After you go to the big screen, you can use the big screen configuration and component configuration tools provided by the Quick BI to manage the big screen and components. This topic describes the layout and function configuration of the big screen, which helps you quickly understand and use the big screen components for data analysis.
Interface Area Introduction
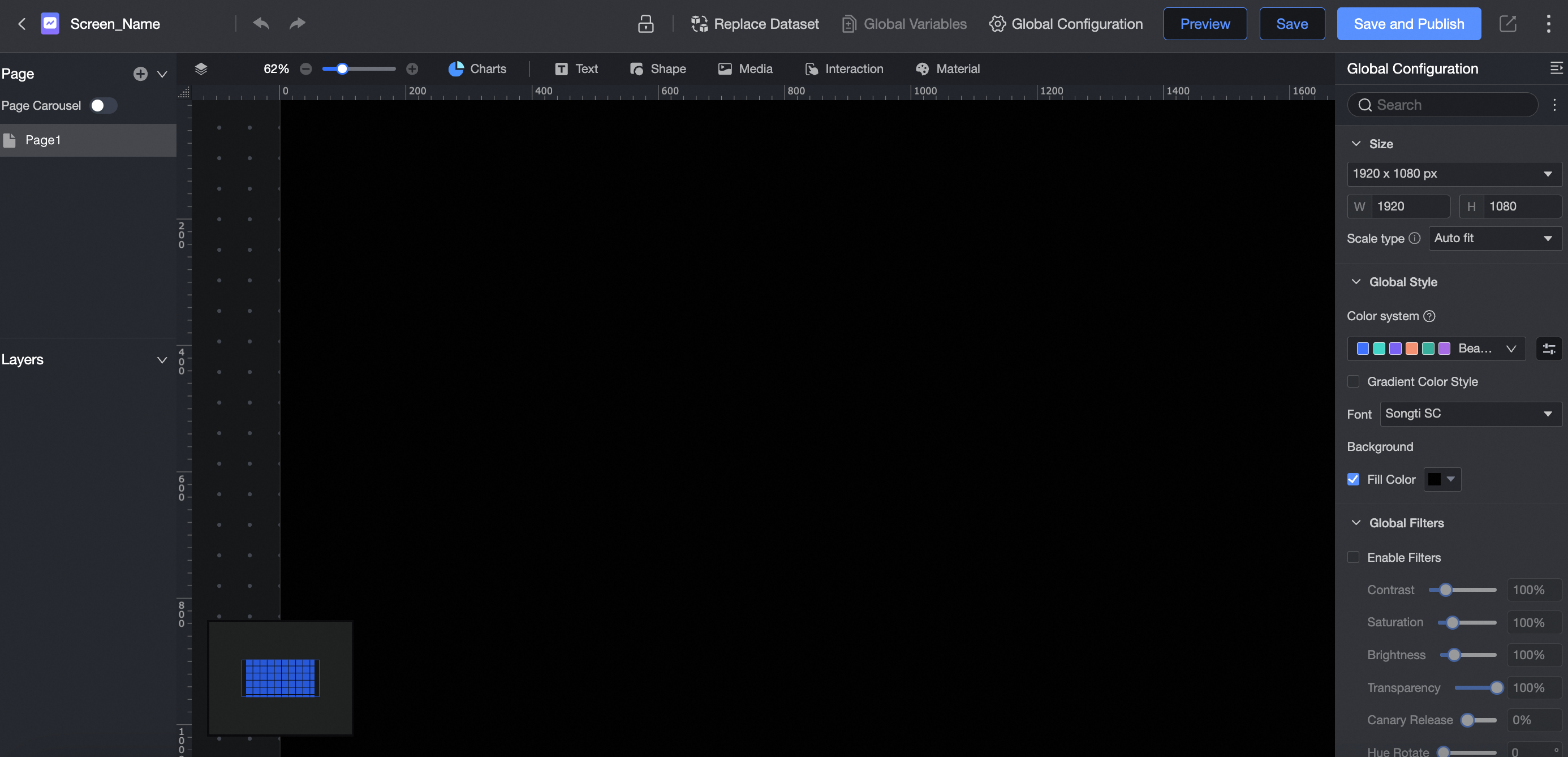
In the toolbar, you can customize the dashboard name, scale adjustment, collection, undo, redo, lock, replace dataset, global parameters, global configuration, and sharing.
Provides eight types of charts, as well as rich text, shapes, media, interactive controls, and materials to meet diverse large screen construction requirements.
Supports adding pages, setting page carousel, and deleting pages.
Supports multiple layers; you can configure layer groups, layer carousels, lock and hide layers, and more.
You can adjust the layout of the canvas and cut, copy, lock, hide, and combine components.
Component configuration section
You can add data to a configuration and configure the widget style.
You can select datasets, add data, modify data format, and process data.
Toolbar
In the toolbar, you can perform the following operations:
Returns.
Edit the title.
Expand pages and layers.
Adds images or designs to favorites.
Adjust the scale of the canvas.
Undo /Redo.
Grab the lock.
Replace the dataset.
Global parameters.
Global configuration items.
Link sharing
More post-edit operations.
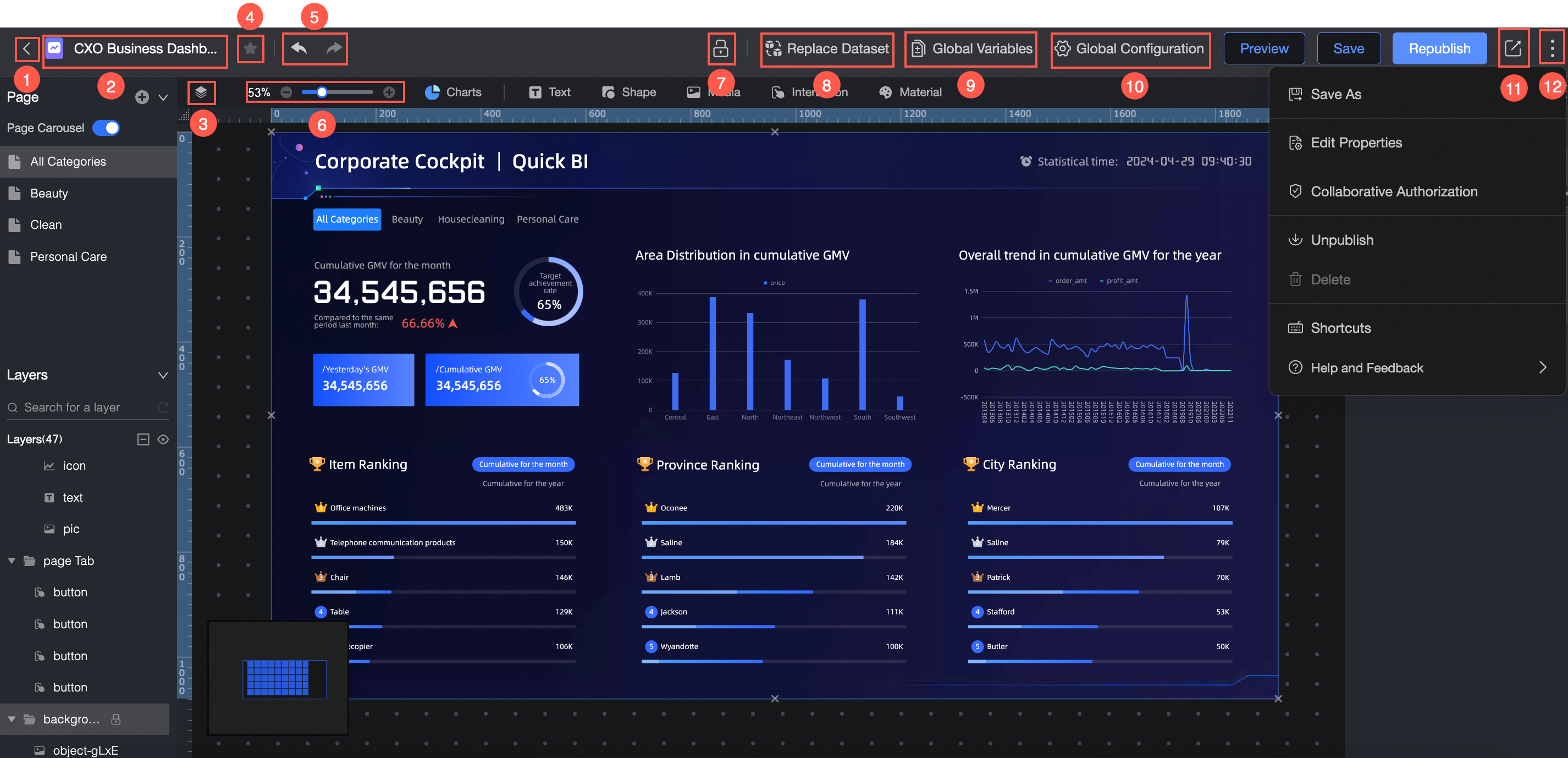
Edit Title
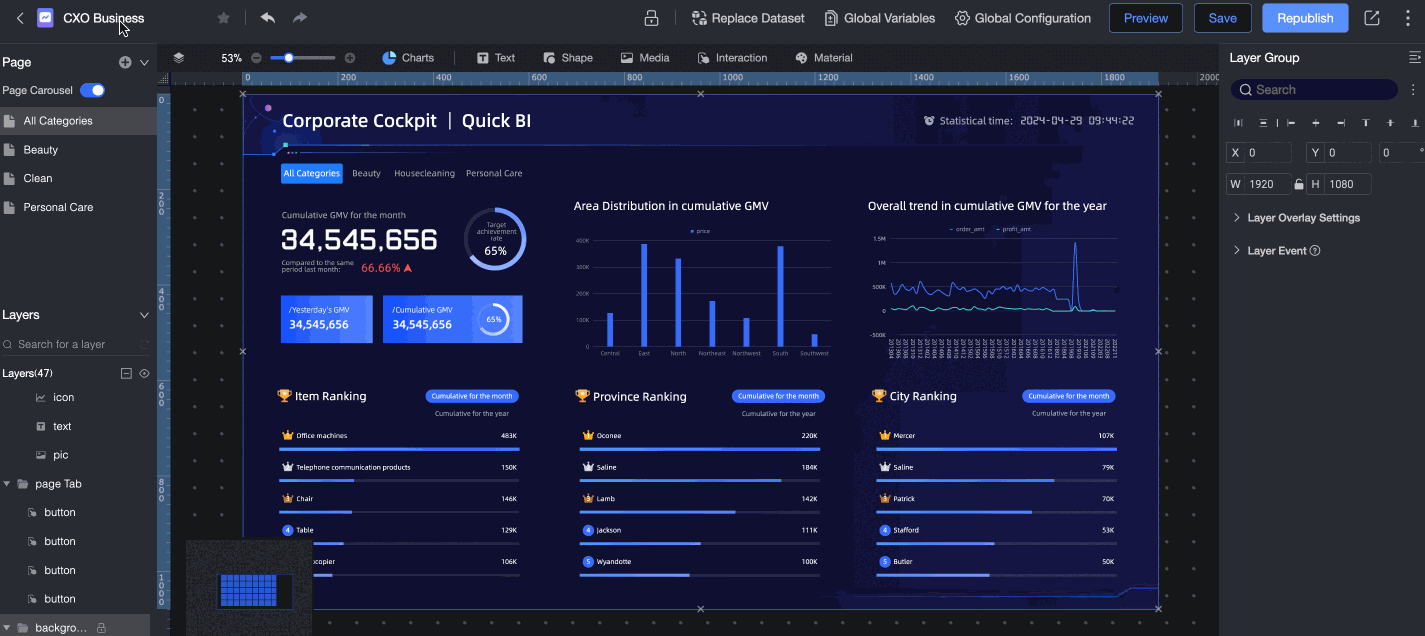
Expand Pages and Layers
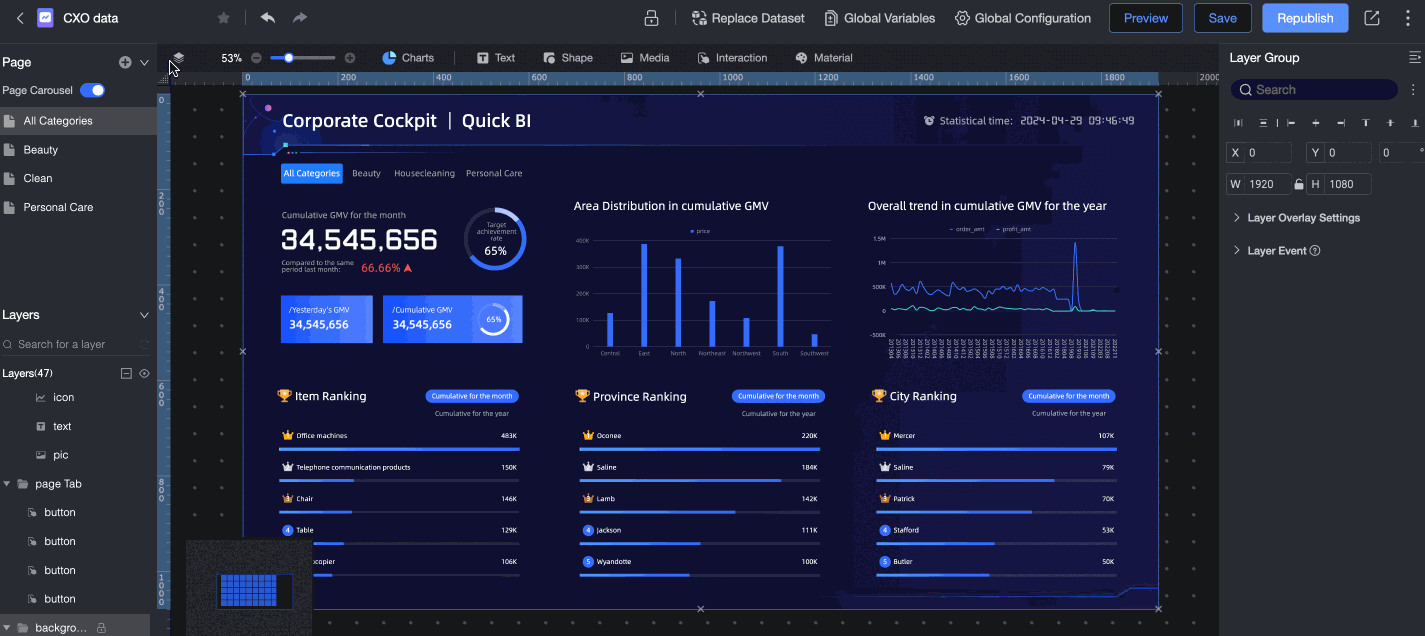
Adjust canvas scale
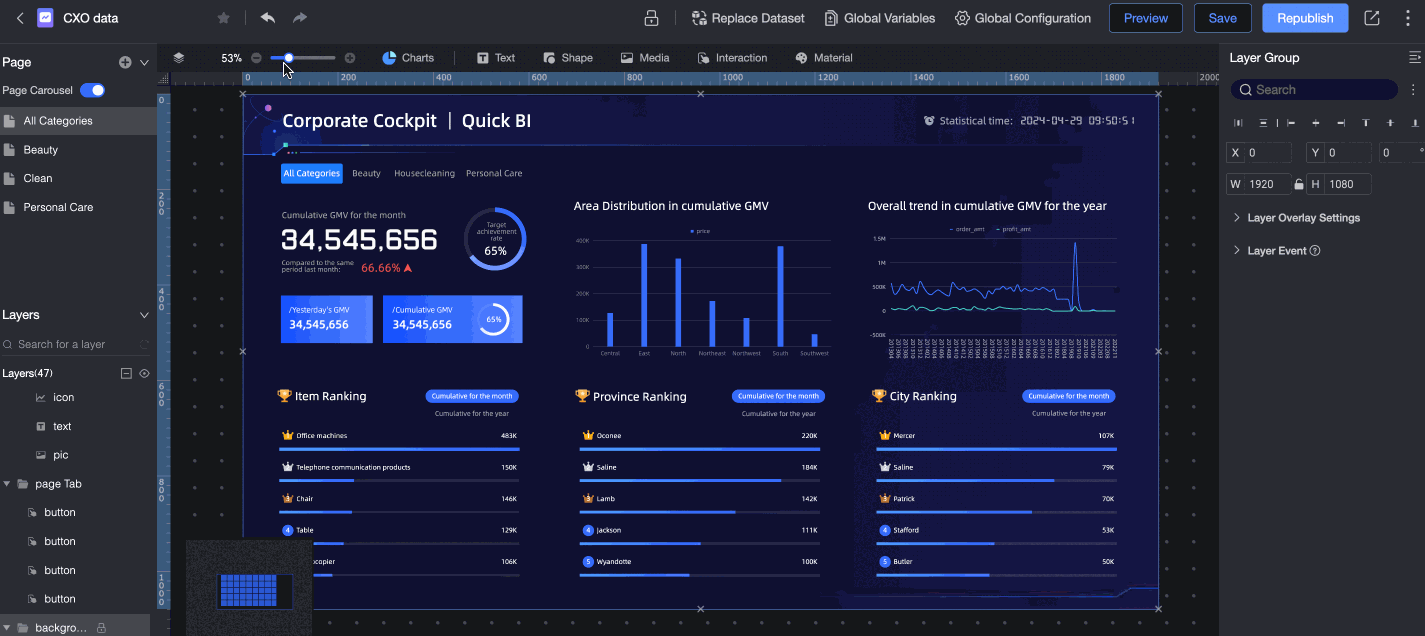
Global configuration items
Adjust large screen size
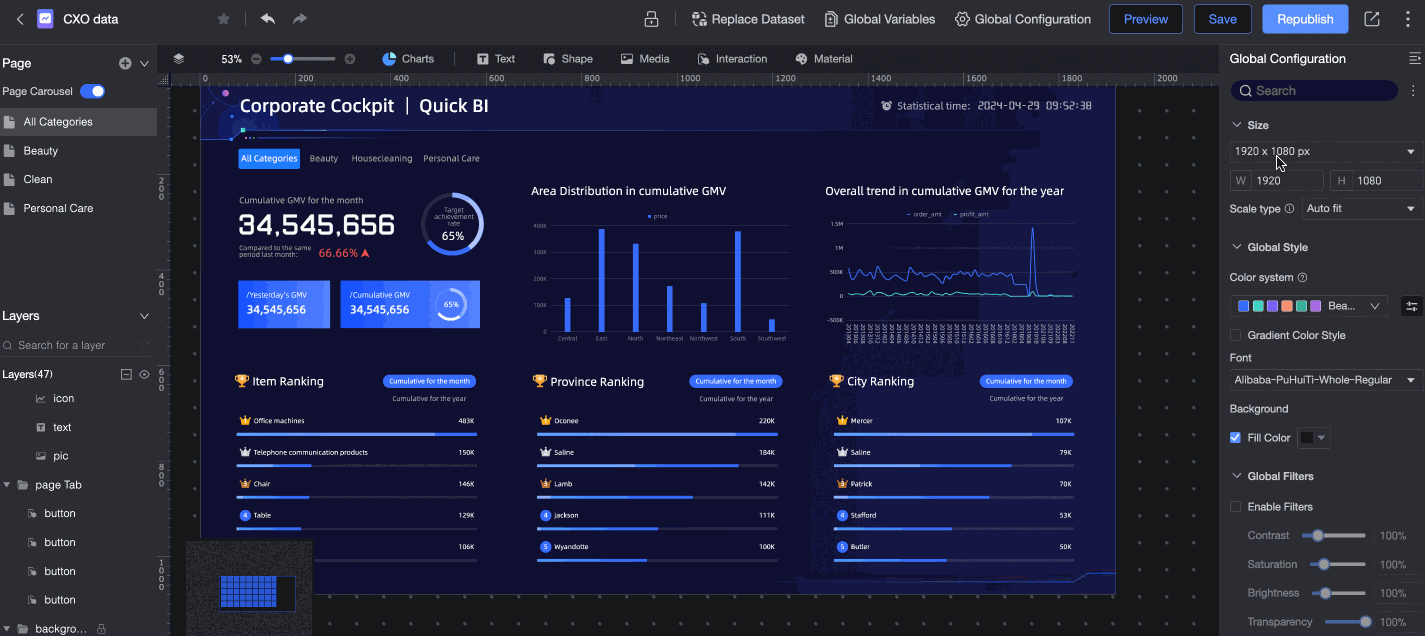
Set zoom mode
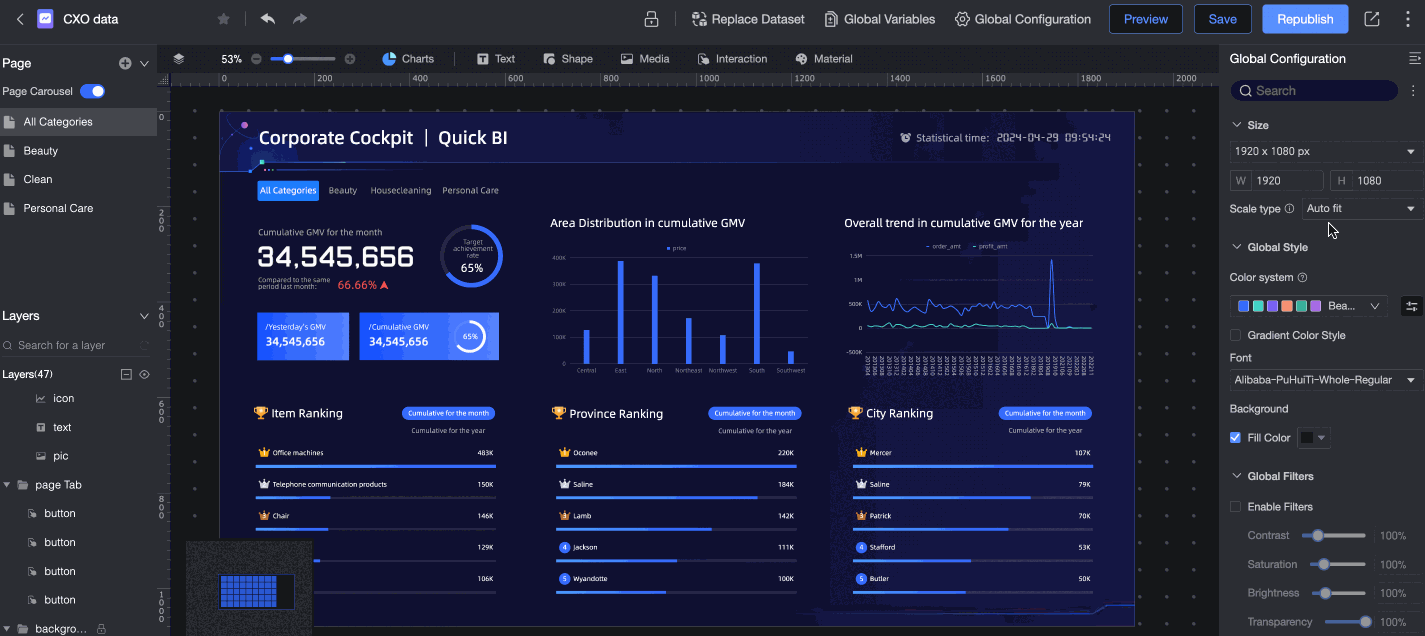
Set Global Style
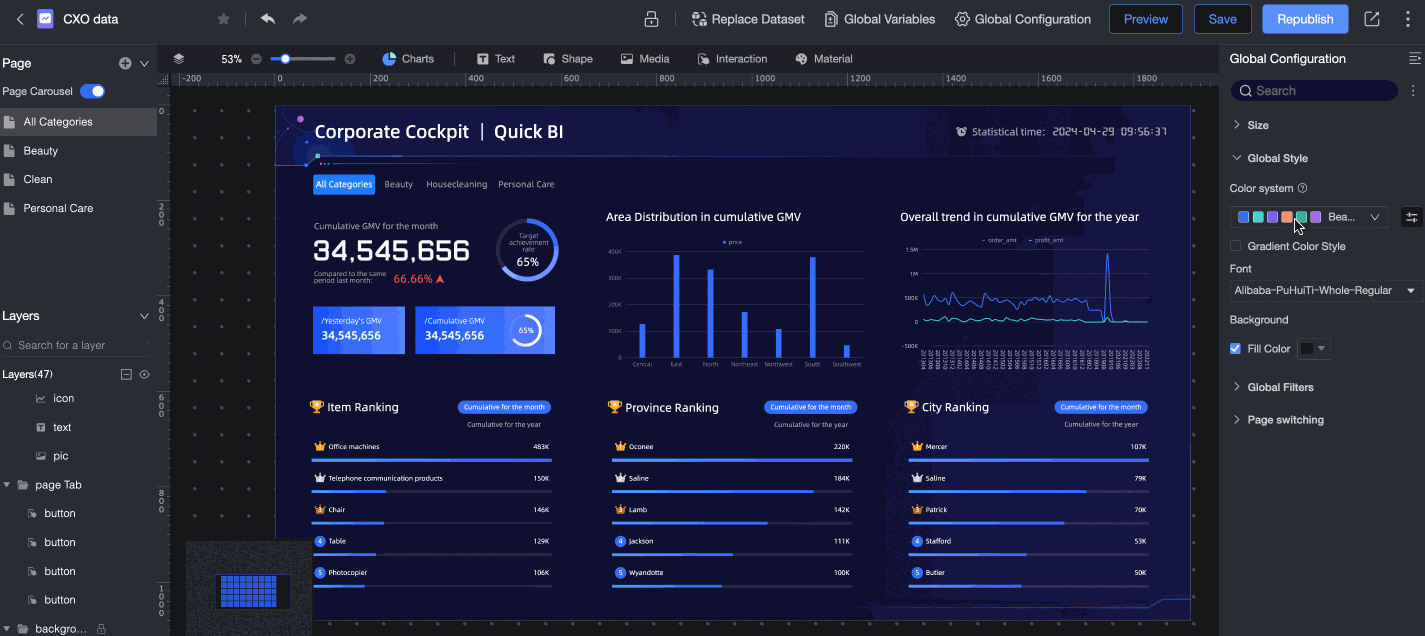
Set global filter
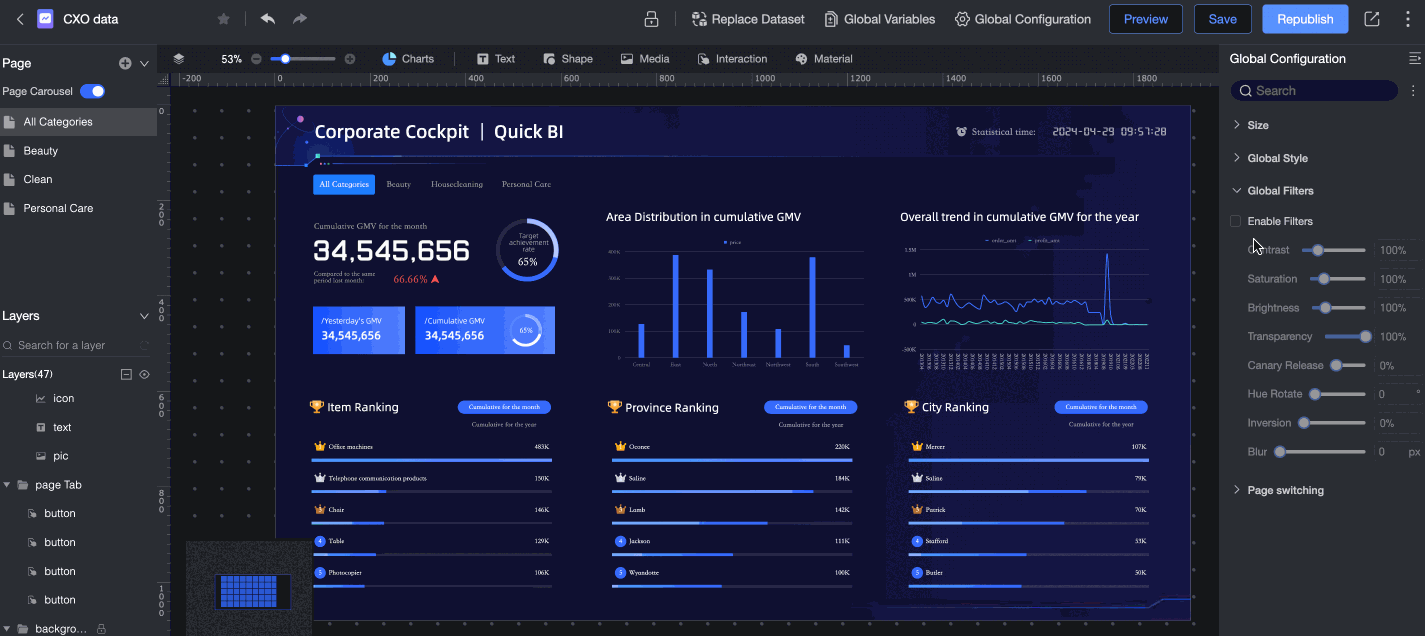
Set up page carousel
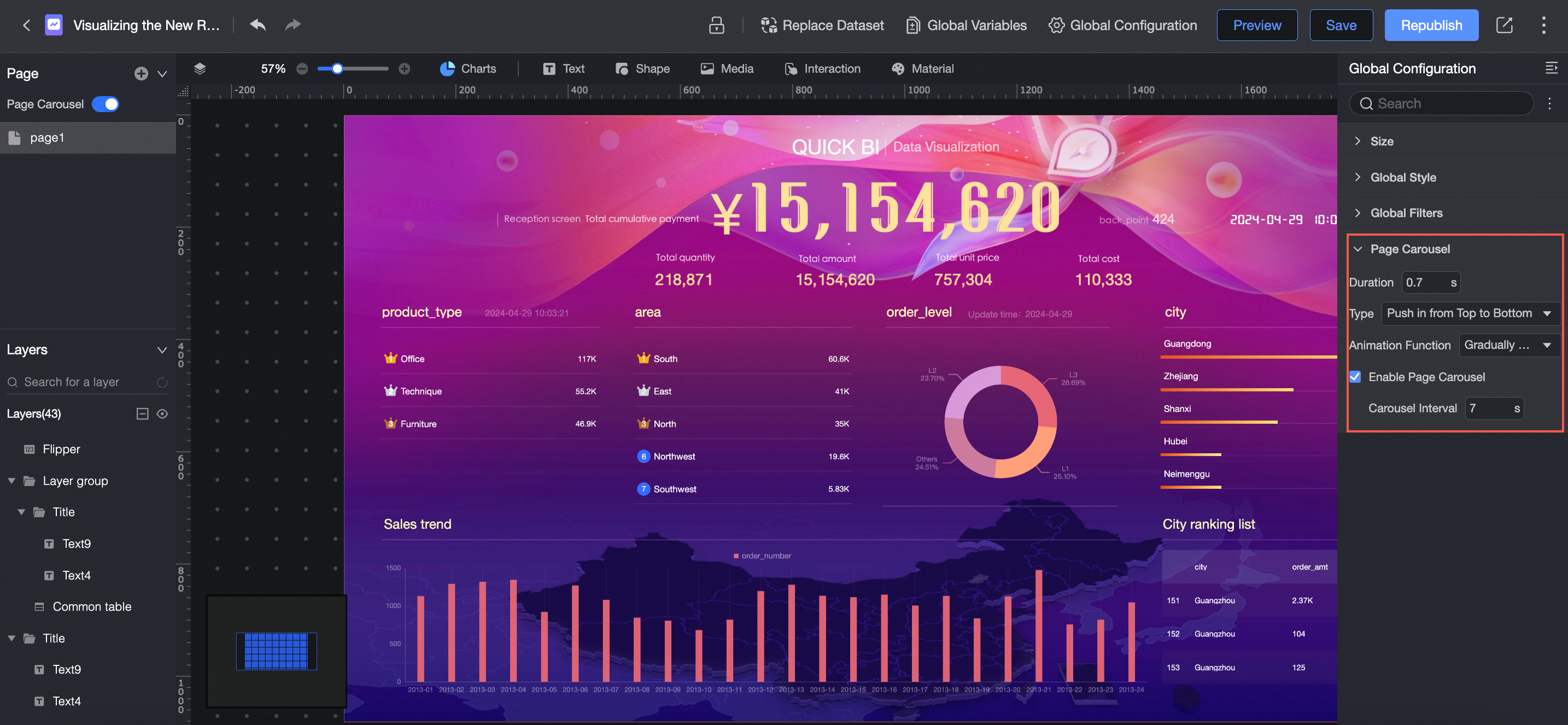
Replace a dataset
In the top navigation bar, click![]() . All datasets in the current dashboard are displayed. The global dataset replacement operation is supported.
. All datasets in the current dashboard are displayed. The global dataset replacement operation is supported.
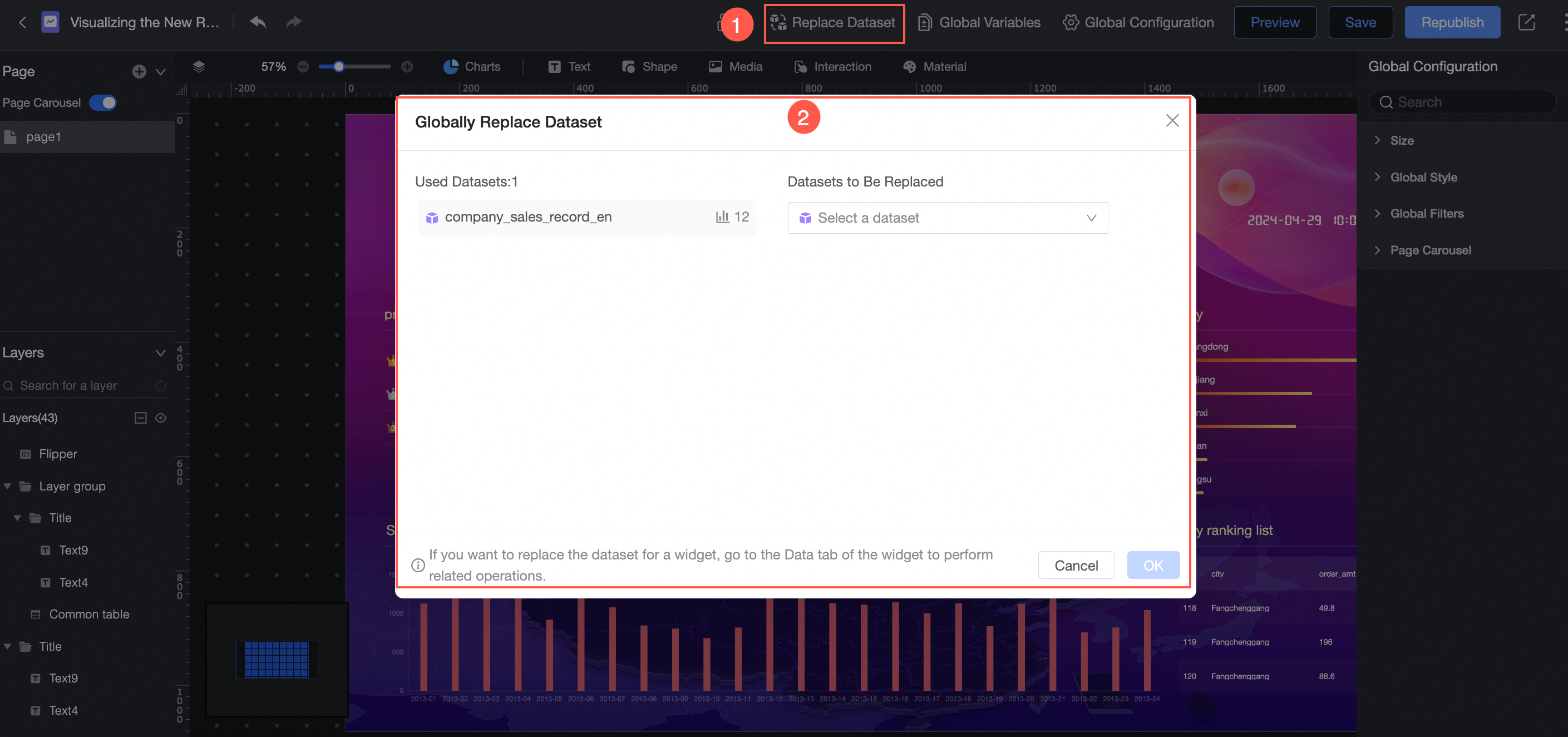
If you want to replace a dataset in the Used Datasets section, you can select an existing dataset in the Replace Dataset section on the right. After you select this option, you must select Match Fields in the two datasets (③).
If you select Field Match, make sure that the field type is the same.
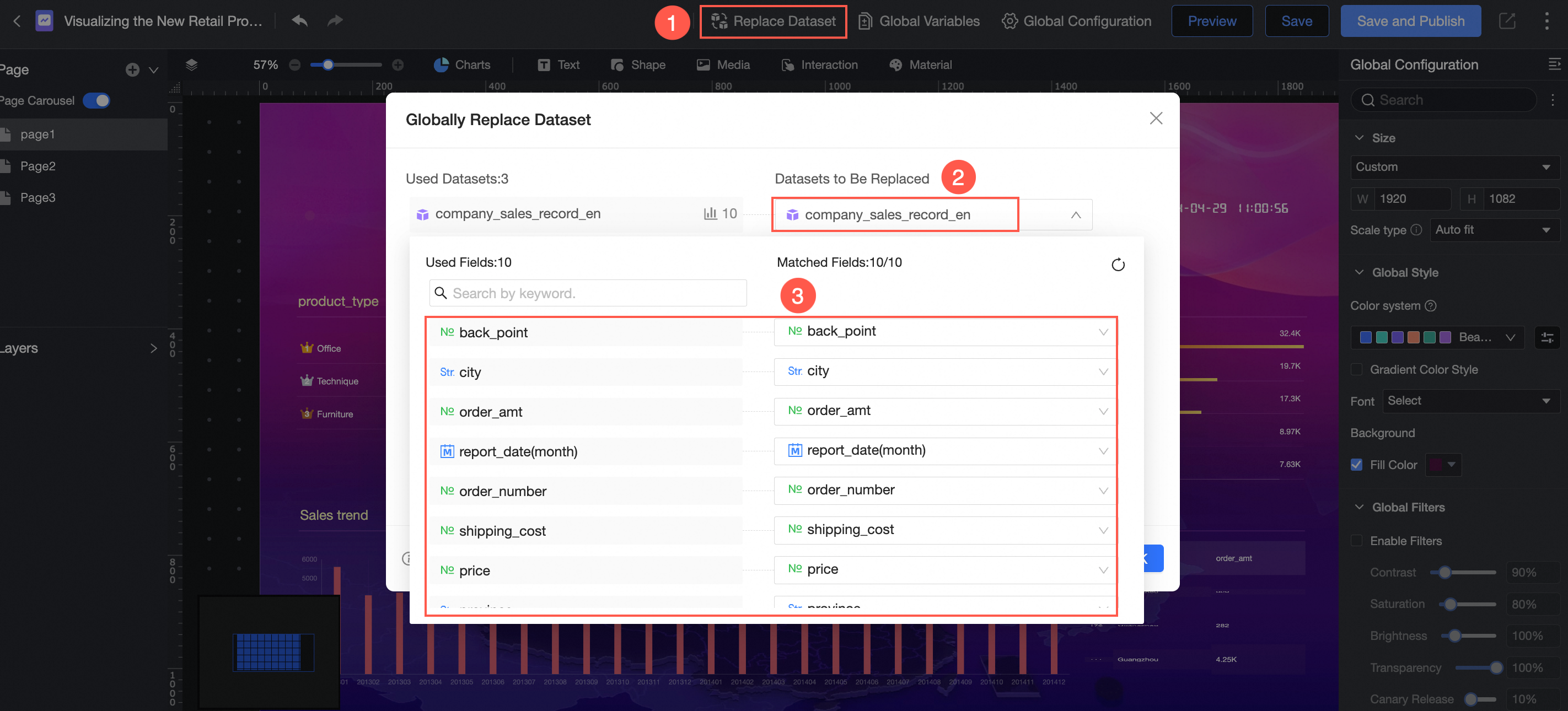
Preview big screen
The function entry is as follows: 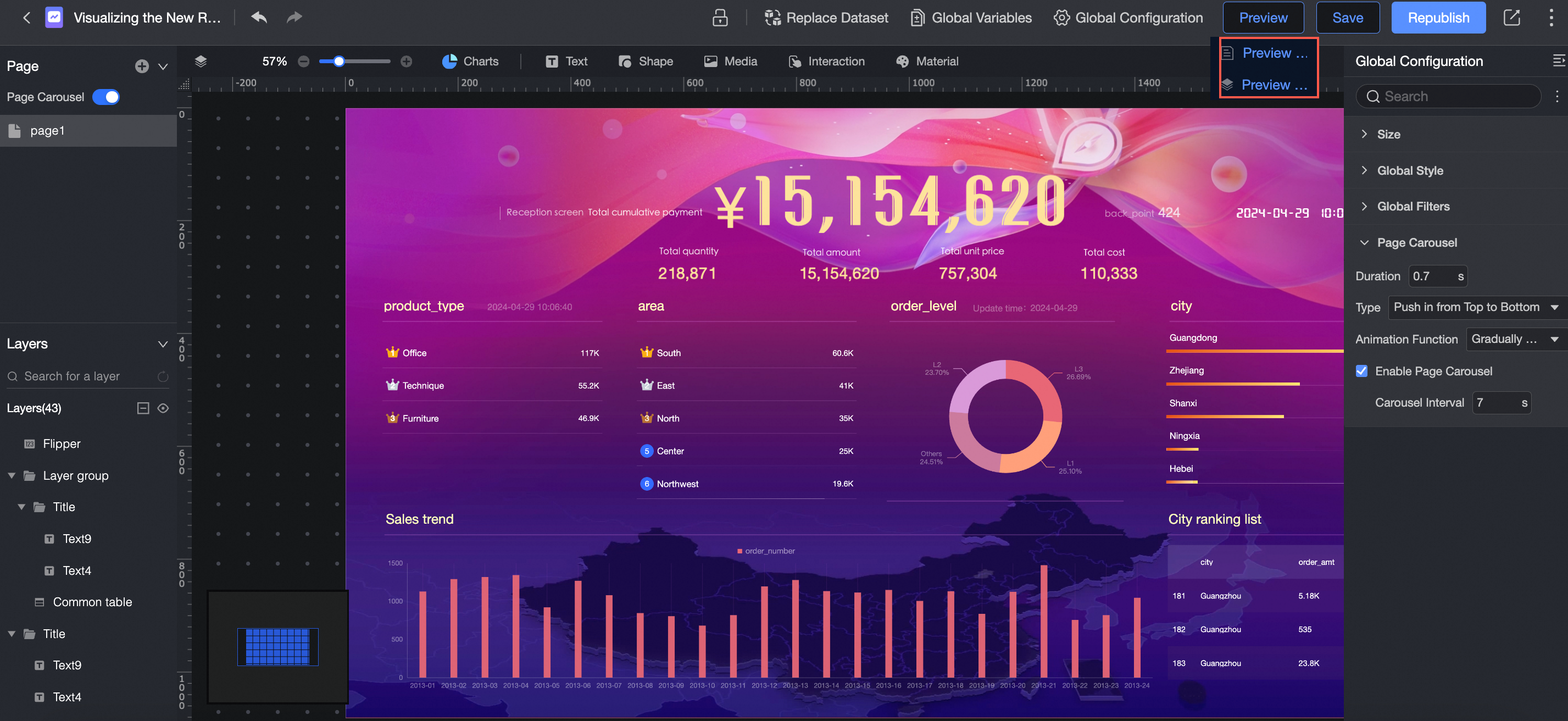
Preview page
Preview only the current page. In this mode, the navigation bar is retained.
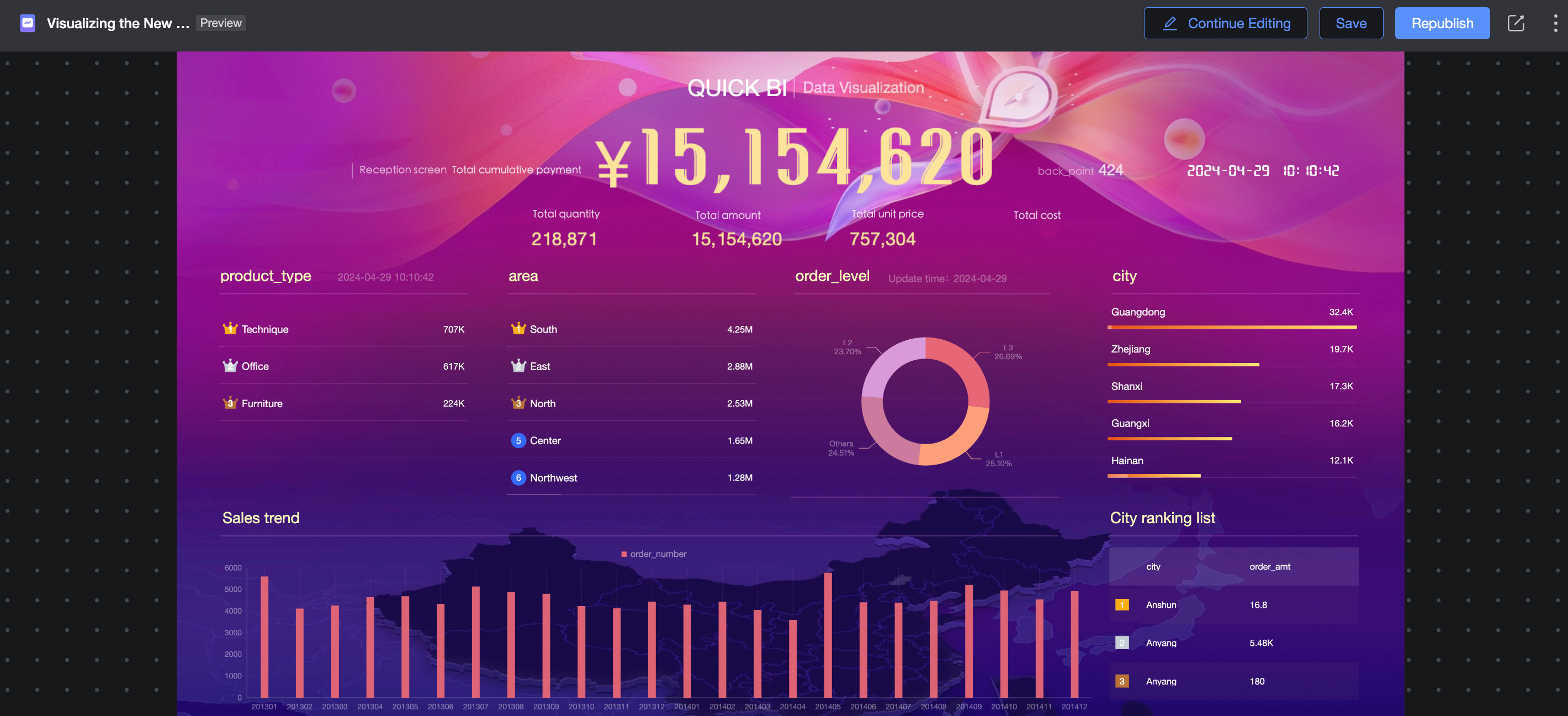
Preview the big screen
Preview the entire large screen, the same as the screen effect. If multiple pages are configured, you can view the multi-page effect here.
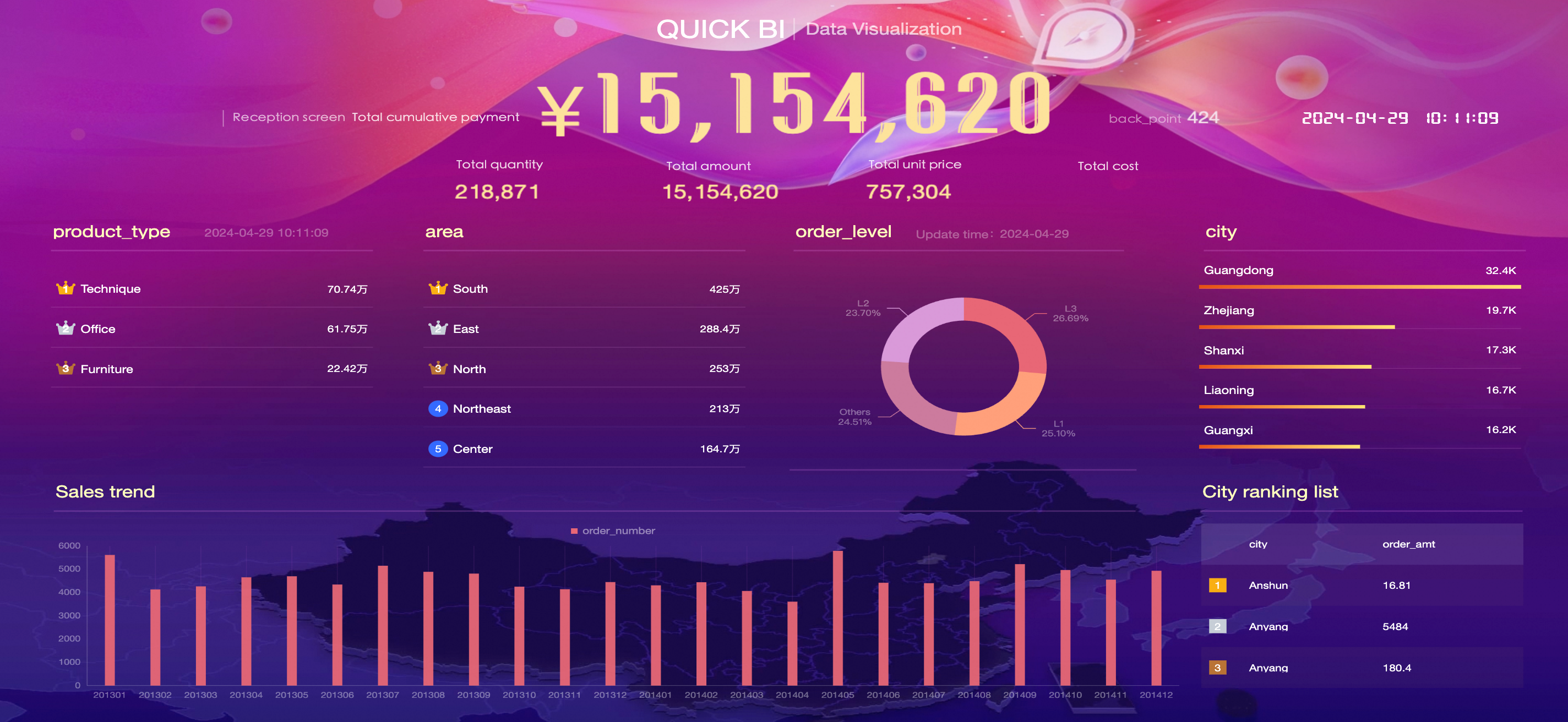
Share and make public
You can share or make public only when the dashboard is in the Publish state.
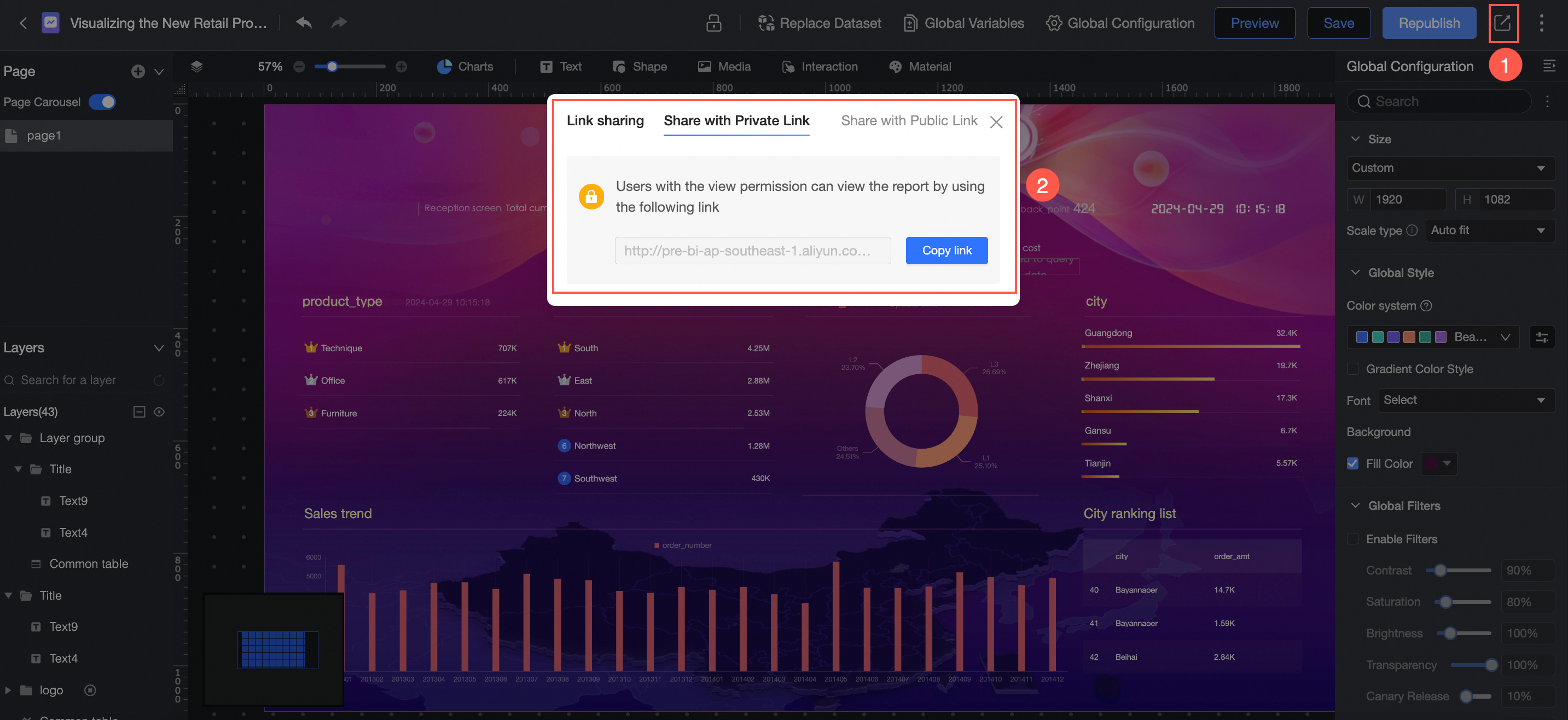
Private link sharing: The generated link can be accessed by authorized users.
Public link sharing: The generated link can be accessed by all users within the validity period without the need to log on to the Alibaba Cloud account.
Save As
You can modify the name and storage location of the dashboard. 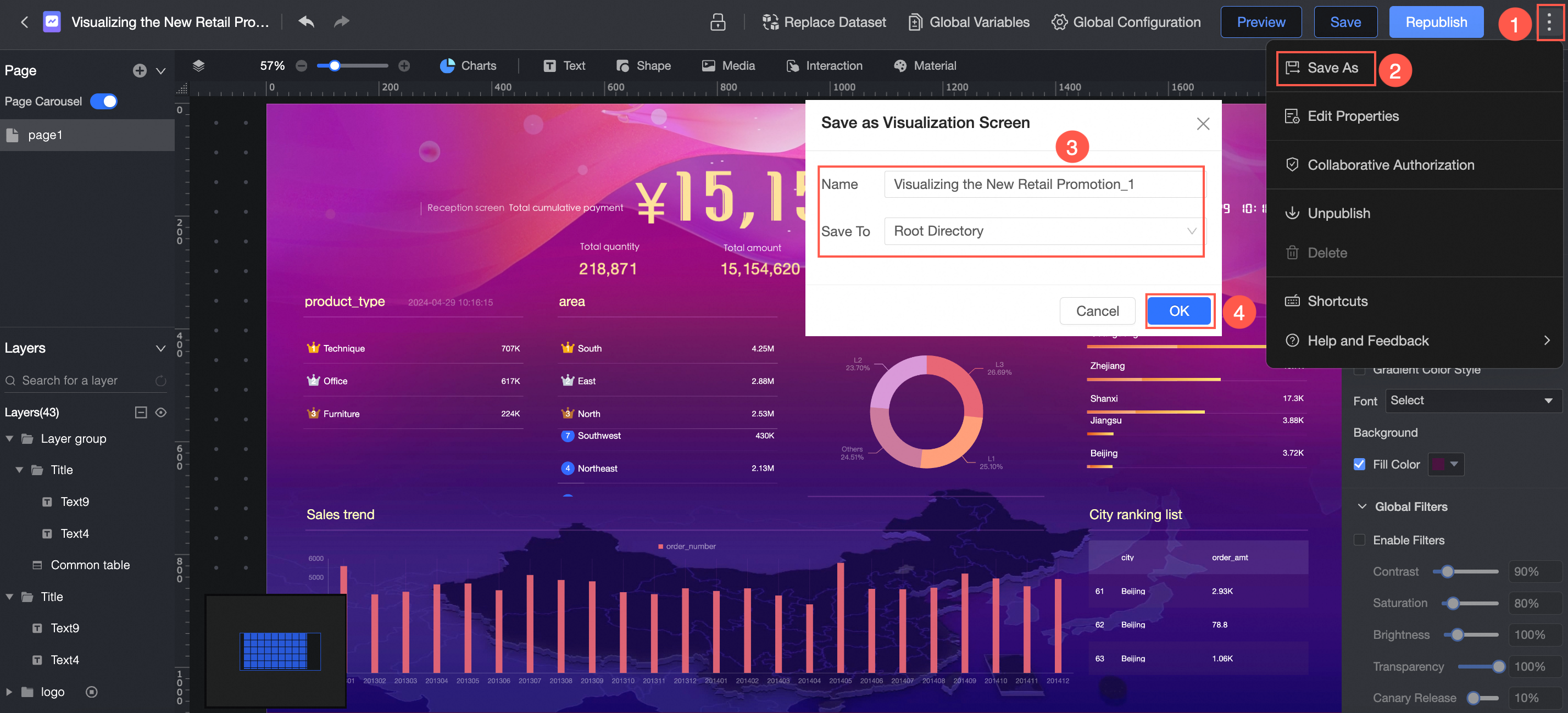
Attribute
You can modify the title name, change the owner, or add a comment. 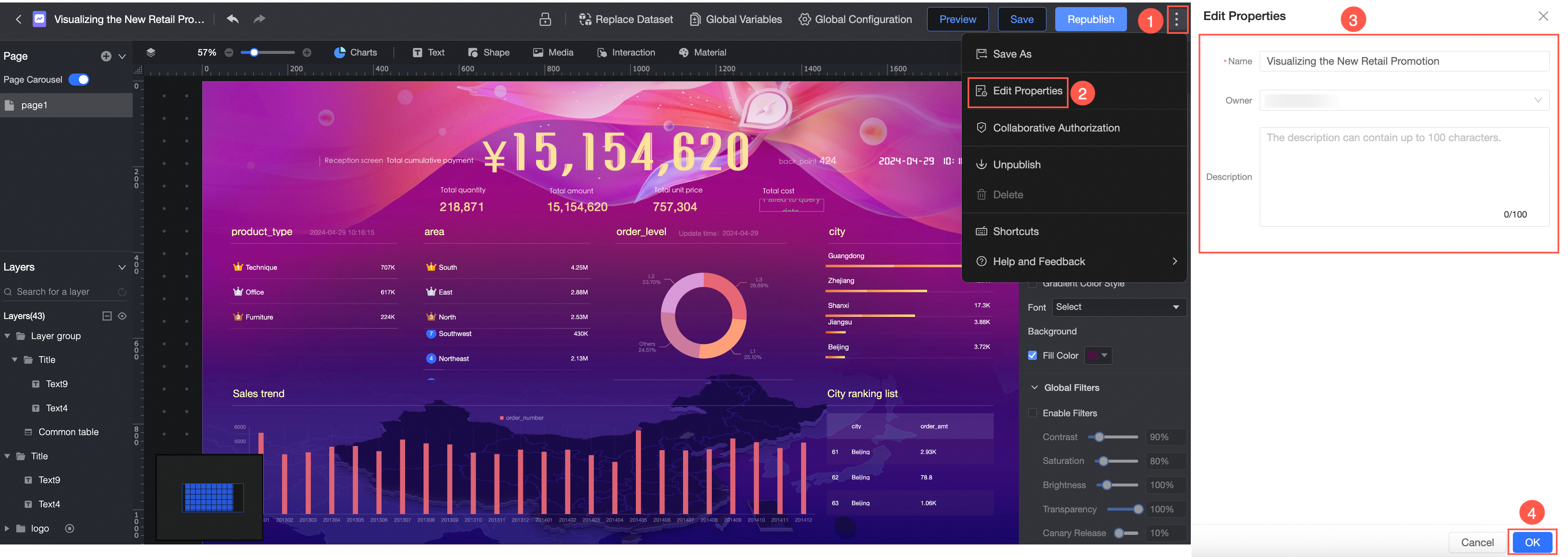
Grant permissions on a workbook
You can customize the editing permissions. For more information, see Global configuration of collaborative authorization.
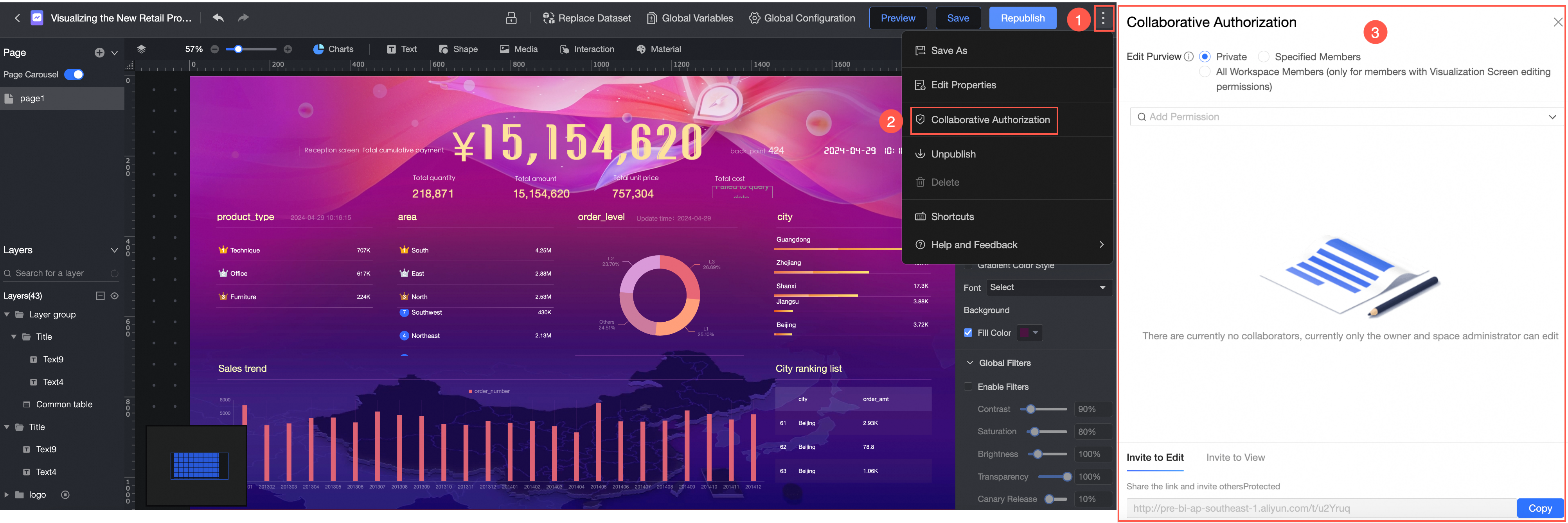
Unpublish
You can unpublish a large screen only when it is in the Publish state.
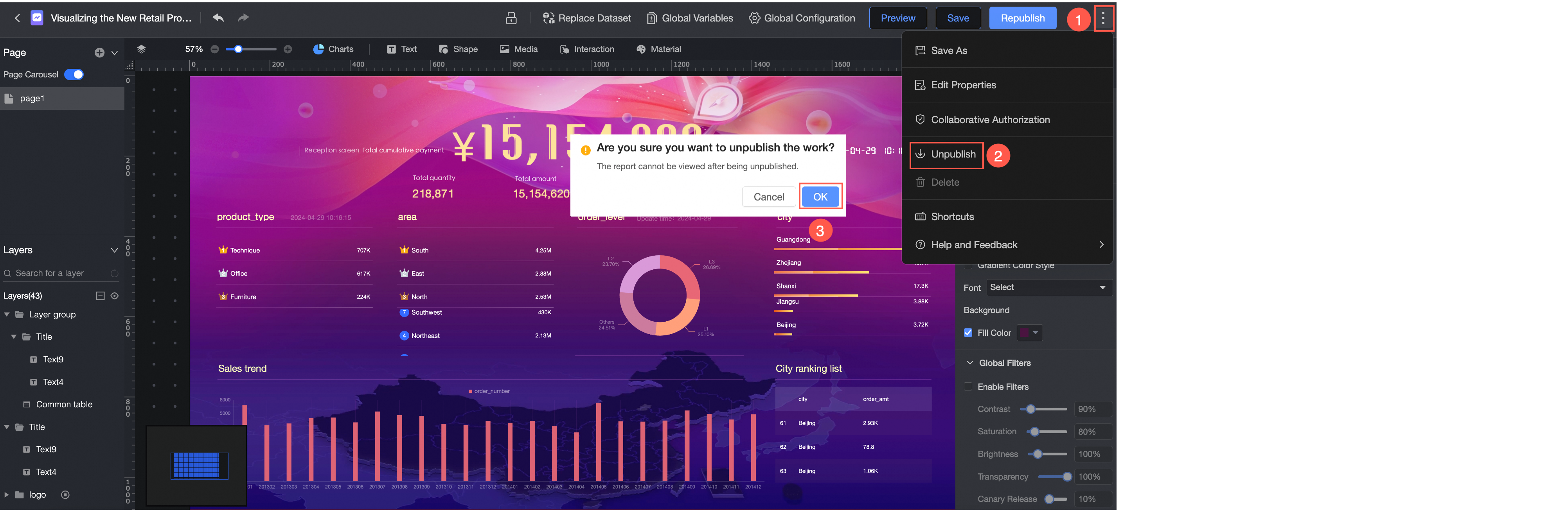
Delete
You can delete a large screen only when it is unpublished or saved.
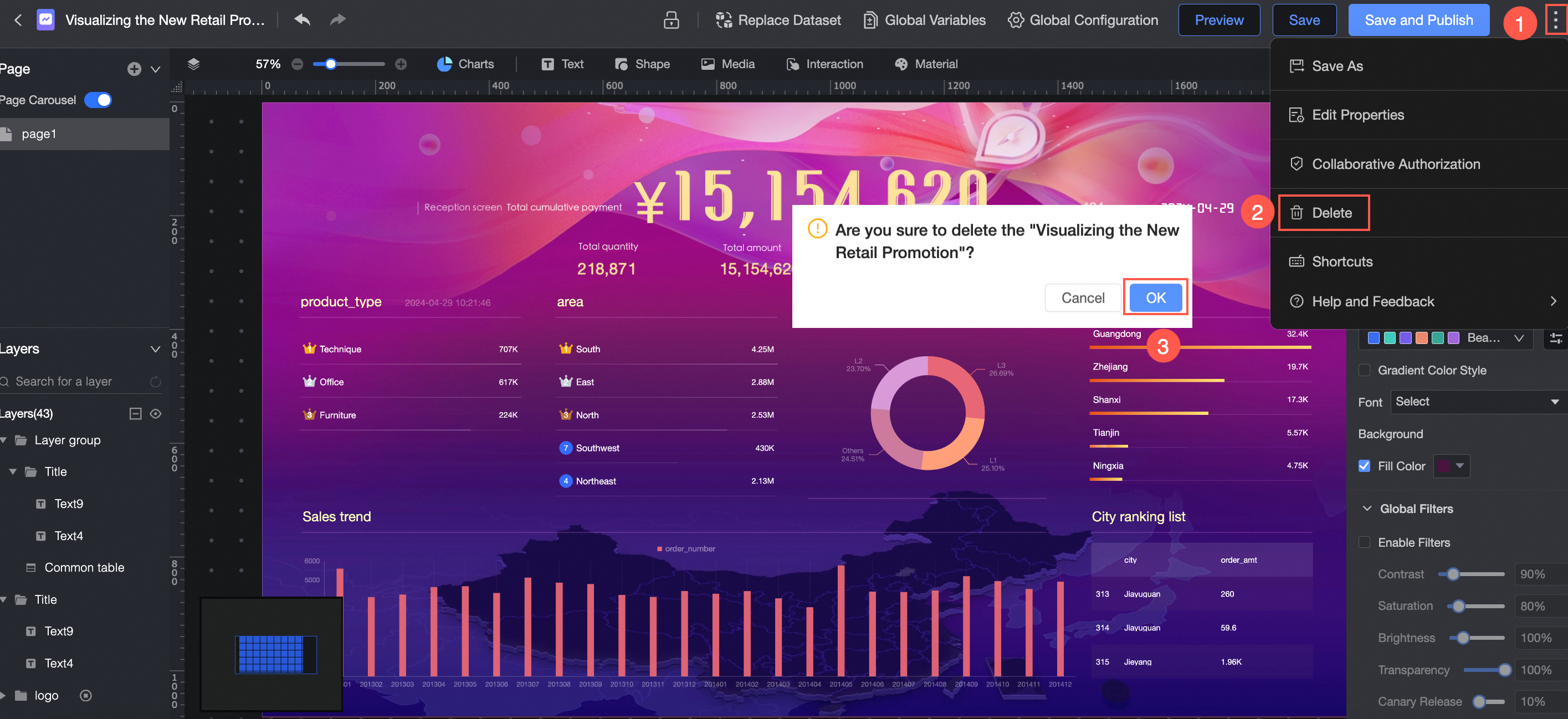
Shortcut
The shortcut keys vary based on the operating systems.
Description | Shortcut key (Windows) | Shortcut key (macOS) |
Multiple choice. | Ctrl + Left Mouse Button | Command(⌘)+ Left mouse button |
Undo | Ctrl+Z | Command(⌘)+Z |
Redo | Ctrl+Shift+Z | Command(⌘)+Shift(⇧)+Z |
Combination | Ctrl+G | Command(⌘)+G |
Ungroup | Ctrl+Shift+G | Command(⌘)+Shift(⇧)+G |
Move up one layer | Ctrl+] | Command(⌘)+] |
Move down one layer | Ctrl+[ | Command(⌘)+[ |
Move to the front | Ctrl+Shift+] | Option(⌥ )+Command(⌘)+] |
Move to the back | Ctrl+Shift+[ | Option(⌥ )+Command(⌘)+[ |
Cut | Ctrl+X | Command(⌘)+X |
Copy a data cache | Ctrl+C | Command(⌘)+C |
Paste | Ctrl+V | Command(⌘)+V |
Lock an account | Ctrl+L | Command(⌘)+L |
Hide | Ctrl+H | Command(⌘)+H |
Delete | Backspace(←) | Delete(⌫) |
Help and feedback
When you get started, you can view the Getting Started tutorial in the Help and Feedback section.
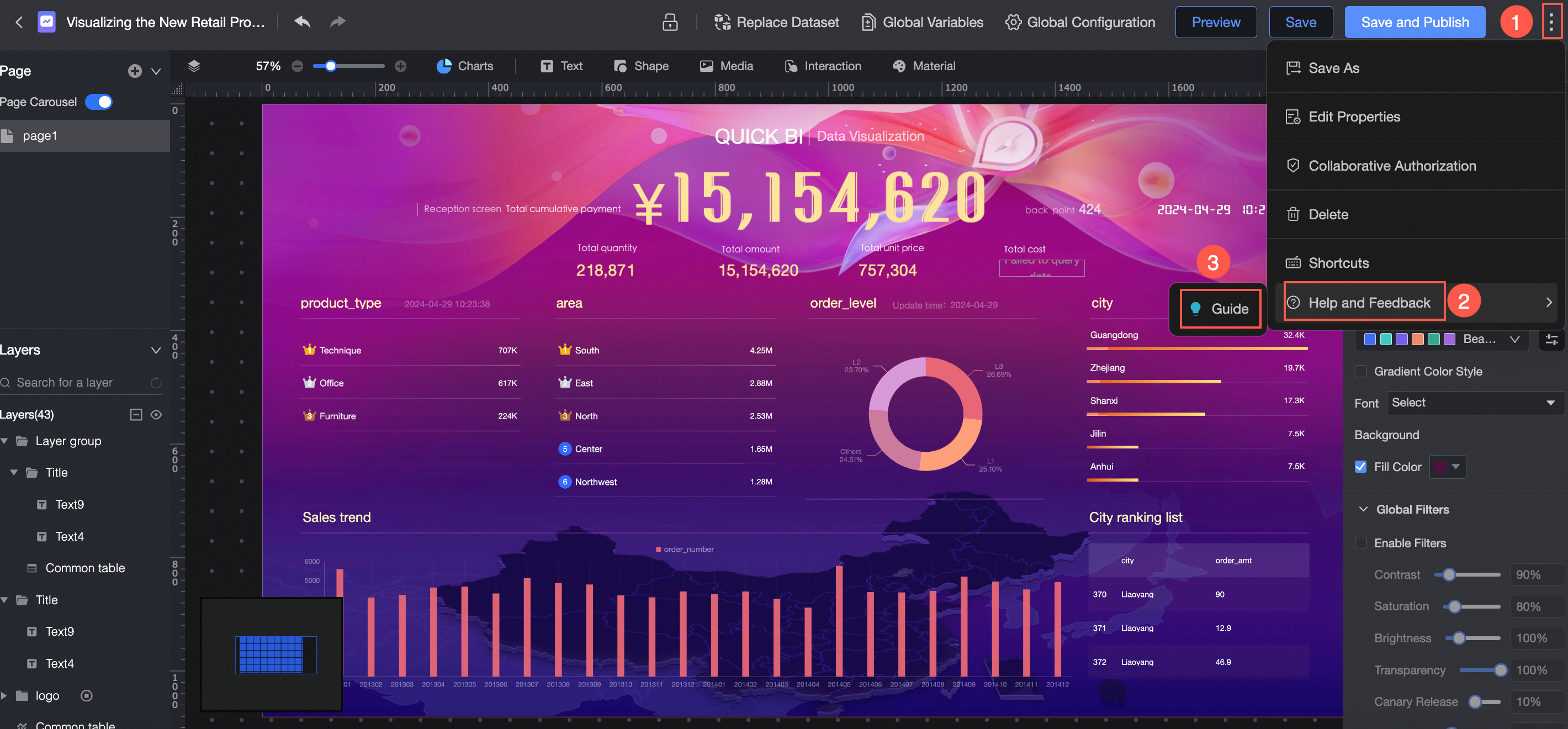
Component library
Data visualization provides eight types of charts, as well as rich text, shapes, media, interactive controls, and materials to meet the needs of diverse visualization.
Functional entry: 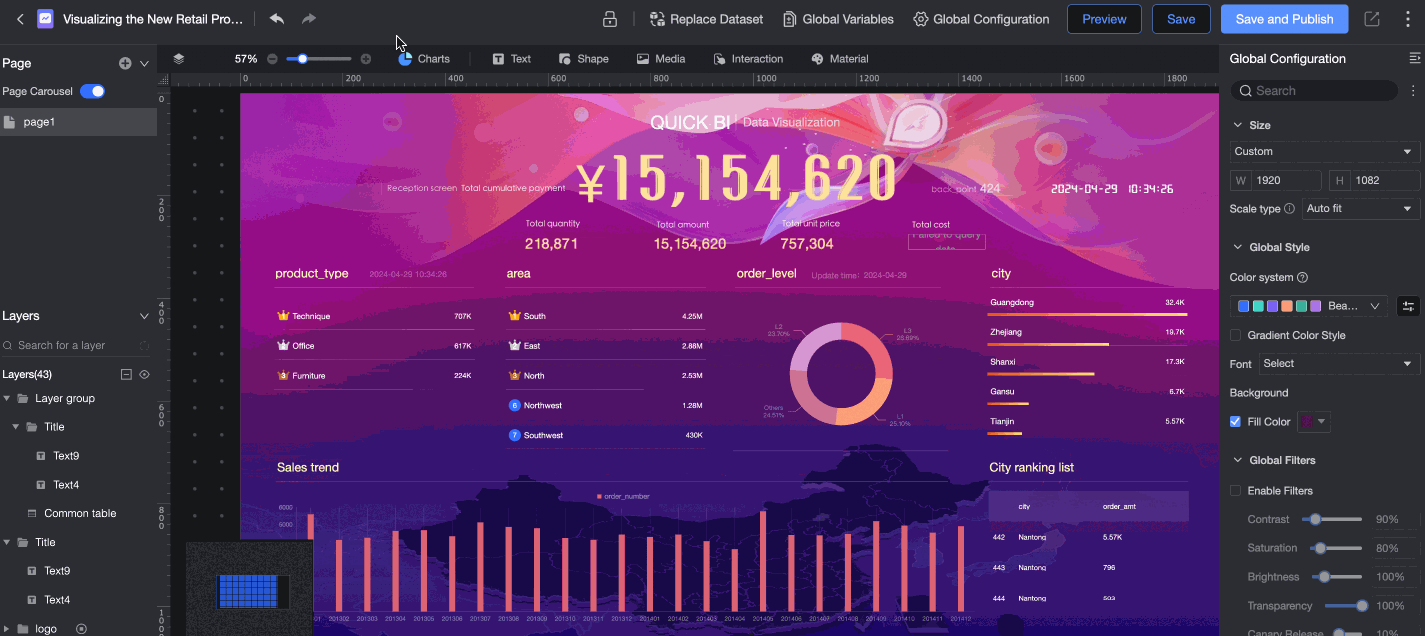
Chart name
Index category
media-controls
Interaction
Resource type
Page configuration area
You can add up to 10 pages.
You can add a page (①), set the page carousel (②), and select Hide (④)/Delete (⑤) in More (③). 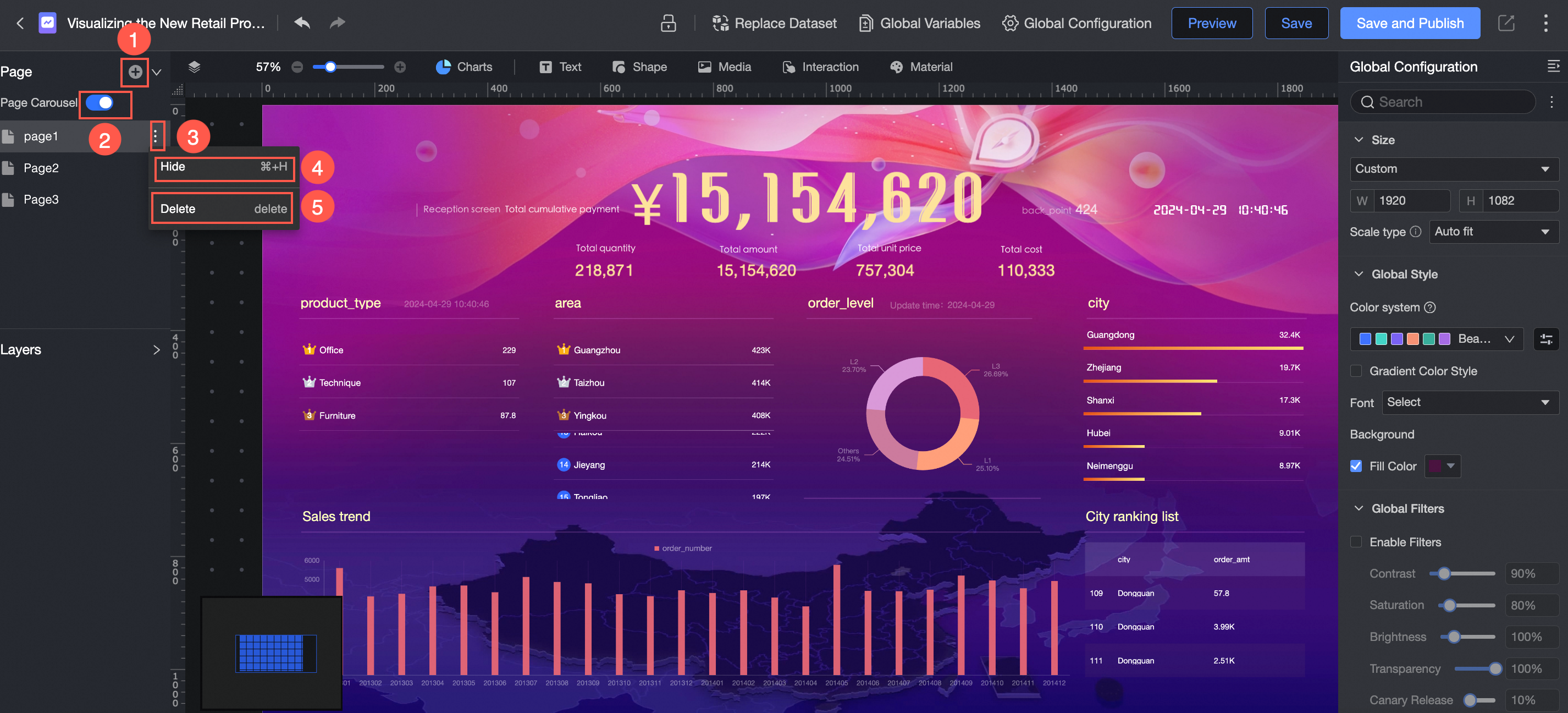
Layer configuration area
Supports multiple layers; you can configure layer groups, layer carousels, lock and hide layers, and more.
① Search for layers
② Fold all layers
③ Hide all layers
④ carousel layer diagram
⑤ Unlock /lock layer diagram
⑥ Show /hide layer group
⑦ Operate layer groups (ungroup, copy, paste, etc.)
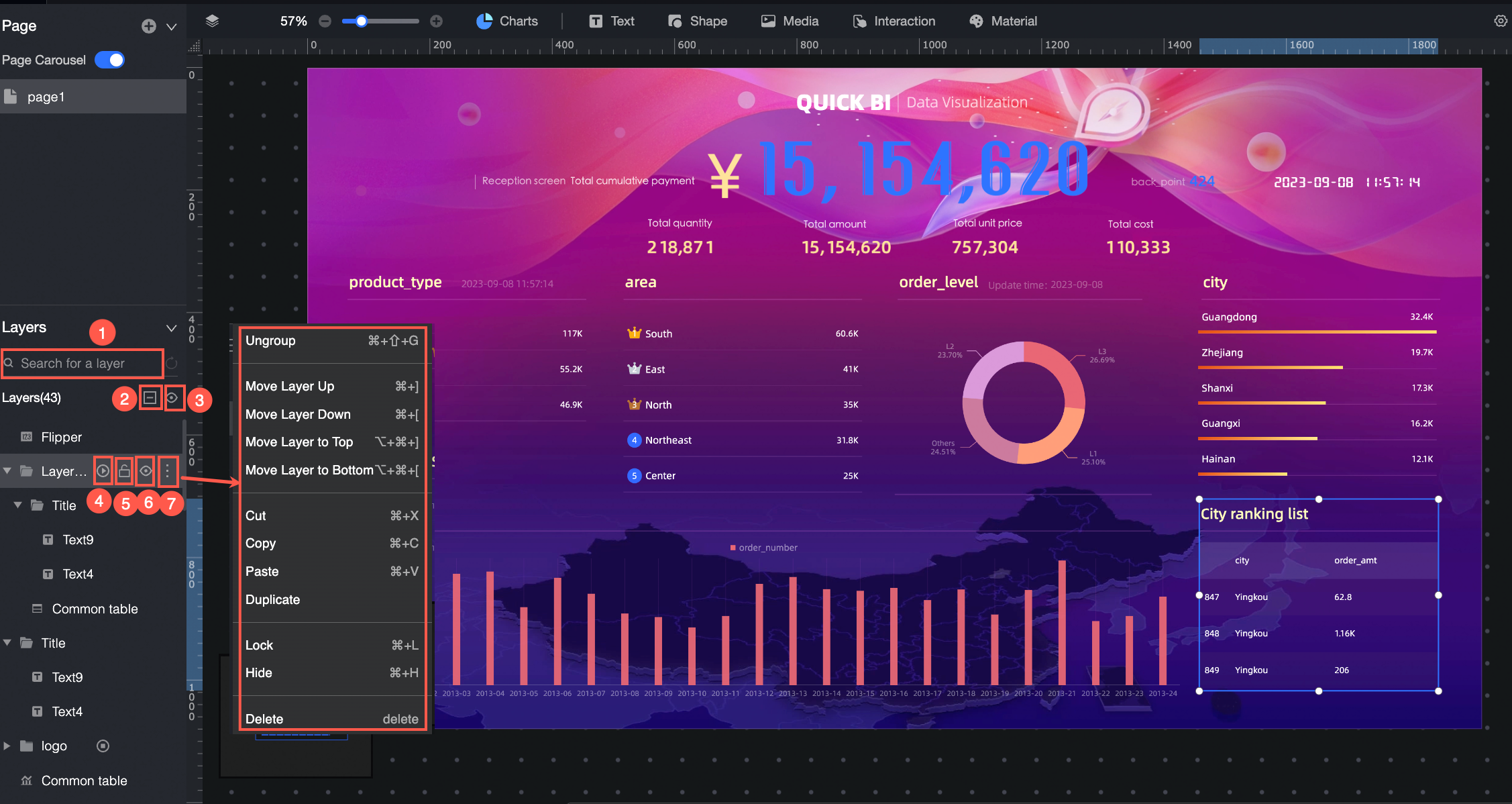
Canvas configuration area
In the head navigation bar, drag a widget to the canvas. 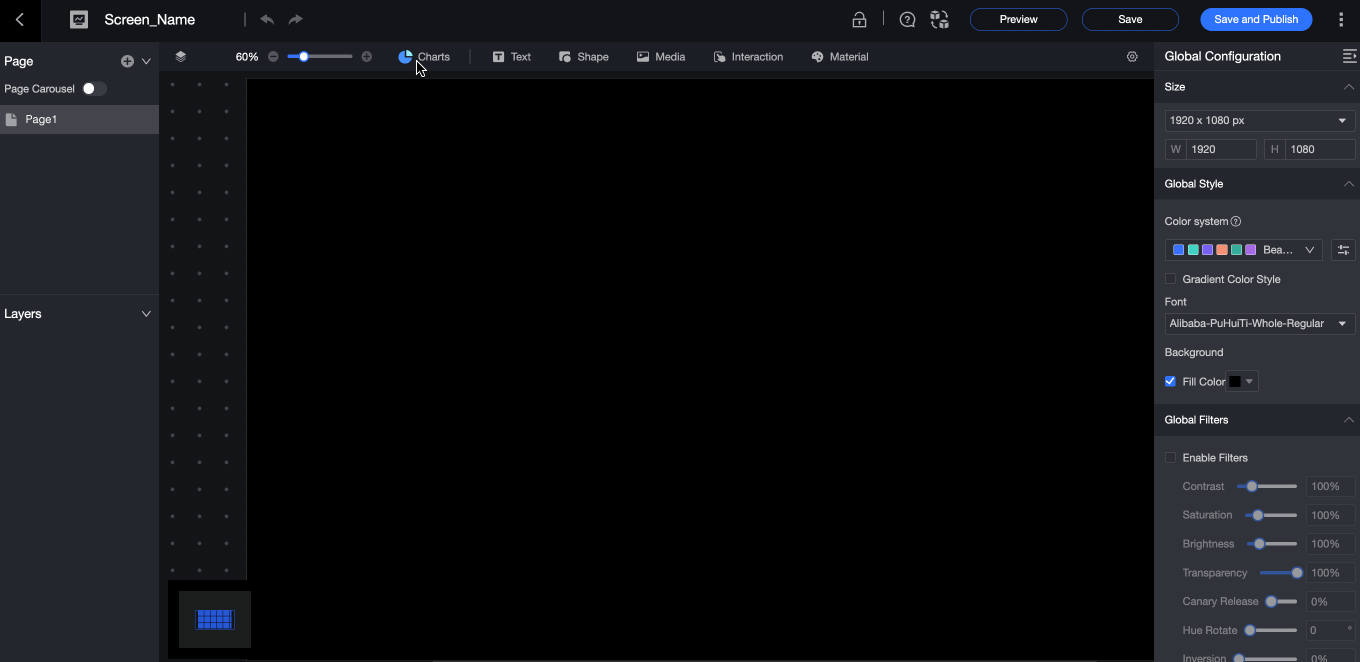
Flexible canvas layout adjustment: The data dashboard uses a more flexible way to adjust the canvas. You can drag and drop components on the canvas, move them pixel-by-pixel, cut, copy, lock, hide, and combine components, and control the layout of the canvas. 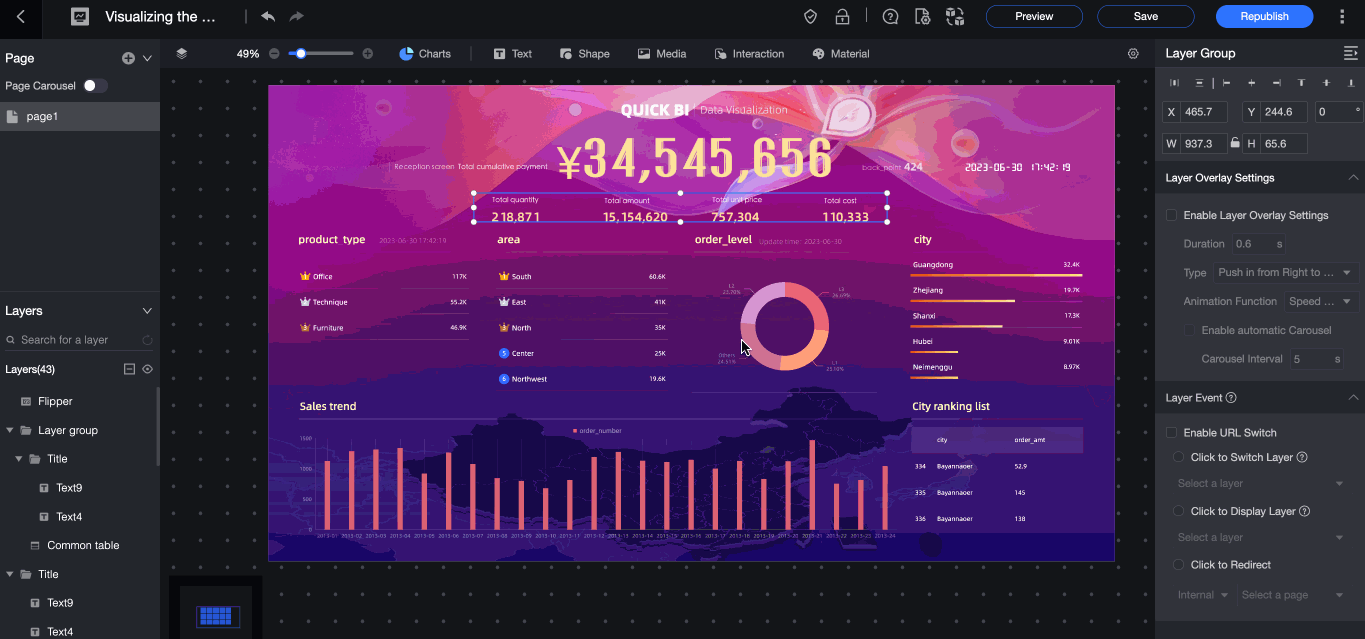
Component configuration area
Add Field
The flip card is used as an example.
In the Chart section of the Widget Library section, find the Flip Card and drag it to the canvas.
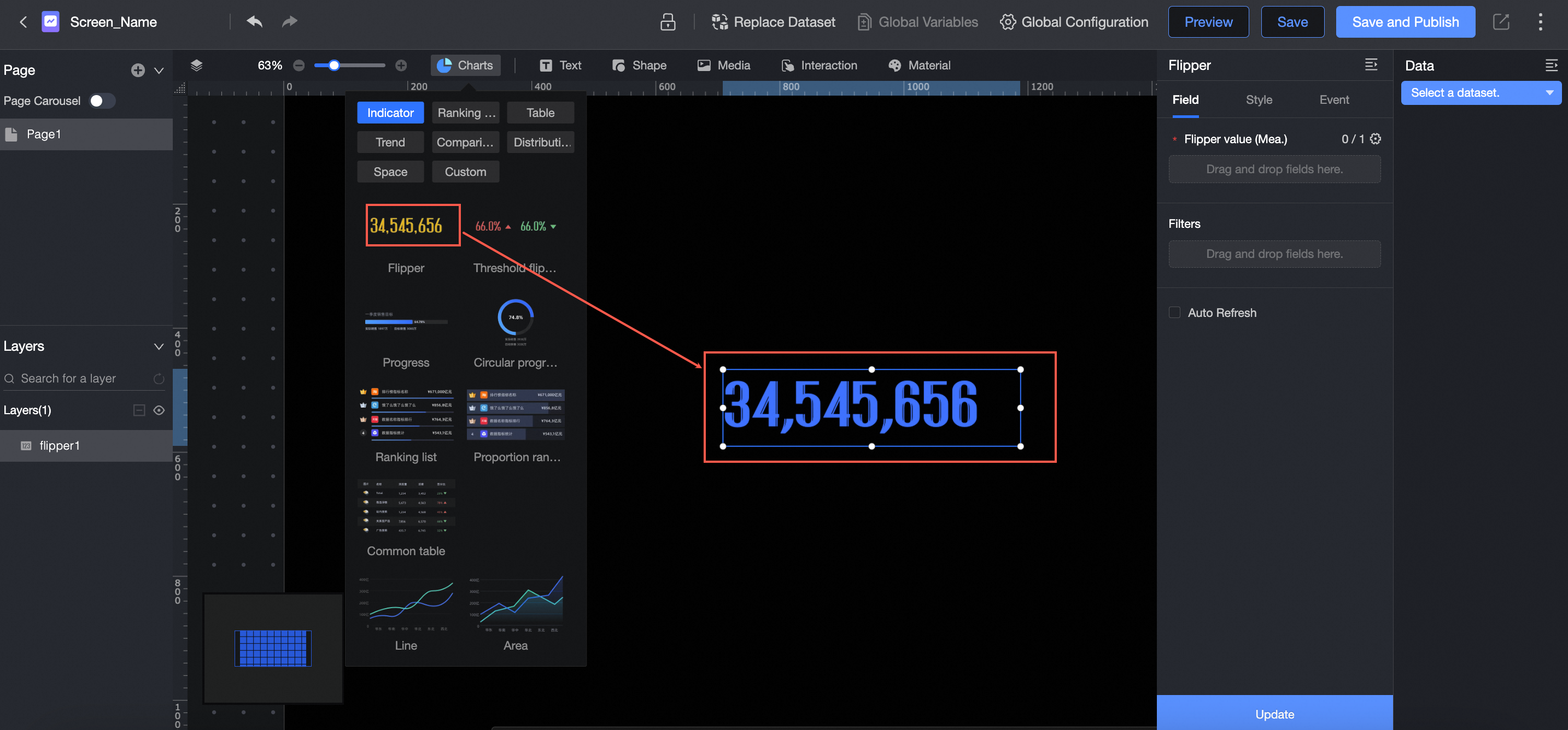
Click Select Dataset and follow the instructions in the following figure to add data.
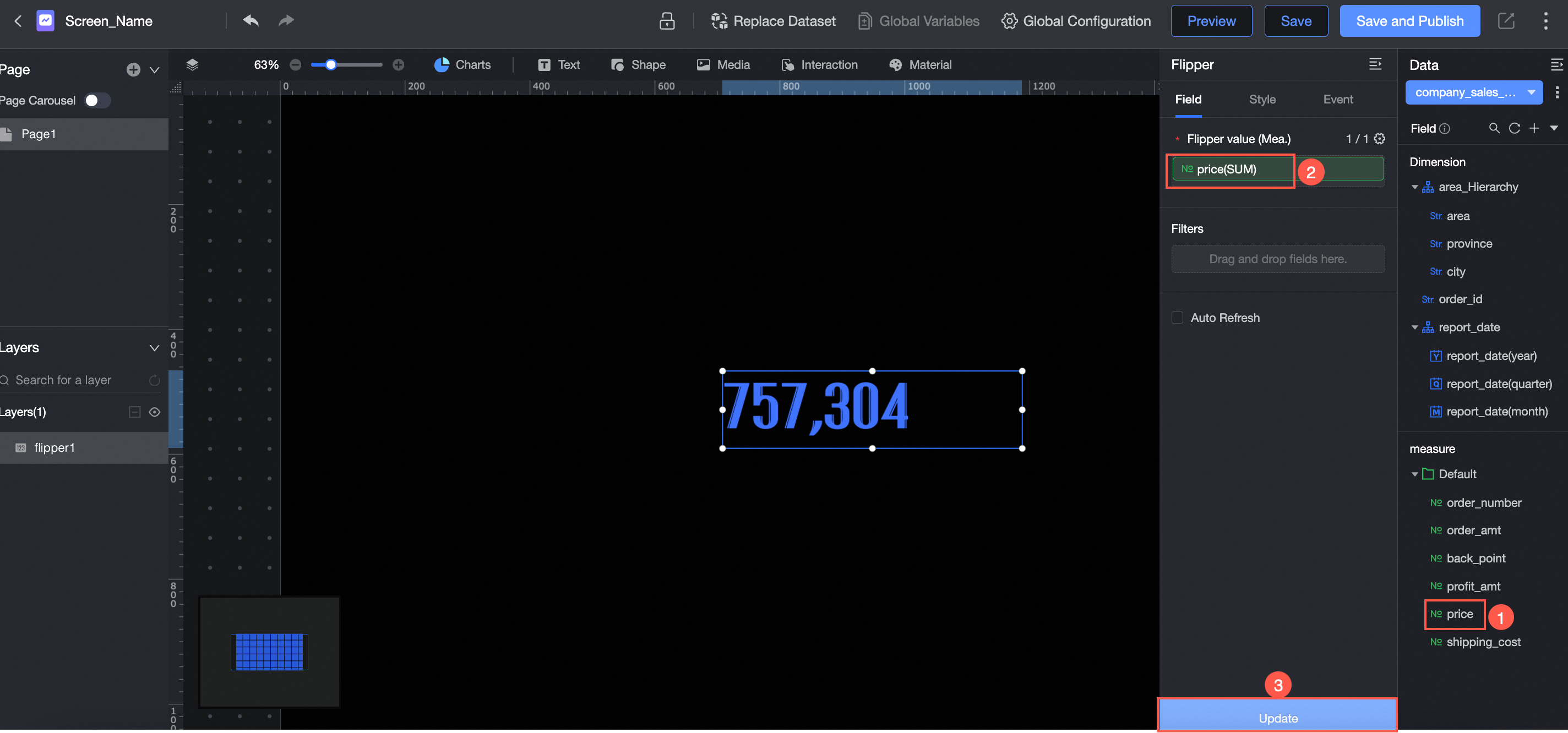
Configure Style
Fine-grained style configuration: You can configure the style of a chart element. You can configure the color, font, position, arrangement, width, height, and transparency of the chart element.
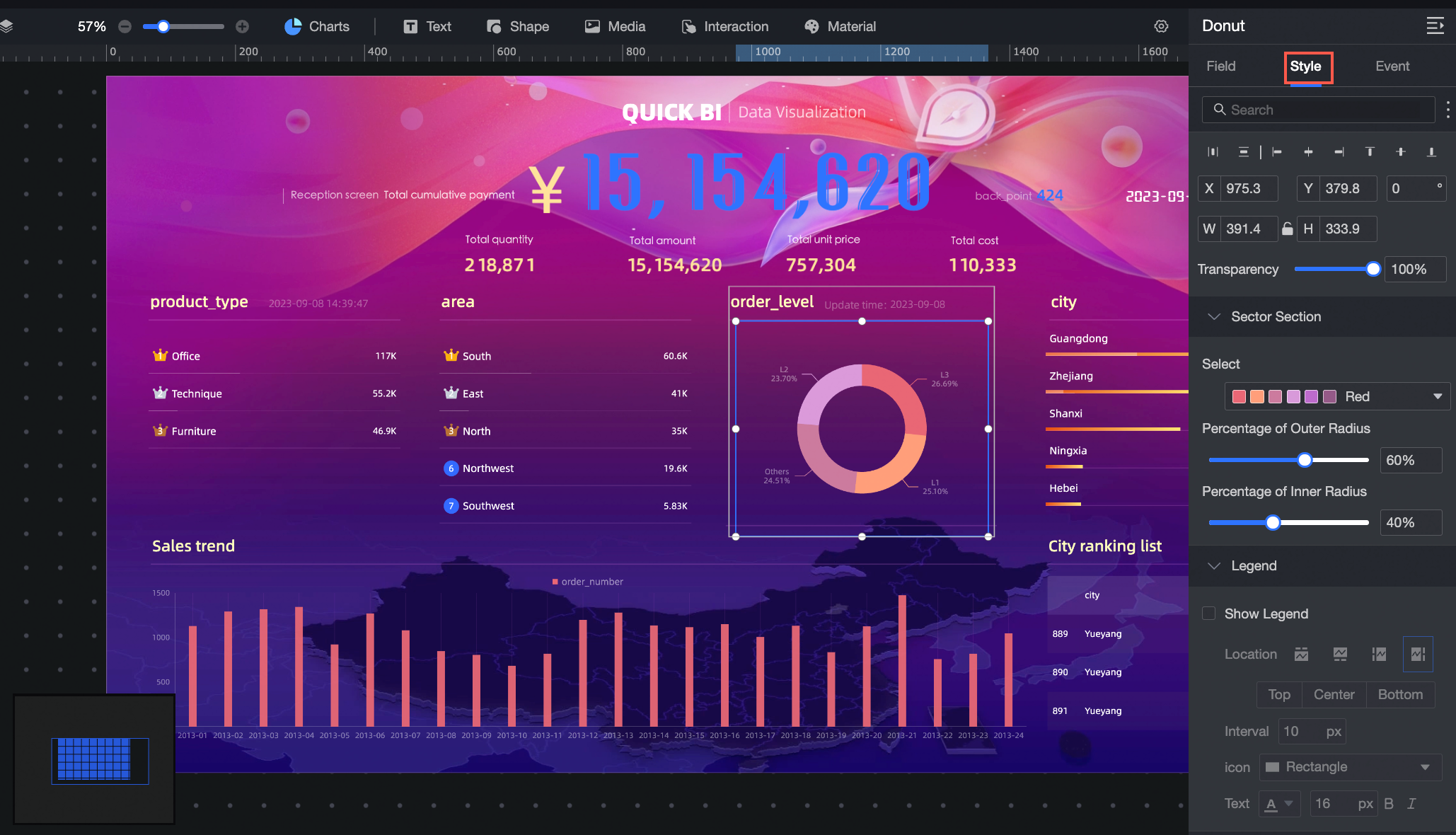
Rich animation effects: supports streamer, page turning, scroll, and other animation effects.
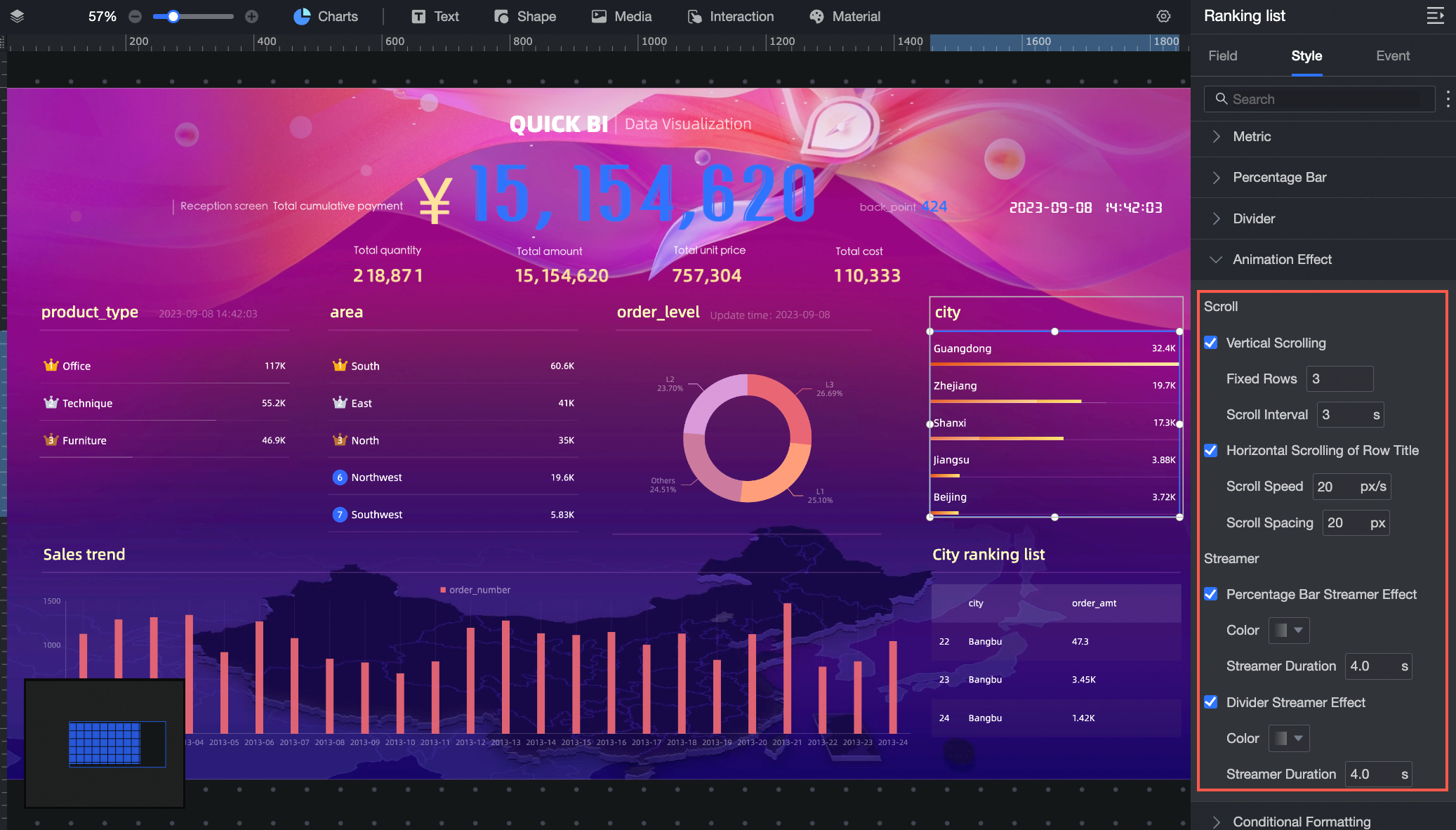
For more information, see Configure chart styles.
Data processing area
You can select datasets, add data, modify data format, and process data.
① Format fields in batches
② Set field filtering
③ Set automatic data filtering
④ Switch datasets
⑤ Preview data and edit datasets
⑥ Process data (create calculated fields and grouping dimensions)
⑦ Copy fields
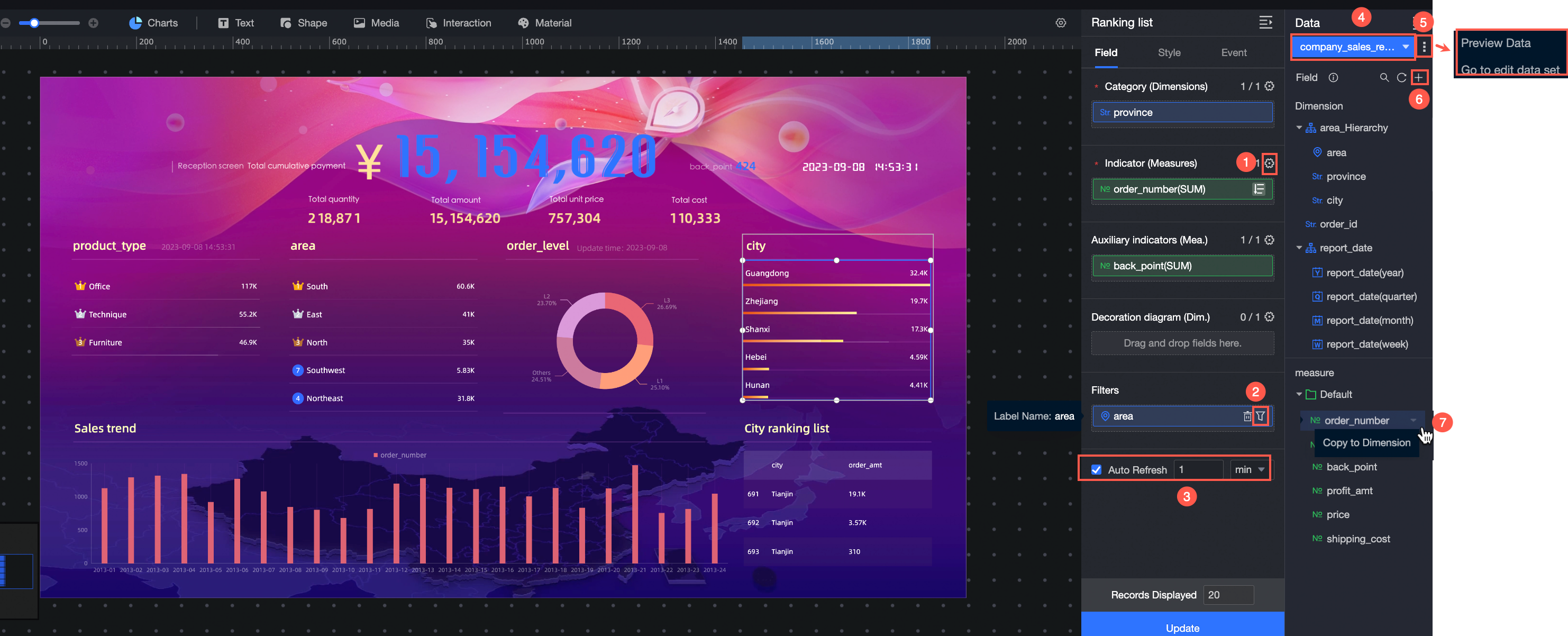 For more information, see Configure chart data.
For more information, see Configure chart data.