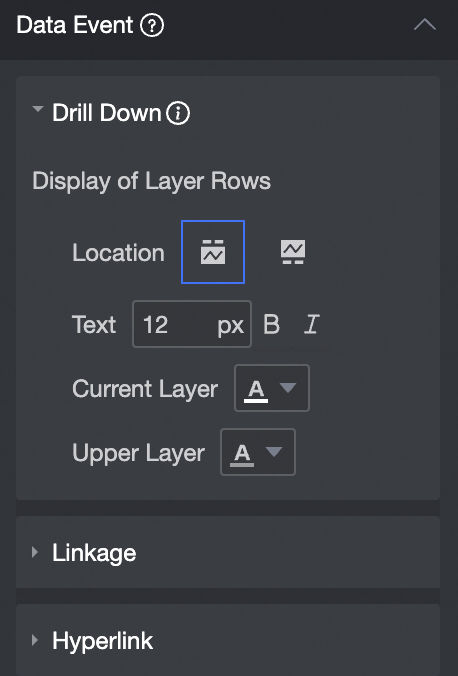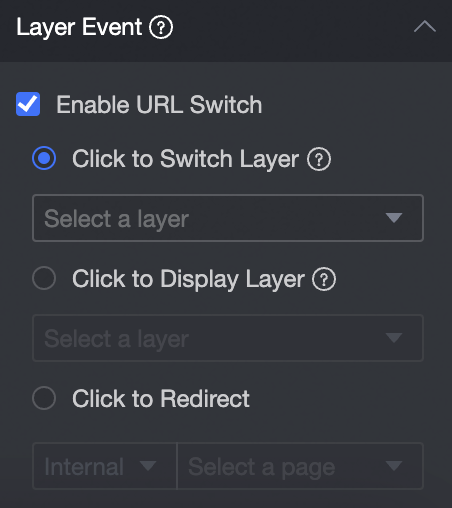A symbolic map uses a map outline as a background and an icon or image attached to the map to identify data points. This topic describes the scenarios of a symbol map, how to configure a style, and how to delete a symbol map.
Prerequisites
A data dashboard is created. For more information, see Create a Data Visualization Screen.
Effect drawing

Chart field configuration
In the component library section, find Symbol Map and drag it to the canvas.
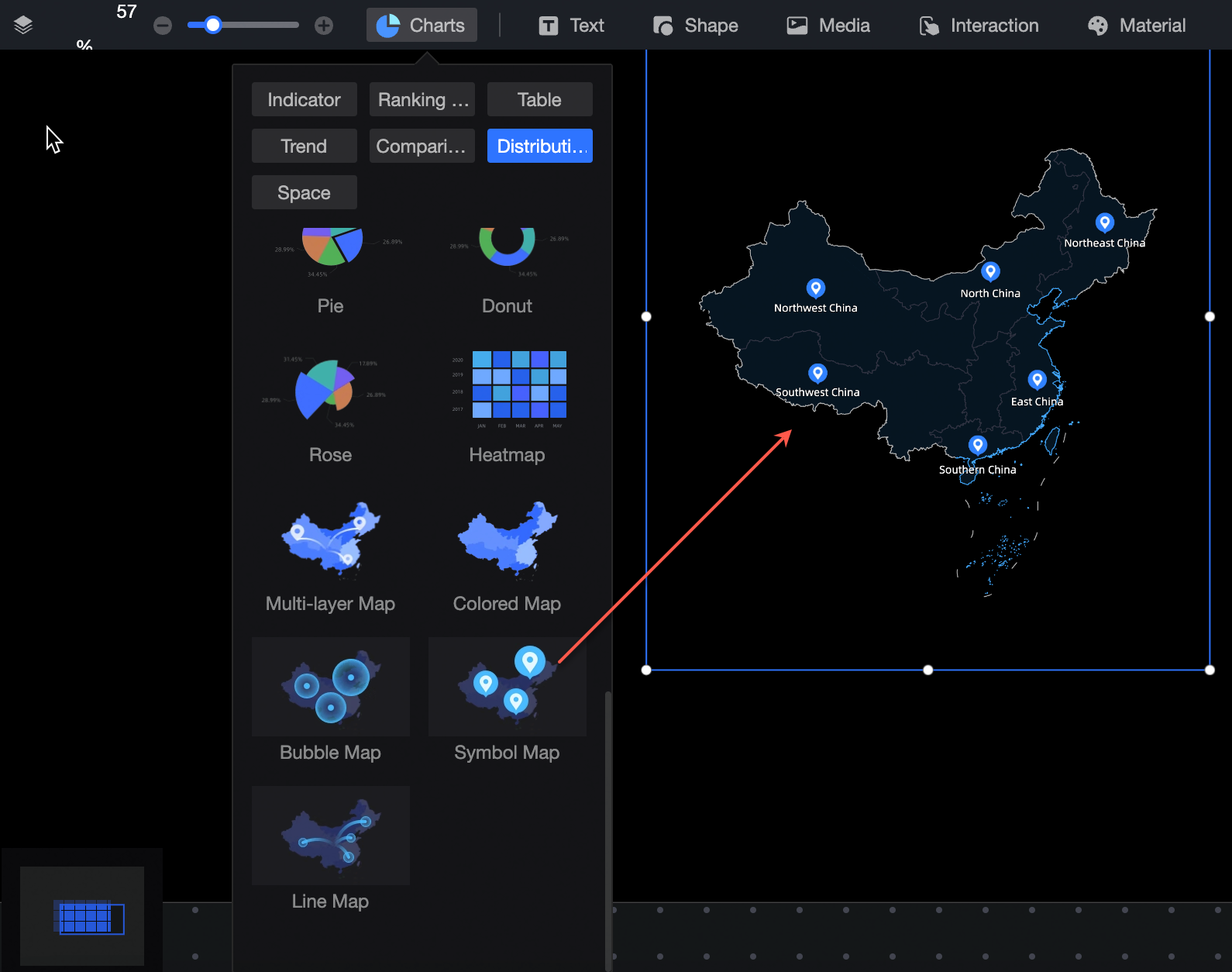
On the Field Labels page, select the required dimension and measure fields.
You can specify Region Name or Longitude and Latitude to create a geographic information.
If you select Area Name, double-click or drag Area to Area Name (Dimension).
If you select Longitude and Latitude, double-click or drag the Longitude and Latitude and Latitude fields to the longitude and latitude fields. The Location Label /Dimension parameter is optional.
The symbol type generates different symbol styles based on the selected dimension value. Double-click or drag Store Type to Symbol Type /Dimension.
Double-click Profit Amount in the Measures list or drag it to the Tooltip (Mea.) field.
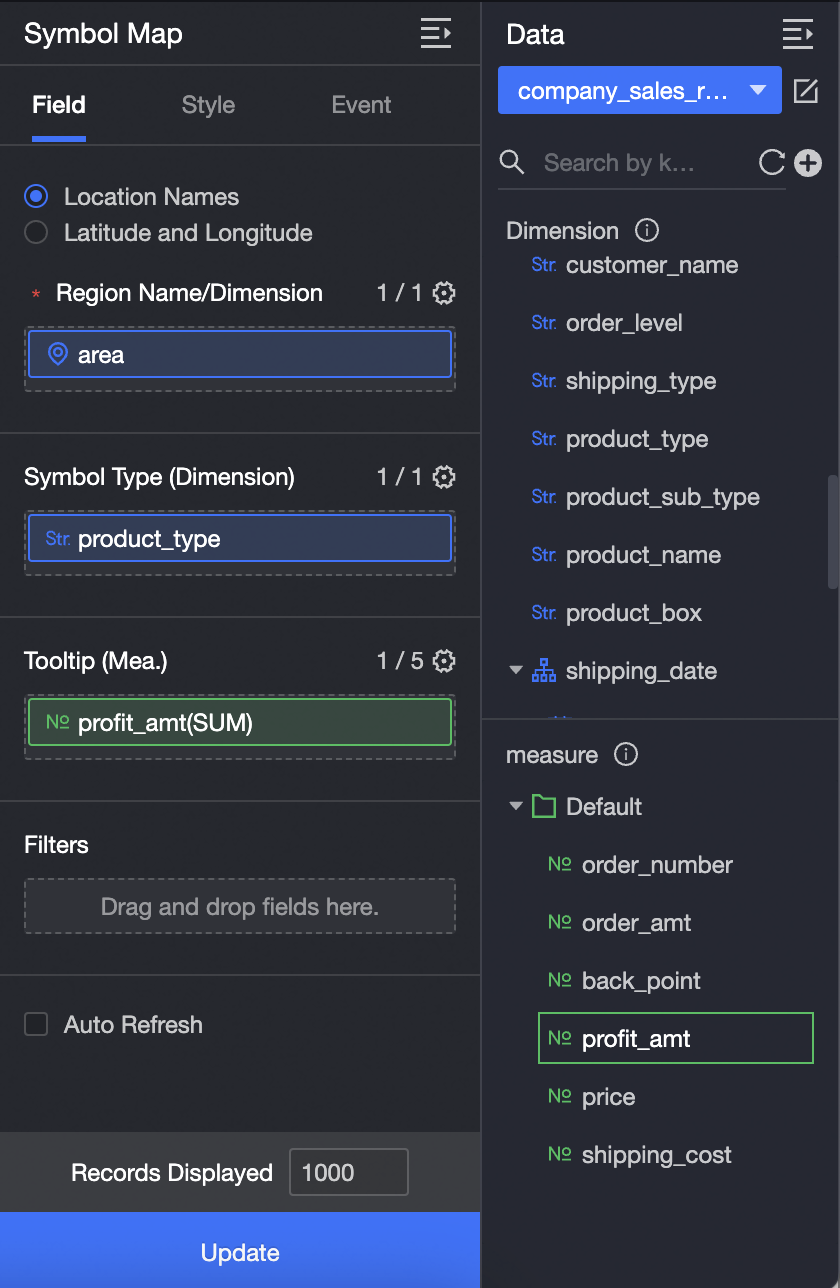
You can also perform the following operations on the data:
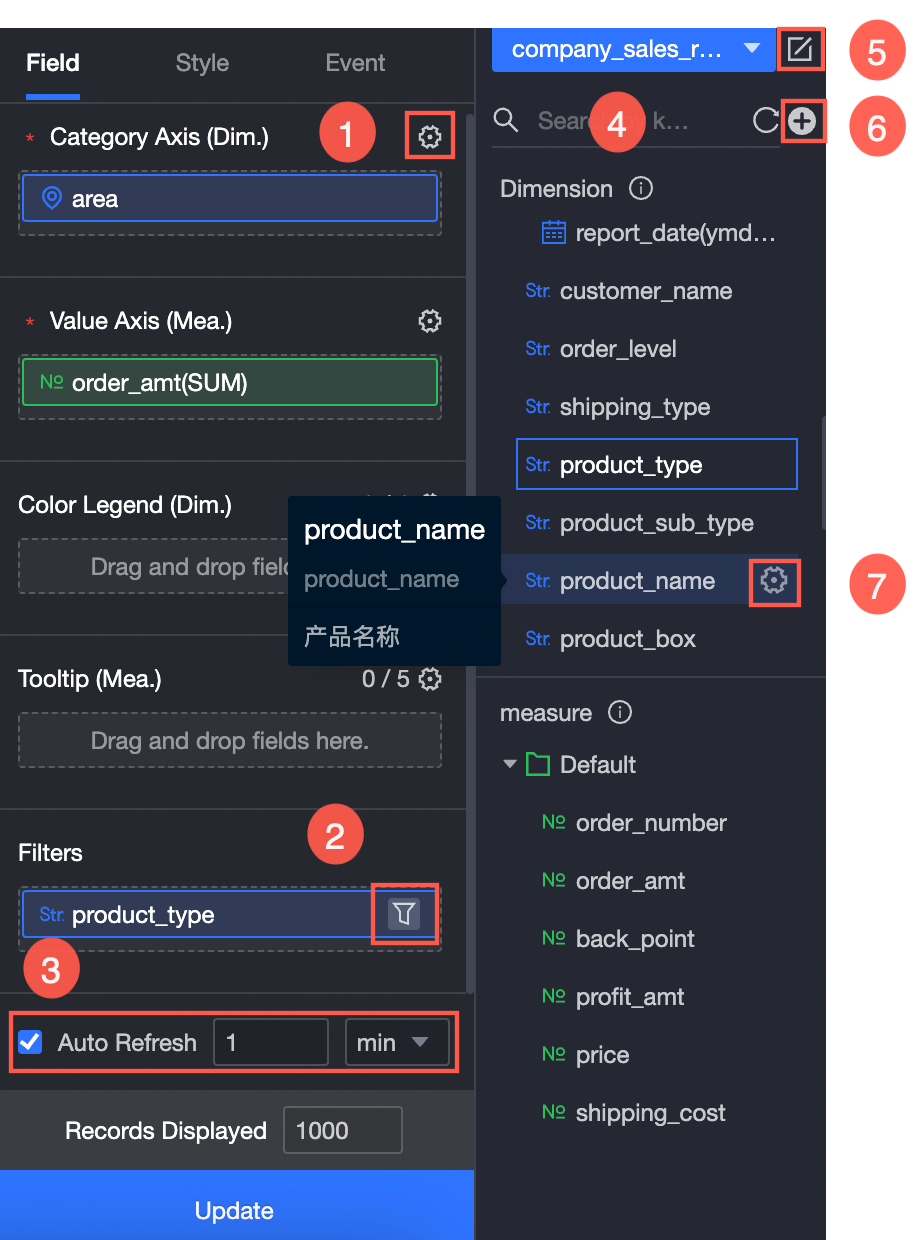
Configure multiple field formats. For more information, see Configure multiple field formats.
Configure field filtering. For more information, see Filter data.
Configure automatic data refresh (③). For more information, see Scheduled data refresh.
Switch a dataset. For more information, see Switch a dataset.
Edit a dataset. For more information, see Edit a dataset.
Create a calculated field and a grouping dimension. For more information, see Create a calculated field and Create a grouping dimension.
Copy fields. For more information, see Copy to Dimension.
Chart style configuration
The following table describes how to configure the chart style. For more information about common chart style configurations, see Configure chart styles.
Geographic Region
You can configure the components in the configuration section as follows:
In the Display Range section, you can select Auto or Custom. The Custom Range section changes based on the selected fields.
You can also set the Manual parameter. When enabled, the current center point and zoom value are automatically generated, and you can manually modify the adjustment.
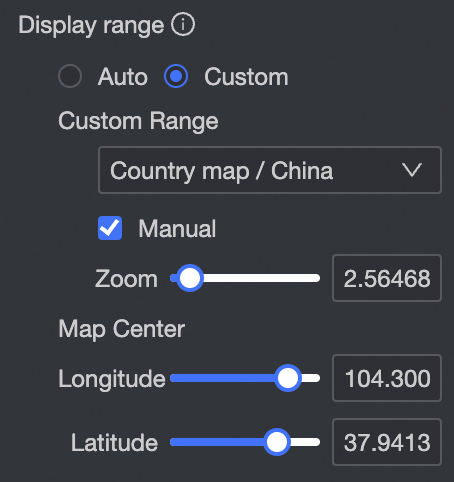
In the Outline and Fill section, you can configure the background color of the block and the color of the contour line.
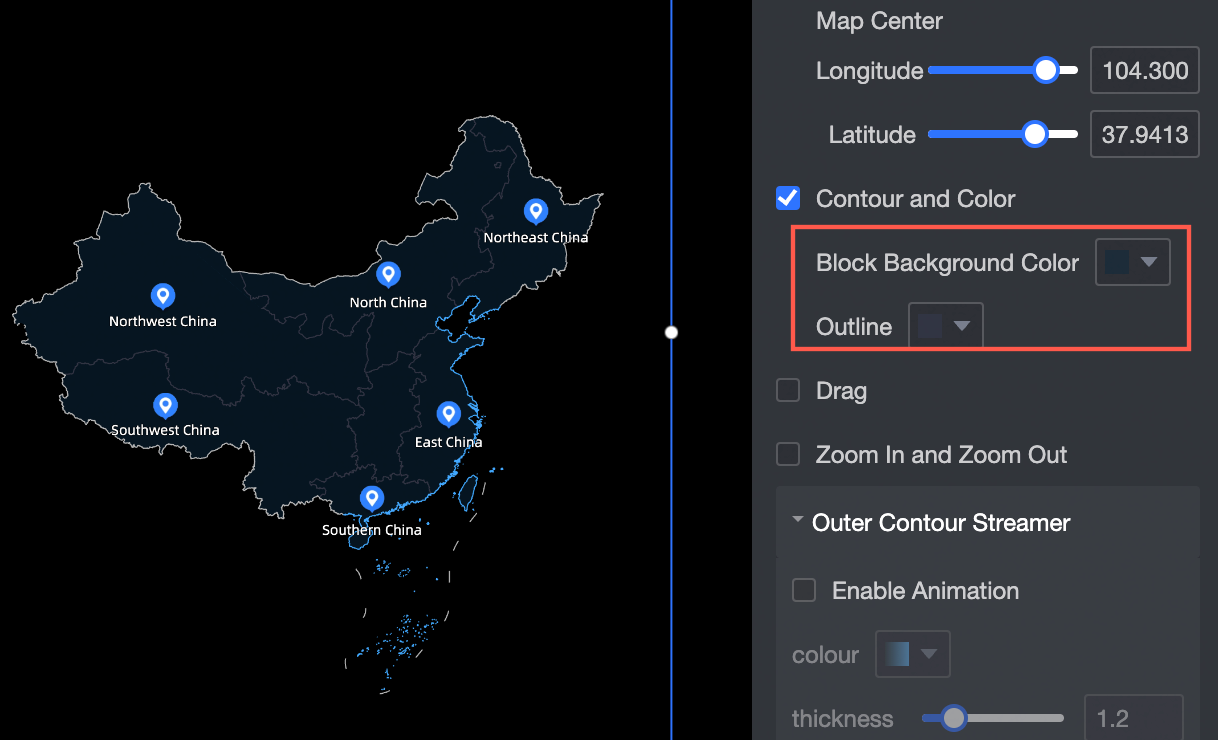
In the Basemap section, you can display basemaps in multiple styles.
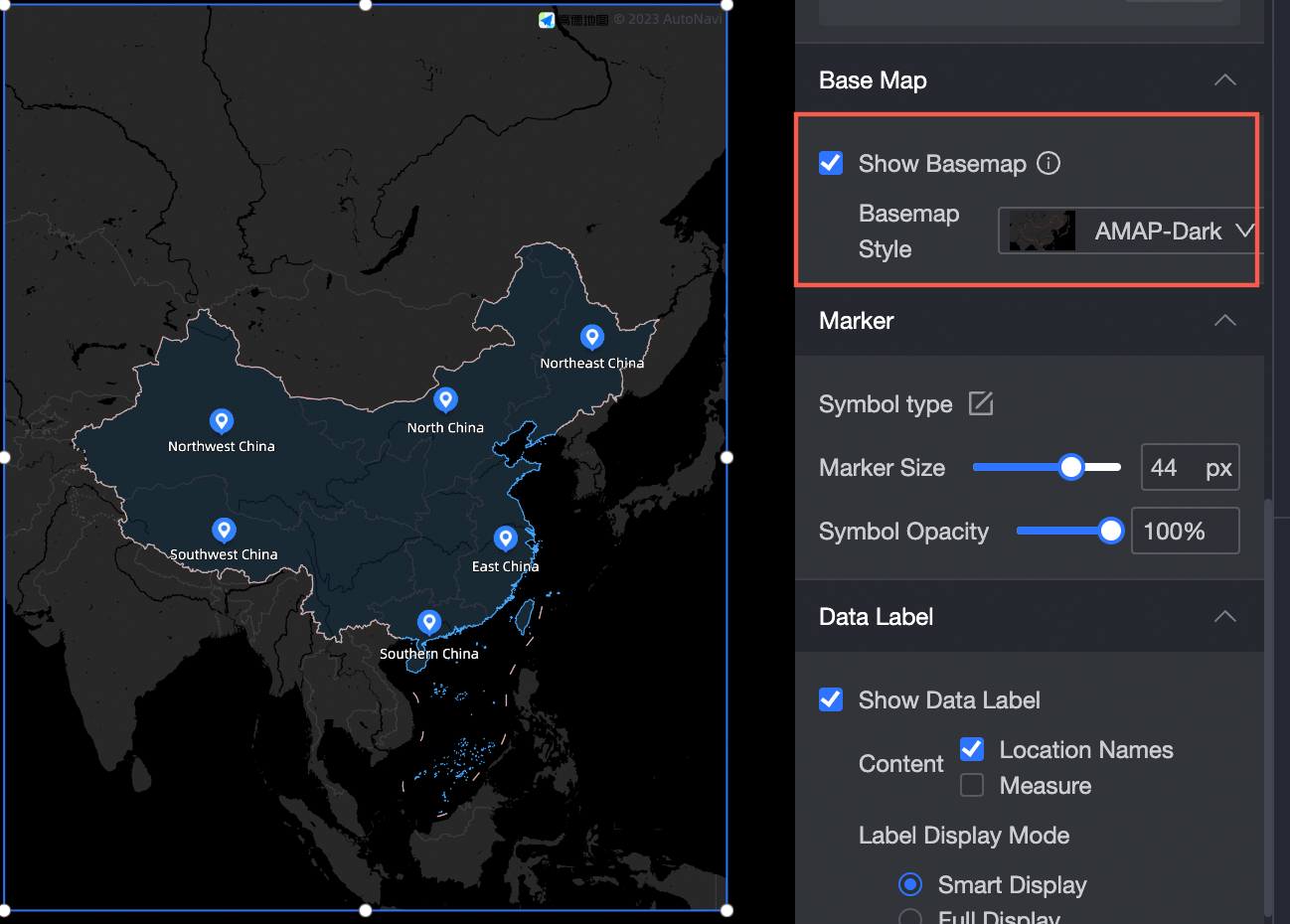
In the Outline Streaming section, you can select whether to enable the streamer. After you enable the streamer, you can set the Streaming Color (Solid Color /Gradient), Value, Speed, and Length.
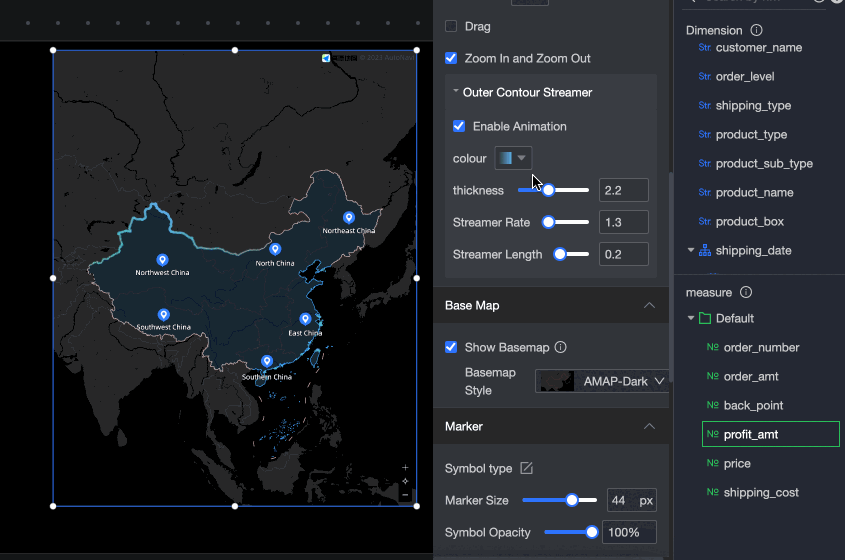
label
You can configure the components in the configuration section as follows:
Display label:
You can use the Area Name mode to create a map. The Area Name and Measure modes can be displayed at the same time.
You can use the latitude and longitude mode to create a map. You can display both the latitude and longitude and metric. If you specify Location Label /Dimension, you can also specify Location Label.
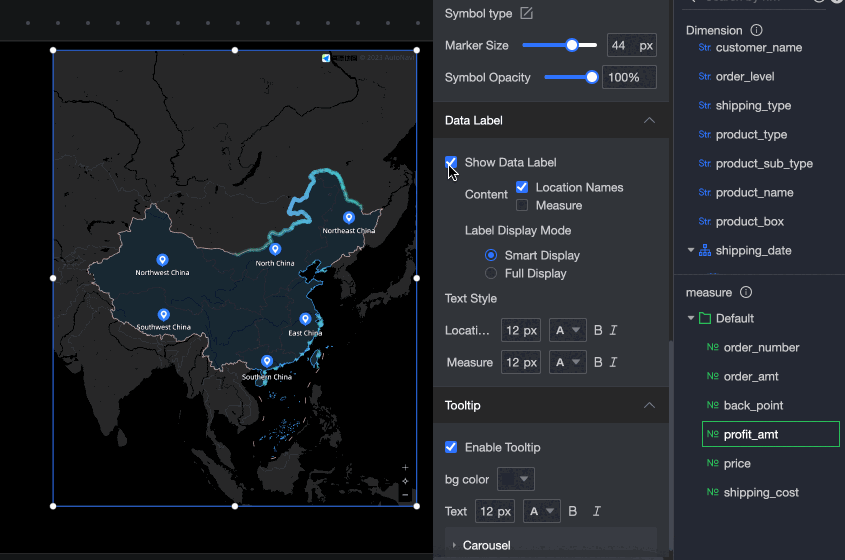
Label Display Format: Smart Display and Full Display are supported. Smart Display is suitable for scenarios where a large number of geographical names are used.
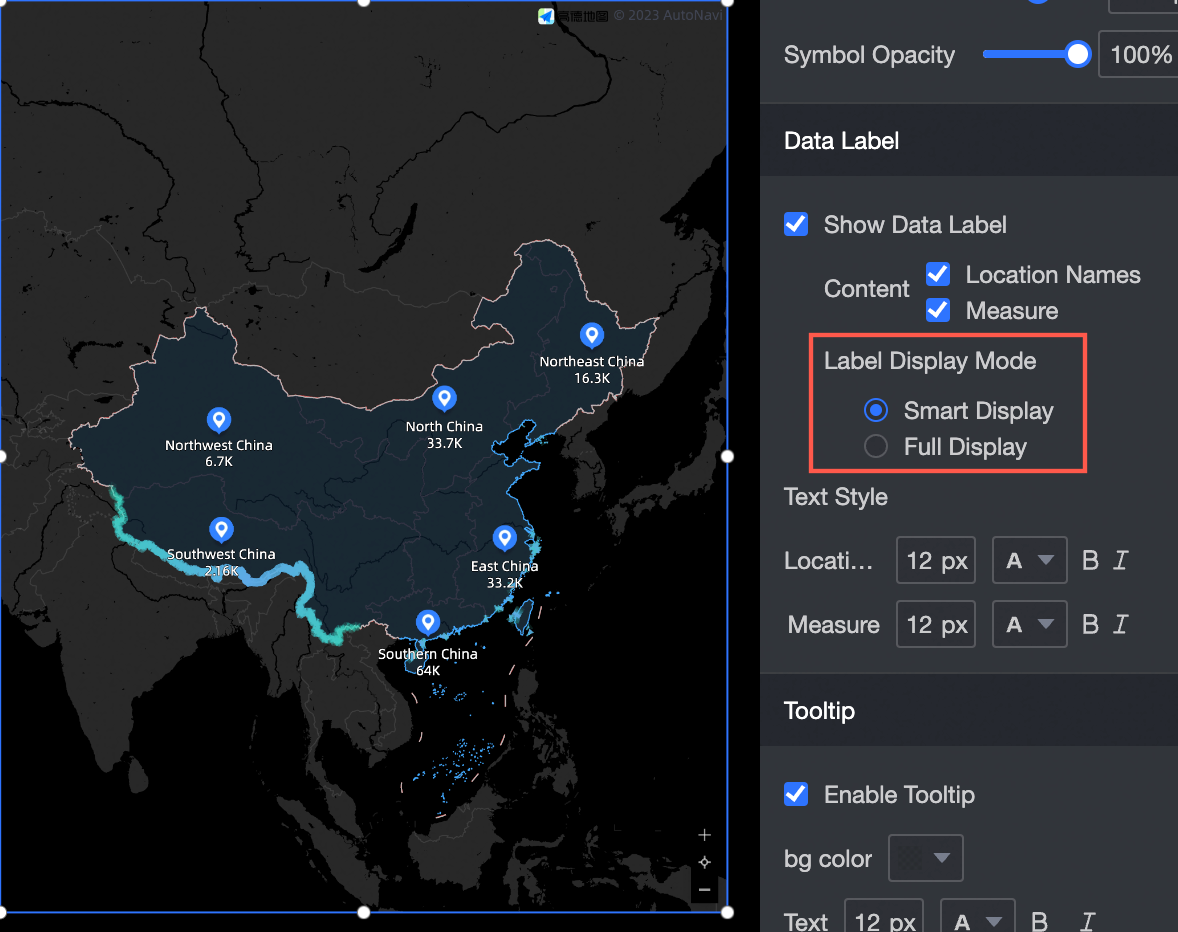
Text Style: Set the text style for label Area Name, Latitude, and Measure.
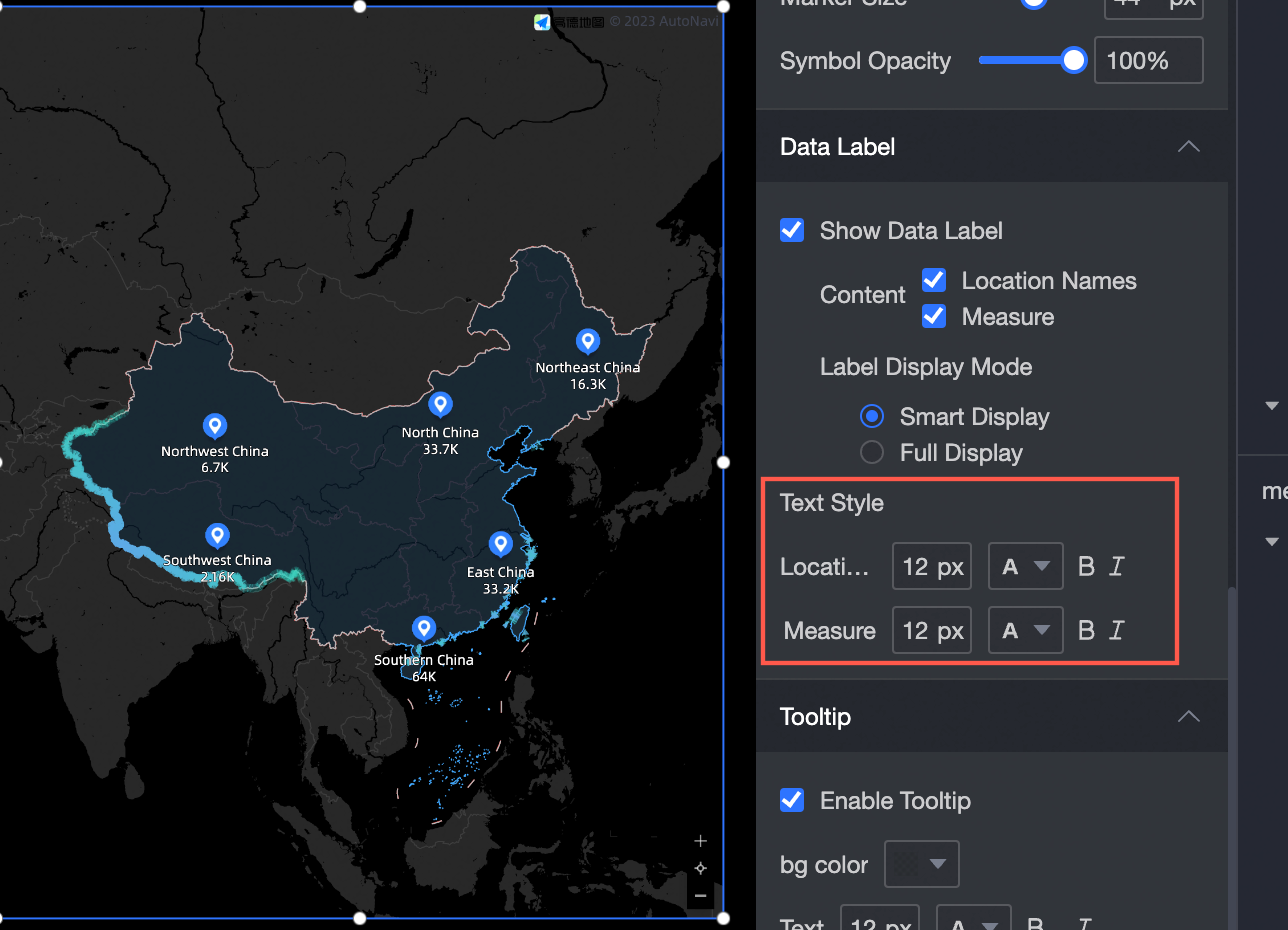
Character
In the Symbol section, configure Symbol Type, Symbol Size, and Symbol Transparency.
Symbol Type:
If you have configured Symbol Type /Dimension in the field configuration section, Symbol Style is automatically generated based on the selected dimension value. You can modify the symbol type in this section. In this example, the Symbol Type field is set to Store Type. You can set different symbol types for direct stores and franchised stores in different regions. The following figure shows an example.
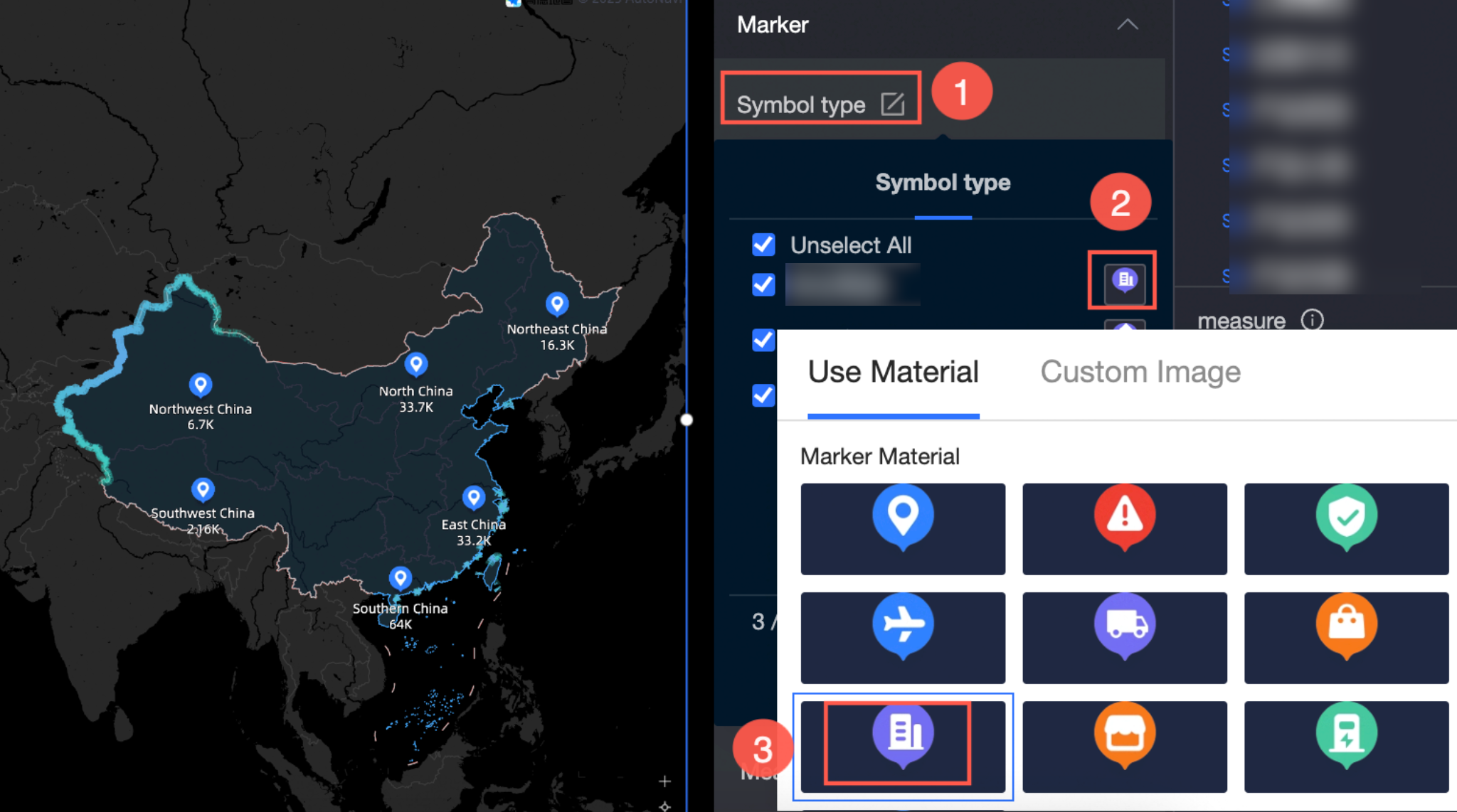
If Symbol Type /Dimension is not configured in the field configuration section, you can manually select the icon and upload the image link.
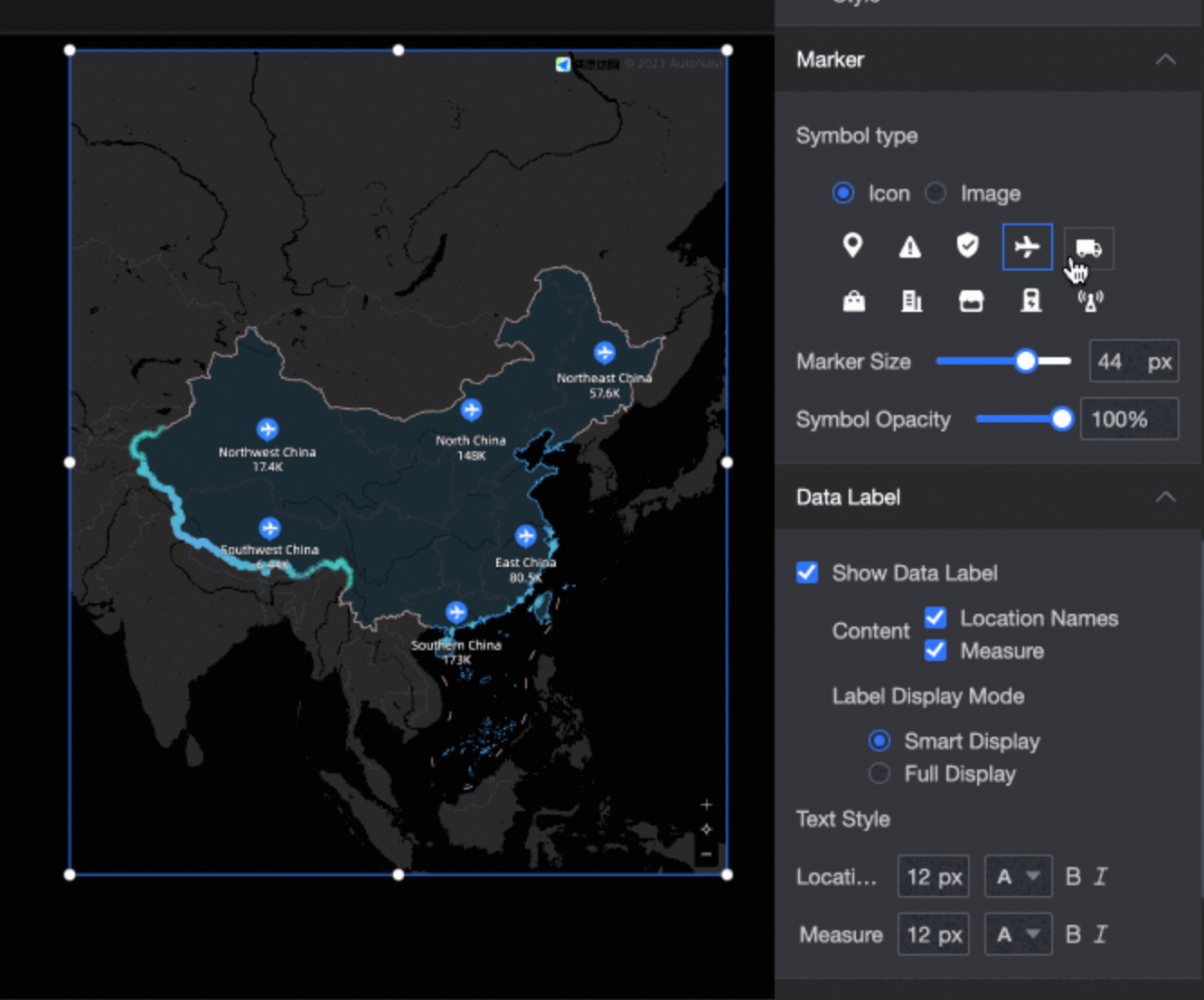
Symbol Size: You can drag the circle to change the size of the symbol.

Symbol Transparency: You can drag the circle to change the transparency of the symbol.

Tooltip
In the tooltip, you can configure Open ToolTip and carousel.
By default, tooltips are turned on when you configure a block.
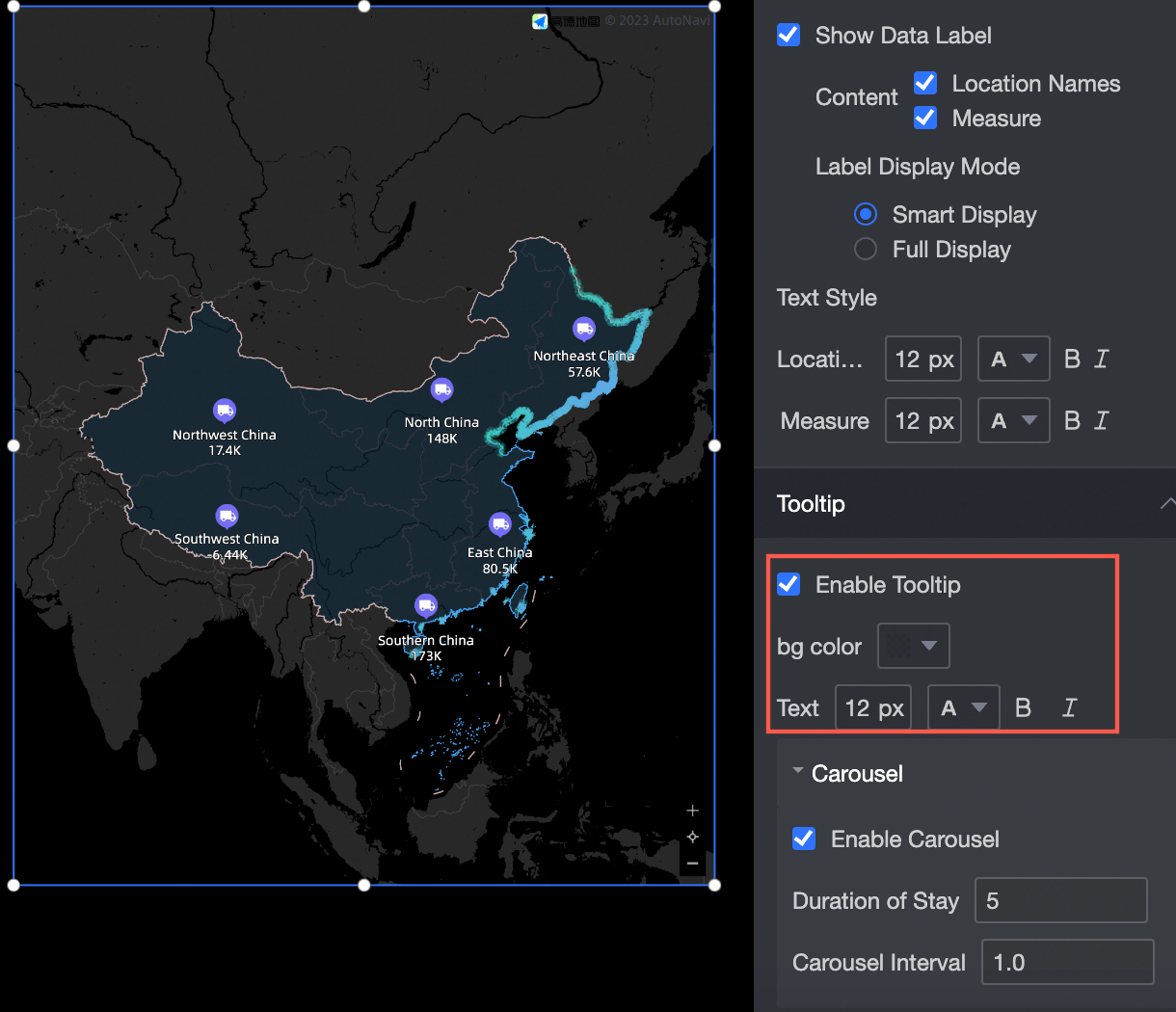
You can turn on Automatic carousel. After you turn on Tooltips, you can set the Duration and Interval settings.
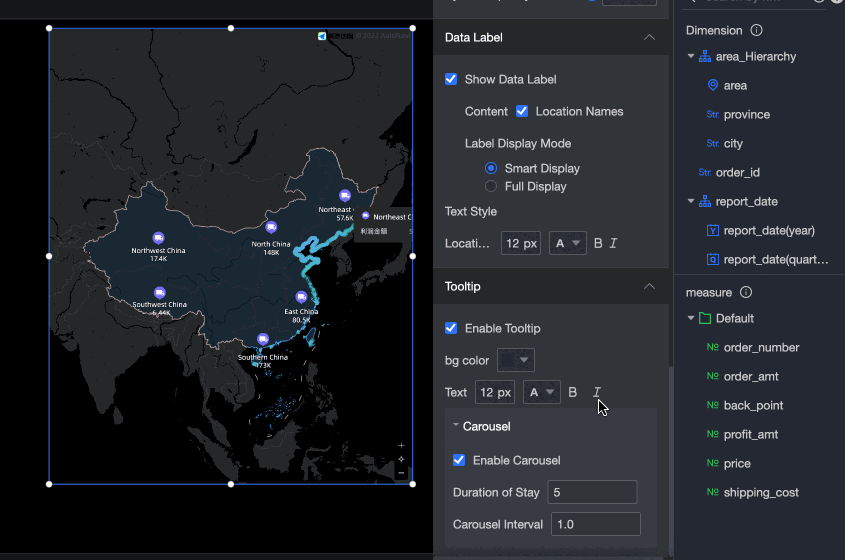
Chart event configuration
Parameter | Name | Configuration diagram | Description |
Data events | Drill |
| If you want to analyze a dimension at different levels, you can configure a drill-in for a dimension field. After you click the drill-in for a dimension field, the level changes. This changes the granularity of analysis. For more information, see Drillthrough settings. |
Linkage | If the data to be analyzed exists in different charts, you can use chart linkage to associate multiple charts for data analysis. For more information, see Linkage settings. | ||
Hyperlink | If the data to be analyzed exists in multiple dashboards or dashboards, you can jump to and associate multiple reports for data analysis. You can set the Hyperlink parameter to Parameter or External Link. For more information, see Redirection settings. | ||
Layer events | Enable link redirection |
| In a layer event, you can select Open Link, click to pop up a layer, or click to jump to a page. For more information, see Set a click event. |