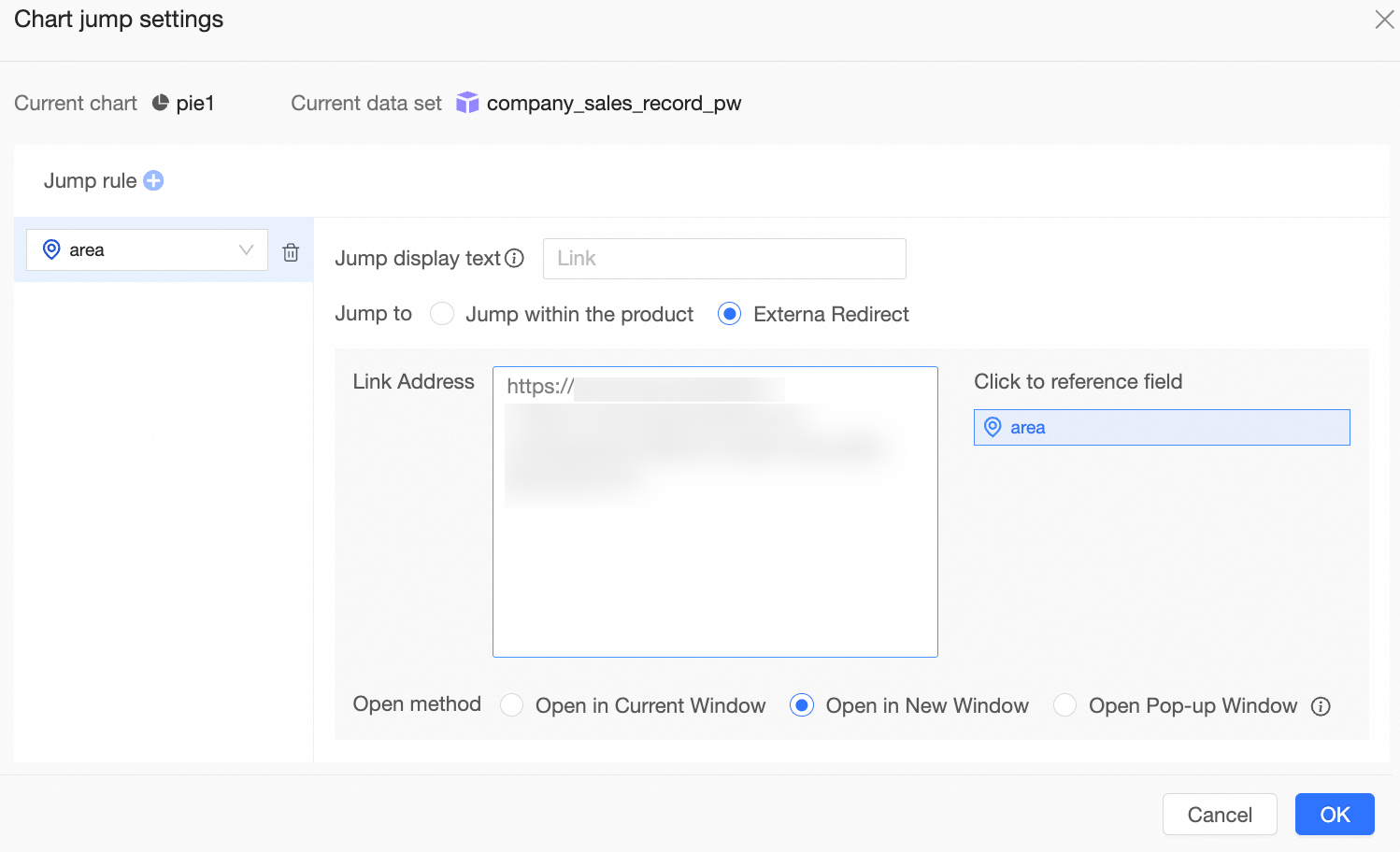As a carrier that combines visualization with scene narration, the data dashboard provides the drilling, linkage, and jump functions to facilitate the Interactive Analytics of more dimensional data. This topic describes the scenarios and how to use the three features in the big screen.
Prerequisites
A data dashboard is created. For more information, see Create a data dashboard.
A dataset is edited. For more information, see Create and manage datasets.
Limits
Only charts support interactive analysis, but layers do not.
Flip, Threshold, progress bar, and Ring progress bar are not supported.
Description
Interaction: When you click a field in a chart on the dashboard, the content of other charts on the same page related to the chart changes. For example, if you click East China in the pie chart, the data of East China is displayed in the corresponding map.
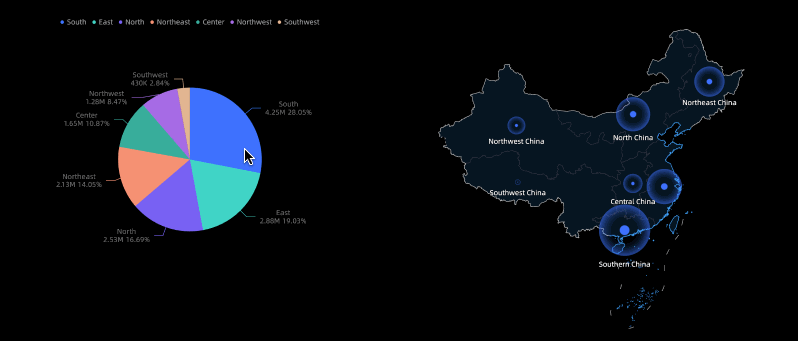
Drillthrough: When you click an area or field in a chart, the hierarchy of dimensions changes to change the granularity of analysis. For example, after you click East China in the pie chart, the province data of the dimension is displayed. After you click Zhejiang, the city data of the dimension is displayed.
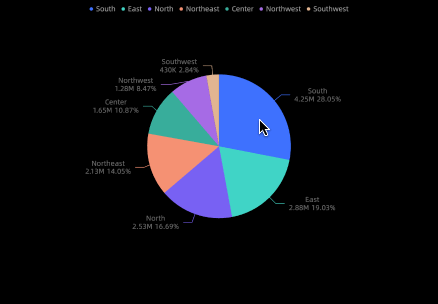
Redirect: When you click a field in a chart, you are redirected to the report that is associated with the clicked field. You can use an in-product redirect or an external link. You must use an in-product redirect with global parameters.
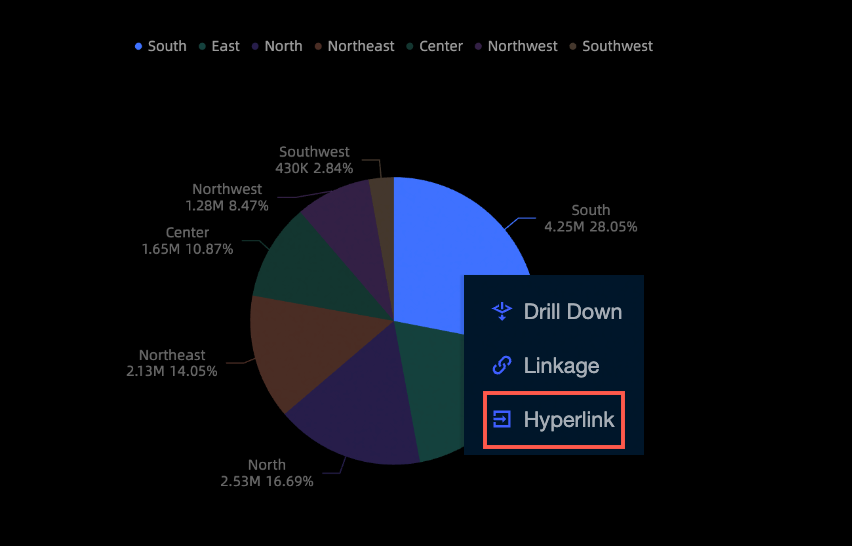
Linkage settings
On the Event tab of the pie chart, select Interaction under Data Event and click the Pen icon next to Chart Interaction Configuration.
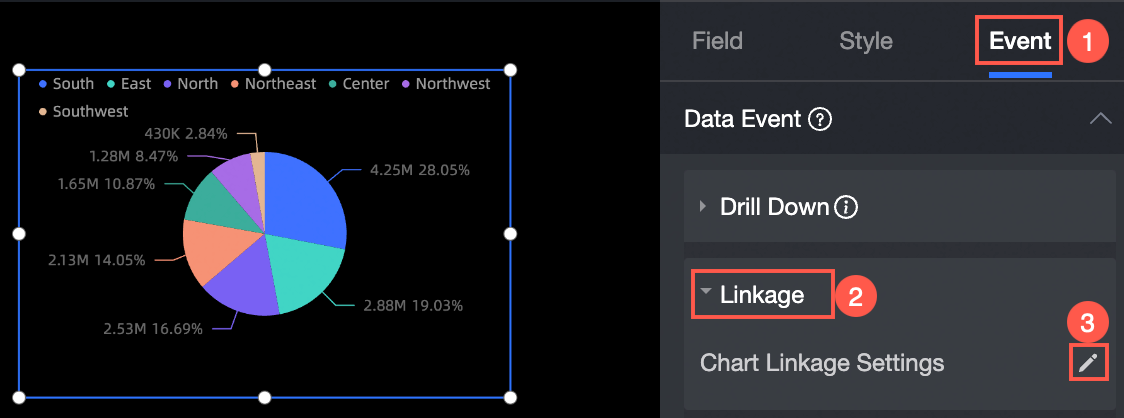
On the Chart Linkage Settings page, select the area dimension fields that you want to associate with the chart.
You can associate the pie chart with charts that are created based on the same dataset or a different dataset.
If the associated chart and pie chart belong to the same dataset, select geo bubble chart 2 on the Same Dataset tab and click OK.
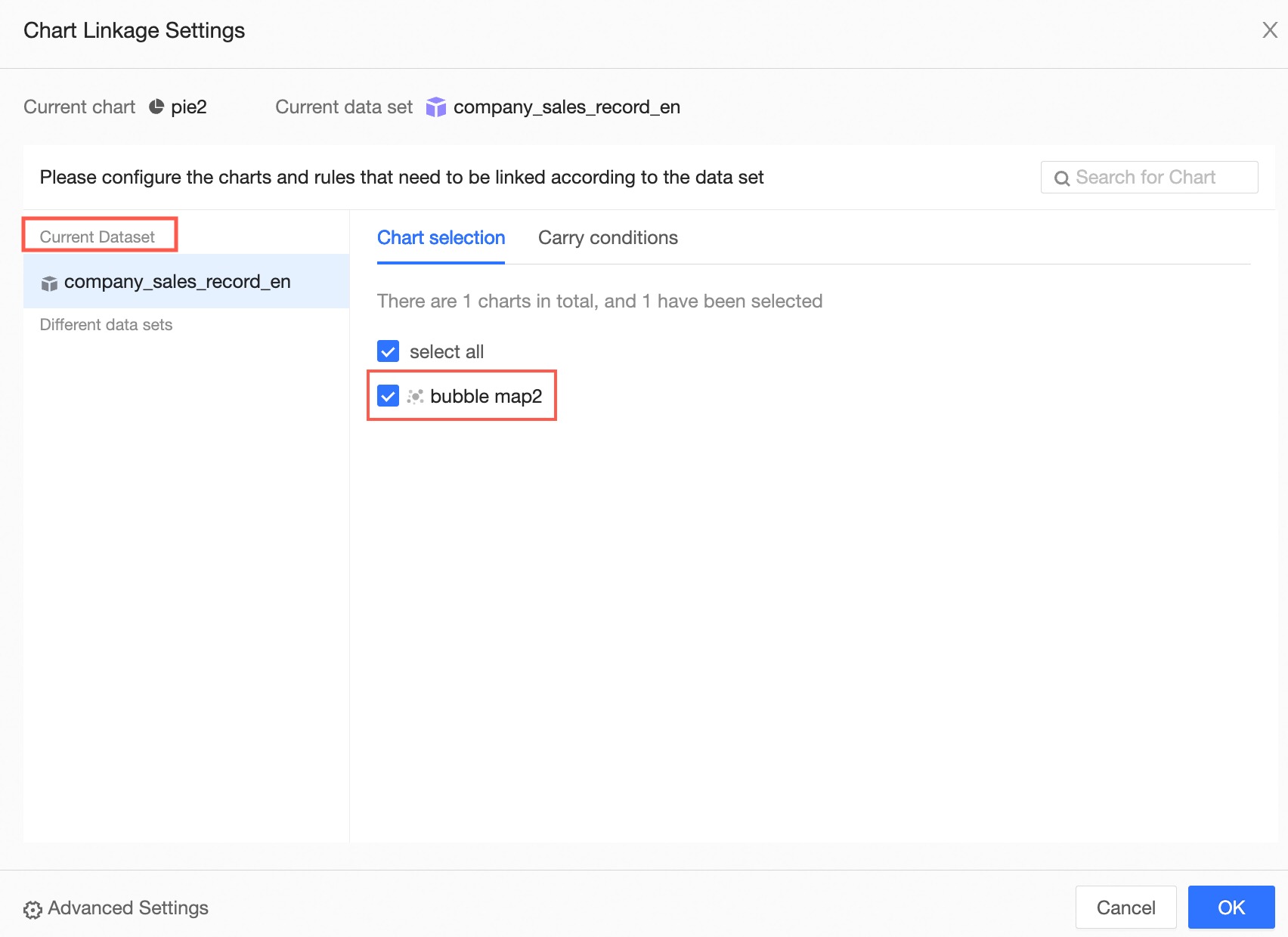
If the associated chart and the pie chart are not in the same dataset, select geo bubble chart 2 on the Different Datasets tab, select the associated fields, and then click OK.
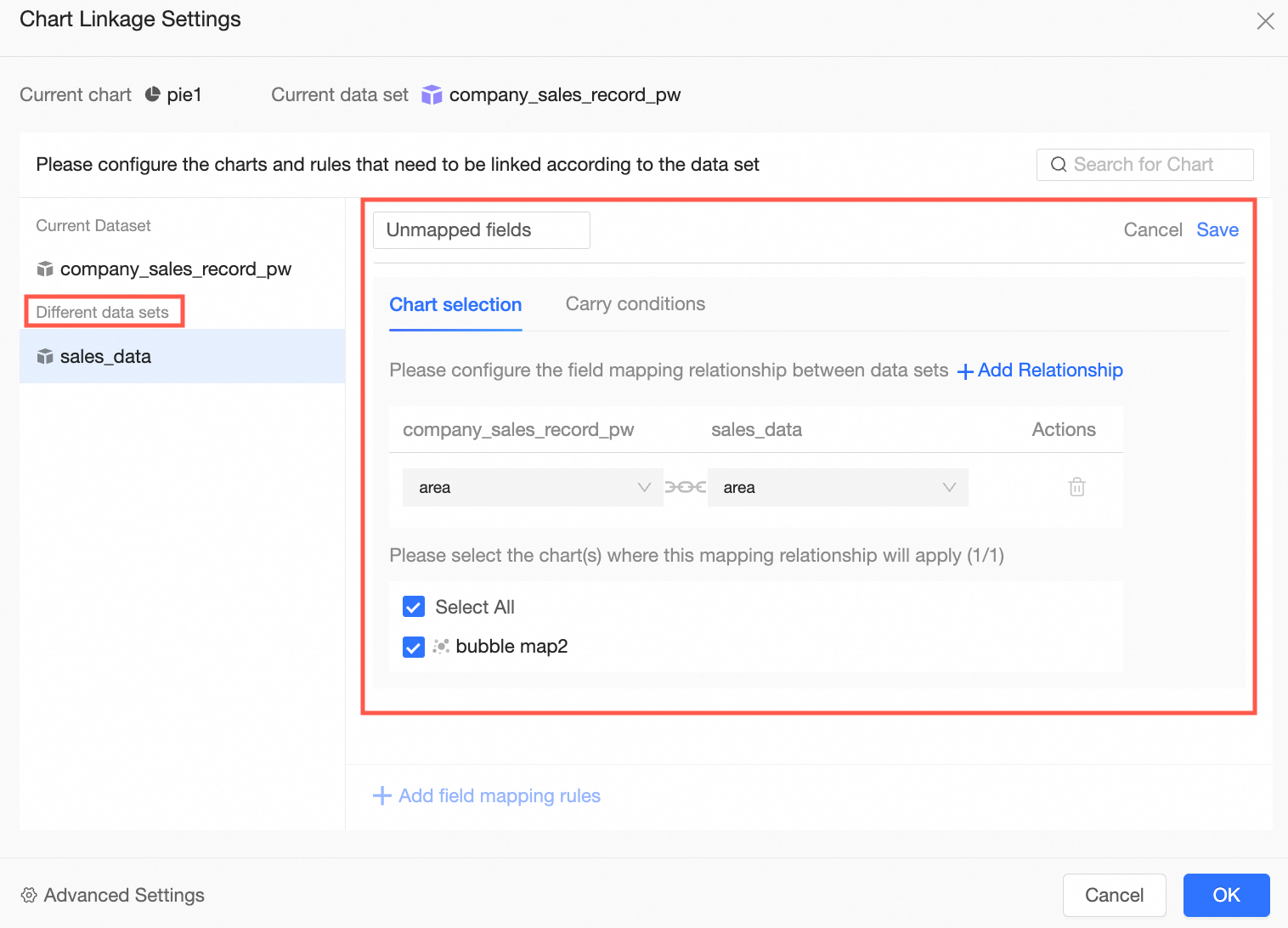
In the pie chart, click East.
The geo bubble chart displays the data in the China (East) region.
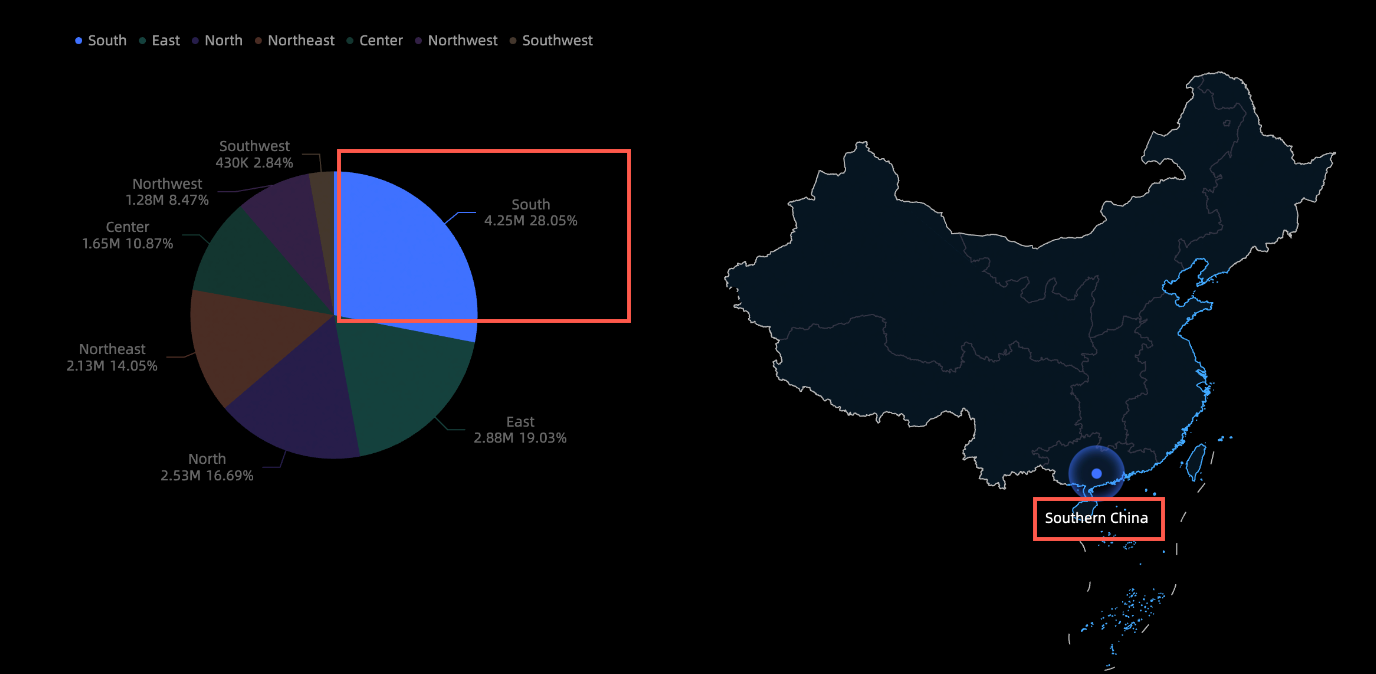 Note
NoteYou can click the
 icon in the upper-right corner of the pie chart to cancel the linkage.
icon in the upper-right corner of the pie chart to cancel the linkage. If you have configured drillthrough for a linked dimension, you can select Simultaneous Action or Select Linkage or Drillthrough for Floating Layer.
Drill settings
You must manually configure the drilling feature. The following section describes how to configure the drilling feature. In this example, a pie chart is used.
On the Fields tab corresponding to the pie chart, click the
 icon on the right side of the Dimensions section.
icon on the right side of the Dimensions section. 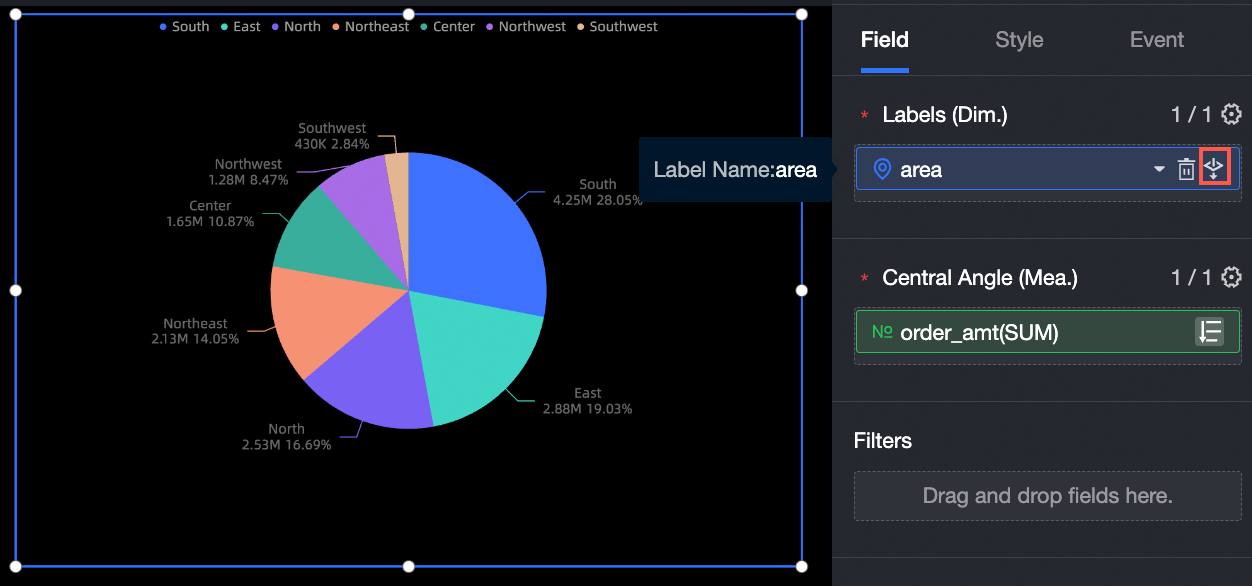
Configure the drilling hierarchy.
In this example, the order of drilling is area > province> city.
You can also perform the following operations:
Add a drilling dimension. Drag a dimension to the Drilling (Dim.) field and change the level in the drilling hierarchy.
Change the level of a field for drilling. Below the Drilling (Dim.) field, drag a field and move the field to the required level.
Delete a dimension. Below the Drilling (Dim.) field, find the field that you want to delete and click the
 icon.
icon. 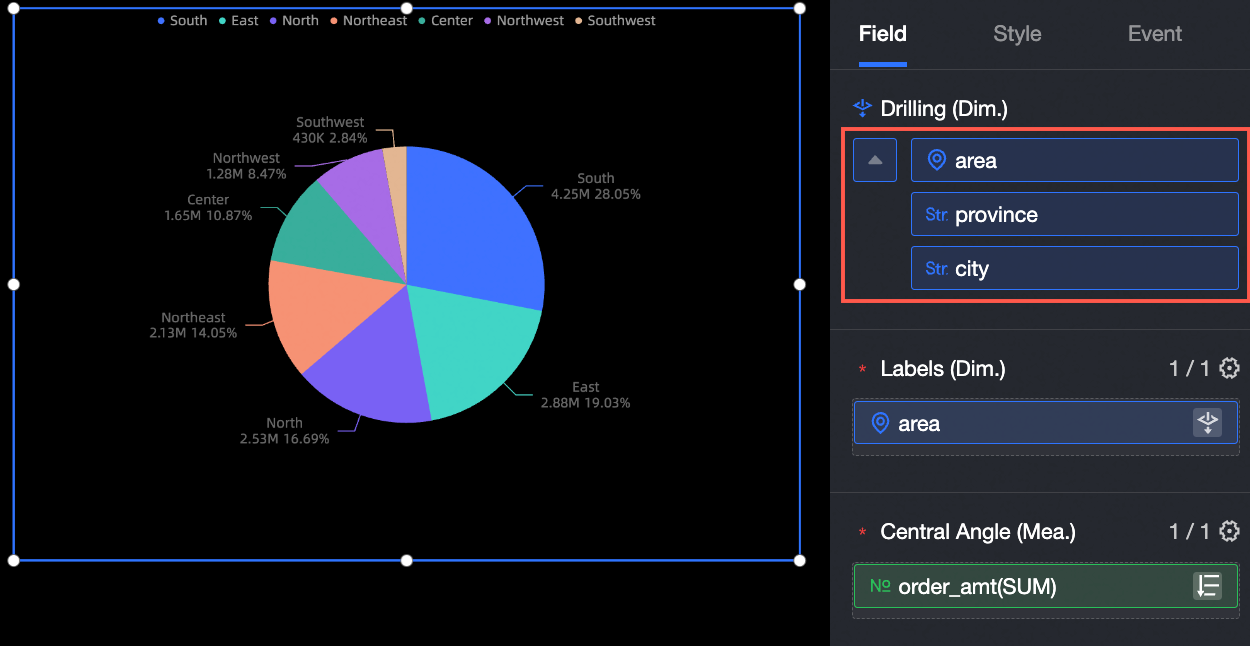
Click Update.
A drill-down is performed after you click an area in the chart title, as shown in the following figure.
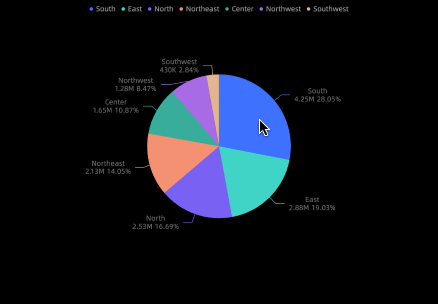
On the Events tab of the pie chart, you can click Drillthrough under Data Events. In the configuration section, you can set the Location, Text, and Current Level parameters for Drillthrough Row.
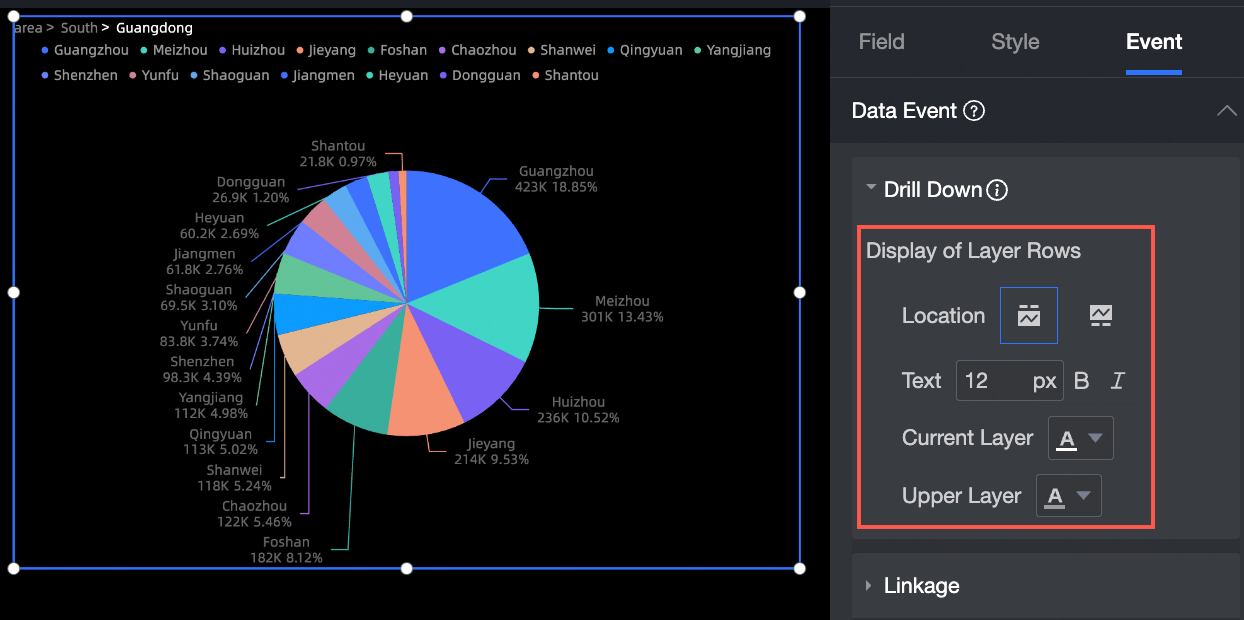
Redirection settings
Configure global parameters.
NoteYou must configure global parameters before you use the hyperlink feature.
Before you configure global parameters, make sure that the dashboard is saved.
On the configuration tab, click the Global Parameters icon.
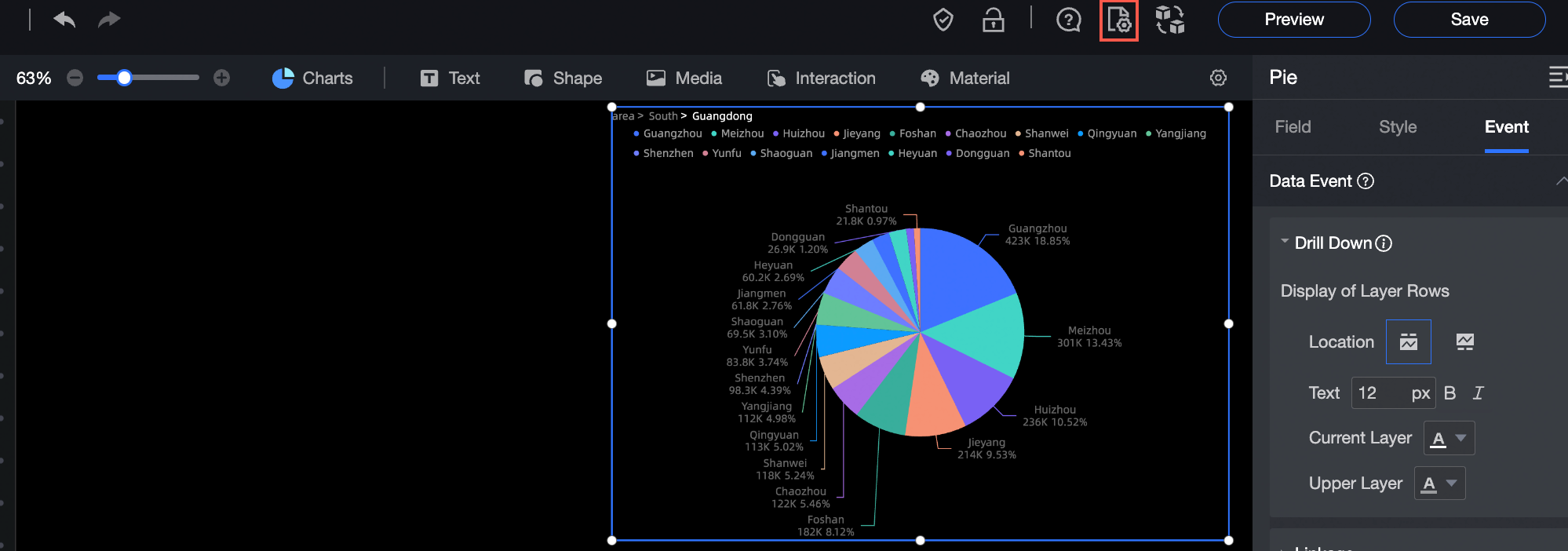
On the Parameters page, select the chart and associated fields that you want to configure, and then click OK.
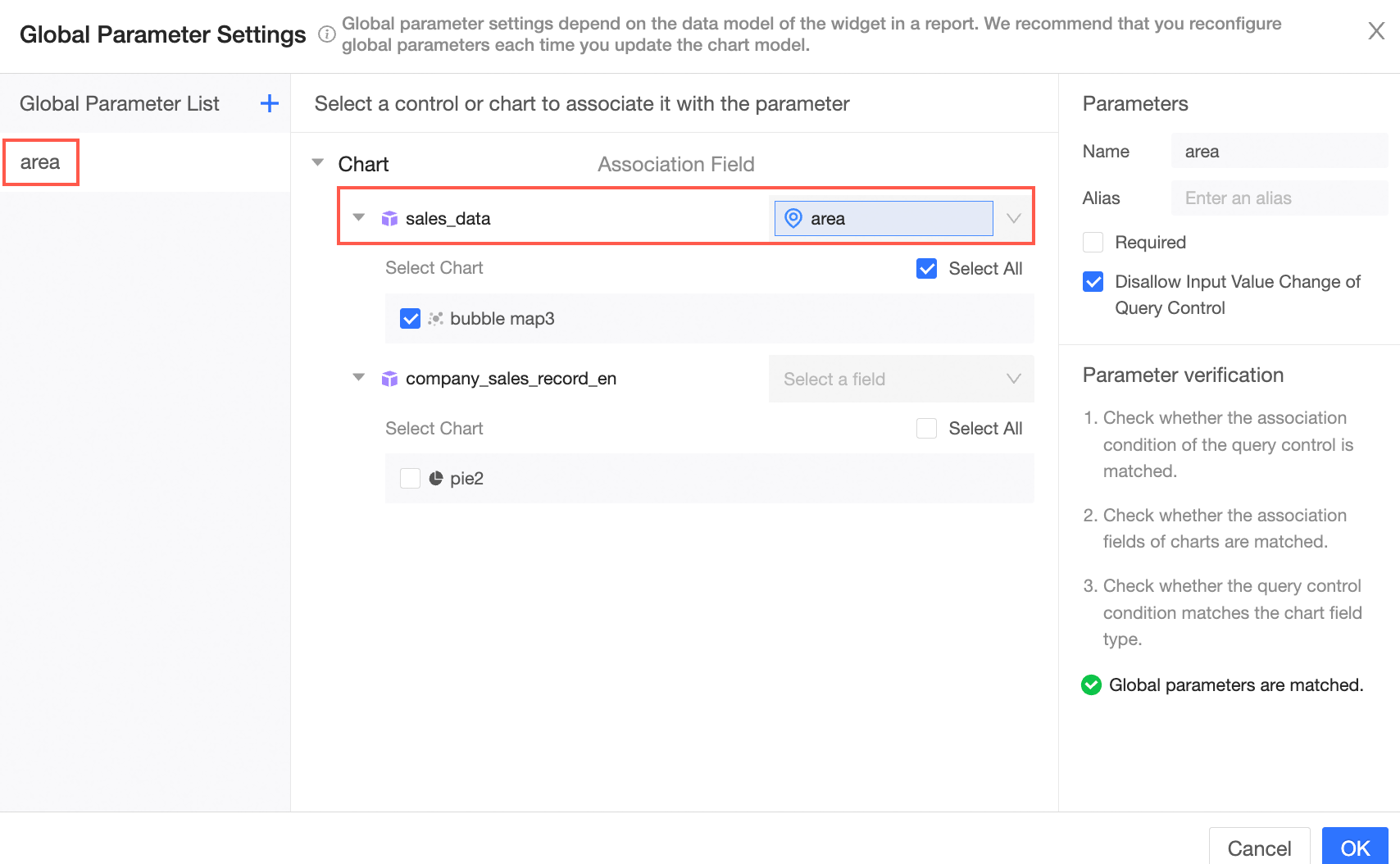
The jump settings.
hyperlink settings include Intra-product Redirect and External Link.
Intra-product redirect:
On the Events tab of the pie chart, select Redirection under Data Events and click the Pen icon next to hyperlink Configuration.
In the hyperlink Settings step, select the area of the dimension fields that you want to associate with the chart, and then click OK.
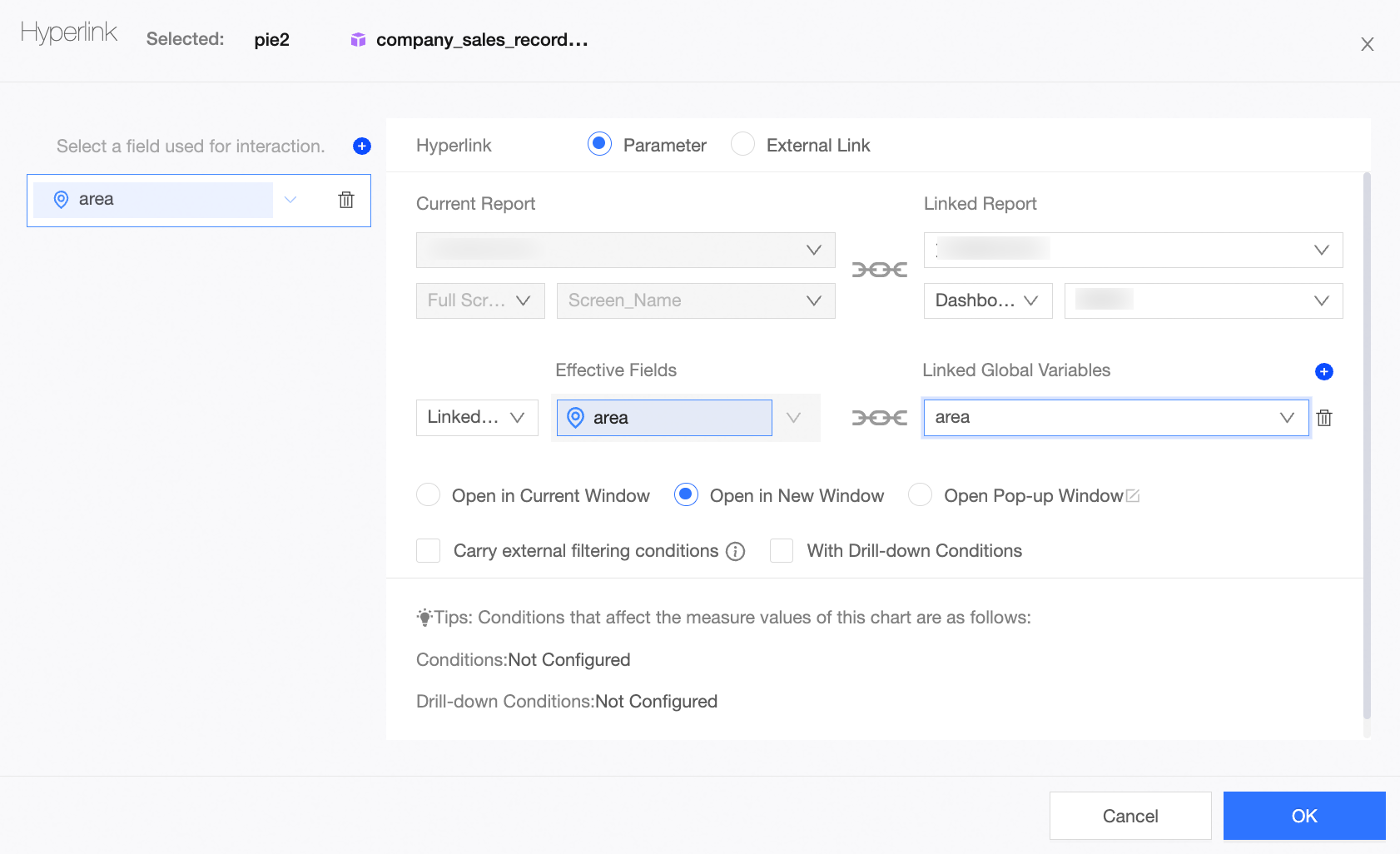 Valid values: Open Current Window, Open New Window, and Pop-up Window.
Valid values: Open Current Window, Open New Window, and Pop-up Window. If you select Open in New Window, you can click the Back icon in the upper-left corner to return to the previous page.
If you select Pop-up Window Opening, you can set Pop-up Window Form, Default Size, Pop-up Window Title, and Page Mask.
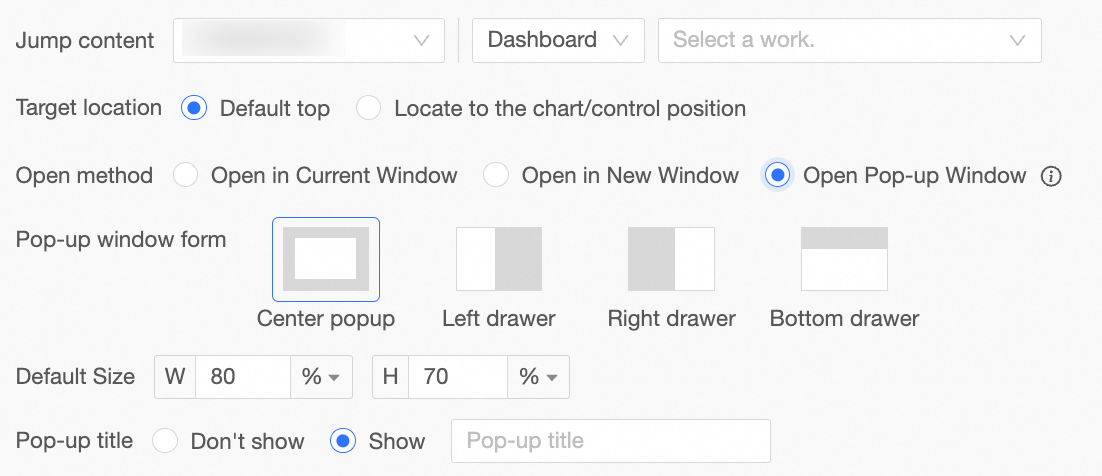 Note
NoteWhen the pop-up form is centered, the pop-up title can be displayed or not displayed. For other pop-up forms, the pop-up title is displayed by default and cannot be set to not displayed.
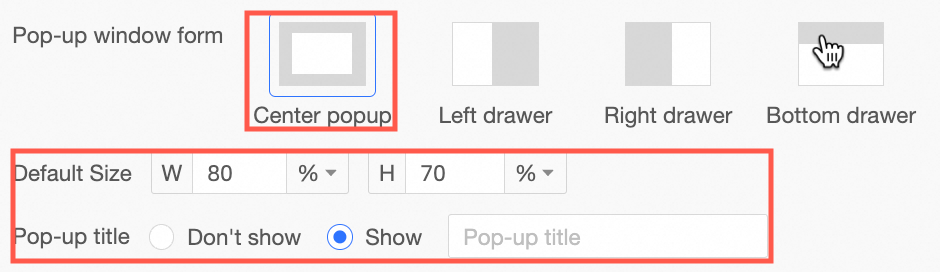
Only the left drawer, the right drawer, and the bottom drawer support whether to display the page mask. If the page mask is not displayed, you can click to switch the dimension value.
The default size supports setting by percentage or by exact pixel.
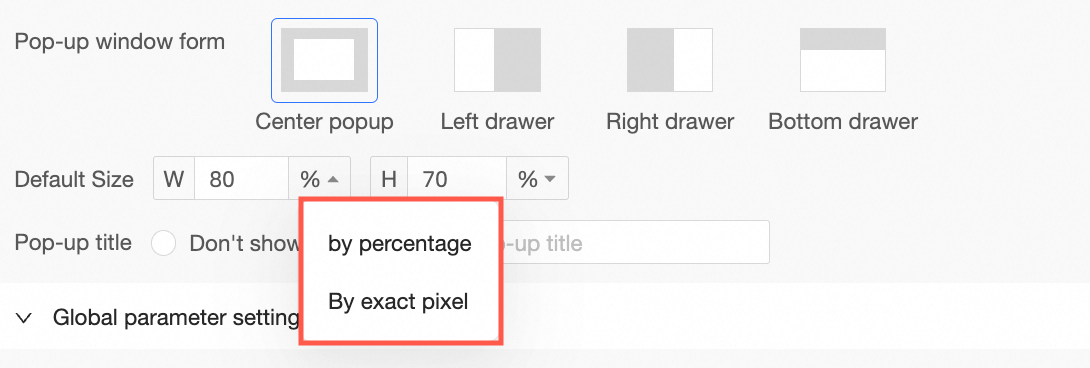
When the pop-up window is opened, you can drag the window size and display position.
Configure External Link as follows:
In the Hyperlink dialog box, select a field to which you want to add the hyperlink, set the Hyperlink parameter to External Link, enter a URL, and then click OK.
NoteYou can enter the URL in the text box. You can also double-click field names in the Add Dimensions section to add the fields to the URL.