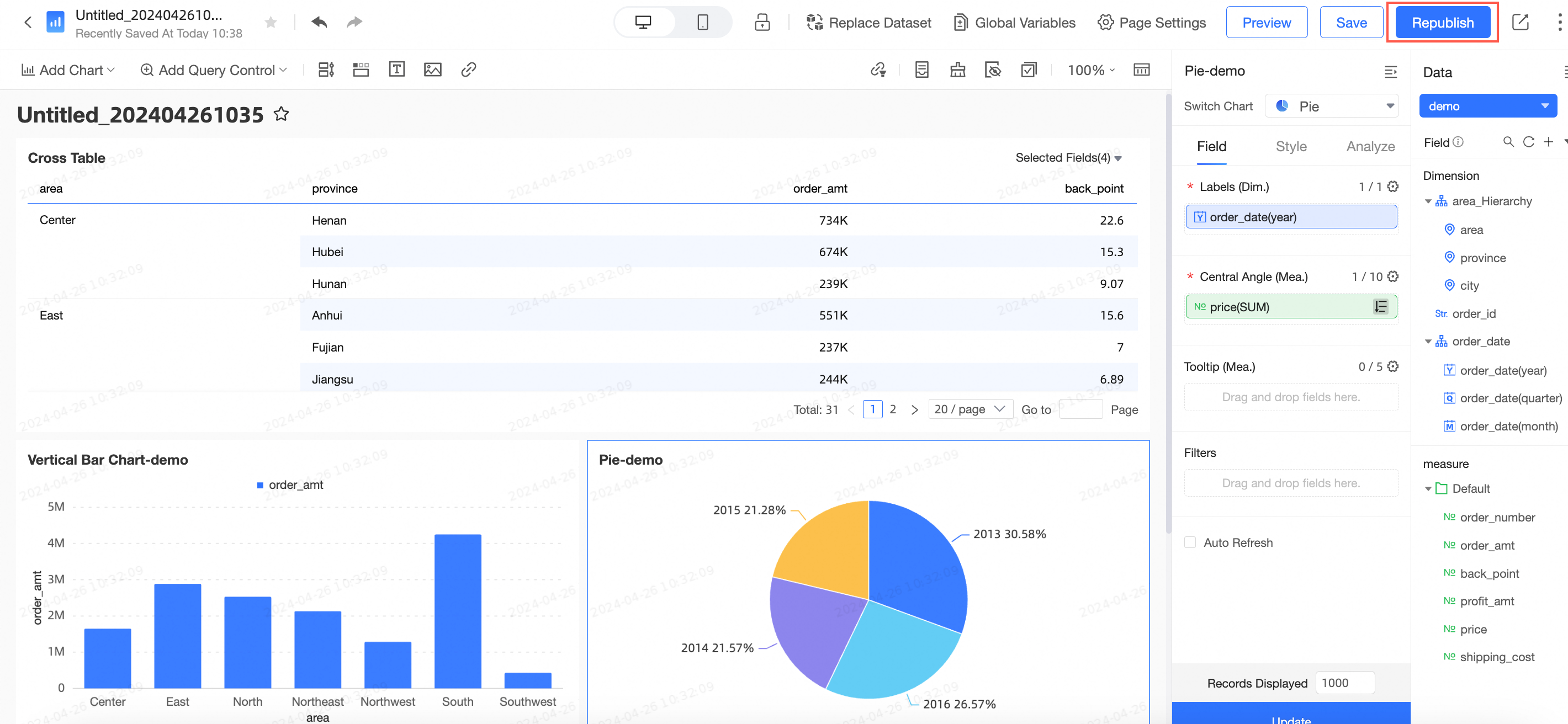This topic describes how to save, save and publish, view, unpublish, and republish a dashboard.
Prerequisites
You have logged on Quick BI the console and create a dashboard. For more information, see Create a dashboard.
Background information
To improve user experience, the save and publish features are split in the save and publish mechanism of dashboards. You can save and publish the save, unpublish, and republish the save and publish.
Save a document
In the upper-right corner of the page, click Save (1) in the pop-up window to edit the report name and select a save location (2). If you select Enable automatic saving in subsequent process (3), all subsequent operations in the chart are automatically saved. After you complete the settings, click OK (4).
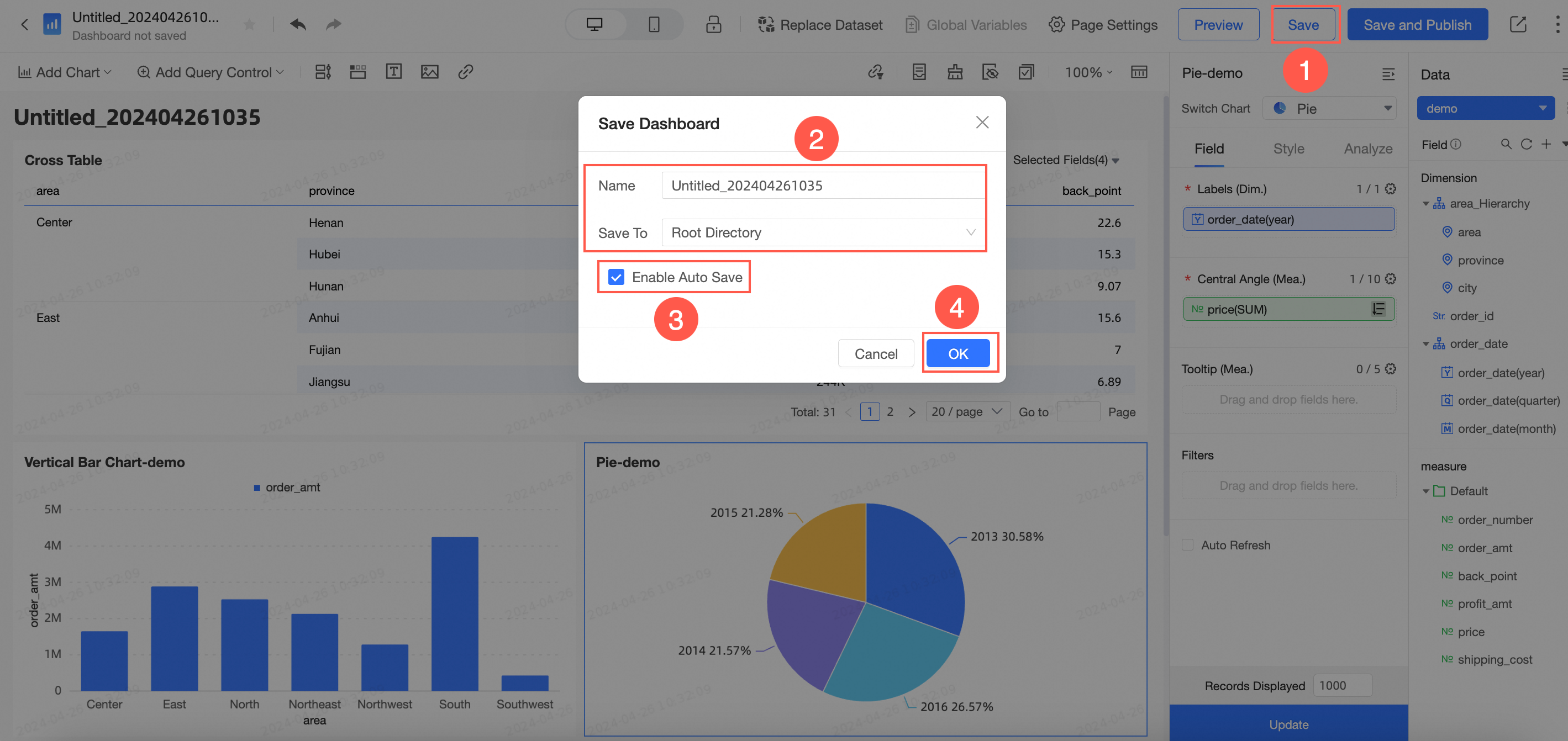
When you save a dashboard, the updates to the dashboard are invisible to users.
When you create a dashboard, the dashboard is in the Unpublished state after you click Save. You can click Save and Publish to publish the dashboard.
After you modify a published dashboard, you can click Republish to publish the updates.
Save and publish a dashboard
You can save the current operation and publish the dashboard. Click Save and Publish in the upper-right corner to configure the content of the dashboard pop-up.
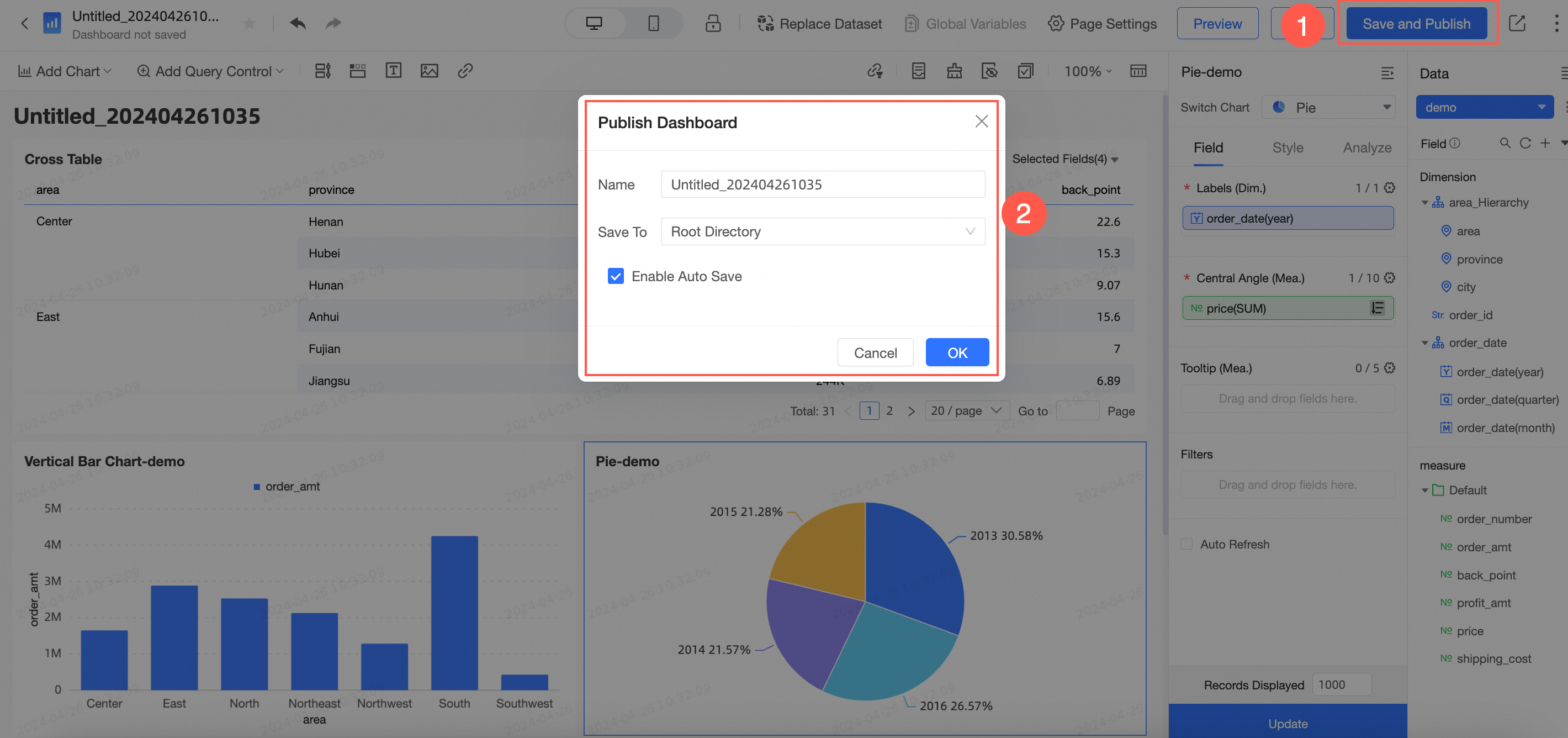
View after publishing
On the dashboard editing page, click Publish and then click View. The Preview page appears.
You can click View in the Save and Publish or Republish section to go to the Preview page.
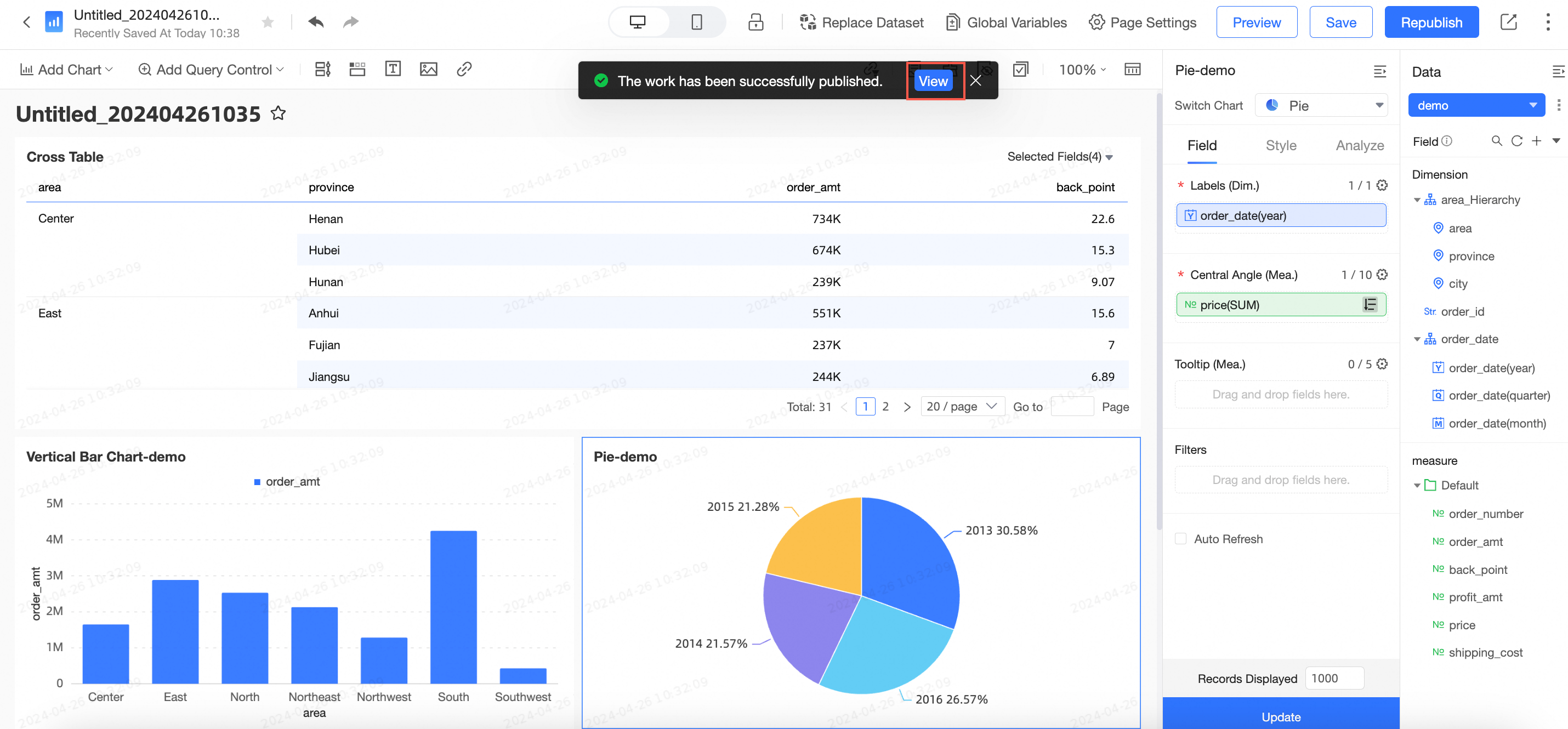
Discontinued
You can unpublish a published dashboard. Unpublished dashboards are invisible to users.
In the upper-right corner of the dashboard editing page, click
 and select No.
and select No. 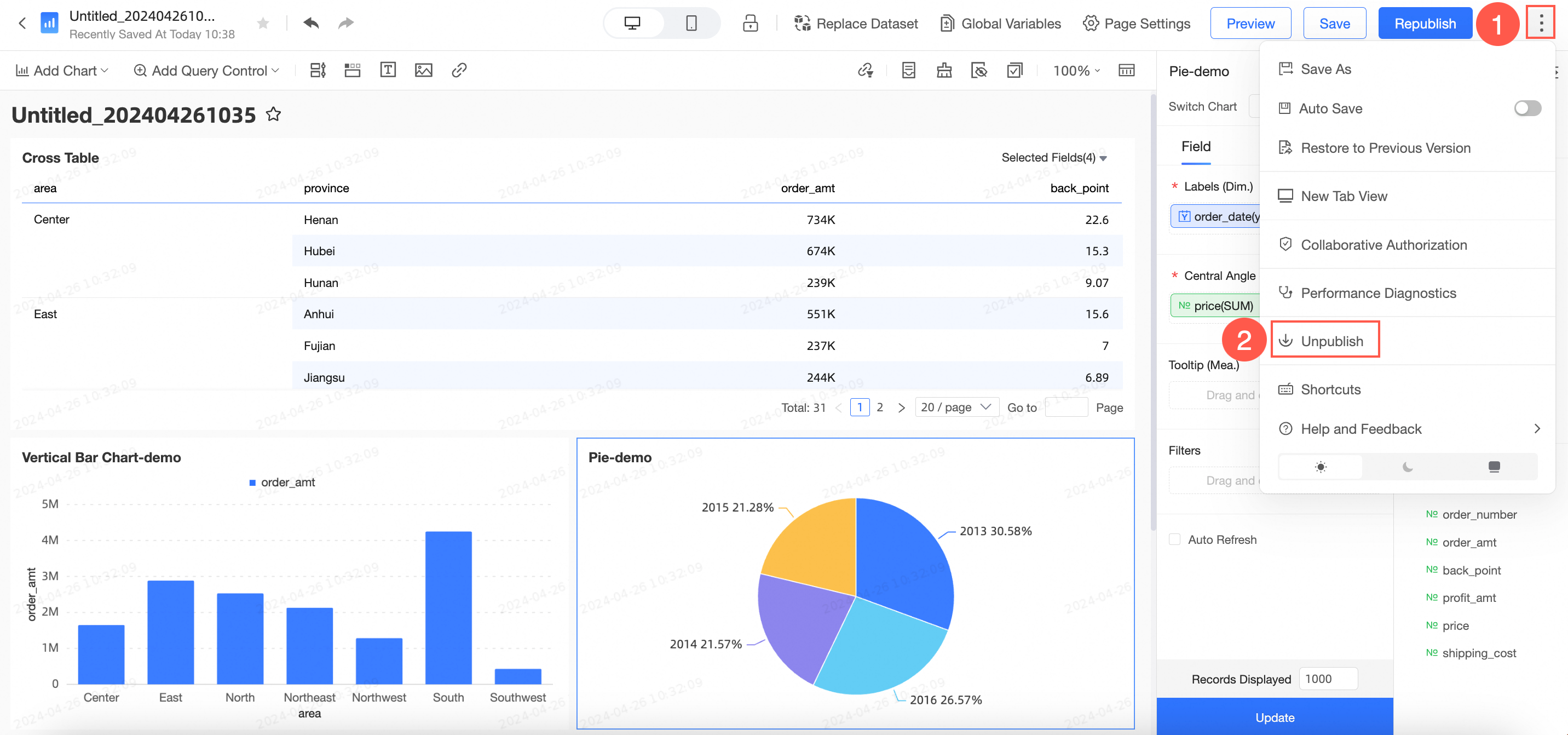
In the dialog box that appears, click OK.
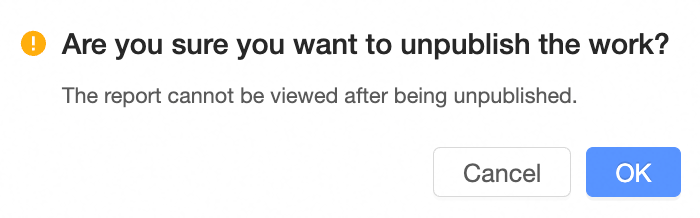
Republish a dashboard
After you modify a published dashboard, you can publish it to make the updates take effect. If "To Be Updated" is displayed on the dashboard editing page and the dashboard is in the Saved But Unpublished state, you can republish the dashboard.