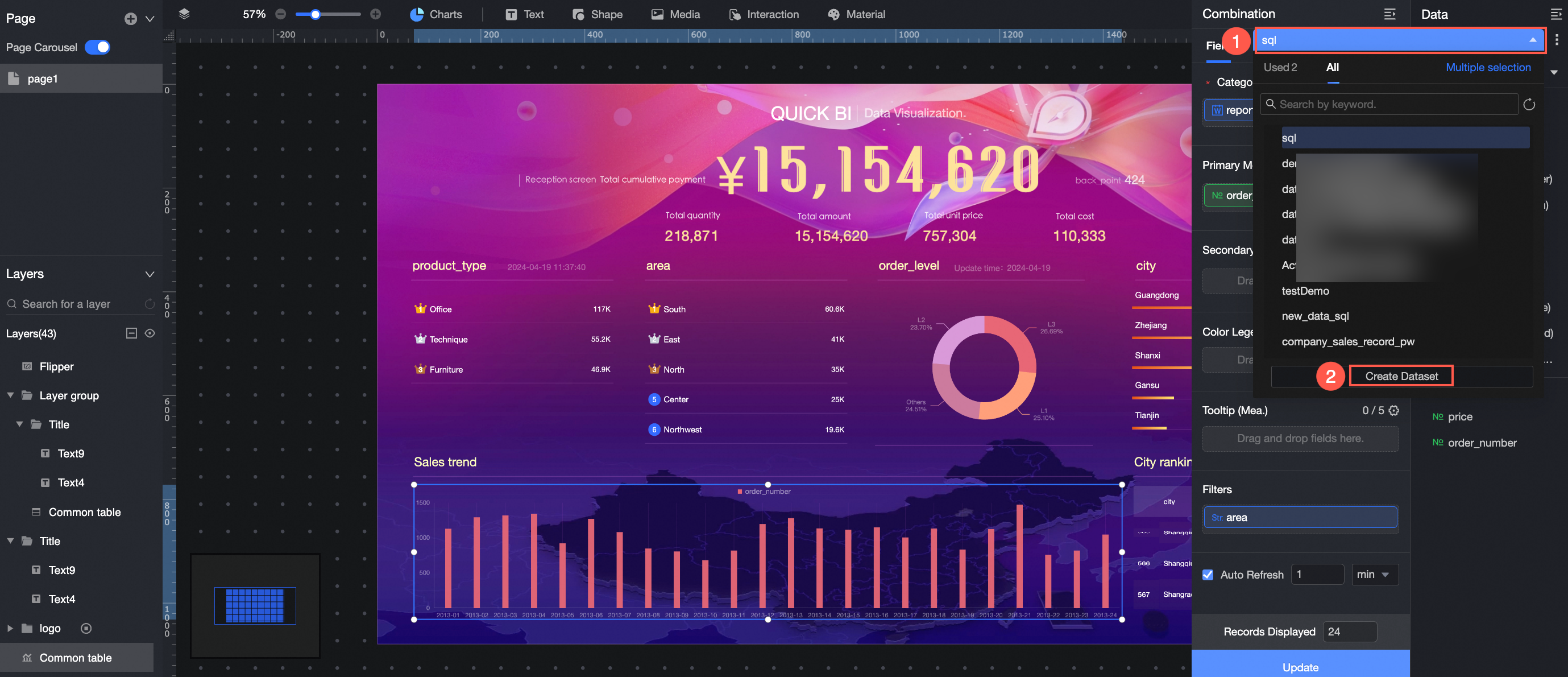To meet the requirements of flexible visual analysis, you Quick BI separate data and style configurations in the visualization configuration section, and quickly create fields for charts in the data processing section. This topic describes the common operations that you can perform on charts on the data editing page.
Chart Data Area Introduction
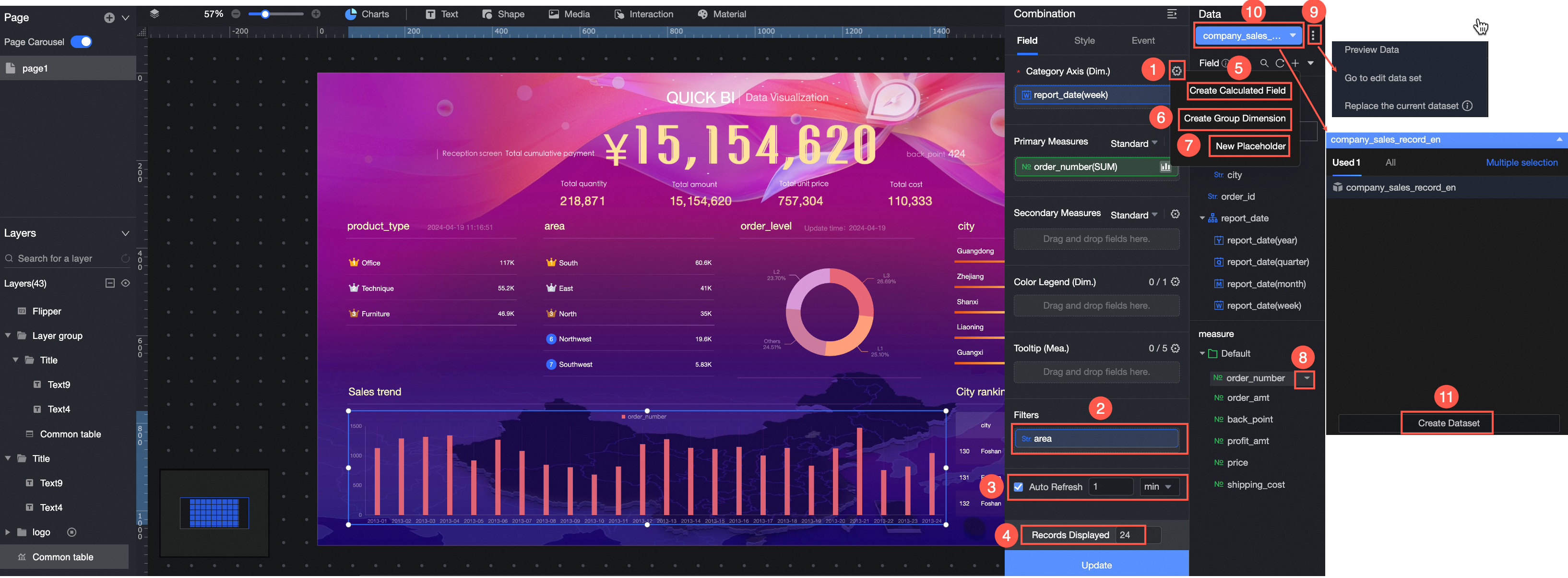
Batch configure field styles
You can configure multiple fields at a time to create charts in an efficient manner.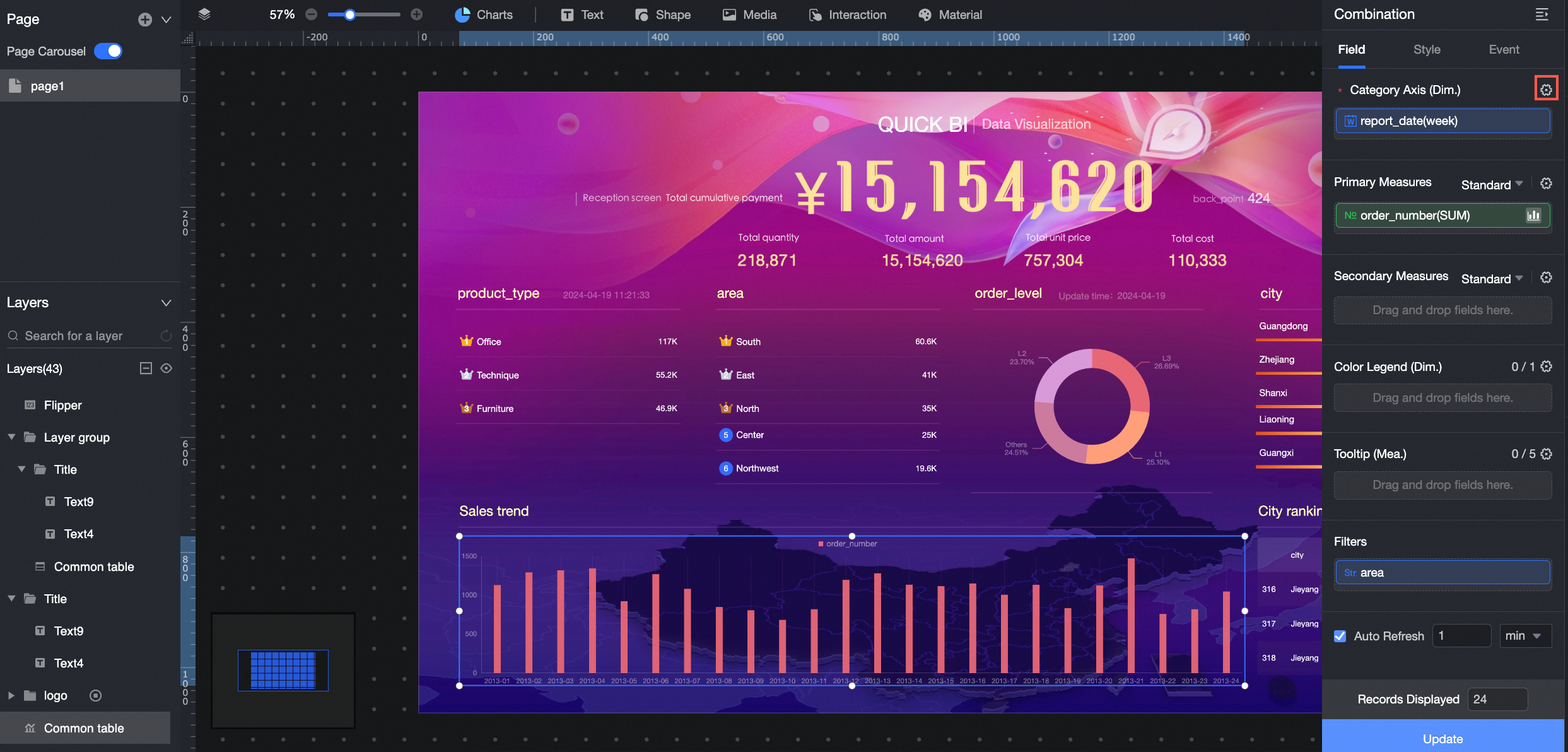
Set Filter
Filters are used to filter data. If the amount of data that you want to analyze is large, you can configure a filter and specify a filter range to filter data. This ensures data accuracy. You can filter data of the string, numeric, and date types.
Filter data of the string type
You can configure a filter to filter municipalities from the province field.
The following example shows how to filter provinces:
In the Filter section, click the
 icon next to the province field and set the filter scope.
icon next to the province field and set the filter scope. 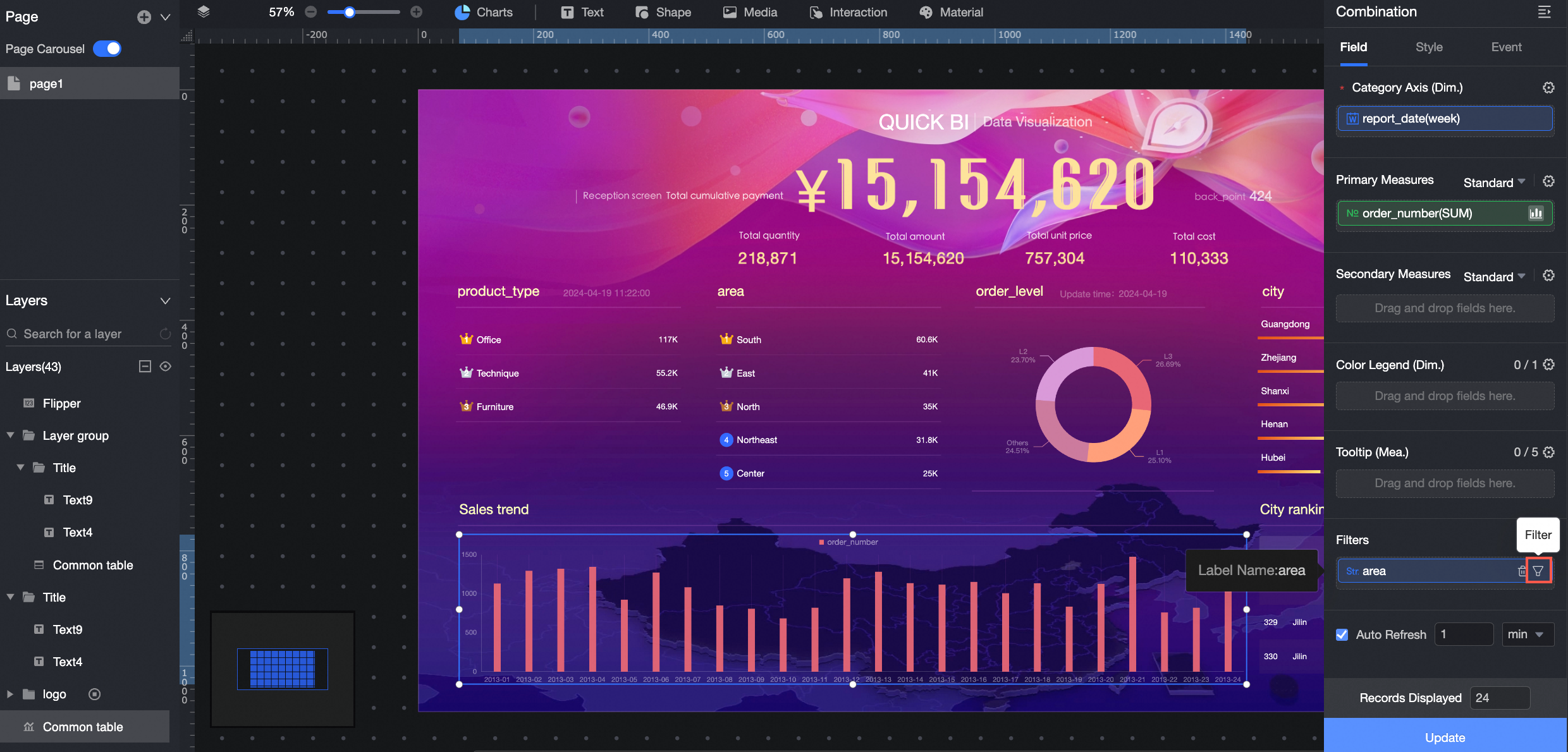
Configure the filter based on your business requirements.
Parameter/Option
Operation
Example
Filtering Method
Valid values: Filter by Condition and Filter by Enumeration.
By Enumeration
Conditional form
Value values: Single Condition, OR, and AND.
NoteYou need to configure Conditional Form only when Filter Method is set to By Condition.
N/A
inquiry mode
Valid values: Single choice and Multiple choice.
NoteYou need to configure Query Mode only when Filter Method is set to By Enumeration.
N/A
Filter Conditions
You can set the filter condition based on your business requirements.
Shanghai, Tianjin, Beijing, Chongqing
When you set Filter Condition, you can click Quick input to enter the required fields.
Alternatively, add the required fields from the list, as shown in the following figure.
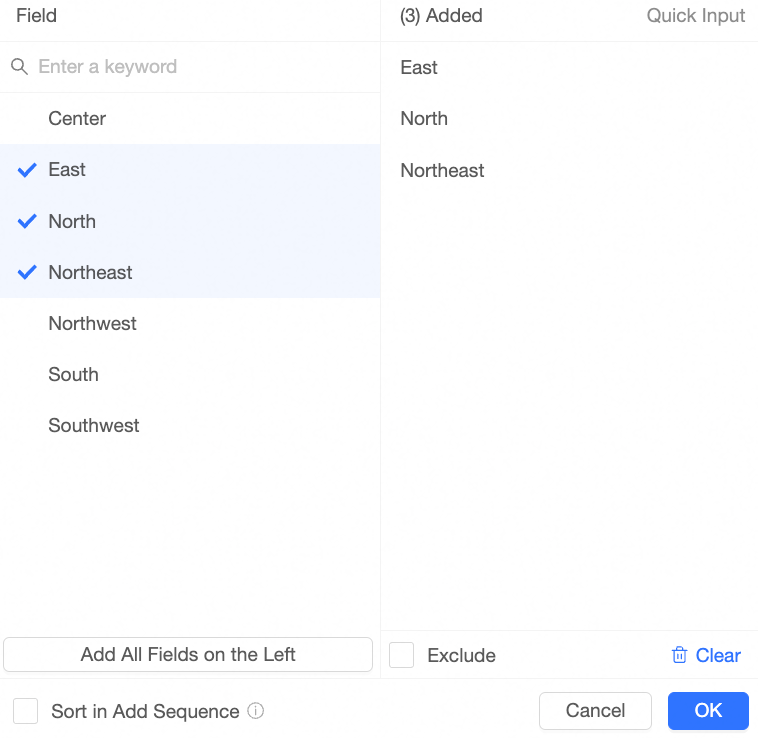
In the Fields dialog box, perform the following operations:
Enter a keyword in the search box and click the keyword to add the field value to the Added list on the right.
Click Add All Field Values to add all field values to the Added section.
Select a field value on the left and add the selected field value to the Added list on the right.
Select Exclude at the bottom of the Added section to exclude the selected field names from the Added section.
Click Clear to clear the Added section.
Click OK.
Click Update. The system redraws the chart based on the filter settings.
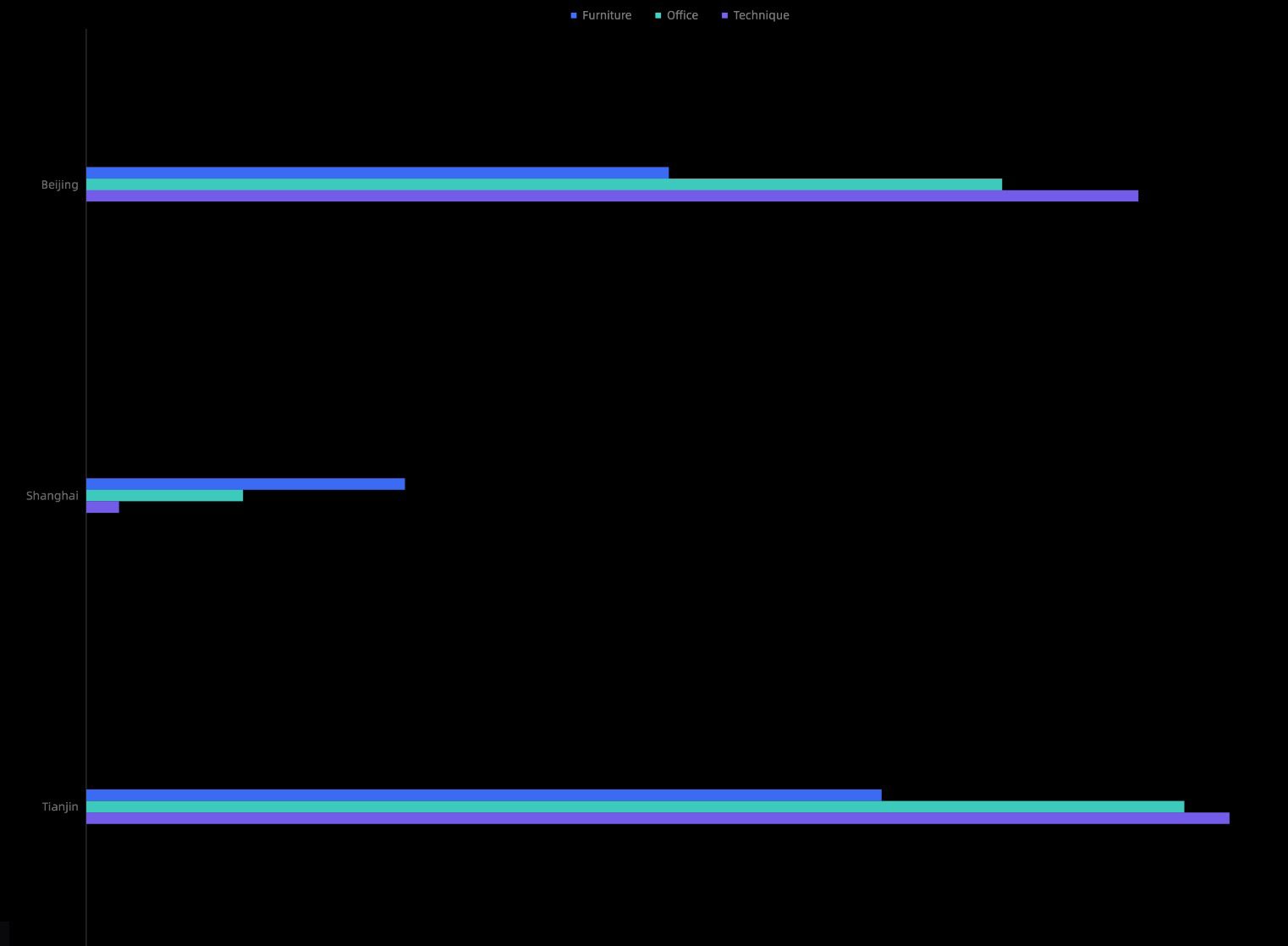
Filter data of the numeric type
You can set a filter range in the filter. For example, you can set the range of order quantity between 50000 and 100000, so that the chart will display data according to the range you set.
Filter order quantity
In the Filter section, click the
 icon on the right side of the Order Quantity field to specify the filter range.
icon on the right side of the Order Quantity field to specify the filter range. 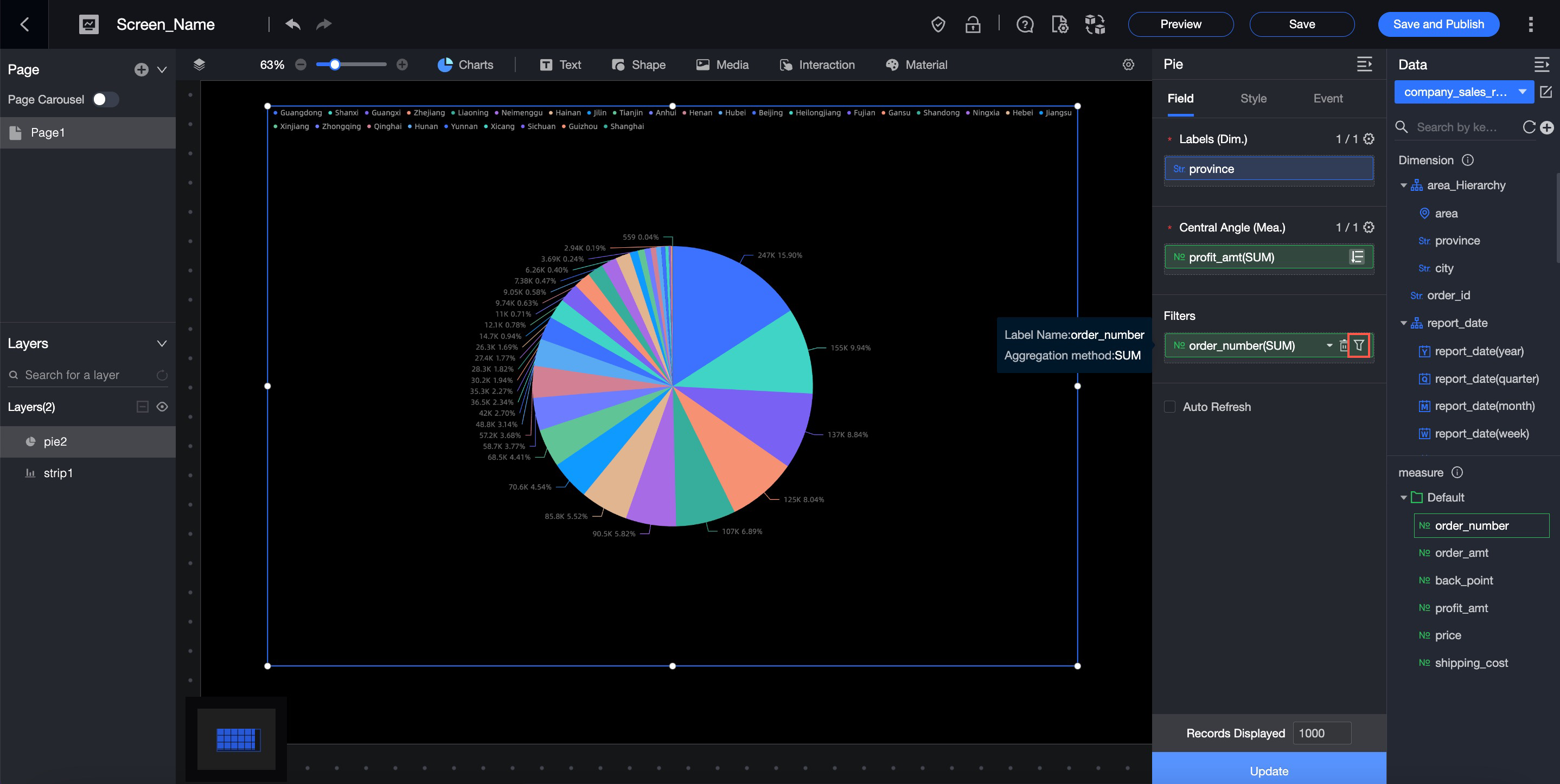
In the Set Filter dialog box, configure a filter condition. For example, you can set Filter Condition to >(Greater than), <(Less than), or =(Equal to).
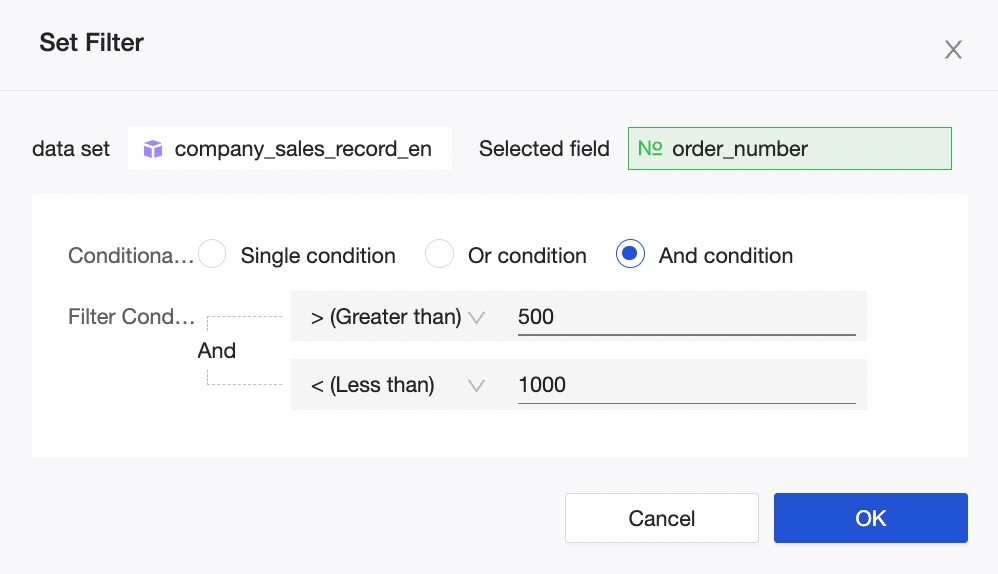
Click OK.
Click Update. The system redraws the chart based on the filter settings.
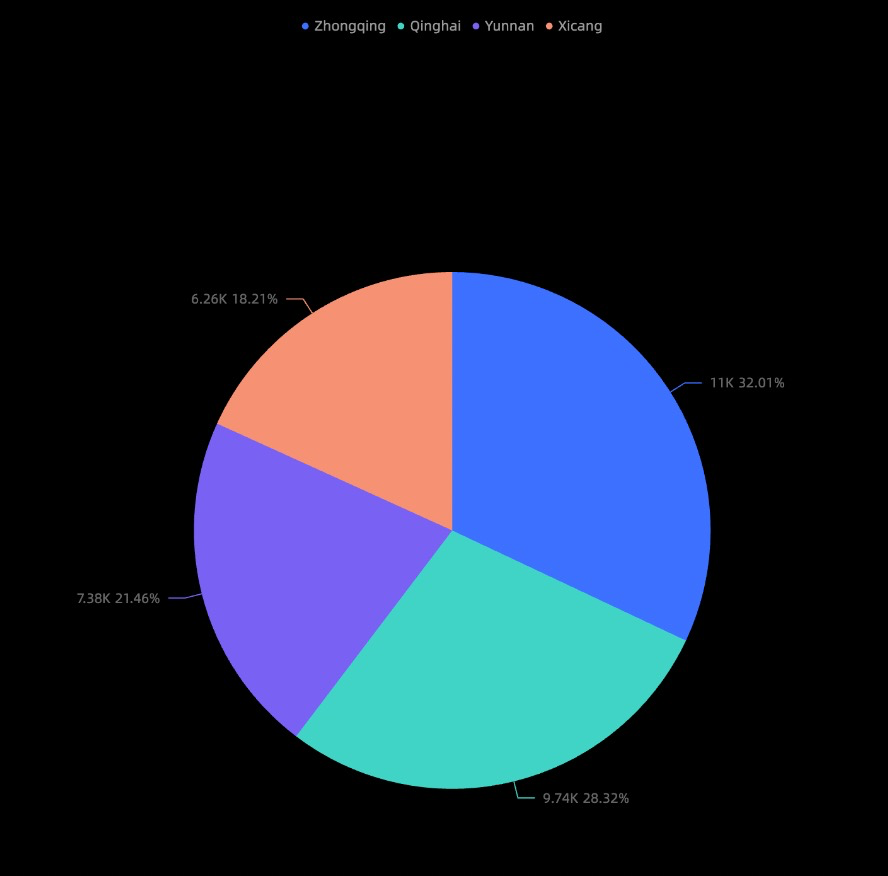
Date
You can configure a filter to filter data within a specified period of time. For example, the order quantity and profit amount in February 2010 are screened out.
The filter condition that you specified can be accurate to the second.
To filter order dates (month)
In the Filter section, click the
 icon to the right of the Order Date (month) field and set the filter range.
icon to the right of the Order Date (month) field and set the filter range. 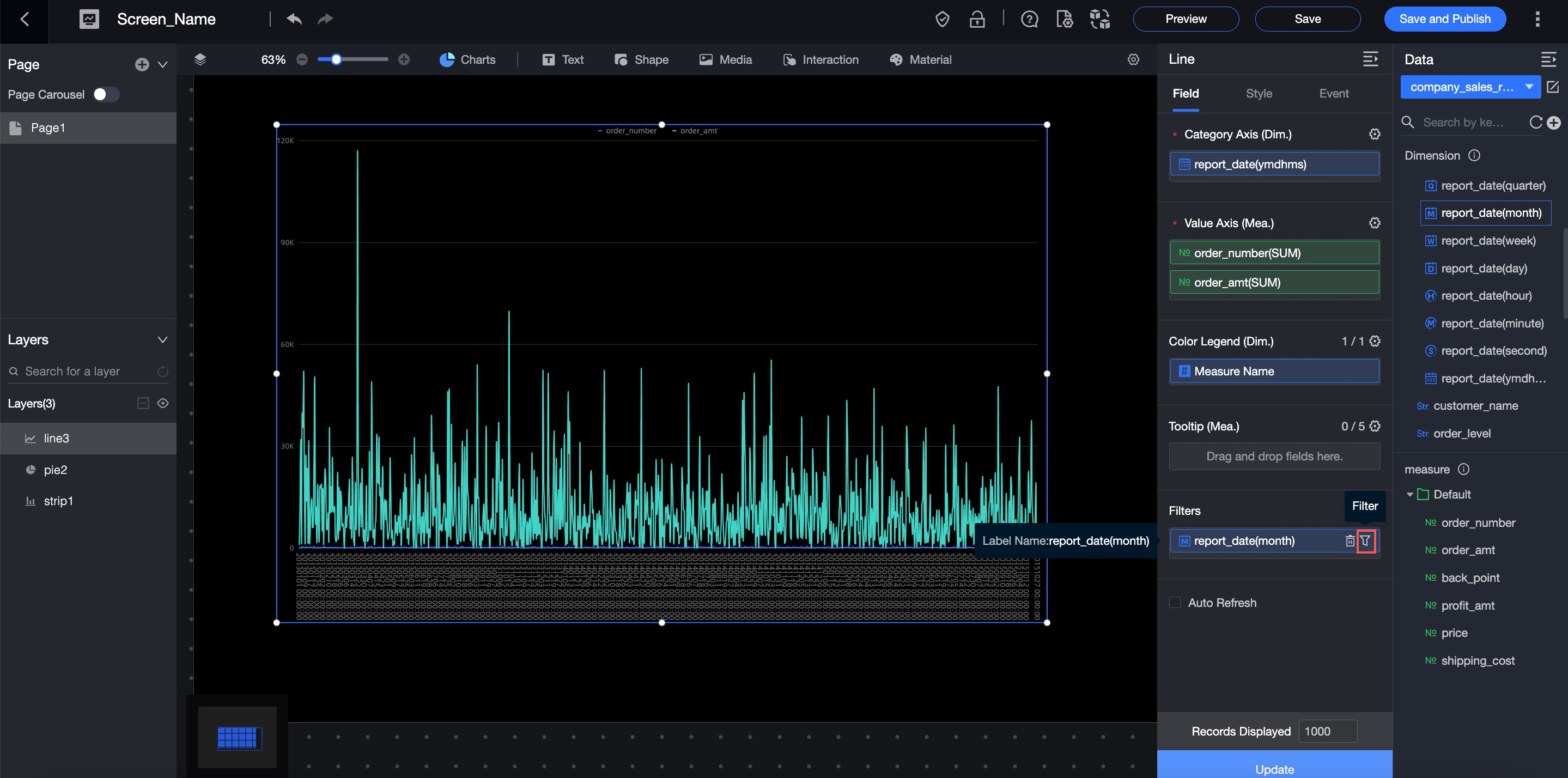
Configure the filter based on your business requirements.
Parameter/Option
Operation
Example
Filtering Method
A single month and a monthly interval are supported.
Per Month
Interval Type
Valid values: Start At, End At, and Time Interval.
NoteThis parameter is required only if you set the Filter Method parameter to Month Interval.
N/A
Filter Conditions
You can select Relative Time or Exact Time.
Exact Time
Click OK.
Click Update. The system redraws the chart based on the filter settings.
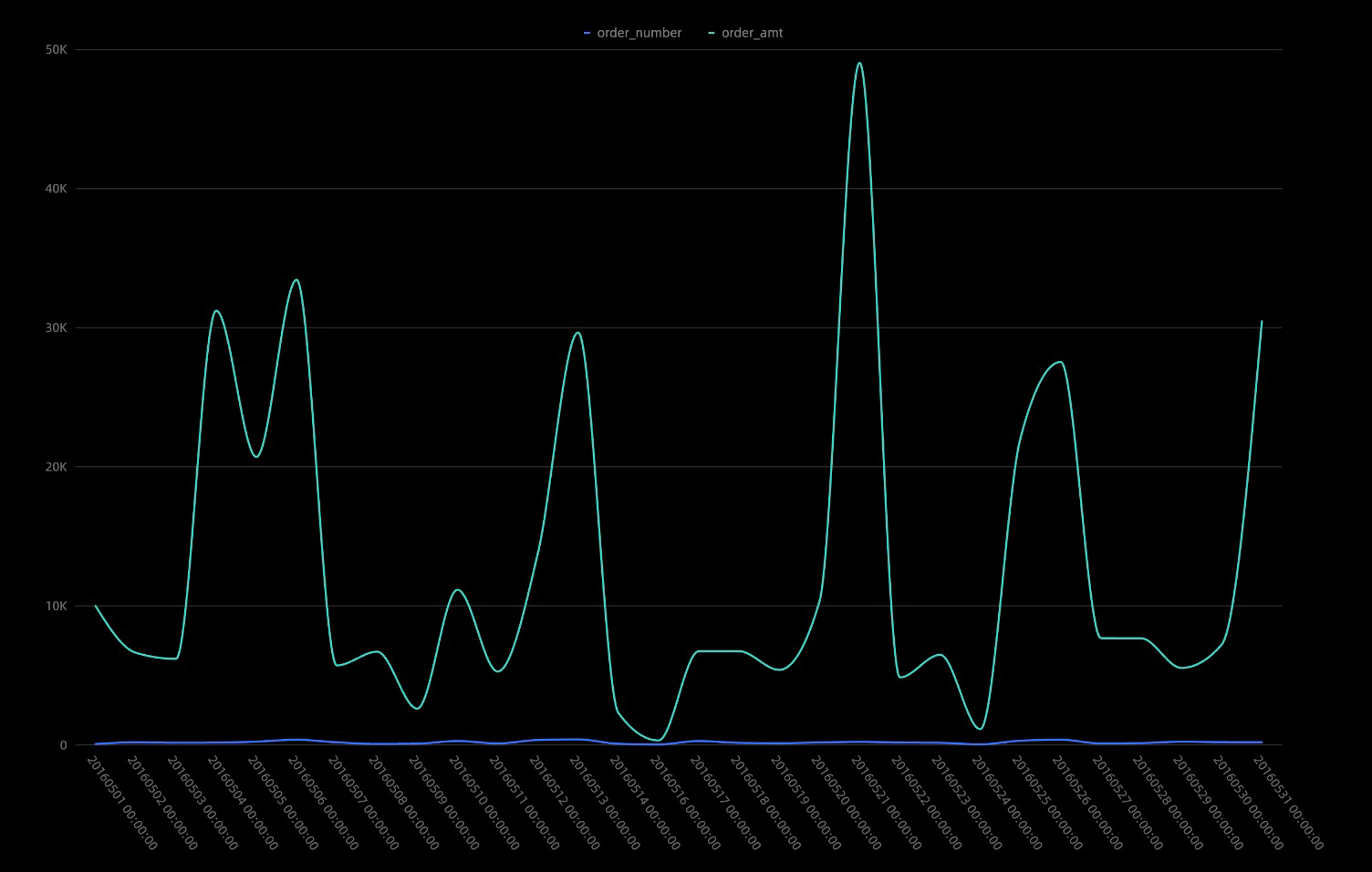
Refresh data at regular intervals
After you select Auto Refresh, the system automatically refreshes chart data. For example, you select Auto Refresh, enter 5, and then select min. the system refreshes the chart every 5 minutes.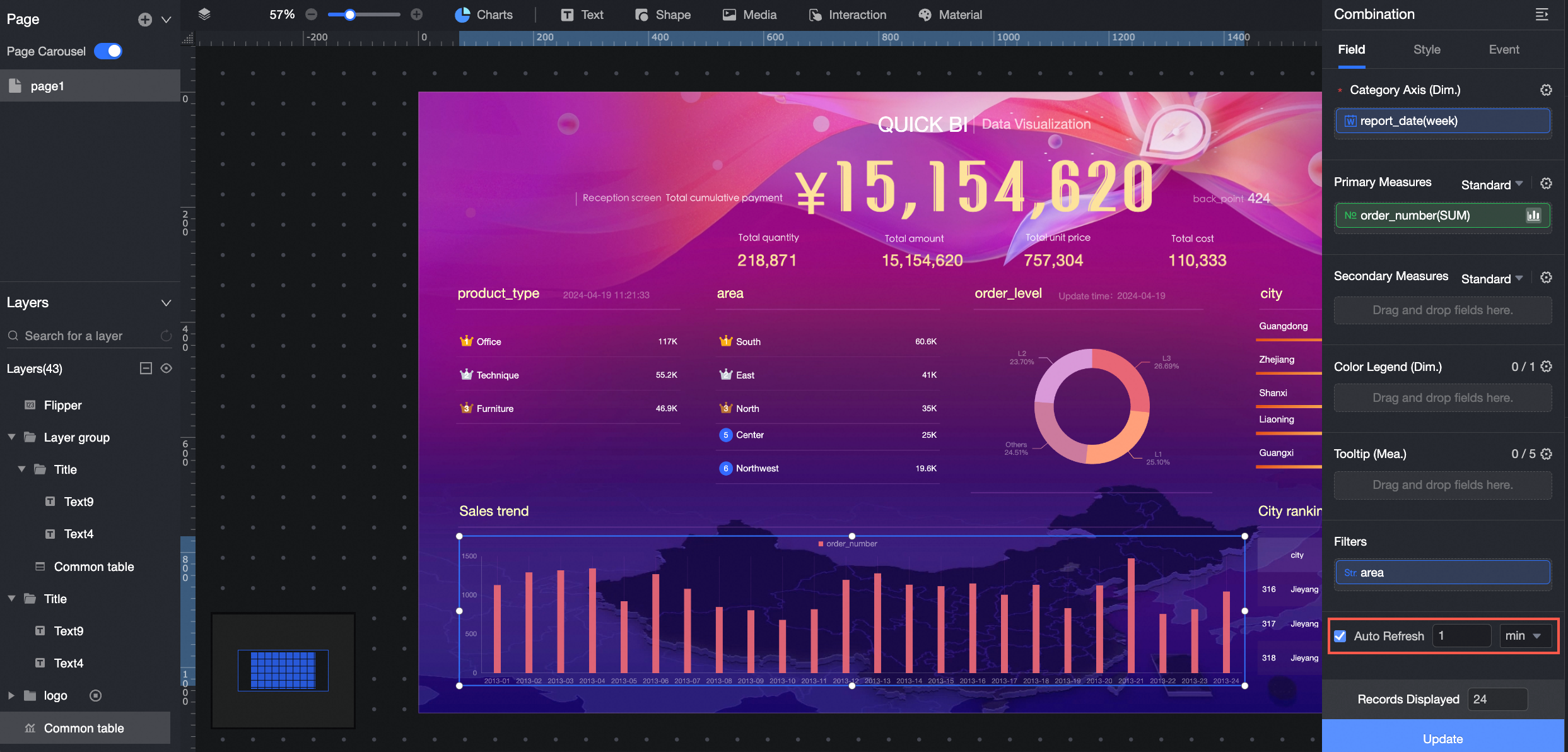
Set data to show results
You can configure the number of rows for preview.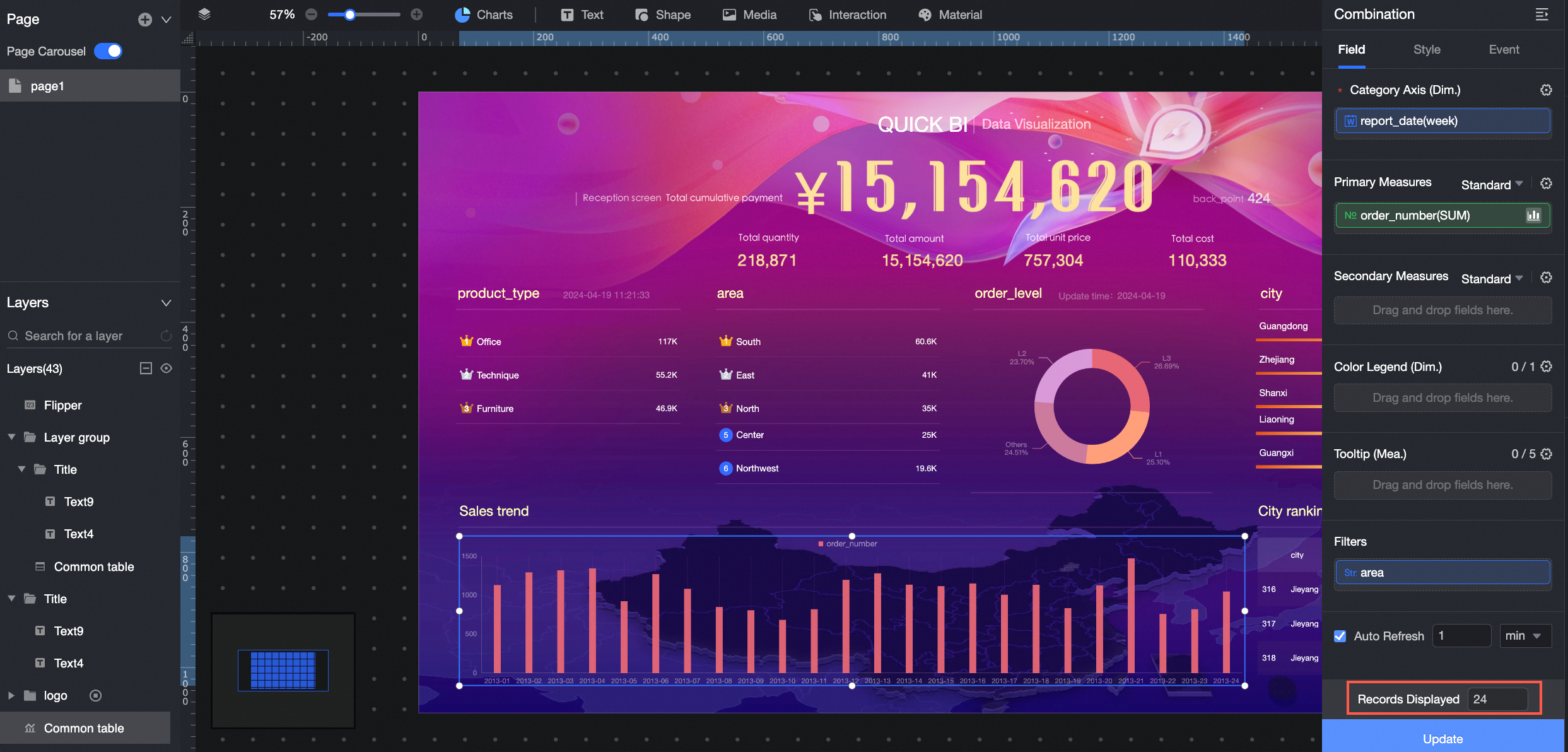
create a calculated field
The added calculated fields are not saved in the dataset and only apply to the current chart.
If you create another chart and select the same dataset for the chart, the calculated field that you add is lost.
You copy data from a source chart that contains a calculated field to a destination chart. If the destination chart uses the same dataset as the source chart, the calculated field takes effect in the destination chart.
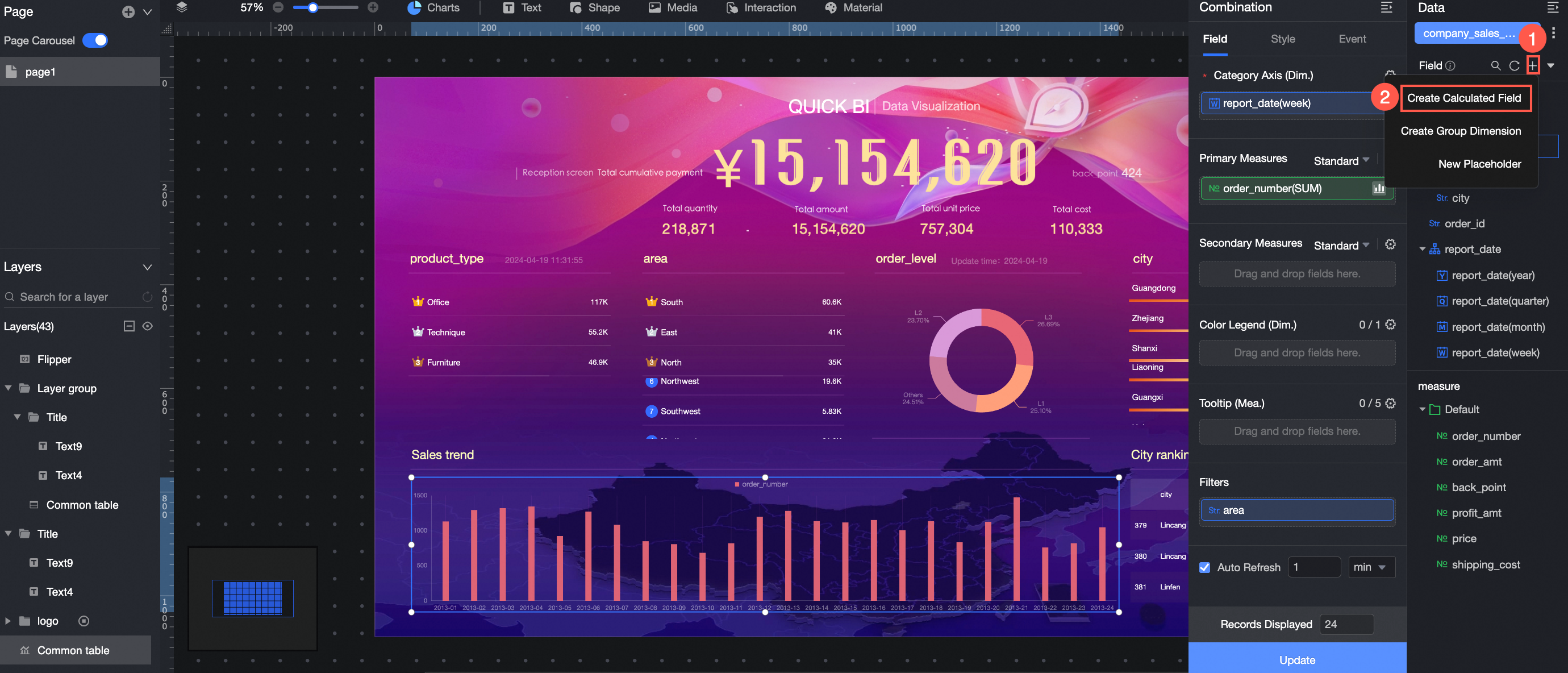
For more information, see Create a calculated field.
Create a group dimension
The added calculated fields are not saved in the dataset and only apply to the current chart.
If you create another chart and select the same dataset for the chart, the calculated field that you add is lost.
You copy data from a source chart that contains a calculated field to a destination chart. If the destination chart uses the same dataset as the source chart, the calculated field takes effect in the destination chart.
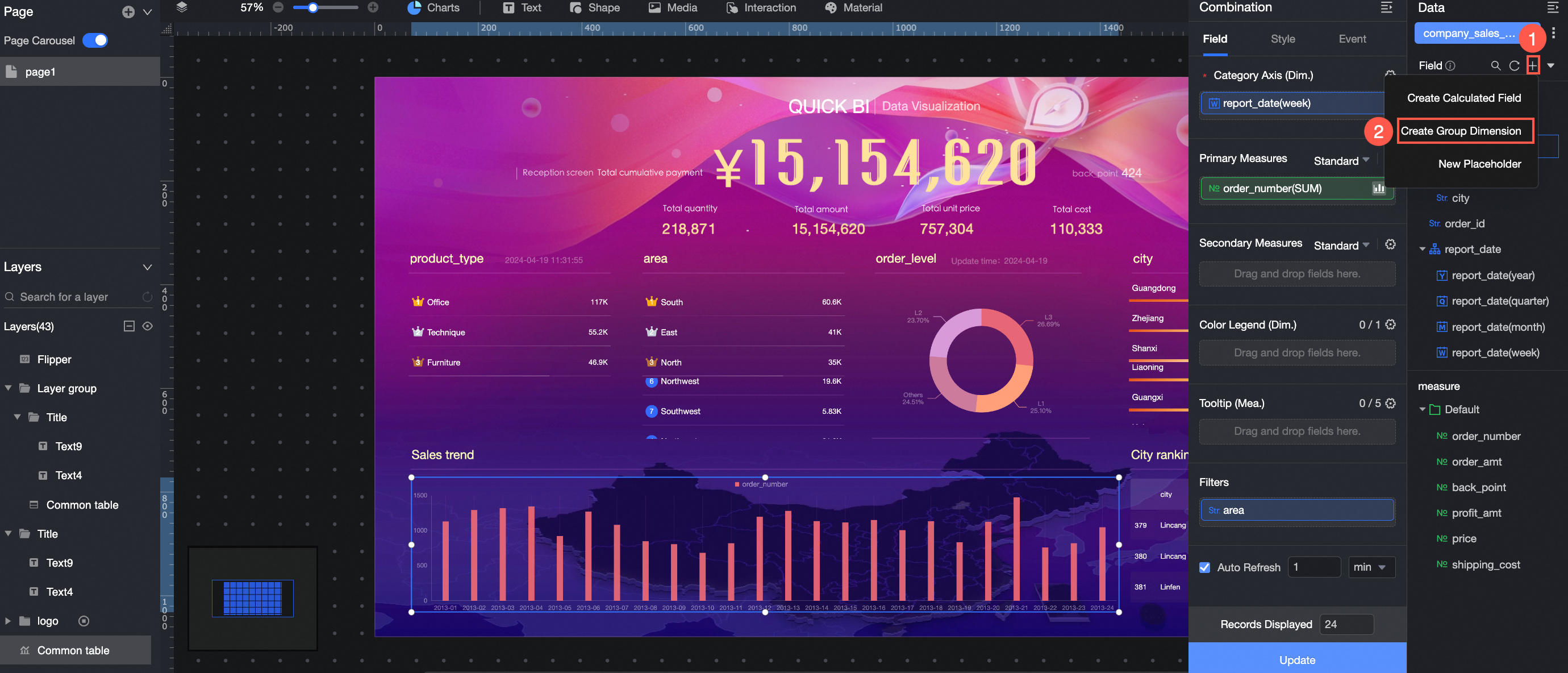
For more information, see Create a group dimension.
New Placeholder
Click Create Placeholder to create a placeholder.
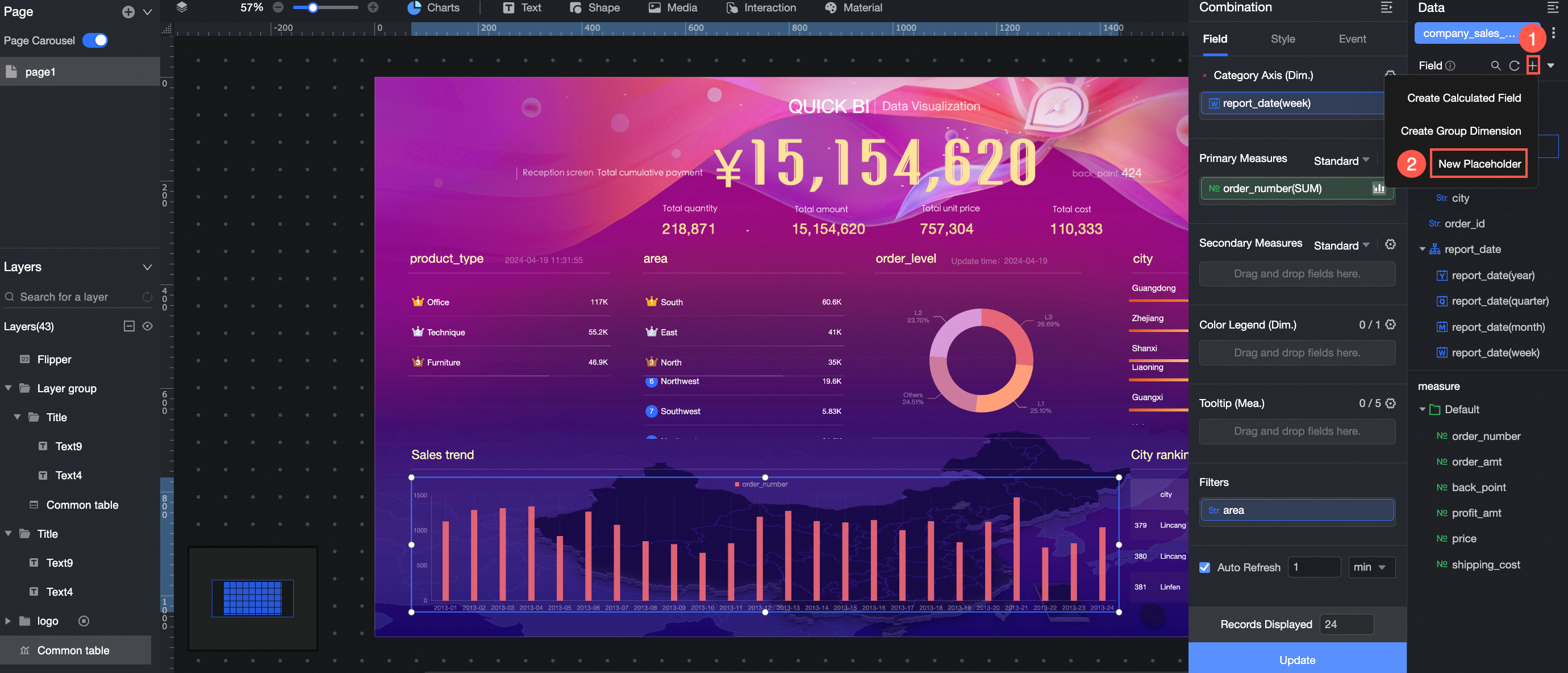
For more information, see Placeholder.
Copy to Dimension
The added calculated fields are not saved in the dataset and only apply to the current chart.
If you create another chart and select the same dataset for the chart, the calculated field that you add is lost.
You copy data from a source chart that contains a calculated field to a destination chart. If the destination chart uses the same dataset as the source chart, the calculated field takes effect in the destination chart.
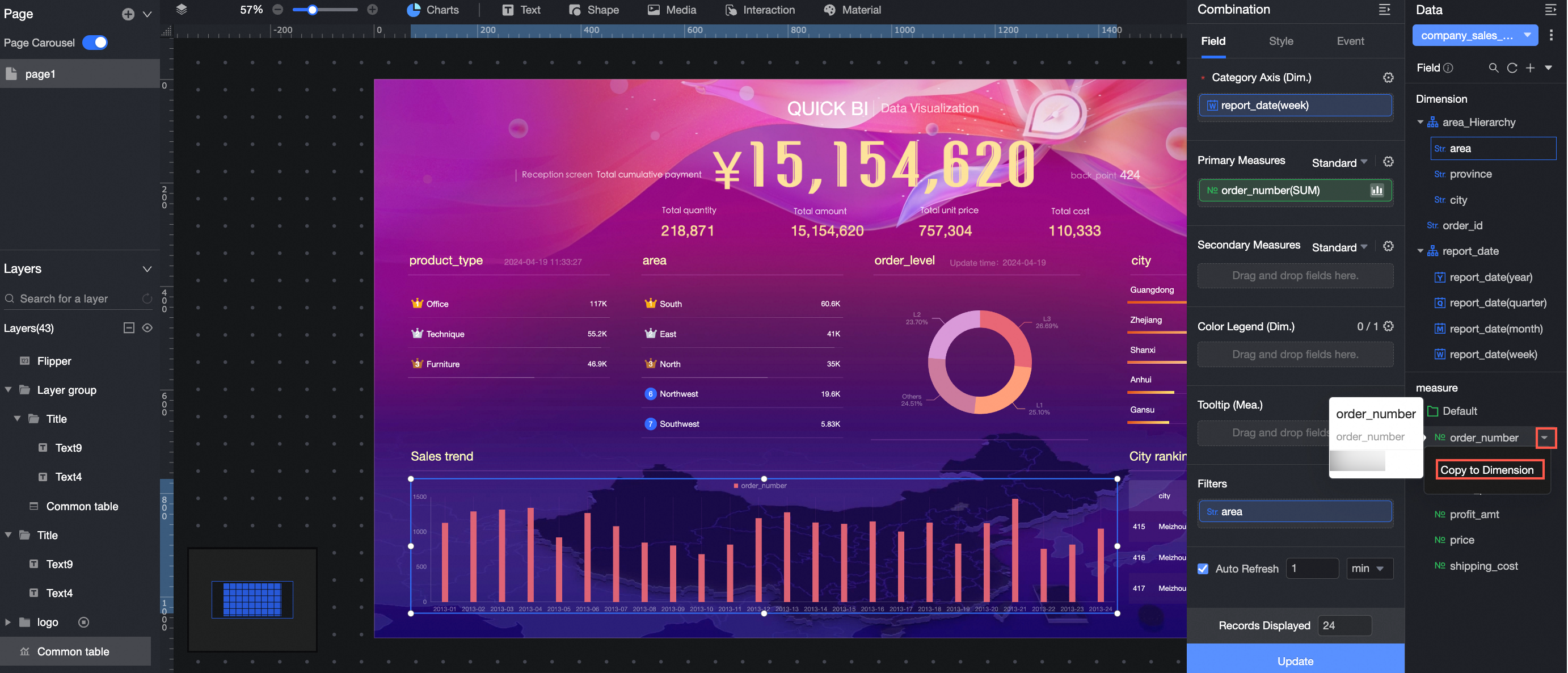
edit-datasets
Click ![]() the chart and edit the dataset. You can preview the dataset, edit the dataset, and replace the current dataset.
the chart and edit the dataset. You can preview the dataset, edit the dataset, and replace the current dataset.
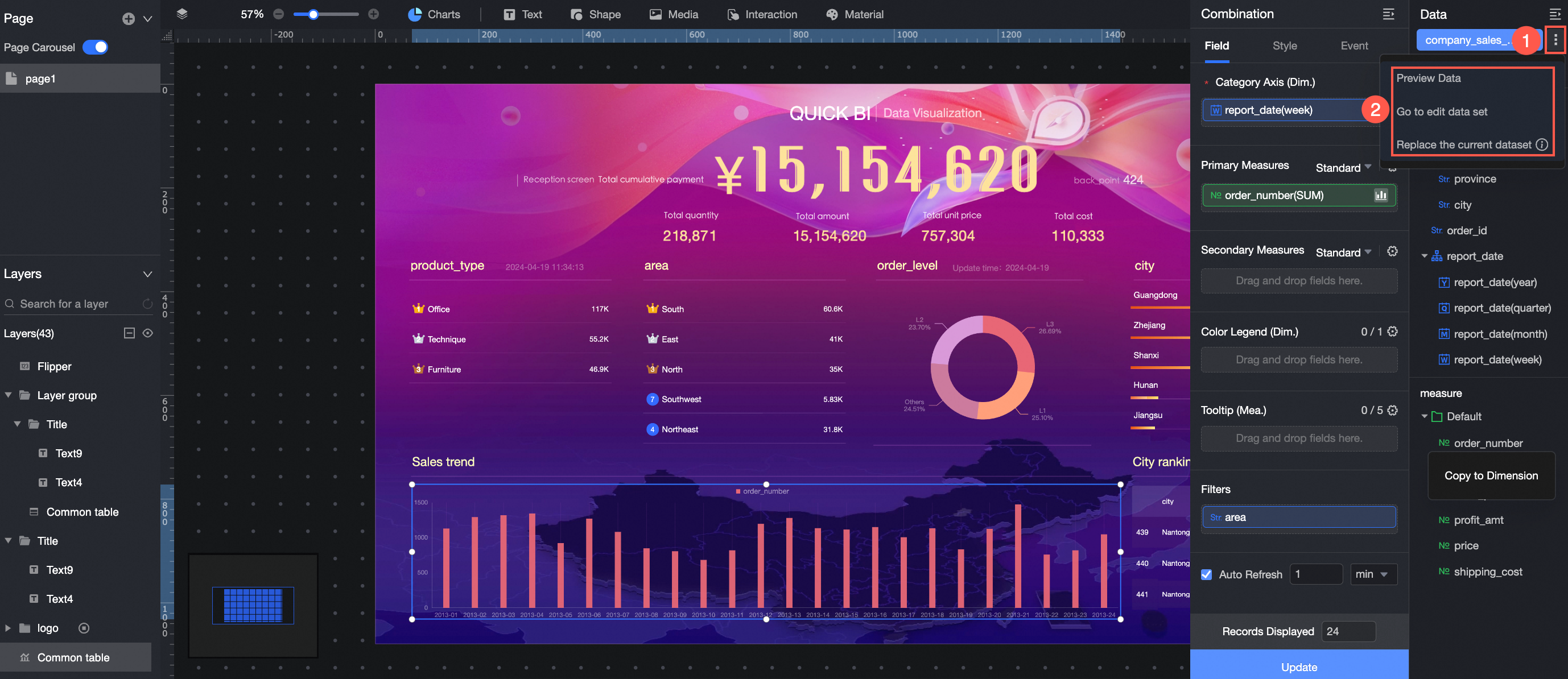
Preview data.
After you click Preview Data, you can preview All Datasets and Used Datasets. You can also click Create Dataset to go to the Create Dataset page.
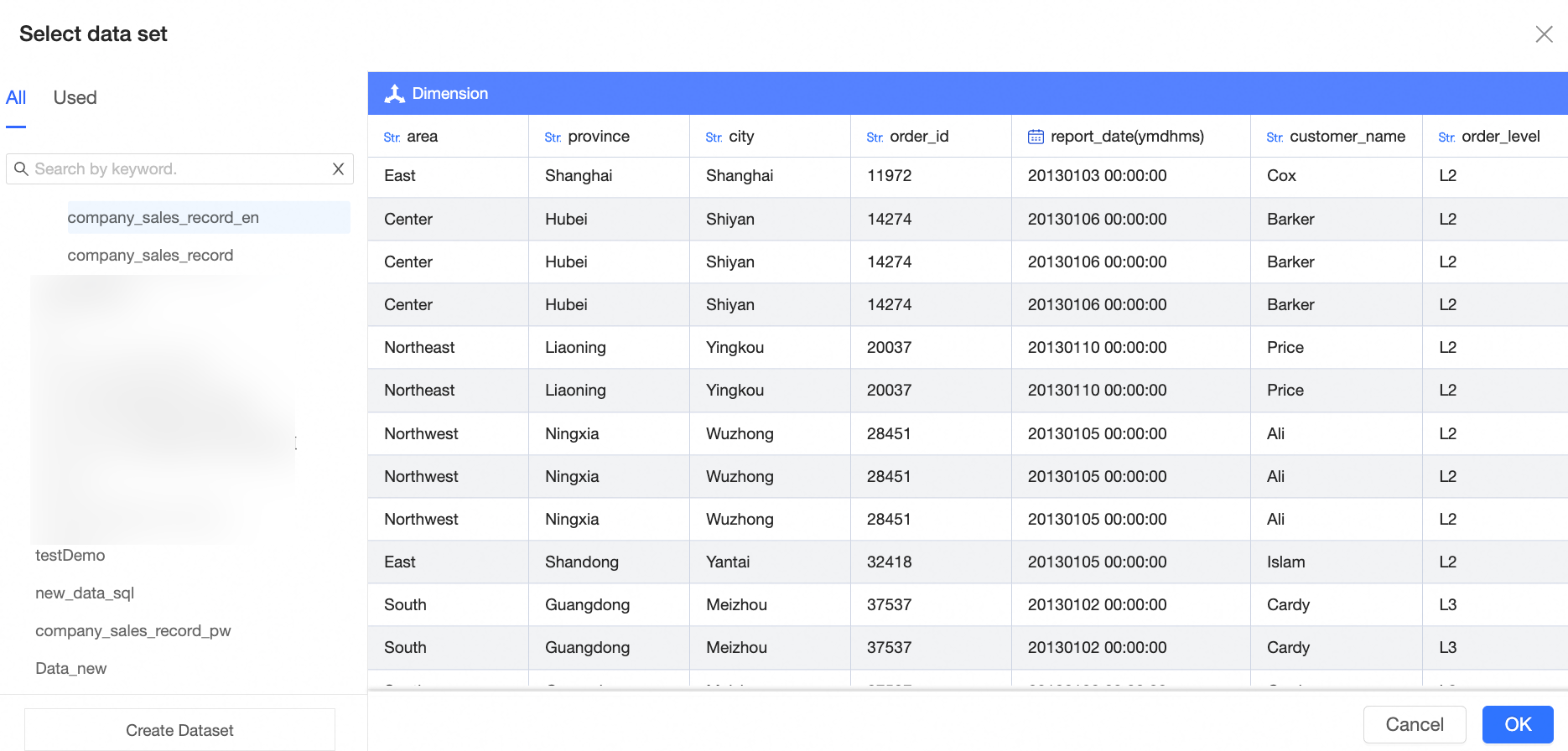
Go to Edit Dataset
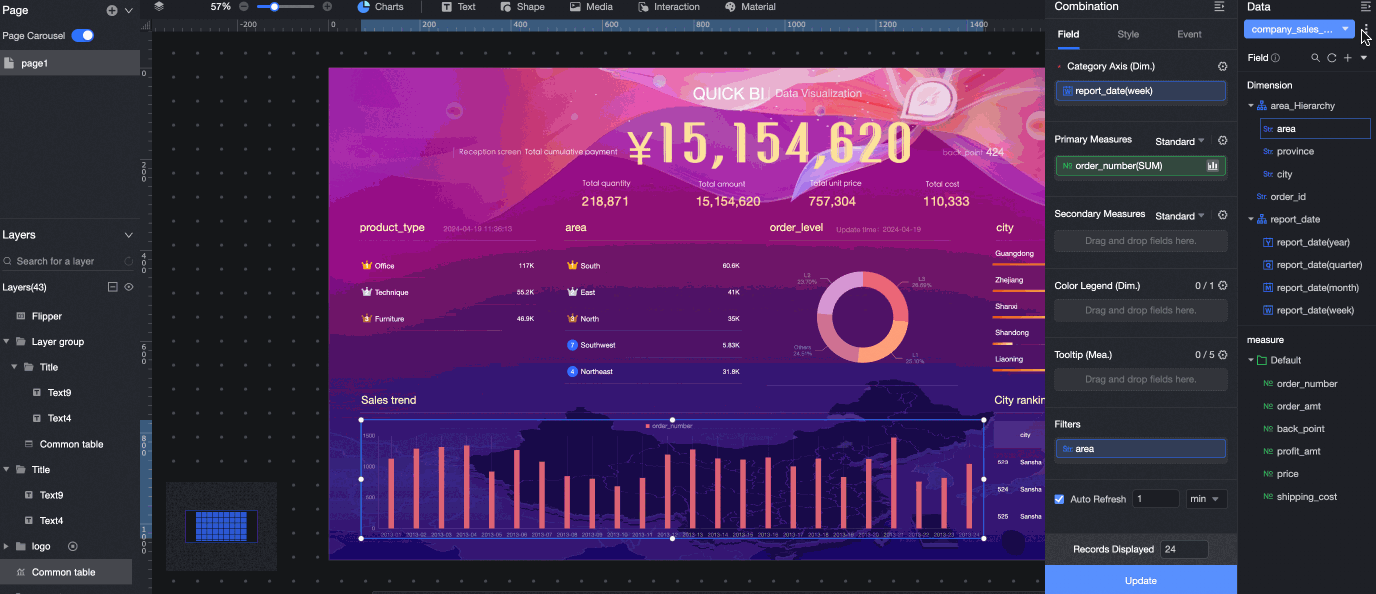
For more information, see Create and manage datasets.
Replace the current data set
If you want to replace the dataset and retain the field configurations, click ![]() and select Replace Current Dataset.
and select Replace Current Dataset.
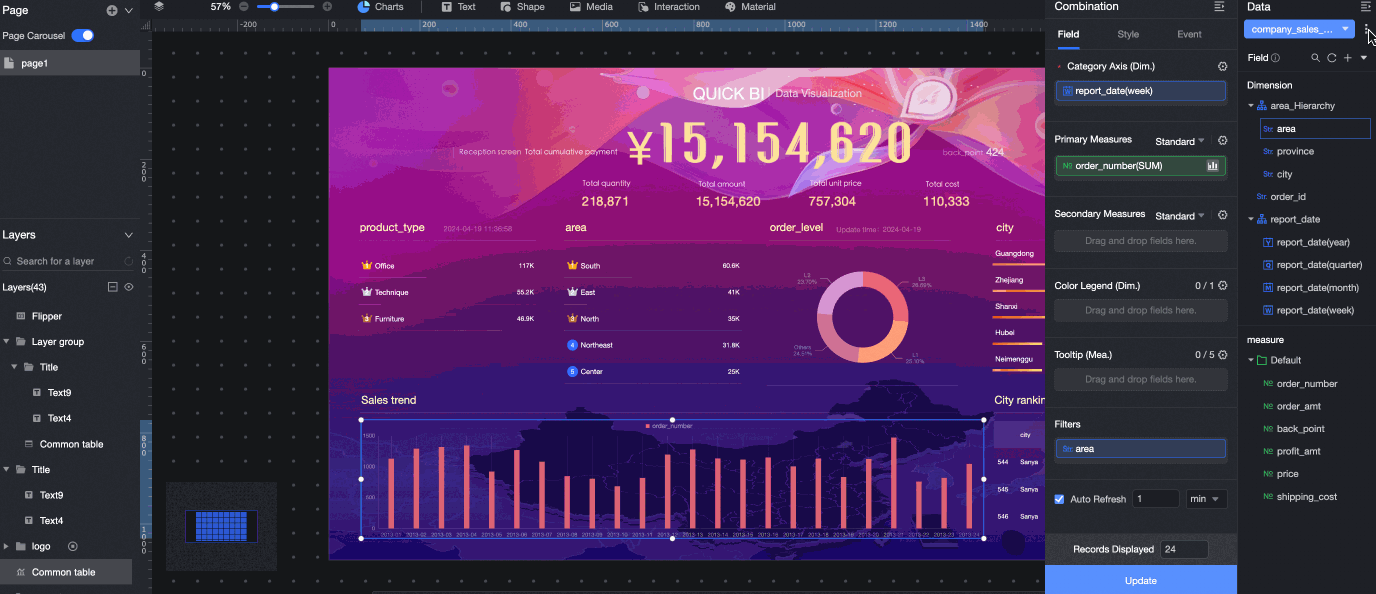
Change the dataset
Click the switch box to switch between the used dataset and all datasets, and clear field configurations.
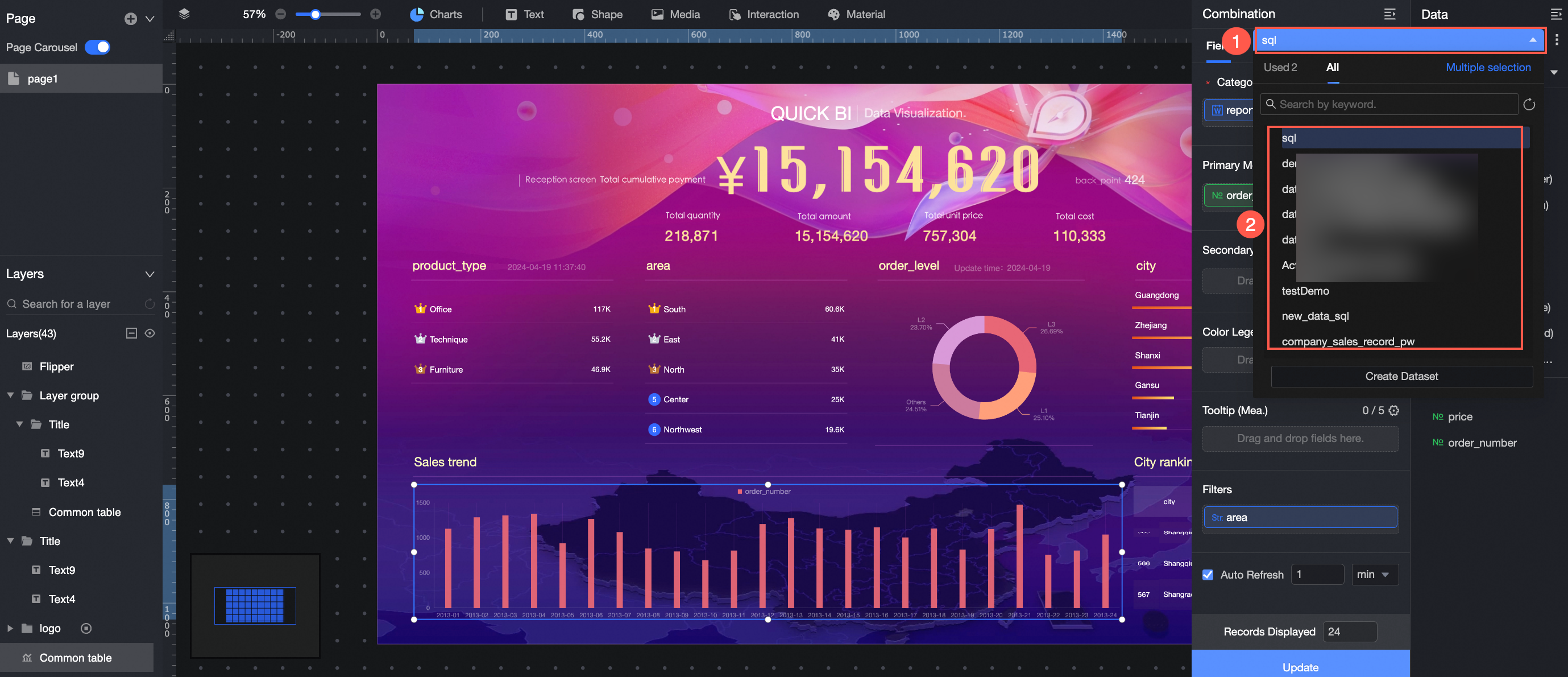
Create a dataset
Click Create Dataset to go to the Create Dataset page. For more information, see Create and manage datasets.