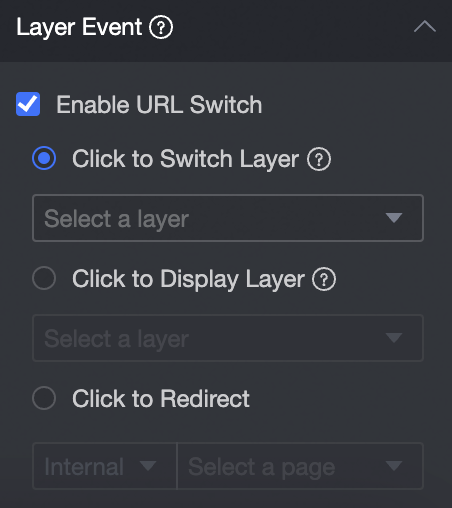A multi-layer map is formed by combining multiple map layers to present the distribution of complex geographic data. This topic describes how to add data to a multi-layer map and configure the style.
Prerequisites
A data dashboard is created. For more information, see create a Visualization Screen task.
Effect drawing
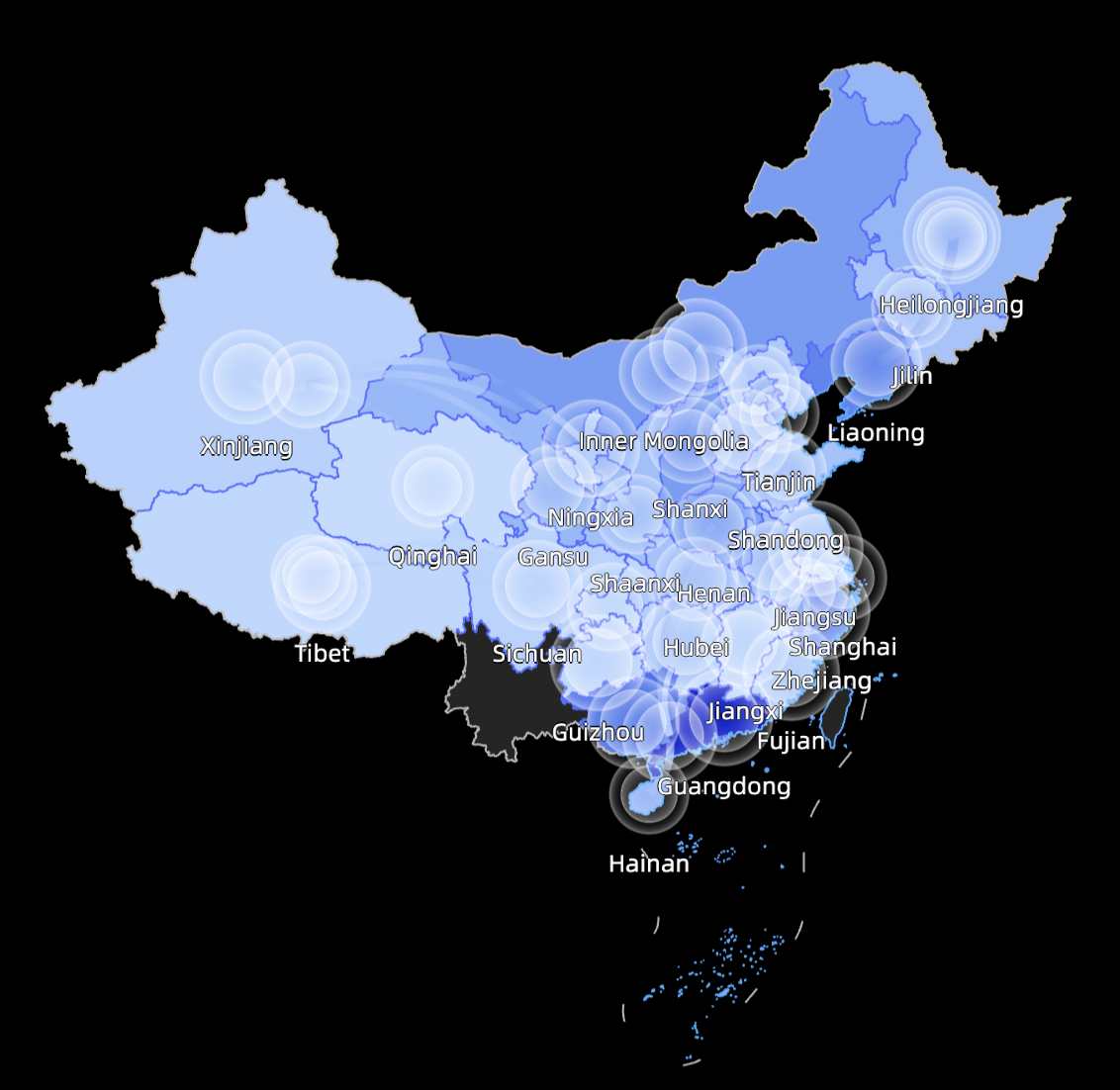
Chart field configuration
On the charts in the Widget Library section, drag Multi-layer Map to the canvas.
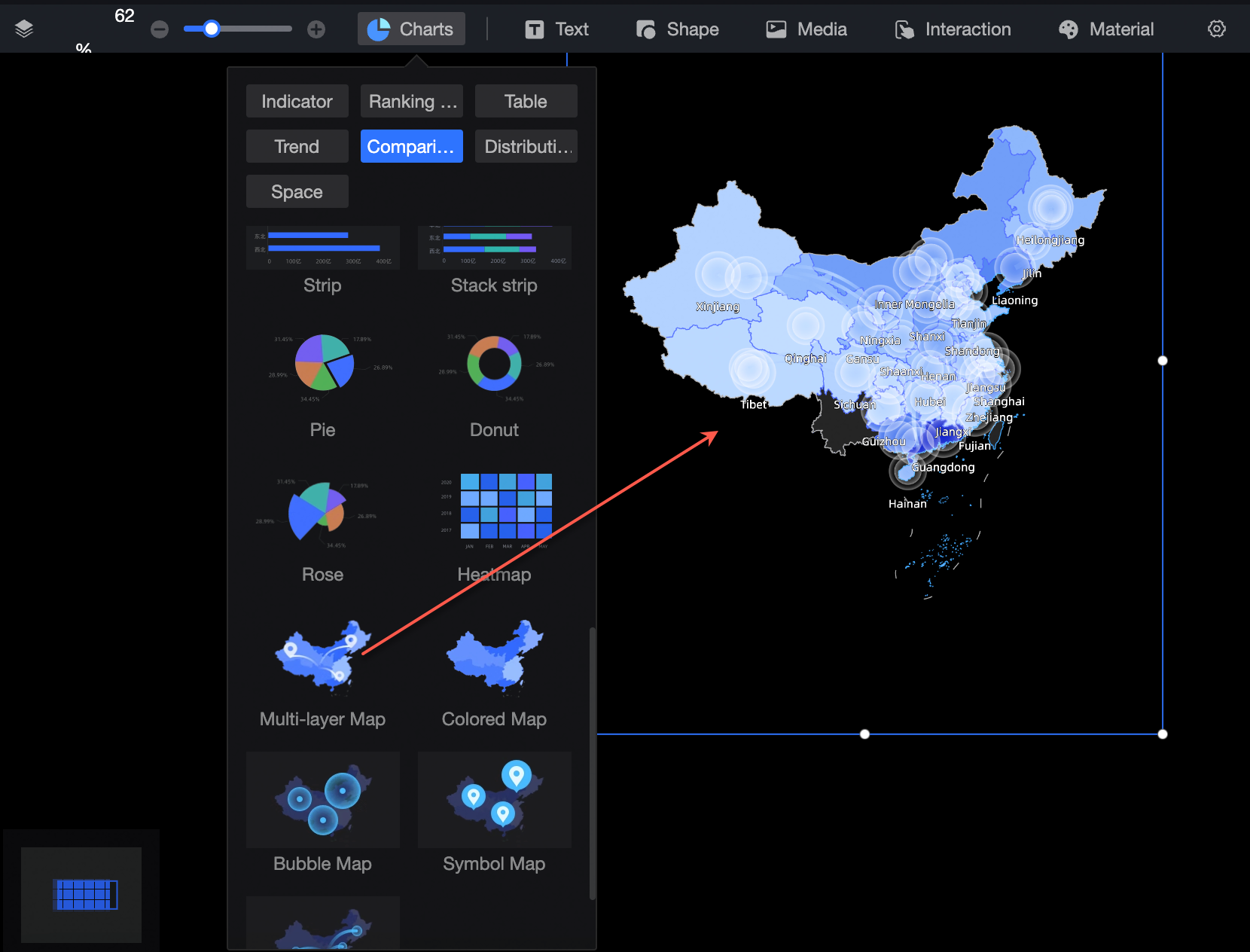
By default, a color layer and a flying line layer are generated in the map layer. On the Field Labels page, click Add Layer in the upper-right corner to add other maps.
NoteThe maximum number of layers is 5. The minimum number of layers is 1.
Only one block color layer is supported in one map.
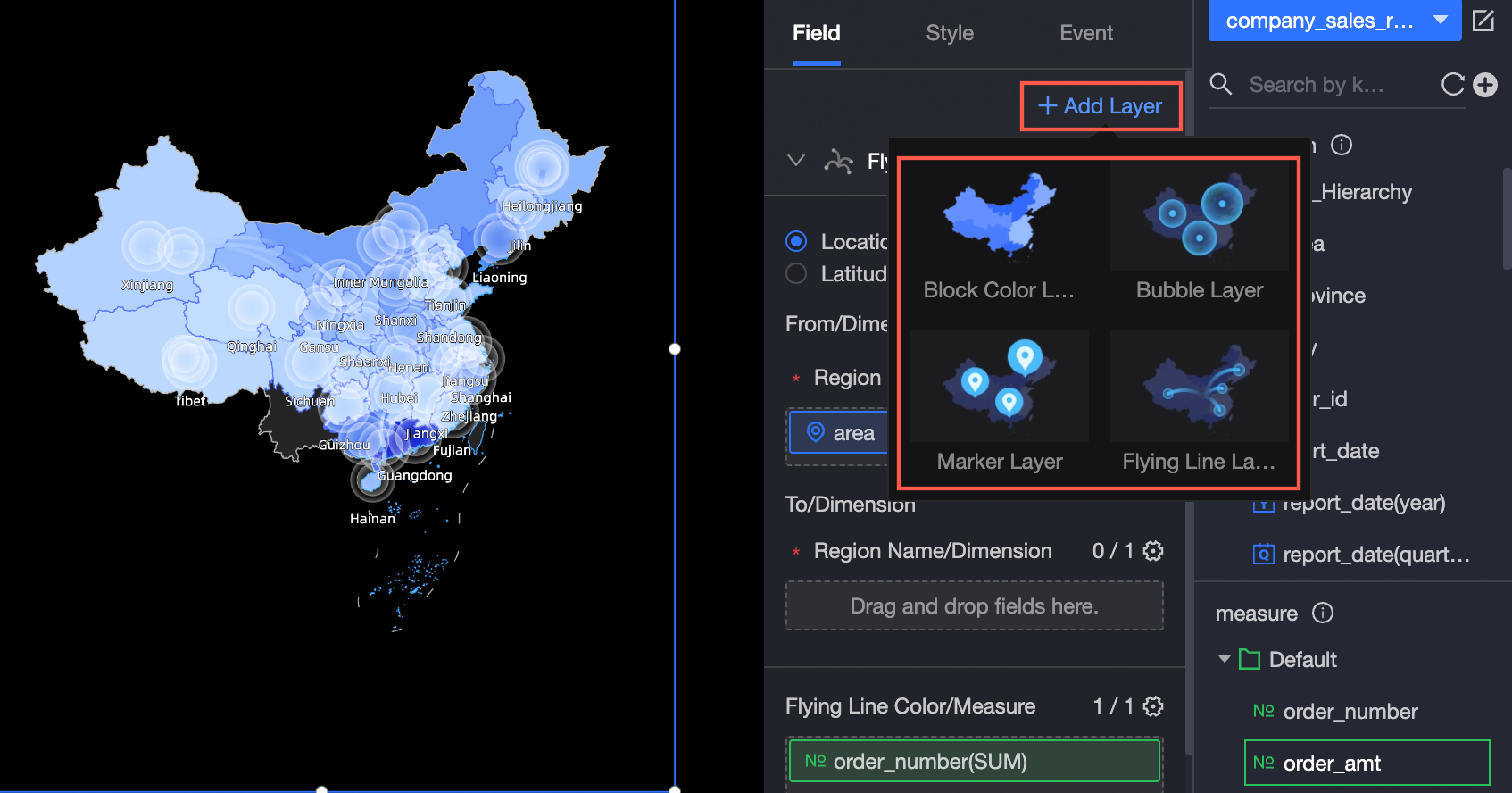
After you add a layer, configure fields for each layer and select Dimension and Measure fields. If the current default color layer and flying line layer are generated, the configuration is as follows:
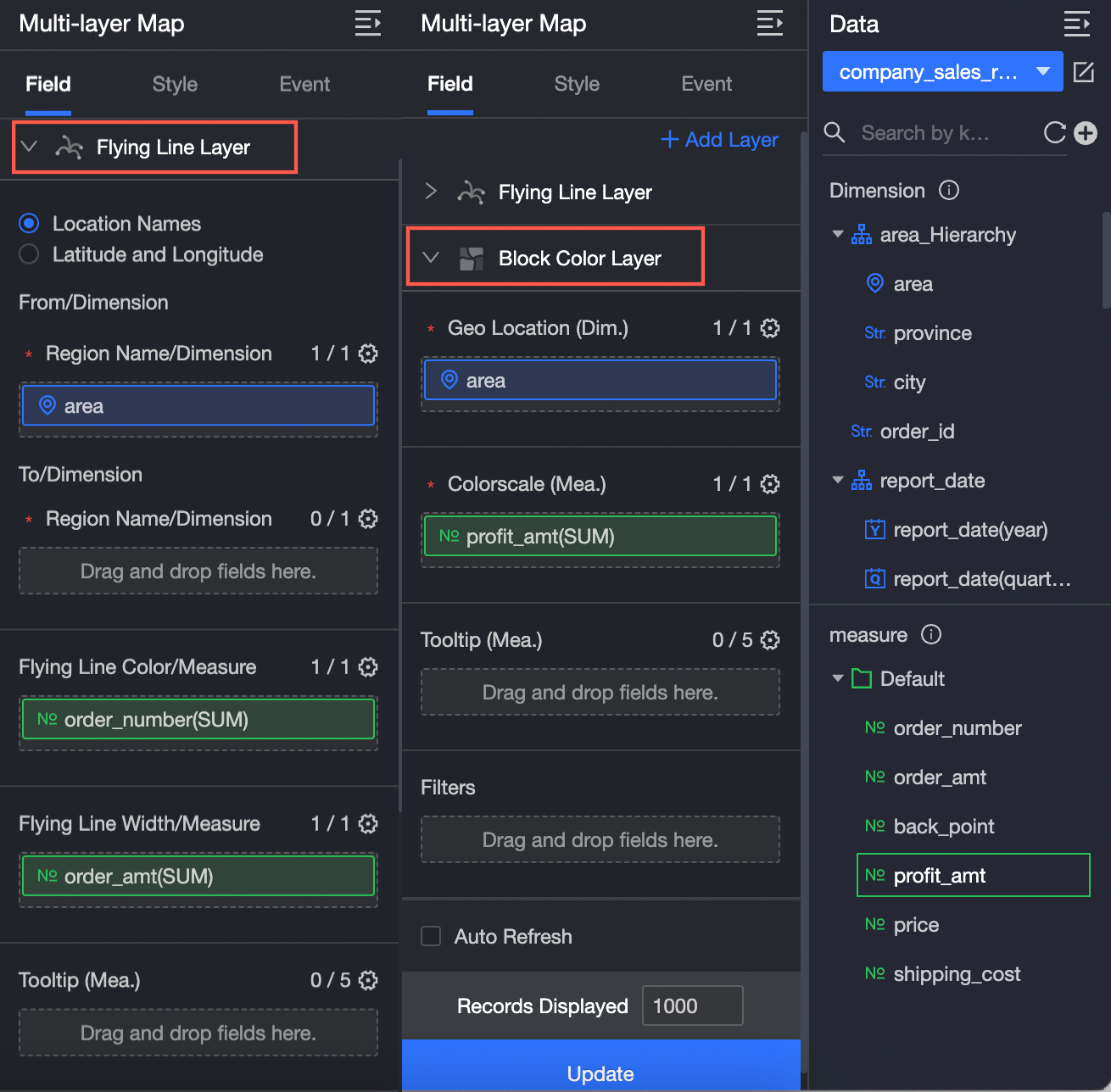
For more information about the Flying Route Layer field, see Flying Route Map.
For more information about how to configure the Block Color Layer field, see colored map.
For more information about how to configure the Bubble Layer field, see geo bubble chart.
You can also perform the following operations on the data:
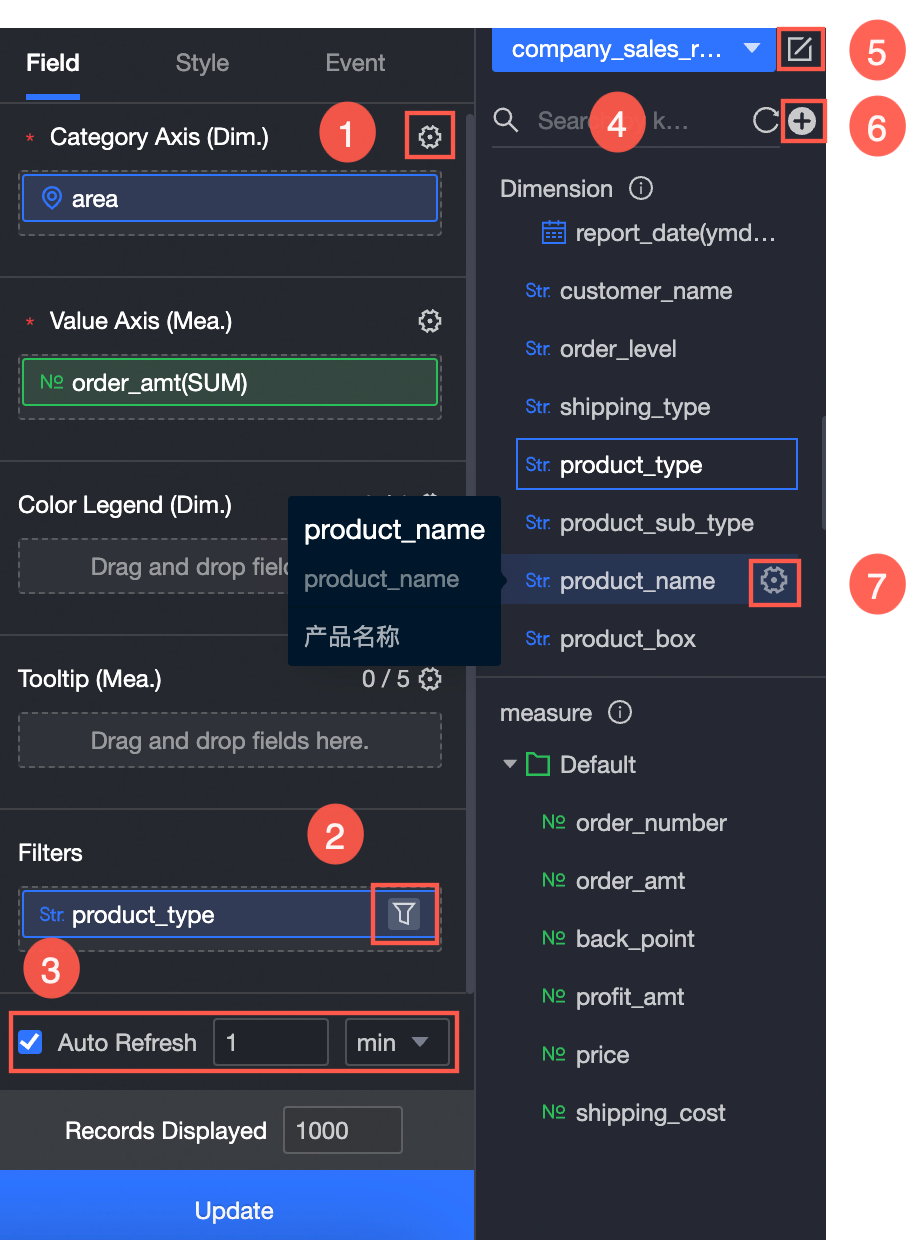
Configure multiple field formats. For more information, see Configure multiple field formats.
Configure field filtering. For more information, see Filter data.
Configure automatic data refresh (③). For more information, see Scheduled data refresh.
Switch a dataset. For more information, see Switch a dataset.
Edit a dataset. For more information, see Edit a dataset.
Create a calculated field and a grouping dimension. For more information, see Create a calculated field and Create a grouping dimension.
(⑦). For more information, see Copy and convert fields.
Chart style configuration
The following section describes the style configurations of charts, including sublayer style configurations and general configurations.
Sub-layer area
You can configure the following settings for each layer in the configuration section:
Layer
Sublayer configuration items
Description
Block Color Layer
Block Style
Color Scale: Select Data Mapping Interval. You can select Continuous Interval, Equal Interval, or Custom Interval.
Color Settings: Select a color style.
Transparency: You can drag to adjust the size.
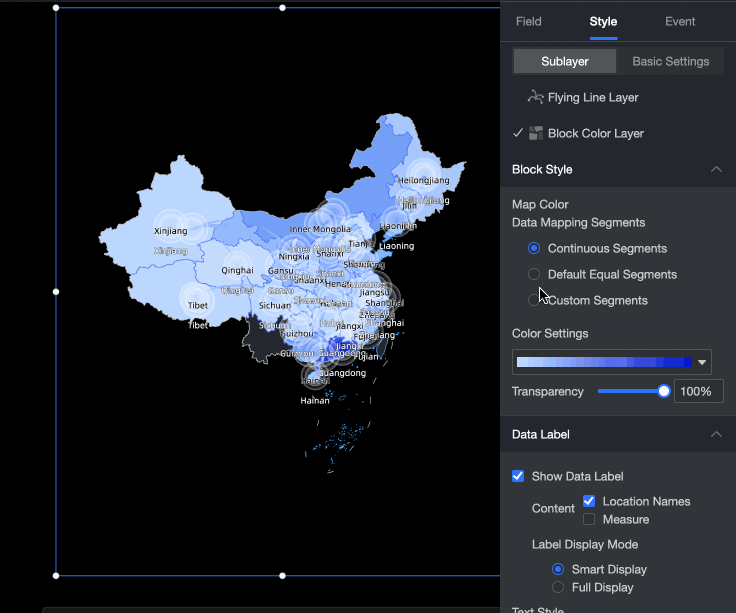
Tag
Show label: Select whether to display the label and the displayed content.
Label Display Mode: Smart Display and Full Display are supported. Smart Display is suitable for scenarios where a large number of geographical names are used.
Text Style: Set the text style for label Area Name, Latitude, and Measure.
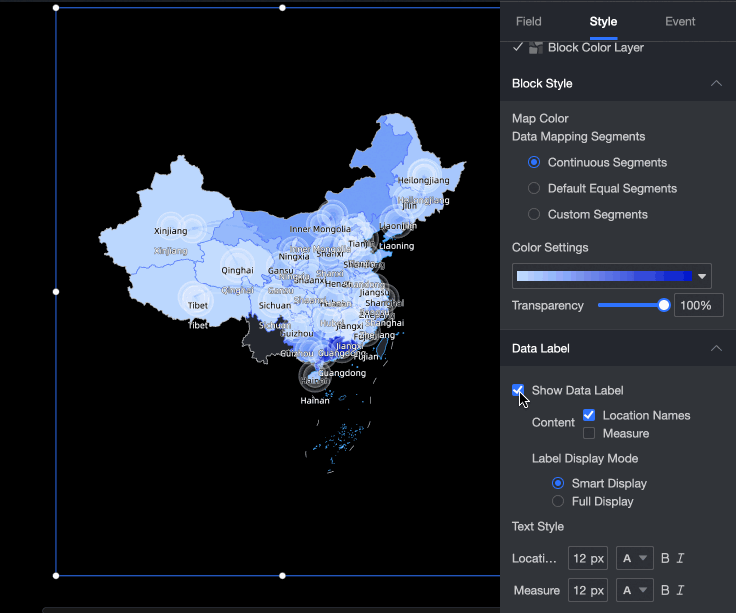
Bubble Layer
Tool tips
Bubble Color: You can set Data Mapping Range, Color, Transparency, and Number of Bins.
NoteYou can set Data Mapping Interval for a measure, including Mapping Method and Number of Interval, only if Bubble Color /Metric is configured in the Fields panel.
Bubble Shape: You can select multiple bubble shapes.
Bubble Size: You can drag the pointer to change the size of the bubble.
Bubble Dynamic Effect: After you enable the bubble dynamic effect, you can set the dynamic effect type (respiration /water wave), dynamic effect rate, diffusion range, and number of ripple rings.
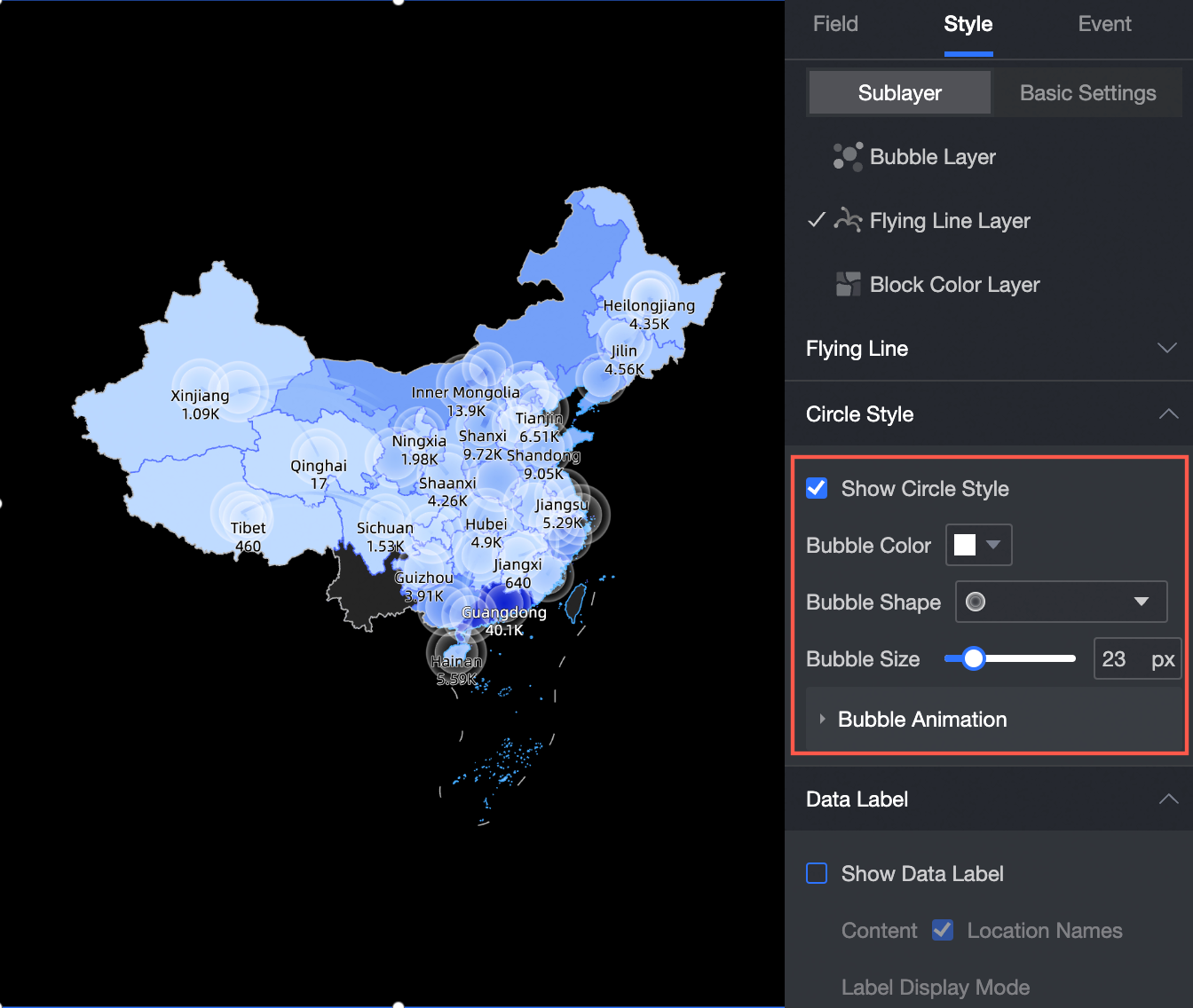
Tag
Show label: Select whether to display the label and the displayed content.
Label Display Mode: Smart Display and Full Display are supported. Smart Display is suitable for scenarios where a large number of geographical names are used.
Text Style: Set the text style for label Area Name, Latitude, and Measure.
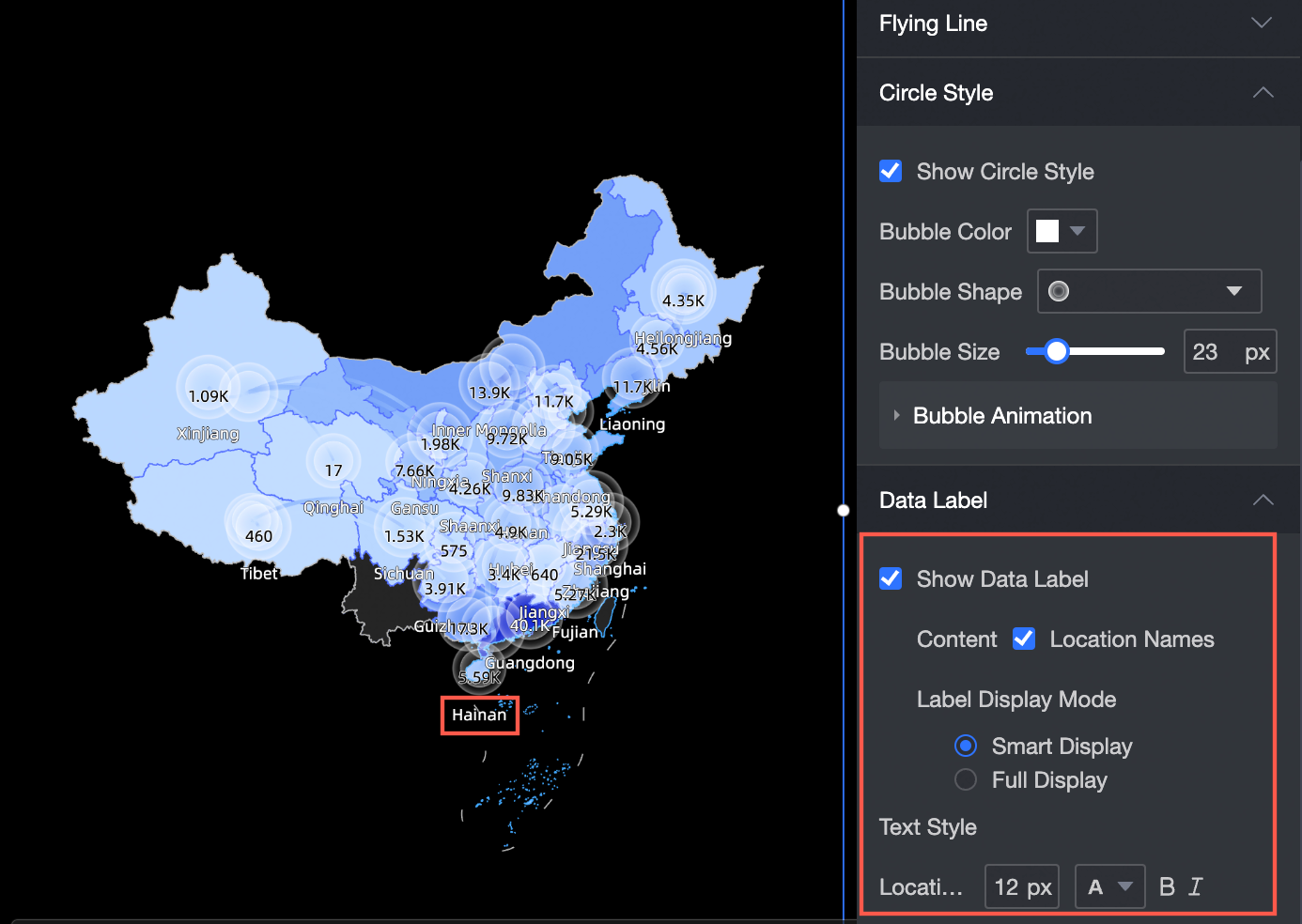
Symbol Layer
Notations
Symbol Type: You can manually modify the symbol style that is automatically generated based on dimensions.
Symbol Size: You can drag the pointer to change the size of the bubble.
Symbol Transparency: You can drag the pointer to adjust the transparency.
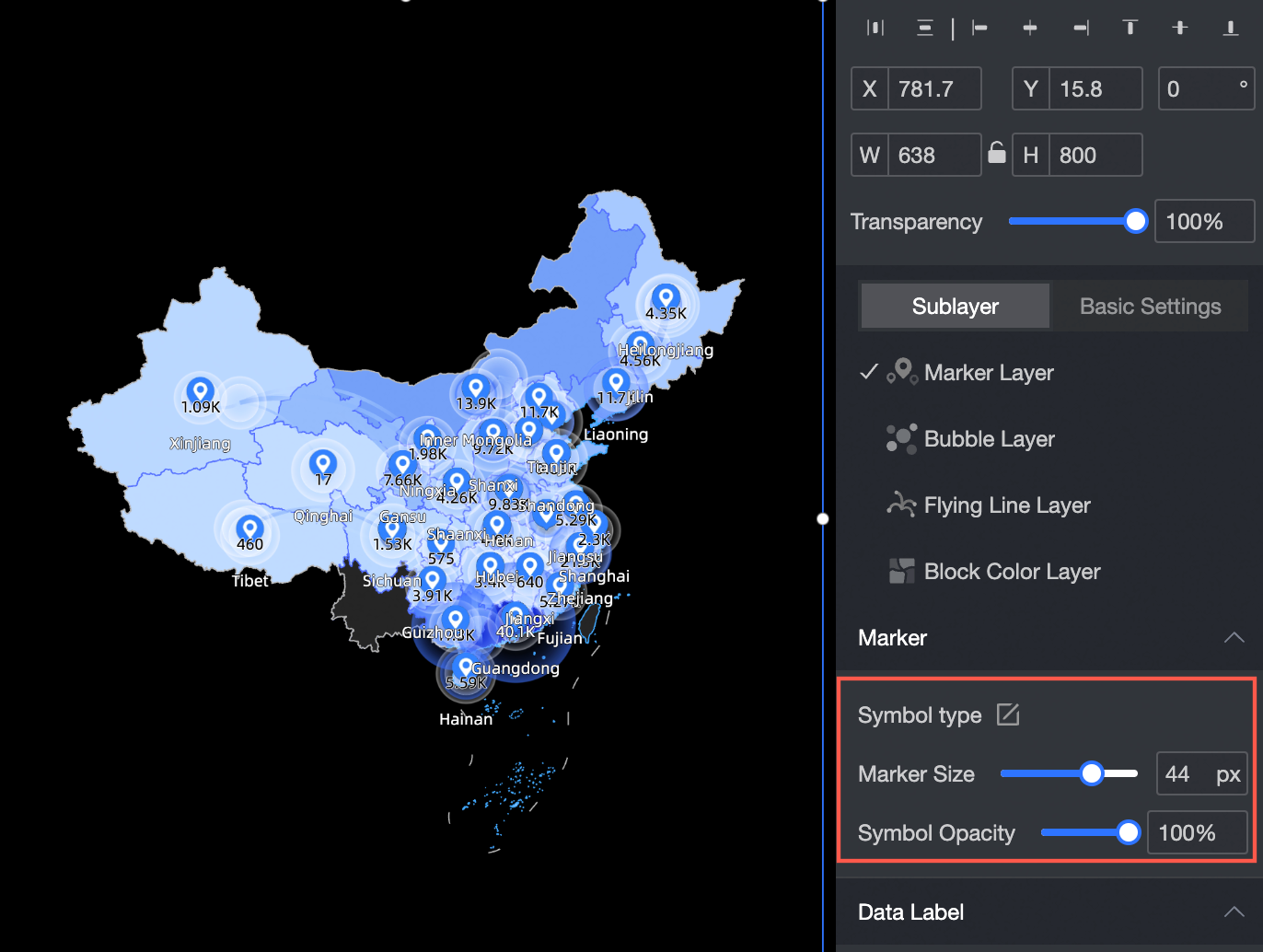
Tag
Show label: Select whether to display the label and the displayed content.
Label Display Mode: Smart Display and Full Display are supported. Smart Display is suitable for scenarios where a large number of geographical names are used.
Text Style: Set the text style for label Area Name, Latitude, and Measure.
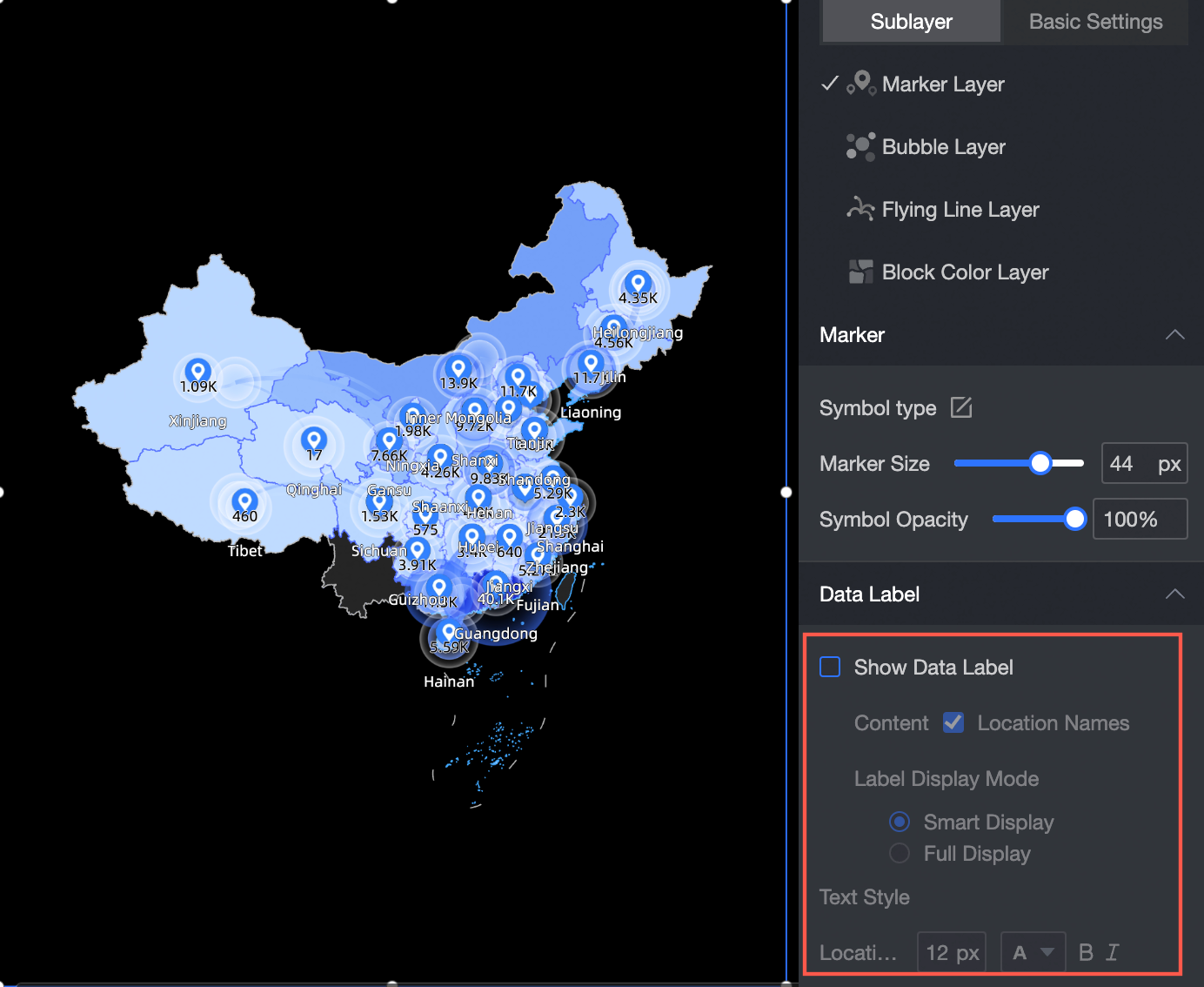
Flying Routes Layer
Flying line
Flying Route Color: You can set Data Mapping Range, Color, Transparency, and Number of Range.
Flying route shape: You can select multiple flying route shapes.
Flying Route Threshold: You can set the flying route thickness.
Flying arc: You can specify the flying arc.
Streamer Motion: Select whether to enable the Streamer Motion feature. After you enable the Streamer Motion feature, you can specify the Duration and Interval of the Streamer Motion feature.
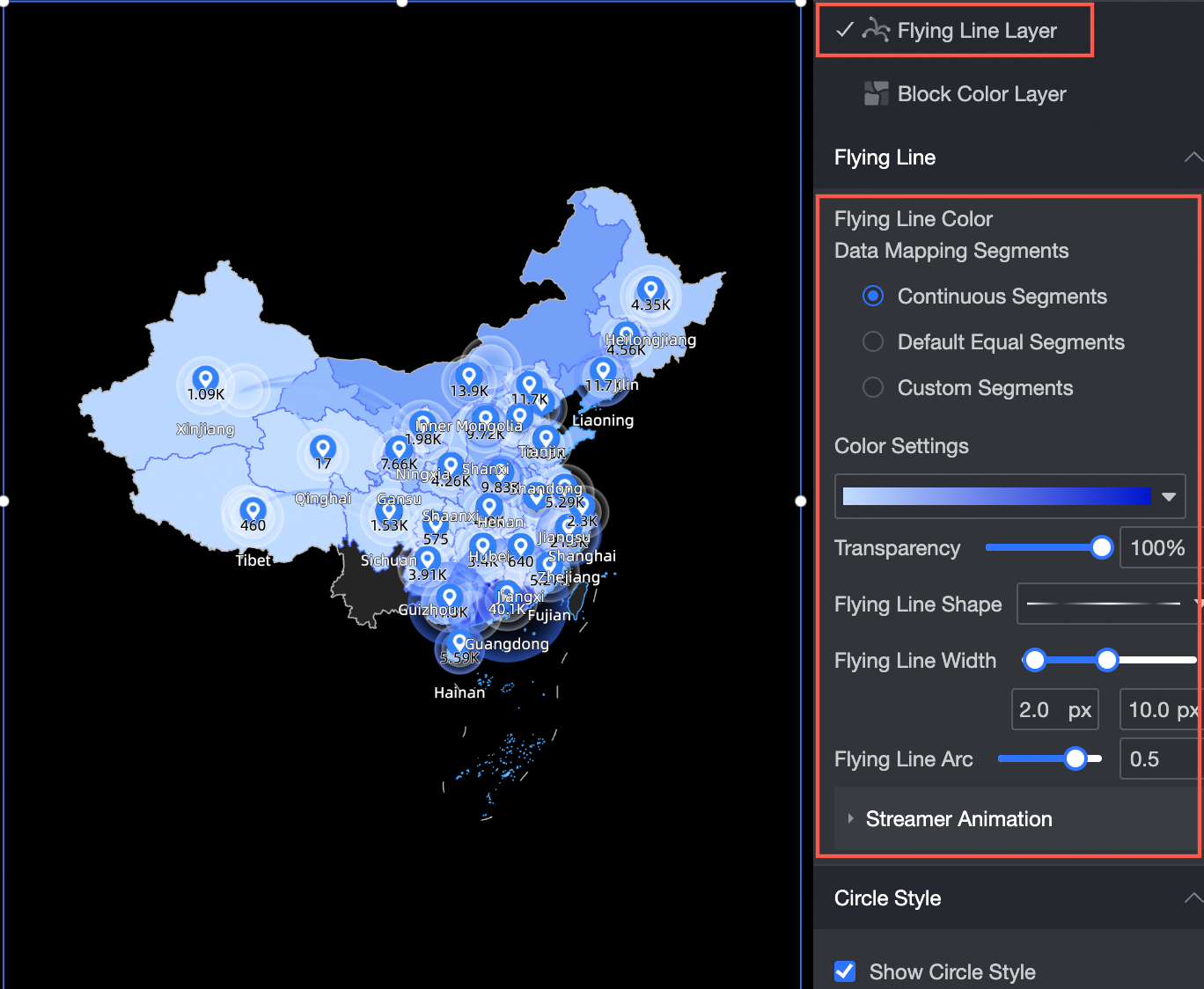
Drop Bubble
Show bubble drop: You can select Enable bubble drop. After you select this option, you can configure the color, shape, size, and bubble dynamic effect.
Bubble Dynamic Effect: After you enable Bubble Dynamic Effect, you can set the Dynamic Effect Type (Breath /Water Wave), Dynamic Effect Rate, Diffusion Range, and Ripple Ring Number.
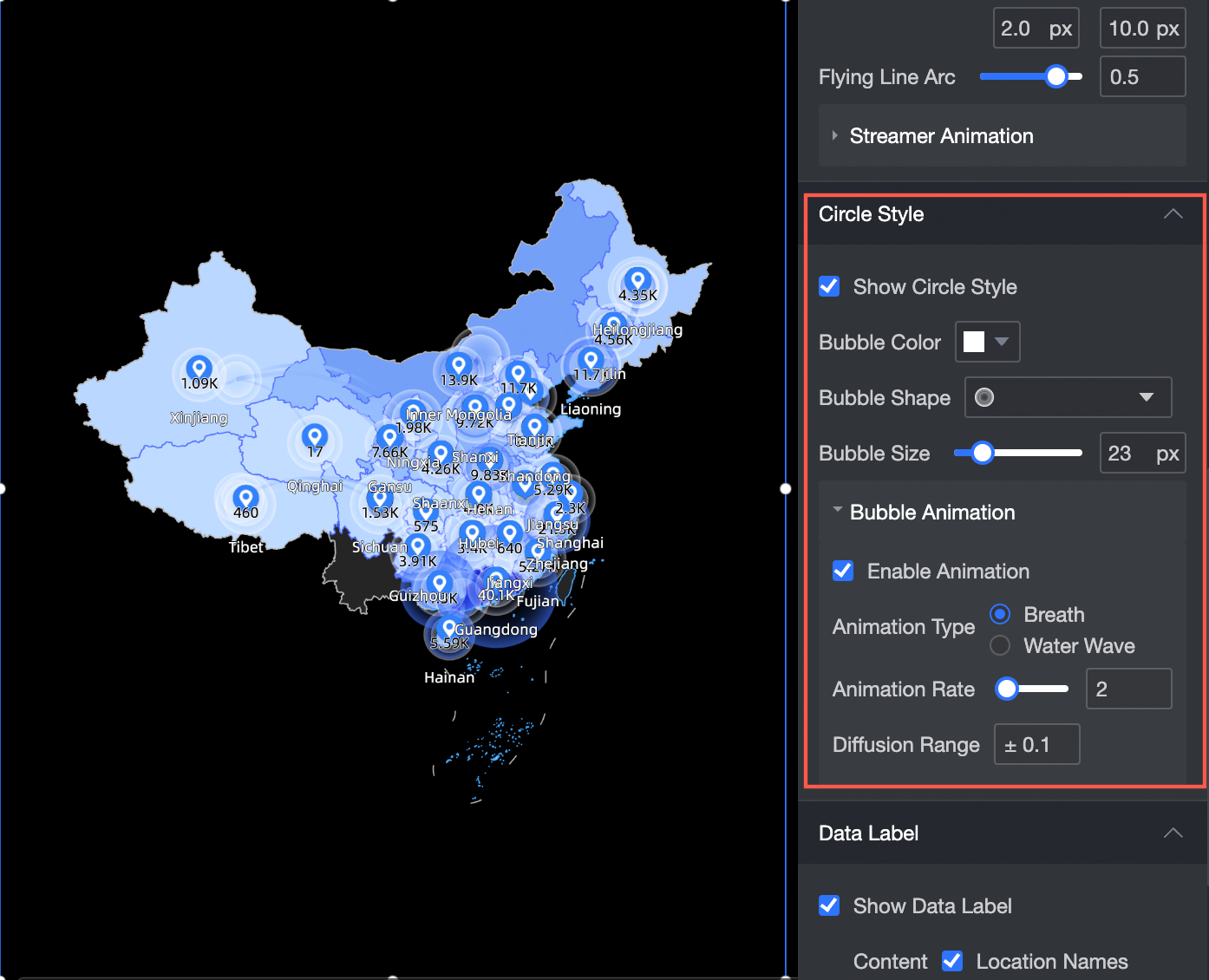
Tag
Show label: Select whether to display the label and the displayed content.
Label Display Mode: Smart Display and Full Display are supported. Smart Display is suitable for scenarios where a large number of geographical names are used.
Text Style: Set the text style of the label.
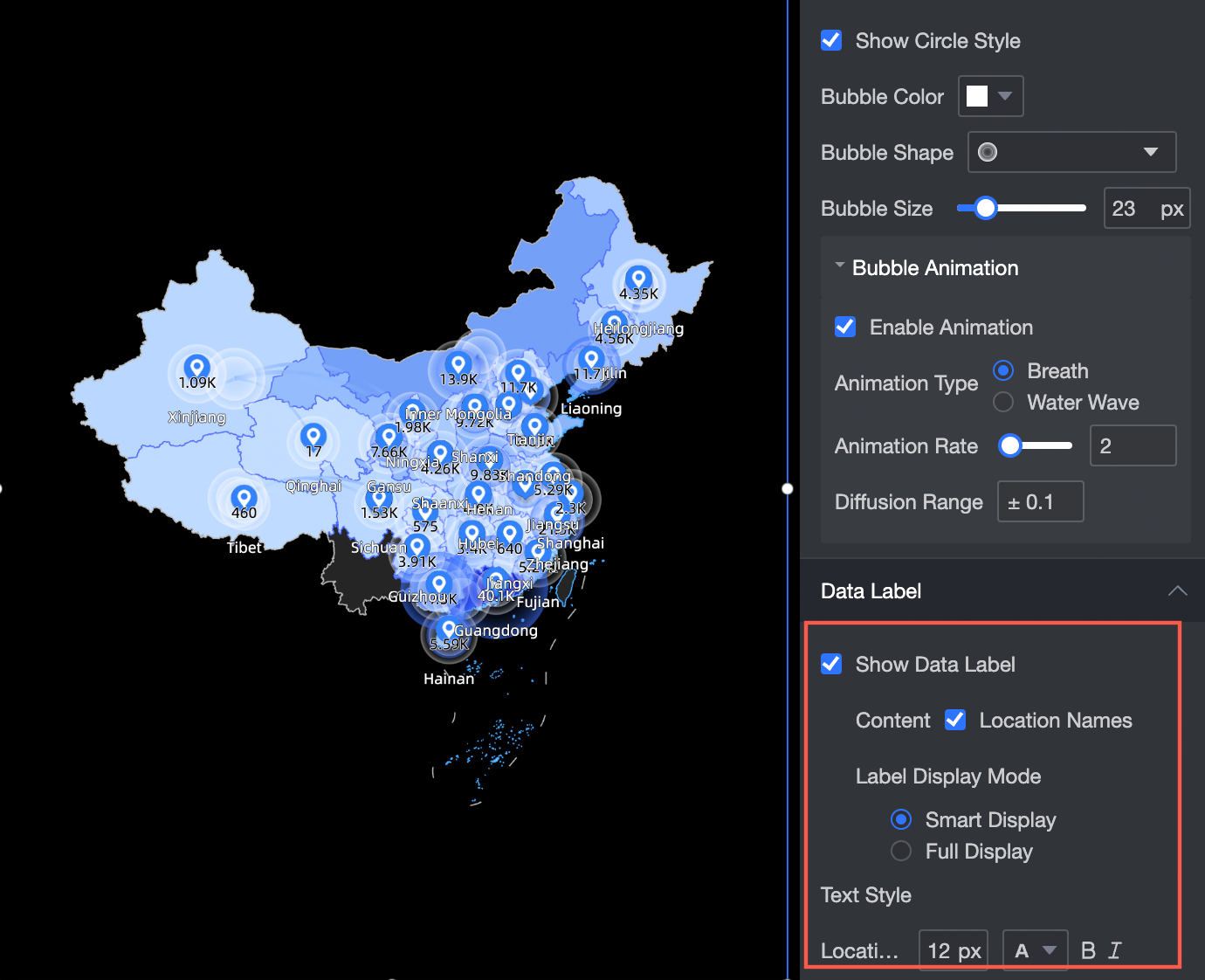
General configuration section
You can configure the following settings in the configuration section:
General configuration items
Description
Geographic Region
Display Range: You can select Auto or Custom. The Custom Range varies based on the selected fields.
You can also set the Manual parameter. When enabled, the current center point and zoom value are automatically generated, and you can manually modify the adjustment.
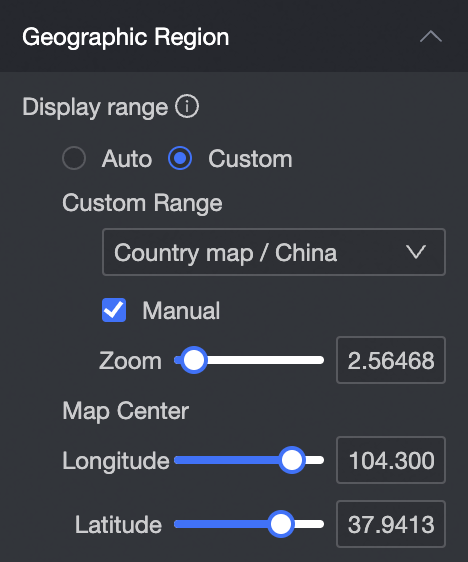
In the Outline and Fill section, you can configure the background color of the block and the color of the contour line.
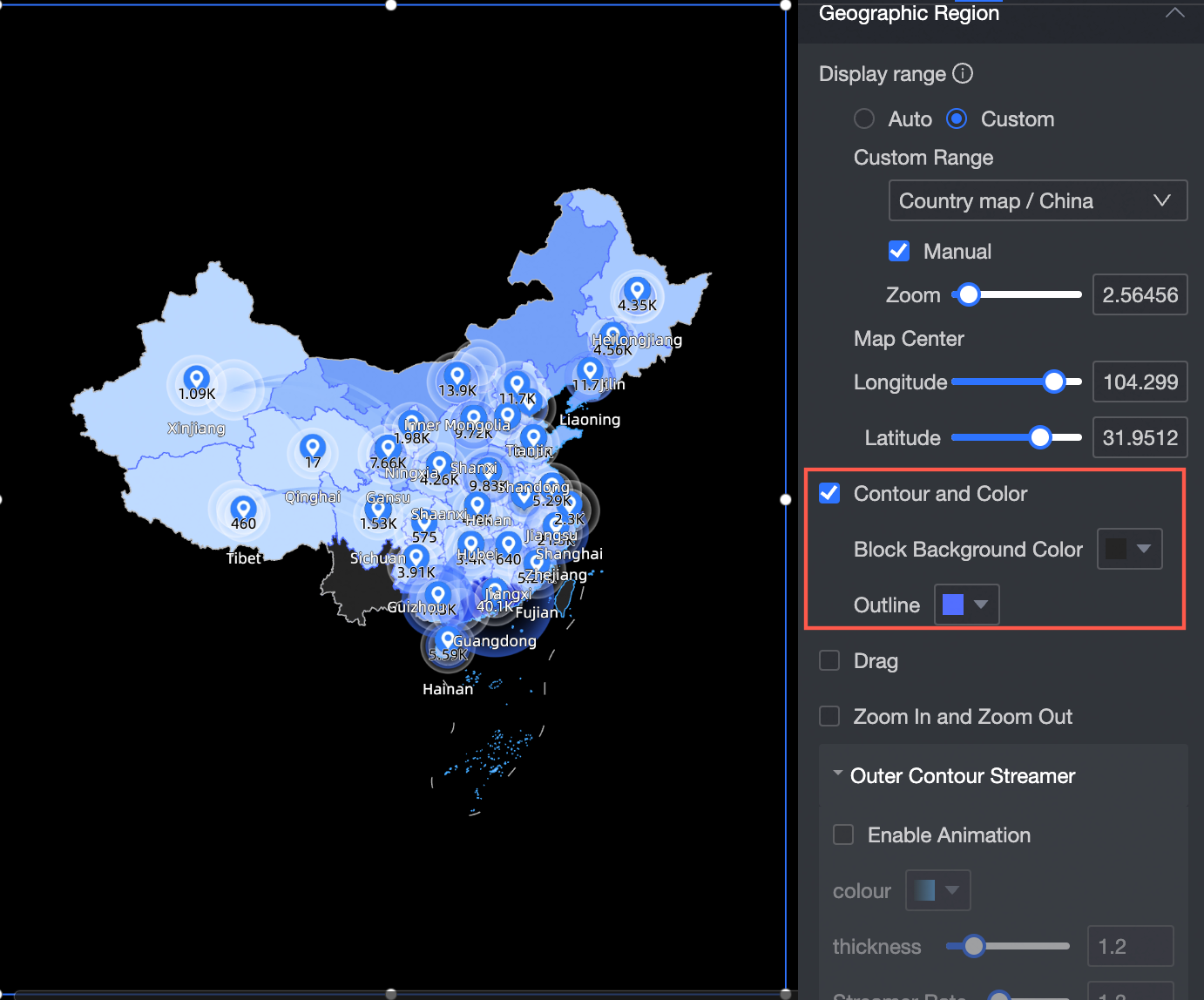
Drag: If you select this option, you can drag and drop the map position when you preview the project.
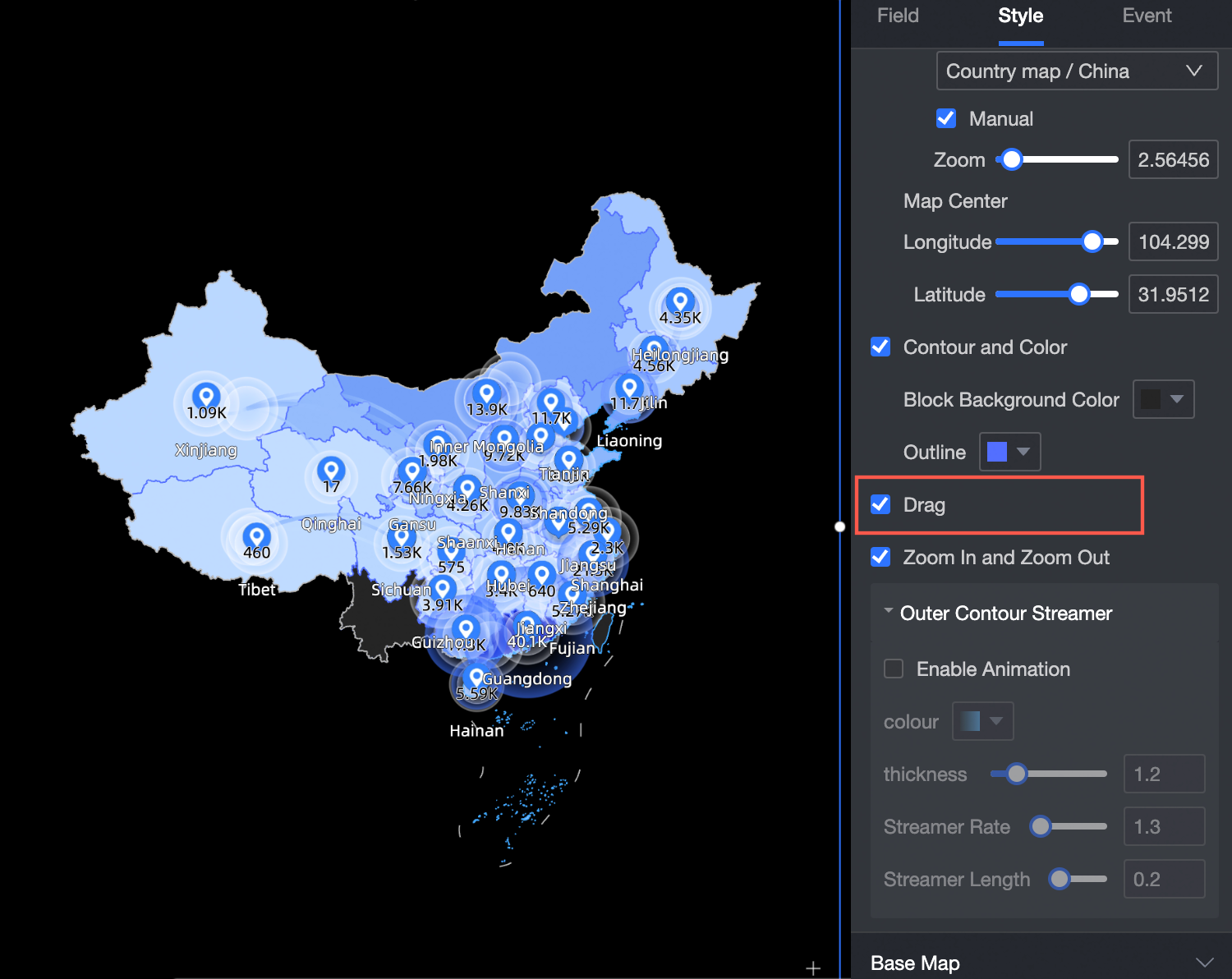
Zoom: If you select this option, the map can be scaled when you preview the large screen.
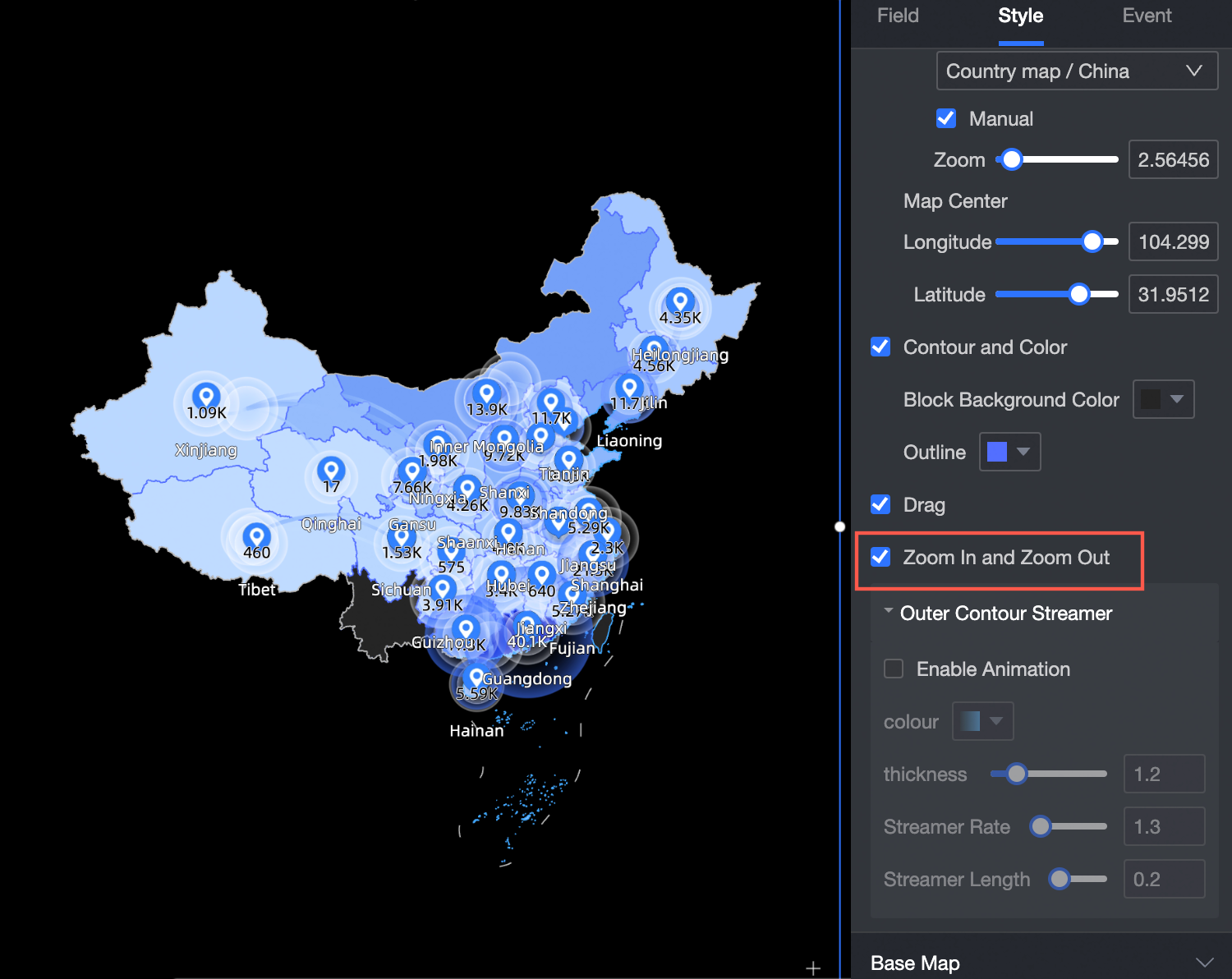
You can select whether to enable the Outline Streamer feature. After you enable the feature, you can set the Streamer Color (Solid Color /Gradient), Size, Speed, and Length.
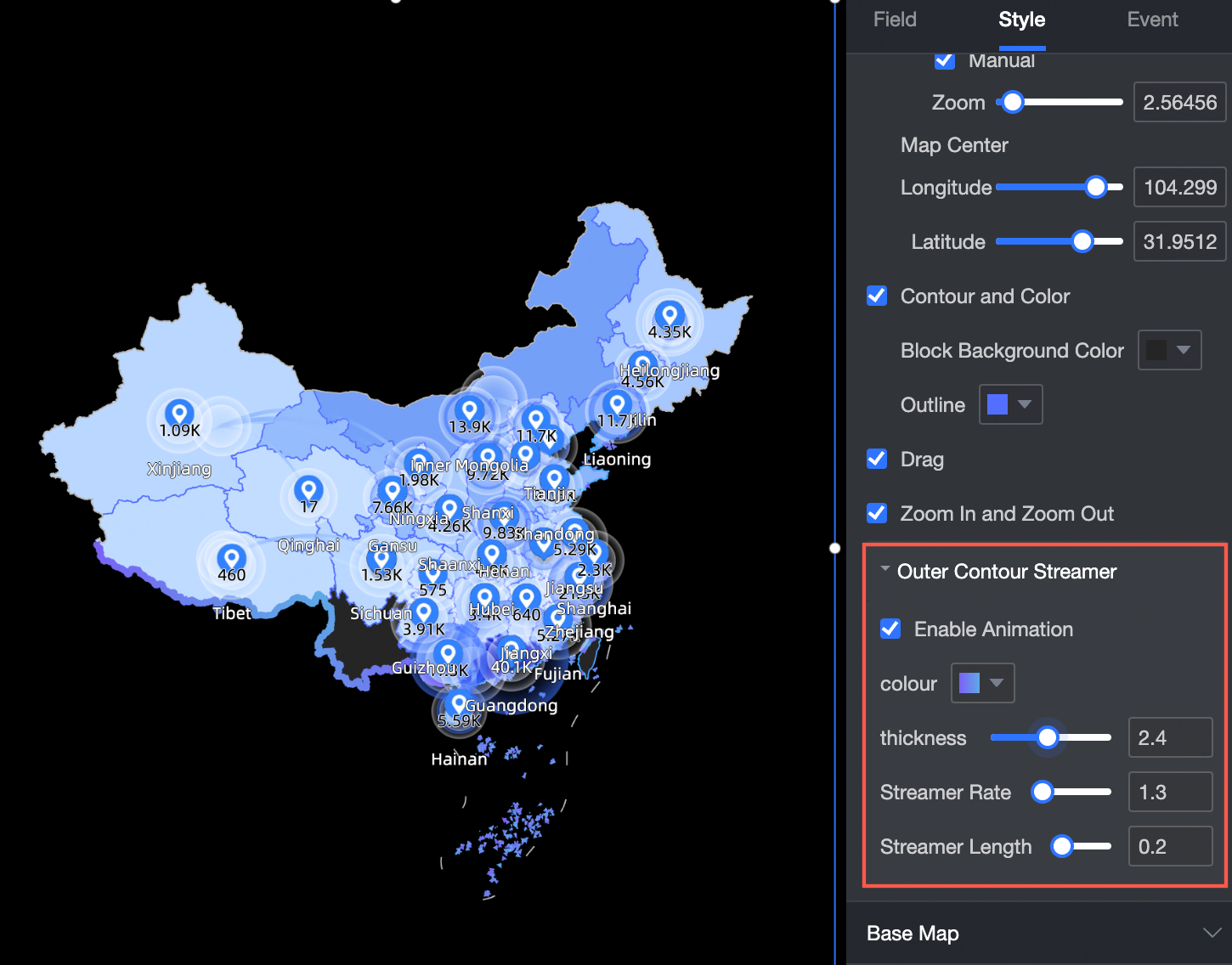
Basemap
Display Base Map: You can specify whether to display the base map.
Basement Style: You can select a baselines style after you set this parameter.
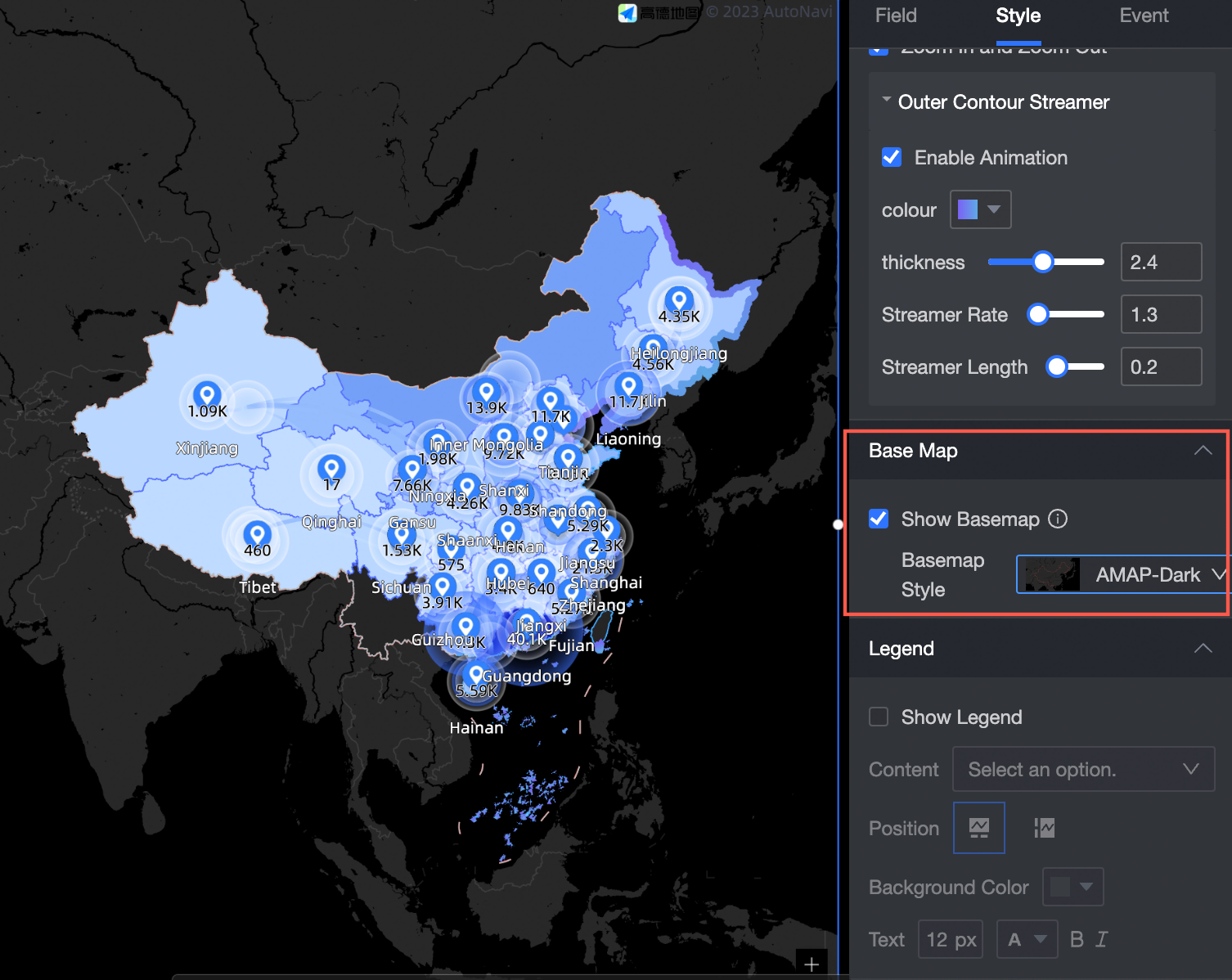
UI page
Show Legend: You can specify whether to show the legend, layers, and content.
Legend Position: You can select Lower or Left.
Background Color: You can set the background color of the legend.
Text: You can set the style of the text in the legend.
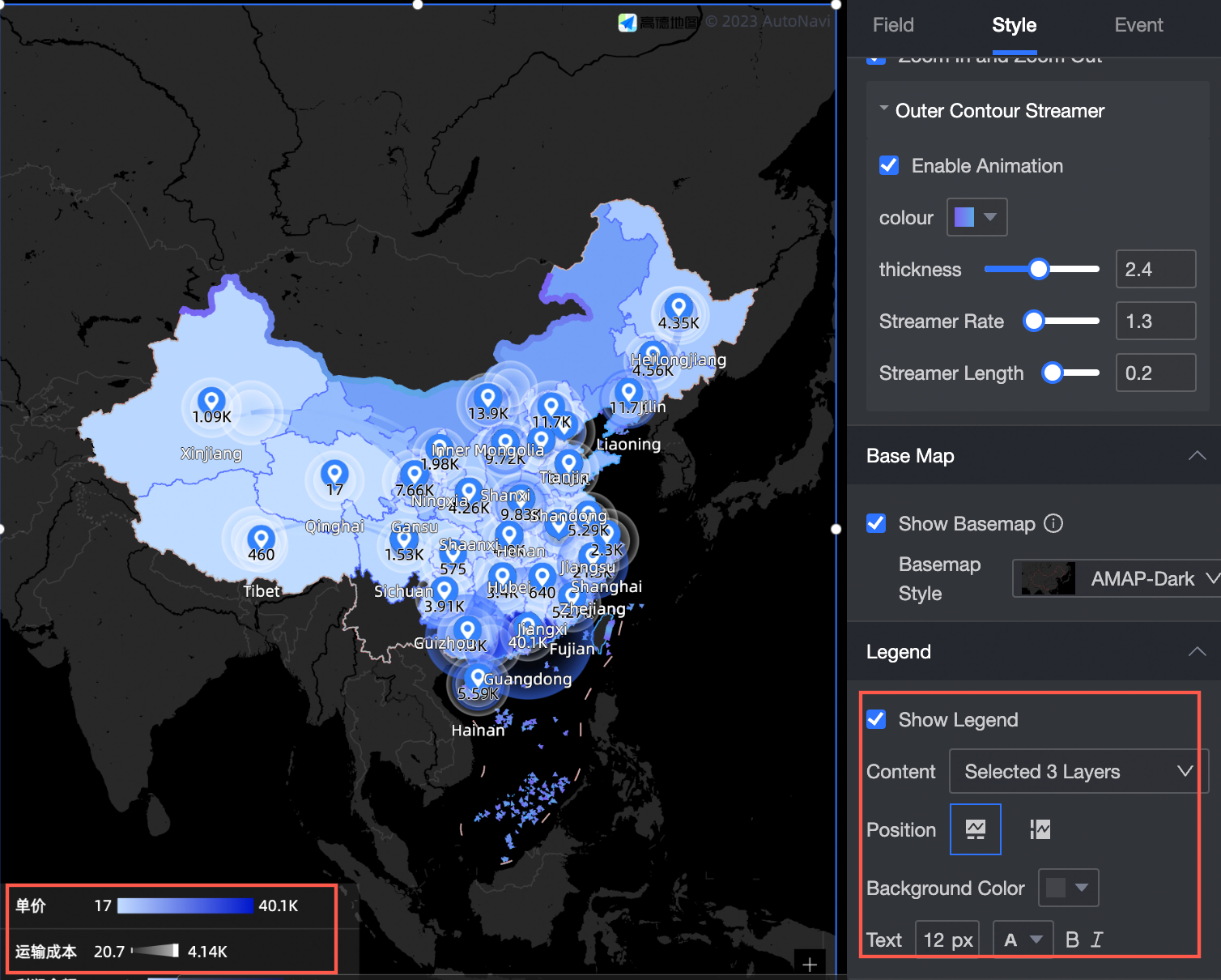
Chart event configuration
Parameter | Name | Configuration diagram | Description |
Layer events | Enable link redirection |
| In a layer event, you can select Open Link, click to pop up a layer, or click to jump to a page. For more information, see Configure a click event. |