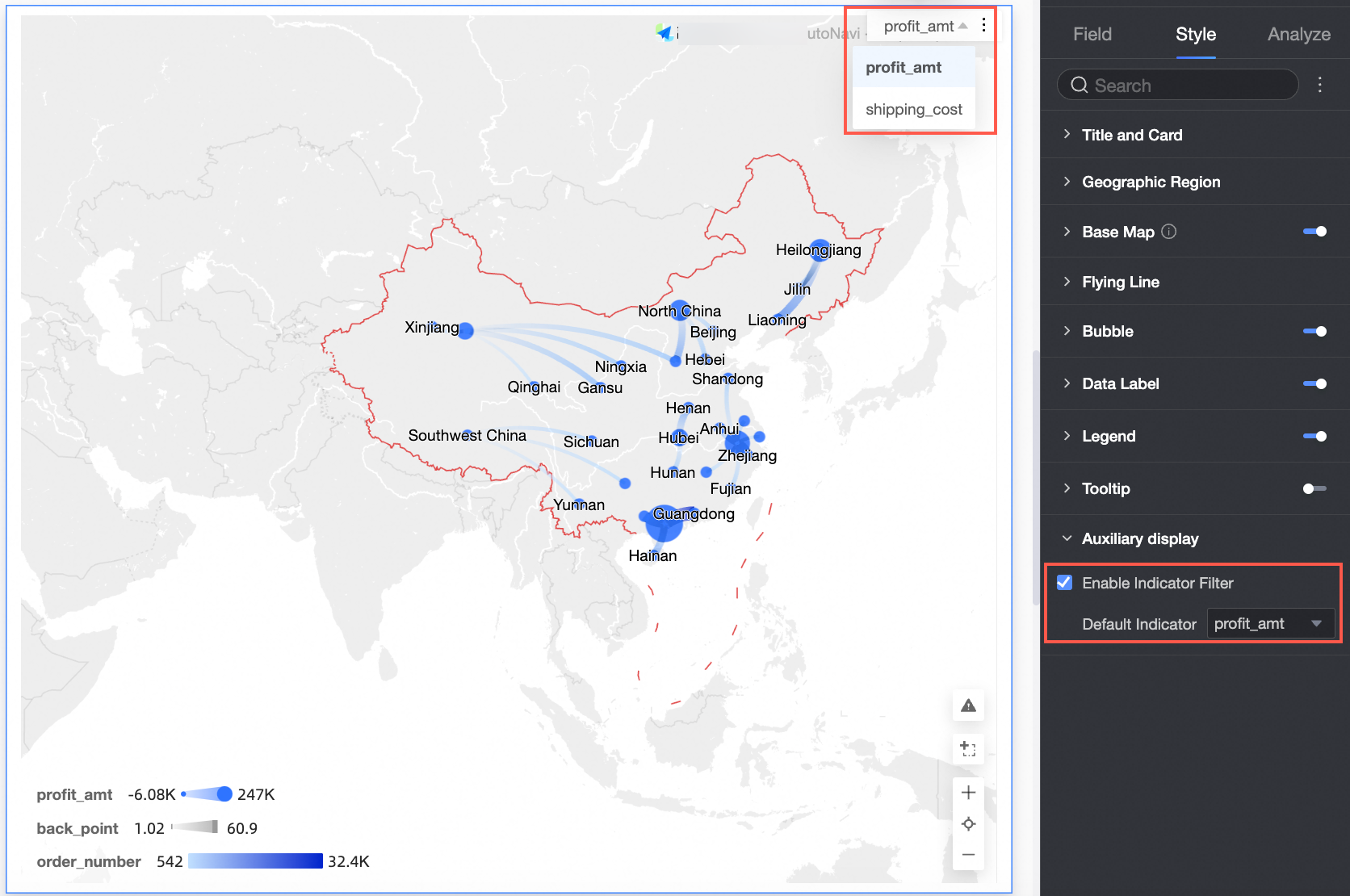An LBS line map overlays dynamic lines on a map outline to illustrate data relationships between regions. This topic explains how to add data and configure the style of an LBS line map.
Limits
When using From/dimension and To/dimension in Region Name mode to create an LBS line map, it includes Region Name/dimension and Line Measure:
Region Name is based on a single geographic field dimension, such as province.
Line color is based on a single data measure, such as order_amt.
Line thickness is based on a single data measure, such as order_amt.
Bubble Size is based on one to five data measures, such as shipping_cost and order_number.
When using From/dimension and To/dimension in Latitude And Longitude mode to create an LBS line map, it includes Latitude And Longitude/dimension, Location Label/dimension, and Line Measure:
Latitude And Longitude are based on a single longitude field and a single latitude field.
Location Label is based on string or geographic dimensions and is optional.
Line color is based on a single data measure, such as order_amt.
Line thickness is based on a single data measure, such as order_amt.
Bubble Size is based on one to five data measures, such as shipping_cost and order_number.
Prerequisites
You have created a dashboard. For more information, see Create a dashboard.
The geographic region field is switched. For more information, see Configure fields.
NoteAssume the geographic area field to be added to the chart is area. The field is switched to geographic information when the
 icon is framed in red. For detailed information about each region, refer to public-area-info .xlsx. This table is for geographic area matching reference only and does not represent the political stance of Quick BI.
icon is framed in red. For detailed information about each region, refer to public-area-info .xlsx. This table is for geographic area matching reference only and does not represent the political stance of Quick BI.
Overview
Scenarios
Ideal for visualizing spatial distribution data, it is well-suited for datasets with geographic location information, often showing aggregated continuous data across regions.
Advantages
Visualization: Provides support for flight-style maps.
Interactive operations: Enables selection of map areas for zooming, metric switching, or data filtering within components.
Example
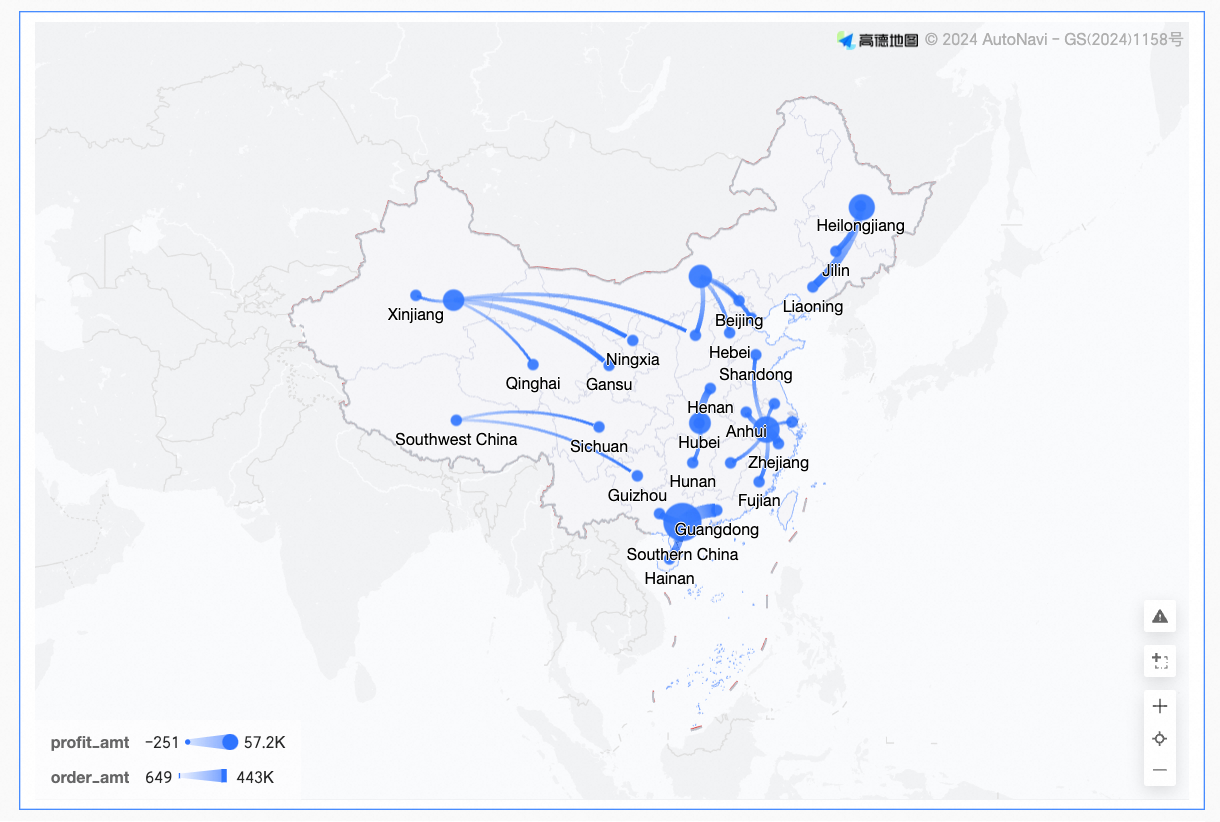
Configure Chart Fields
On the Fields tab, select the necessary dimension and measure fields.
Geographic Information can be created using Region Name or Latitude And Longitude.
NoteThe From/dimension and To/dimension areas allow selection of Region Name and Latitude And Longitude. Cross-selection is supported.
For Region Name, find Province/city in the Dimension list and double-click or drag it to the From/To area under Region Name/dimension.
For Latitude And Longitude, find the Longitude and Latitude fields in the Dimension list and double-click or drag them to the From/To area under Latitude And Longitude/dimension. Location Label/dimension is optional.
In the Measures list, find Order_amt and double-click or drag it to the Line color/Measure area. This is optional.
In the Measures list, find Profit_amt and double-click or drag it to the Line thickness/Measure area. This is optional.
In the Measures list, find Shipping_cost and double-click or drag it to the Line size/Measure area. This is optional.
Click Update. The system will automatically update the chart.
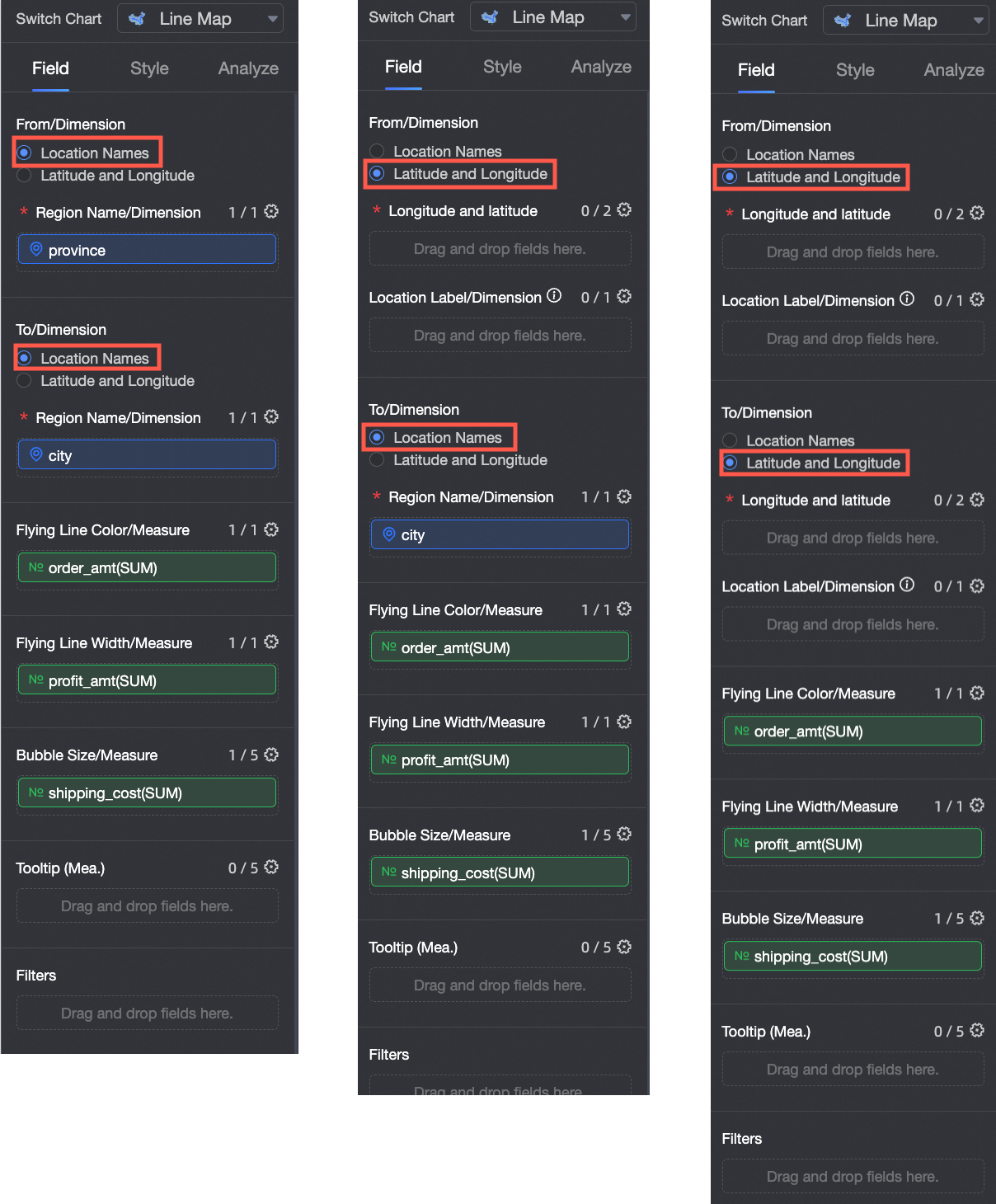
Configure Styles
This section details how to configure chart styles. For general chart style configurations, refer to Configure the Chart Title.
In the Map Area, set the Display Range and Base Map Style.
Display Range: Choose between Auto and Custom. For maps with a single data record, Custom is recommended.
If Display Range is set to Custom, the Custom Range will adjust based on the selected field. For example, select China on the national map.
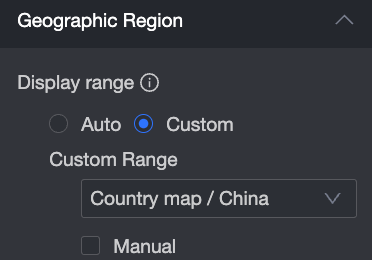
Activate Manual Adjustment. The system will generate the current Center Point and Scaling Value, which you can manually modify and adjust.
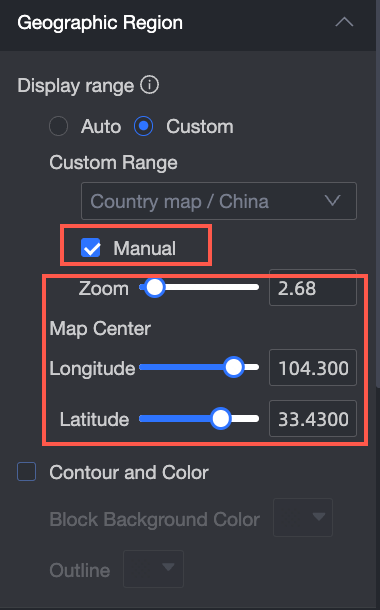
Outline And Fill: Set the Block Background Color and Outline Color.
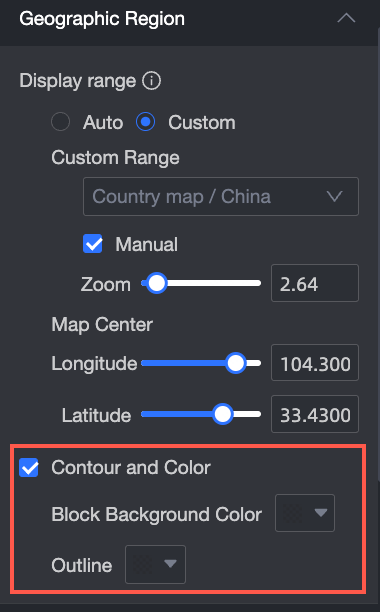
Base Map Style: Choose from various Gaode base map styles.
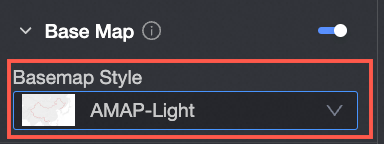
In the Line section, configure Data Mapping Range, Line Color, Transparency, And Line Thickness.
Data Mapping Range: Options include Continuous range, Equal intervals, and Custom range.
NoteConfigure the data mapping range only if the line color field is set for the map.
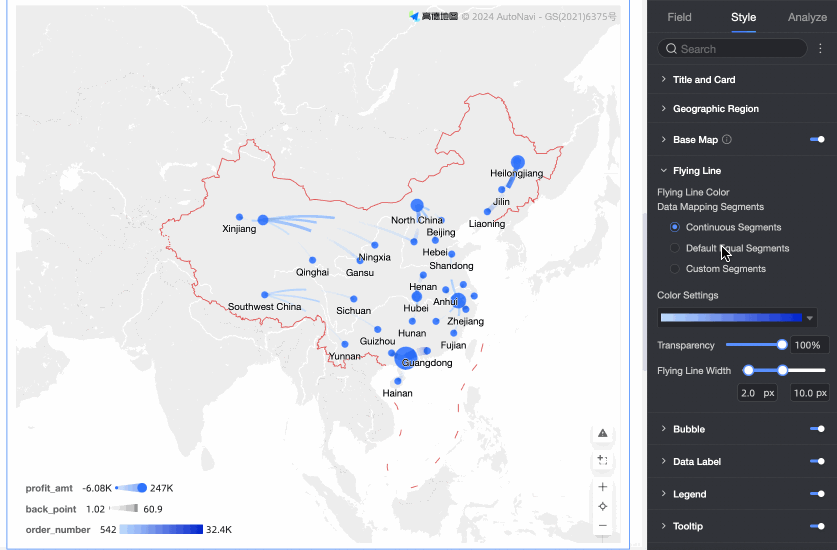
Line color: Supports Sequential gradient, Diverging gradient, and Custom modes.
Transparency: Adjust the transparency of the lines.
Line thickness: If a measure field is set, you can adjust the maximum and minimum line thickness.
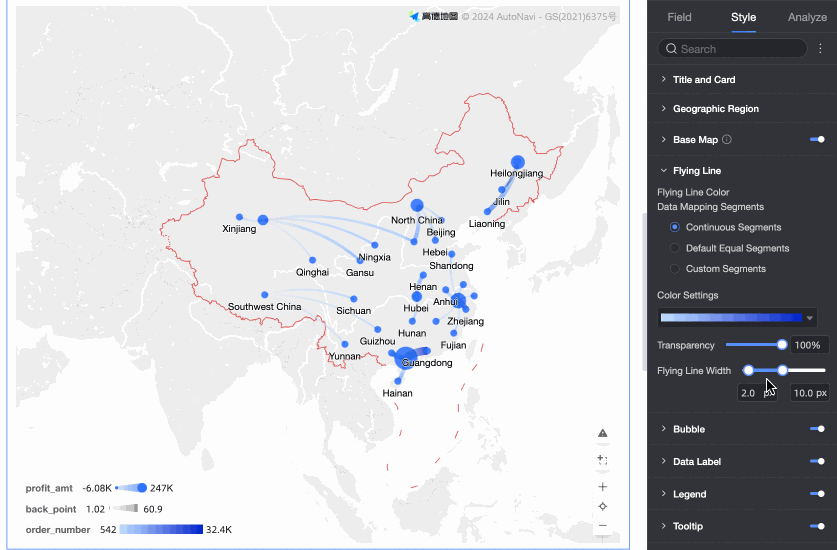
In the Bubble section, configure Whether to display bubbles, Bubble Color, Bubble Shape, Bubble Size, and Zero-value Handling.
Bubble Color: After opting to display bubbles, you can set the bubble color and its transparency.
Bubble Shape: Choose from Circle, Triangle, Rectangle, Diamond, or customize shapes in Advanced settings for any starting and ending points.
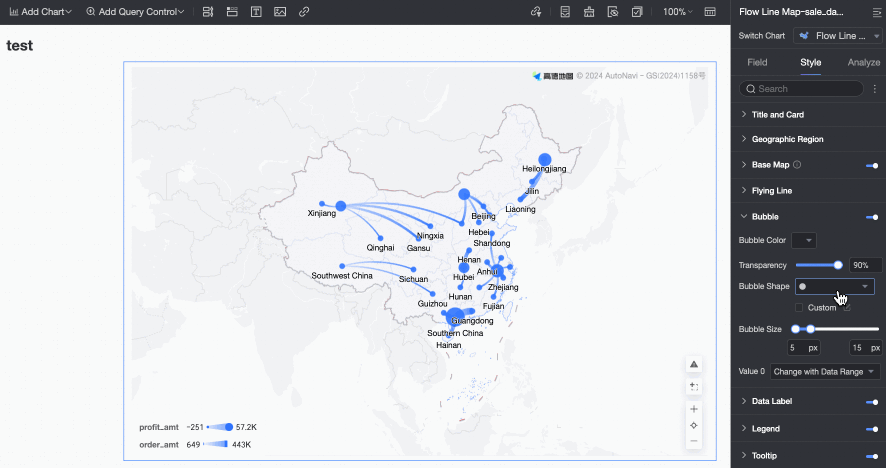
Bubble Size: To adjust the Bubble size, simply drag the slider. Without a configured bubble size/measure, the bubble size defaults to a static field, as illustrated in Figure ①. When a bubble size/measure is set, you can define both the minimum and maximum sizes of the bubbles, as depicted in Figure ②.
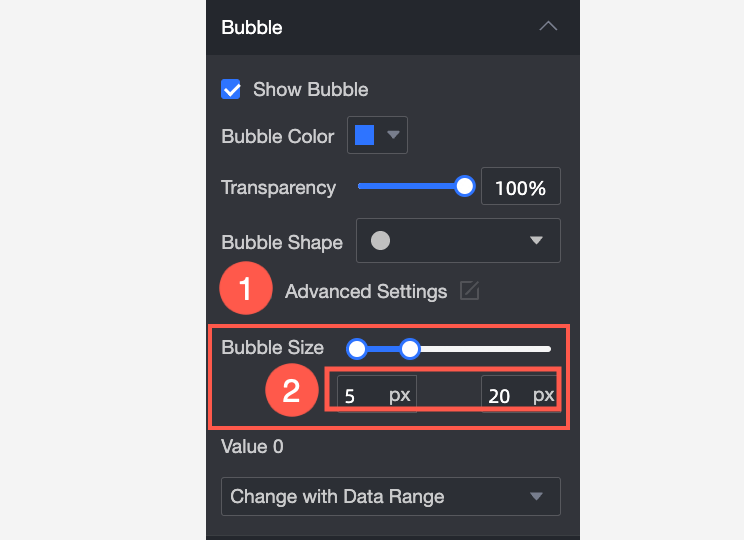
Zero-value Handling: Options include Do not display, Follow the data range, and Fixed bubble size.
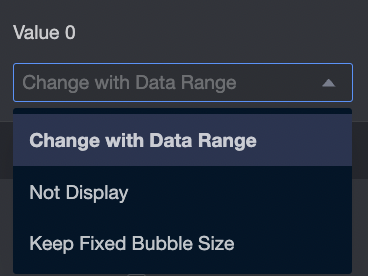
In the Data Label section, configure Display Data Labels, Label Display Format, Content, Position, And Text Style.
NoteOnly the Region name and Bubble size/measure values can be displayed. If the Bubble size/measure field is set, display options can be configured.
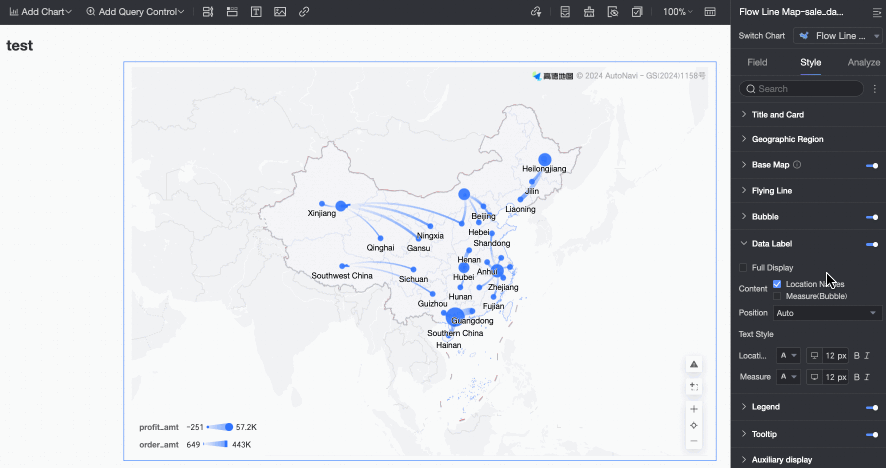
In the Legend section, configure Whether to display the legend, legend position, background color, and text style.
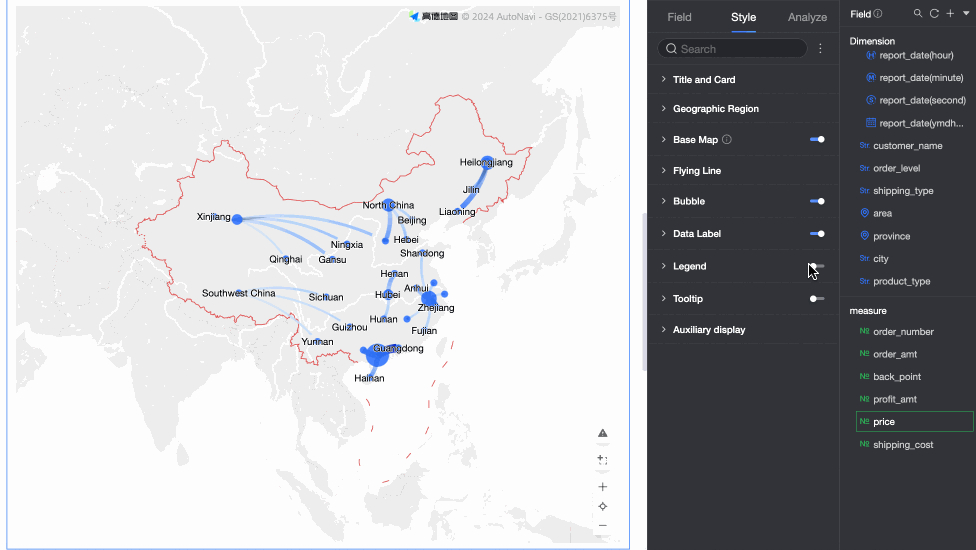
In the Feature Configuration section, enable metric filtering to select which metrics to display.