A ranking board showcases the distribution and ranking of indicators within dimensions, clearly presenting the top N items in descending order. For instance, it can display the top 10 cities by sales. This topic guides you through adding data to a ranking board and configuring its styles.
Prerequisites
You have created a dashboard. For more information, see Create a Dashboard.
Overview
Scenarios
Comparison components are ideal for displaying aggregated data and facilitating the comparison and ranking of results across various dimensions.
Advantages
Computing power: Easily configure period-over-period and cumulative calculations with a single click.
Interactive options: Add comments or endnotes to metrics and include links for external system interactions.
Example of Effect Diagram
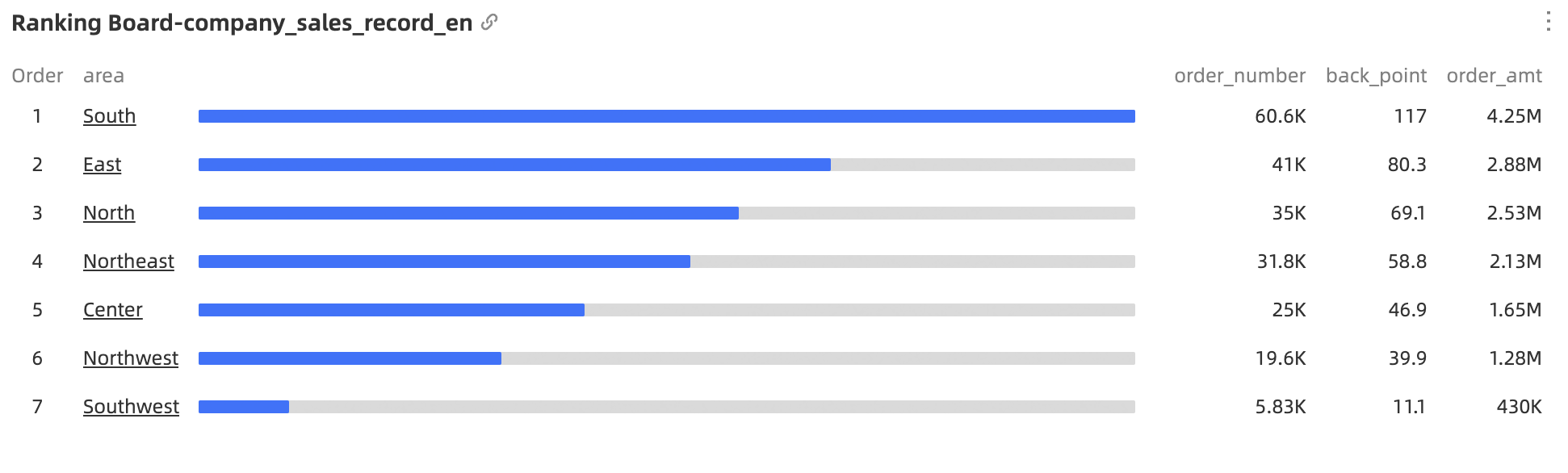
Configure a Ranking Board
On the Data tab, select the required dimension and measure fields:
Locate Province in the Dimension list and either double-click or drag it to the Category/Dimension area.
Find Order Quantity in the Measure list and double-click or drag it to the Indicator/Measure area.
In the Measure list, locate Order Amount, Discount, Point, and Profit Amount, and sequentially drag them to the Auxiliary Indicators/Measures area.
Click Update to automatically refresh the chart.
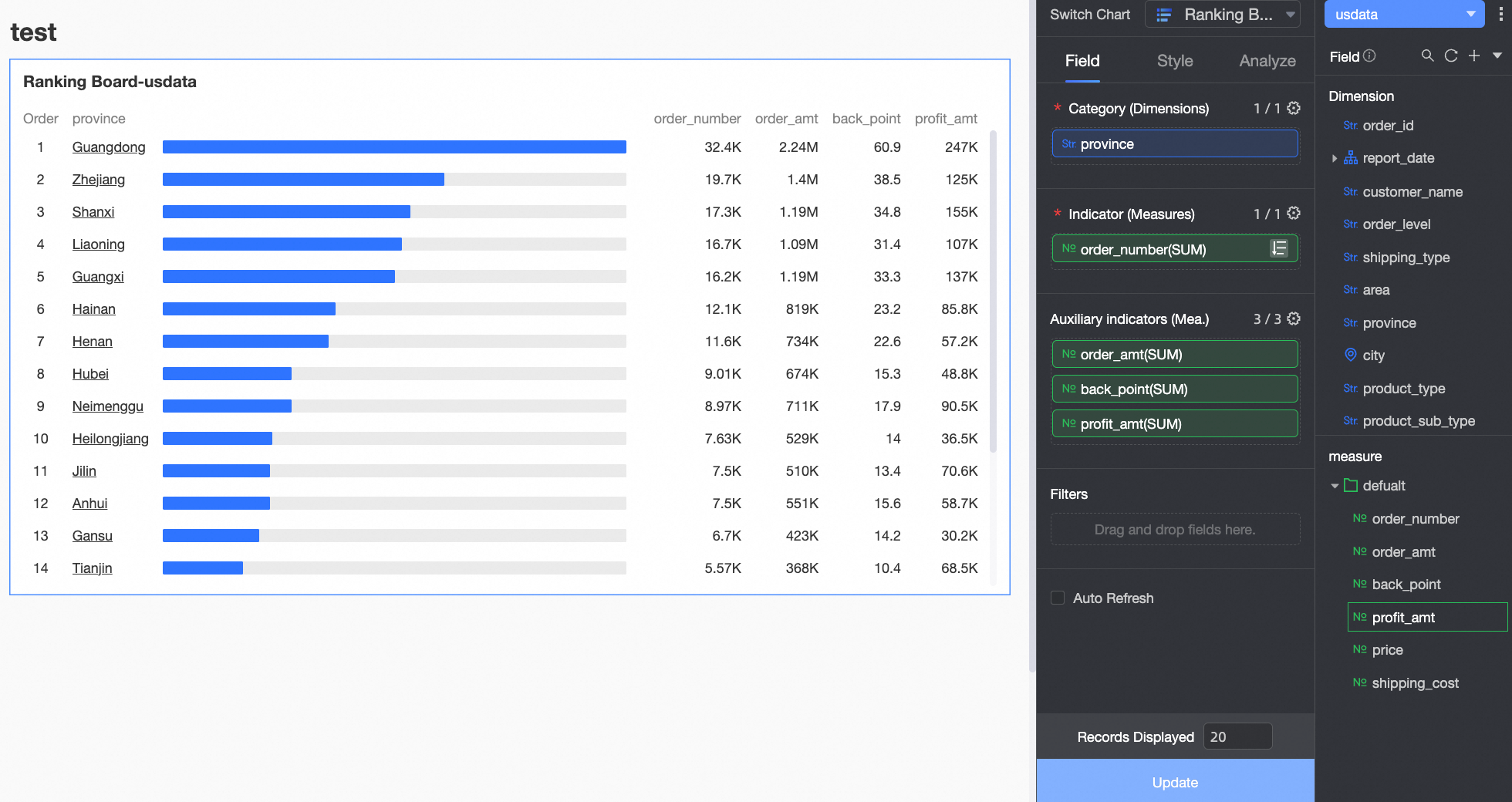
Auto-Refresh
When enabled, the system refreshes the chart data at set intervals. For instance, setting the duration to 5 minutes will result in the chart being refreshed every 5 minutes.
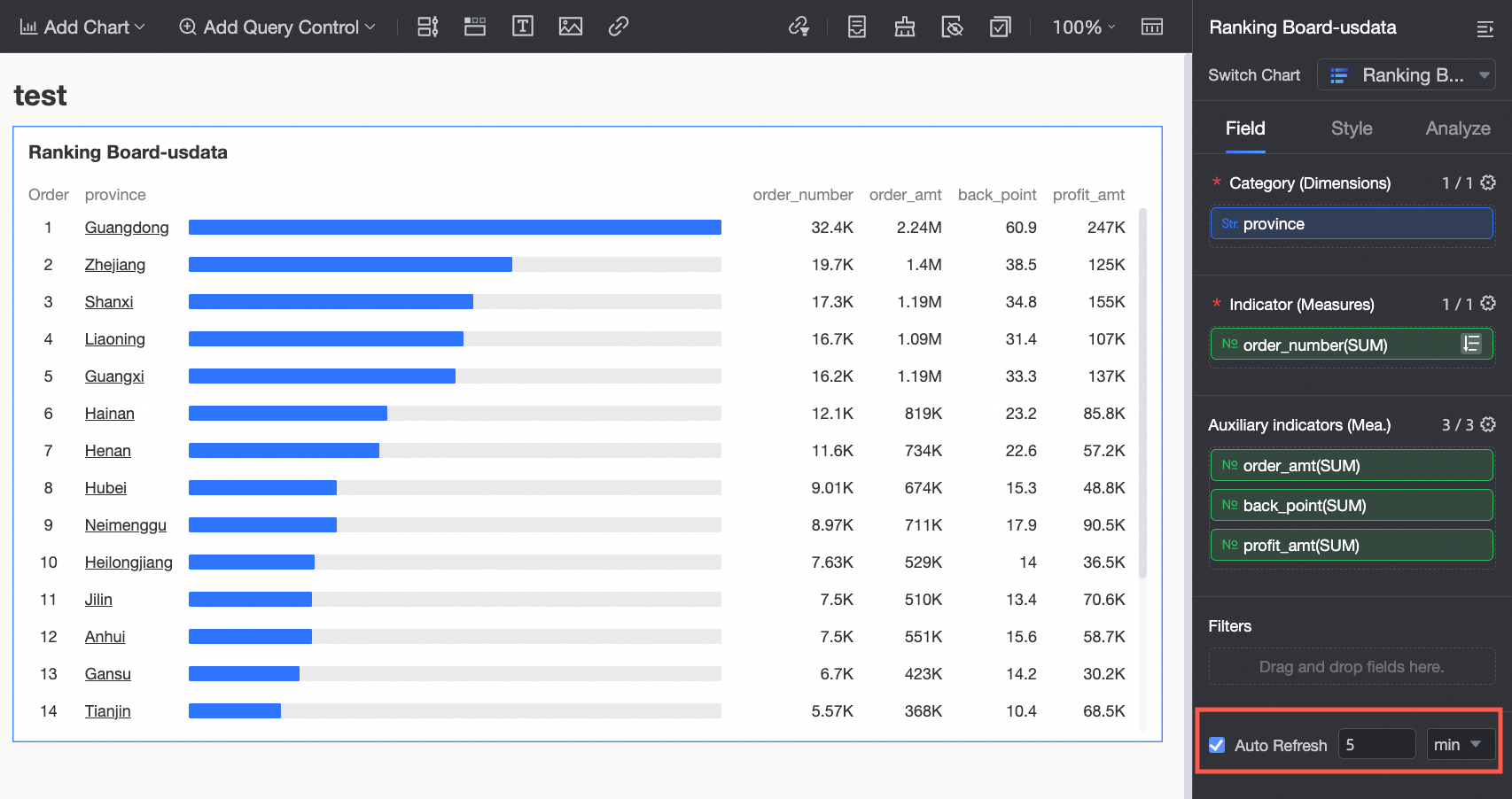
Configure the Chart Style
Below are instructions for configuring the chart style. For general chart style settings, refer to Configure the Chart Title.
Under Indicator Data, you can customize the chart's Style.
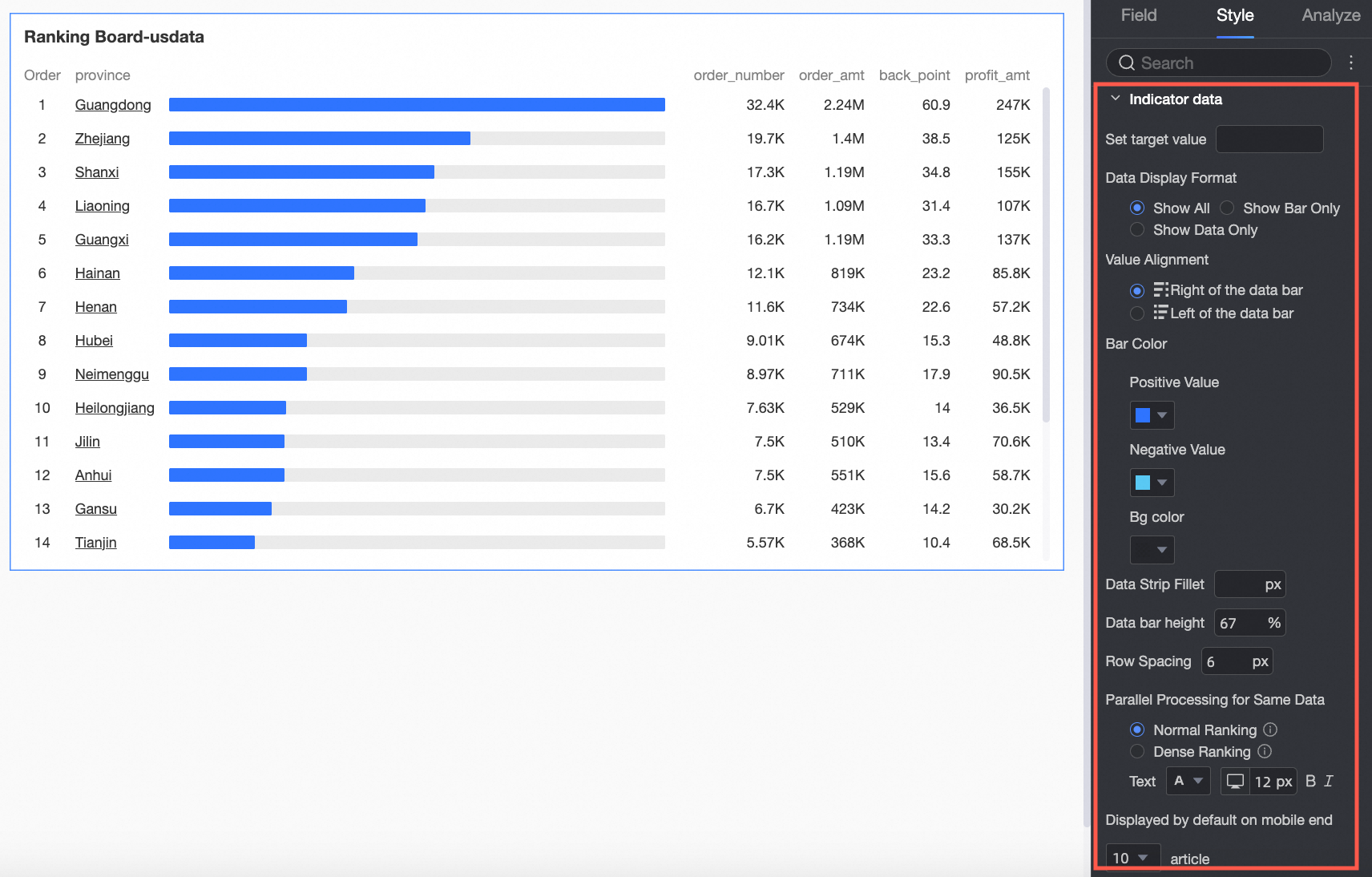
Chart Configuration Item
Configuration Item Description
Chart Configuration Item
Configuration Item Description
Set Target Value
Supports custom settings for Data Bars. If you do not set a target value, the data bars will display a 100% proportion based on the data of the top rank, and other dimensions will display proportions based on the first rank. If you set a target value, the Data Bar Proportion will be displayed as Indicator Value/Target Value, as shown below:
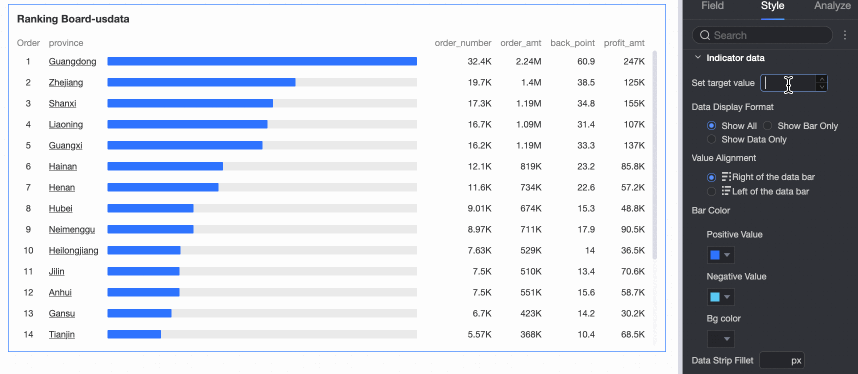
Data Display Method
Supports three methods: Show All, Data Bars Only, and Numbers Only.
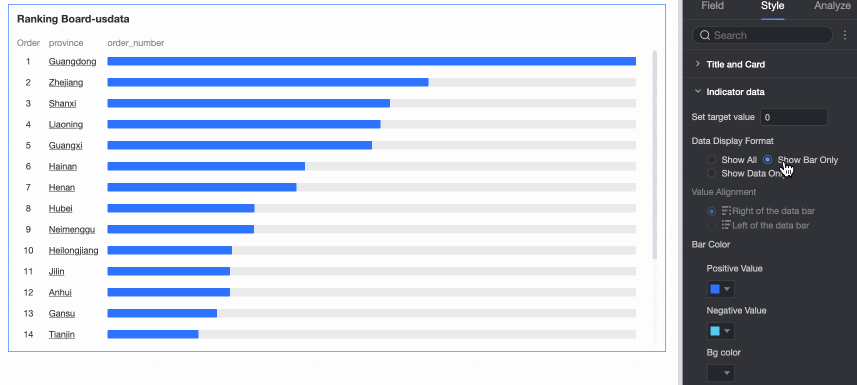
Data Display Position
Only when Data Display Method is set to Show All, you can choose between Left of Data Bars and Right of Data Bars.
Only the Indicator/Measure Data position changes.
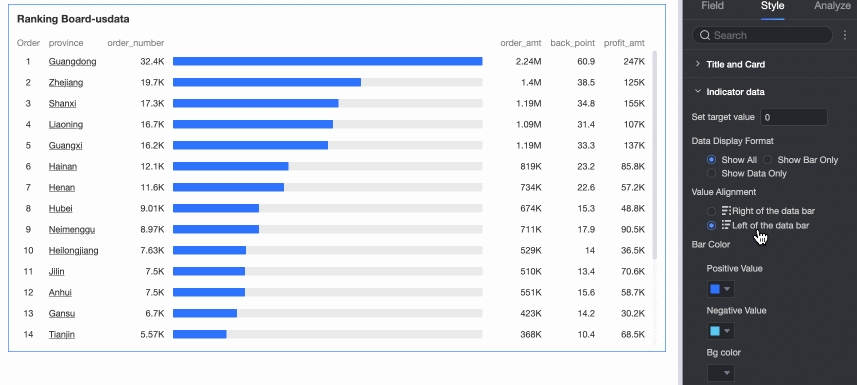
Data Bar Color
Supports setting Data Bar Color for Positive Values and Negative Values separately. You can also set the Default Display of several data items in the ranking board.
Default Display is only effective on mobile devices.
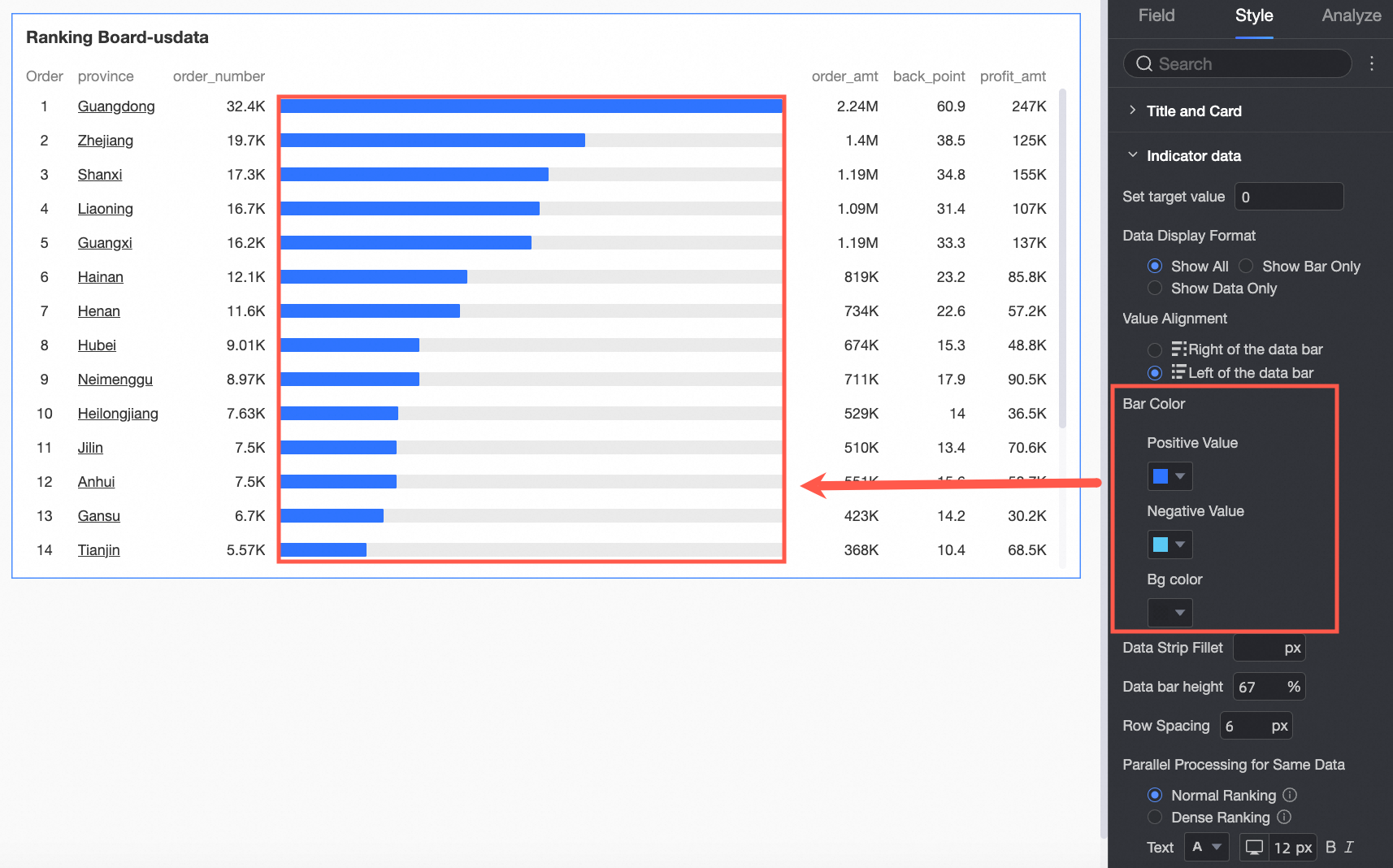
Data Bar Border Radius
Supports adjusting the Right Angle of data bars to Border Radius.
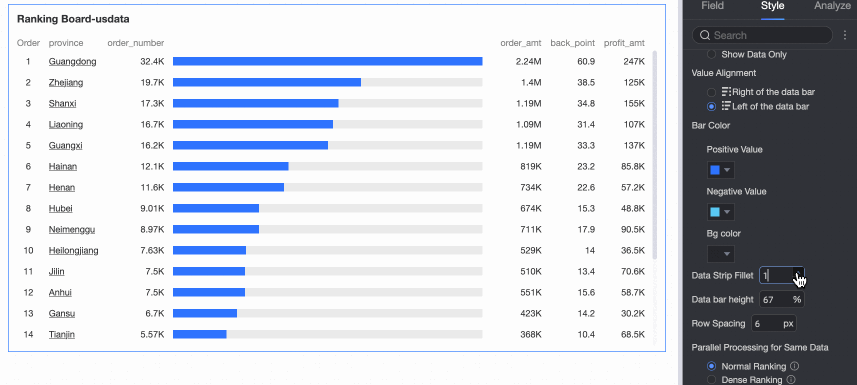
Data Bar Height
Supports custom modification of Data Bar Height. The peak value is 100%, the valley value is 10%, and the default value is 67%.
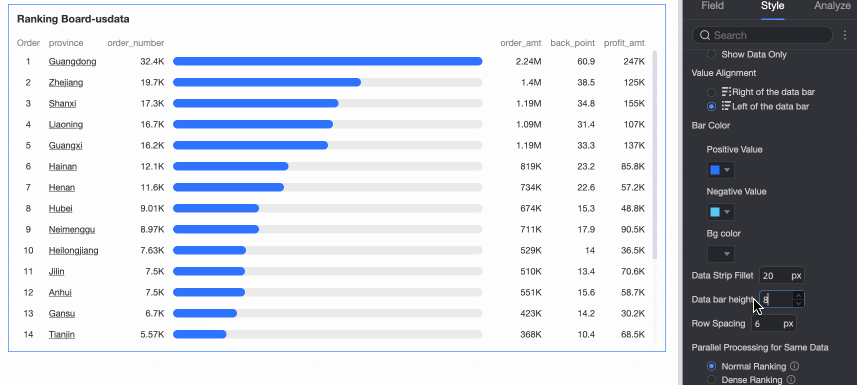
Row Spacing
Supports custom modification of Row Spacing. The peak value is 30px, the valley value is 0px, and the default value is 6px.
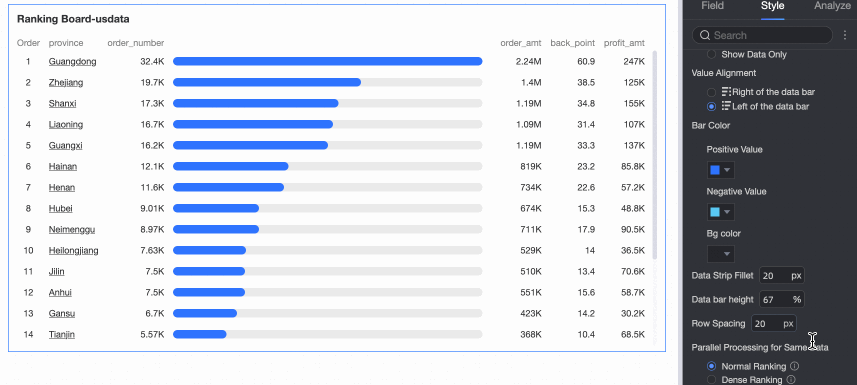
Parallel Processing of Identical Data
Supports two methods: Ranking and Dense Ranking. When the ranking method is selected, data is parallel and occupies a rank. When the dense ranking method is selected, data is parallel but does not occupy a rank. You can also modify the Text Font and Color.
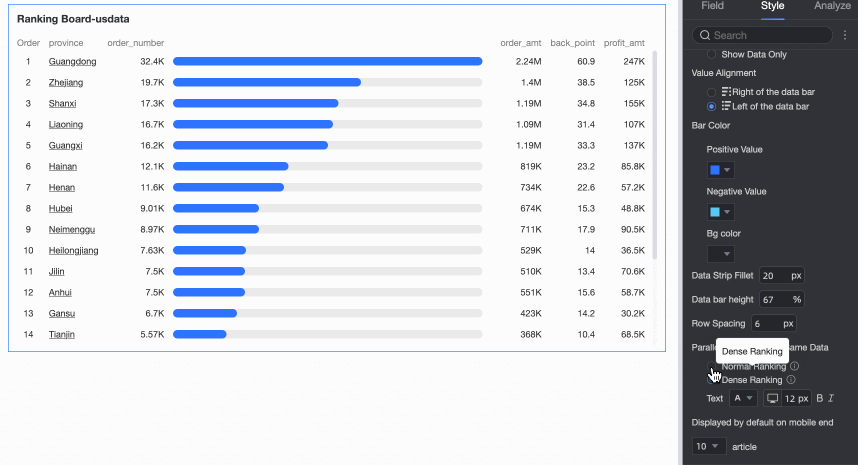
Default Display on Mobile Devices
Supports Custom Settings for Display Bars on Mobile Devices. The default is 10 bars.
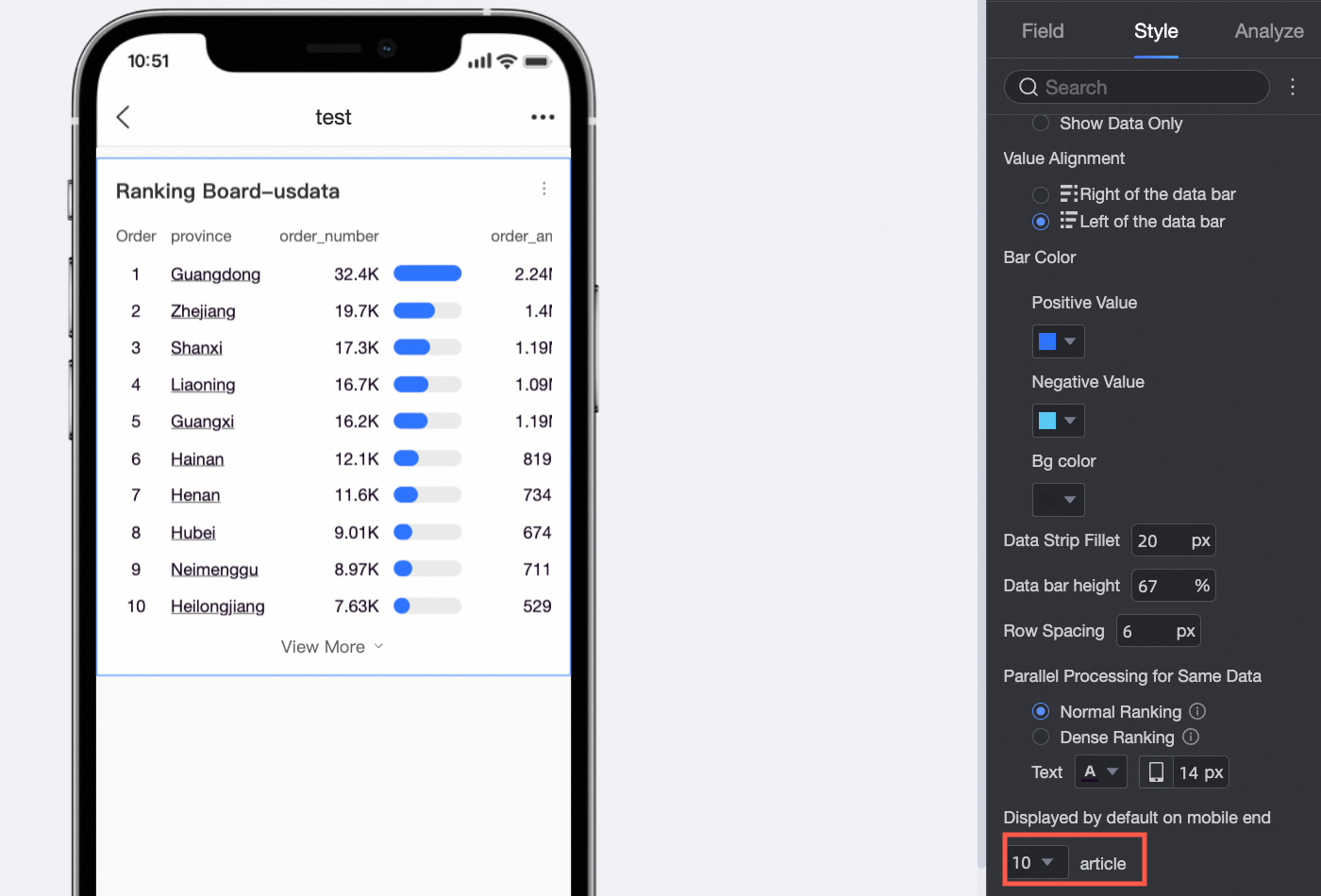
In the Column Heading section, you can opt to display the Column Heading and adjust the Text Style.
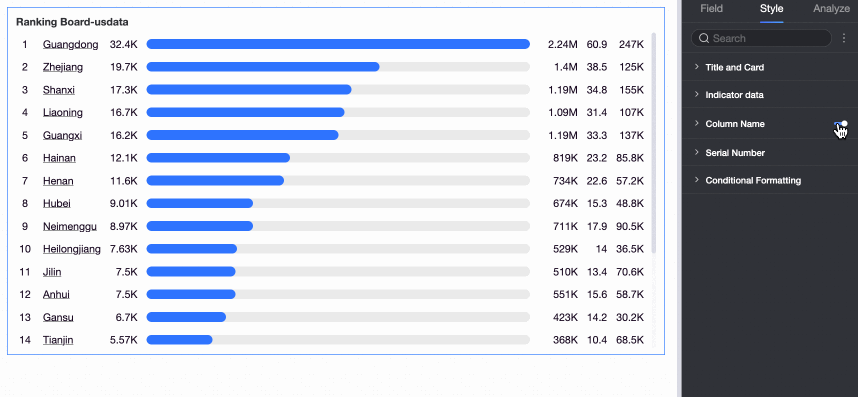
Within Ordinal Number, customize the Sort Name and the style for the TOP3 sort tags.
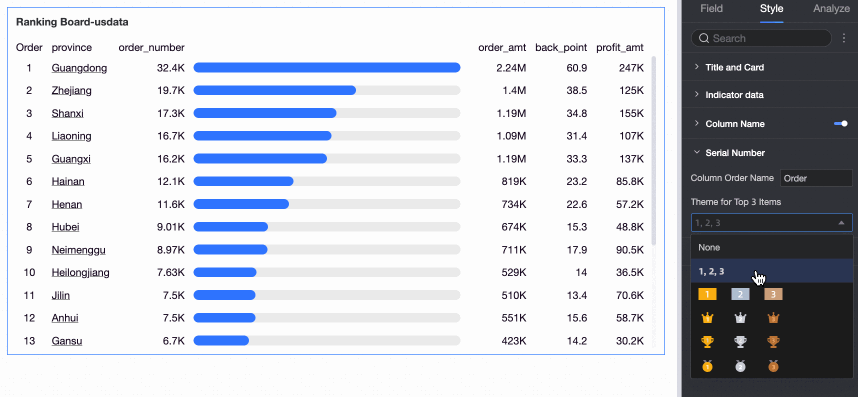
Set up Conditional Formatting for measure data.
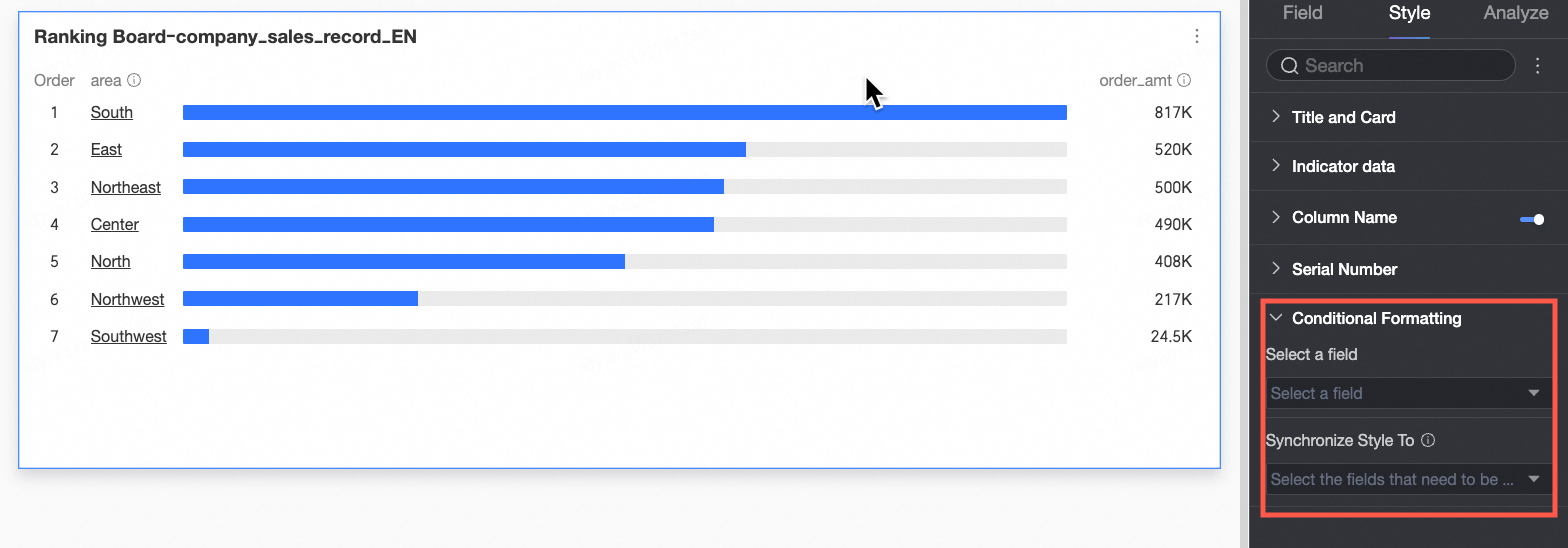
Chart Configuration Item
Configuration Item Description
Chart Configuration Item
Configuration Item Description
Select Field
All measure items added to the Indicator/measure or Auxiliary Indicators/measures area can be selected.
Quick Style
Set the marker icon or font display color for the current measure field from the styles provided by the system.
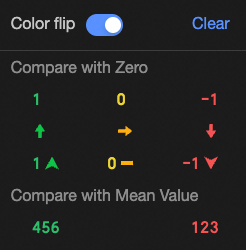
Comparison: Supports selecting Compare with 0 or Compare with Average.
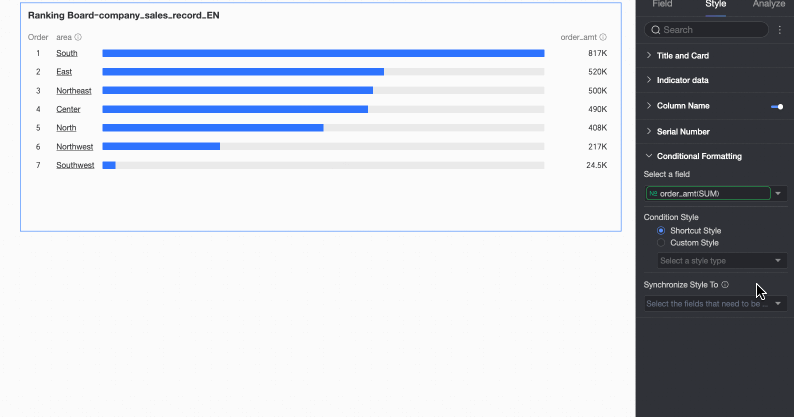
Color Flip: For example, when compared with 0, less than 0 is red, greater than 0 is green. After flipping, less than 0 is green, greater than 0 is red.
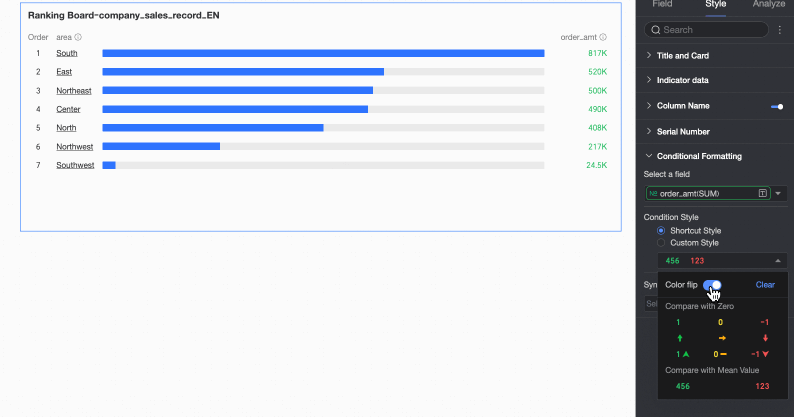
Clear: When a quick style that has been set is no longer needed, click Clear to remove the style.
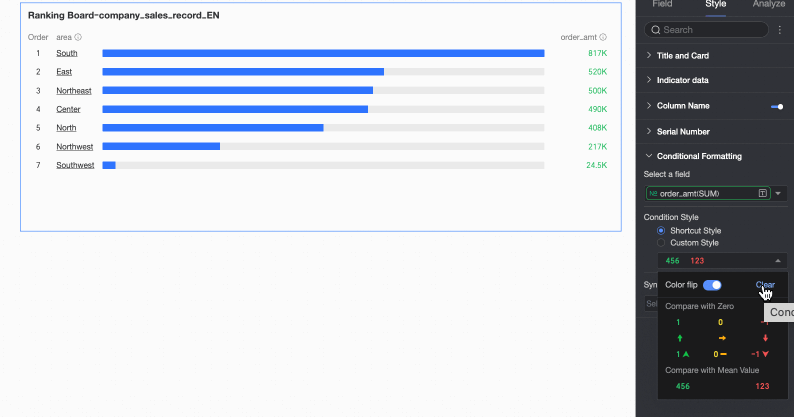
Custom Style
In addition to the quick styles provided by the system, you can also configure custom styles for the current measure field as needed.
Text
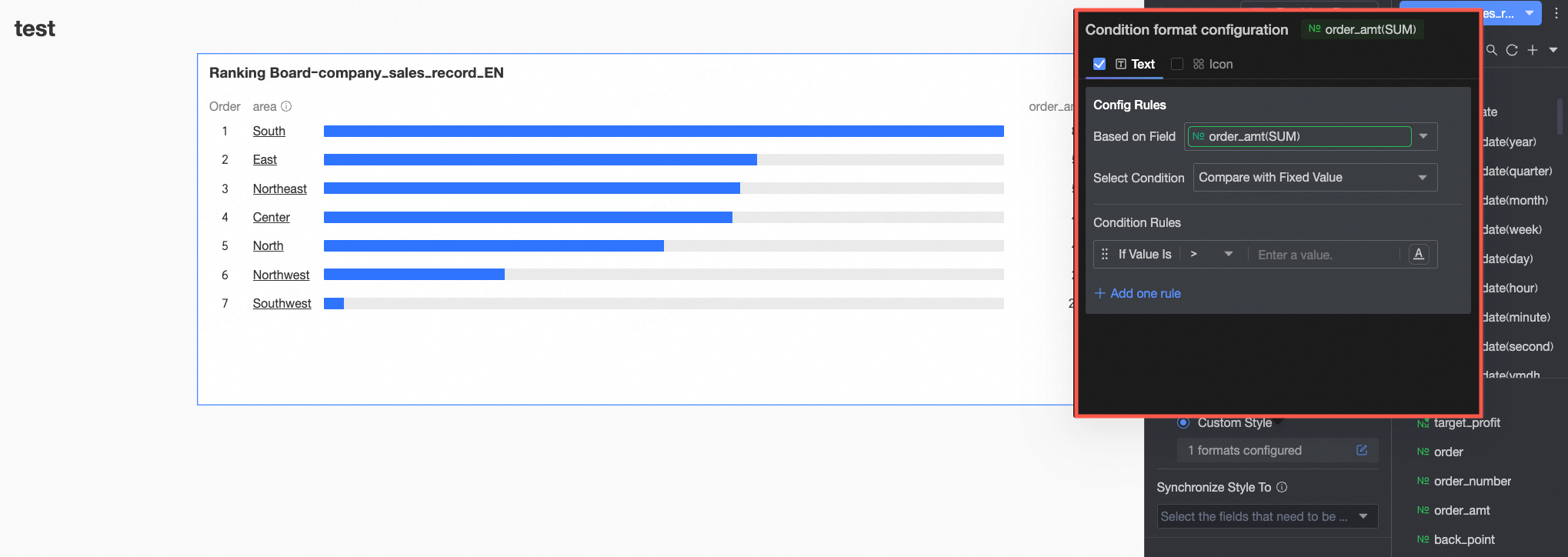 On the Text tab, set the conditions for the current measure field text to display as a highlight color. Supports configuring the condition rules for the current field based on the values of other fields.
On the Text tab, set the conditions for the current measure field text to display as a highlight color. Supports configuring the condition rules for the current field based on the values of other fields.Icon
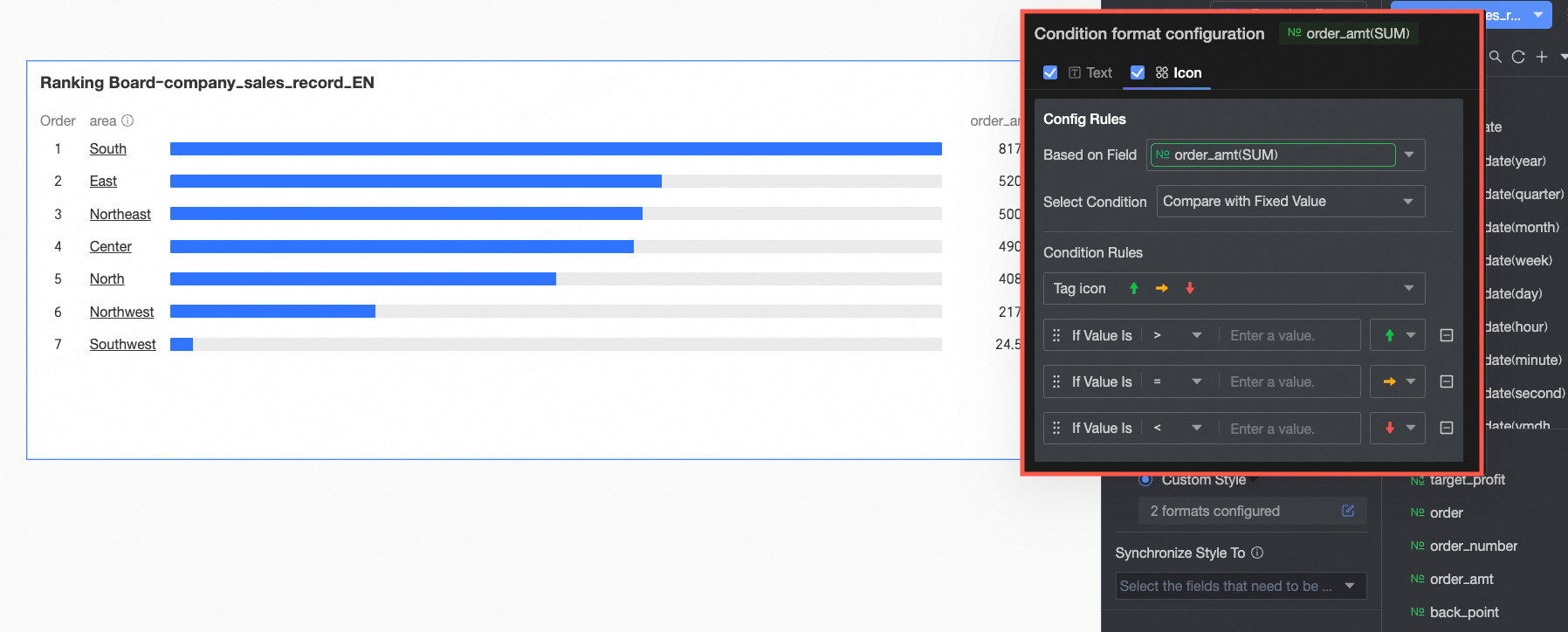 On the Icon tab, set the marker rules for the current measure field. Supports configuring the marker rules for the current field based on the values of other fields.
On the Icon tab, set the marker rules for the current measure field. Supports configuring the marker rules for the current field based on the values of other fields.
Sync Style To
Replicate the conditional formatting settings of a measure to other measures.
Sync style is only effective once. You need to sync again after adjusting the style.
Configure Chart Analysis
Module | Name | Description |
Module | Name | Description |
Data Interaction | Drilling | When you have set the drilling fields in the field panel, you can set the drilling level row display style here. For more information, see Drilling. |
Filter Interaction | When the data that you want to analyze belongs to different charts, you can configure this feature to associate the charts, and then analyze the data. For more information, see Filter Interaction. | |
Jump | When the data that you want to analyze belongs to different dashboards, you can configure this feature to associate the dashboards, and then analyze the data. Jump includes Parameter Jump and External Link. For more information, see Jump. | |
Analysis Alert | Auxiliary Line | An auxiliary line can be used to show the difference between the value of a measure and the reference value indicated by the auxiliary line. The reference value can be a fixed value or a calculated value. You can use the following calculated values: average, maximum, minimum, and median. For more information, see Analysis Alert. |
Annotation | When data in a chart is abnormal or requires extra attention, you can use background colors, icons, remarks, or highlighted data points to mark the data. This helps you detect exceptions and perform subsequent operations. For more information, see Annotation. | |
Limits
The ranking board is comprised of Category/Dimension, Indicator/Measure, and Auxiliary Indicators/Measures:
Only one dimension can be specified for Category, such as area or product type.
Only one measure can be specified for Indicator, like order number or profit amount.
A maximum of three measures can be specified for Auxiliary Indicators, such as back point or shipping cost.
By default, the preview displays 20 rows of data, with a maximum of 500 rows possible.
What to Do next
To share the dashboard with specific individuals, see Share a Dashboard.
For creating complex dashboards with thematic analysis and navigation menus, integrate the dashboards into the BI portal. For details, see BI Portal.


