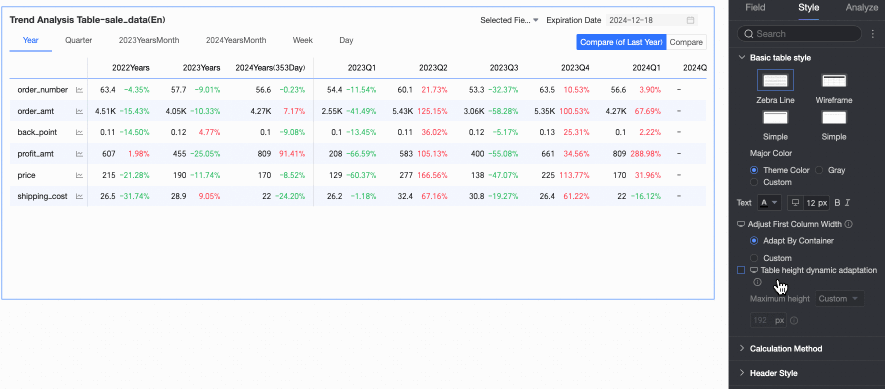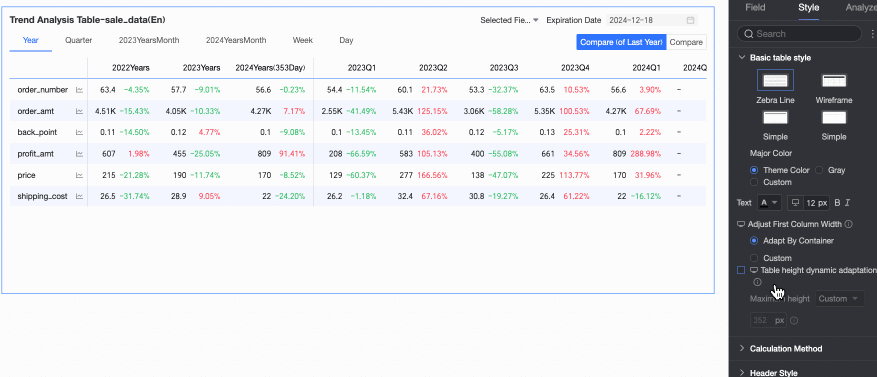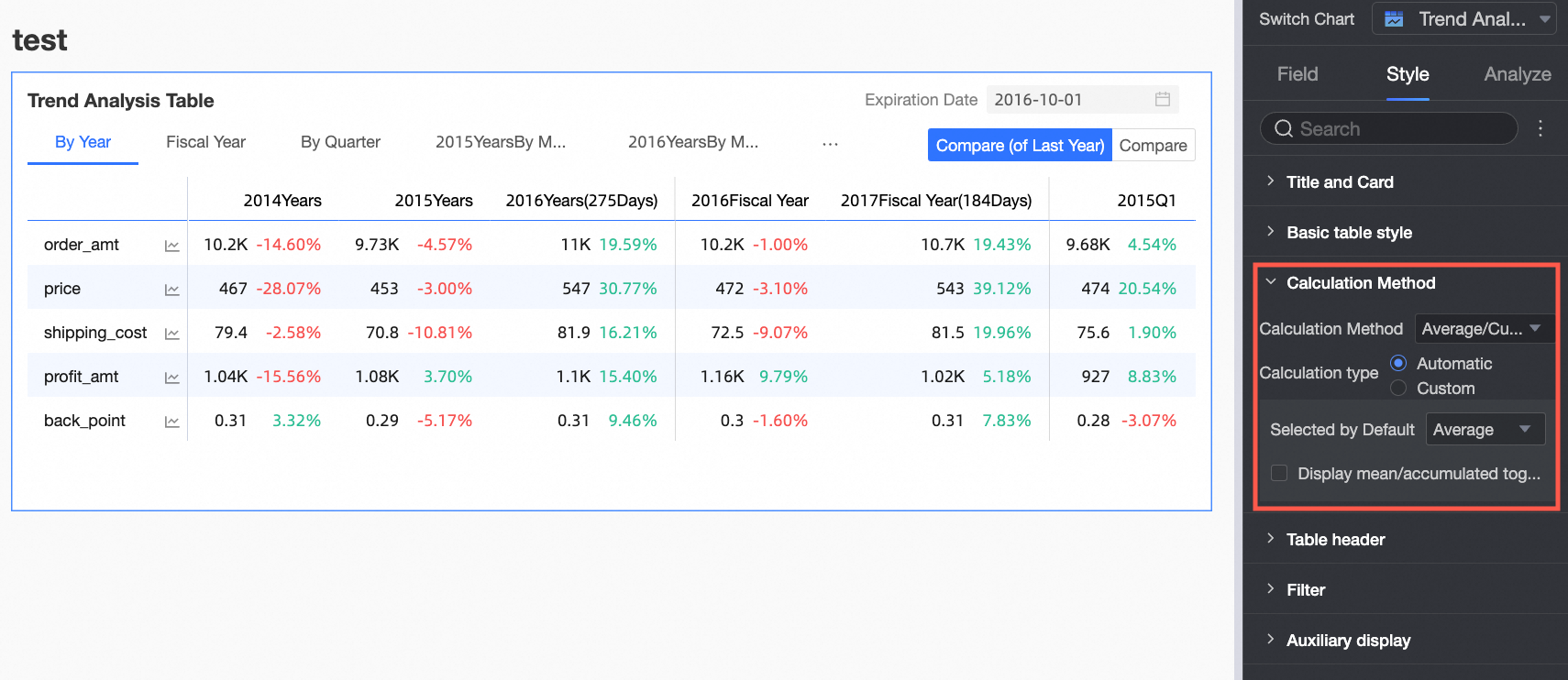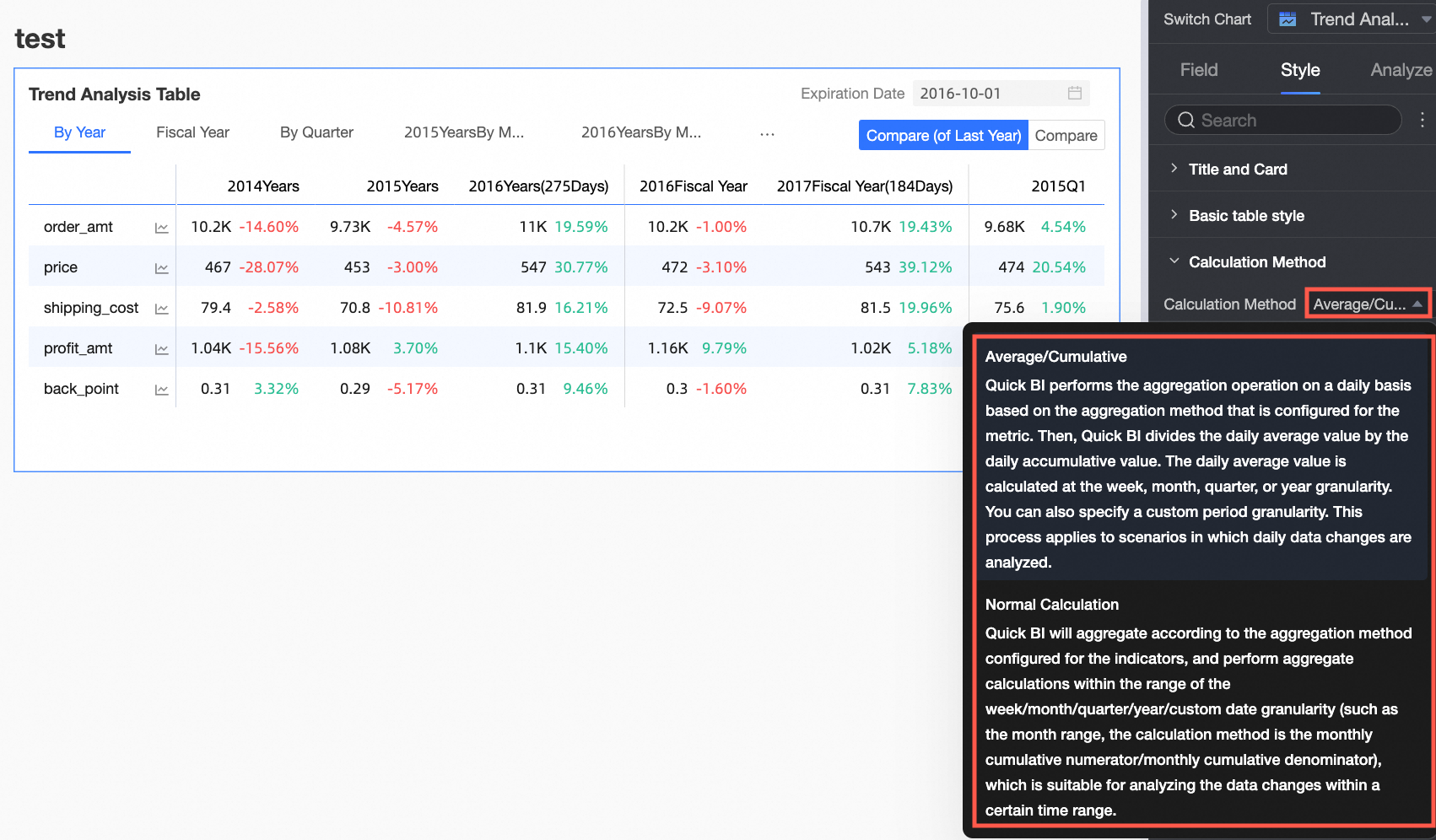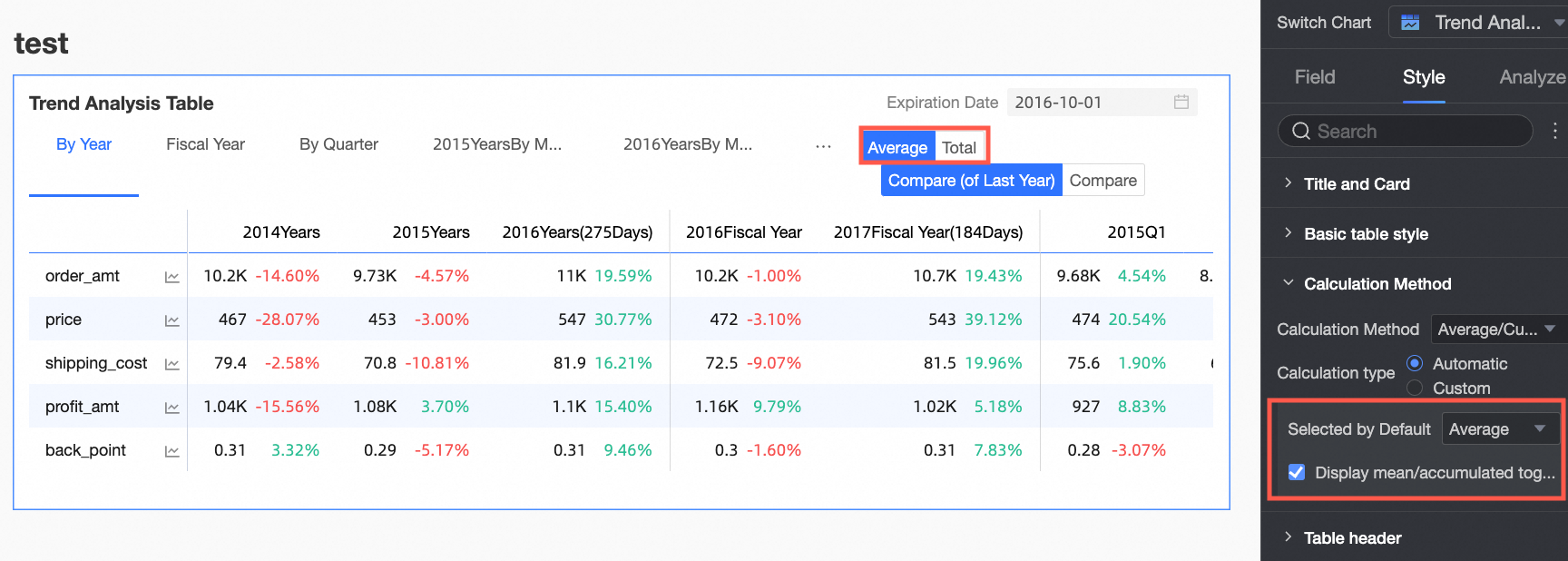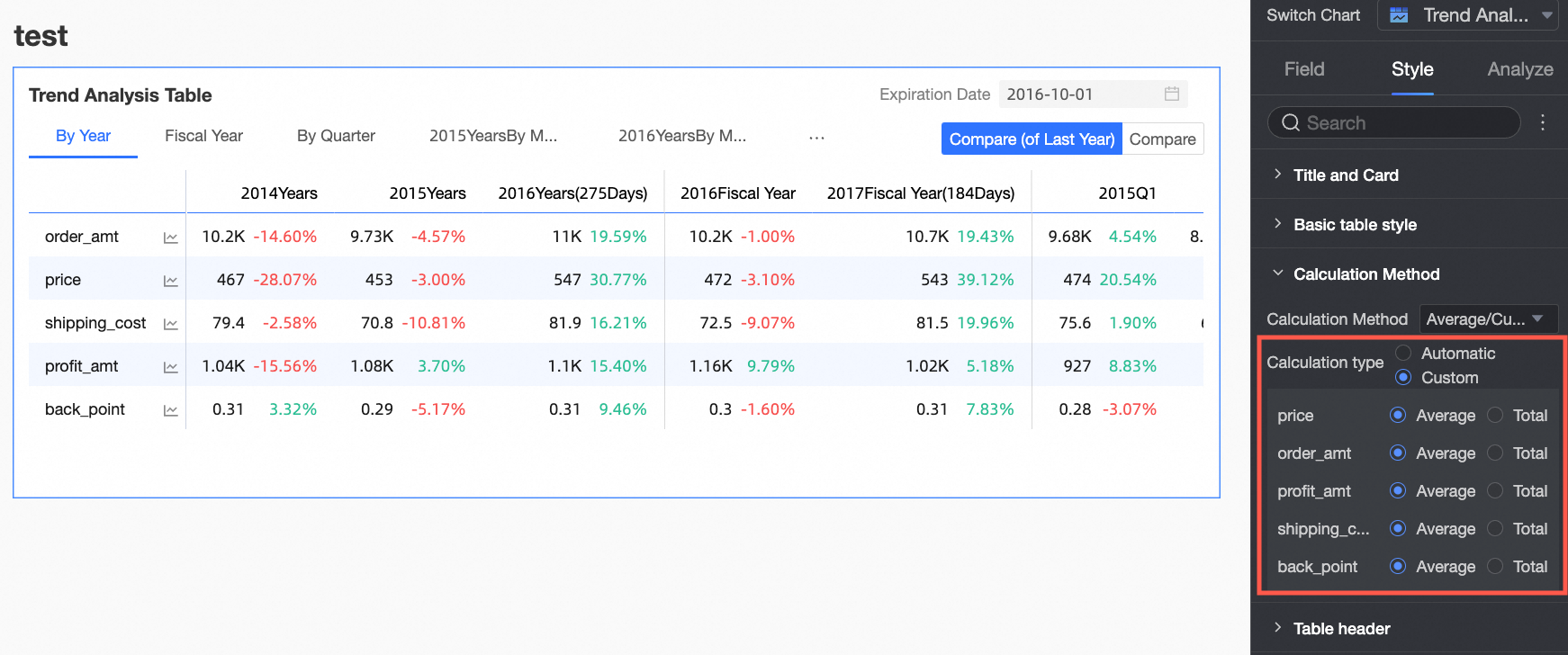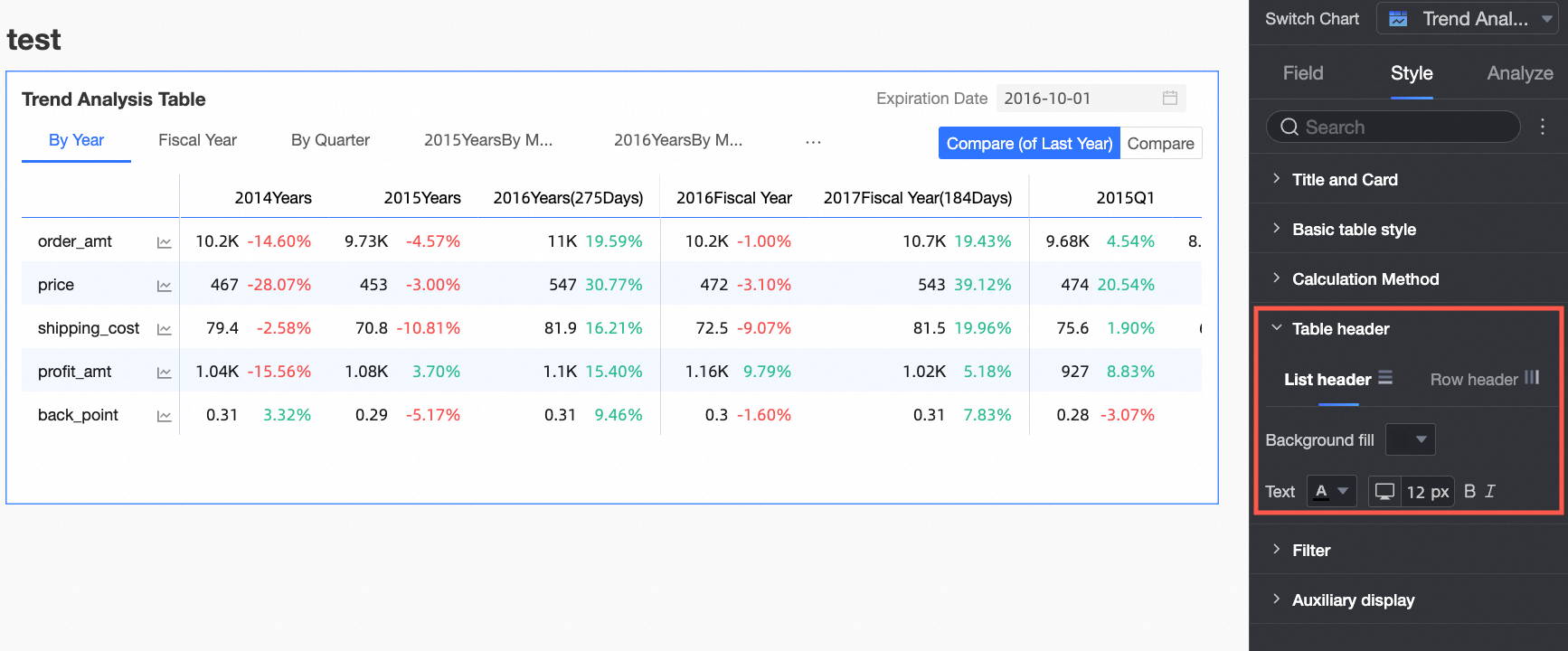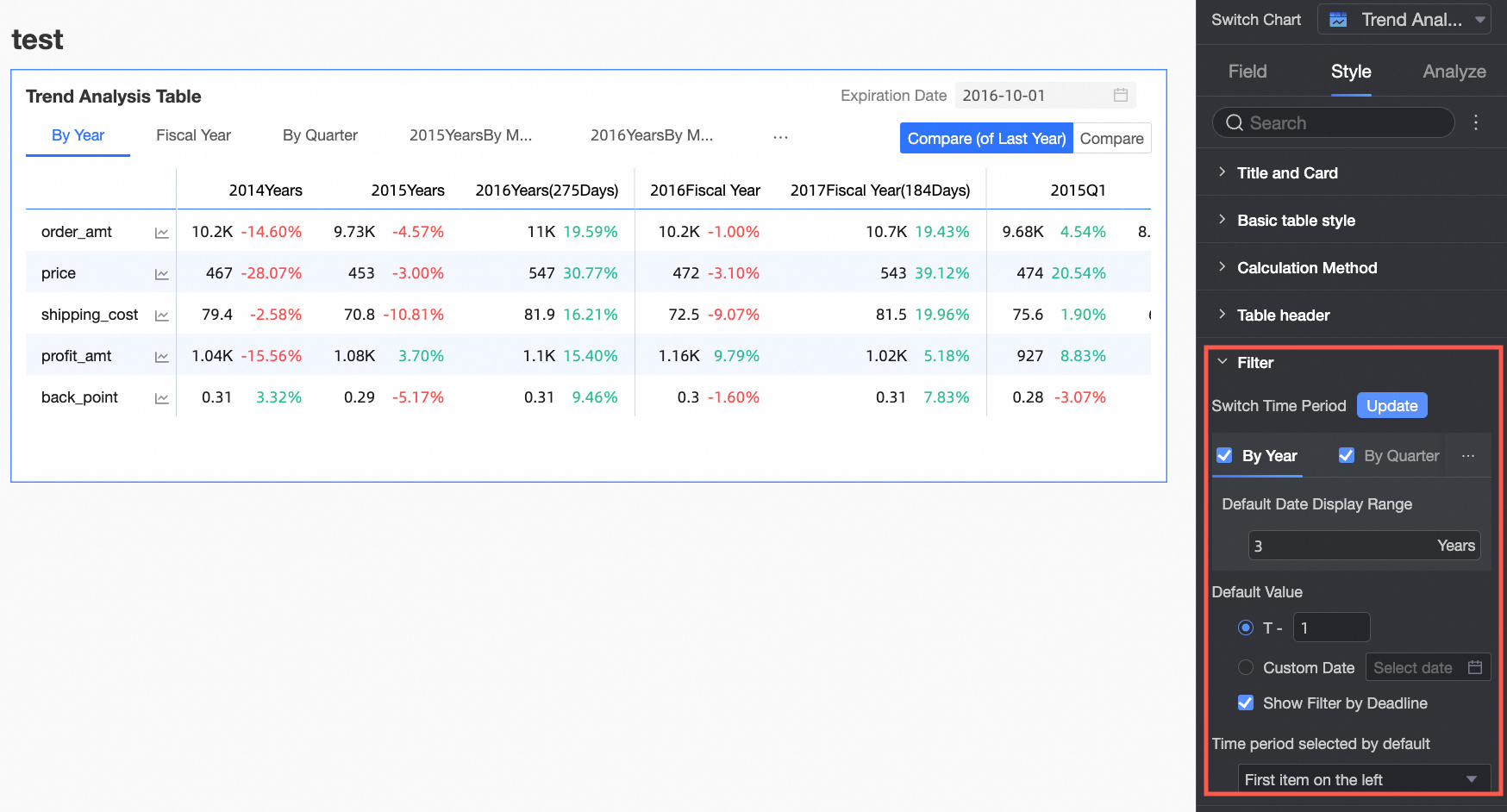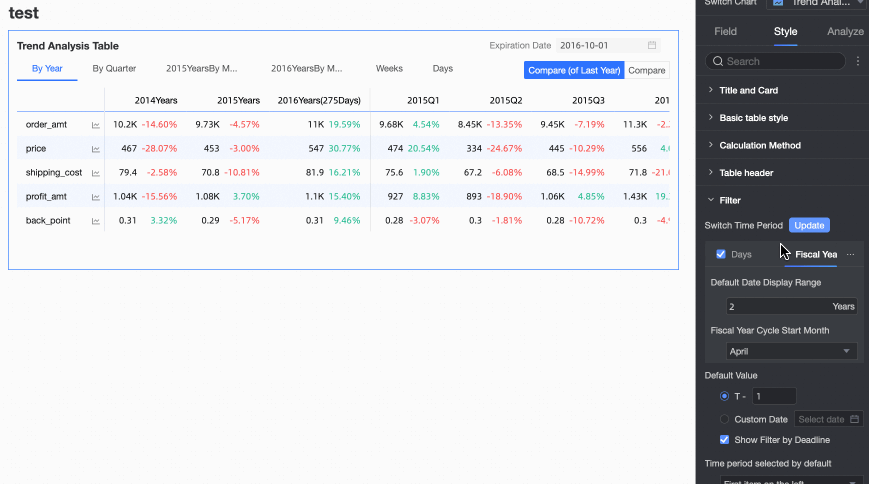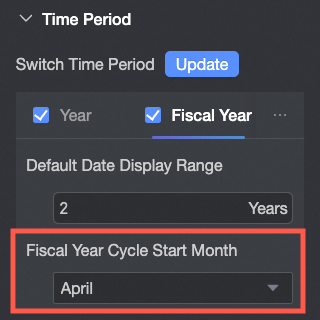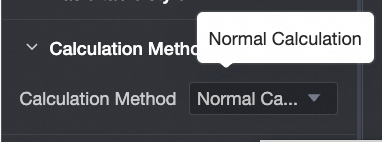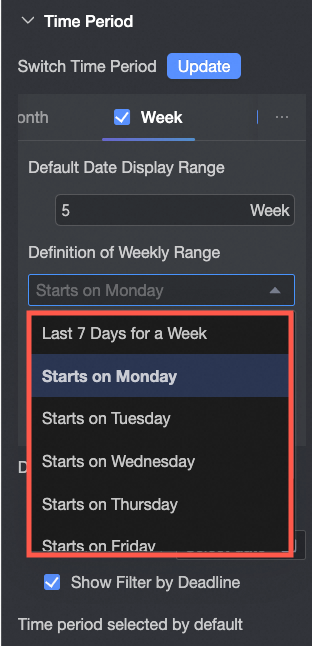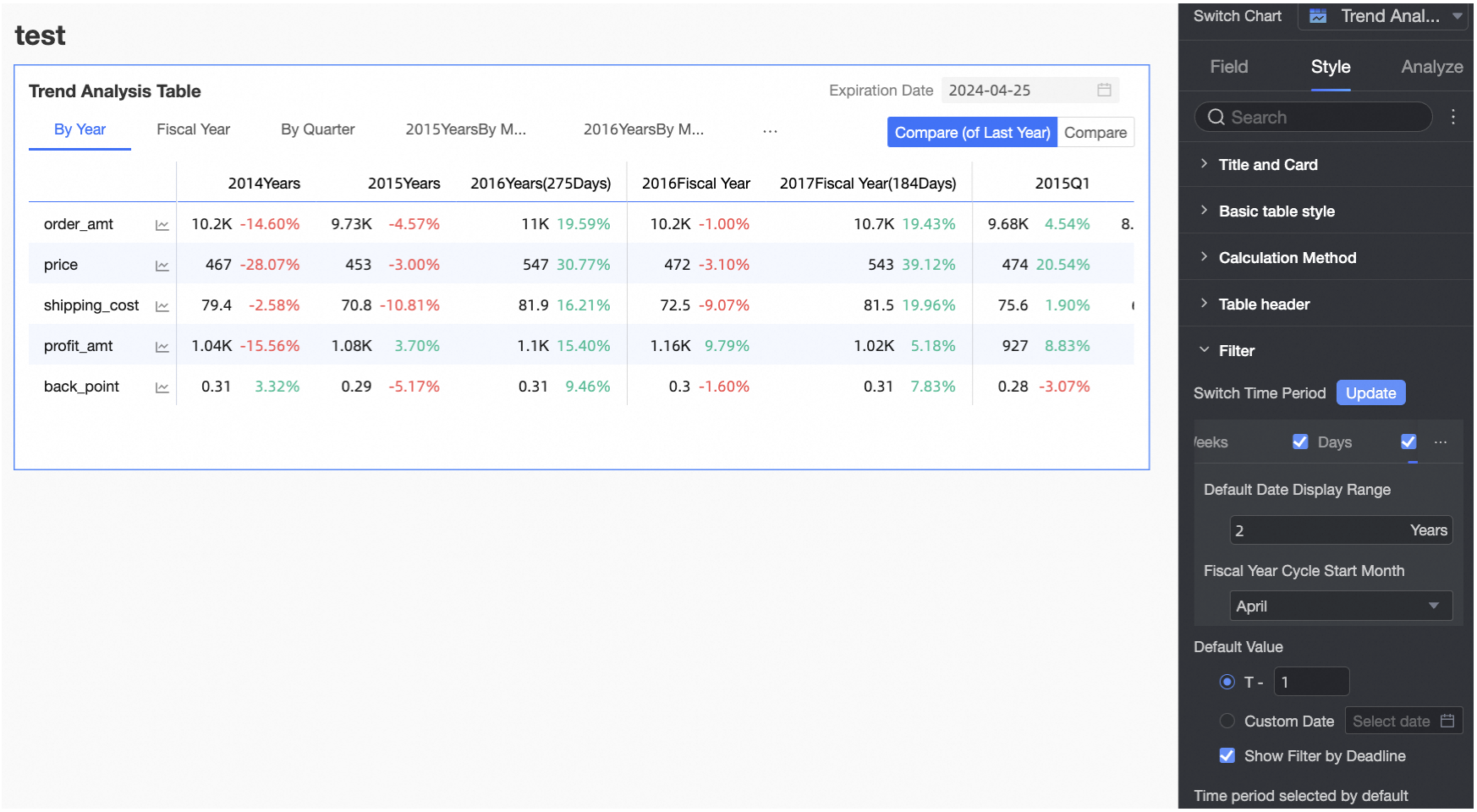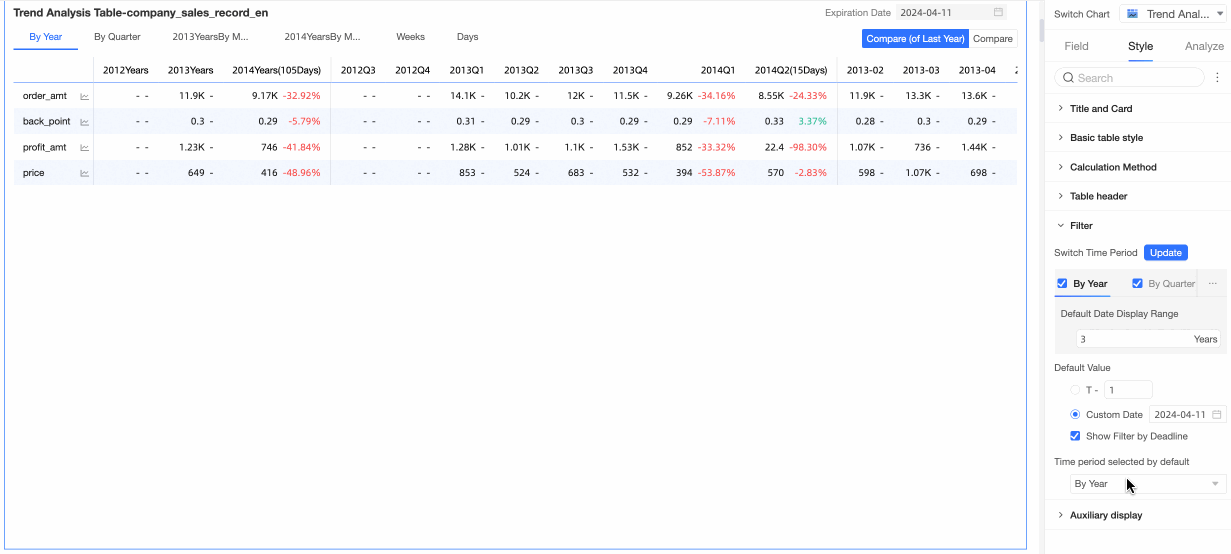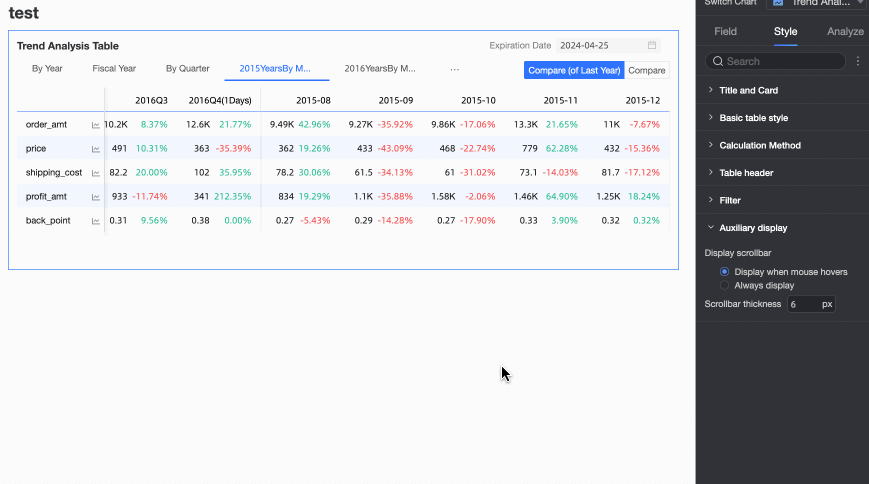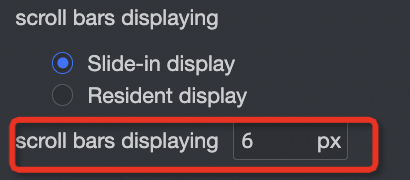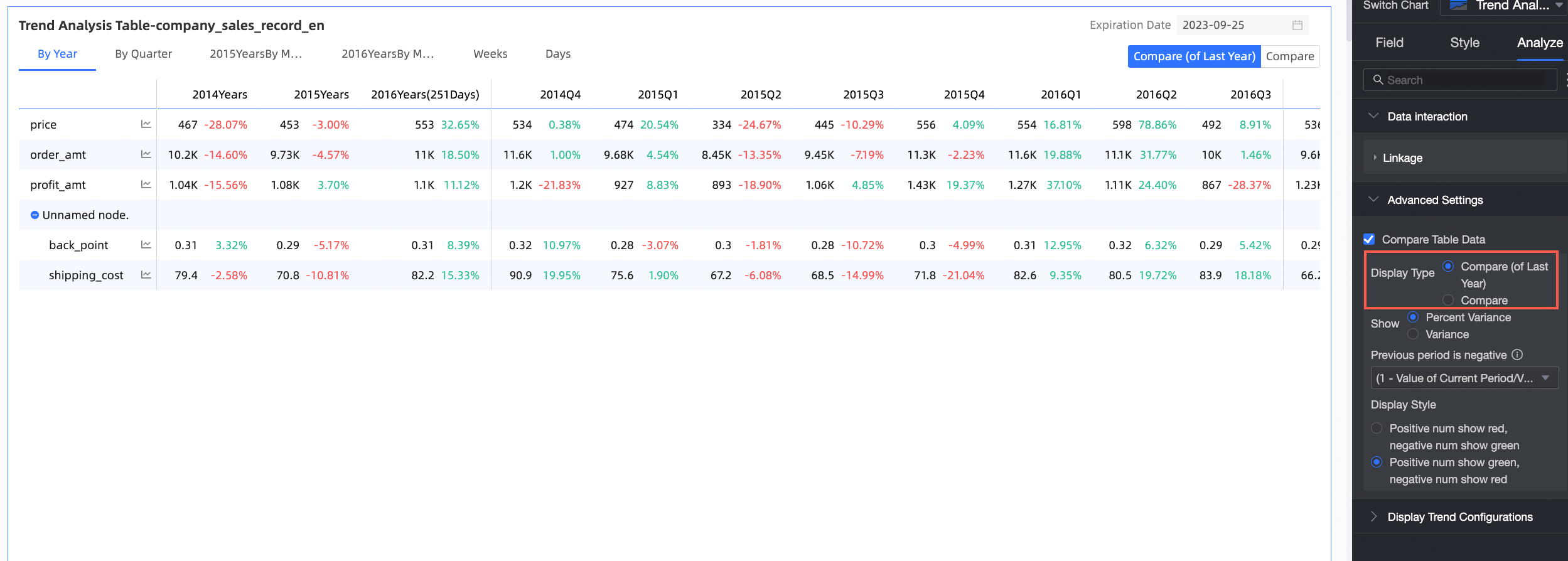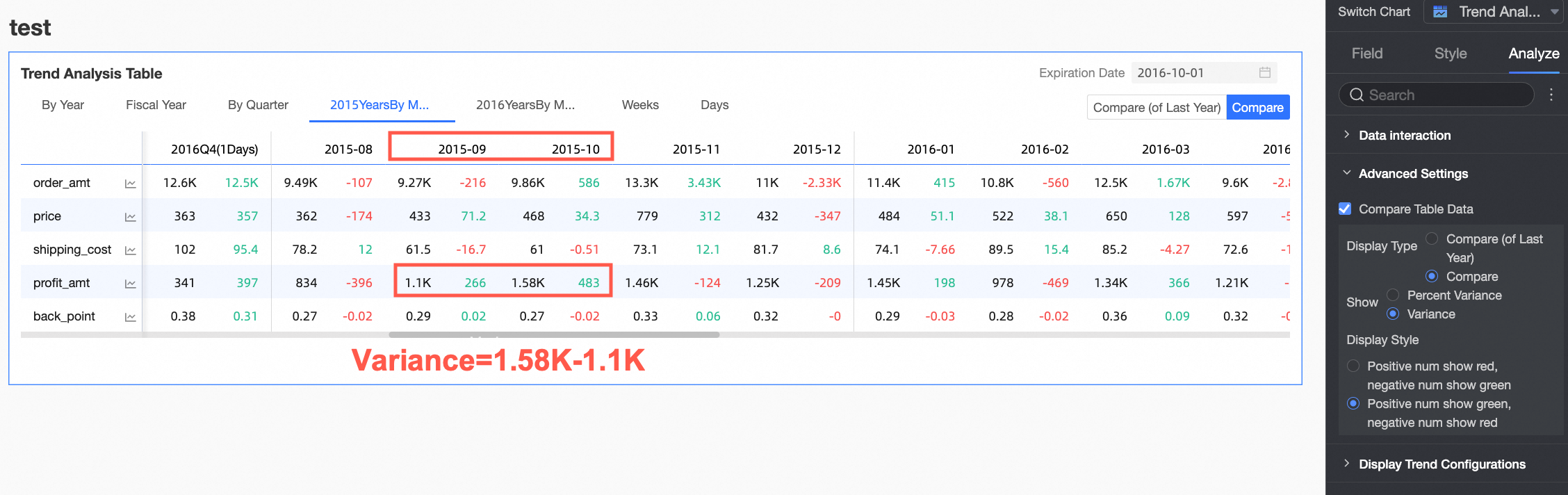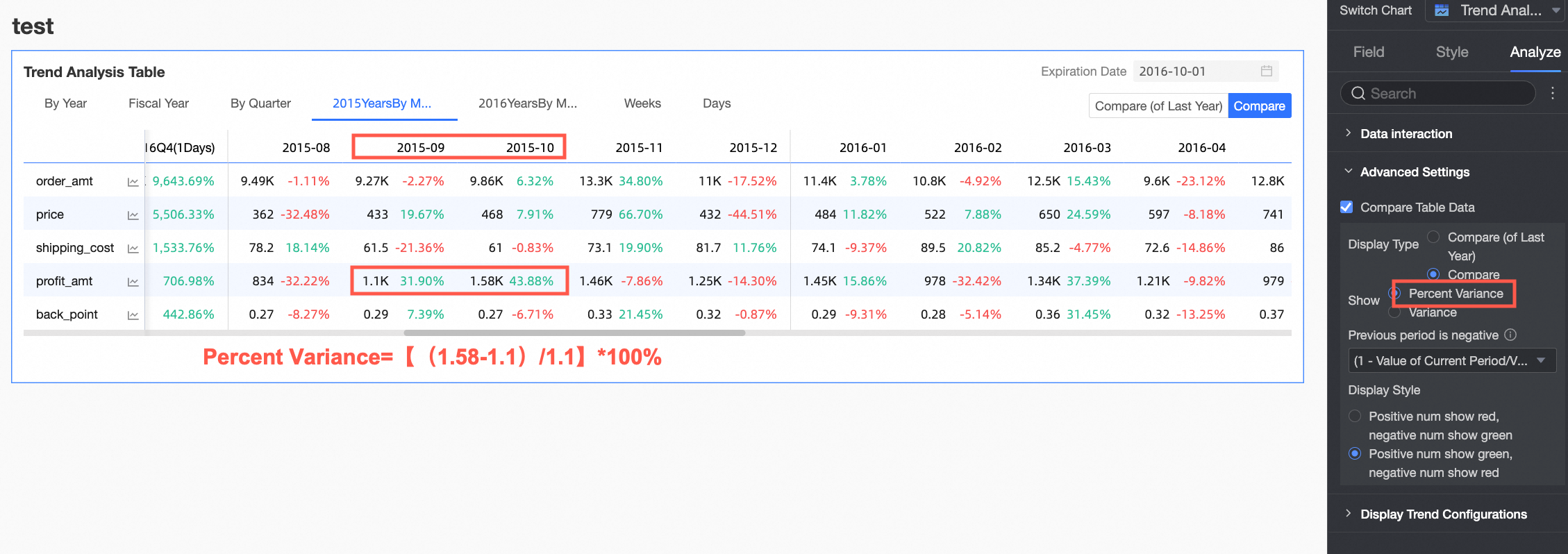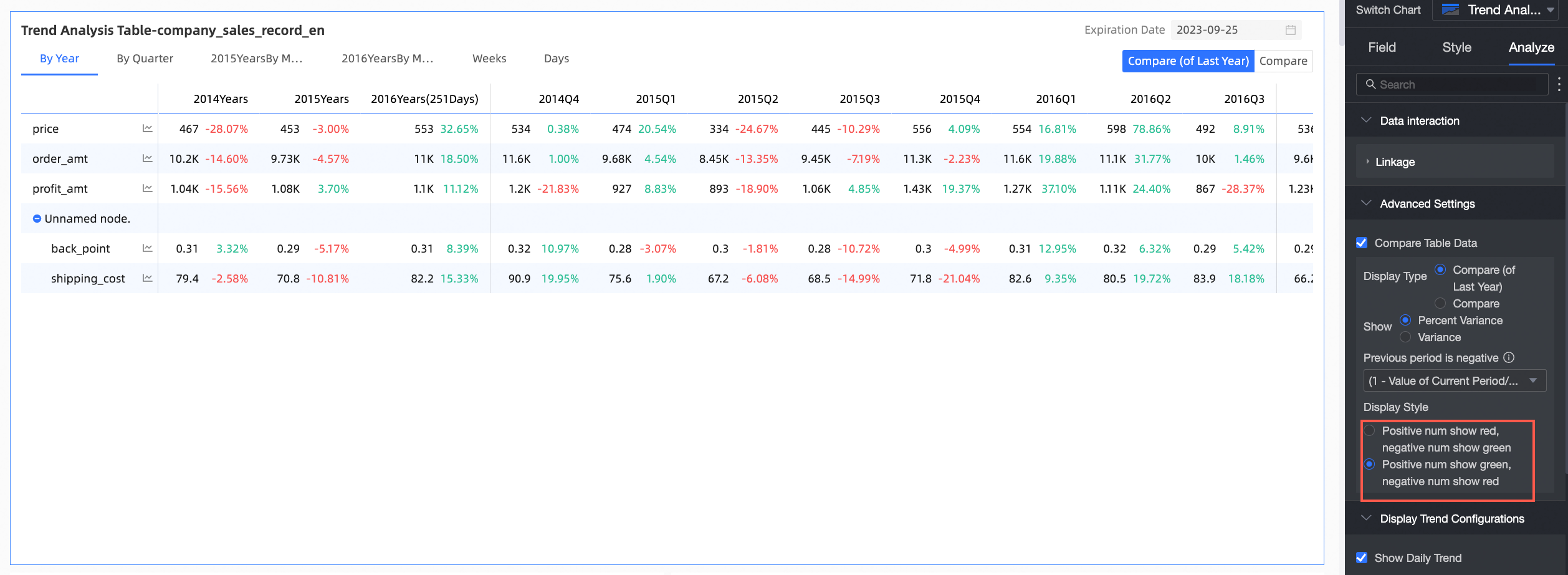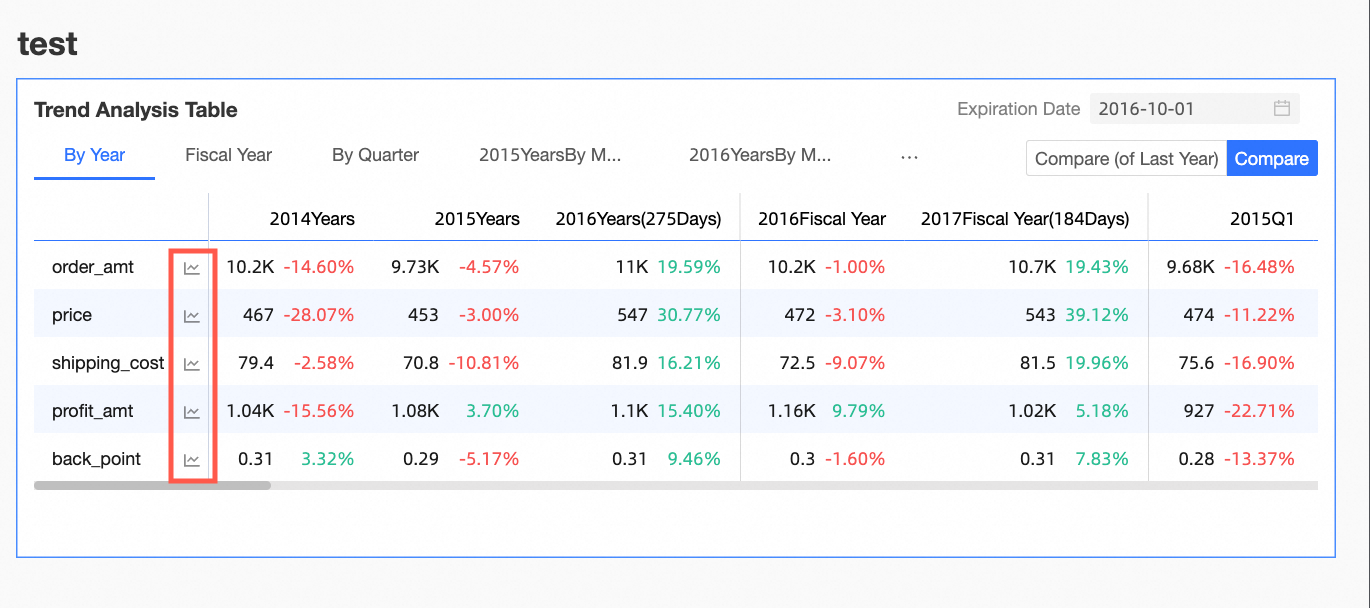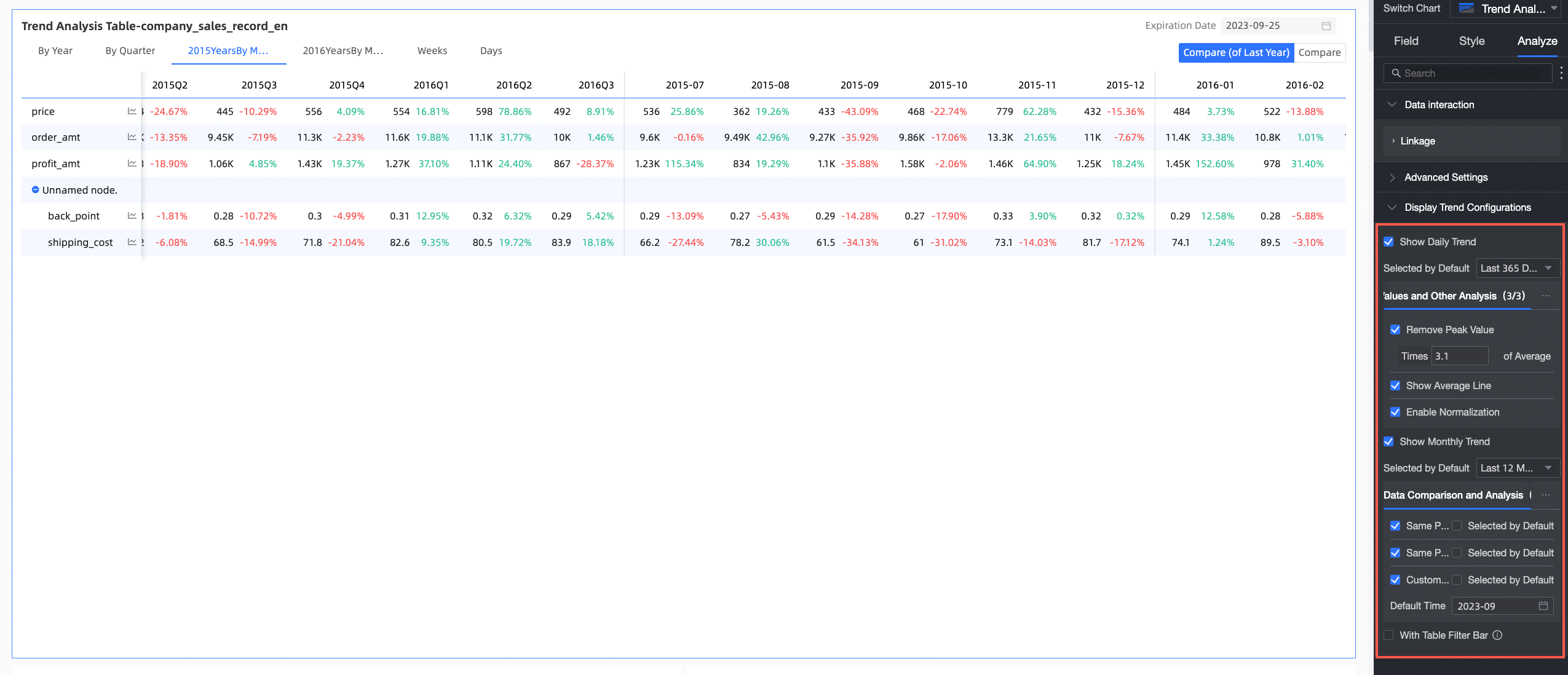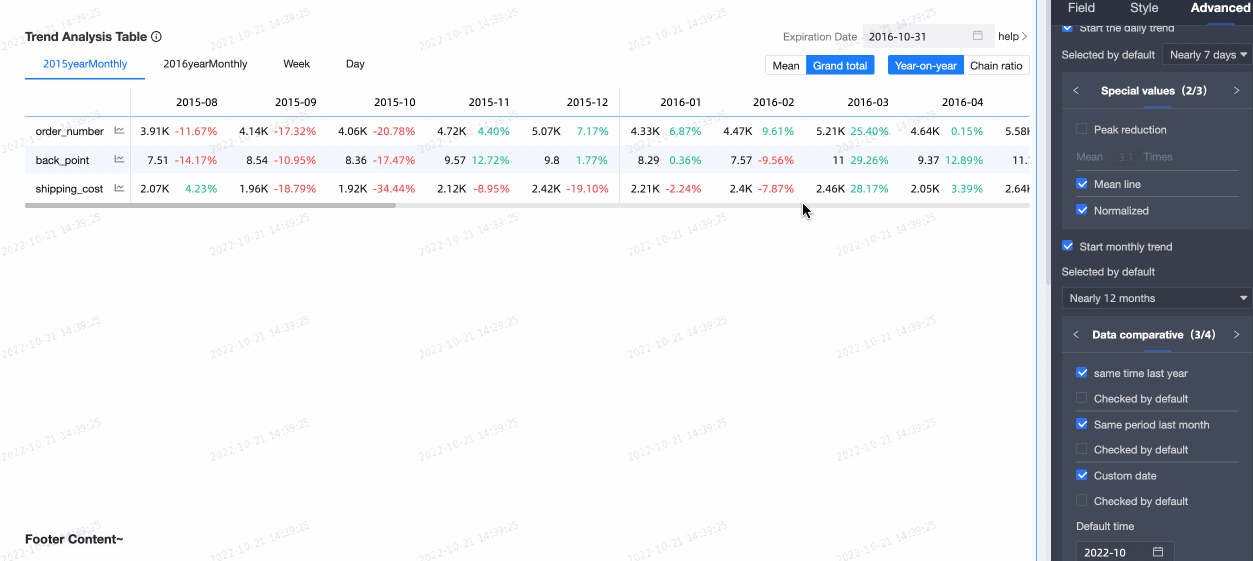A trend analysis table includes both charts and a detailed fact table to display macro trends and metric specifics, aiding in efficient data analysis and decision-making. This topic describes the steps to add data to a trend analysis table and to customize its style.
Prerequisites
Data modeling is complete, with the dataset including a date field at day granularity, such as Order Date (day). For more information, see Create and Manage Datasets.
A dashboard has been created. For more information, see Create a Dashboard.
Limits
Be aware of the following constraints when adding data to a trend analysis table:
The Measure/row selection is based on the measure of the data, with at least one measure required.
The Date/column selection is based on the dimension of the data, limited to a single day granularity field.
Overview of Charts
Scenarios
These charts are typically used for macro indicator analysis, allowing for data analysis over the past seven days, whether by year, quarter, month, week, or fiscal year, and enabling comparison, trending, averaging, and normalization of individual indicators.
Example of Effect Diagram
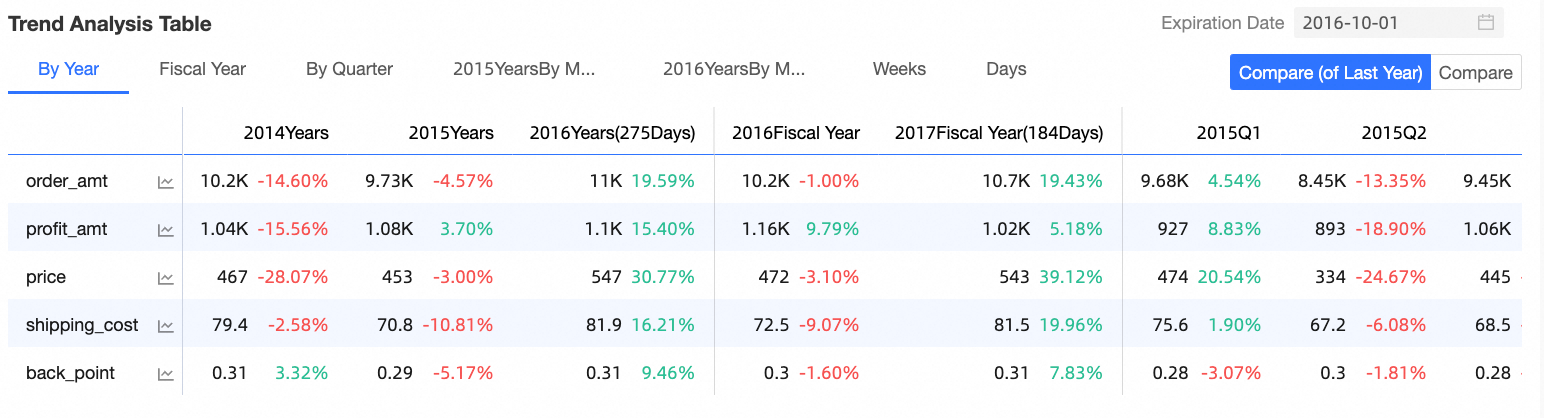
Configure Chart Data
In the Chart Design Data tab, select the necessary dimension and measure fields.
In the Measure list, find Order Amount, Profit Amount, Shipping Cost, Unit Price, And Discount Point, and double-click or drag them to the Measure/row area in sequence.
Find Order Date (day) in the Dimension list and add it to the Date/column area.
Note
The Date/column only accepts date fields with day granularity.
Click Update to refresh the chart automatically.
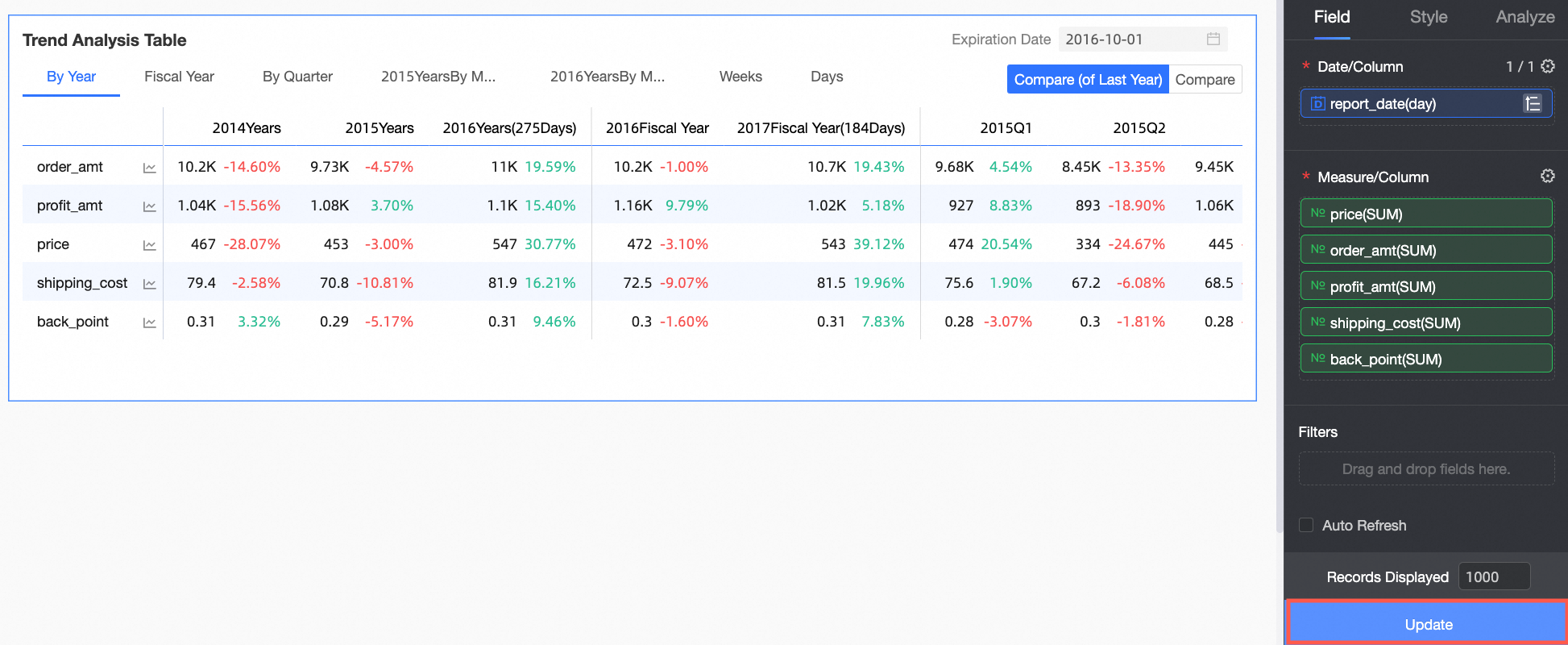
Configure Trend Analysis Fact Table
In the Field tab, click the configuration icon  next to Measure/column and follow the instructions in the image below to set the tree style for the trend analysis table.
next to Measure/column and follow the instructions in the image below to set the tree style for the trend analysis table.
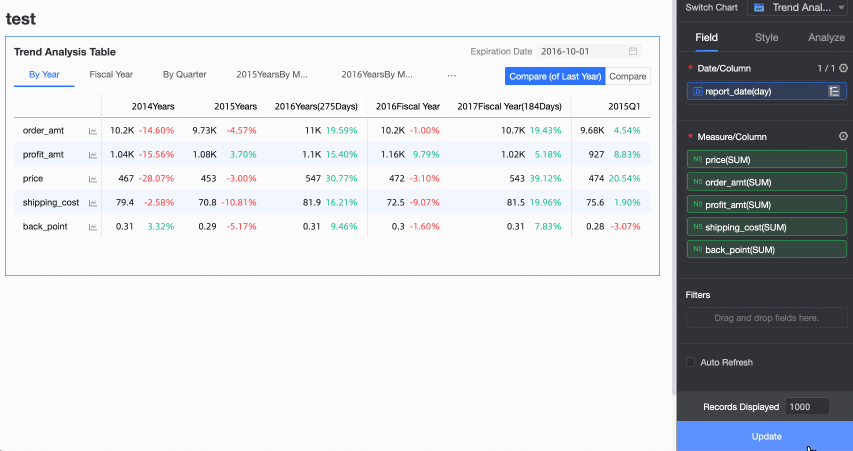
On the Style tab, adjust the table's appearance. For general chart style settings, refer to Configure the Chart Title.
Use the Search Box to quickly locate Configuration Items. Additionally, click the  icon to Expand/Collapse All Categories in the chart.
icon to Expand/Collapse All Categories in the chart.
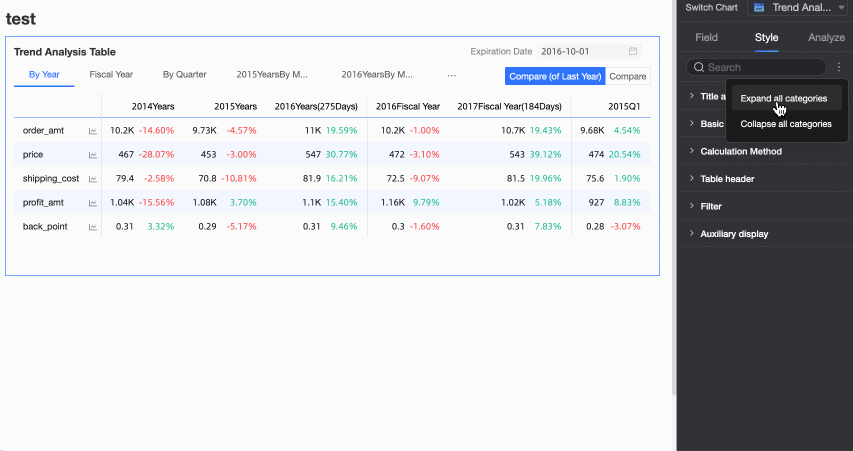
In Basic Table Style, set the fundamental style elements of the table.
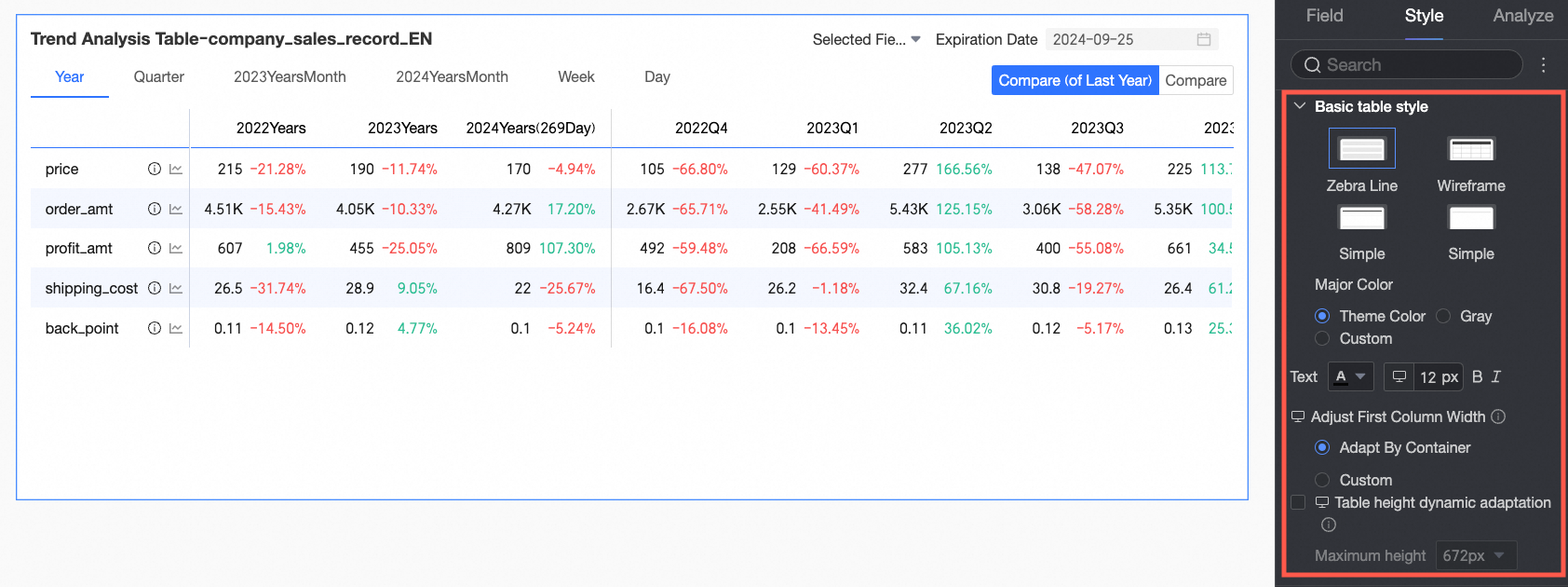
Configuration Item Name | Configuration Item Description |
Custom Table Theme | Supports four themes: Zebra Line, Wireframe, Simple Version, and Minimal. 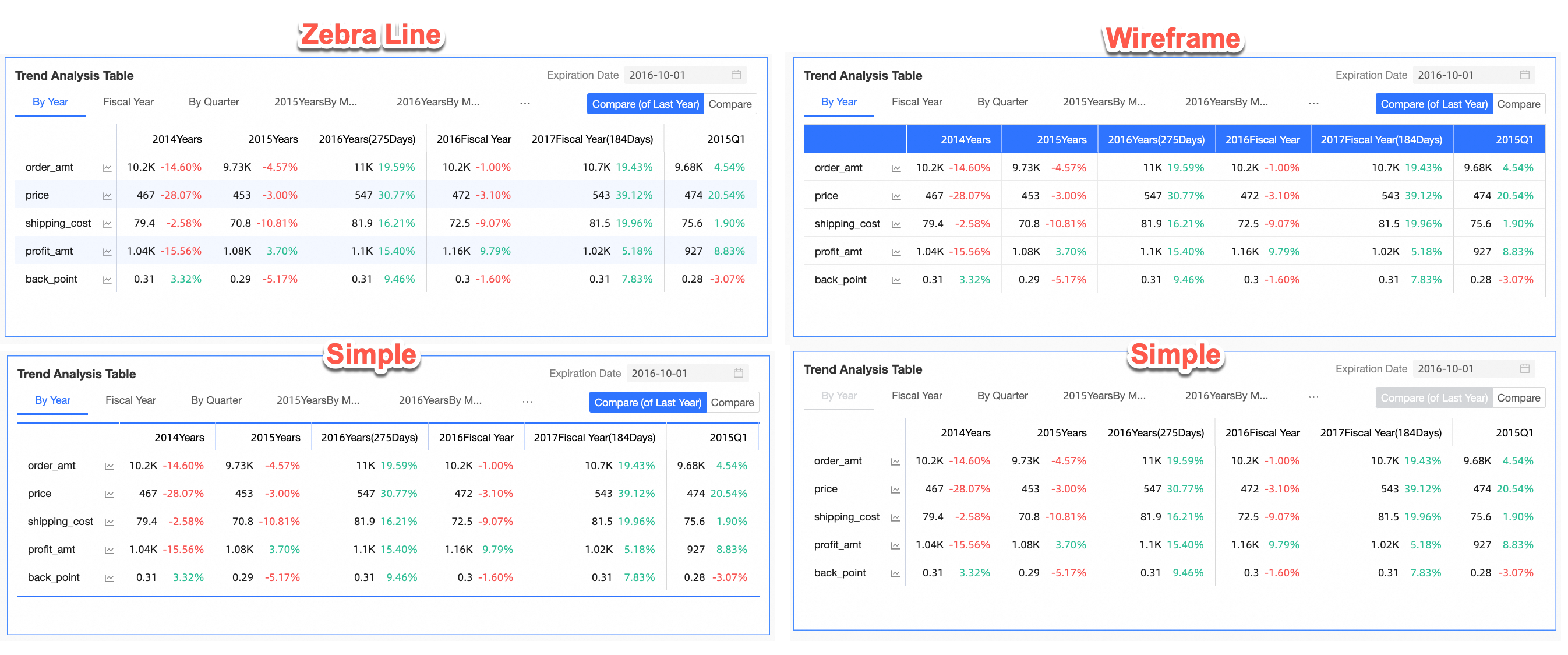
|
First Column Width Adjustment | Set the width of the first column of the trend analysis table. You can set the width of the first column of the trend analysis table on the PC and mobile ends by switching the preview mode at the top of the page 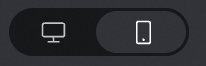 . Supported adjustment methods include the following: . Supported adjustment methods include the following: Adaptive to Container: The system will adaptively display the column width based on the field value. Custom: Set the display width of the field value. The unit is pixel, and the default value is 160. 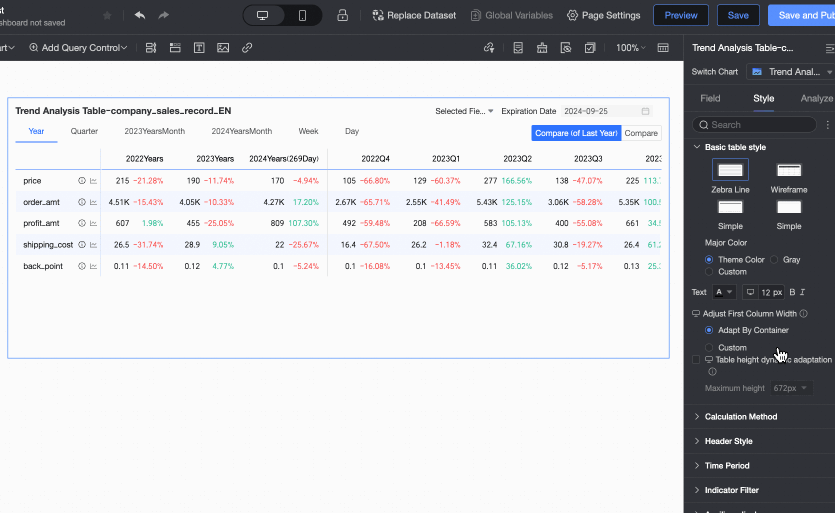
|
Dynamic Adaptive Table Height | Set whether the table height is automatically adjusted based on the table content. You can set the height adaptation for the PC and mobile ends by switching the 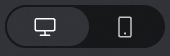 icon at the top of the page. After this feature is enabled, the height of the table container will be automatically adjusted based on the data content, which may affect the overall layout of the report. Please choose whether to enable it based on actual needs. icon at the top of the page. After this feature is enabled, the height of the table container will be automatically adjusted based on the data content, which may affect the overall layout of the report. Please choose whether to enable it based on actual needs. 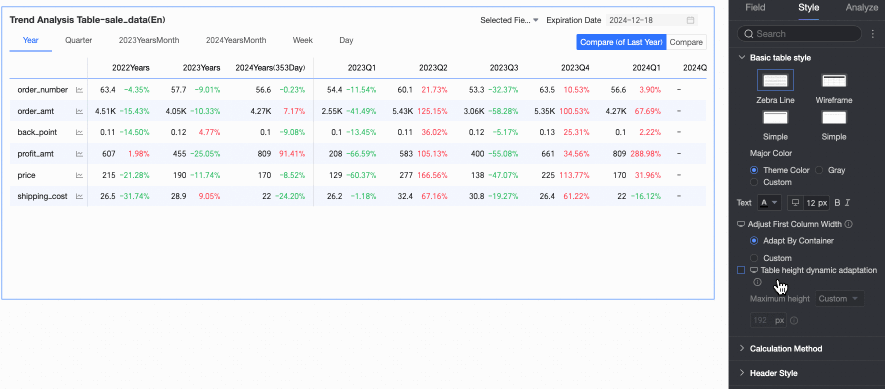 |
Maximum Height | Under the premise of enabling dynamic adaptive table height, you can set the maximum value of adaptive height. After the setting is completed, the table will adjust the table height based on the set maximum height value during dynamic adaptation, that is: when the adaptive height is greater than the maximum height, the table height takes the maximum height; when the adaptive height is less than the maximum height, the table height takes the adaptive height. You can set the maximum height for the PC and mobile ends by switching the 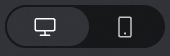 icon at the top of the page. Supported heights include the following: 192px (approximately 5 rows), 352px (approximately 10 rows), 672px (approximately 20 rows), 1632px (approximately 50 rows), and custom. icon at the top of the page. Supported heights include the following: 192px (approximately 5 rows), 352px (approximately 10 rows), 672px (approximately 20 rows), 1632px (approximately 50 rows), and custom. 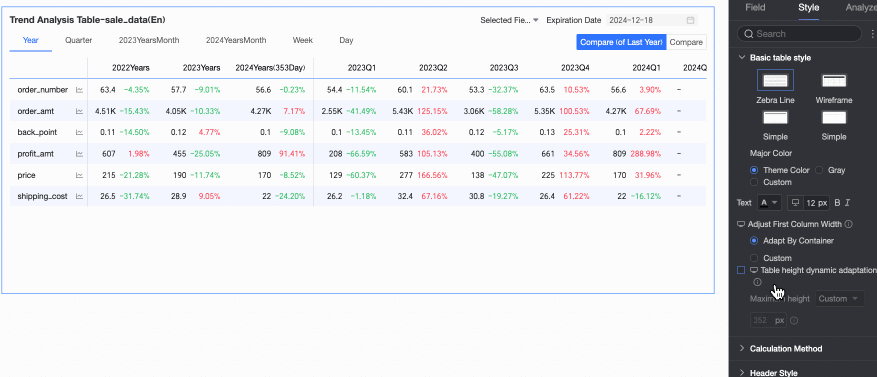 |
In Calculation Method, define the computation approach for the trend analysis table.
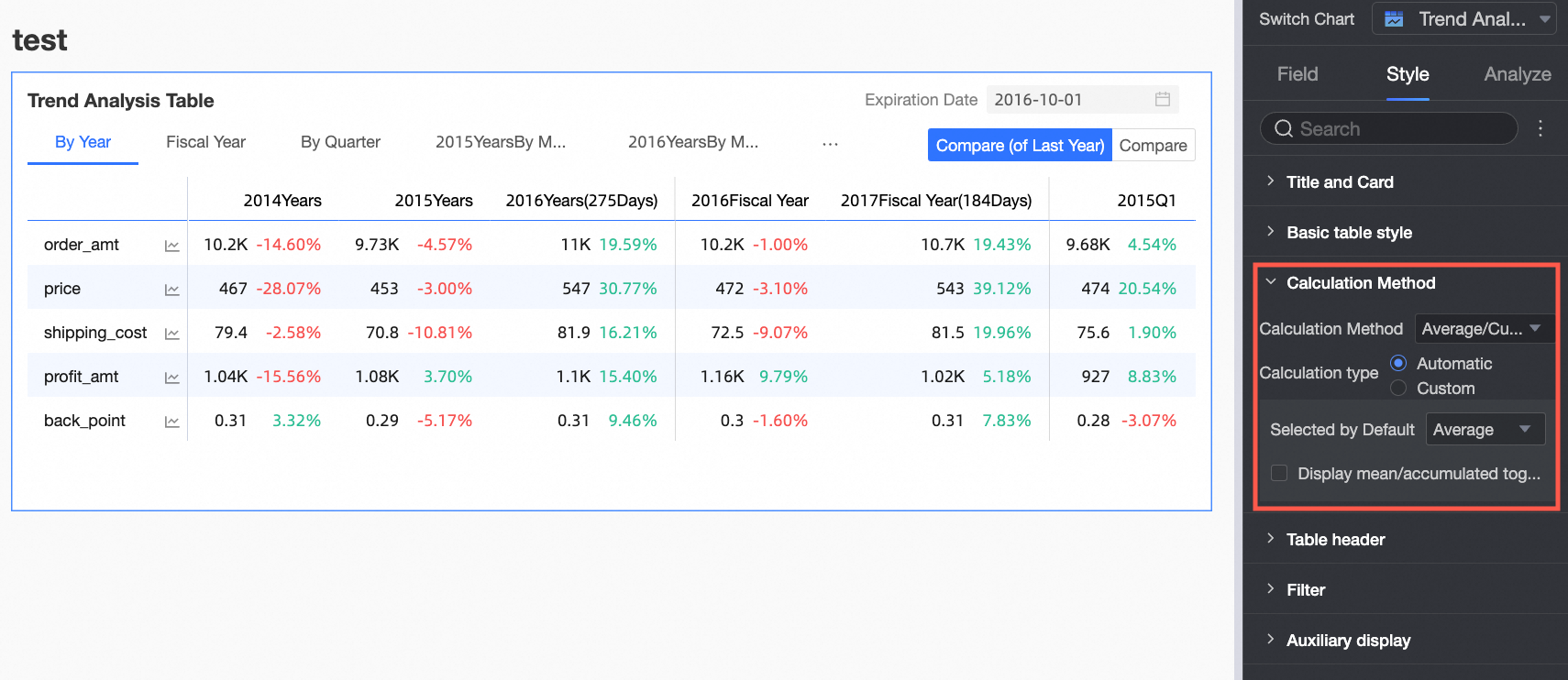
Configuration Item Name | Configuration Item Description |
Calculation Method | Supports setting the calculation method of the trend analysis table. The calculation method can be selected as Average/accumulate or Regular Calculation. By default, it is Average/accumulate. If you click Average/accumulate, relevant configurations will be performed. Switching to Regular Calculation is not required. Note Regular Calculation: Quick BI will perform aggregation calculations within the date range of week/month/quarter/year/custom date granularity according to the aggregation method configured by the indicator (for example, within the month range, the calculation method is monthly cumulative numerator/monthly cumulative denominator), suitable for scenarios where data changes within a certain time range are analyzed. 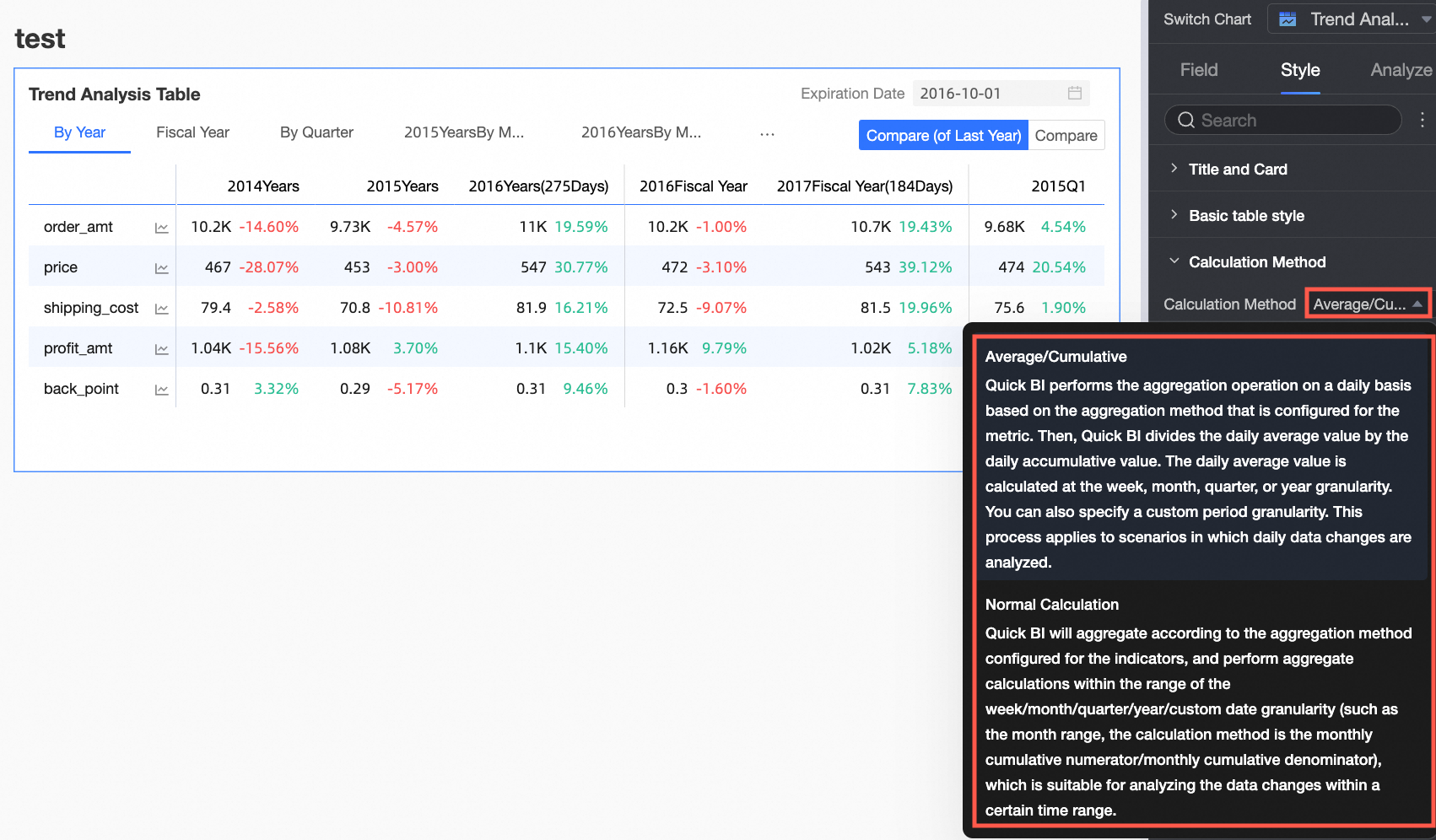
Select the Enable Average/accumulate Switch check box. The words Average and Accumulate will be added to the upper right corner of the chart. 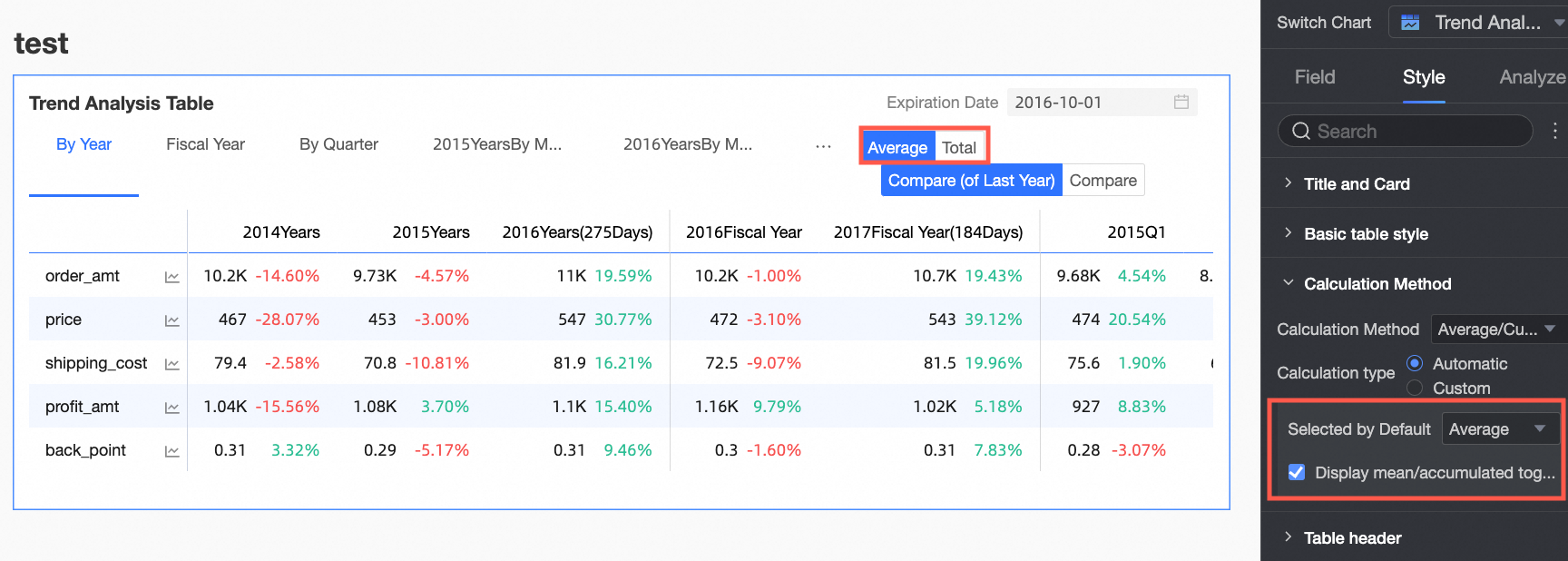
Select the Custom Average/accumulate Switch check box to manually set the Average/accumulate calculation method for each measure. 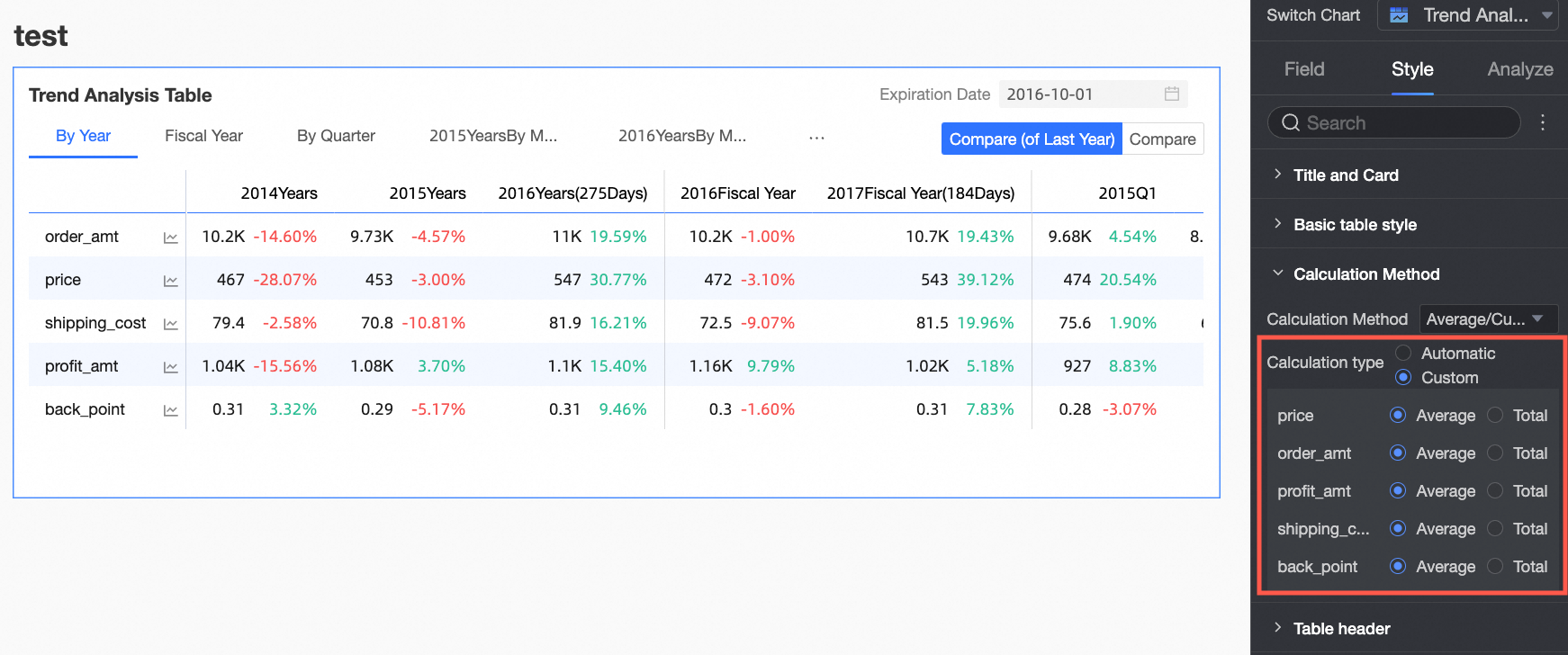
|
In Table Header, customize the style of the cross table row list header.
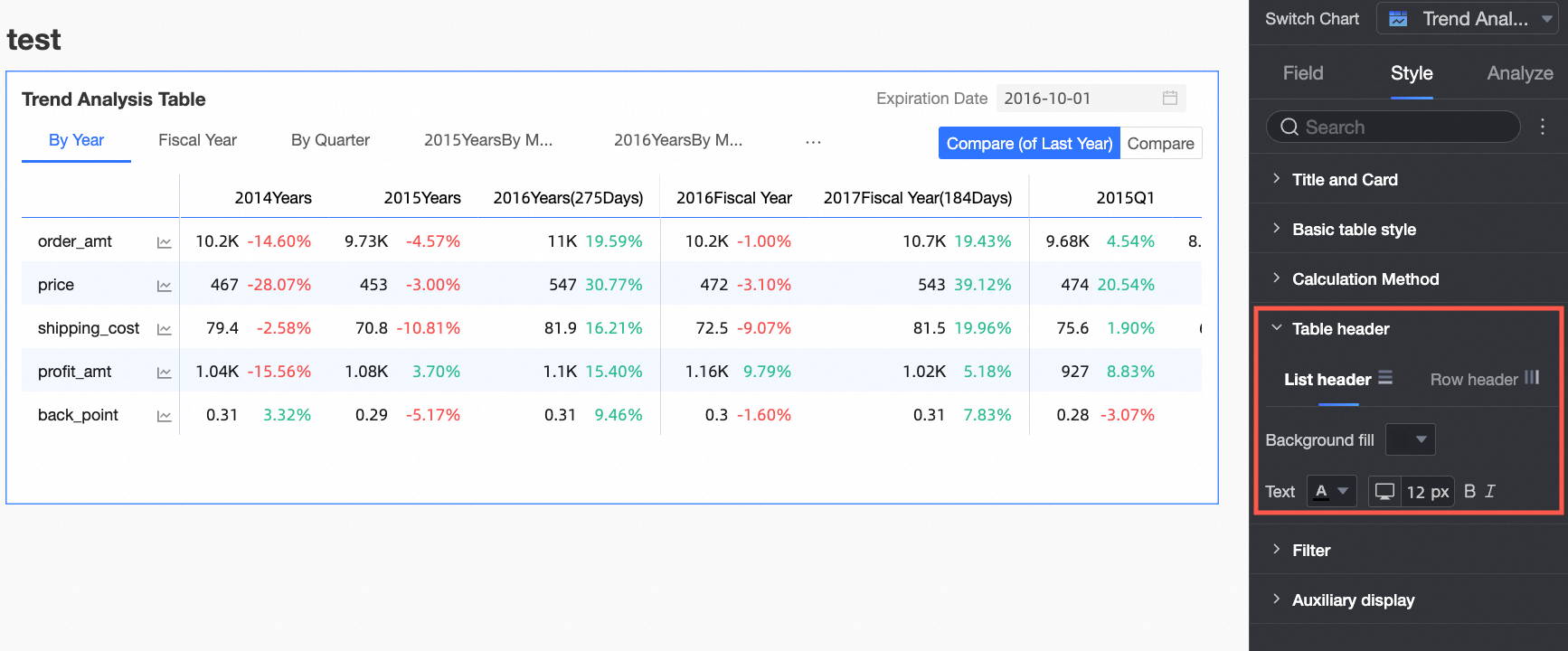
Configuration Item | Configuration Item Content | Configuration Item Description |
Configuration Item | Configuration Item Content | Configuration Item Description |
List Header | Background Fill | Set the background fill color of the list header. |
Text | Set the text style of the list header. |
Row Header | Background Fill | Set the background fill color of the row header. |
Text | Set the text style of the row header. |
In Filter, adjust the time period switch and set the default end date.
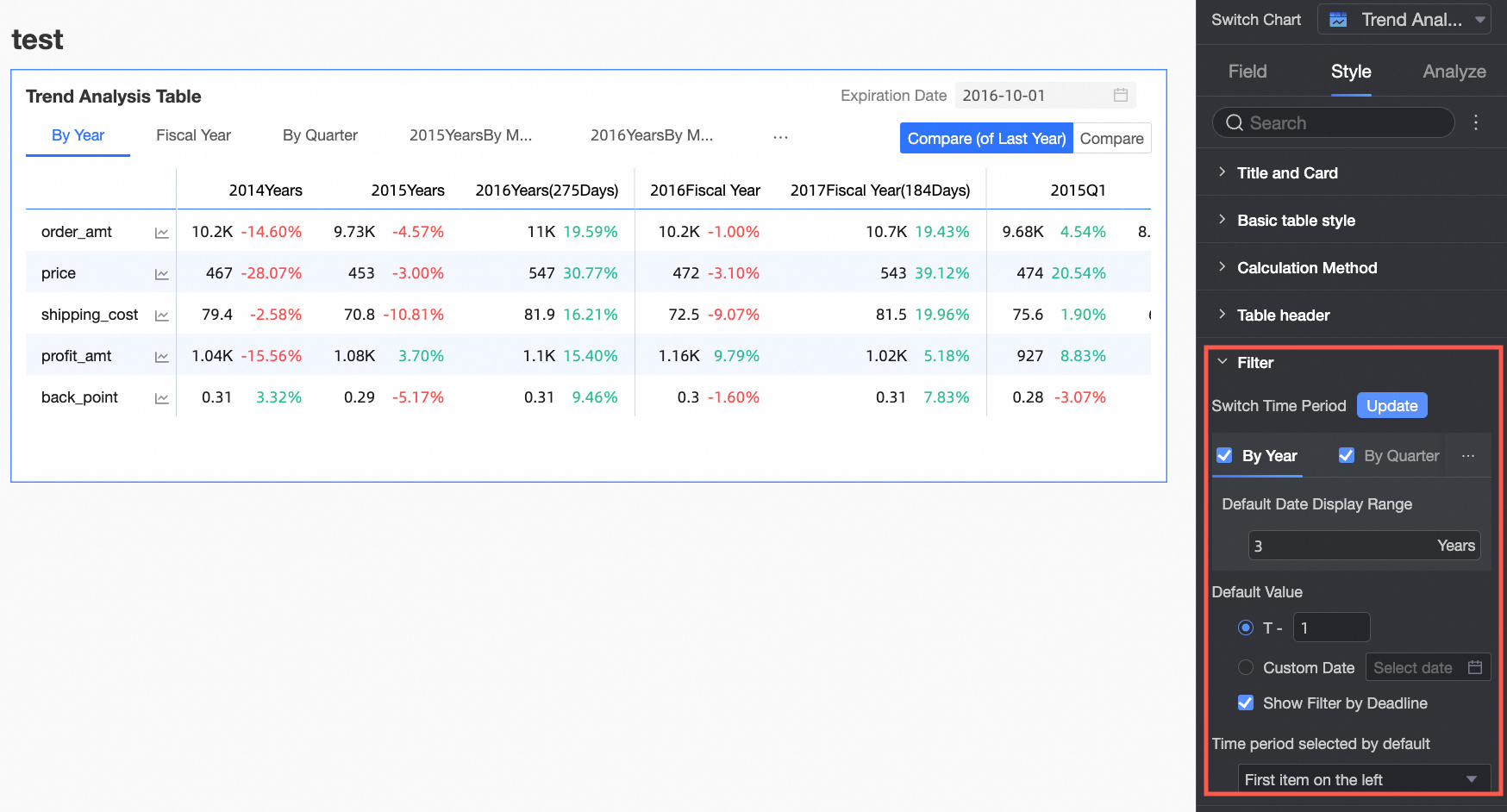
Configuration Item Name | Configuration Item Description |
Time Period Switch | Supports switching by Year, Fiscal Year, Quarter, Fiscal Quarter, Month, Week, Day, and also supports Custom Time Granularity period. 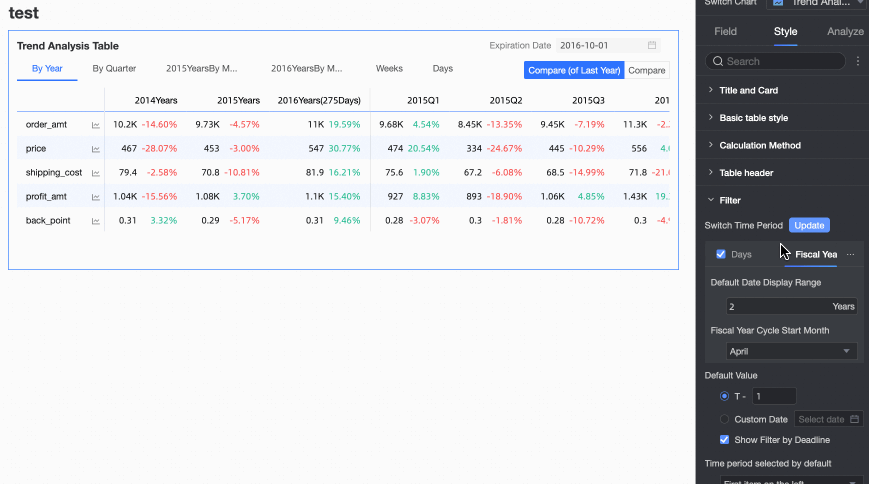
Except for the custom time granularity period, other time periods support setting the Default Date Display Range. Fiscal Year supports configuring the Fiscal Year Cycle Start Month, which can be selected from January to December, with April selected by default. 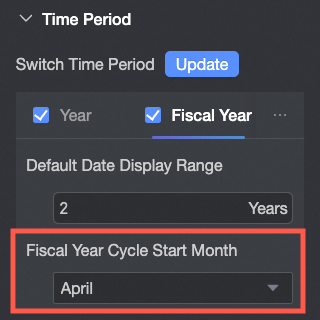 Note The fiscal year cycle start month of the trend analysis table is independent of the fiscal year configuration of the date attribute in the dataset. That is, the configuration of the fiscal year cycle start month here is not related to the fiscal year configuration of the dataset. Week range definition: When the calculation method is set to "Regular Calculation", you need to download the function script and run it on the corresponding data source to customize the week range. 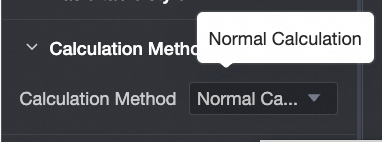
After the operation is completed, you can perform the week range selection. 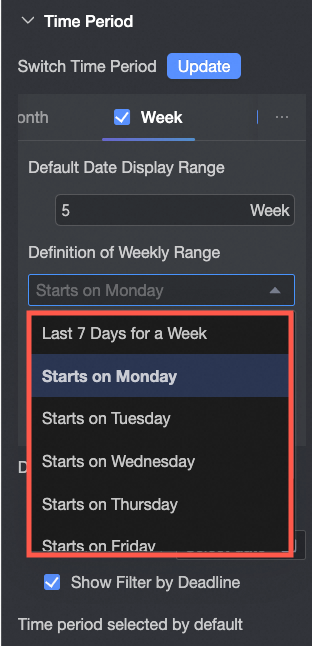
Fiscal quarter follows the fiscal year cycle configuration for the start month of the fiscal year cycle.
|
Default End Date Value | Set the Display Date Filter and set the default value. Select the Display Date Filter check box. The words End Date will be added to the upper right corner of the chart. 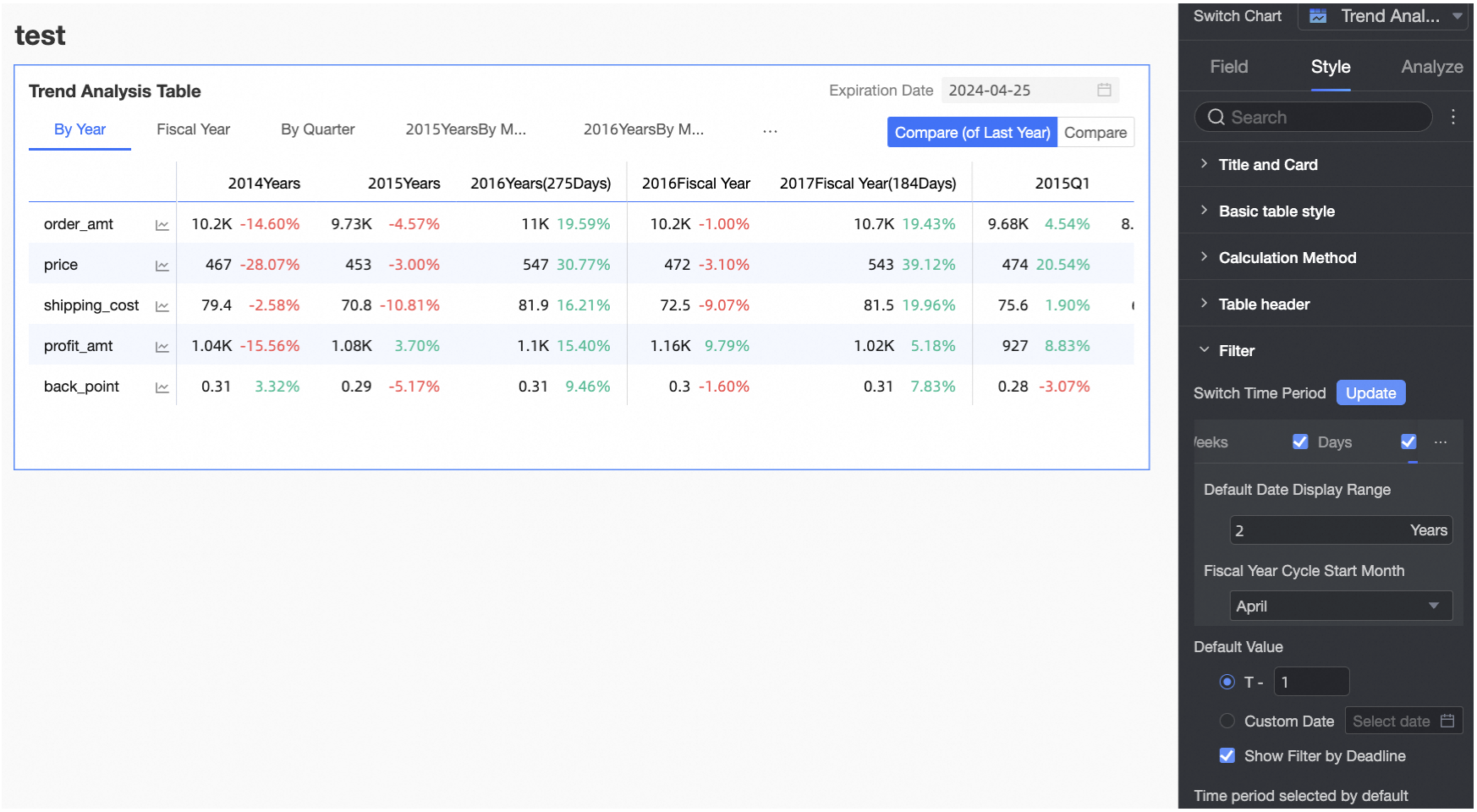
The default value is set to T-X: X can only be a positive integer. For example, when X is set to 1 and the current time is 2021-10-25, the end time will display as 2021-10-24. The default value is set to Custom Date, and you can customize the end date.
|
Default Selected Time Period | You can customize the options for the Default Time Period, with the default being the first item on the left. 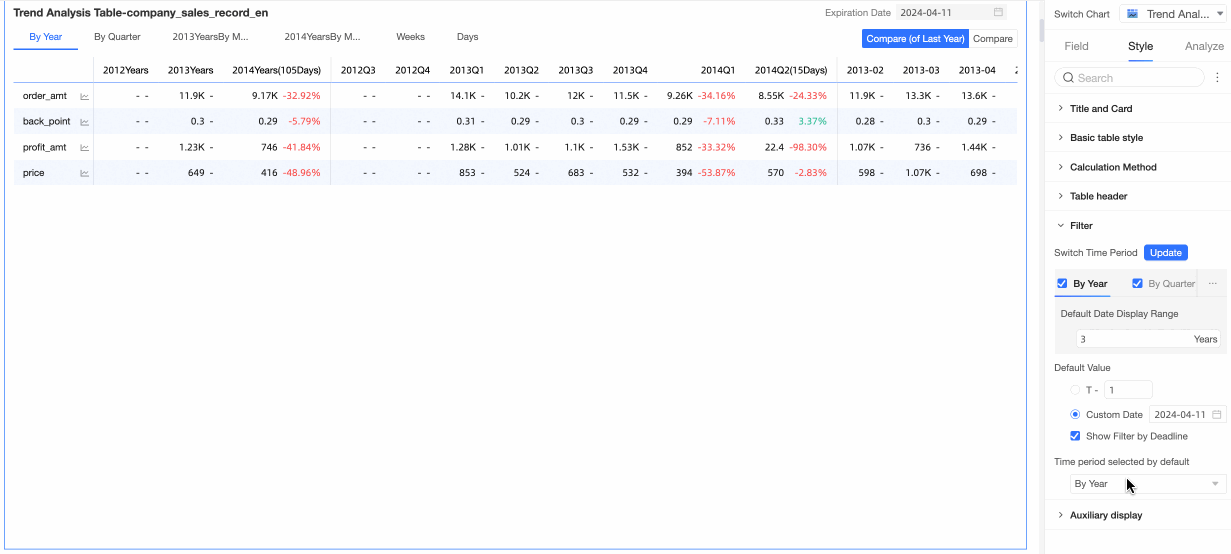
|
In Auxiliary Display, configure the Scrollbar Display Mode and Scrollbar Thickness.
Set the display mode to Mouse Hover Display for the scrollbar to appear only when the mouse hovers over the table.
To keep the scrollbar always visible, select Always Display.
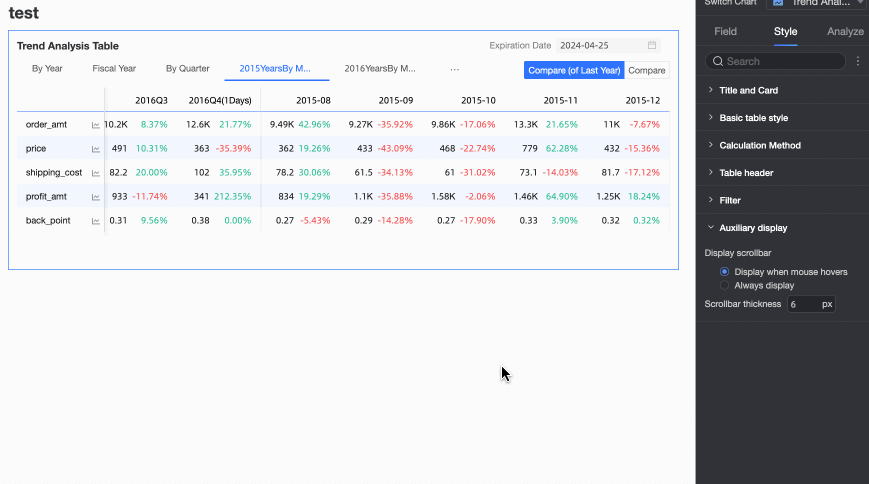
To make the scrollbar more visible, you can increase its thickness.
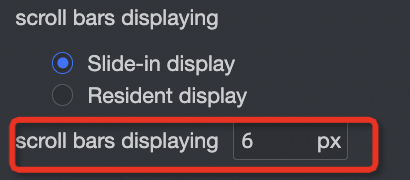
In the Chart Design Analysis tab's Advanced Settings, set up data comparison for the trend analysis.
Check the Enable Table Data Comparison box to add Year-on-year and Chain Ratio to the chart's upper right corner.
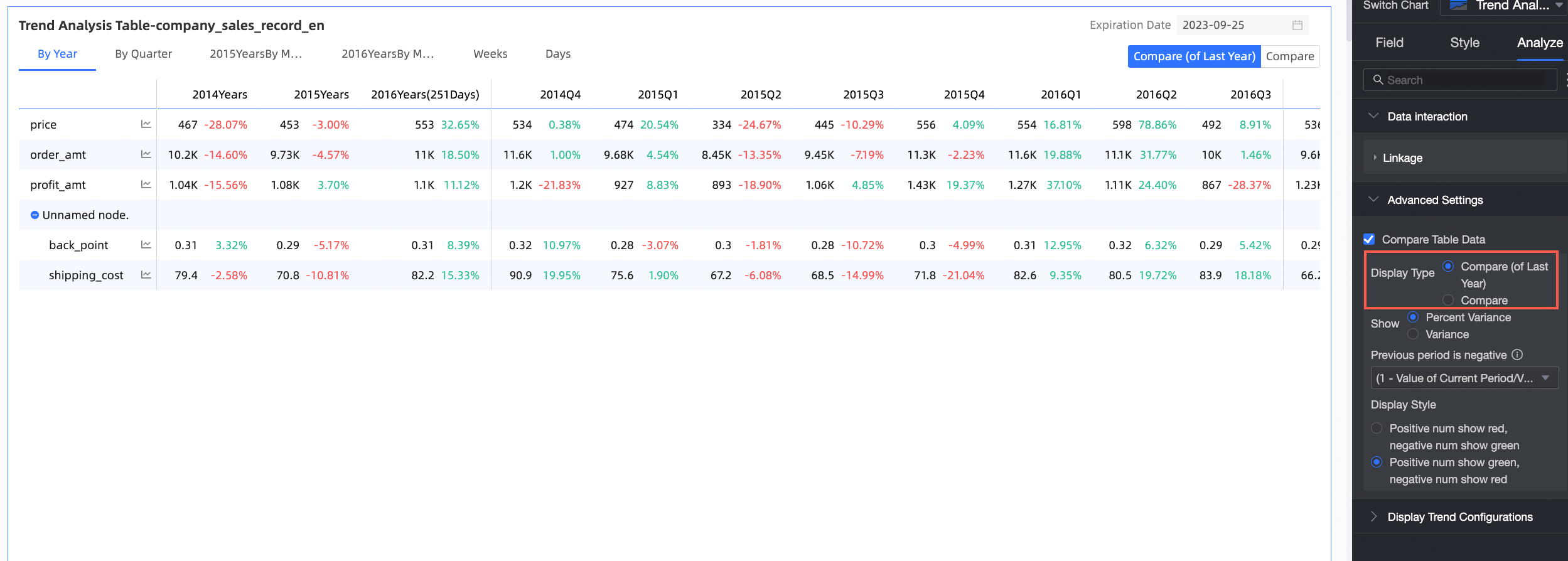
Display Type allows for comparison of Year-on-Year and Chain Ratio content.
Note
Given the date field's day granularity, the chart supports year-on-year and chain ratio displays for day, week, month, quarter, year, and custom intervals. Select the comparison content that suits your needs.
Display Content includes options for Difference Percentage and Difference Value.
For example, compare the difference value and percentage between the previous period data (week interval 2015-9) and the current period data (week interval 2015-10).
The following figure shows the current period data as 6113 and the previous period data as 6577, resulting in a difference value of -464 (-464=6113-6577).
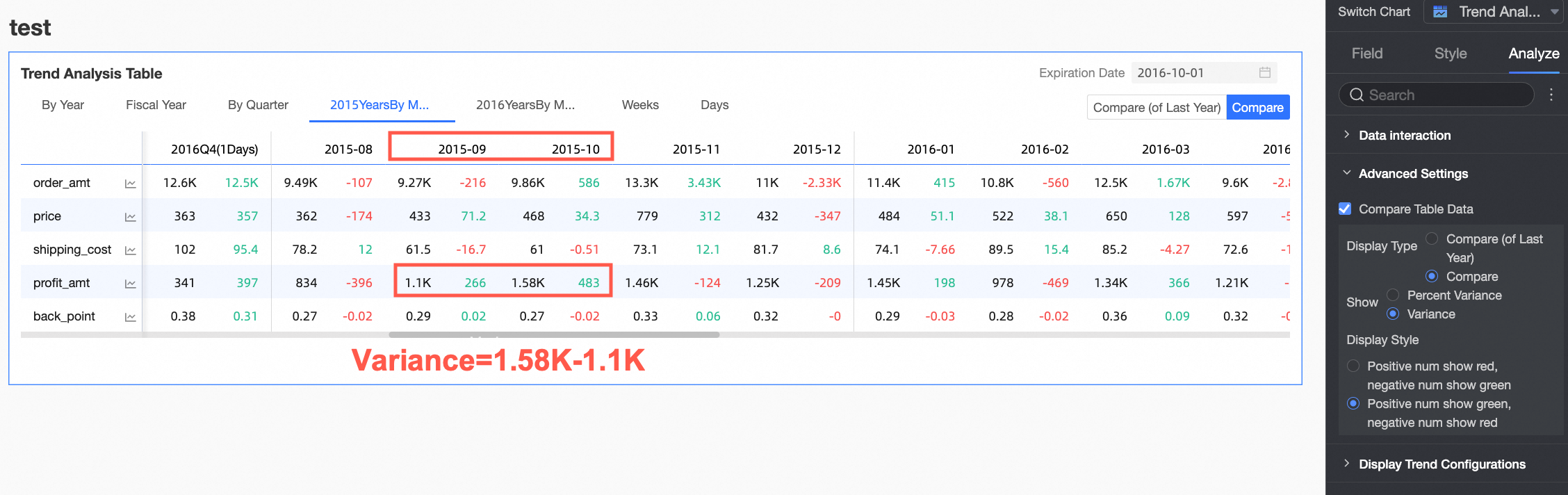
The following figure shows the current period data as 6231 and the previous period data as 8118, resulting in a difference percentage of -7.06% (-7.06%=[(6113-6577)/6577]×100%).
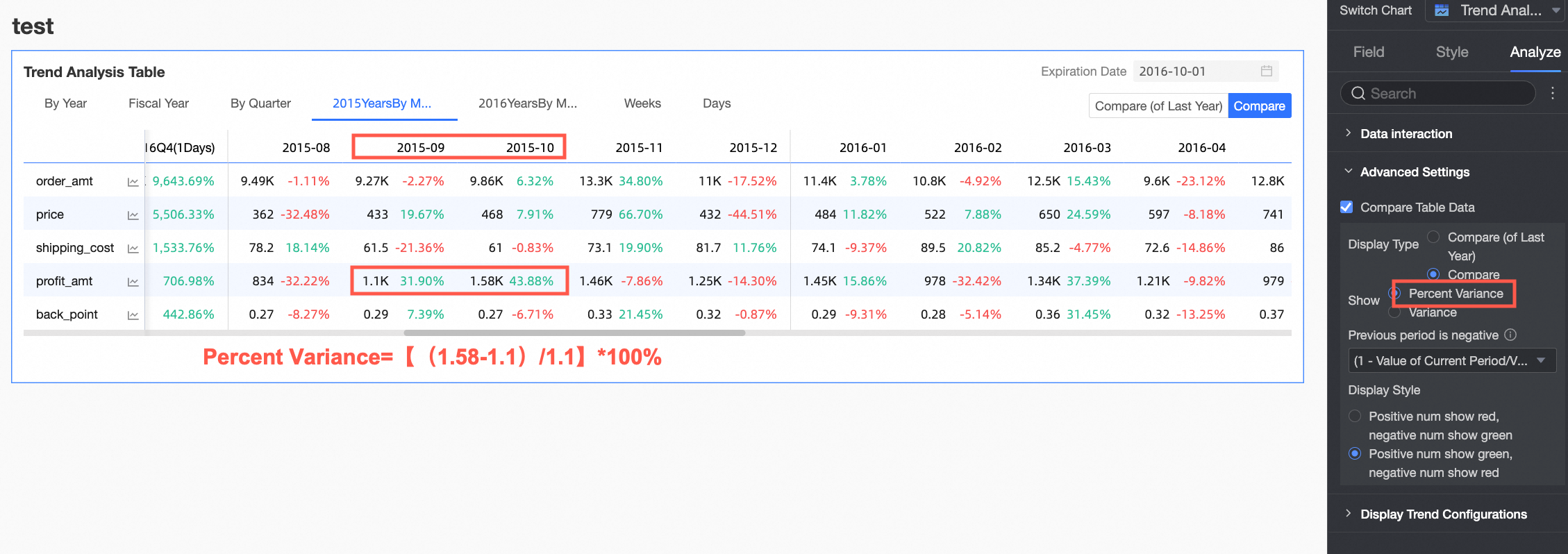
Display Style: Customize the color representation for positive and negative numbers.
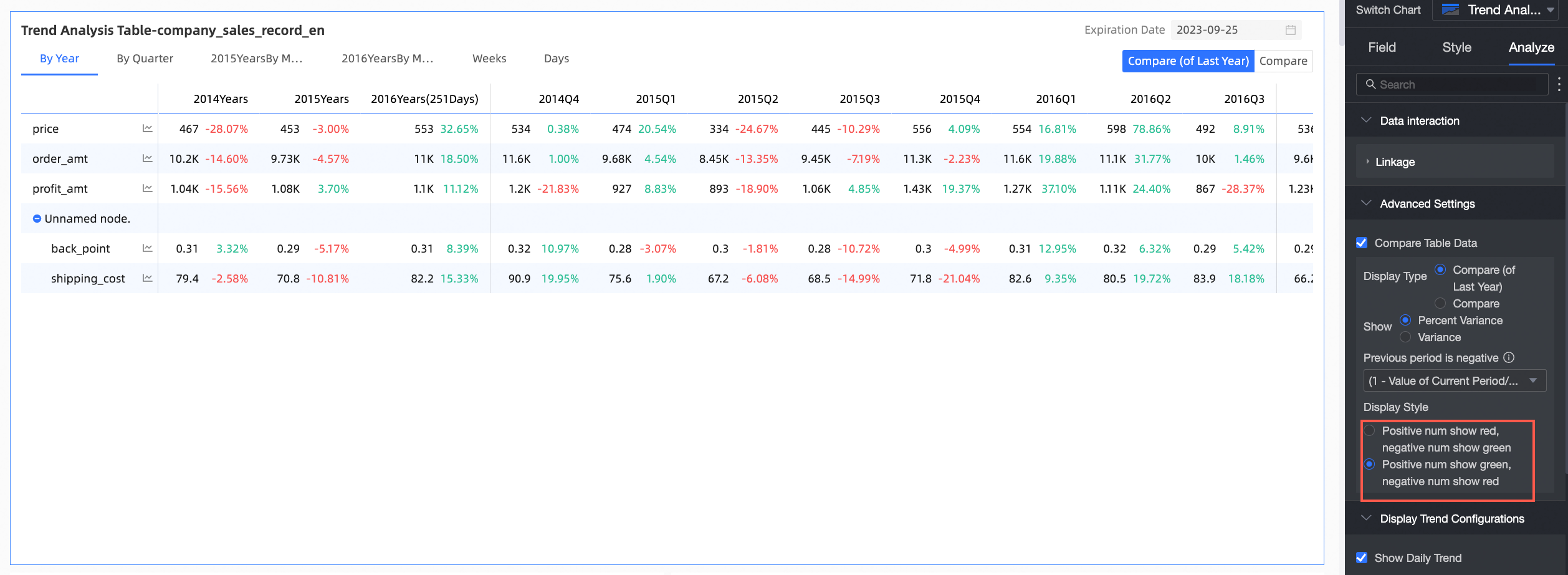
Configure Trend Analysis Chart
Click the trend icon on the chart to view the trend analysis chart for the indicator, as illustrated below. 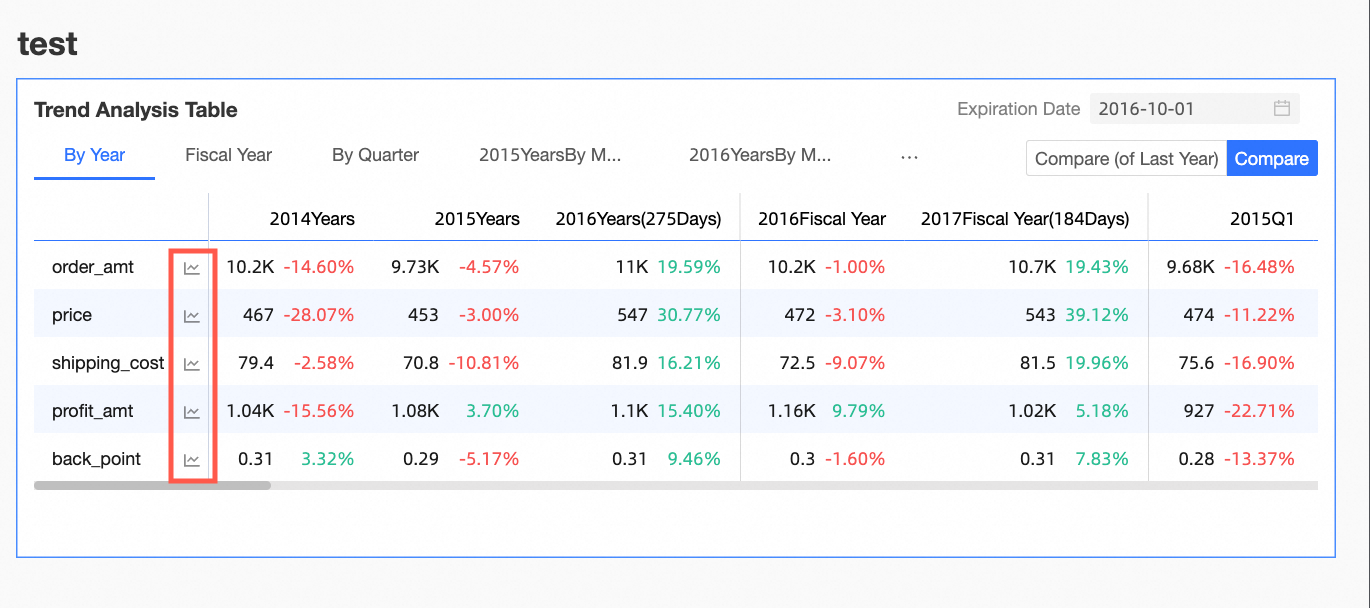
Configure the trend analysis chart in the Chart Design Analysis tab under Popup Trend Settings.
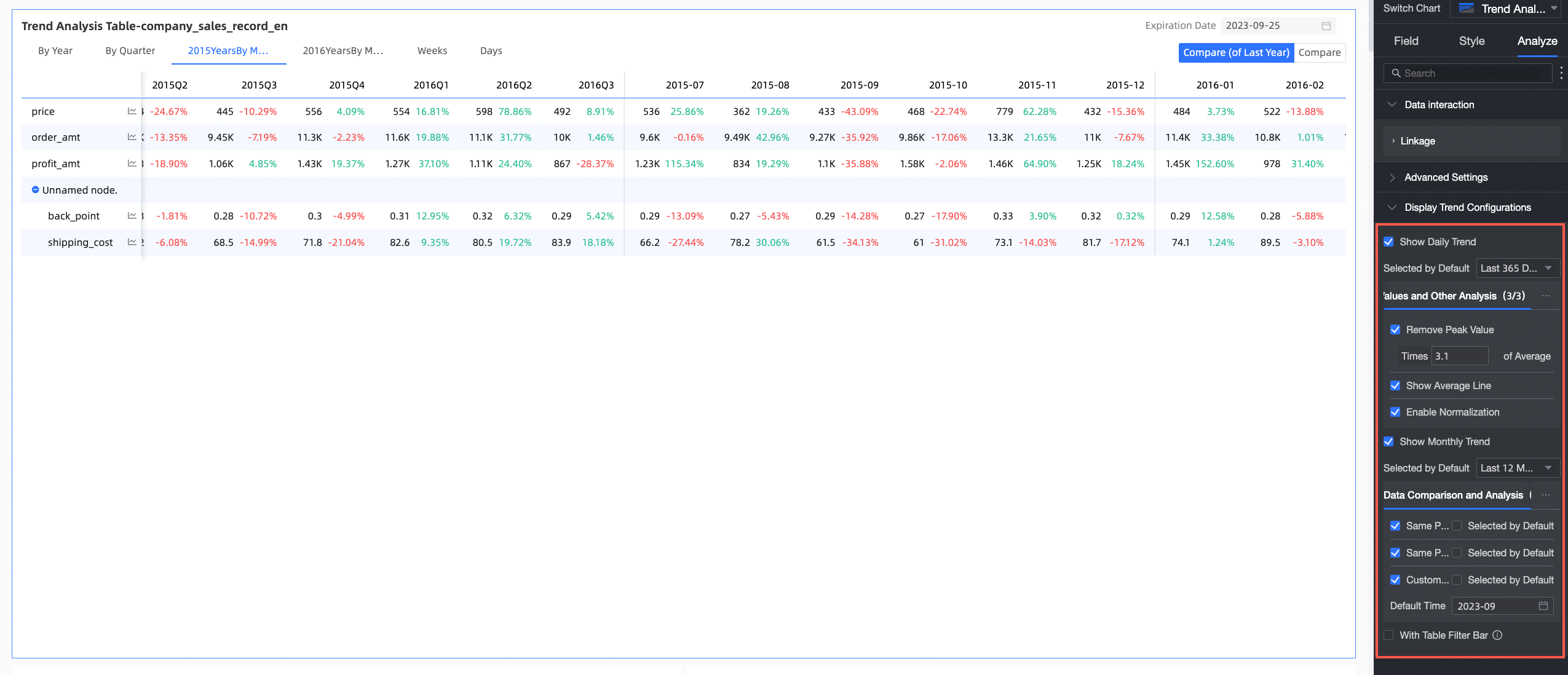
Configuration Item | Description |
Configuration Item | Description |
Enable Daily Trend and Enable Monthly Trend | After enabling, you can view the daily trend and monthly trend of the indicator on the trend analysis chart. |
Data Comparison Analysis | Includes Same Period Last Year, Same Period Last Month, Same Period Last Week, Previous Day, and Custom Date. When the data selection is Year-on-year, the data you analyze for the same period last year, same period last month, etc., is year-on-year data. When the data selection is Chain Ratio, the data you analyze for the same period last year, same period last month, etc., is chain ratio data.
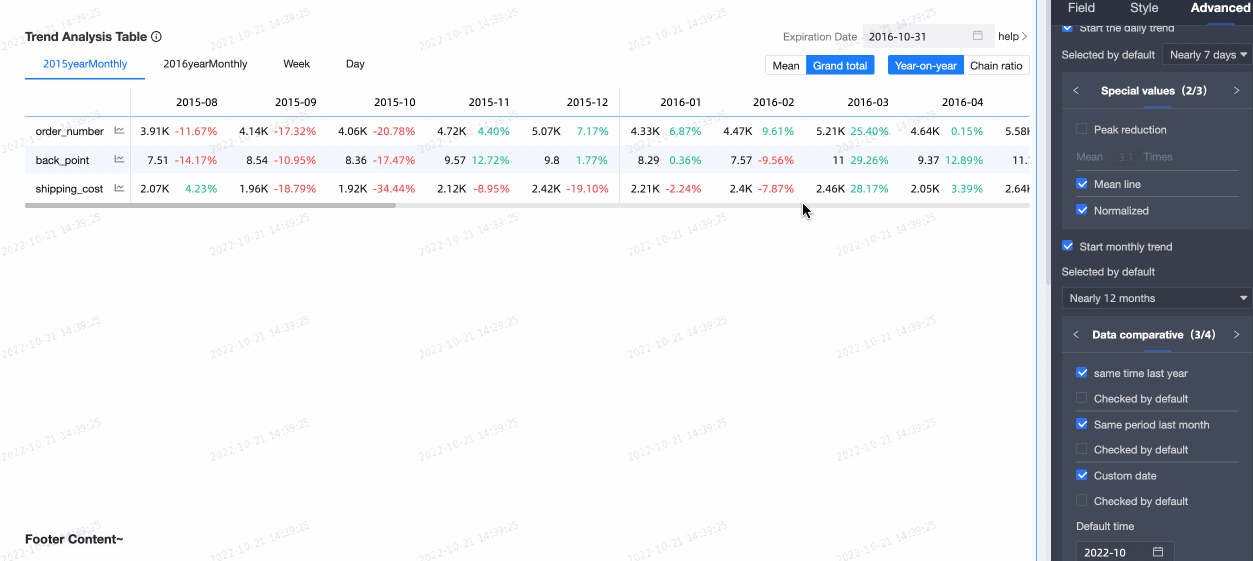
|
Special Values And Other Analysis | Includes Remove Peak, Average Line, and Normalization. By analyzing special values, it helps you analyze data and make decisions. |
Comparison Indicators | You can select multiple indicators at the same time for data analysis. |
 Elastic Compute Service (ECS)
Elastic Compute Service (ECS)
 Lingma
Lingma




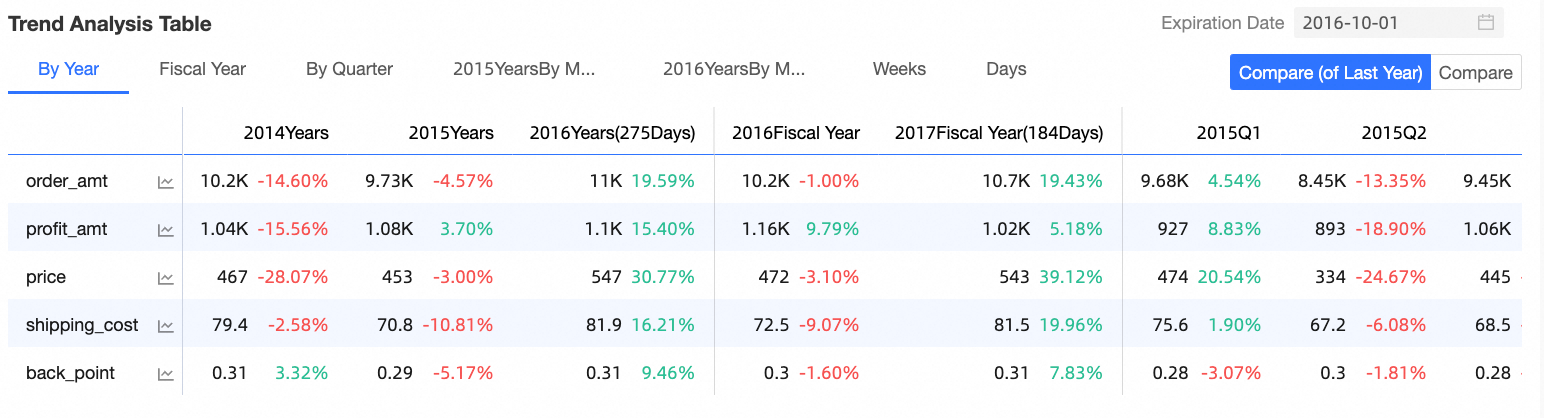
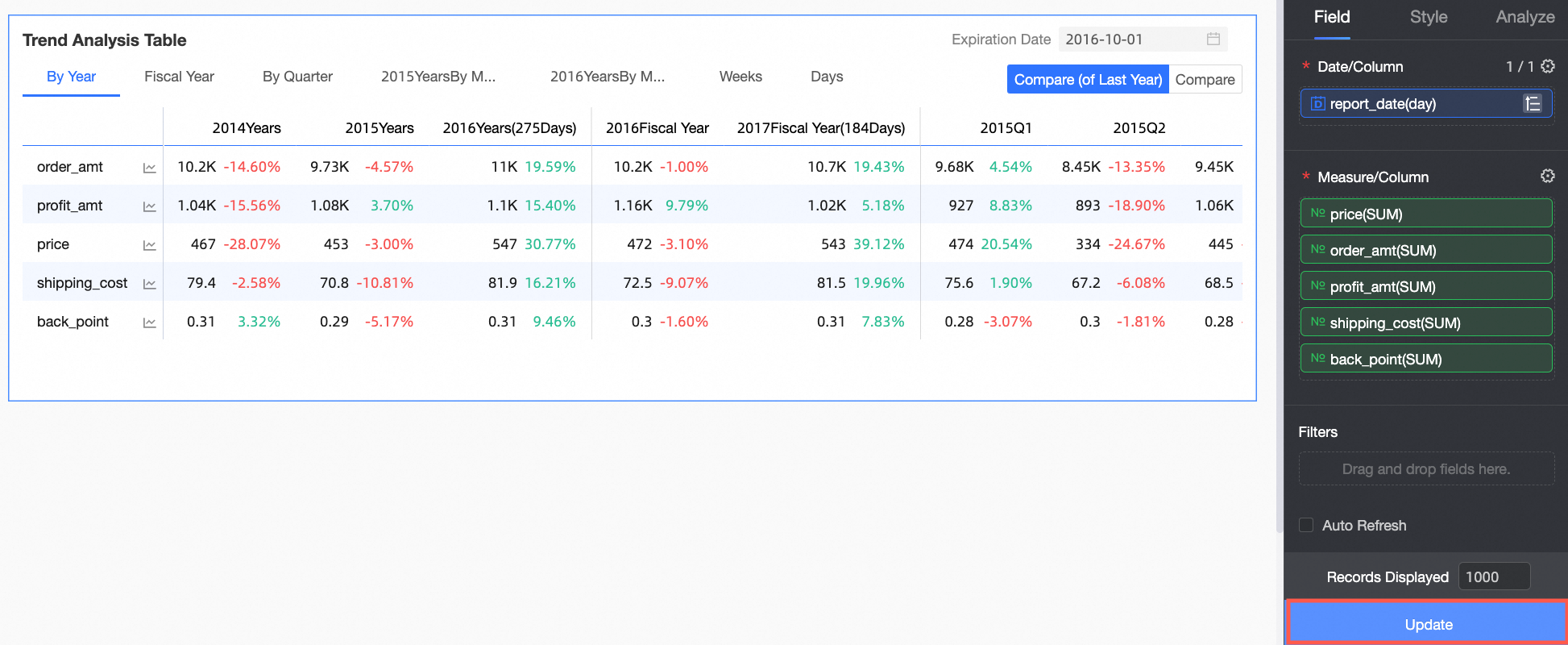
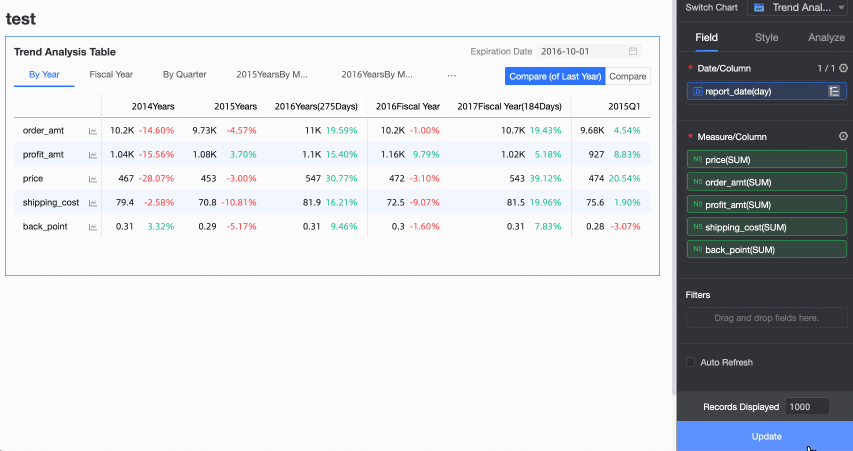
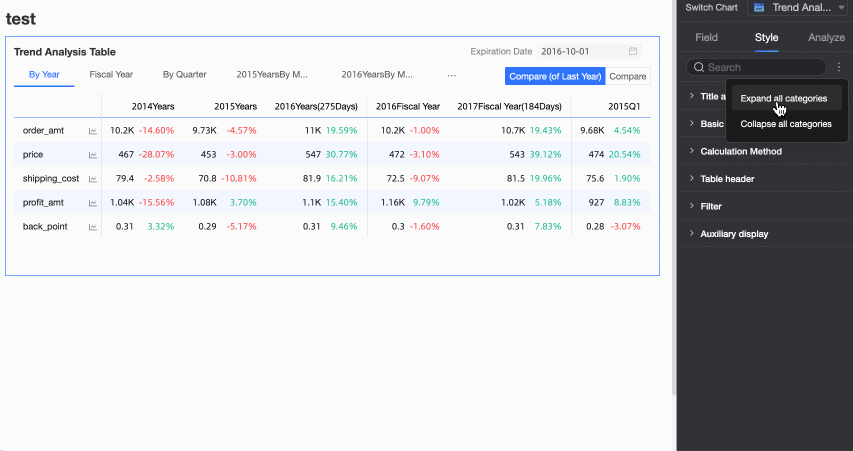
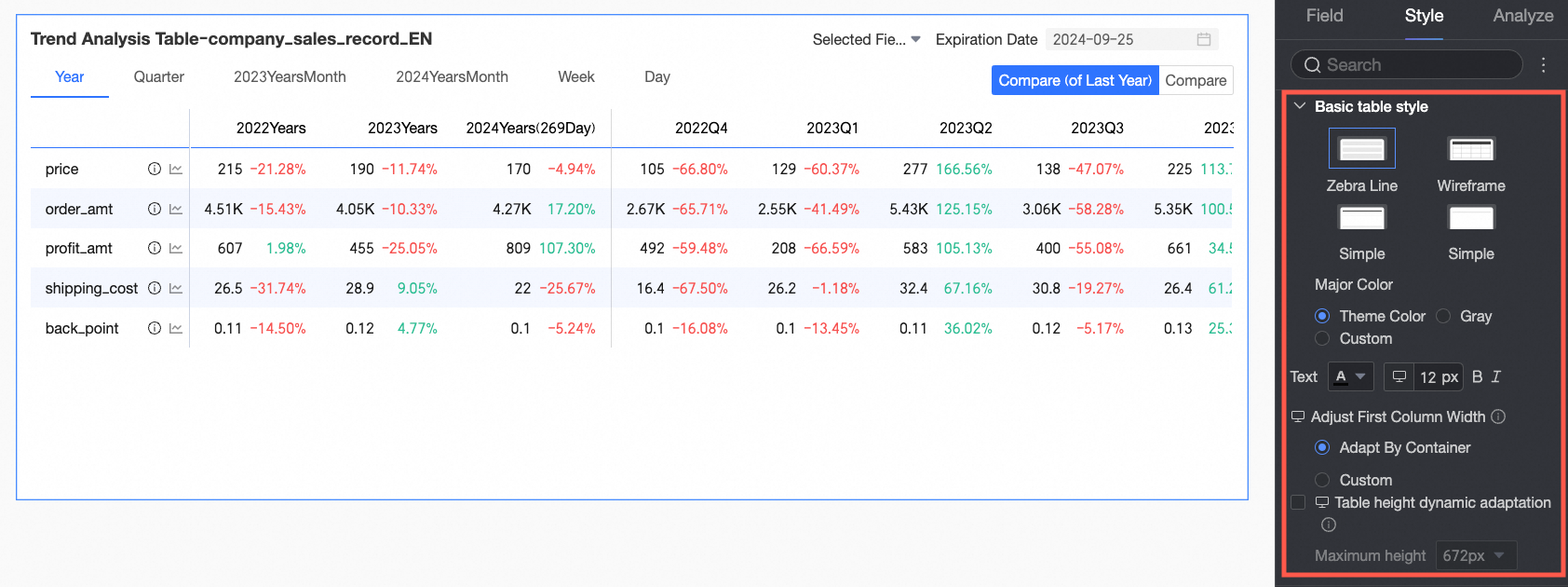
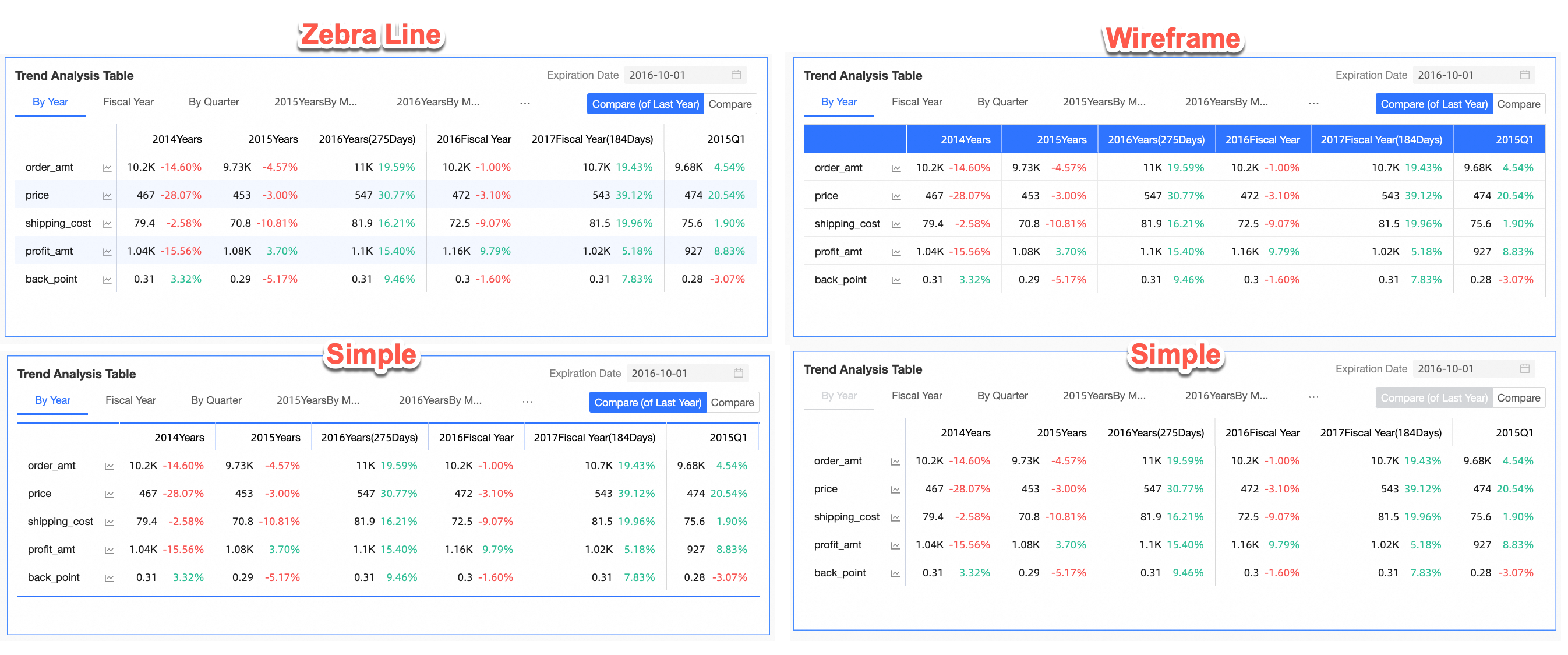
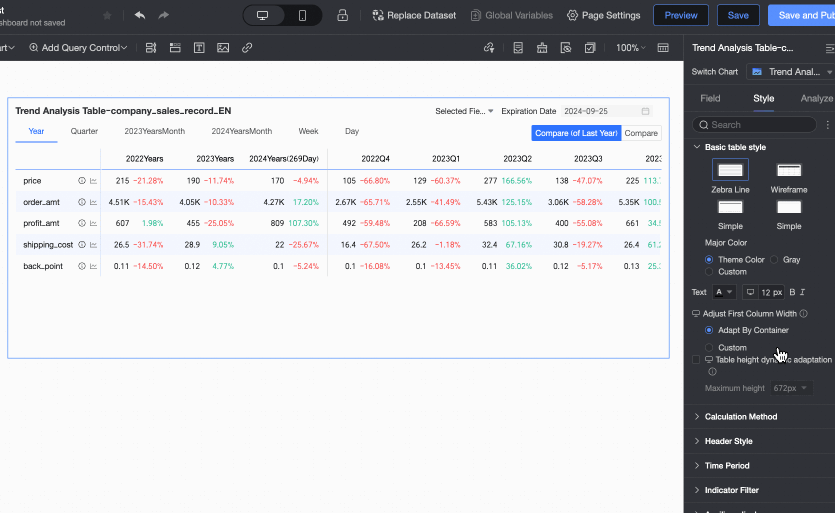
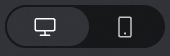 icon at the top of the page. After this feature is enabled, the height of the table container will be automatically adjusted based on the data content, which may affect the overall layout of the report. Please choose whether to enable it based on actual needs.
icon at the top of the page. After this feature is enabled, the height of the table container will be automatically adjusted based on the data content, which may affect the overall layout of the report. Please choose whether to enable it based on actual needs.