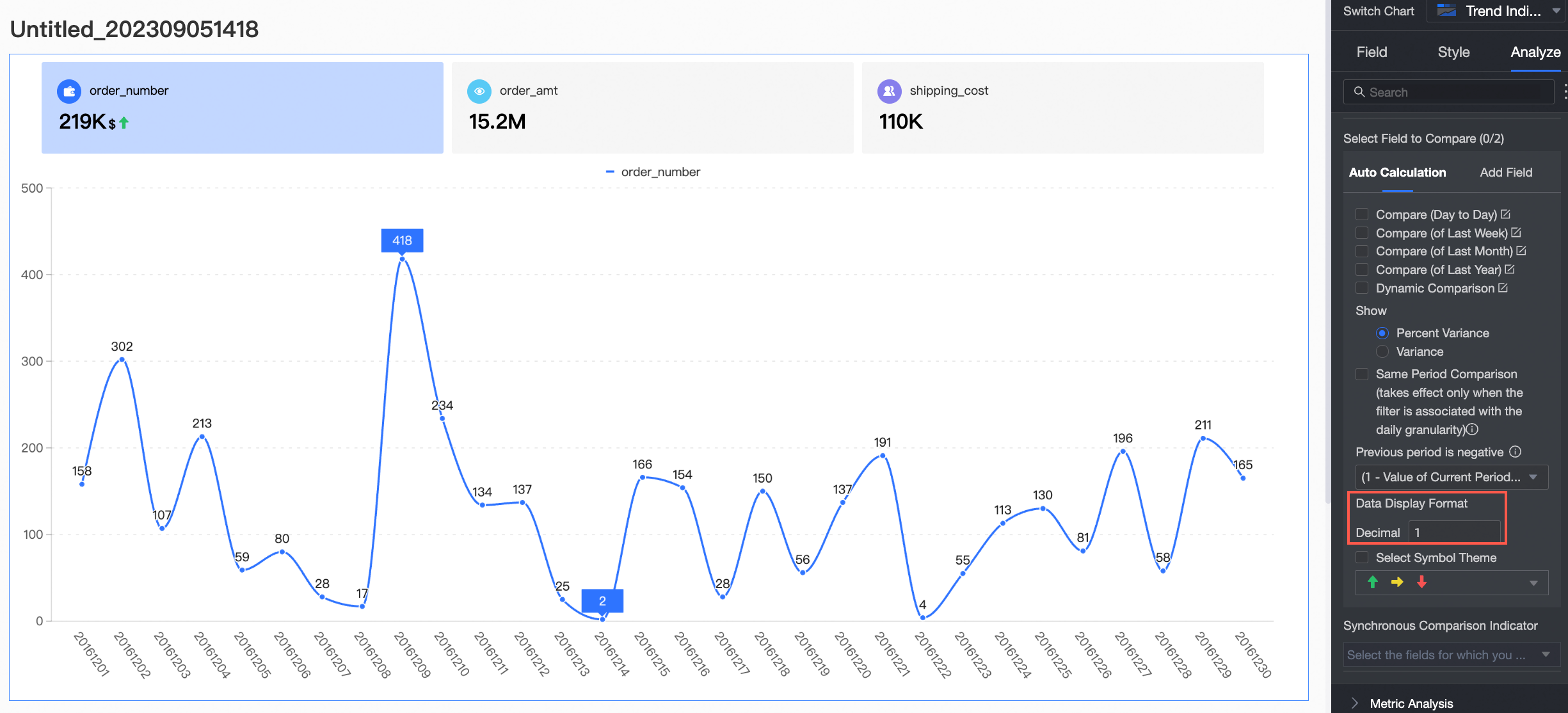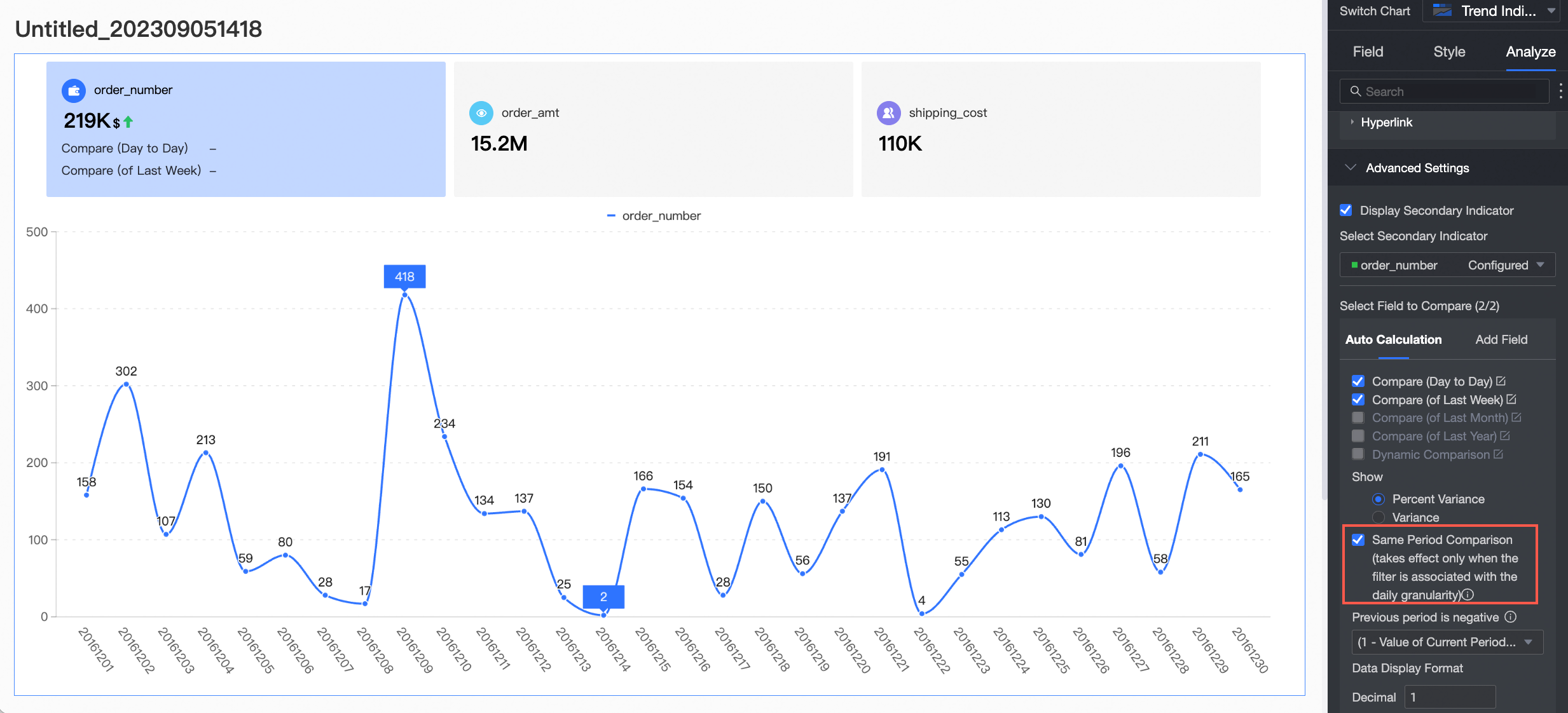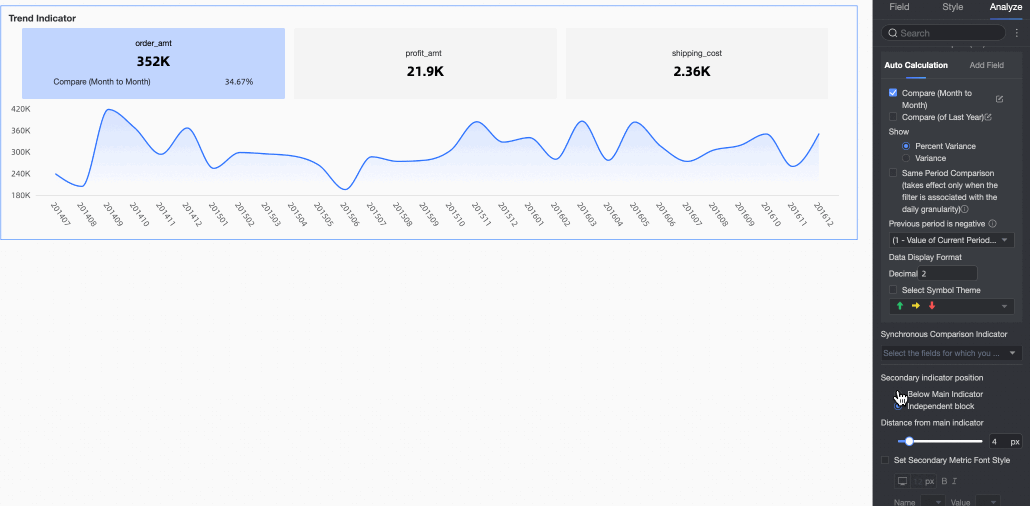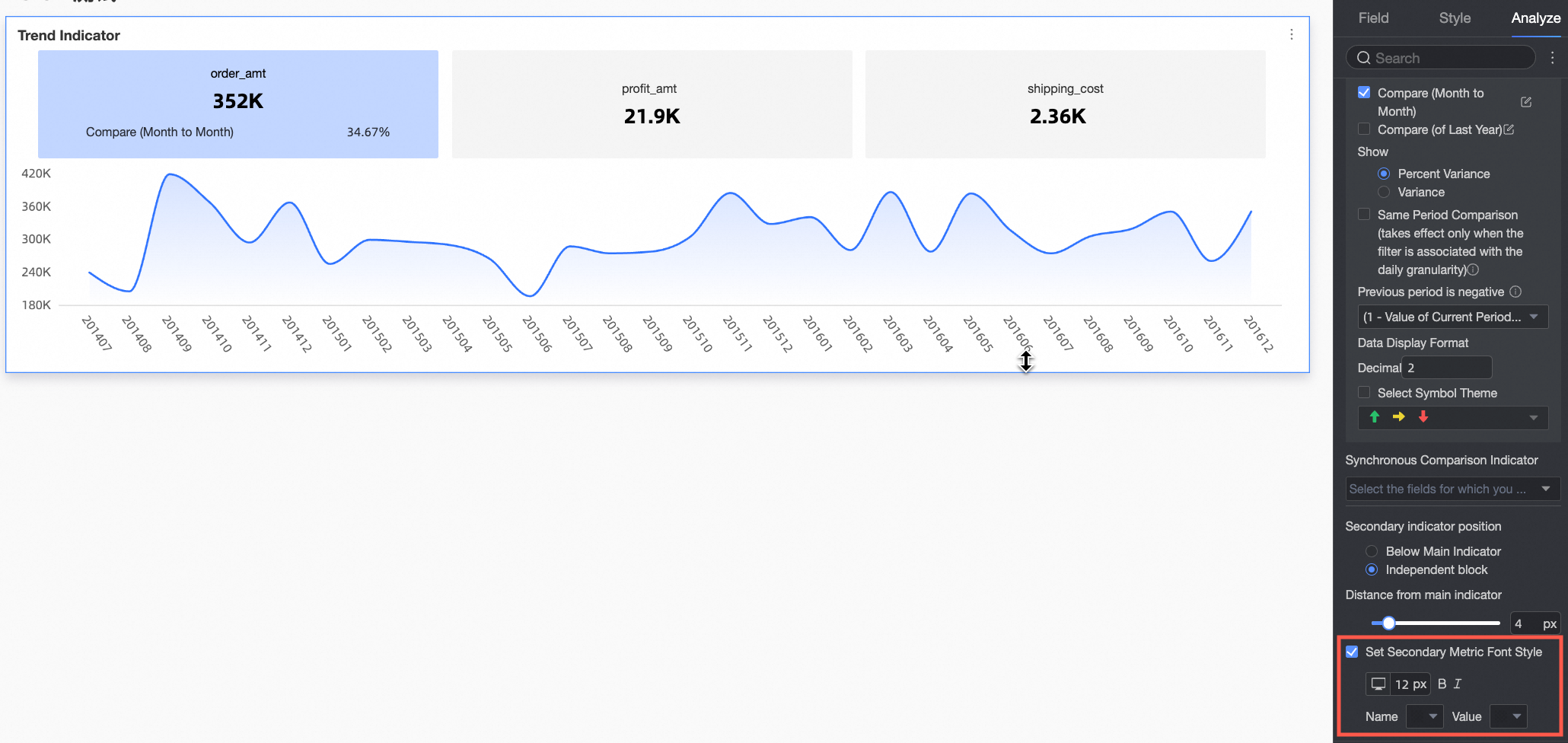An indicator trend chart displays the latest values of multiple metrics, their aggregated values over a period, and their trends. This topic explains how to add data to an indicator trend chart and configure its style.
Prerequisites
A dashboard has been created. For more information, see create a dashboard.
Chart Overview
Scenarios
In certain scenarios, monitoring metric changes is crucial to detect anomalies in your business operations.
Advantages
Computing Power: Easily configure advanced calculation features to compare current values with historical data.
Data Visualization: Enhance your chart with logos and customize settings such as background, font size, and color.
Additional Features: Include annotations like text and metrics, and insert hyperlinks to connect metrics with other platforms.
Example of Effect Diagram
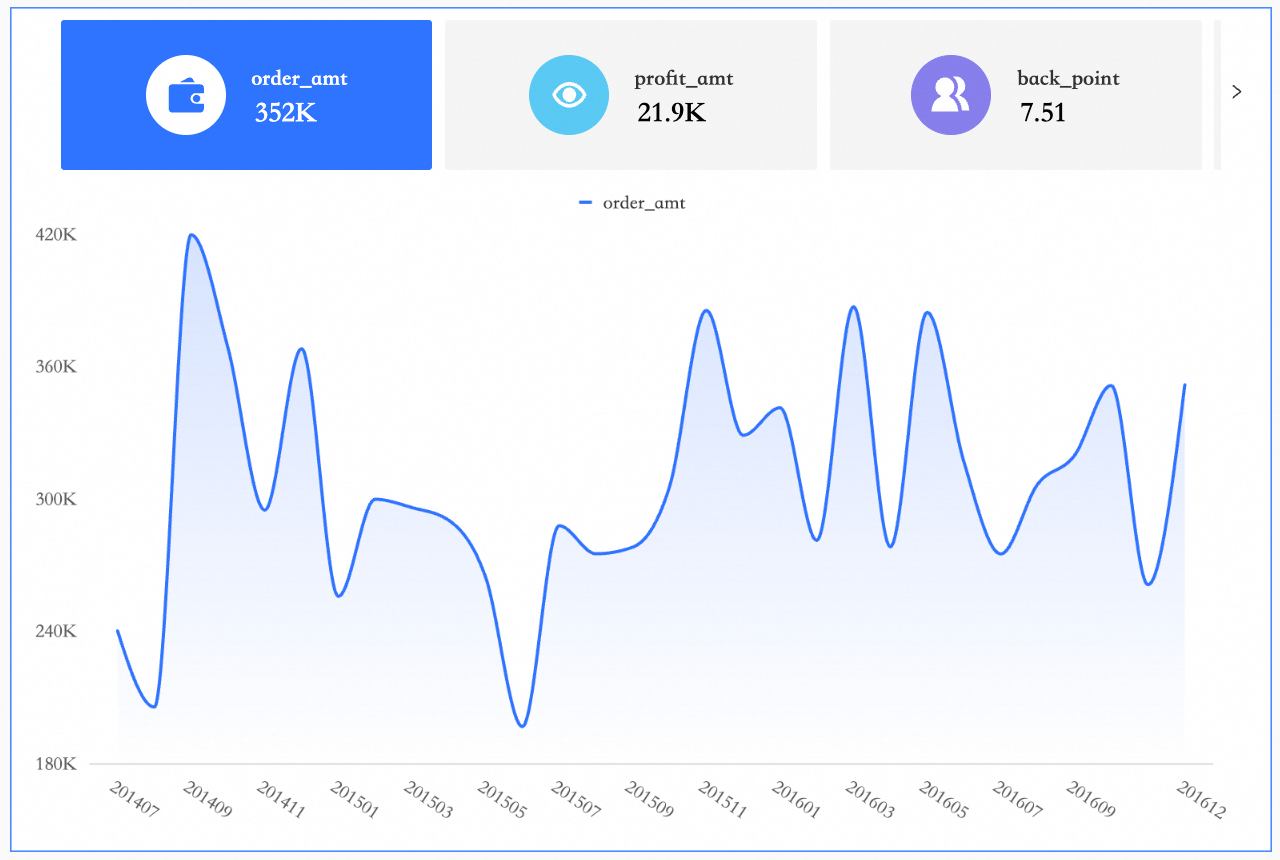
Chart Data Configuration
In the Field tab, select the necessary dimension fields and measure fields:
From the Dimension list, locate the order date (day), then double-click or drag it to the Date/Dimension area.
In the Measure list, find metrics like order quantity, order amount, shipping cost, and profit amount, and sequentially double-click or drag them to the Indicator/Measure area.
Select Default Indicator Value and click Update. The chart will automatically refresh.
Latest Date Data shows the data for the most recent time point within the selected interval.
Selecting Latest Date Data displays the data for the last day (20161230).
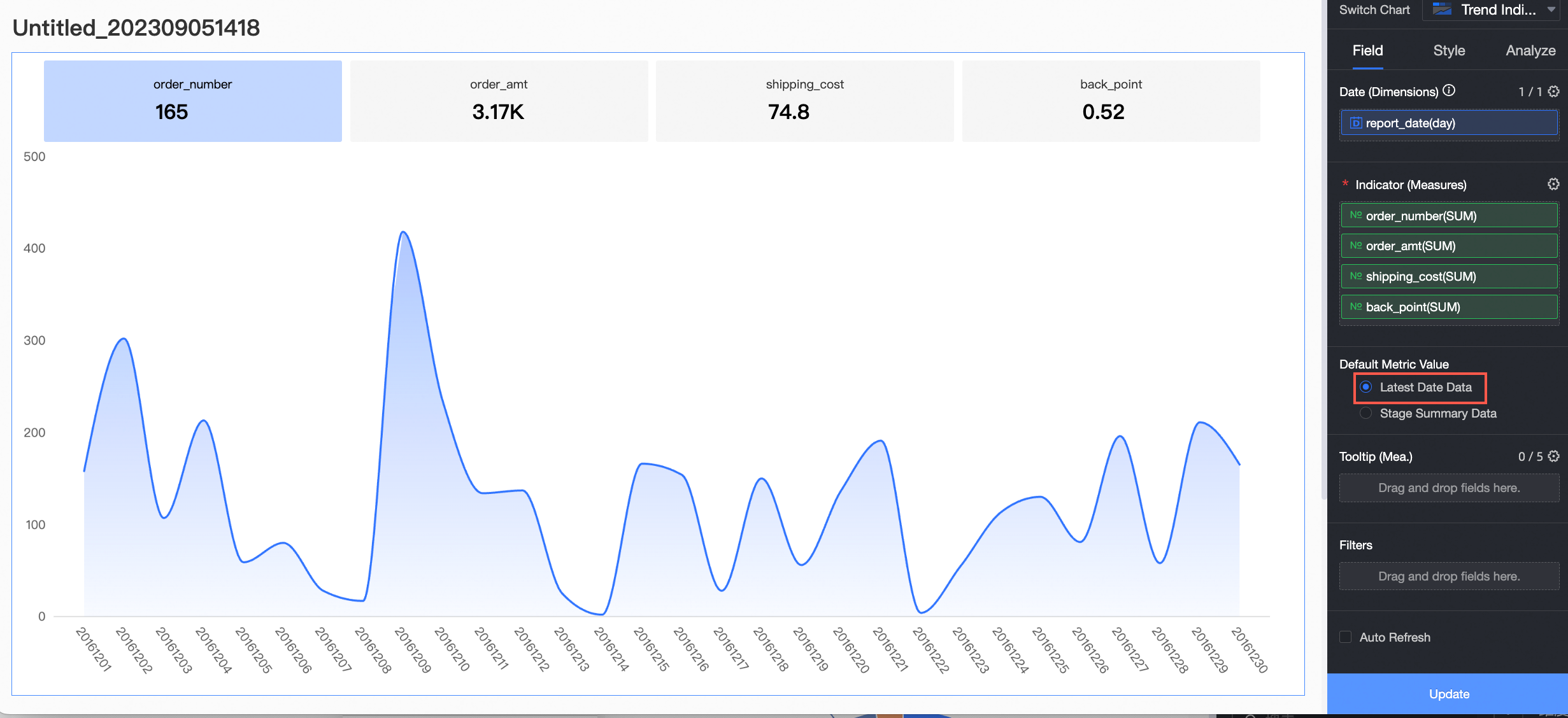
Stage Summary Data shows the aggregated data for the selected interval.
Selecting Stage Summary Data displays the summarized data for the interval (20161201~20161230).
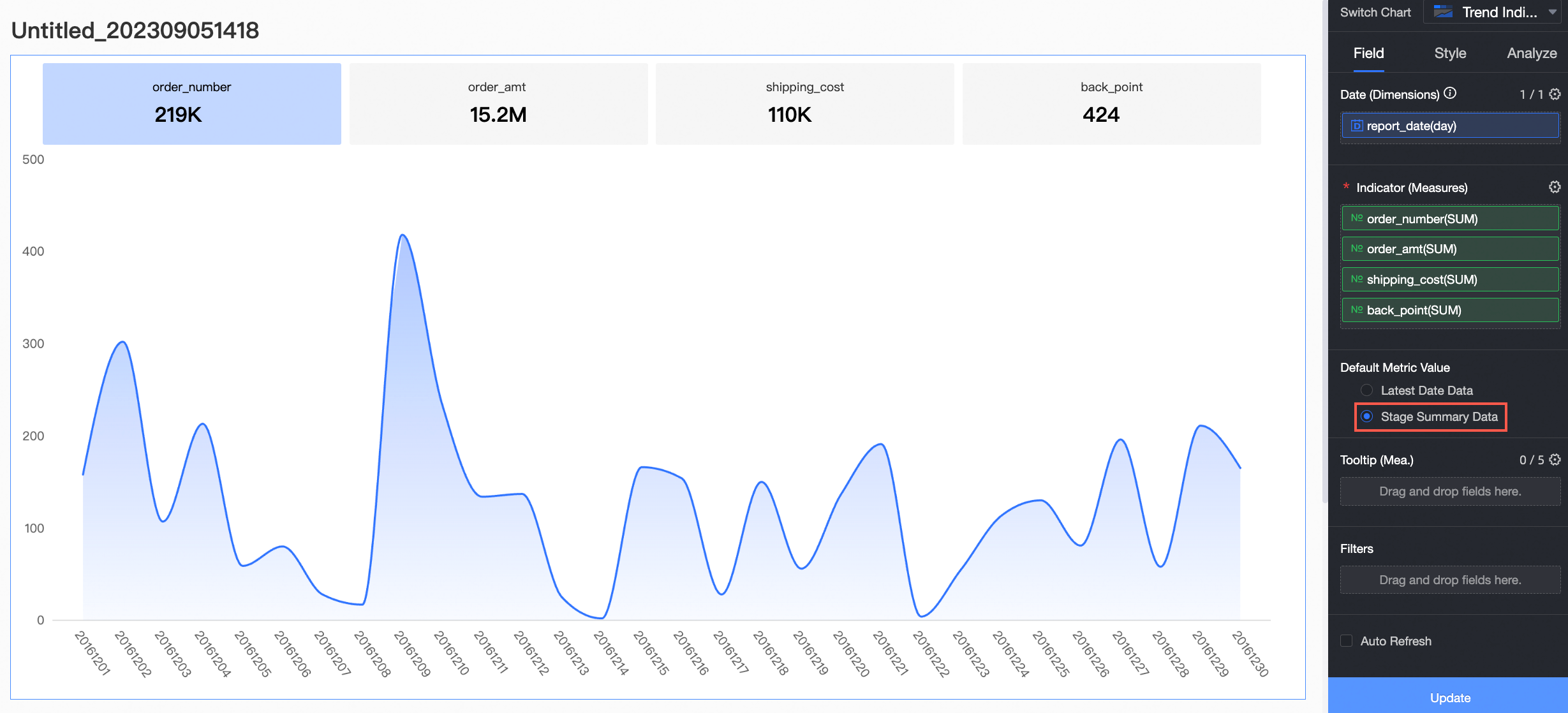
Chart Style Configuration
Below are the style configuration steps for the indicator trend chart. For general chart style settings, see configure the chart title area.
Enter keywords into the search box at the top of the configuration area to swiftly locate configuration items. Additionally, you can click ![]() on the right side of the chart to toggle the expand/collapse all categories operation.
on the right side of the chart to toggle the expand/collapse all categories operation.
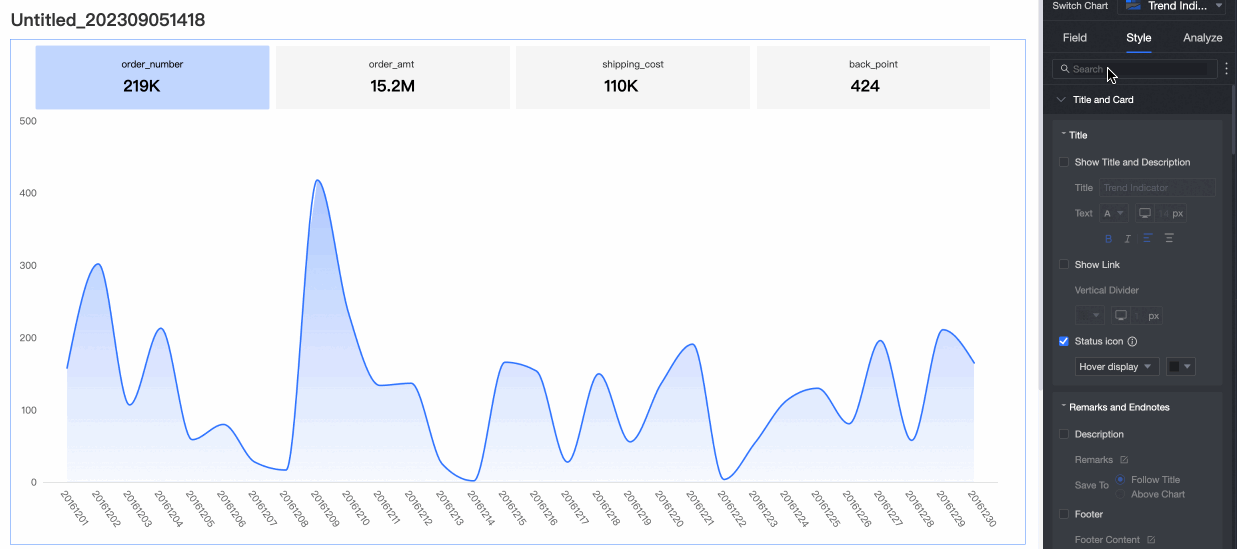
In the trend chart, you can configure settings such as the chart type, visualization options, and color preferences.
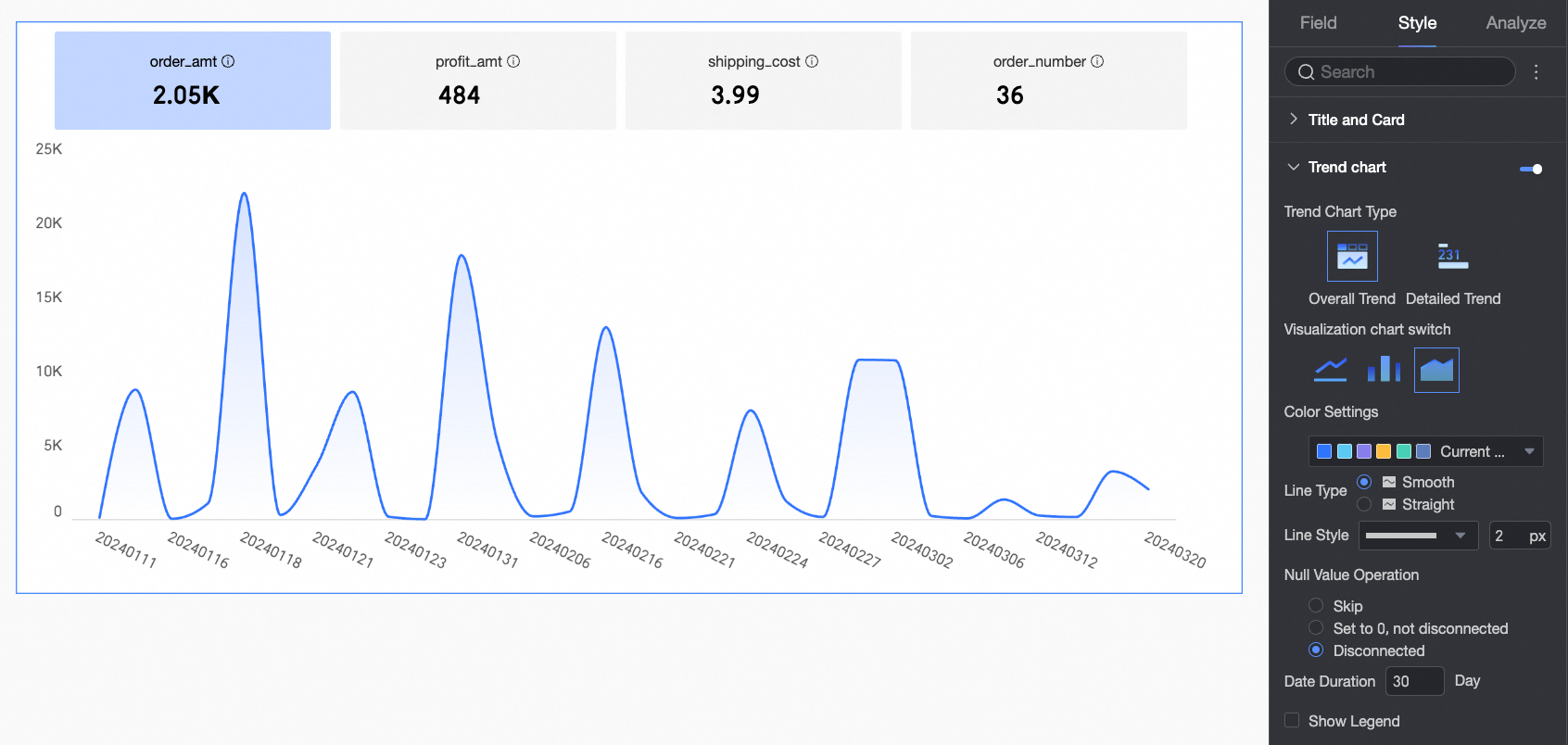
Chart configuration items
Configuration item description
Trend chart type
Supports two types: display trend chart, indicator with small trend chart.
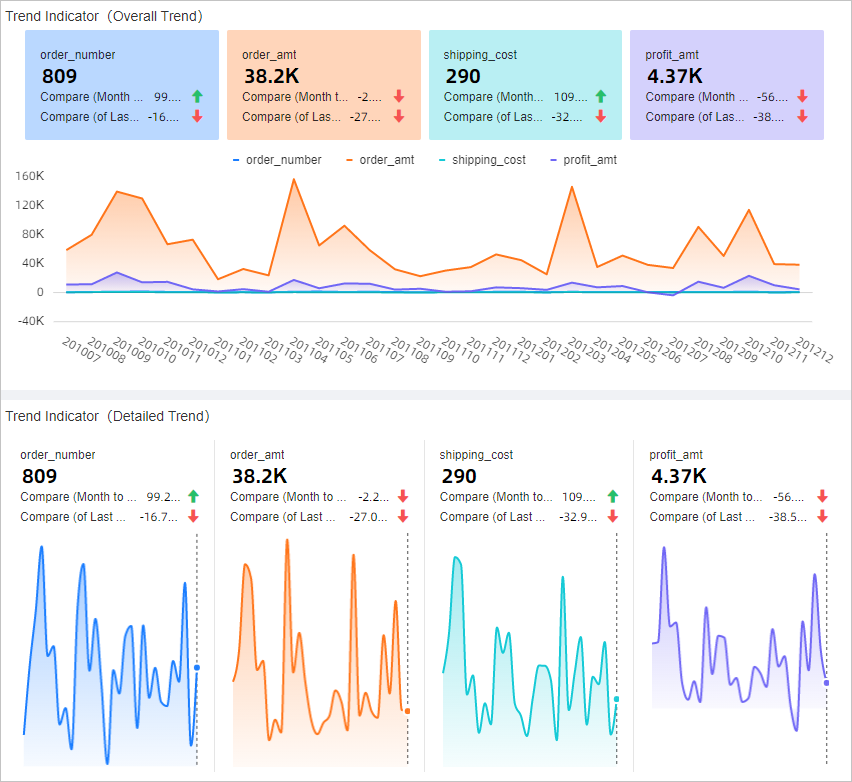
Visualization Chart Switch
Supports switching between line chart, area chart, column chart.
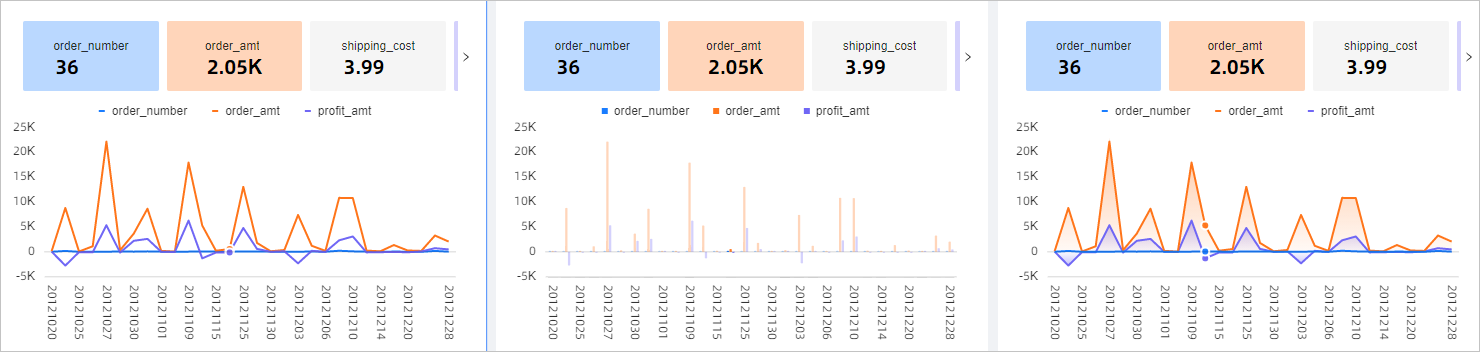
Color settings
Set the overall color scheme of the indicators. Supports setting a specified color for each indicator according to actual needs.
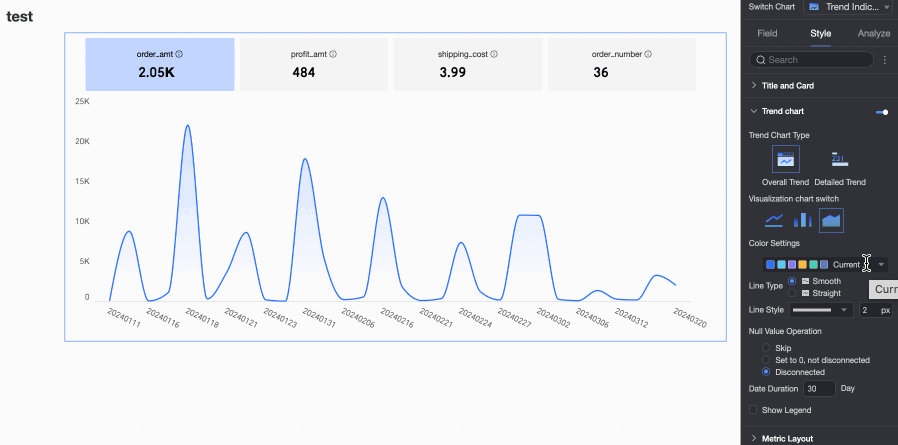
Line type
(Line chart/area chart scenario)
Supports curve, straight line.
Line style
(Line chart/area chart scenario)
Set the line type and thickness of the lines.
Display marker points
(Line chart scenario)
Set whether to display marker points and customize the shape of marker points.
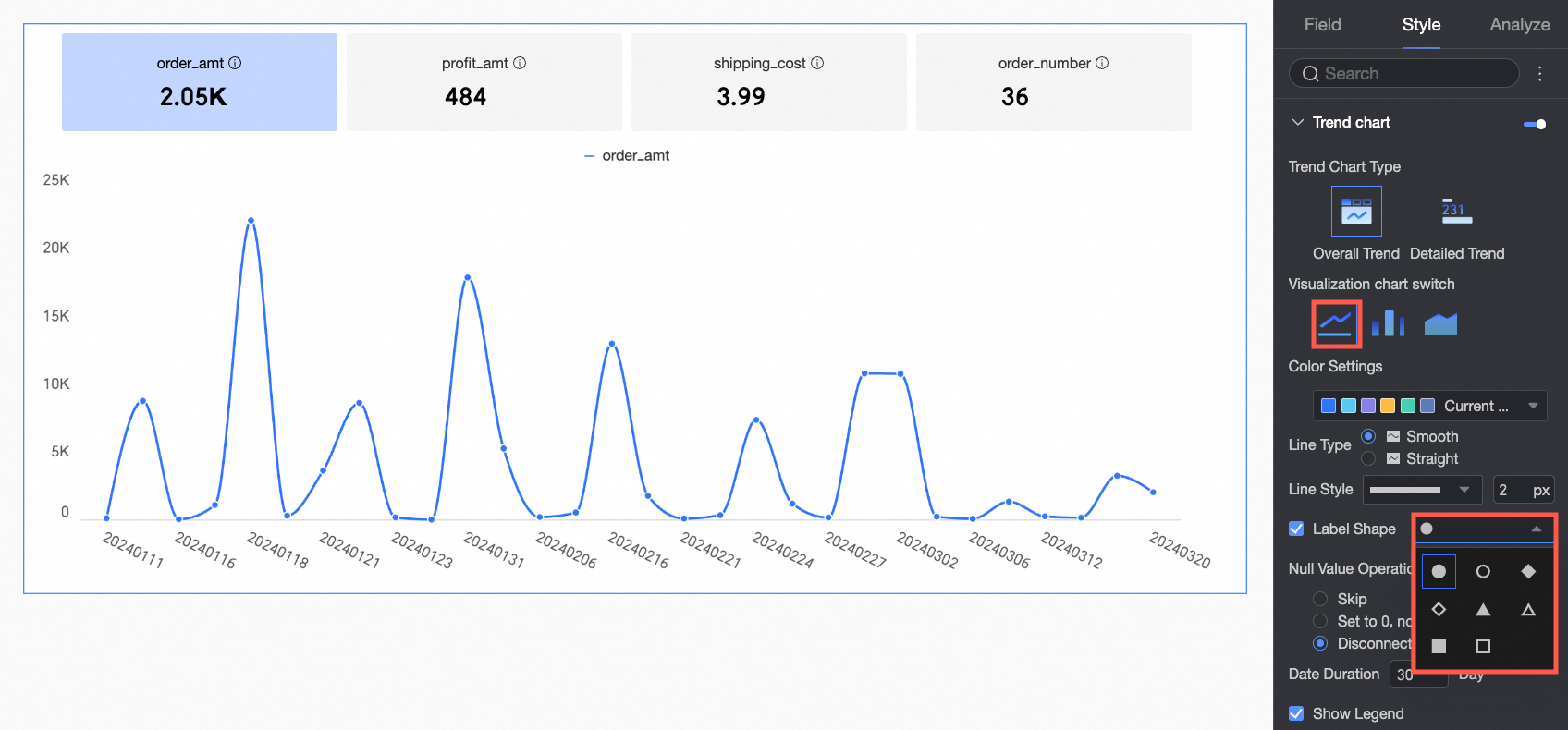
Empty value processing
(Line chart/area chart scenario)
Supports setting three methods: directly skip, set to 0 without breaking, and line break.
Date Interval Setting
The default is 30 days.
Display legend
Set whether to display the legend.
 Note
NoteThis option appears only when display trend chart is selected.
In the indicator layout section, choose the layout style for the indicator blocks.
When trend chart type is set to display trend chart, apply the following settings.
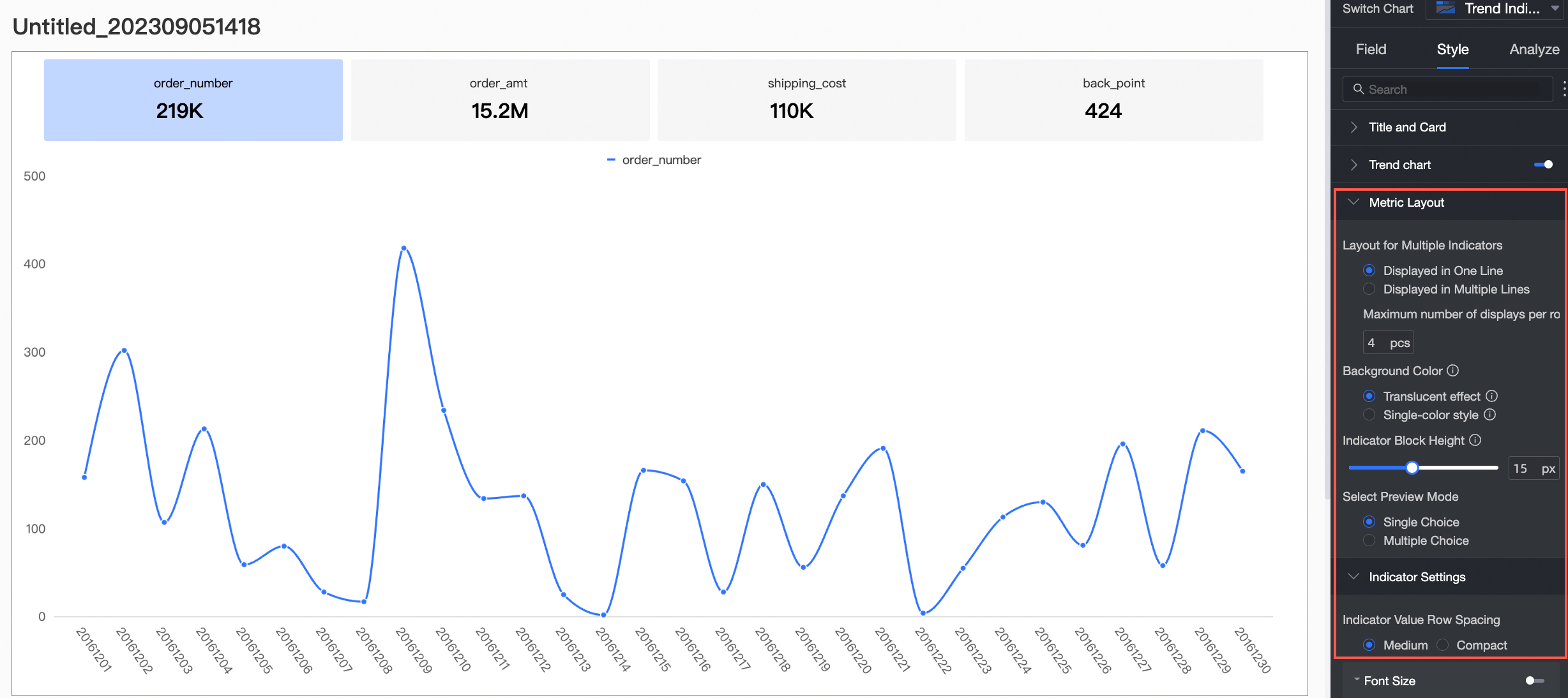
Chart configuration items
Configuration item description
Indicator Block Group Display Form
When multiple indicator interfaces cannot be fully displayed, you can slide to display other indicators by Left And Right Sliding, or Line Break Tiling to display all indicators. You can also set the number of indicator blocks per row on the indicator trend chart.
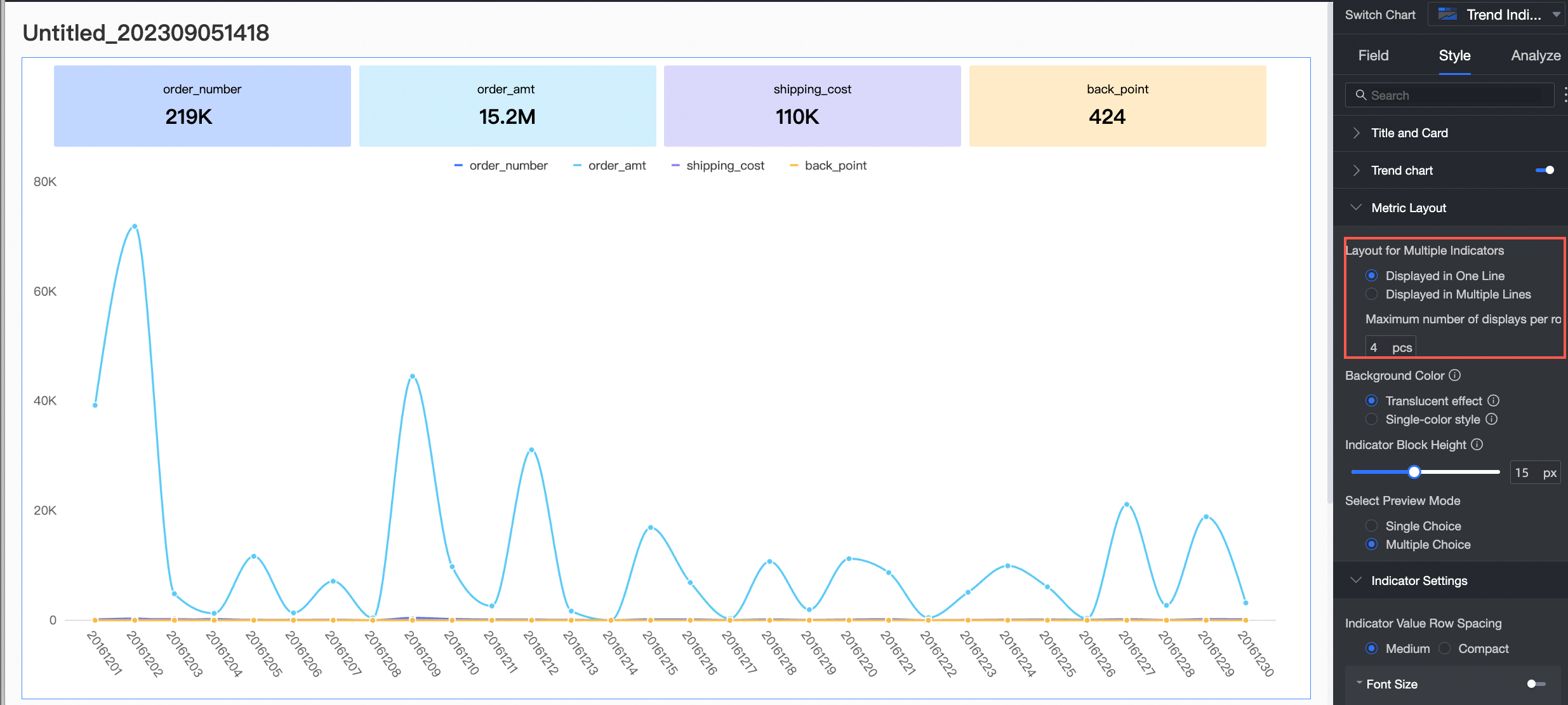 Note
NoteThis option appears only when trend chart is enabled.
Background color
Set the background color of the indicator block. Supports two methods: transparent and solid color.
Indicator block spacing
Set the spacing of the indicator block.
Indicator block height
Set the height of the indicator block by defining the distance between the indicator content and the indicator block.
Indicator and trend chart interaction
Supports Single Selection and Multiple Selection.
Single Selection: Indicates that only one measure indicator trend chart can be displayed.
Multiple Selection: Indicates that multiple measure indicator trend charts can be displayed simultaneously.
NoteThis option appears only when Trend Chart Is Enabled.
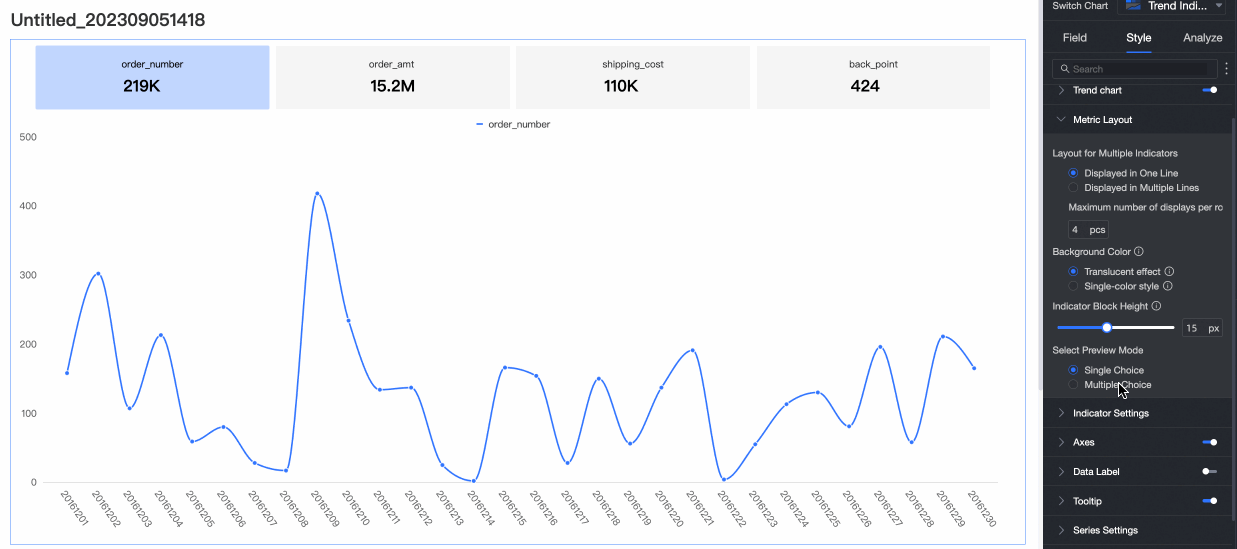
Upon selecting the trend chart type as indicator with small trend chart, proceed with the following configuration.
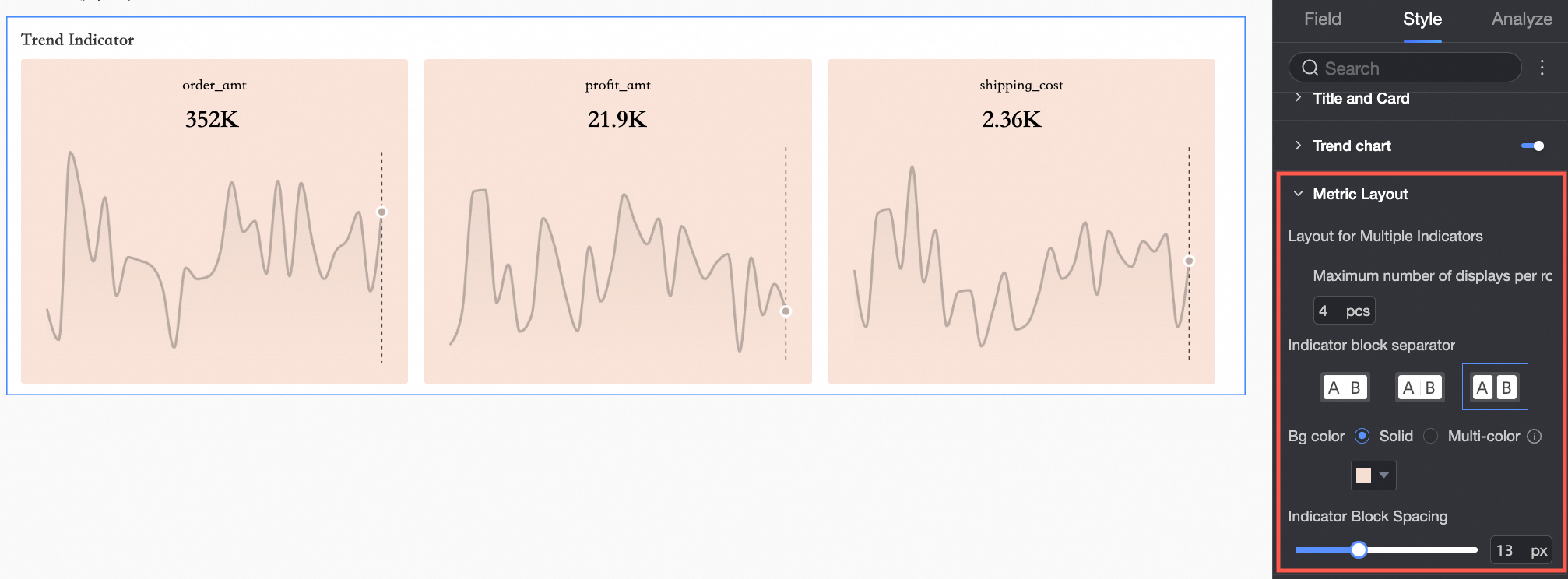
Chart configuration items
Configuration item description
Indicator Block Group Display Form
Supports setting the number of indicator blocks per row on the indicator trend chart.
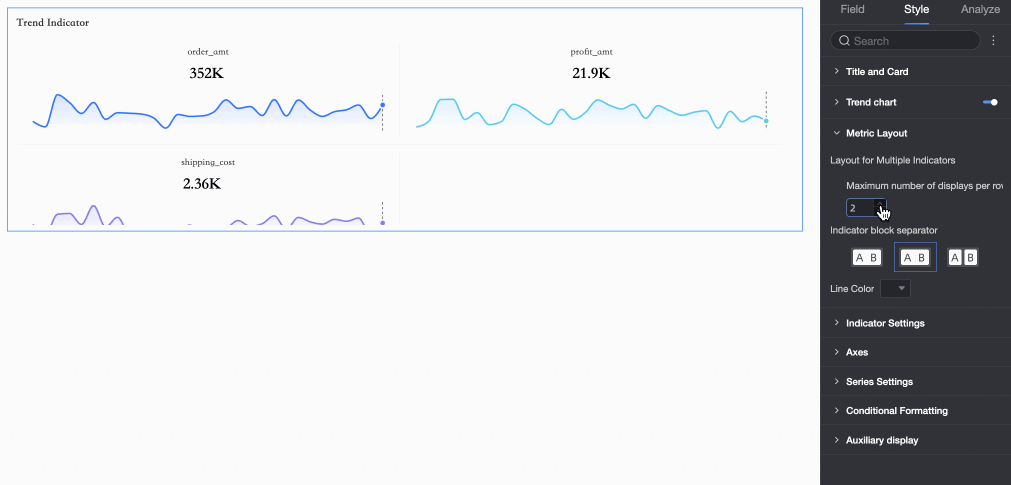 Note
NoteThis option appears only when trend chart is enabled.
Indicator block separation
Set the indicator block to be unseparated, separated by line separator, or separated by background fill.
Line separator color
Set the color of the line separator of the indicator block.
NoteThis option needs to be configured only when the indicator block separation is selected as line separator.
Background color
Set the background fill color of the indicator block. Supports two methods: monochrome and multicolor. Monochrome supports selecting colors, and multicolor supports colors following the changes of trend chart elements.
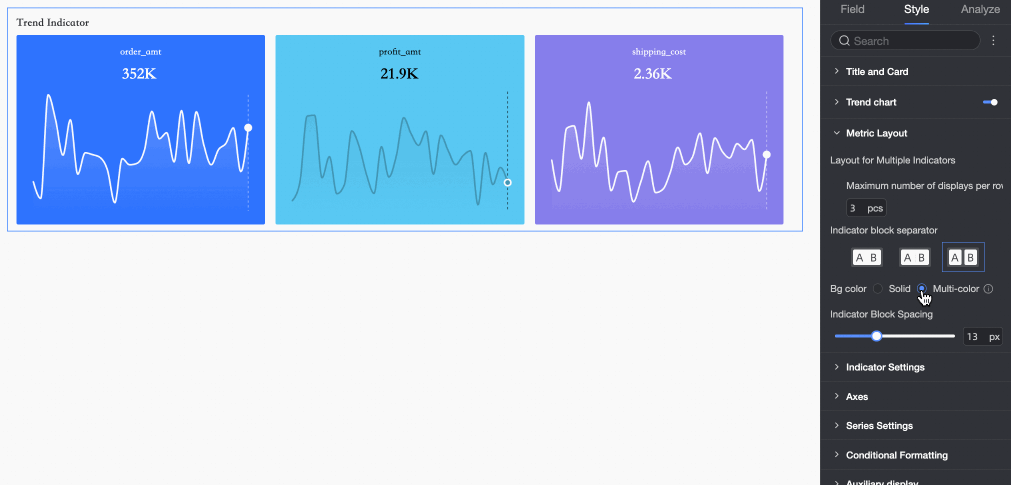 Note
NoteThis option needs to be configured only when the indicator block separation is selected as background fill.
Indicator block spacing
Set the spacing of the indicator block.
NoteThis option needs to be configured only when the indicator block separation is selected as background fill.
Within the indicator content configuration, you can specify the content's position, display method, font size, style, and the style of the indicator's decorative chart for the indicator block.
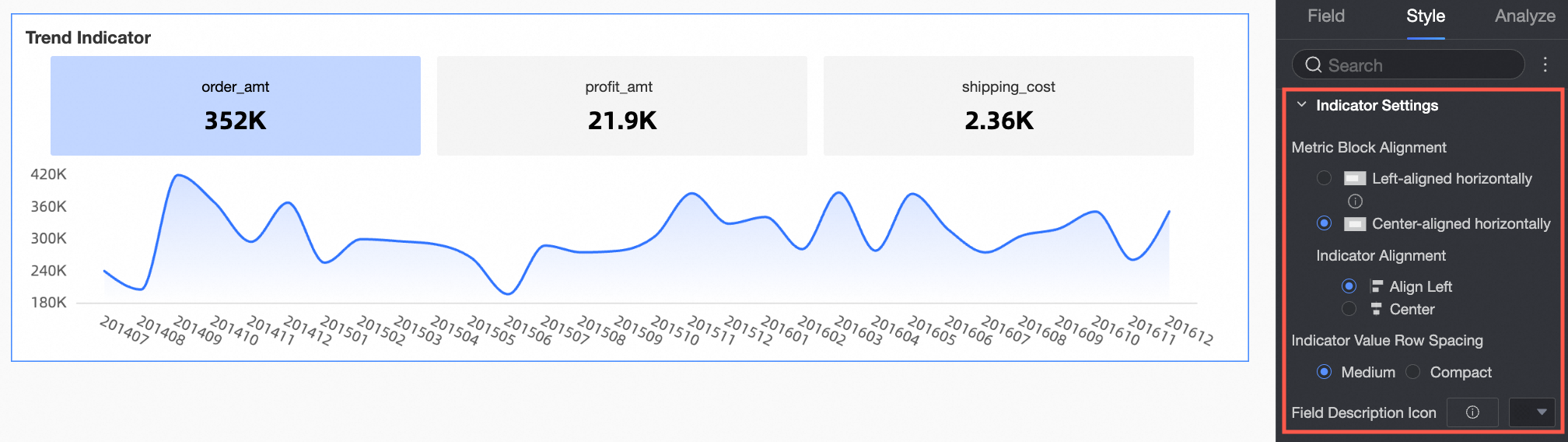
Chart configuration items
Configuration item description
Content position in the indicator block
Set the display position of the content in the indicator block. Supports two methods: align left horizontally and align center horizontally. In the align center horizontally method, set the alignment with the indicator, supporting align left and align center.
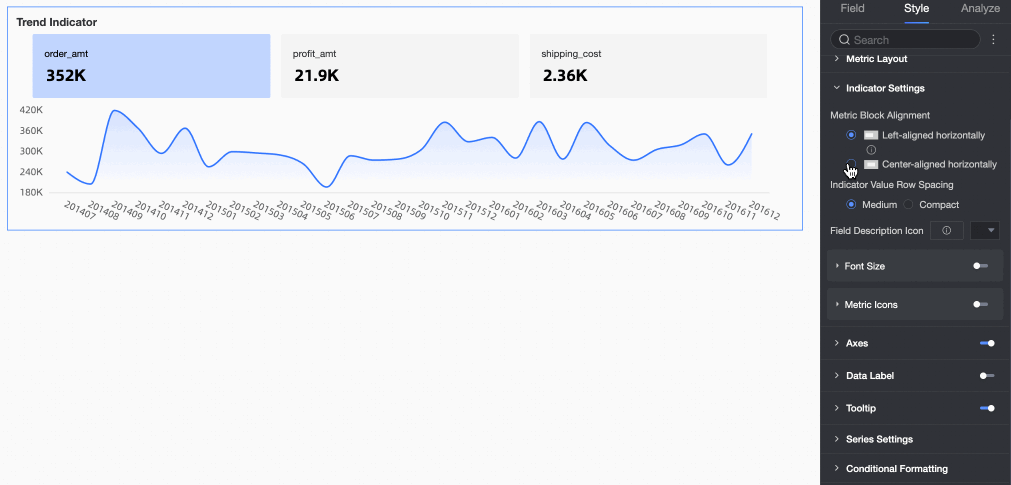
Indicator value line spacing
Supports two methods: moderate and compact.
Field description icon
Supports using materials and setting the color of the field description.
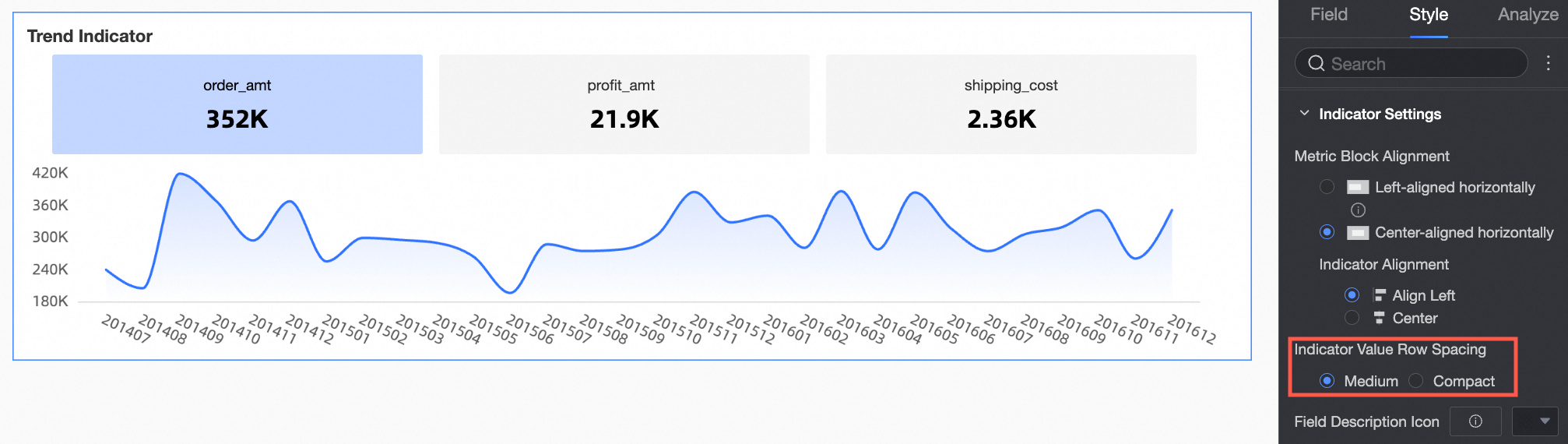
Font size setting
Select whether to enable font size setting. After enabling, you can set the font size, color, bold, italic of the dimension Name, Main Indicator Name, Main Indicator Value, Secondary Indicator Name And Secondary Indicator Value.
NoteIn the Indicator/measure area, the first measure item is the main indicator. The rest measures are secondary metrics.
Indicator decoration chart
Select whether to display the main indicator decoration chart. After selecting display, you can set the position, color scheme, decoration chart type, graphic style of the decoration chart.
Decoration chart position supports two methods: left and top.
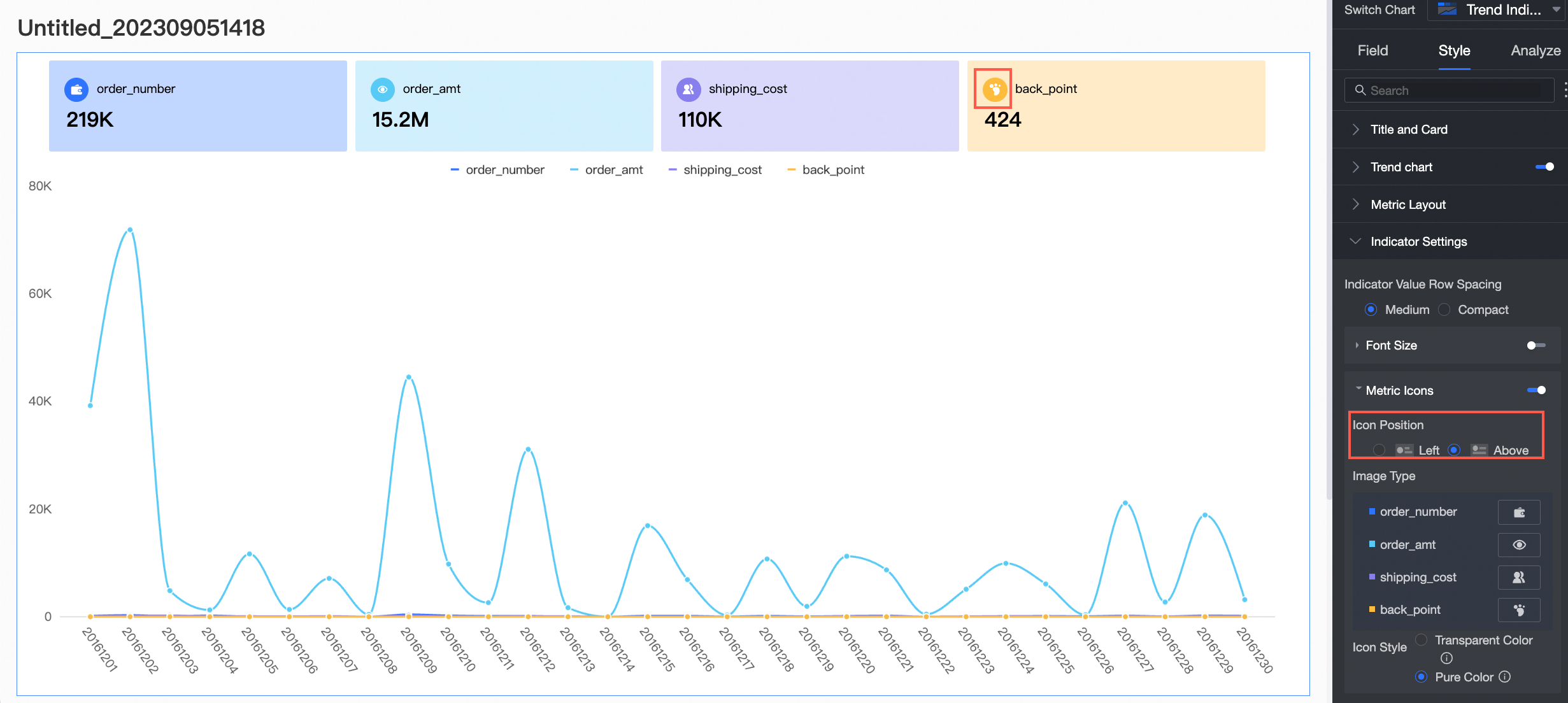
Decoration chart type supports two methods: material and image field.
Only when the dataset contains an image field, and the field type is image type (
 ), can the Image Field be used. For more information.
), can the Image Field be used. For more information.When selecting material, supports using material icons and custom uploading local images.
NoteOnly PNG, JPG, and GIF formats are supported, with a maximum of 1M.
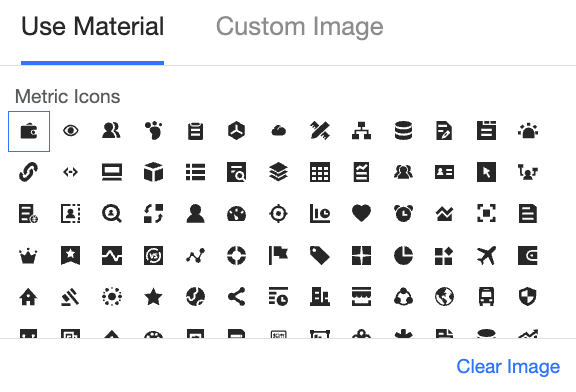
Graphic form supports two methods: transparent and solid color.
In the axis section, style the X-axis and the left/right Y-axis.
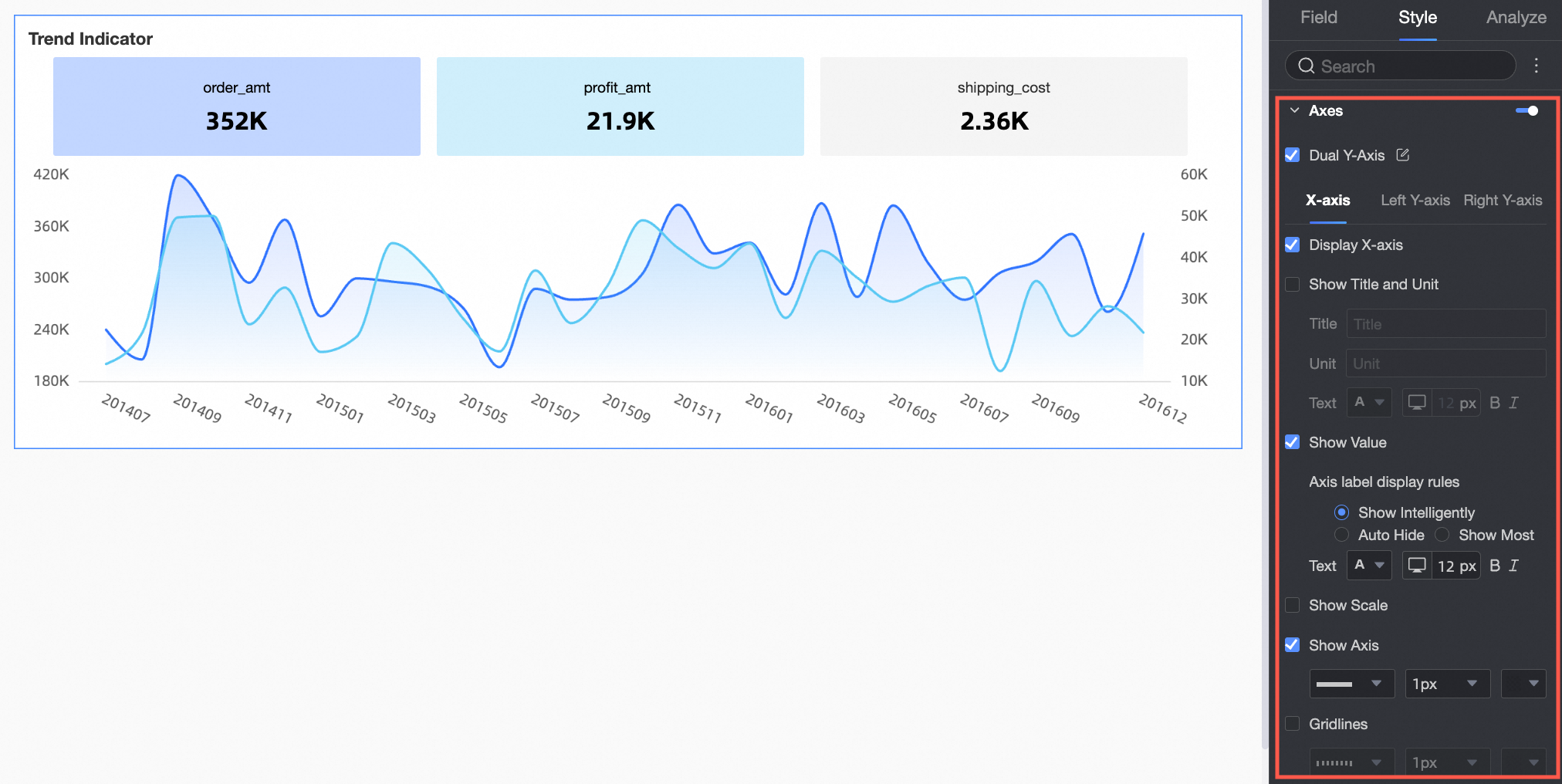
Name
Configuration item
Description
Display secondary Y-axis
Set whether to display the secondary Y-axis.
X-axis
Display X-axis
Set whether to display the X-axis.
Display title and unit
Set whether to display the Axis Title and Unit on the X-axis.
Display axis labels
Set whether to display labels on the X-axis.
Display scale line
Set whether to display scale lines on the X-axis.
Display axis
Set the display style of the axis, including line type, line width, and color.
Display gridline
Set whether to display gridlines on the X-axis, including line type, line width, and color.
Left Y-axis
Display left Y-axis
Set whether to display the left Y-axis.
Y-axis scale flip
You can set to flip the Y-axis scale values.
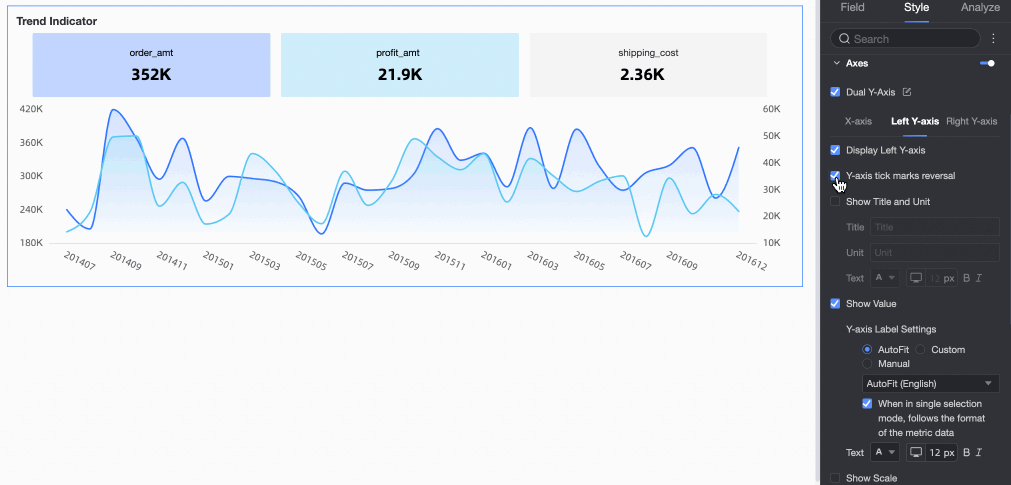
Display Title And Unit
Set whether to display the Axis Title and Unit.
Display axis labels
Set whether to display labels on the left Y-axis.
Display scale line
Set whether to display scale lines on the left Y-axis.
Maximum value, minimum value
Only when the trend chart type is display trend chart, supports configuring maximum and minimum values.
Only when the custom maximum value is greater than the maximum value of the data itself and the minimum value is less than the minimum value of the data itself, the custom extreme value is available. Otherwise, it does not take effect.
NoteSelect automatic to indicate that the extreme value of the axis is displayed intelligently. After clearing automatic, you can manually set the extreme value of the axis.
Display axis
Set whether to display the left Y-axis, including line type, line width, and color.
Axis label display format setting
Set the display format of the axis labels. Supports automatic adaptation, custom format, and manual input.
When you configure a measurement unit for an indicator, you want the corresponding vertical axis label to have the same unit format when displaying the indicator. You can choose to set the display format to automatic adaptation and check the follow measure data format when single selection configuration item.
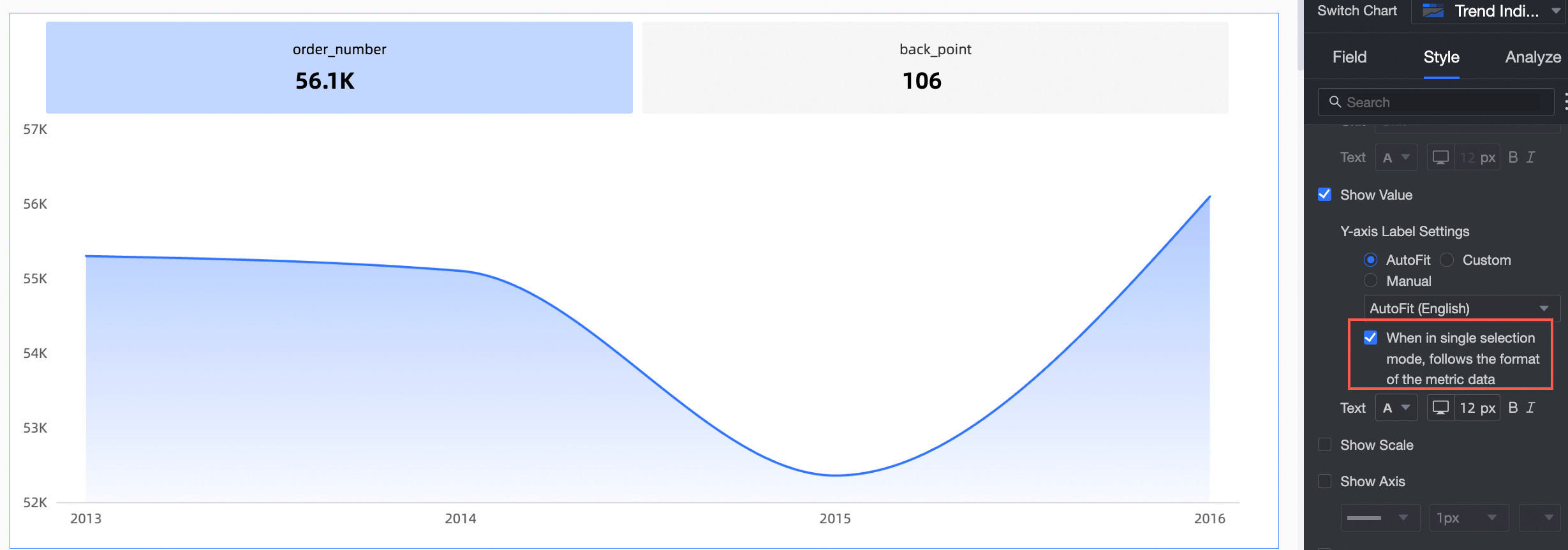
Display gridline
Set whether to display gridlines on the left Y-axis, including line type, line width, and color.
Axis value range and interval
Supports automatic and manual setting of the maximum/minimum value of the left Y-axis label and scale range.
Supports setting custom interval by step size or by equal division quantity.
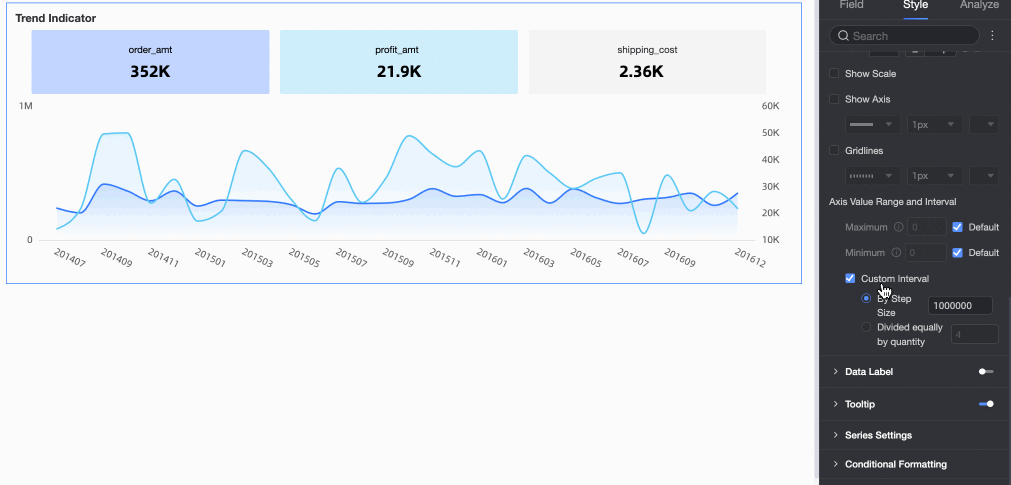 Note
NoteConfigure the right Y-axis only when display secondary Y-axis is selected, with settings similar to the left Y-axis.
Set the label display style in the data label configuration section.
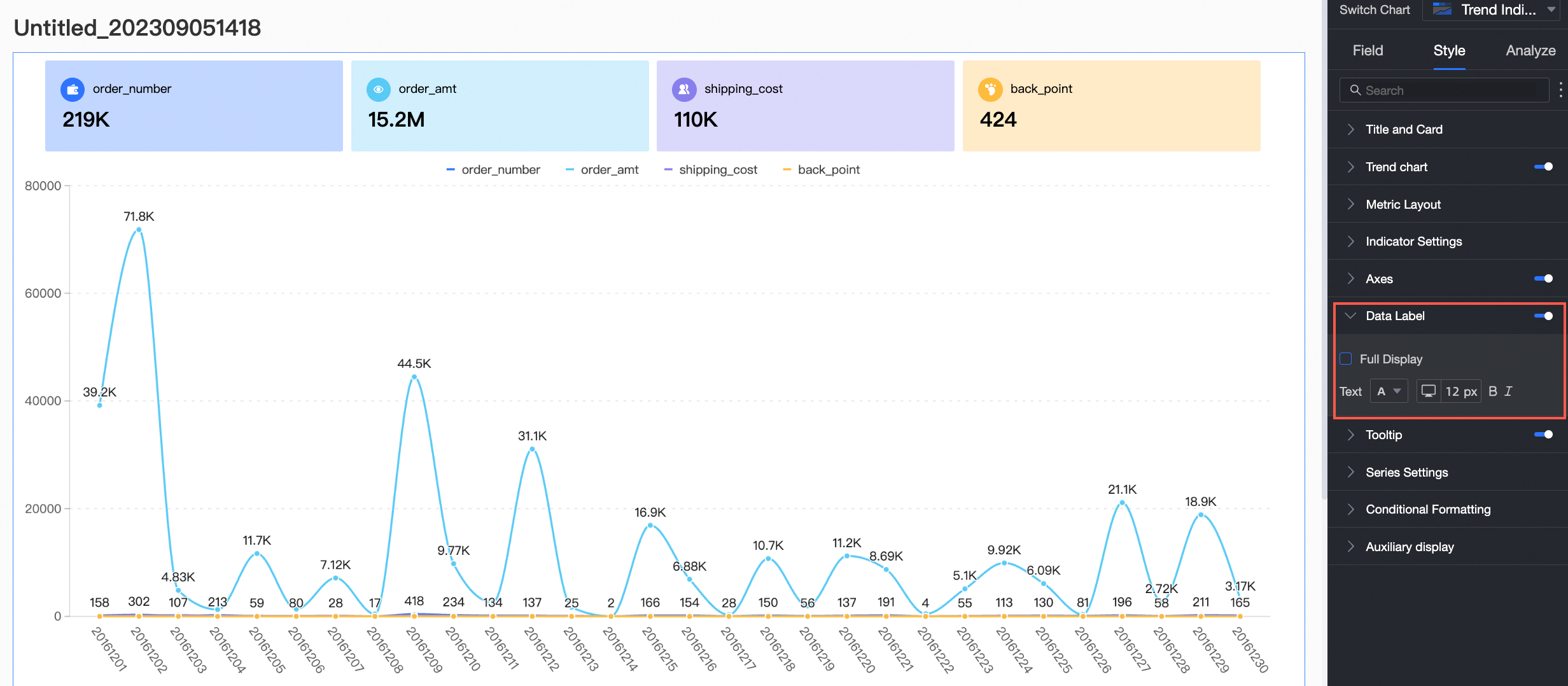
Chart configuration items
Configuration item description
Full display
After checking, the data labels will be fully displayed.
Text
Set the text style of the labels.
In the tooltip section, customize the tooltip content display method and the background color text style.
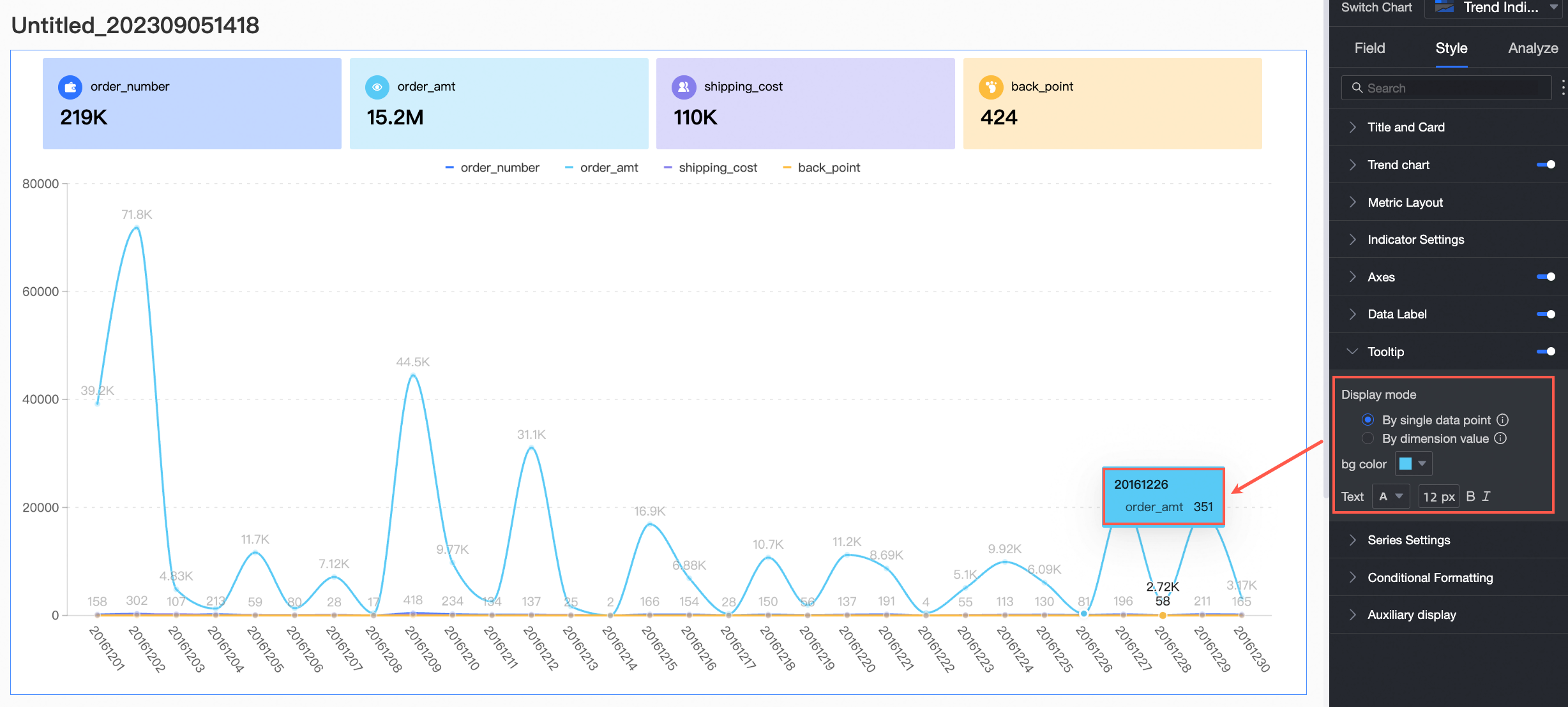 Note
NoteThe content supports both total and proportion only if indicator layout → indicator and trend chart interaction has multiple selection enabled. Proportion is available when displaying by a single data point, whereas both total and proportion are available when displaying by dimension value.
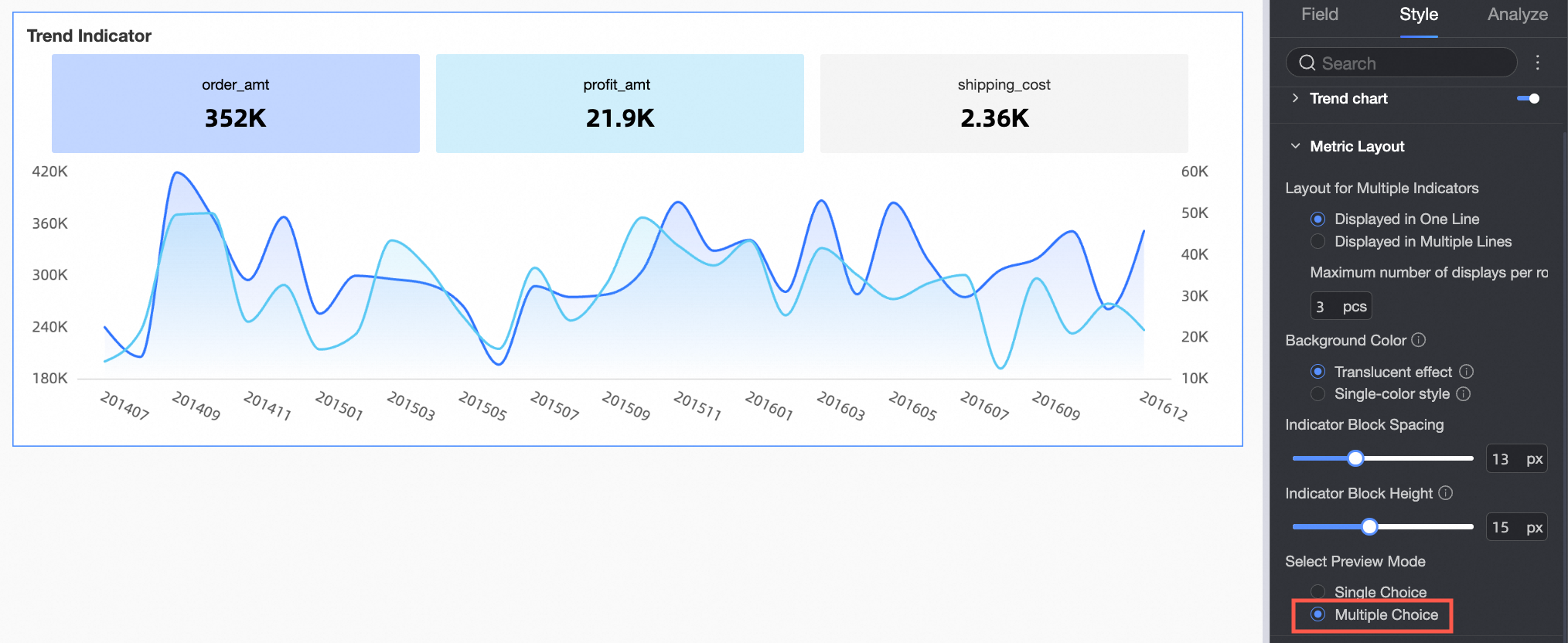
The content allows for the checking of secondary indicators only if the enable secondary indicator display feature is activated.
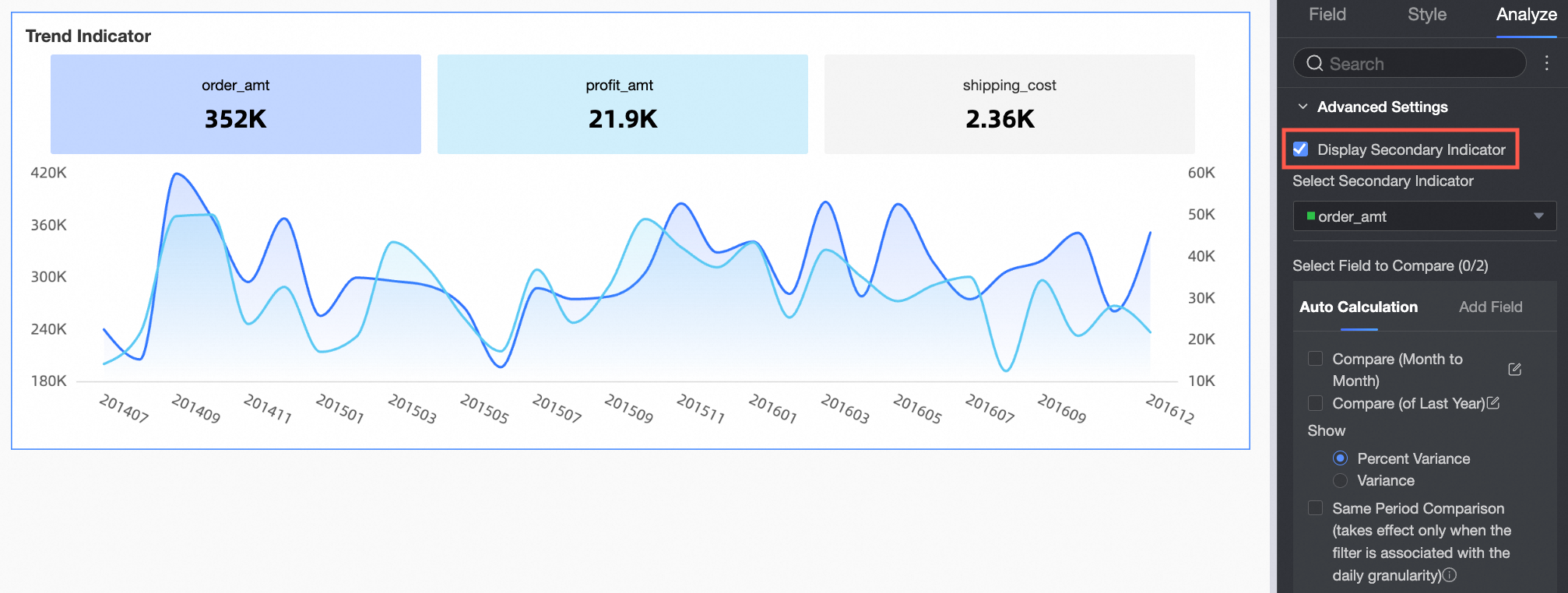
Switch to the mobile layout to control the display of tooltips on mobile devices.
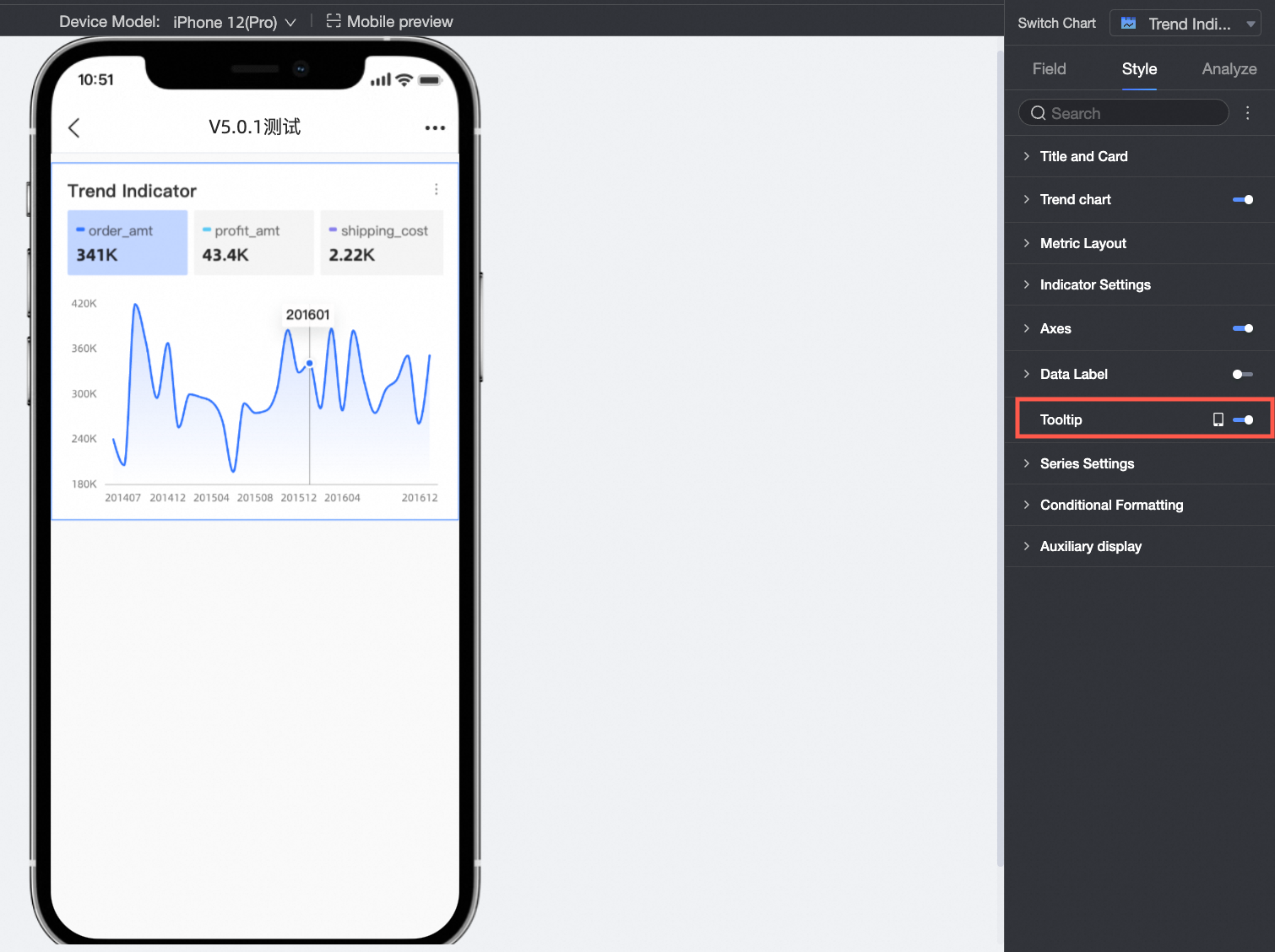
In the series settings, select the indicator series to configure data labels, extreme values, and data prefixes and suffixes.
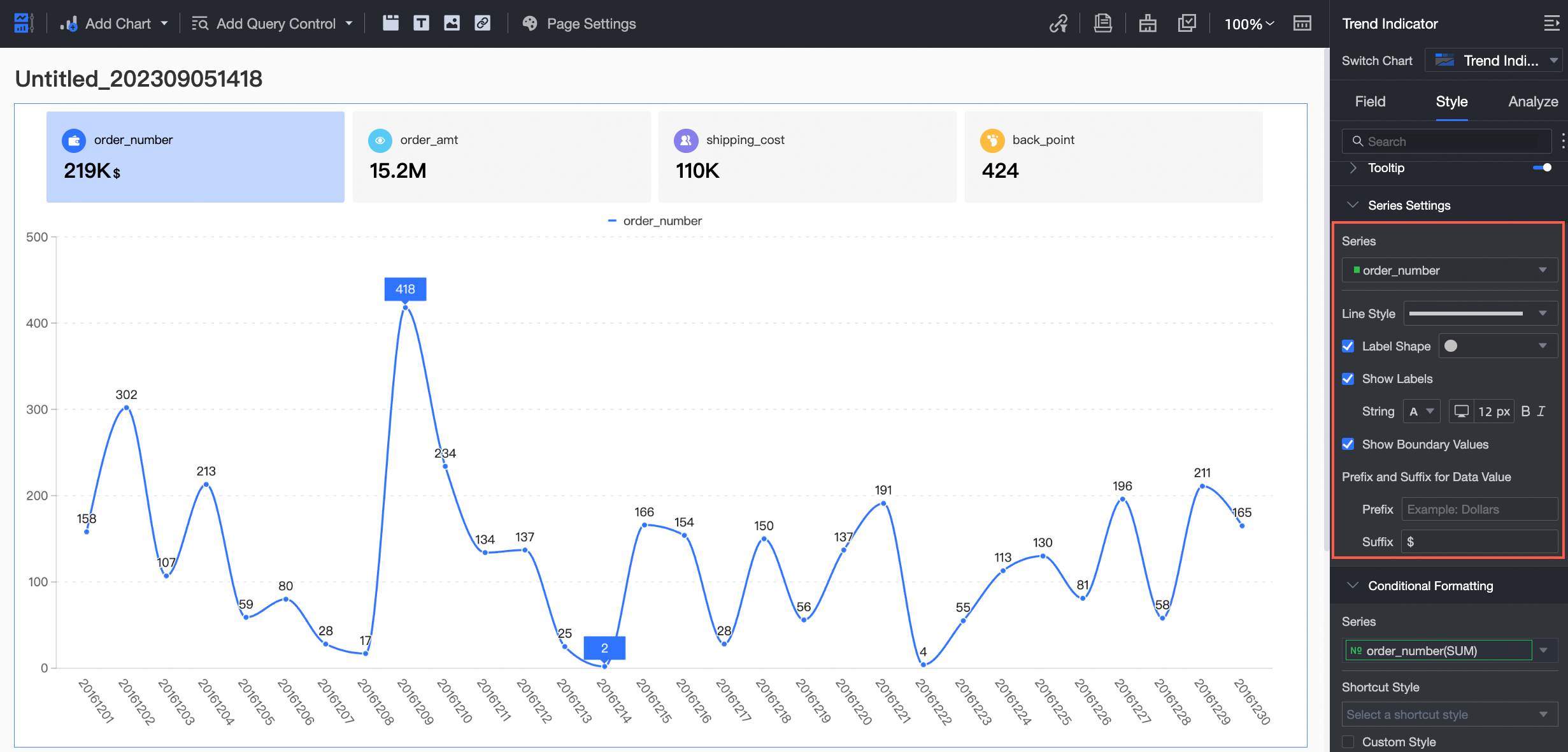
Chart configuration items
Configuration item description
Please Select A Field
Set the measure items added to the Indicator/measure area.
Line style
Set the line type and thickness of the lines.
NoteOnly when the visualization chart type is line chart or area chart, configuration is supported.
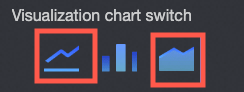
Display data labels
Select whether to display data labels and set the color and position of the labels.
Display extreme values
Set whether to display labels for the maximum and minimum values on the chart.
Indicator Data Value Prefixes And Suffixes
Set the prefixes and suffixes for the indicator data values on the chart.
Use Conditional Formatting to apply conditional formatting to the measure data.
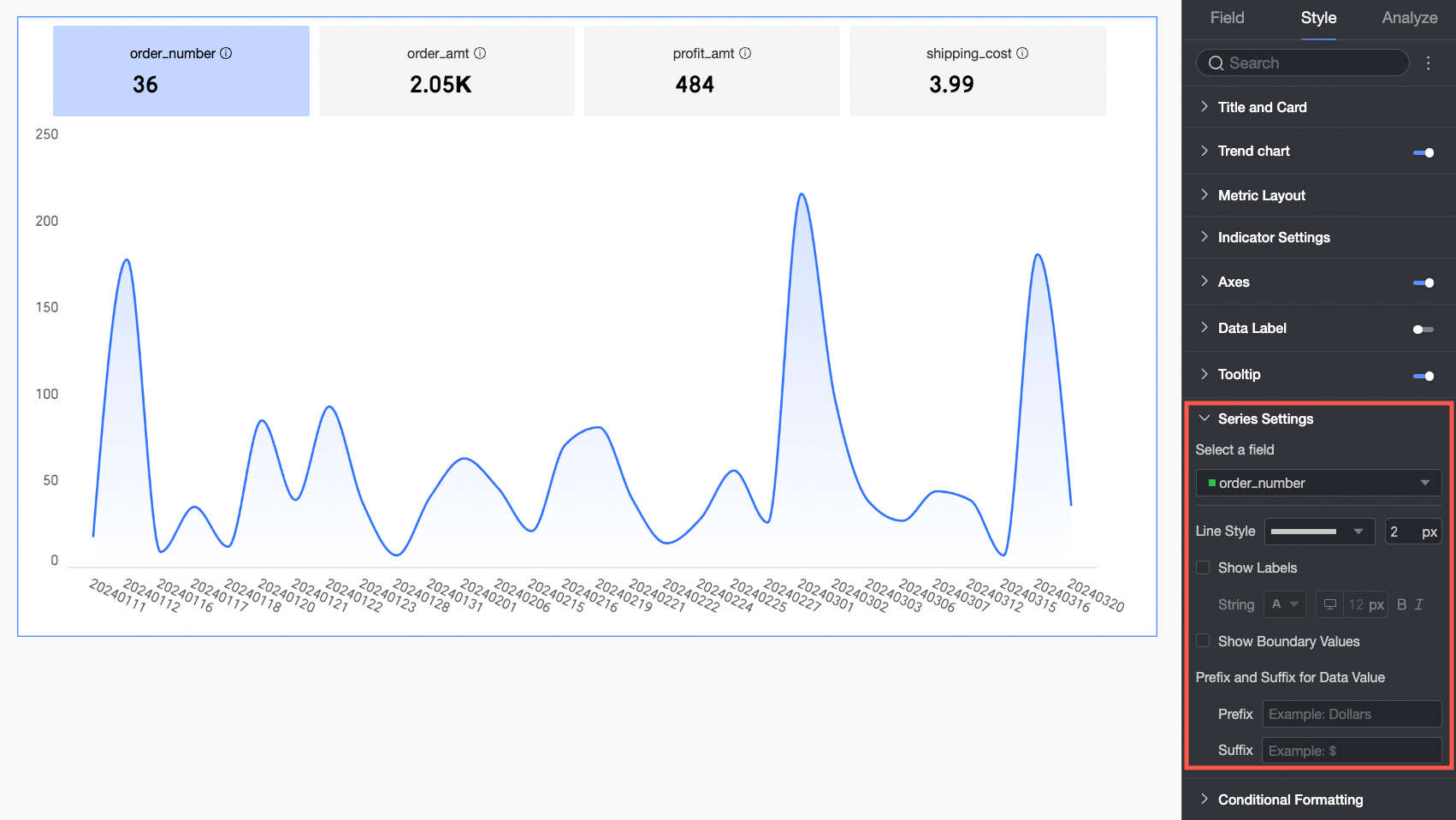
Chart configuration items
Configuration item description
Please Select A Field
Select the measure field that needs to be configured with conditional formatting. All measure items added to the Indicator/measure area can be selected.
After completing the style configuration, if you no longer need to use certain configured conditional formats, you can also click the batch clear format operation in the lower right corner of the field panel, select the conditional formats to be cleared in the candidate list, and click OK to complete the format clearing.
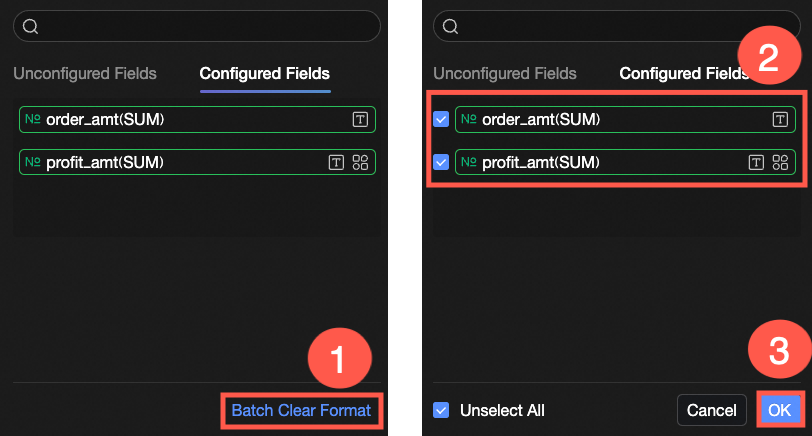
Quick Style
Set the marker icon or font display color of the current measure field from the styles provided by the system.
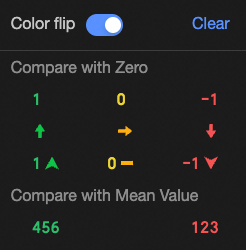
Comparison: Supports selecting compare with 0, compare with average.
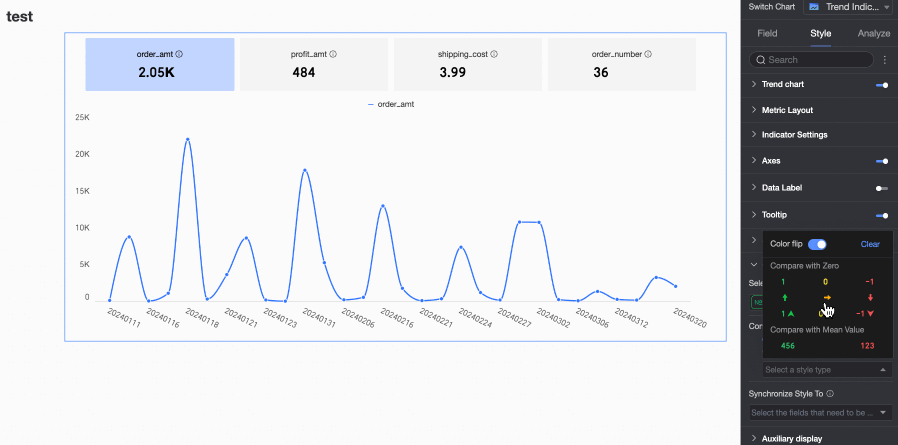
Color flip: Take compare with 0 as an example. Less than 0 is red, greater than 0 is green. After flipping, less than 0 is green, greater than 0 is red.
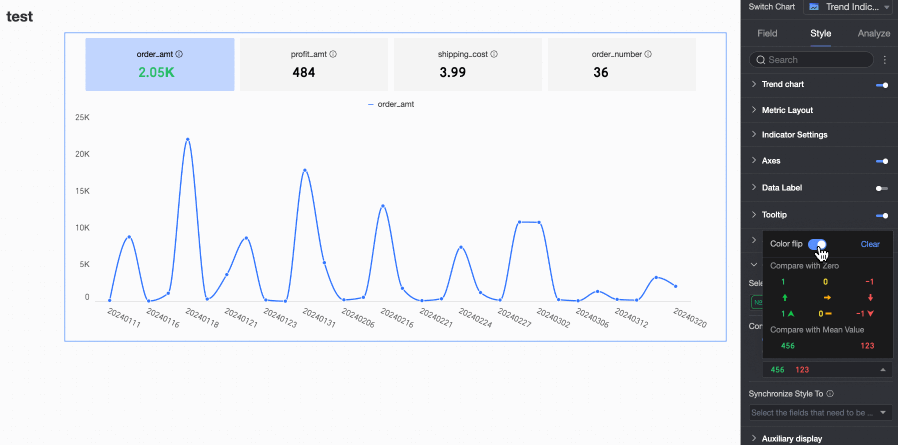
Clear: When you no longer need to use a set quick style, click clear to remove the style.
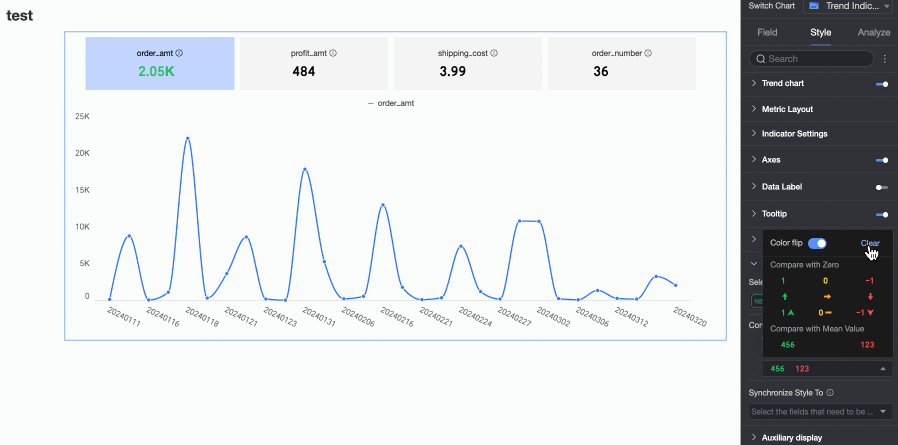
Custom Style
In addition to the quick styles provided by the system, you can also configure custom styles for the current measure field as needed.
Text
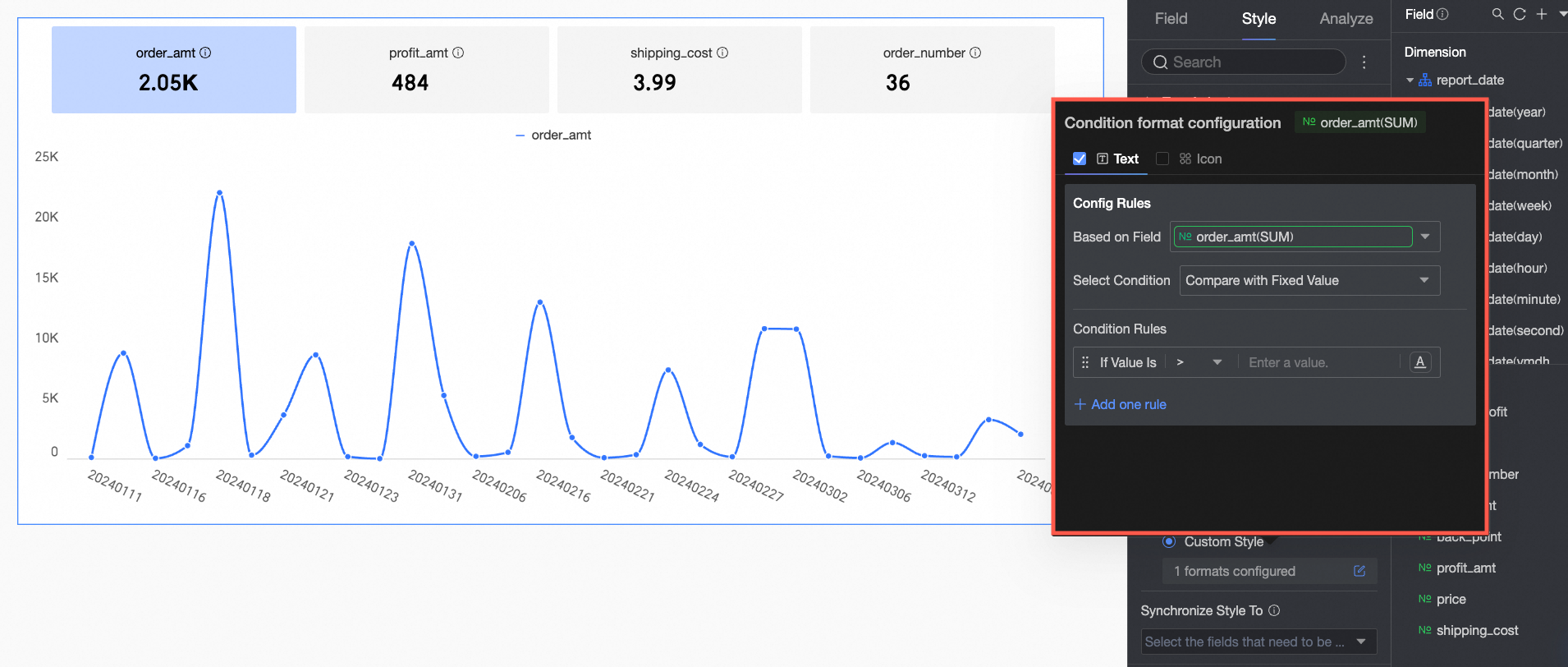 In the text tab, set the condition rules for displaying the text of the current measure field as a highlight color. Supports configuring the condition rules of the current field based on the values of other fields.
In the text tab, set the condition rules for displaying the text of the current measure field as a highlight color. Supports configuring the condition rules of the current field based on the values of other fields.Icon
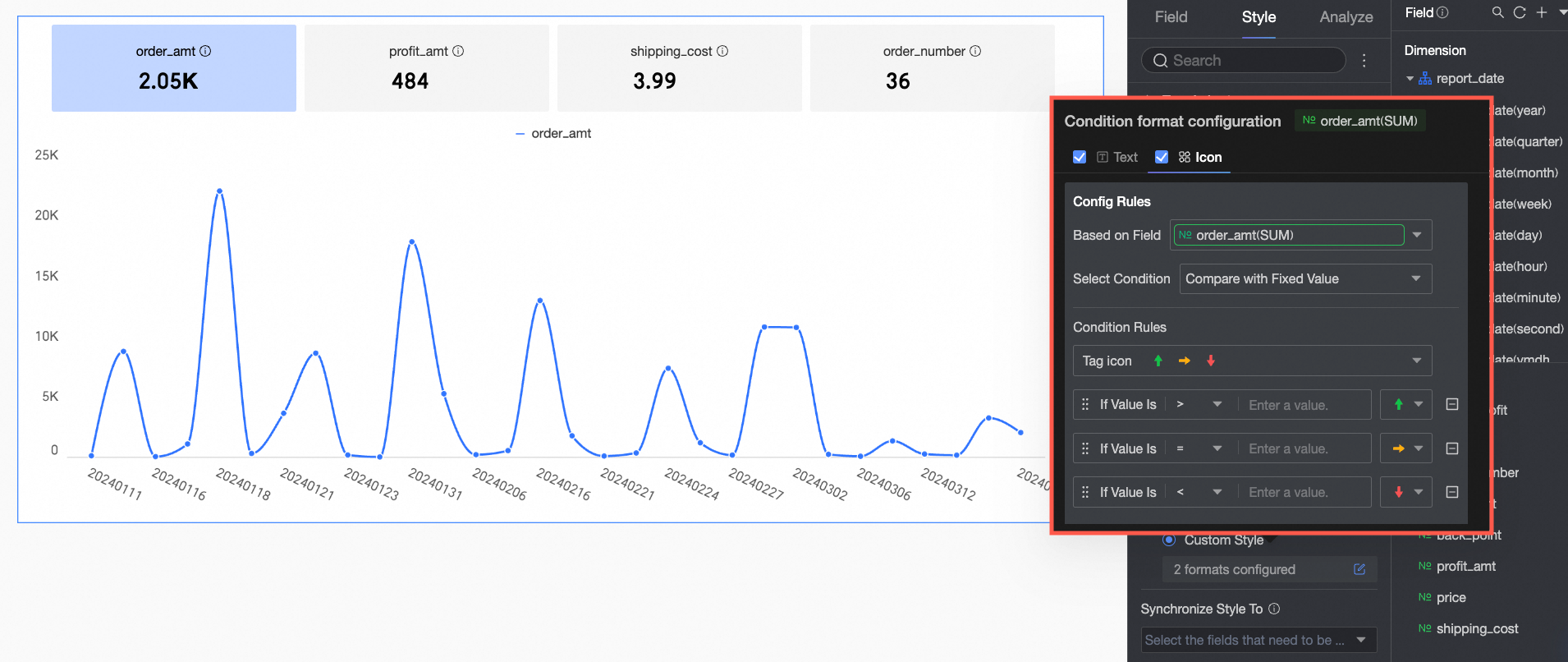 In the icon tab, set the icon marking rules of the current measure field. Supports configuring the marking rules of the current field based on the values of other fields.
In the icon tab, set the icon marking rules of the current measure field. Supports configuring the marking rules of the current field based on the values of other fields.
Sync Style To
Replicate the conditional formatting settings of a measure to other measures.
In the auxiliary display section, enable indicator filtering display and configure the indicator trend chart.
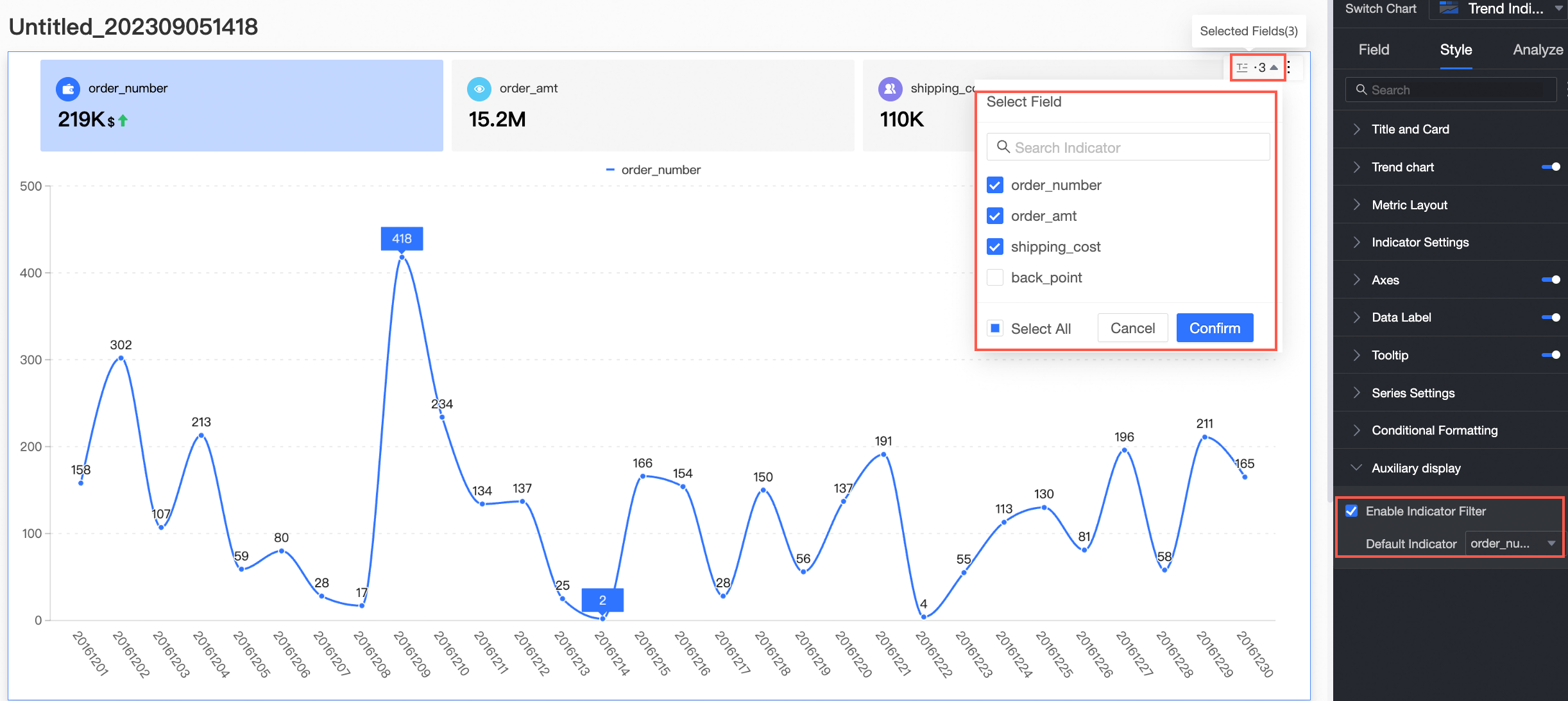
Chart Analysis Configuration
Configuration item | Name | Description |
Data interaction | Filter Interaction | If the data that you want to analyze exists in different charts, you can click the Edit icon next to Linkage and configure the parameters in the Filter Interaction dialog box. Charts can be associated for data analysis. For more information, see filter interaction. |
Jump | If the data that you want to analyze belongs to different dashboards, you can configure this parameter to associate the dashboards, and then analyze the data. Jump includes two methods: Parameter Jump and External Link. For more information, see jump. | |
Advanced settings | Enable Secondary Indicator Display | Select this option to set the display form of the secondary indicator. For more information, see enable secondary indicator display. After you enable secondary indicator display, you can specify the content, display formats, prefixes, and suffixes of secondary metrics. For example:
|
Analysis Alert | Auxiliary Line | An auxiliary line can be used to show the difference between the value of a measure and the reference value indicated by the auxiliary line. The reference value can be a fixed value or a calculated value. You can use the following calculated values: average, maximum, minimum, and median. For more information, see auxiliary line. |
Label | - | If data in a chart is abnormal or requires additional attention, you can highlight the data or add icons, notes, or data points. This helps you detect exceptions and perform subsequent operations. For more information, see label. |
Limits
An indicator trend chart is composed of Indicator/Measure and Date/Dimension:
The date is defined by the data's dimension, with only one dimension selectable, such as the order date (day).
The value indicators are determined by the data's measures, with at least one measure required, such as order quantity and order amount.
What to Do next
To allow others to view the dashboard, share it with specific individuals. For more information, see share a dashboard.
To create a complex dashboard with a navigation menu for thematic analysis, integrate the dashboard into the BI portal. For more information, see create a PC data portal.