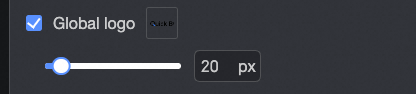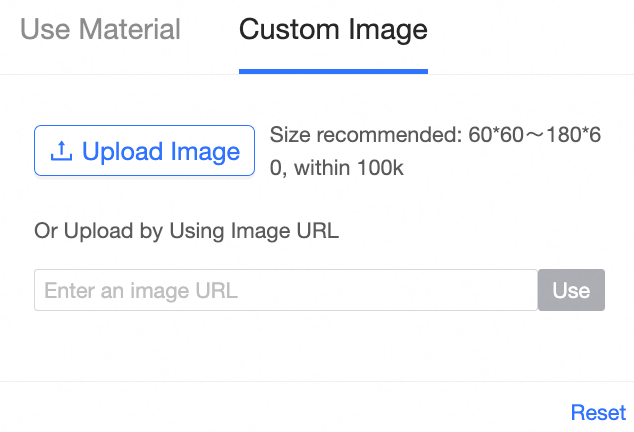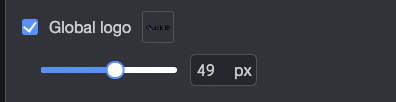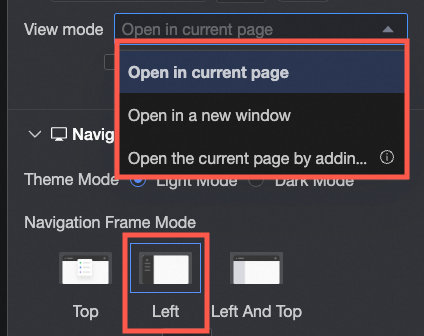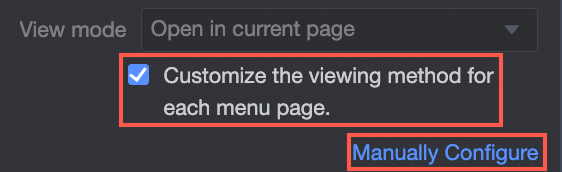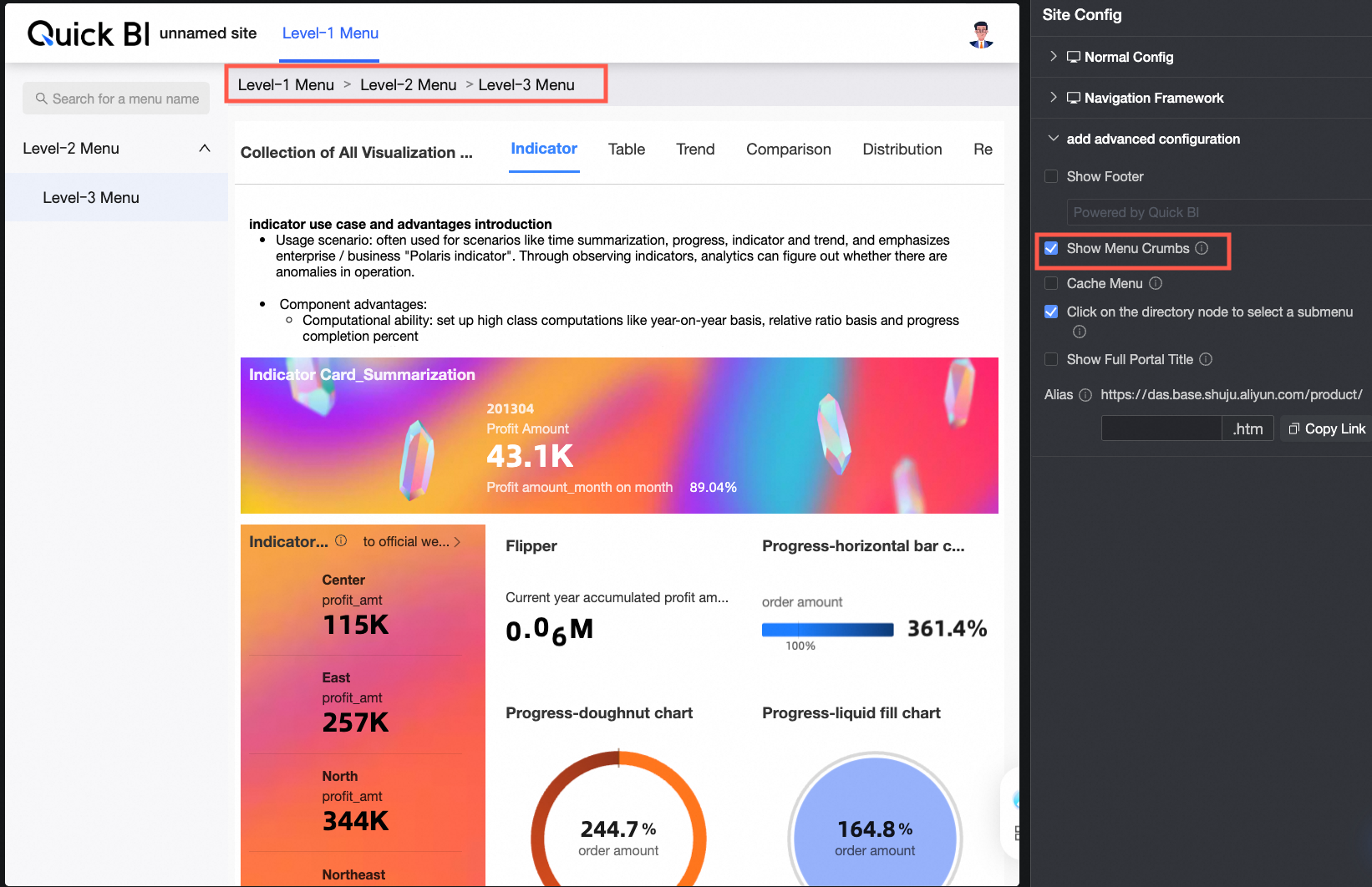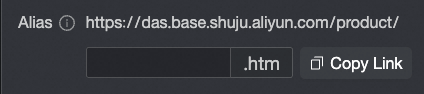A BI portal is a centralized hub that consolidates various data works such as dashboards, workbooks, data dashboards, ad hoc analysis, data reporting, and downloads, along with external links, into a menu-driven interface. By creating a BI portal, you can craft intricate navigation menus for thematic analysis. This topic guides you through the process of establishing a PC BI portal.
Portal Configuration
To configure the PC portal, use the terminal slider at the top of the page and switch to the ![]() icon.
icon.
Operation Entry
Click the portal settings icon at the top.
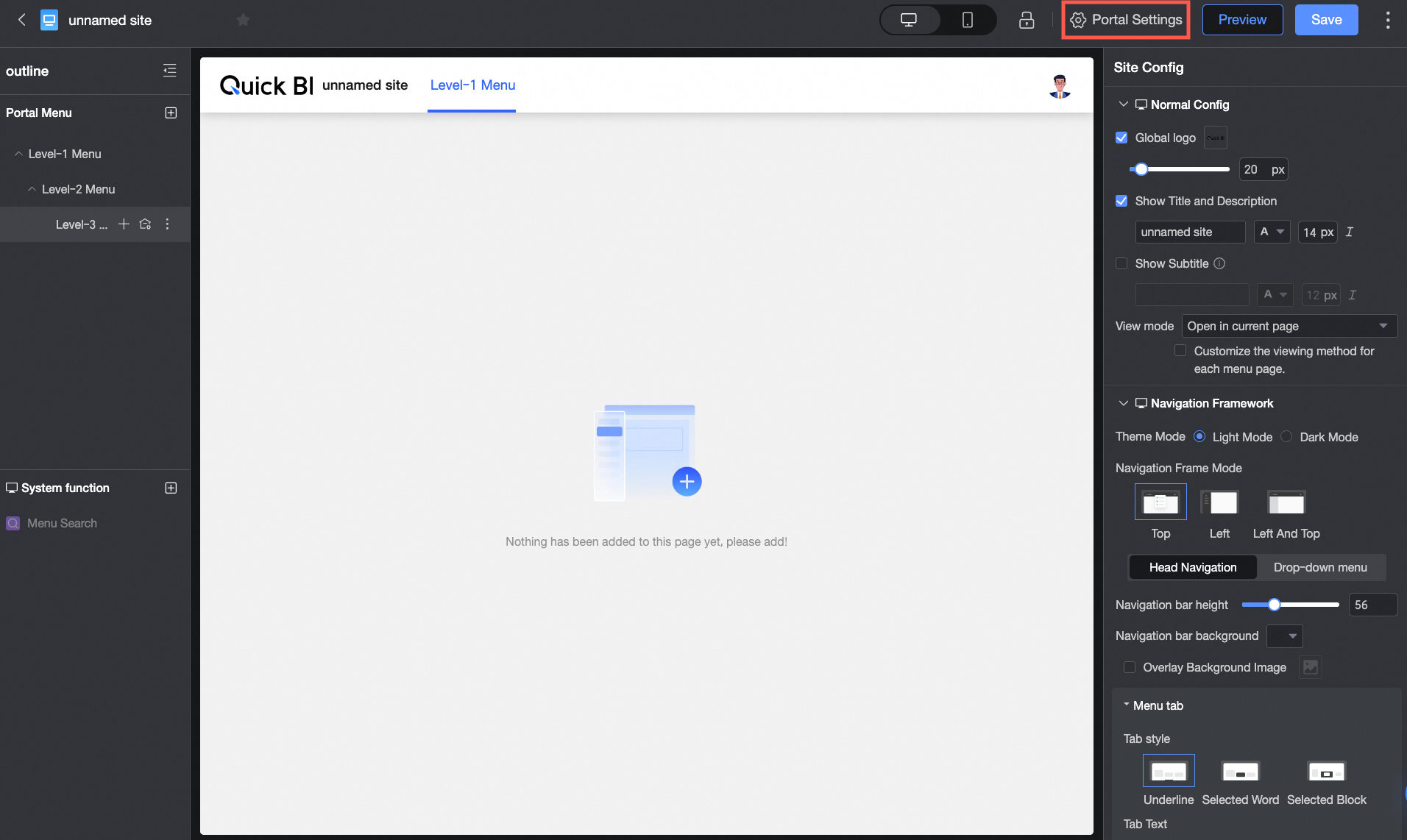
To access the portal configuration interface, click Portal Configuration.
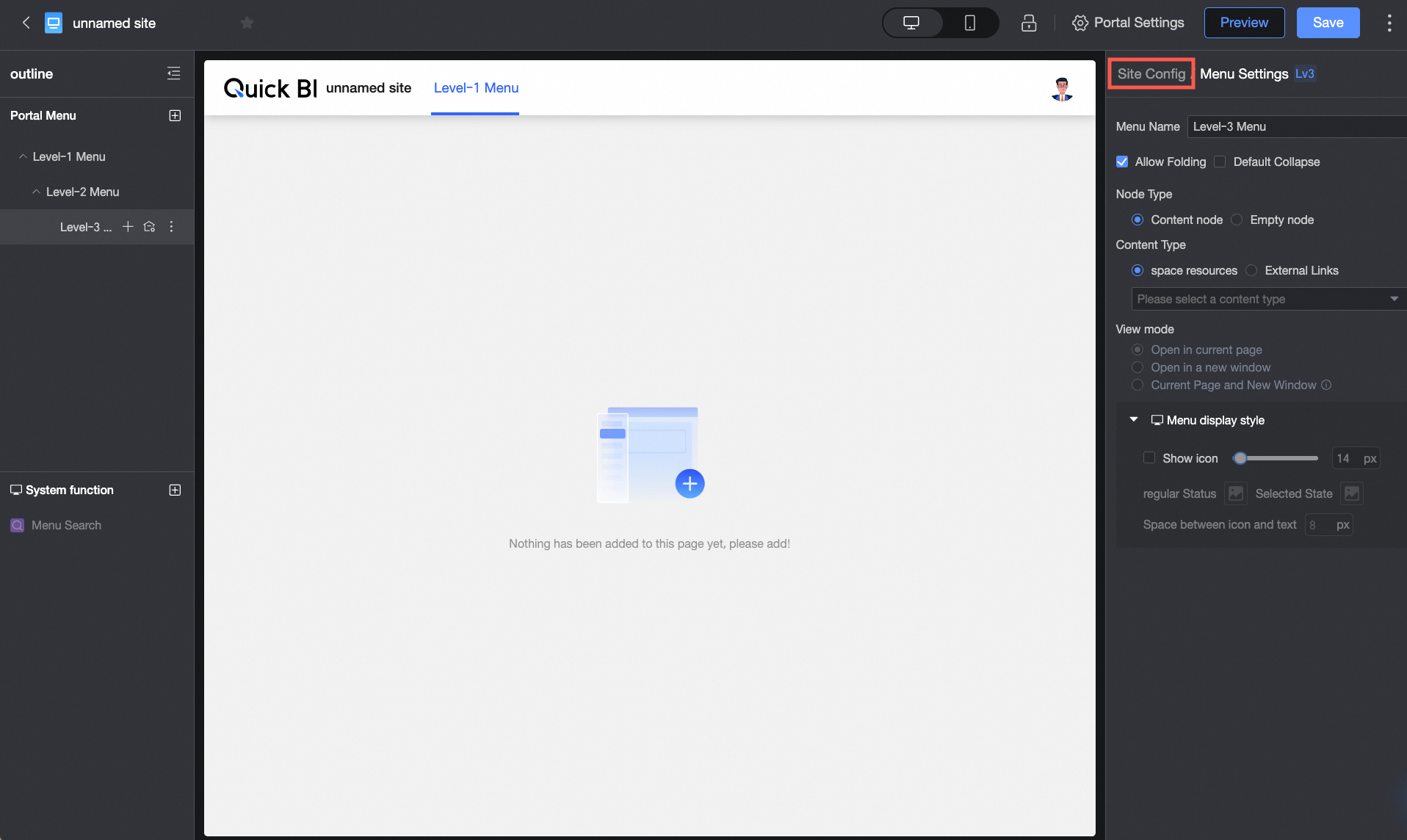
Basic Configuration
Configuration item | Parameters in the data section |
Global LOGO |
|
Display main title | Support selecting whether to display the main title and configure the name and text style of the main title. |
Display subtitle | Support selecting whether to display the subtitle and configure the name and text style of the subtitle. |
Viewing method |
|
Navigation Frame
Within the navigation frame, you can customize the theme mode, along with the navigation frame pattern and style.
Theme Mode
Options include light mode and dark mode.
Light Mode
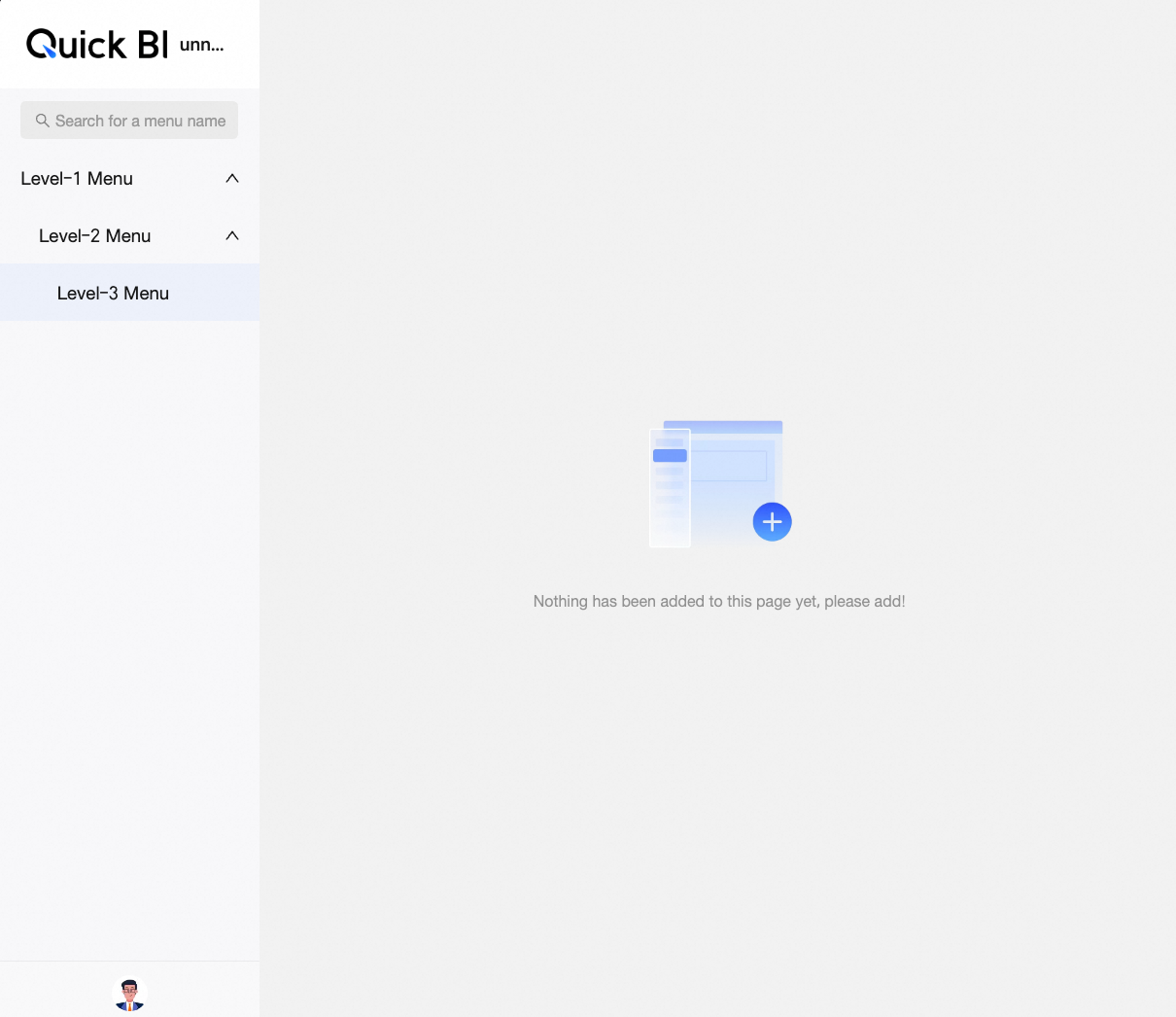
Dark Mode
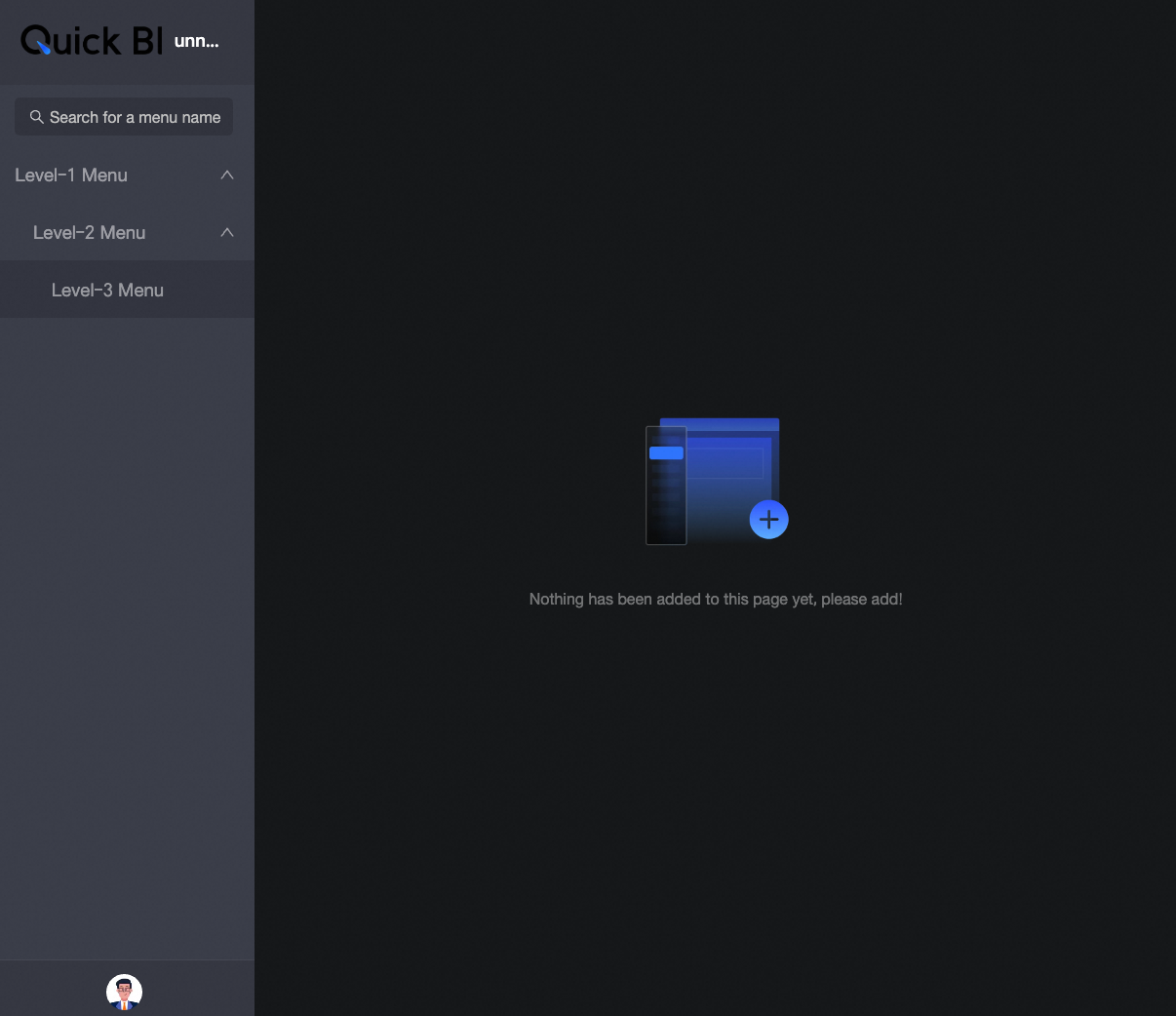
Navigation Frame Pattern
Choose from top navigation layout, left navigation layout, or dual navigation layout.
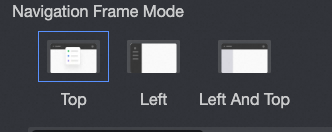
Top Navigation Layout
Configuration item
Parameters in the data section
Header navigation
When the navigation frame pattern is set to top navigation layout and dual navigation layout, support configuring header navigation:
Navigation bar height
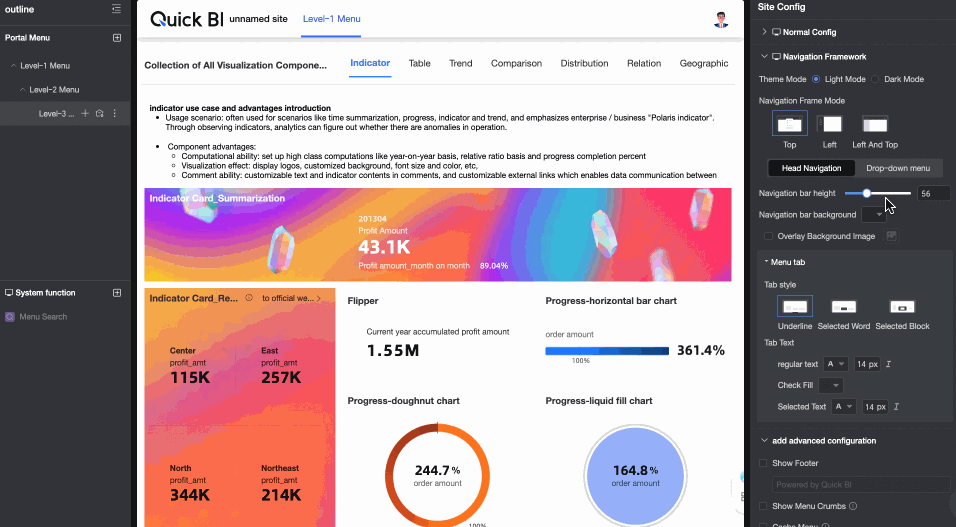
Navigation bar background
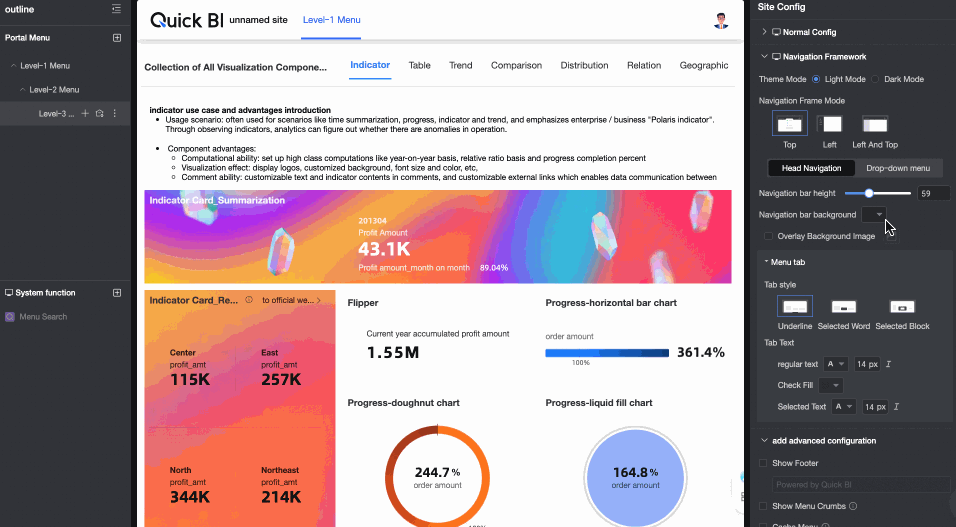
Overlay background image
After selecting, support uploading custom images. Uploaded local images only support jpg, jpeg, png, gif, svg formats, maximum 1M.
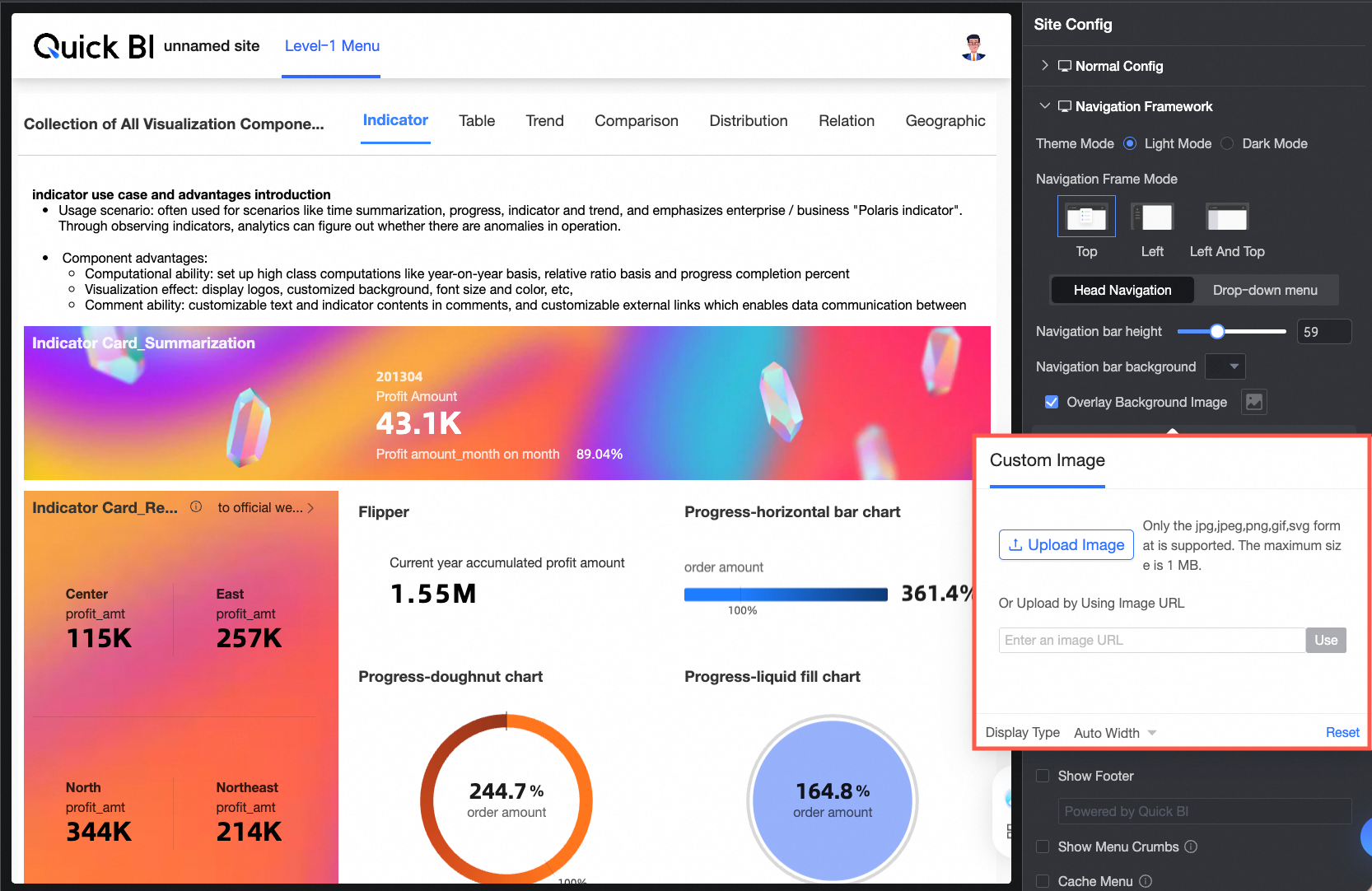
Tab style
Support underline, selected word, and selected block.
Tab text
Support setting regular text style, selected fill color, and selected text style. The selected fill color only takes effect in the selected block.
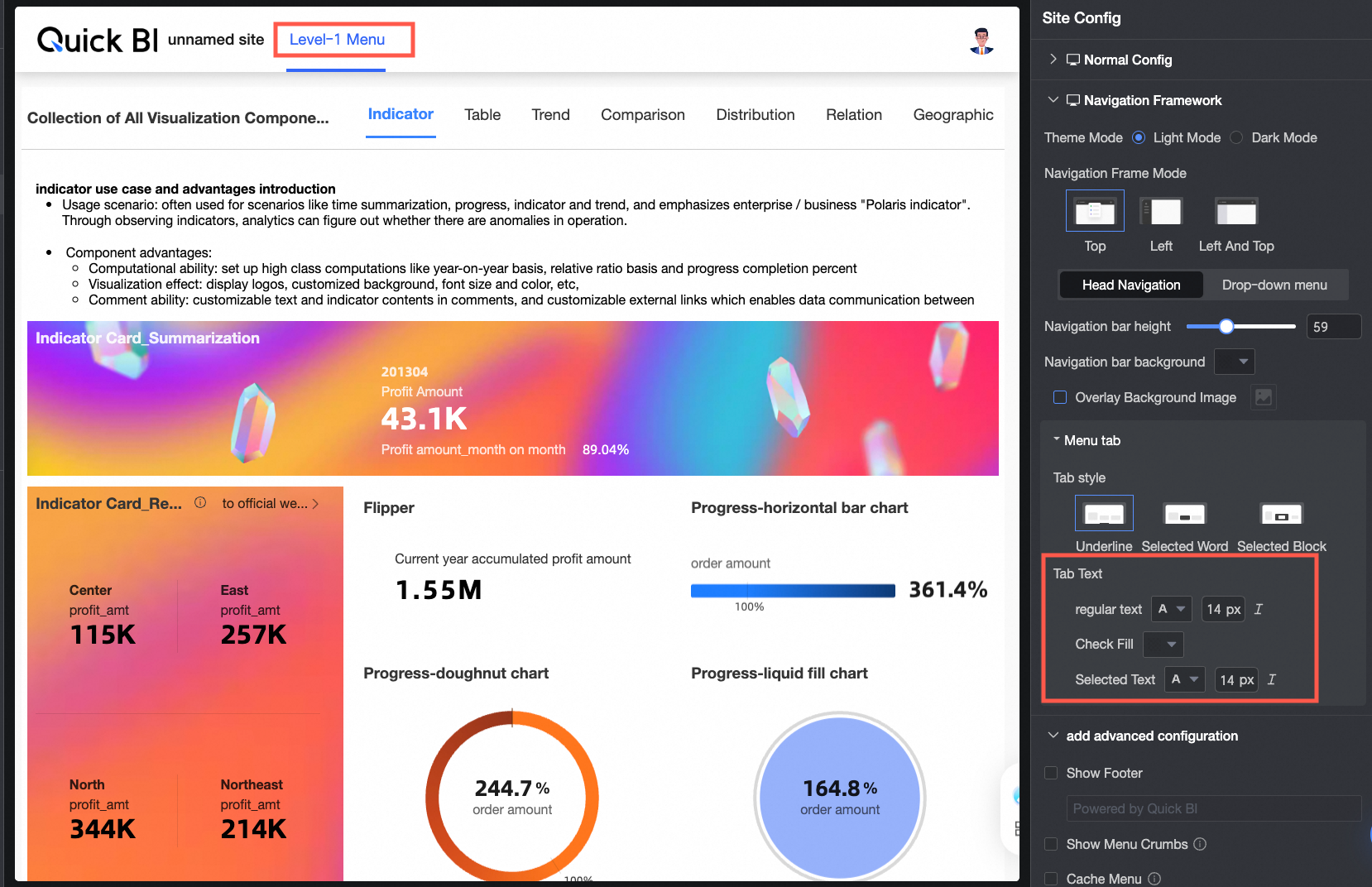
Drop-down menu
When the navigation frame pattern is set to top navigation layout, support configuring drop-down menu.
Navigation menu area background
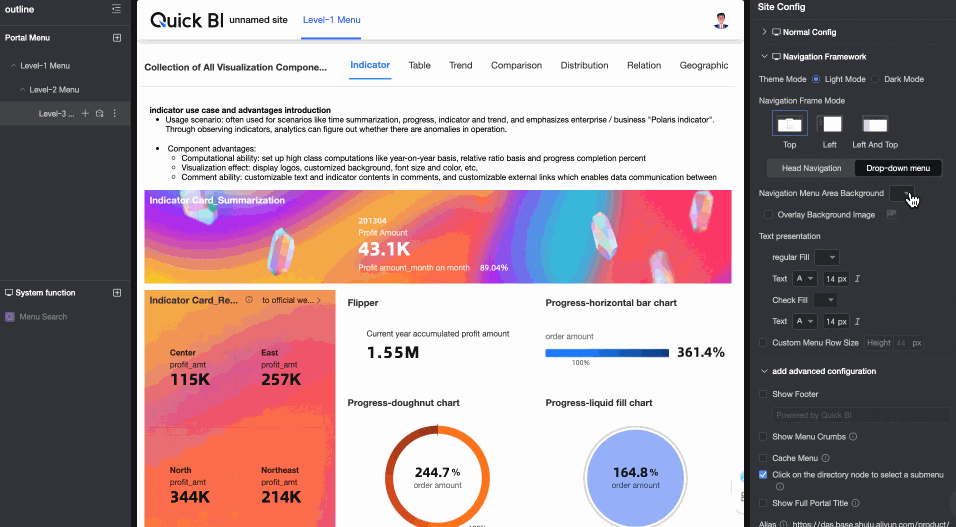
Overlay background image
After selecting, support uploading custom images. Uploaded local images only support jpg, jpeg, png, gif, svg formats, maximum 1M.
Text display
Support setting regular and selected fill color and text style.
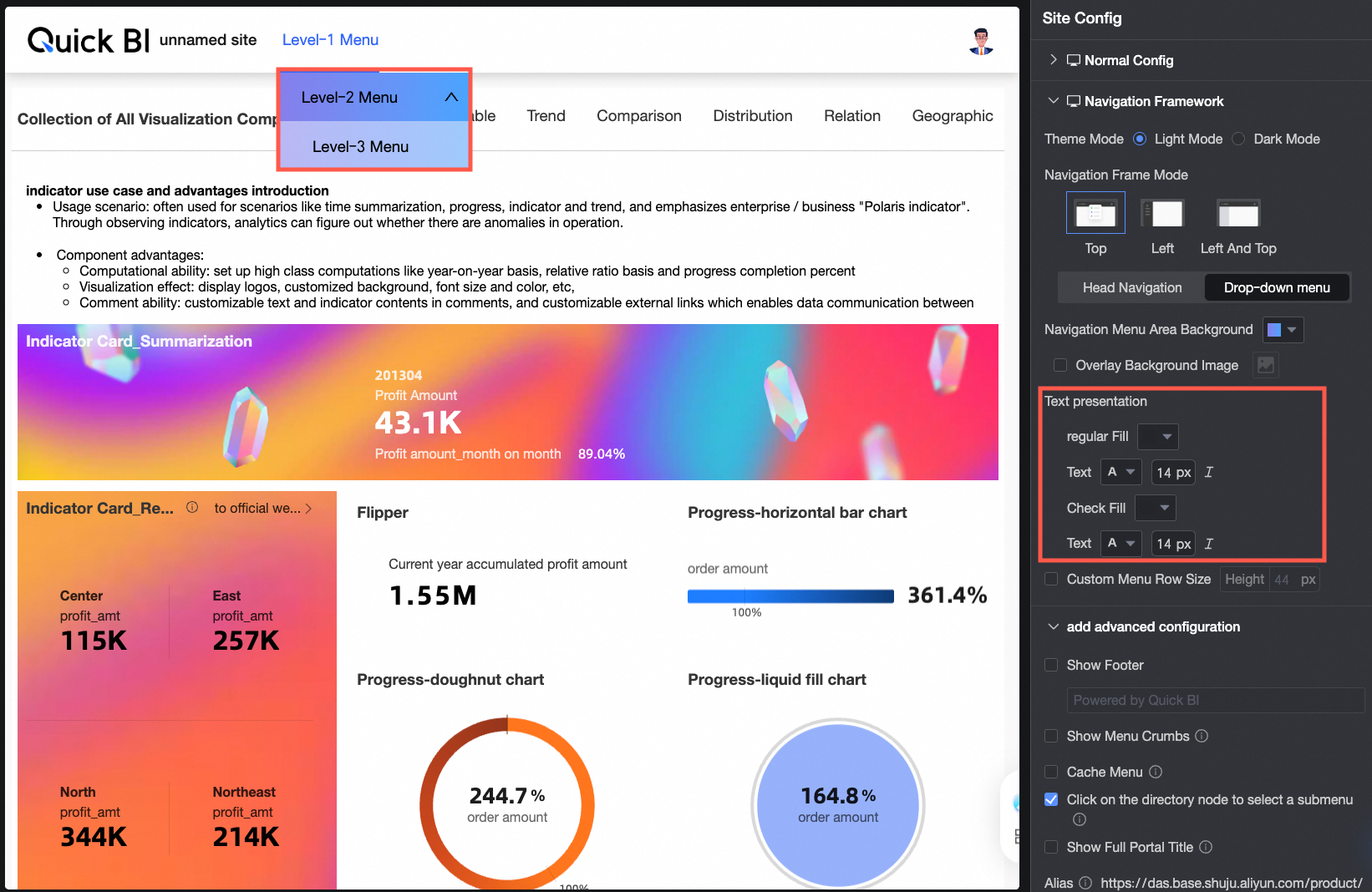
Custom menu row size
Set the height of the menu row.
Left Navigation Layout
Configuration item
Parameters in the data section
Logo display area color
Support setting Logo display area color to solid color or gradient.
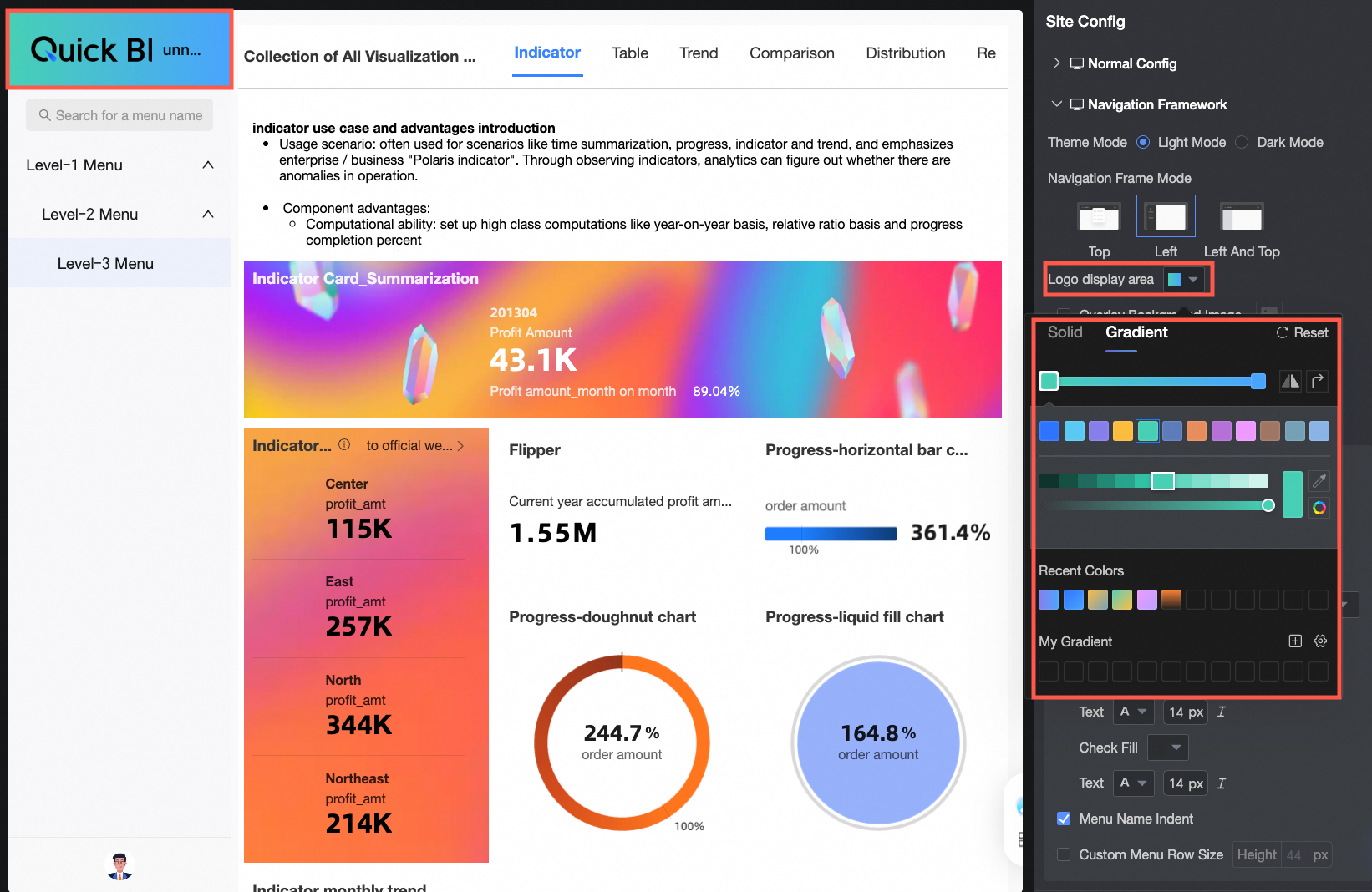
Overlay background image
After selecting, support uploading custom images. Uploaded local images only support jpg, jpeg, png, gif, svg formats, maximum 1M.
Panel configuration
Navigation bar background
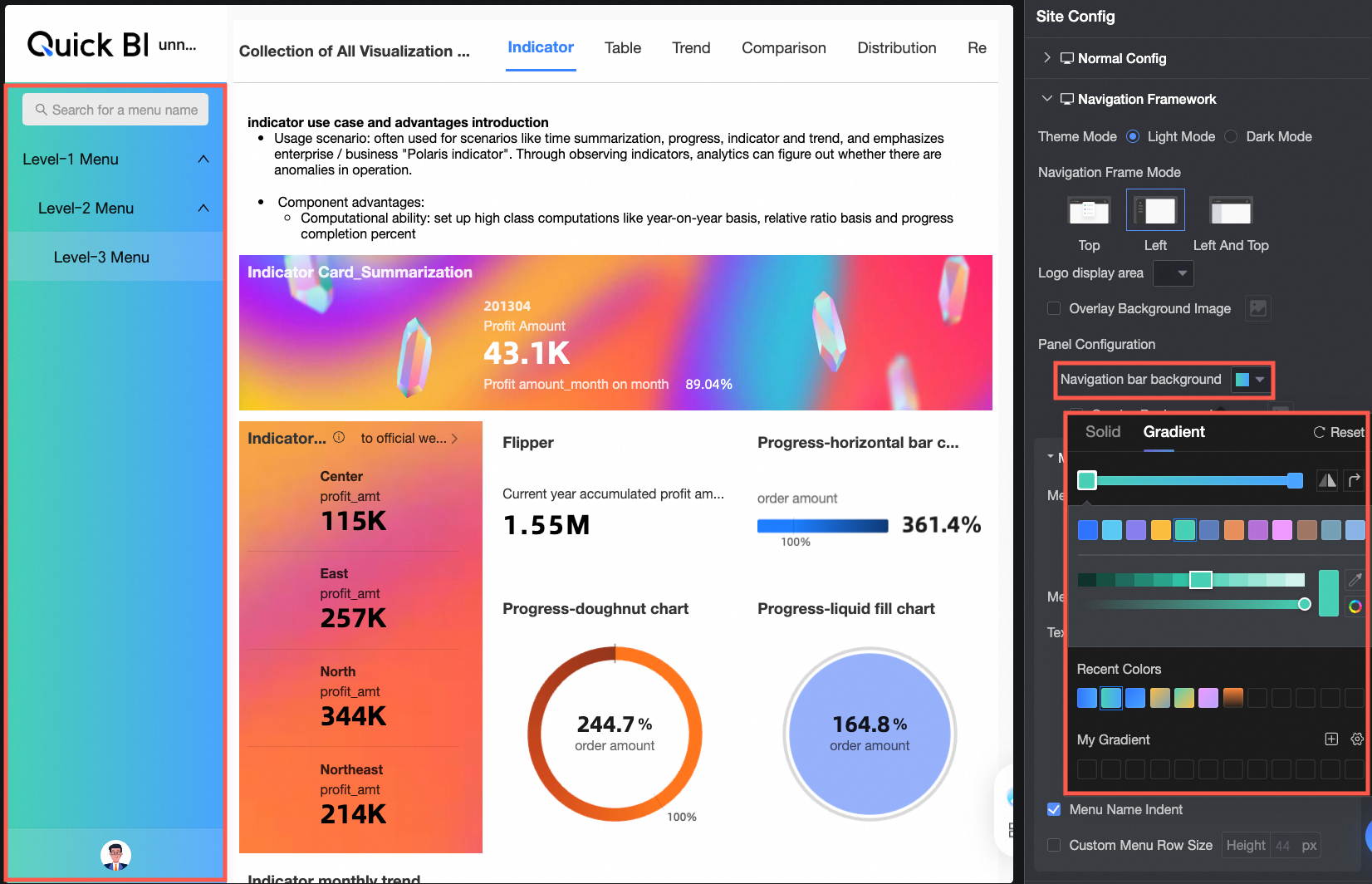
Overlay background image
After selecting, support uploading custom images. Uploaded local images only support jpg, jpeg, png, gif, svg formats, maximum 1M.
Menu display configuration
Menu selected style
Support fill and selected block.
Menu level and text display
Support setting text display style for all menu levels or specified menu levels.
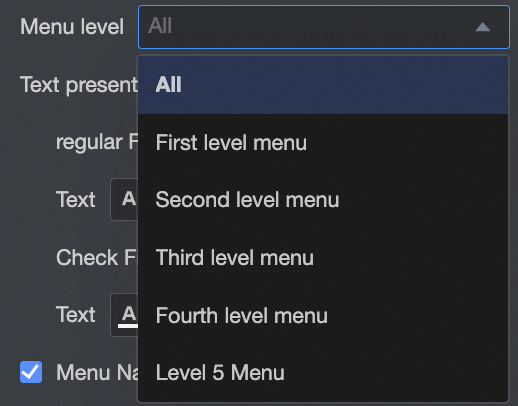
Menu name indent
After selecting, the lower-level menu name is indented.
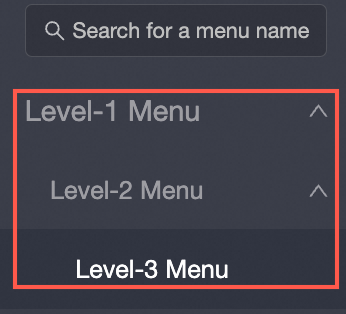
When not selected, all menu names are on one column.
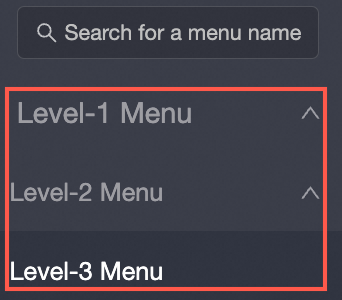
Custom menu row size
Set the height of the menu row.
Dual Navigation Layout
Configuration item
Parameters in the data section
Header navigation
When the navigation frame pattern is set to top navigation layout and dual navigation layout, support configuring header navigation:
Navigation bar height
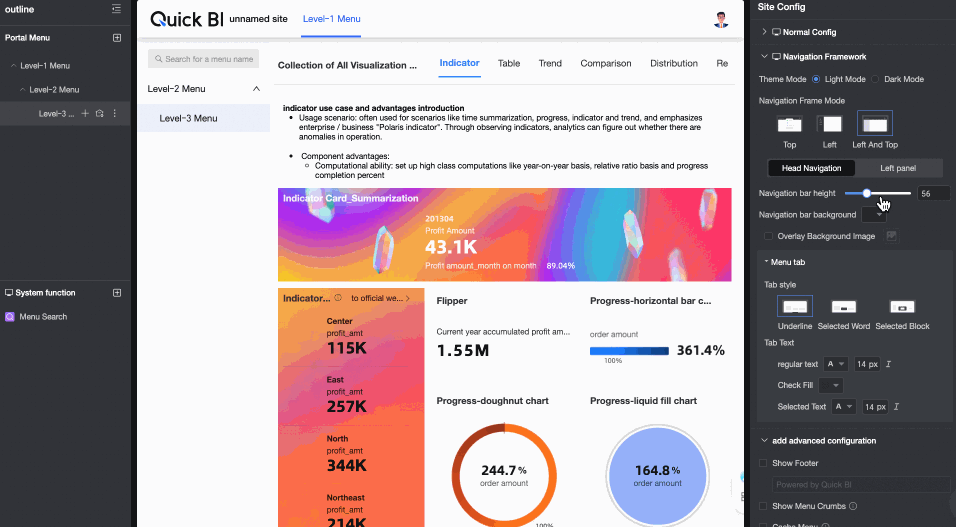
Navigation bar background
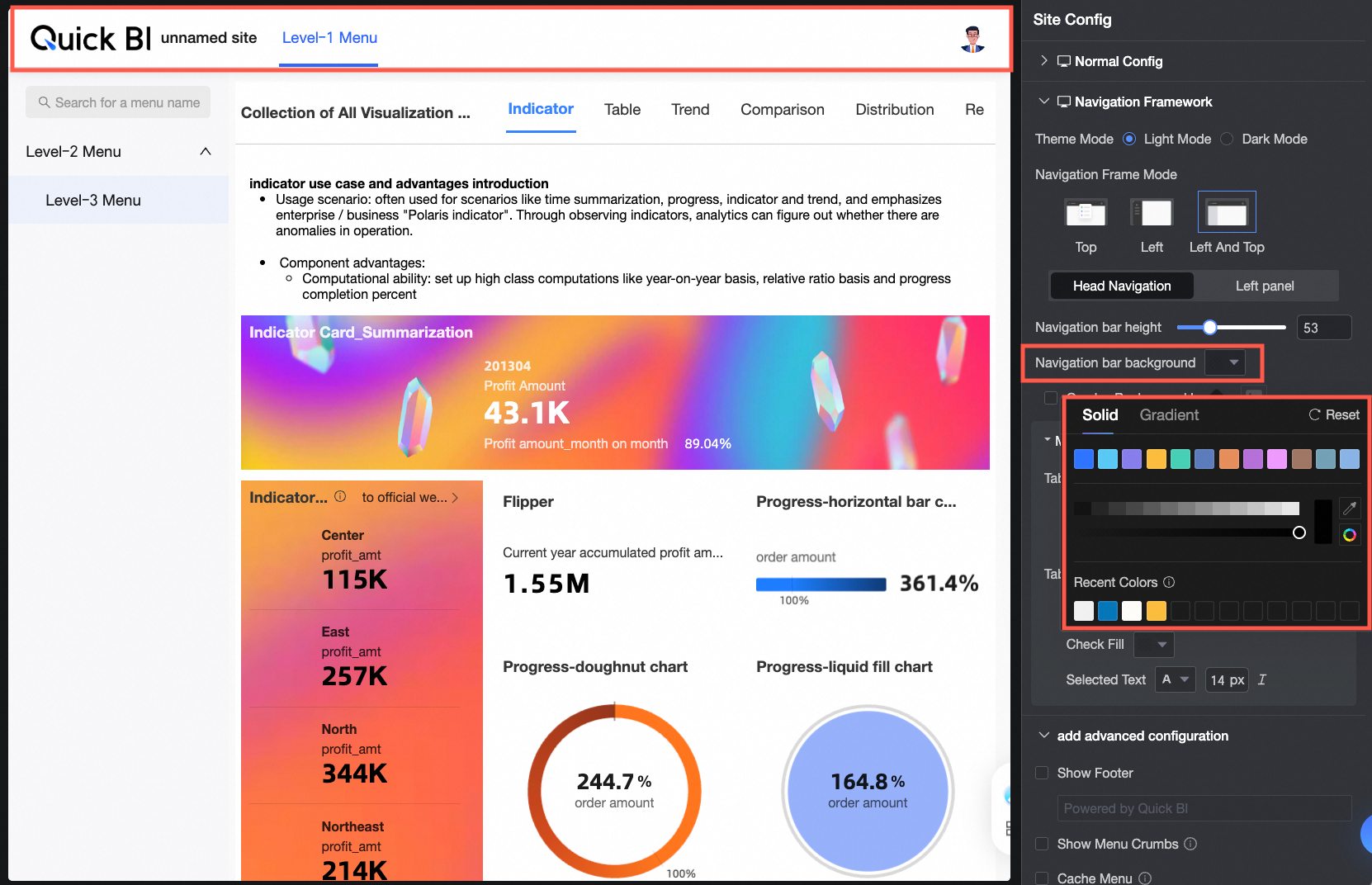
Overlay background image
After selecting, support uploading custom images. Uploaded local images only support jpg, jpeg, png, gif, svg formats, maximum 1M.
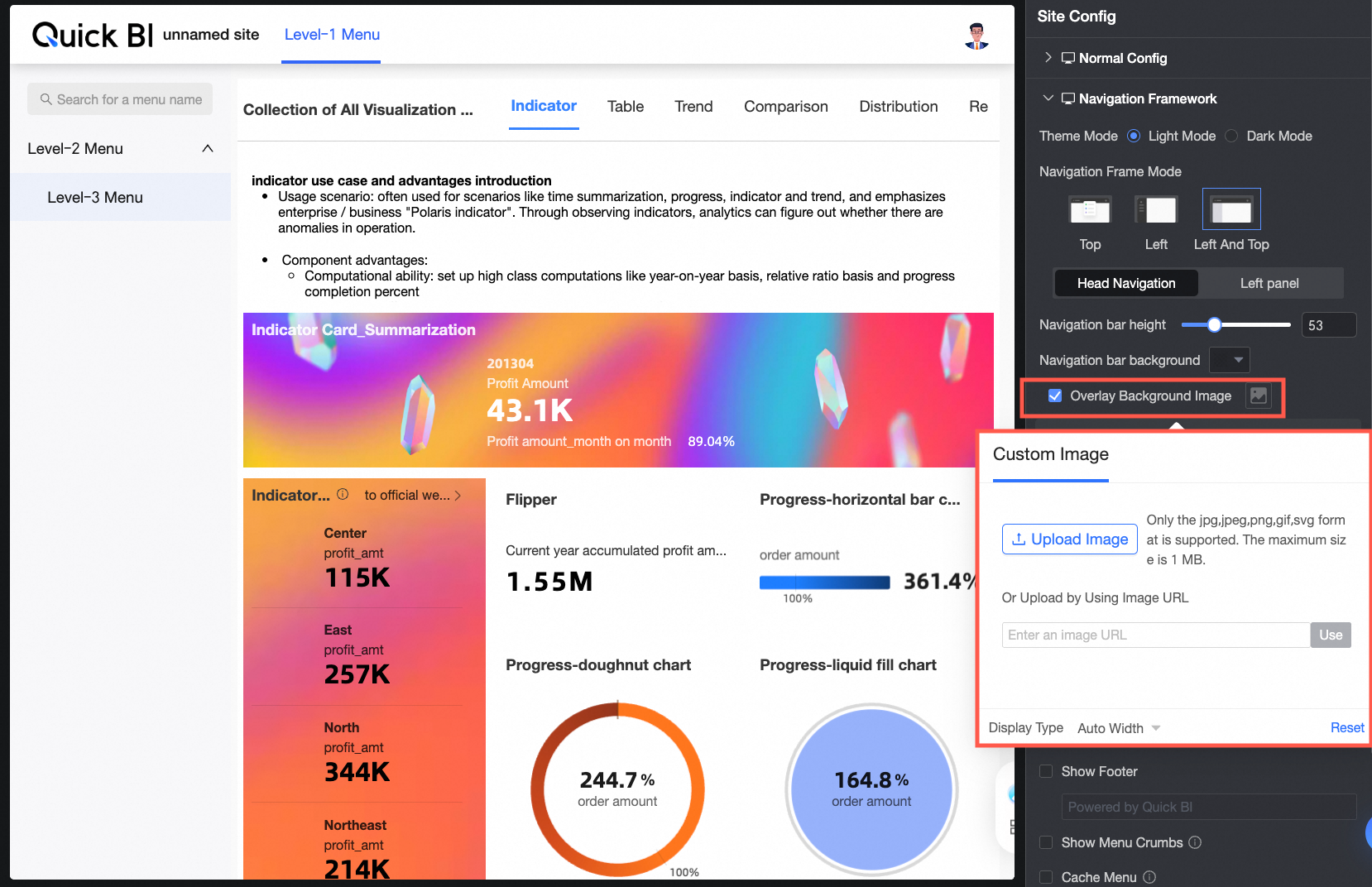
Tab style
Support underline, selected word, and selected block.
Tab text
You can configure the style of regular text, the color of selected fill, and the style of selected text. The color of the selected fill is effective only in the selected block.
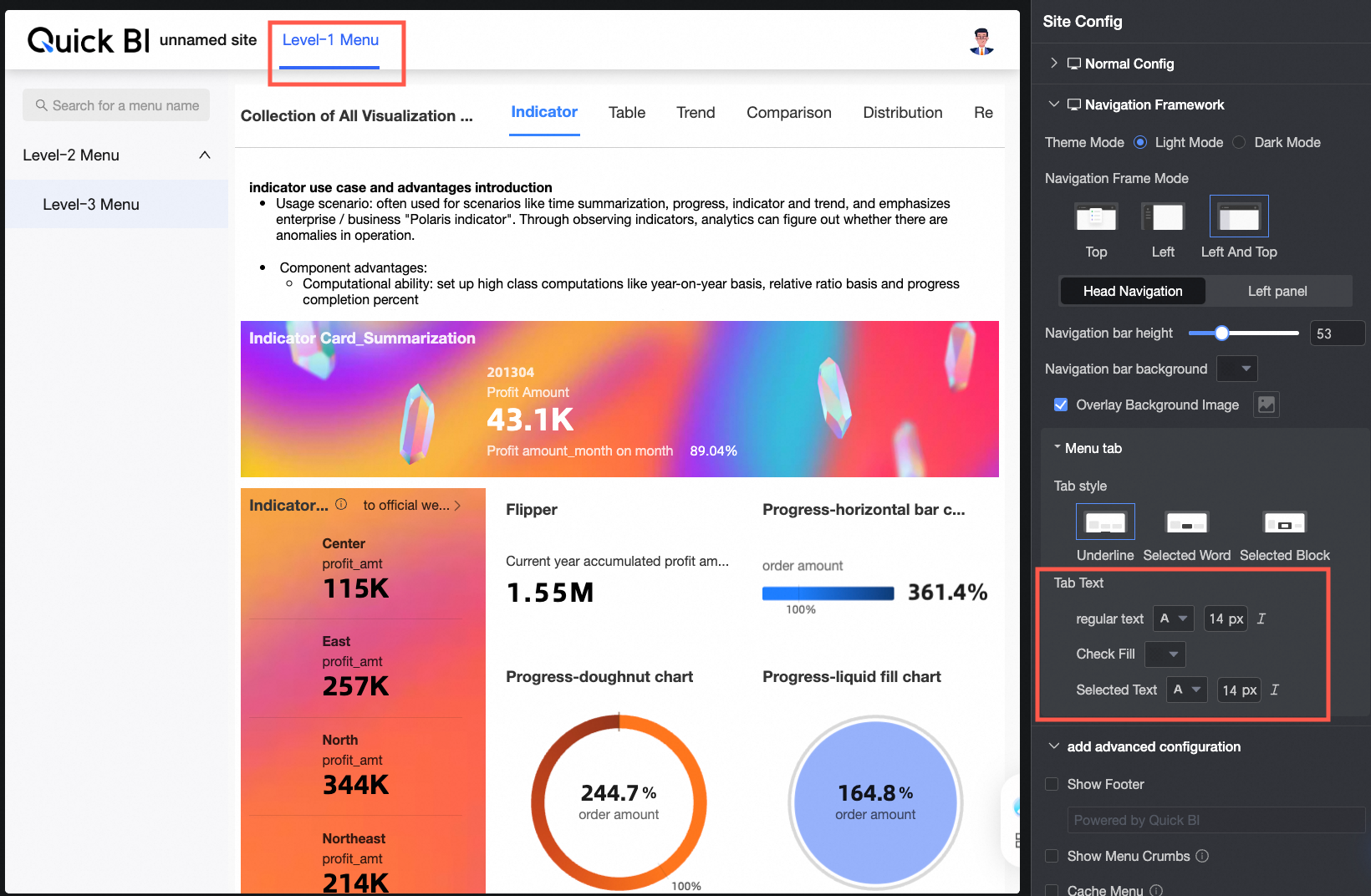
Left panel menu area
When the navigation frame pattern is set to dual navigation layout, support configuring left panel menu area.
Menu area background
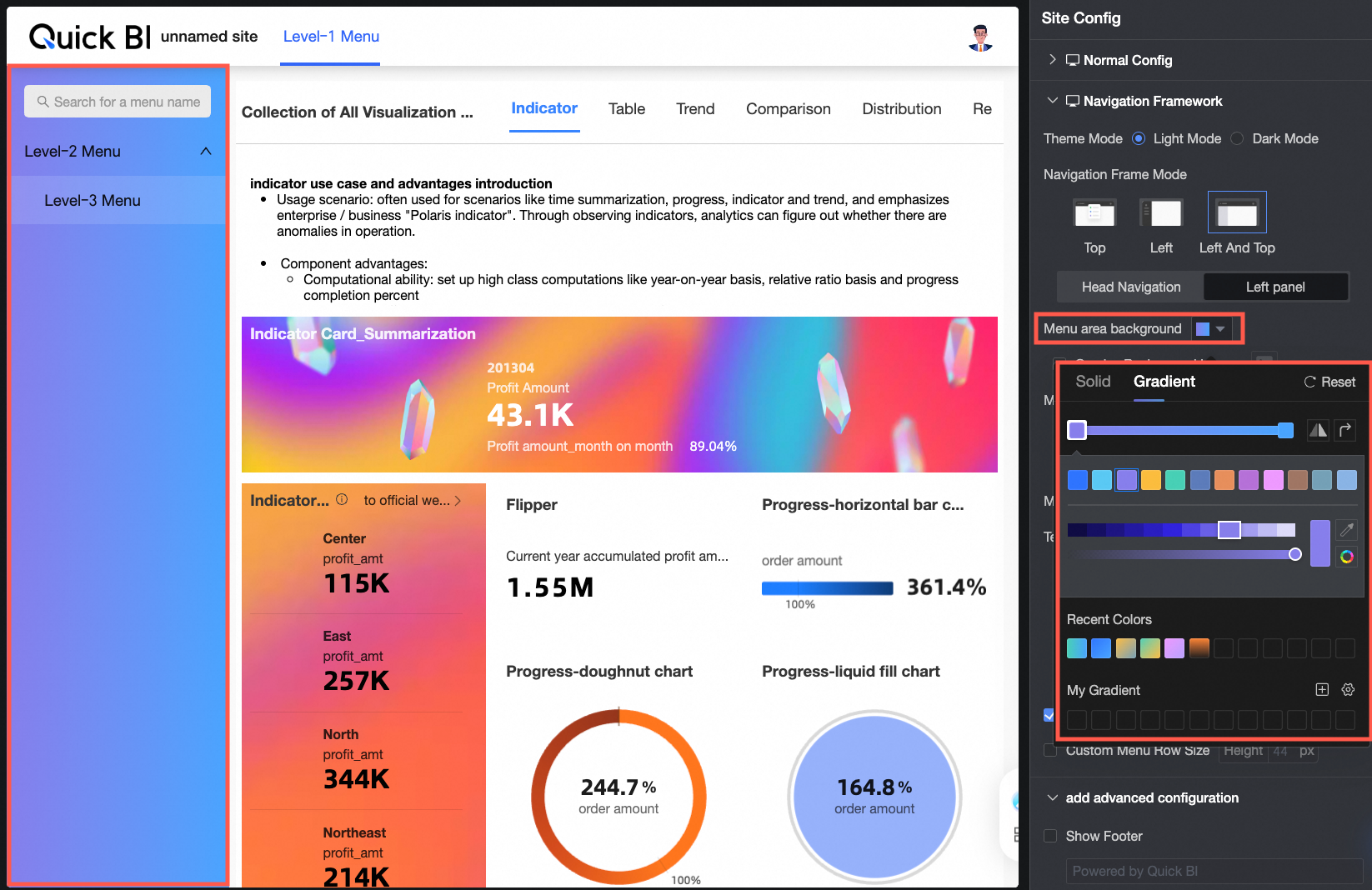
Overlay background image
After selecting, support uploading custom images. Uploaded local images only support jpg, jpeg, png, gif, svg formats, maximum 1M.
Menu selected style
Support fill and selected block.
Menu level and text display
Support setting text display style for all menu levels or specified menu levels.
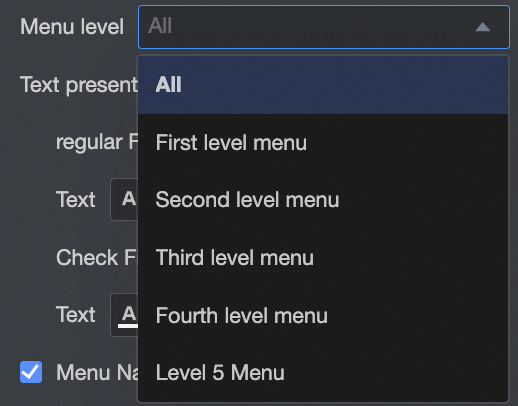
Menu name indent
After selecting, the lower-level menu name is indented.
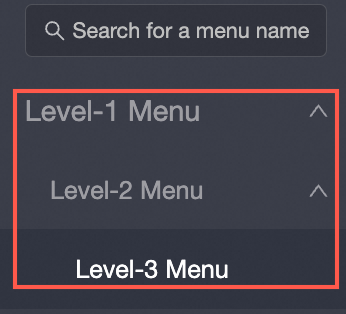
When not selected, all menu names are on one column.
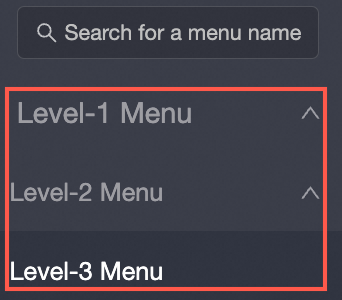
Custom menu row size
Set the height of the menu row.
Add Common Controls
The process for adding common controls on the PC is the same as on the mobile terminal.
Configuration item | Parameters in the data section |
Display footer | After selecting this option, you can specify the footer. The footer is displayed at the bottom of the content page. |
Menu level breadcrumb display | After selecting this option, the menu levels are displayed at the top of the content page.
|
Menu cache | After selecting this option, when you open multiple menus, menus do not need to be reloaded when you switch between the menus. |
Click directory node to select submenu | After selecting, clicking the directory node will automatically display the next level submenu. When not selected, in the top navigation and left navigation layout, clicking the directory node will only "collapse/expand" the menu list. In the dual navigation layout, this configuration item only takes effect on the left menu. |
Display full portal title | In dual navigation/top navigation, when the title is too long, it is displayed in full by default. |
Portal alias | You can specify the alias of the BI portal. The specified value is added to the portal URL. For example, if you specify parameter 1, the portal alias is:
Note Please enter content that complies with laws and regulations. Do not enter any illegal, pornographic, reactionary, or unethical information. |
Menu Configuration
PC menu configuration is distinct only in terms of menu display styles, while the rest of the settings are shared with the mobile terminal.
Navigate to the BI portal editing page and click the desired menu to access its configuration page.
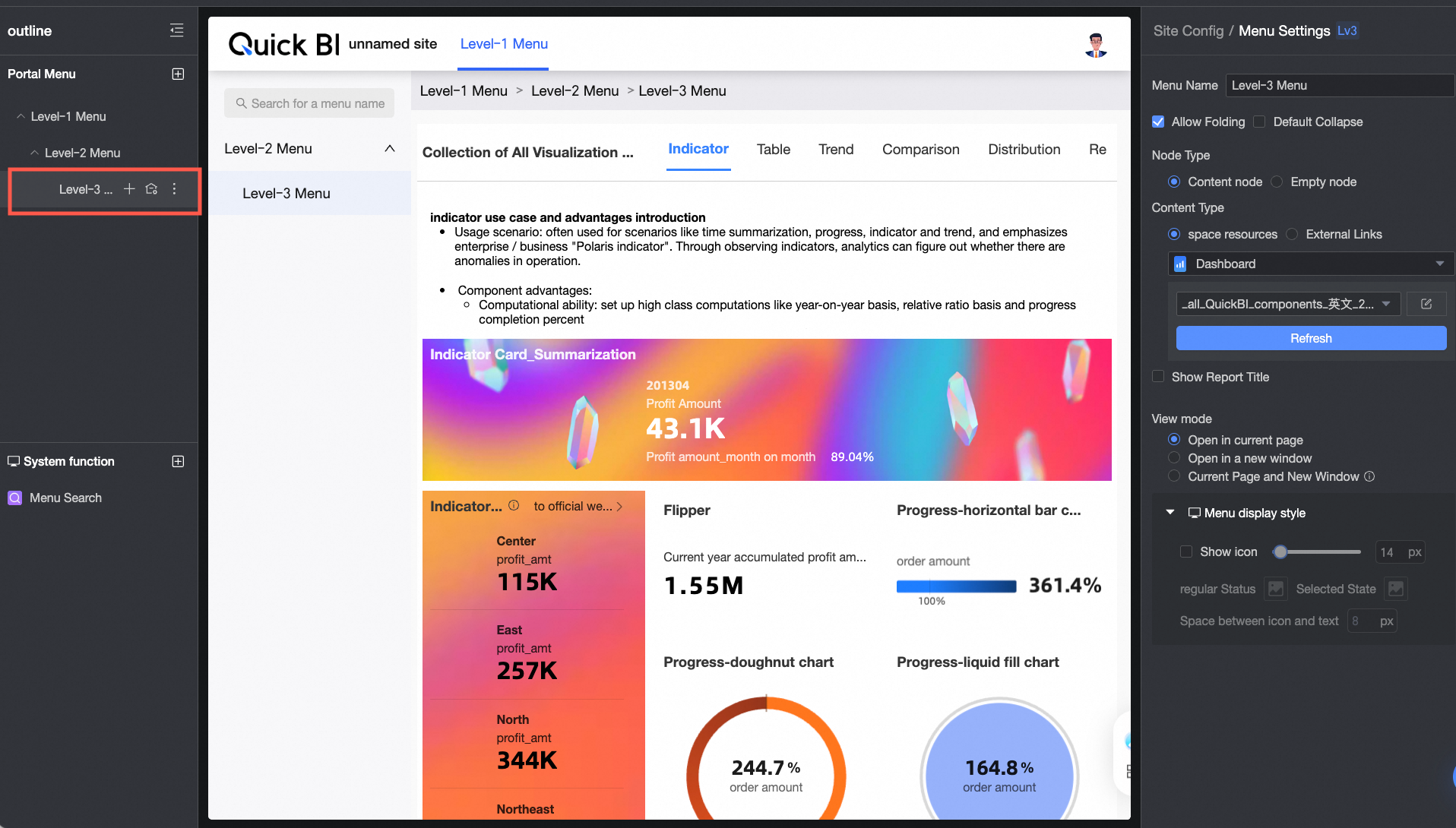
Configure the portal menu, system features, and menu settings on the configuration page.
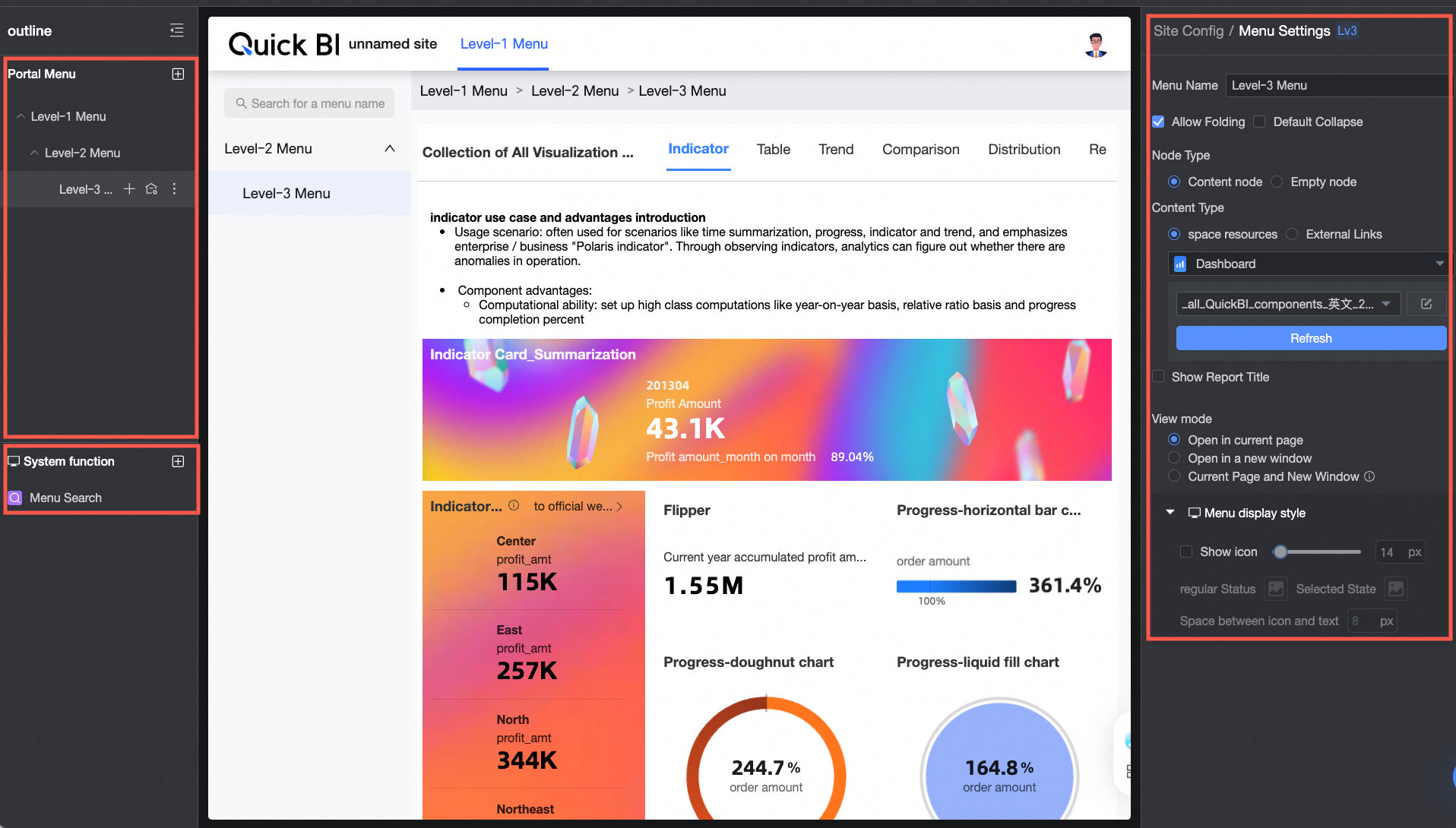
Portal Menu Configuration
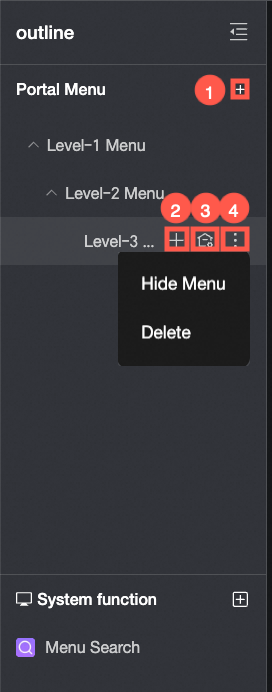
Add a main menu to create a level-1 menu.
Add submenus for level-2 and below.
Designate a menu as the homepage, which will be displayed by default when the BI portal is accessed.
Hide or delete menus as needed.
Hiding a parent menu will also hide its child menus.
To unhide a menu, click the Hide Menu icon again.
System Feature Settings
Select features such as menu search and page full-screen as illustrated below.
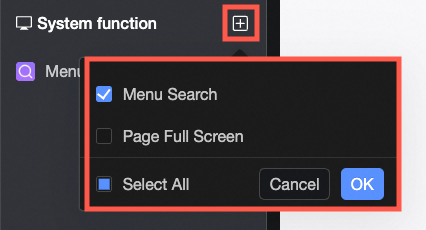
Menu Search
Enable menu search to allow users to look up menu names.
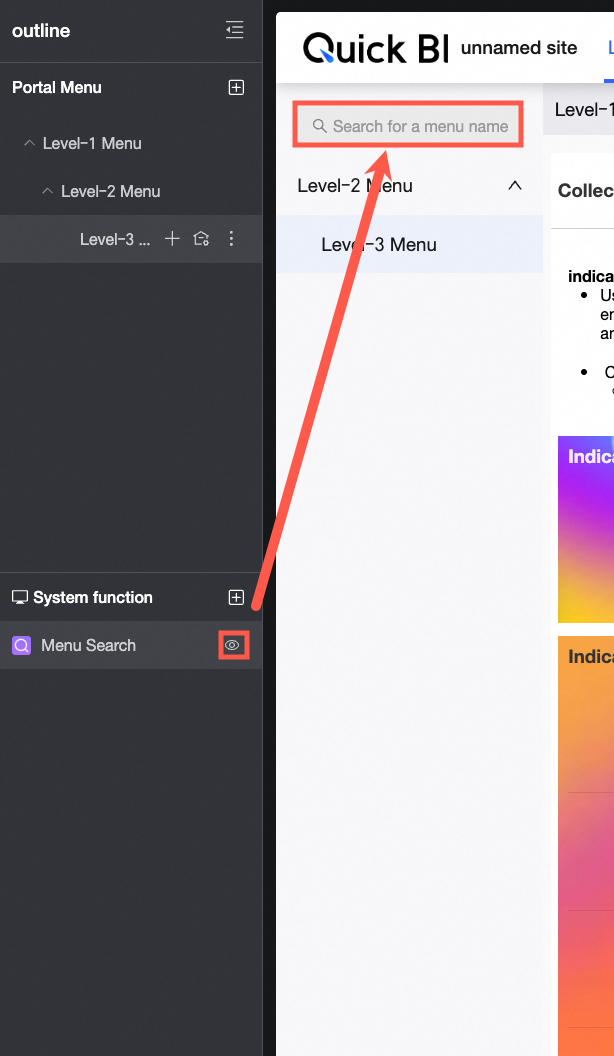
Customize the search box's background fill color, icon color, line frame color, empty state text, and text style in input state.
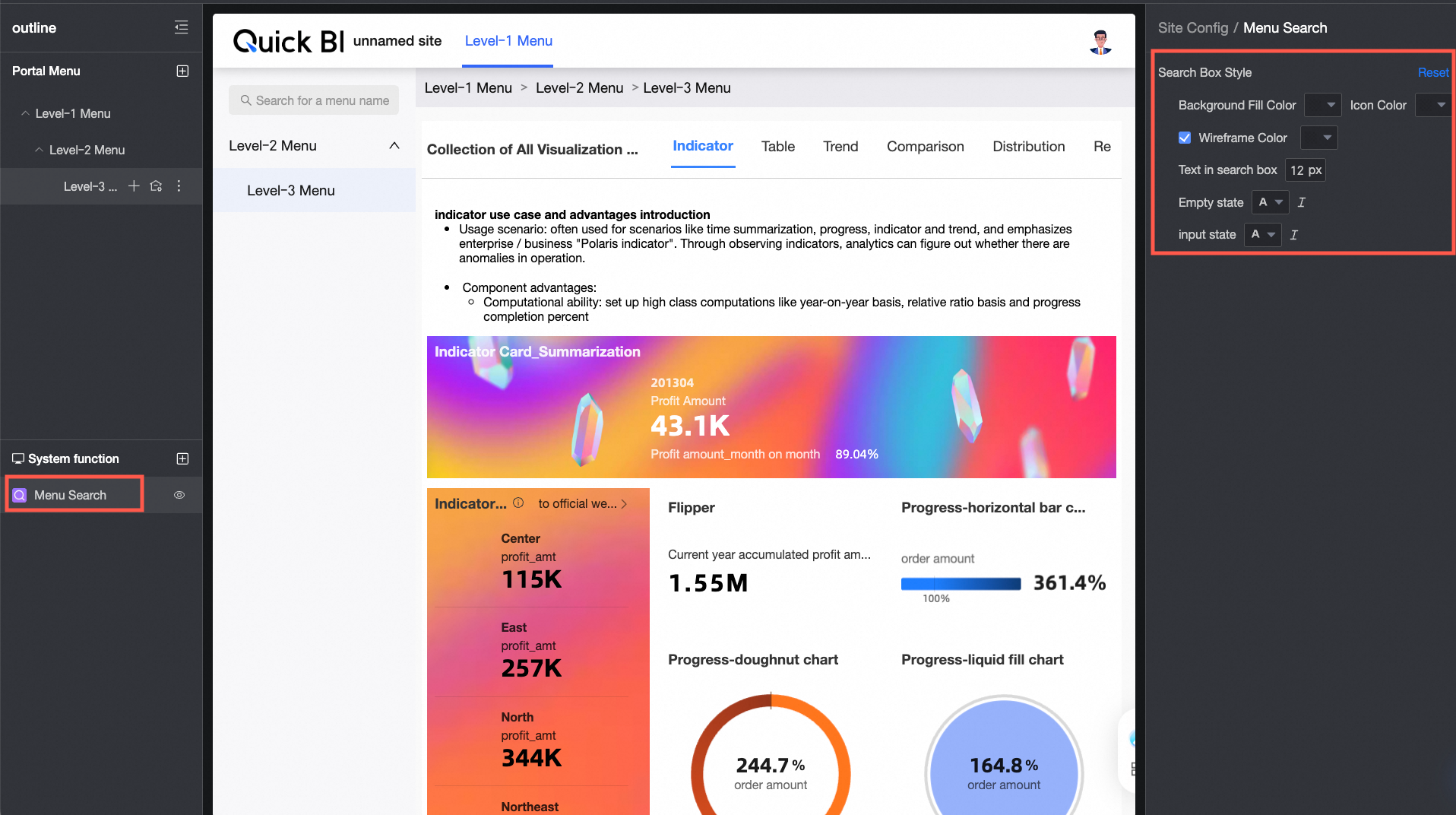
Page Full-Screen
Enable the full-screen feature to include a full-screen button on the page, allowing users to expand the view.
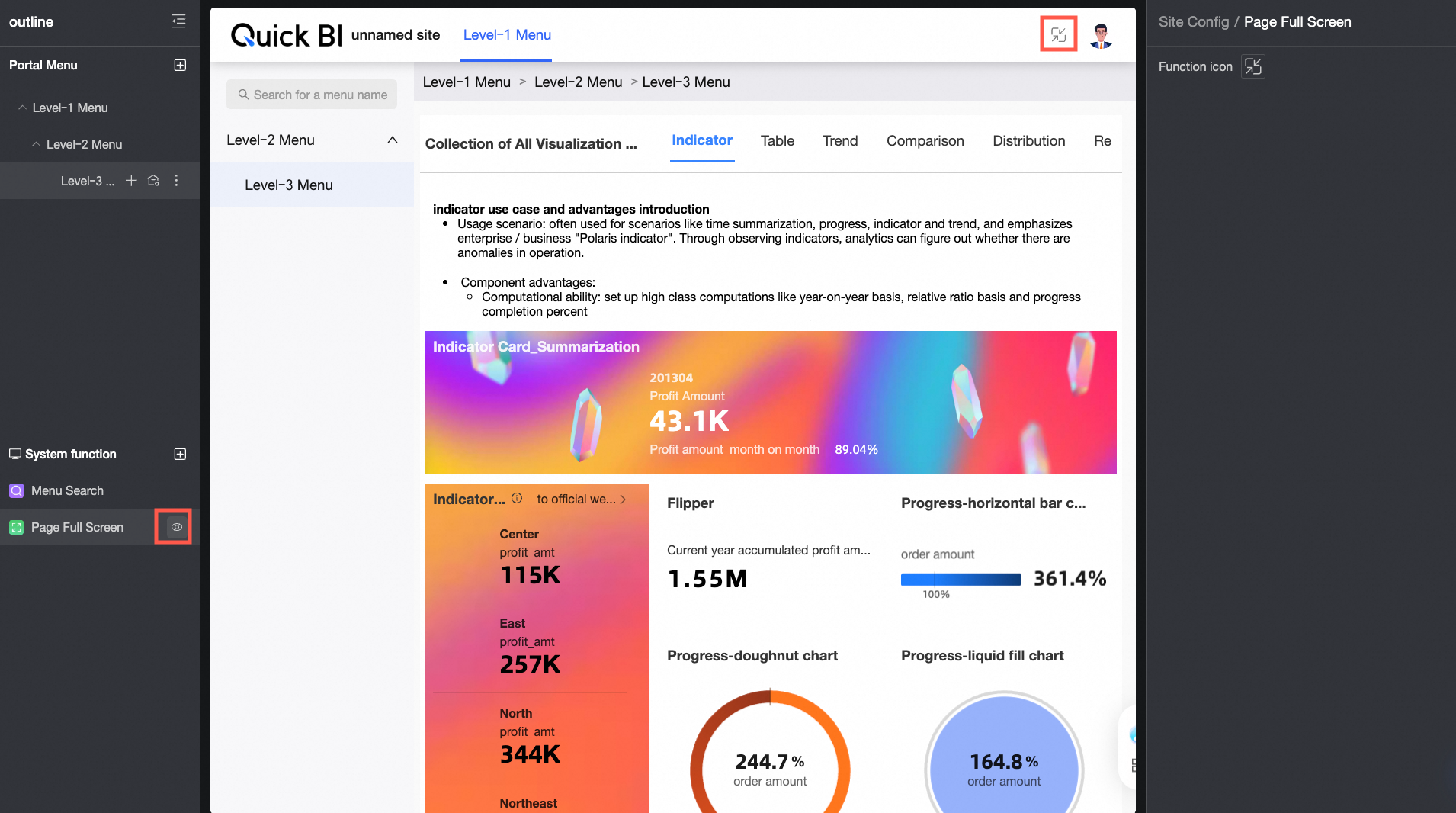
Configure the function icon to use either stock materials or custom images.
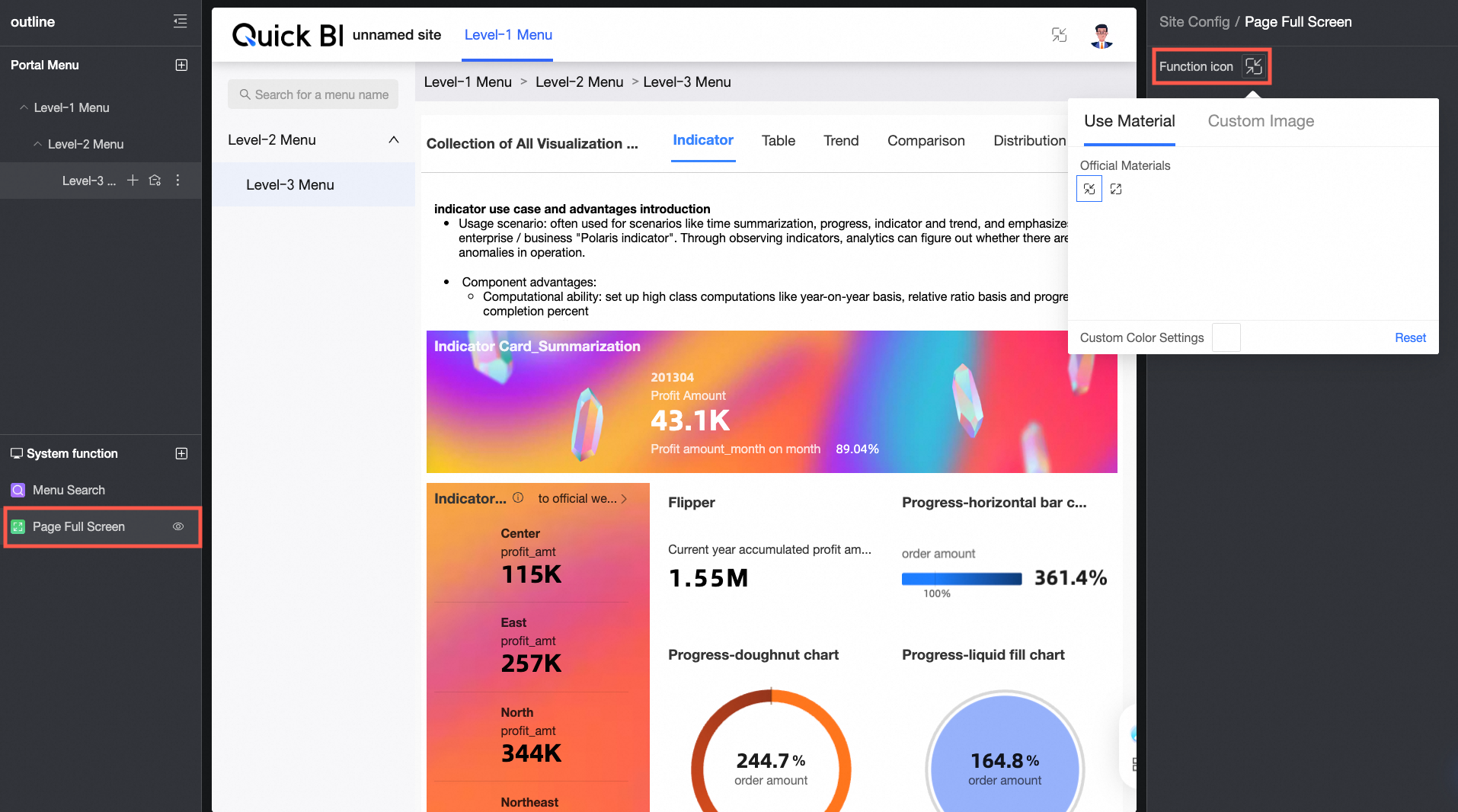
Local images for upload should be in jpg, jpeg, png, gif, or svg formats and not exceed 1M in size.
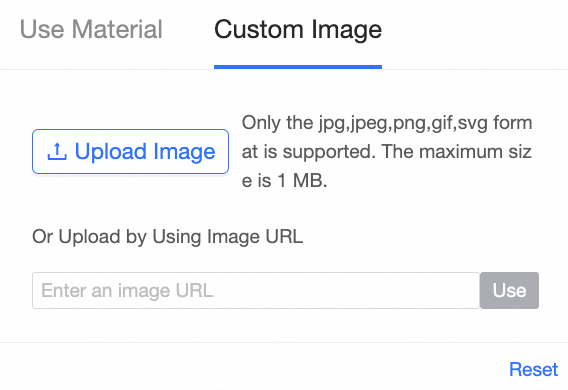
Menu Settings
Configuration item
Parameters in the data section
Menu name
Used to customize the menu name.
Allow collapse
Specifies whether a menu can be folded.
Default collapse
Specifies the default state of a menu.
NoteThis option can be set only when the menu is allowed to collapse.
Node type
Set the node type to content node or empty node.
If a node is specified as a parent node, you can configure this node to an empty node.
When a child node is added under this node, the node automatically becomes an empty node. If the node was originally a content node, adding a child node will clear the node content.
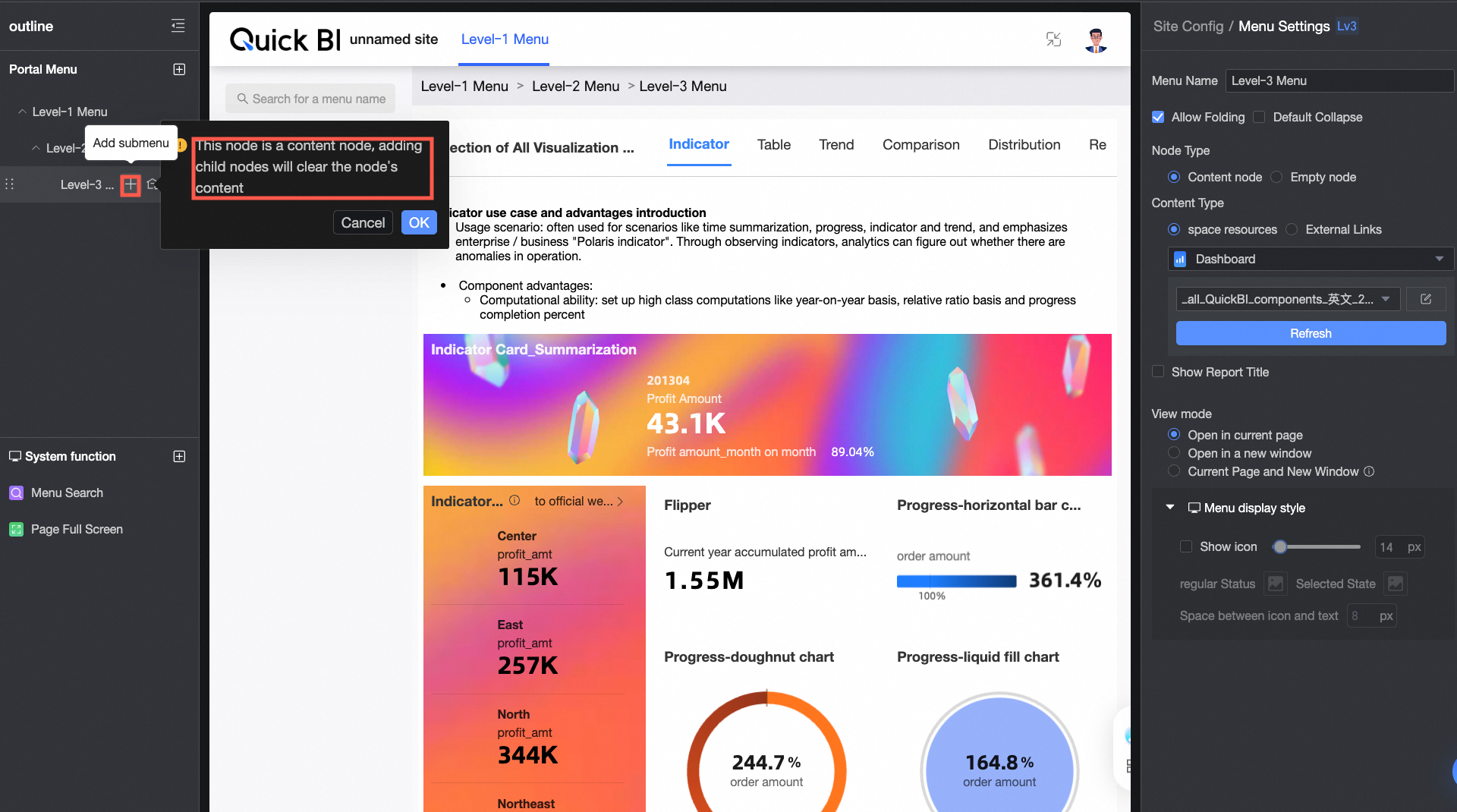
Content type
Support setting space resources or external links. Space resources support the following types:
Dashboard
Data dashboard
Workbook
Ad hoc analysis
Data reporting
Downloads
When the space resource is a dashboard, workbook, ad hoc analysis, or downloads, support whether to display the report title.
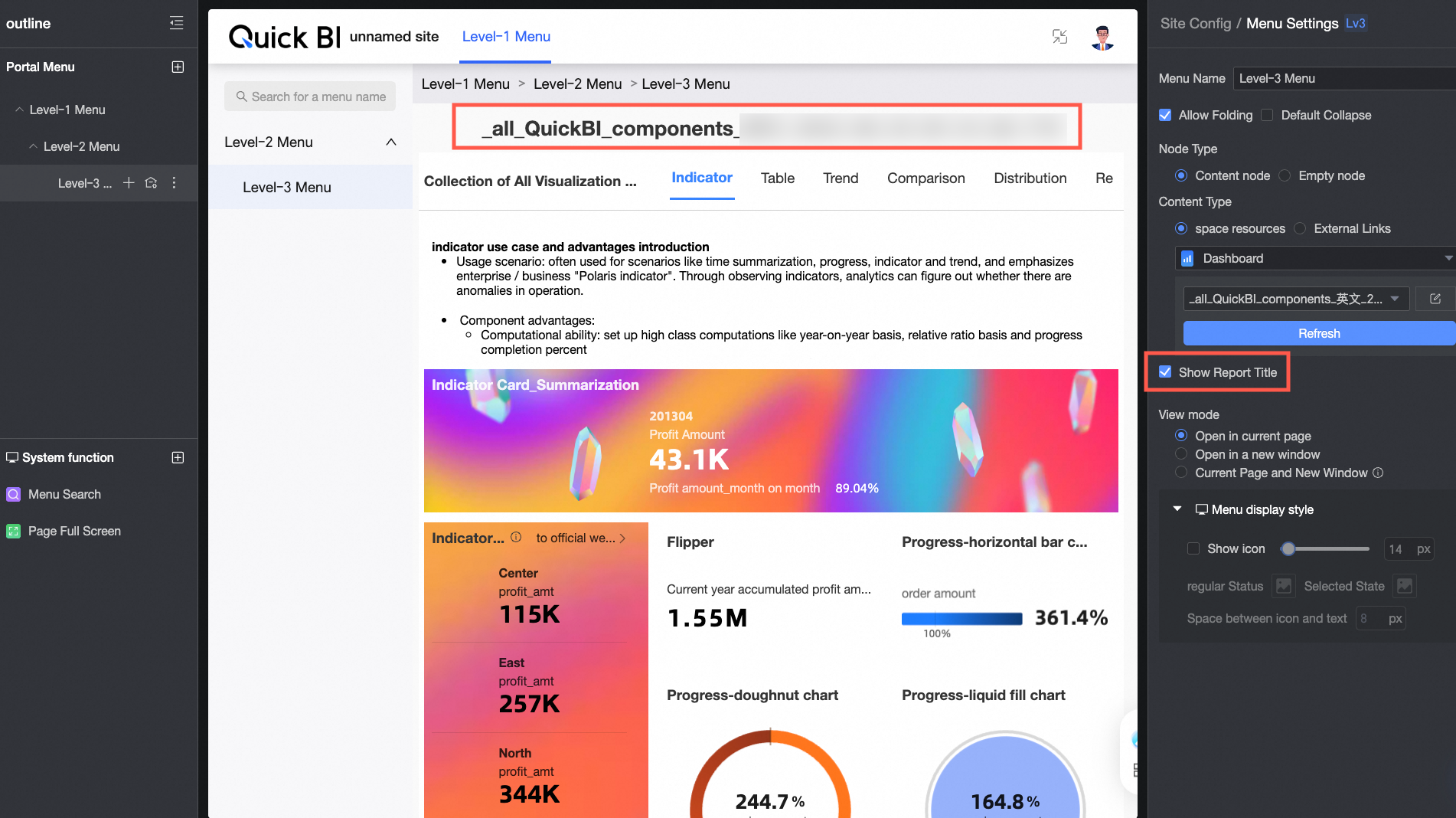
Viewing method
Support three methods: open in current page, open in new window, and open in current page and new window.
NoteThis option can be set only when the menu is not set to an empty node.
If you have selected a unified page opening method in the site configuration, you cannot customize the opening method for a single menu page. To customize the opening method for a single menu page, modify it to a custom viewing method for each menu page.
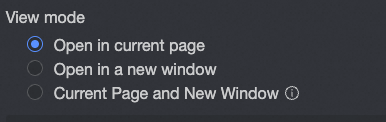
Menu display style
PC
Support selecting to display icons and configure the size of icons, menu icon in regular state and selected state, and the spacing between icons and text.
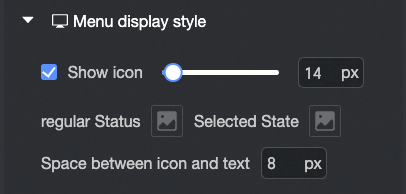 The menu icon supports using materials or custom images.
The menu icon supports using materials or custom images.Use materials
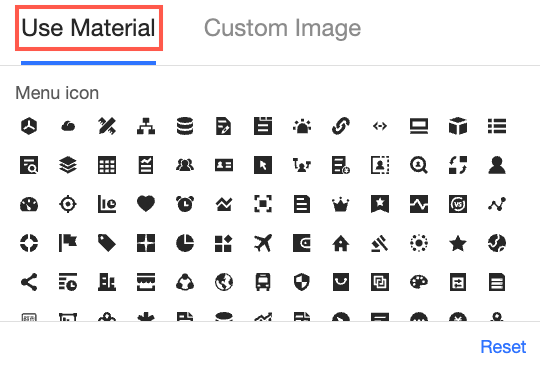
Custom images
Support uploading local images (①) or uploading via image link (②).
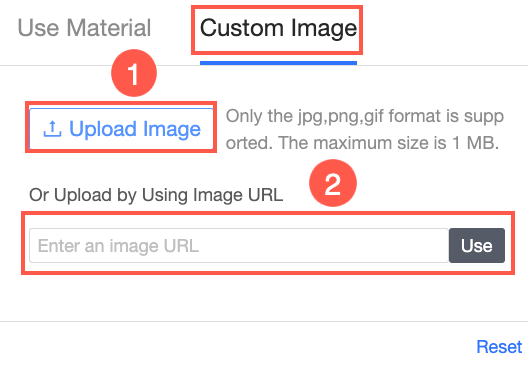
Click Save to apply the changes.
You can adjust the width of the left-side navigation pane by dragging it.
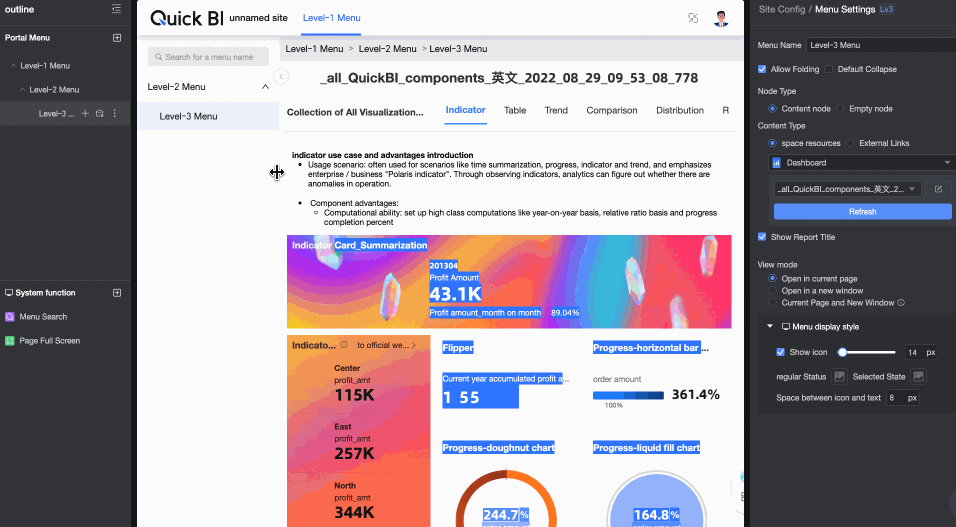
Theme Configuration
On the BI portal editing page, click the
 icon in the upper right corner and locate the icon at the bottom to toggle between the light and dark theme modes of the BI portal.
icon in the upper right corner and locate the icon at the bottom to toggle between the light and dark theme modes of the BI portal.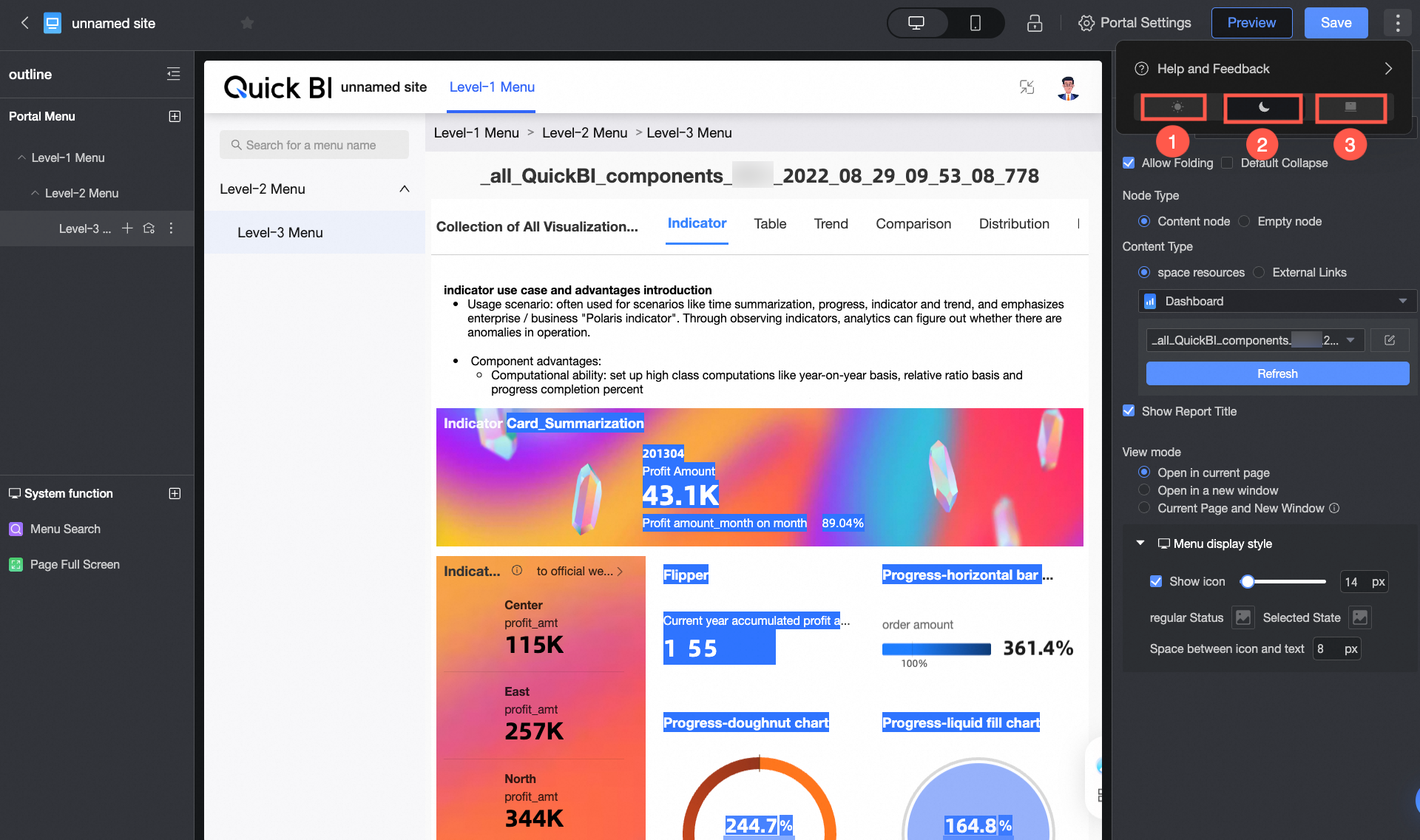 Note
NoteSwitching between light and dark theme modes affects the account level, not just individual modules. For instance, setting the workbook to light mode will also change compatible modules (like dashboards and data reporting) to light mode.
① Light Mode
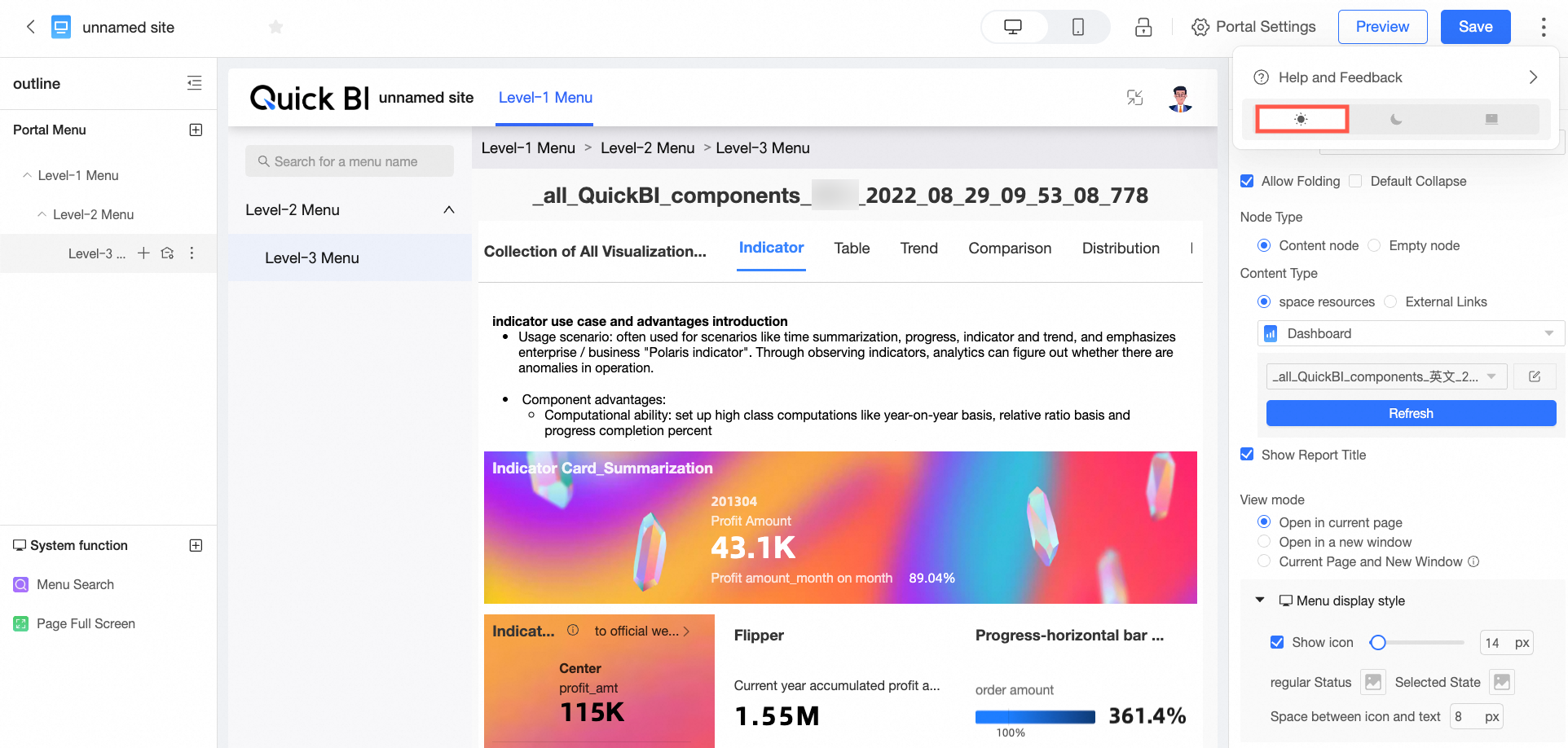
② Dark Mode
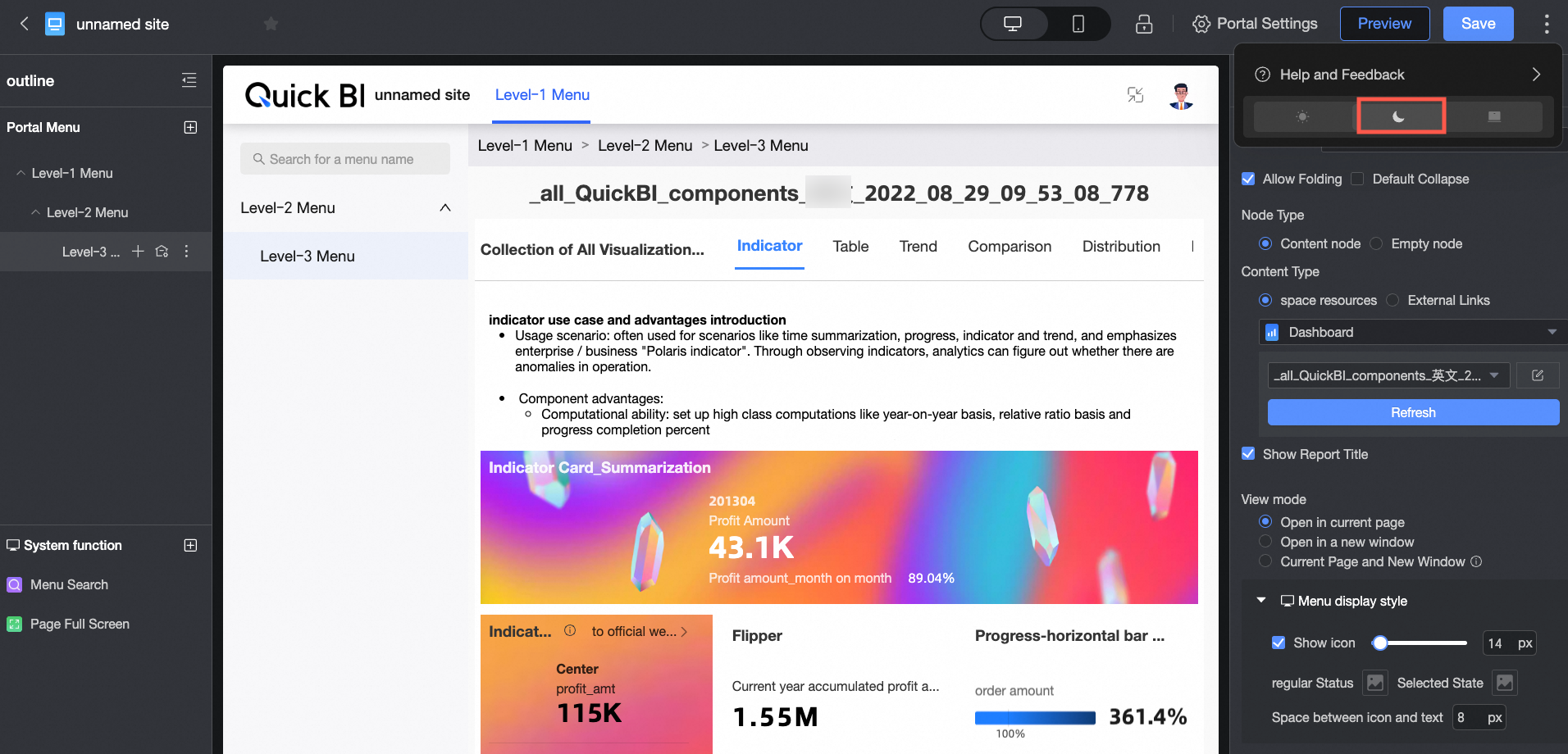
③ Follow System
Adopt the system style in custom configurations.
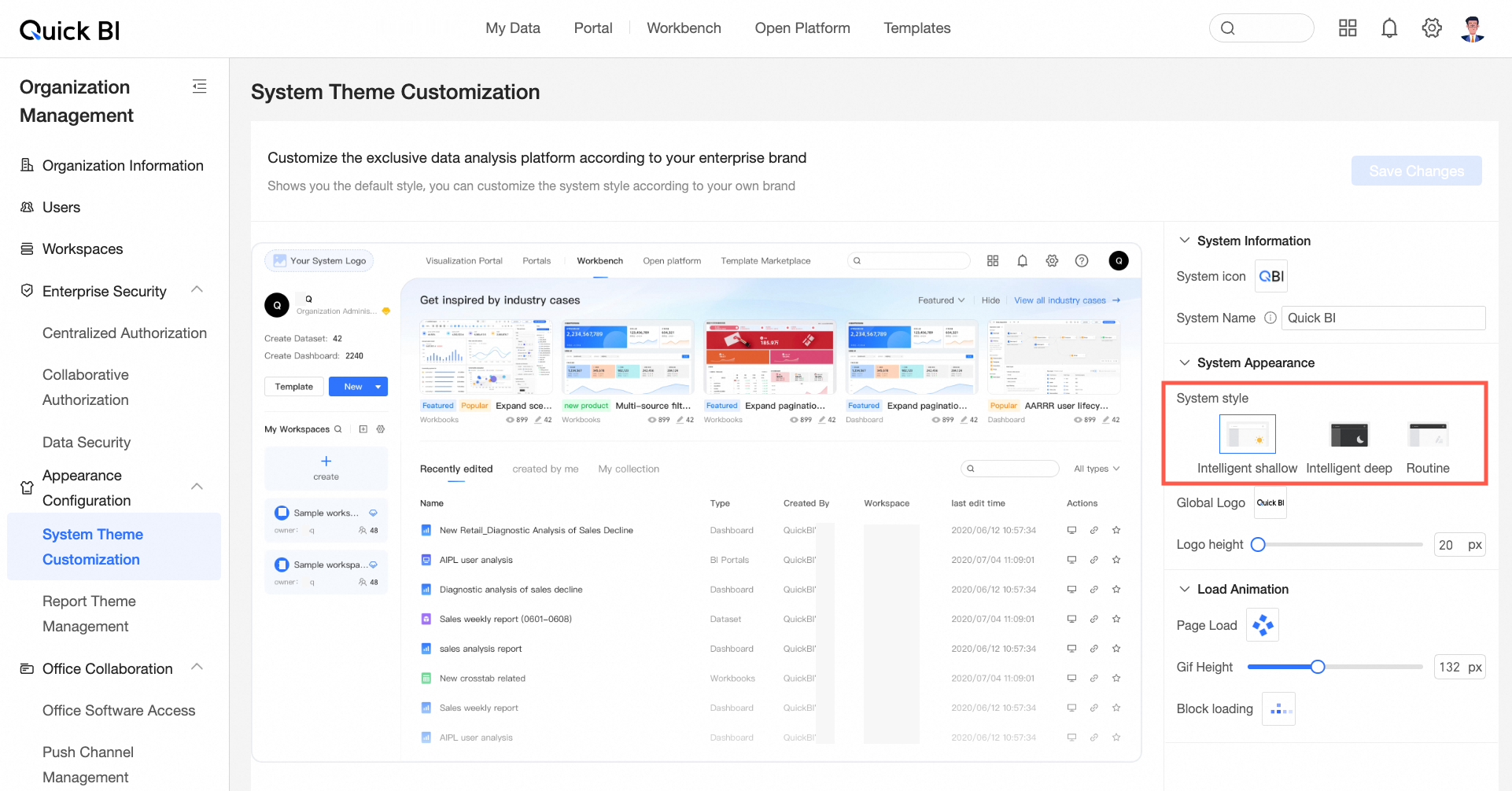
For additional details, please refer to System Theme Customization.
NoteSystem style settings in custom configurations are only available within tenant management. Module-level settings take precedence over organization-level effects.