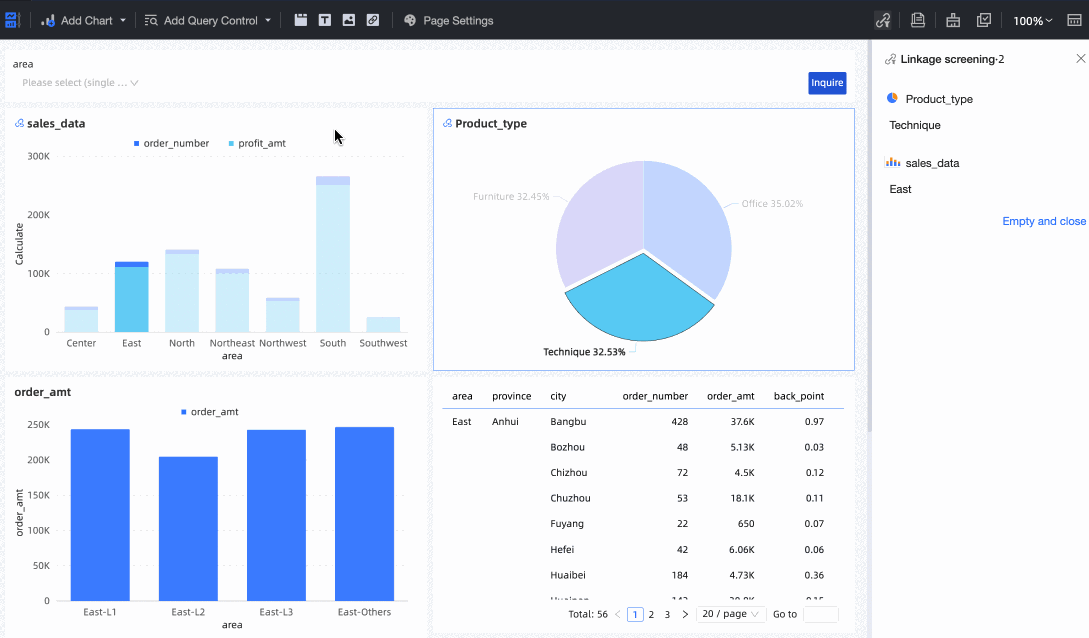Quick BI enhances multi-dimensional data analysis with features such as drilling, filter interaction, and hyperlinks. This topic describes the scenarios and methods for utilizing filter interaction.
Scenarios
While examining the company's sales dashboard in Quick BI, you can utilize the filter interaction feature to facilitate interactions among charts. For instance, selecting the East China region in one chart will cause other charts within the dashboard to automatically update and show data pertinent to the East China region.
Application effect diagram
Clicking on the Regional order sales chart for the East China region will prompt the Regional order quantity overview and Product sales details charts to interactively present data specific to the East China region. Similarly, selecting the Intermediate order level within the Regional order quantity overview chart will cause both the Regional order sales and Product sales details charts to display interactive data for the Intermediate order level in the East China region.
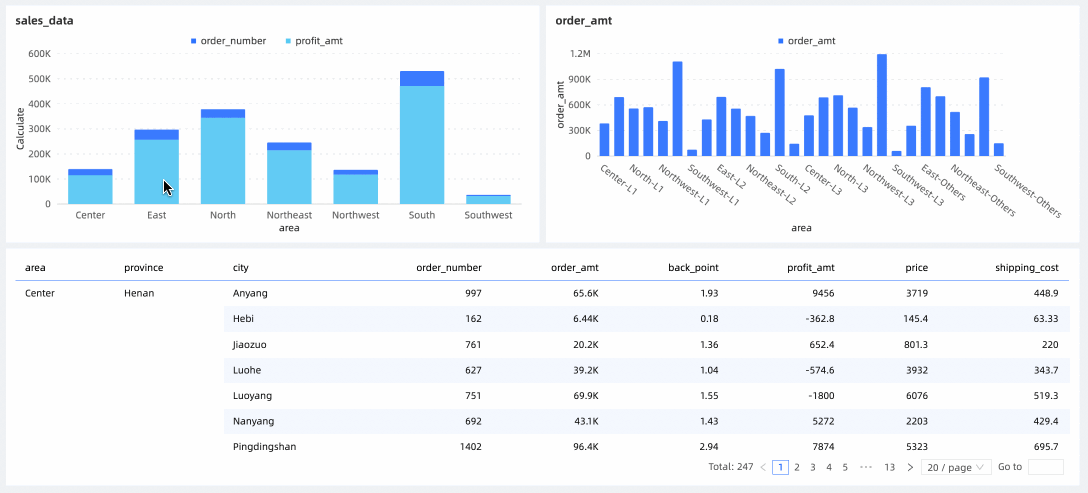
Configure automatic filter interaction
In automatic filter interaction mode, charts within the dashboard utilizing the same dataset will associate automatically.
Operation entry
In the Company dashboard data, click Page settings, select the Advanced page, and enable Interaction control in the Interaction control area. Enable Automatic filter interaction as shown below.
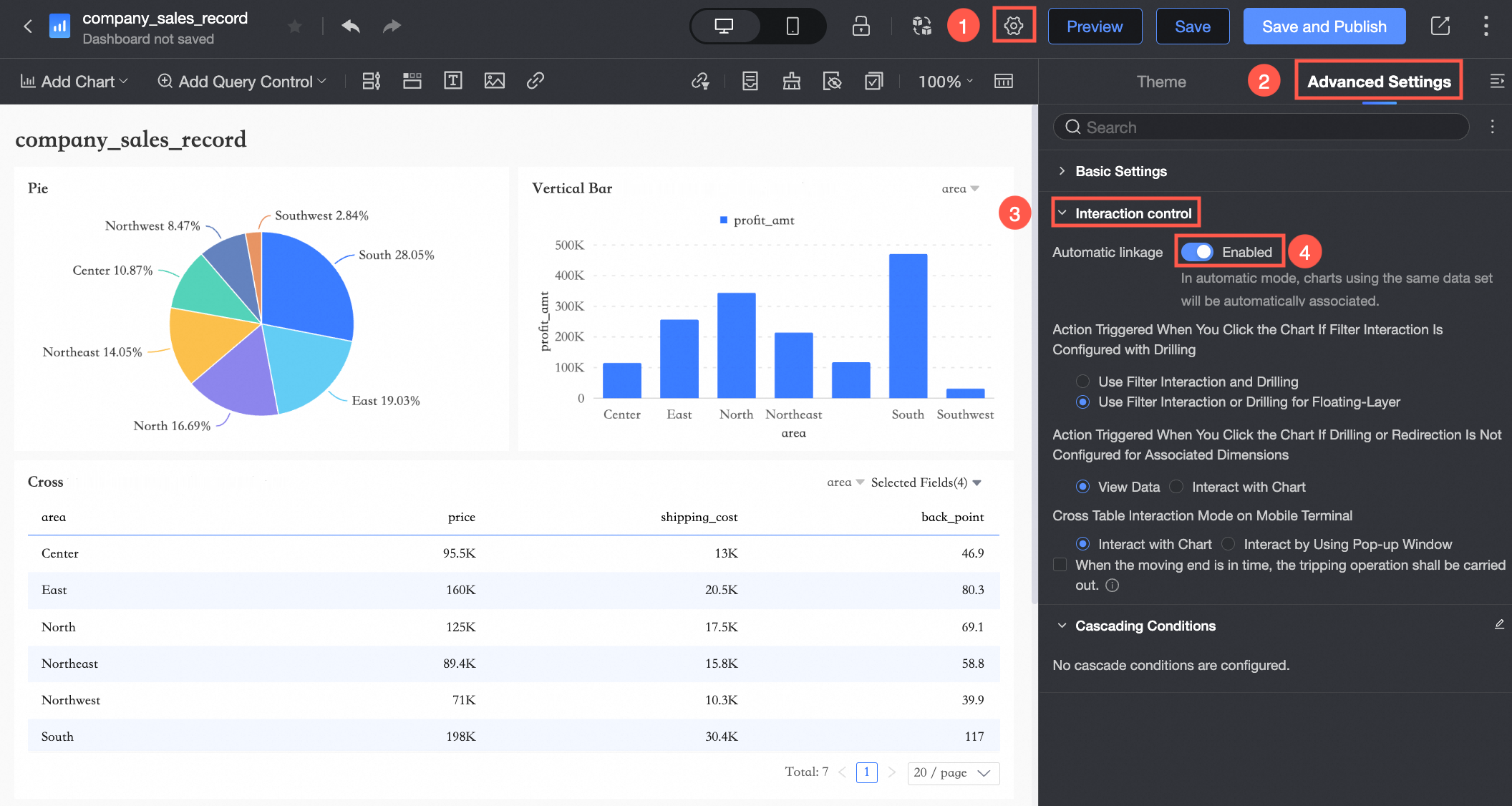
Enable automatic filter interaction
Once enabled, all charts within the same dataset on the dashboard will automatically associate. For instance, clicking on the East China area within the regional order sales chart will prompt other charts to automatically update and display data specific to the East China area, thanks to filter interaction.
The current filter interaction status for the Regional order sales chart can be seen in the floating filter interaction box on the right.
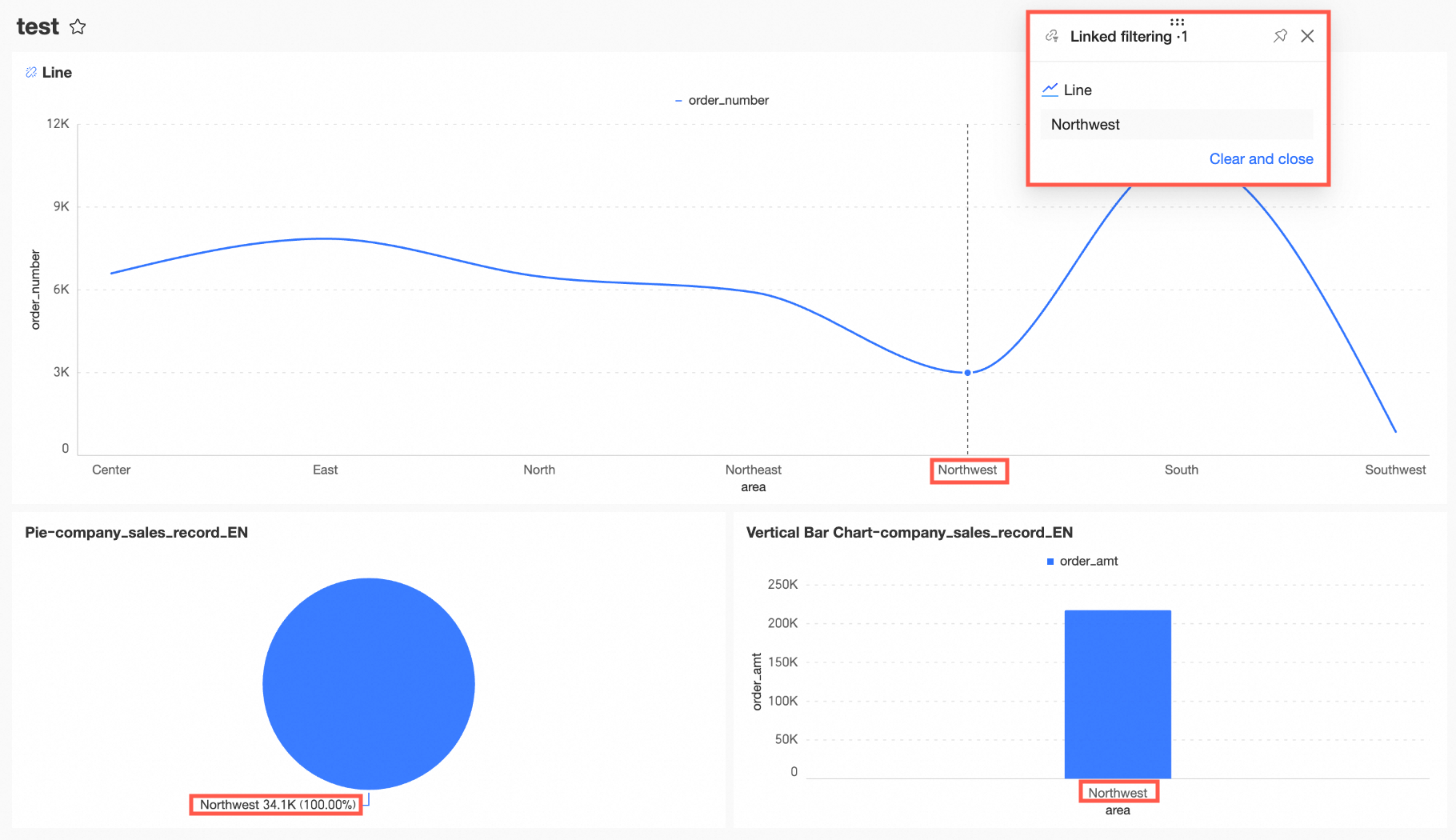
You can manage the floating filter interaction box as well. To anchor the filter panel to the right side of the report, click the
 icon located in the upper-right corner. To revert the panel to floating mode, click the
icon located in the upper-right corner. To revert the panel to floating mode, click the  icon, which will unpin it.
icon, which will unpin it.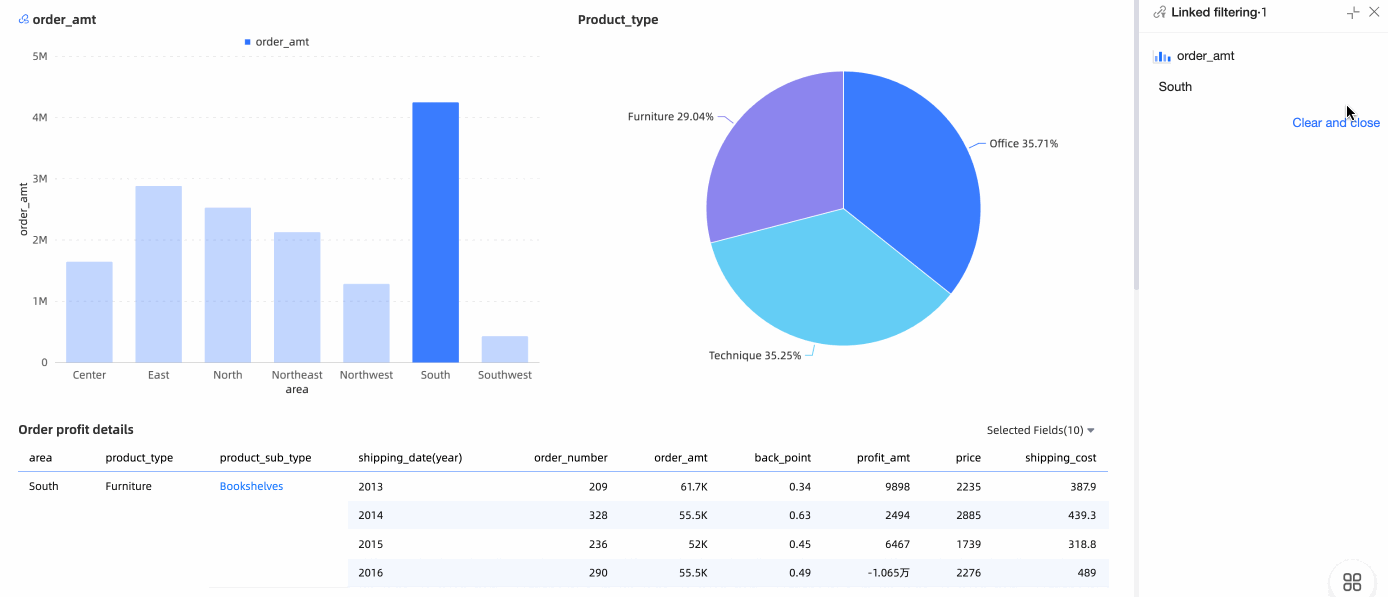 To reposition the floating filter interaction box, hover your mouse over the
To reposition the floating filter interaction box, hover your mouse over the  icon and execute a drag-and-drop action. To resize the floating filter interaction box, drag its edges with the mouse.
icon and execute a drag-and-drop action. To resize the floating filter interaction box, drag its edges with the mouse.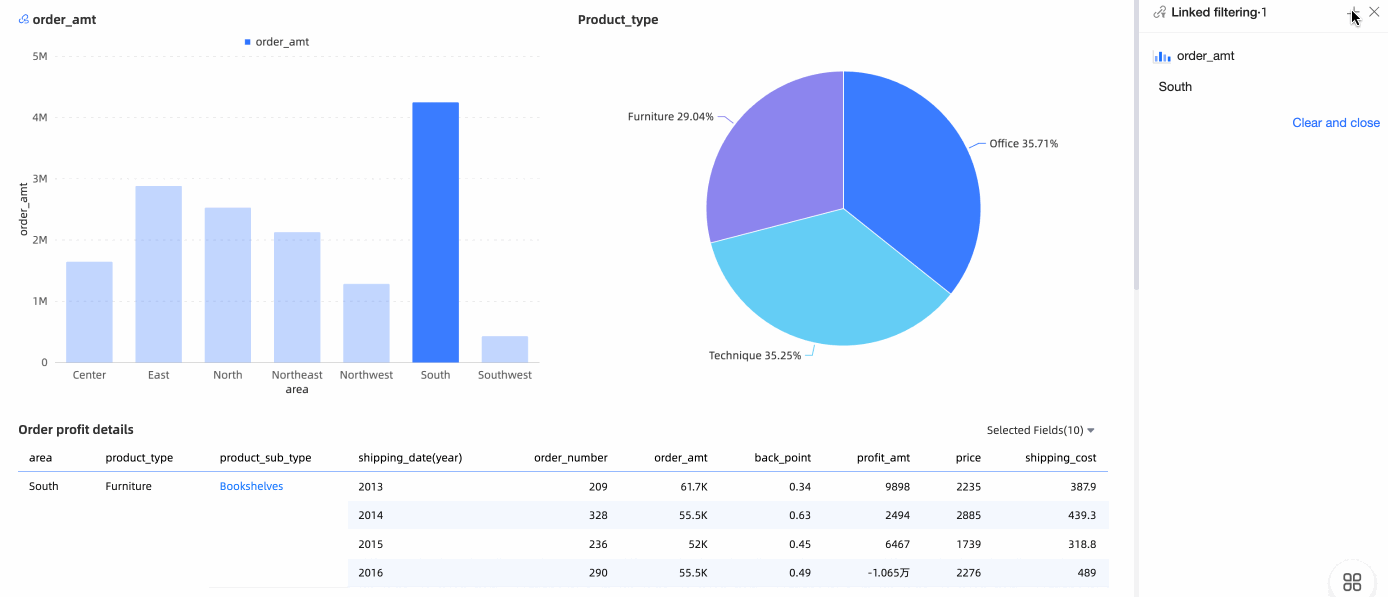
Bidirectional filter interaction
To examine data associated with technical products in the East China region on the Regional order sales chart, click on the Technical products category within the pre-filtered Product type distribution chart. This action activates bidirectional filter interaction. You can then observe the filter interaction status of both charts in the filter interaction box, as illustrated below:
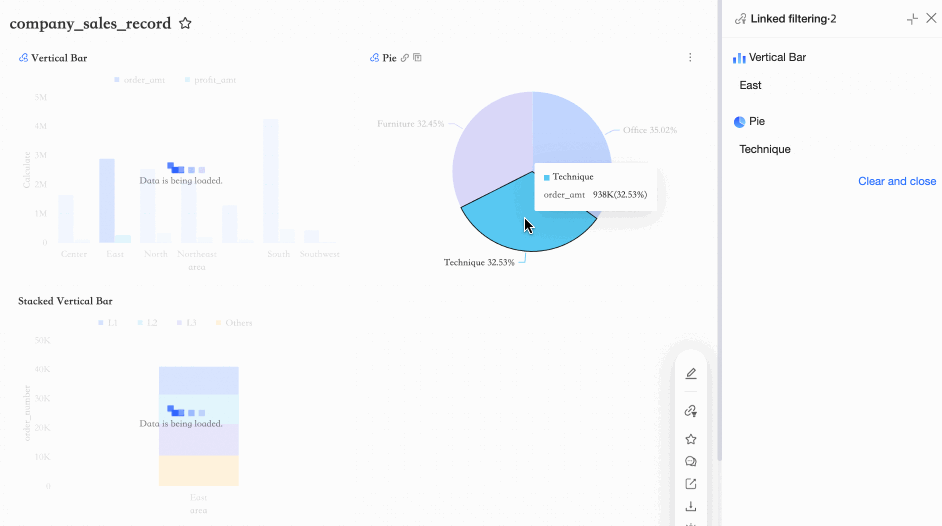
At this stage, you can view the status of filter interactions for both charts within the filter interaction box.
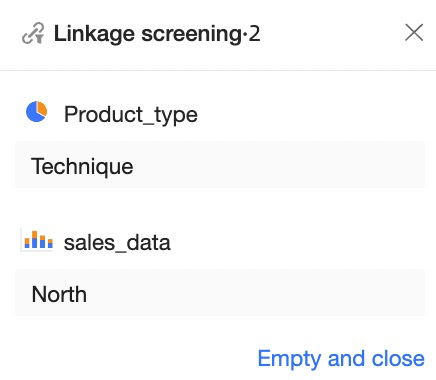
Custom configuration under automatic filter interaction
Once you have enabled automatic filter interaction and linked the area field, if you require a distinct association operation for other fields related to the area order sales status, you can set this up in the chart's filter interaction configuration pop-up window.
Select the Regional order sales chart, then click the Analysis tab. Next, click the pencil icon adjacent to Filter interaction within the Data interaction configuration section.
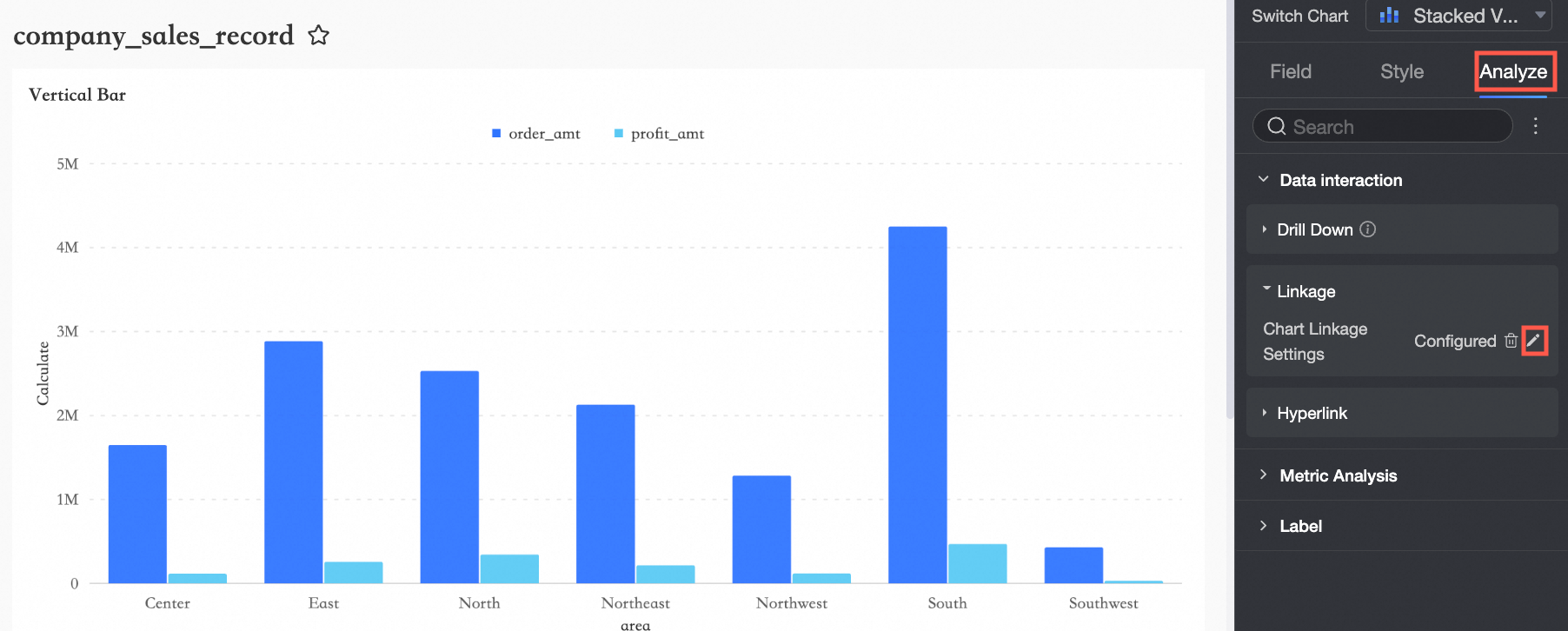
In automatic filter interaction mode, charts sharing the same dataset have filter interaction conditions set by default. You can click the Unlock button in the popup to configure additional filter interactions.
ImportantUpon unlocking, automatic filter interaction will be turned off. Any prior manual filter interaction settings will return to the last manual configuration.
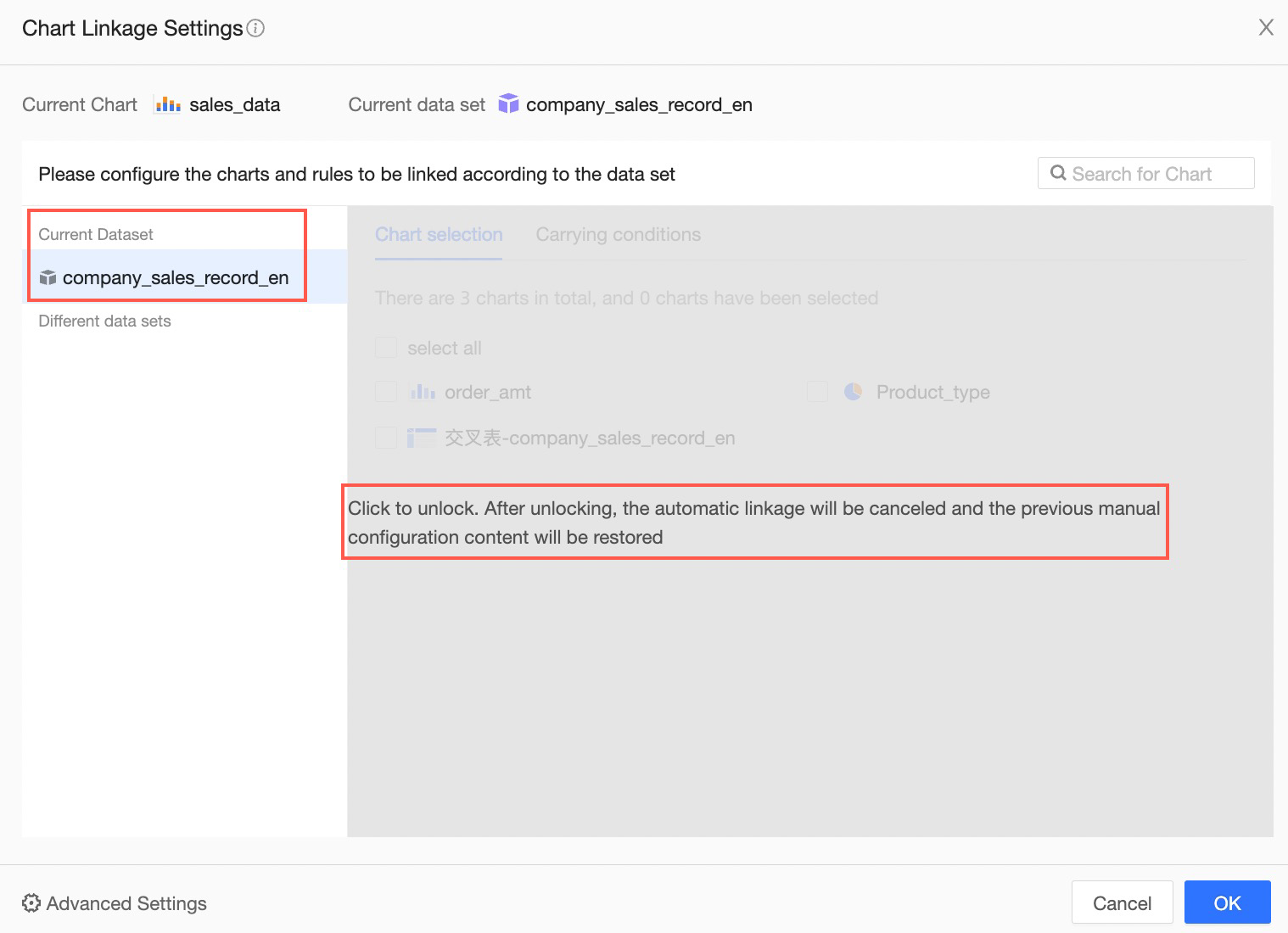
Once unlocked successfully, select the desired chart and click the
 icon adjacent to the chart to customize the associated fields. Complete the configuration by clicking Confirm.
icon adjacent to the chart to customize the associated fields. Complete the configuration by clicking Confirm.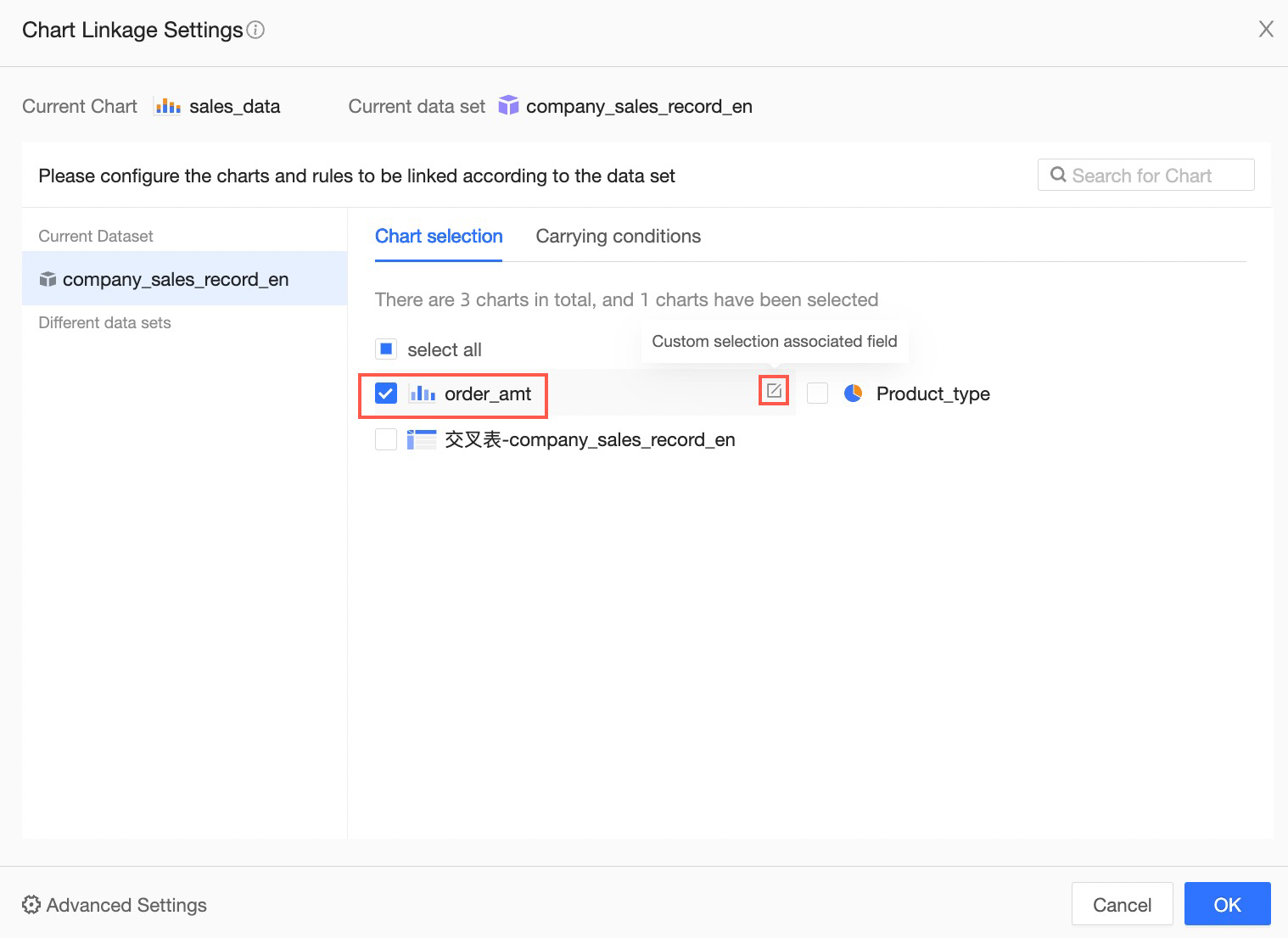
If your dashboard contains multiple charts, you can quickly find a specific one by entering its name in the search box located in the upper-right corner.
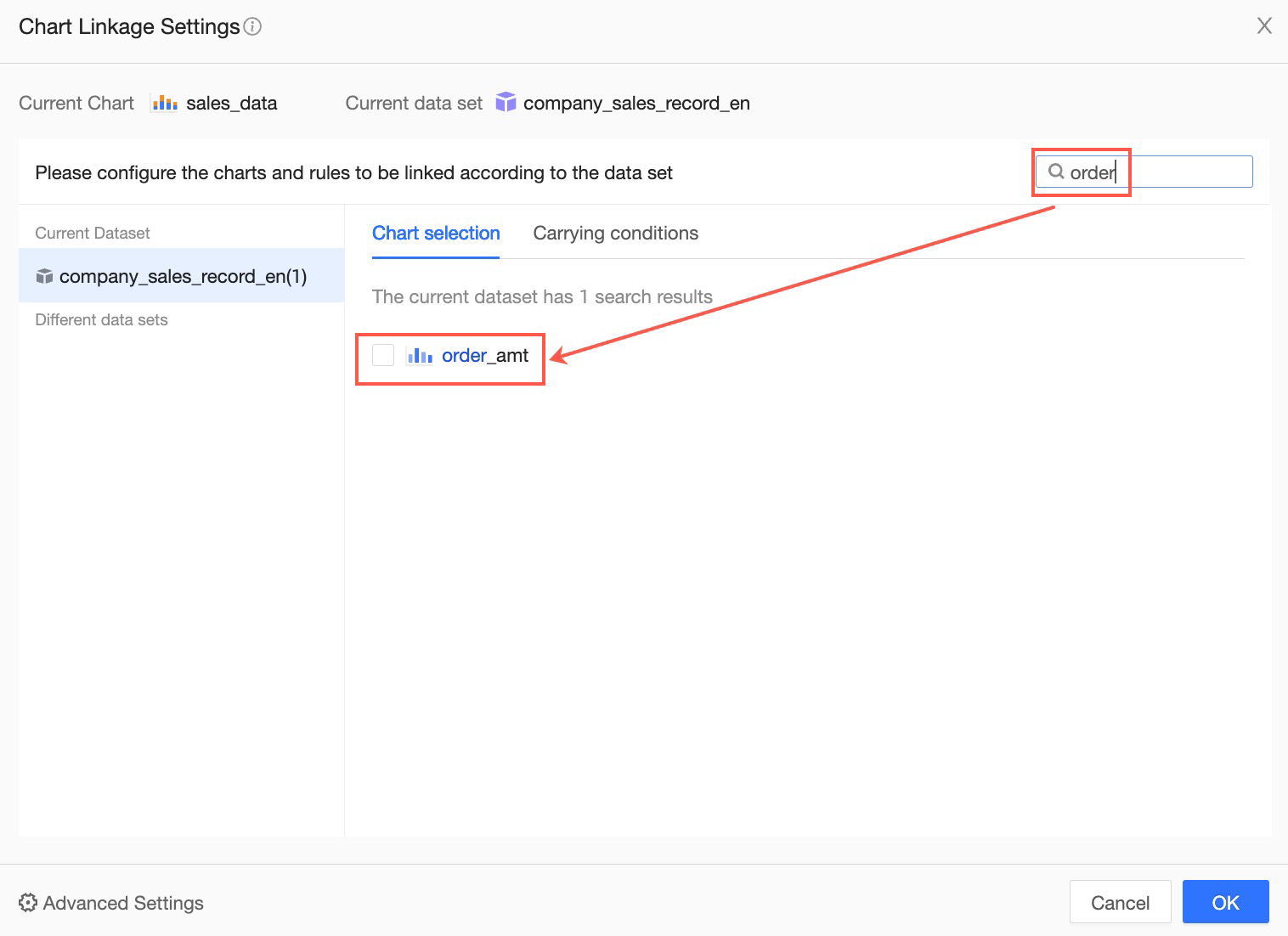
Configure manual filter interaction
If automatic filter interaction is disabled, you can set up filter interactions for specific charts through the filter interaction configuration popup.
To modify the Regional Order Sales chart, click on the Analysis tab and then select the pencil icon adjacent to Filter Interaction.
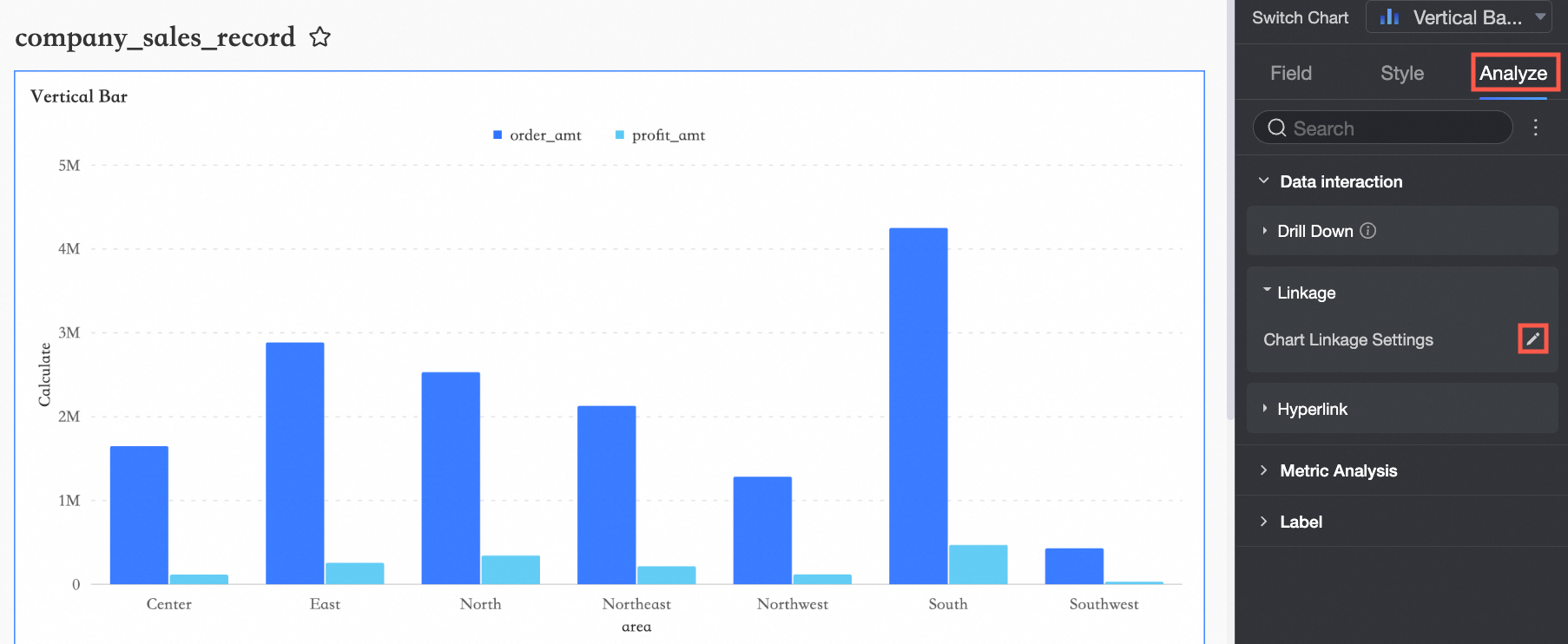
On the Chart Filter Interaction Settings page, you can link charts from either the same or different datasets, depending on your requirements.
Same dataset
To associate charts from the same dataset, use the Same Dataset tab. For instance, choose Regional order quantity overview and then click Confirm.
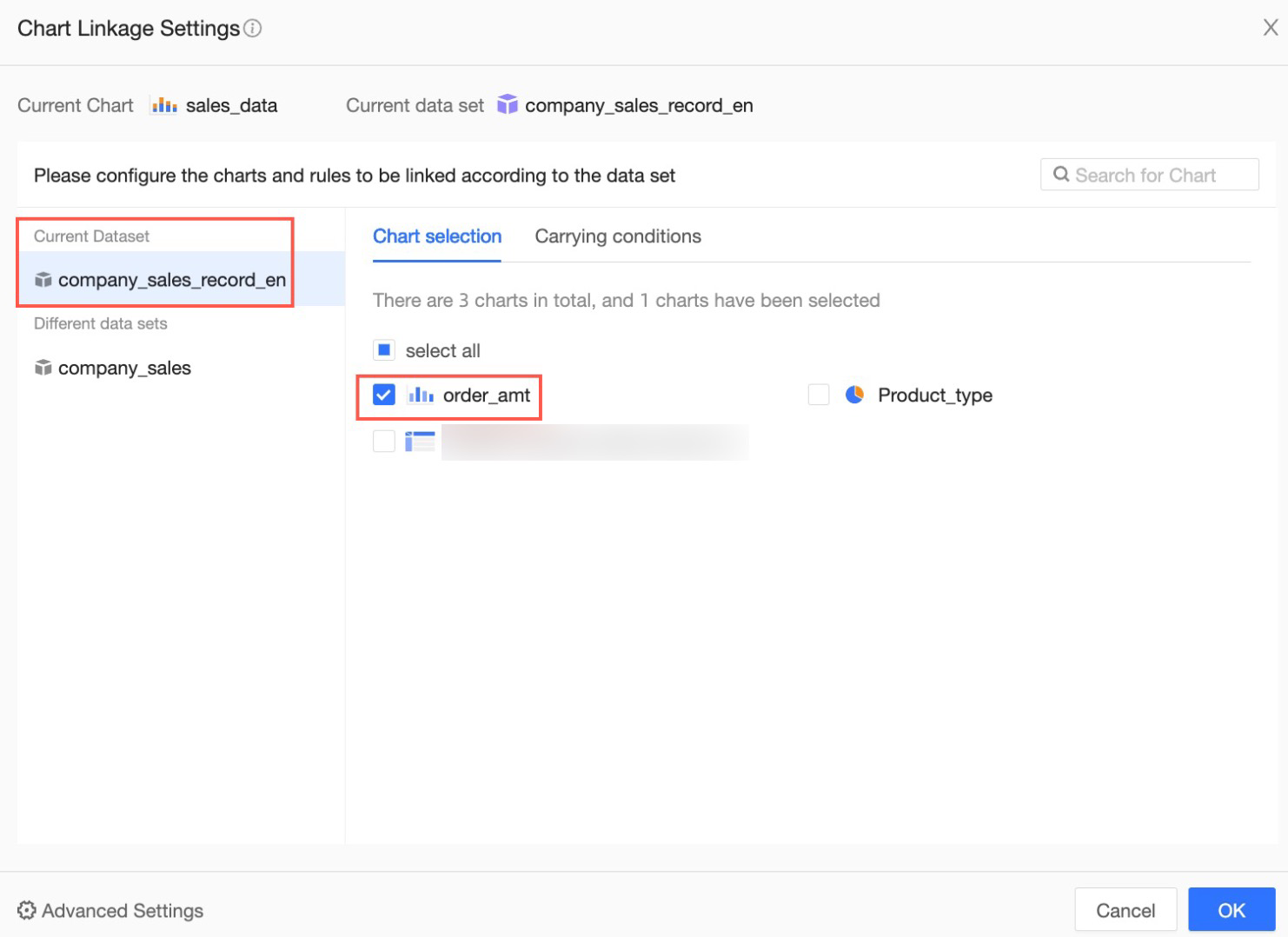
Different datasets
When associating charts from different datasets, you can configure the field mapping rules under the Different Datasets tab.
Once you have selected the dataset for association, you can click on the Add field mapping rule button as illustrated below.
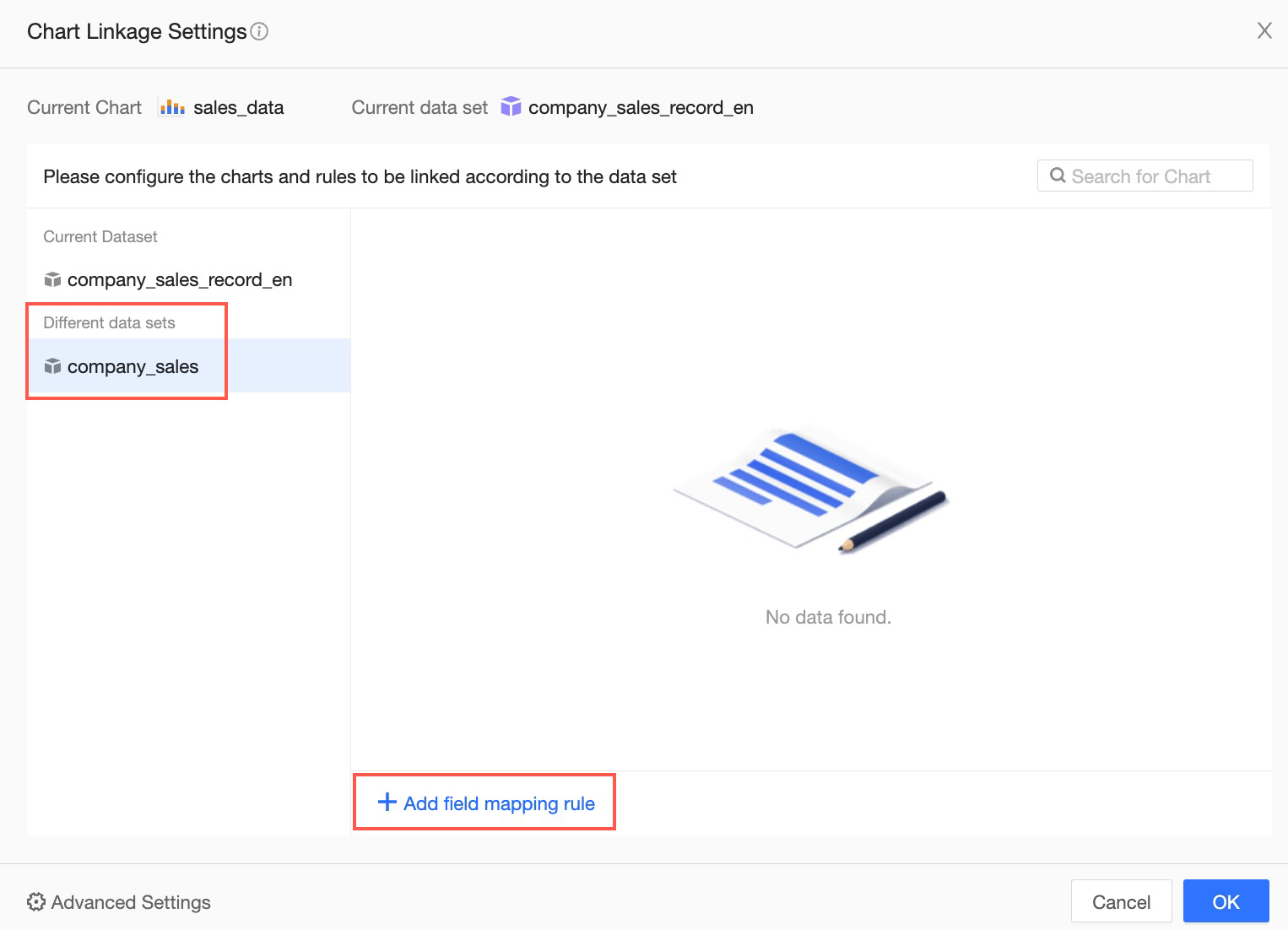
Customize the mapped field name (①) and then click Save (②). Next, establish the field mapping relationships between datasets (③) by selecting fields from both the current chart dataset and the filter interaction chart dataset. Finally, determine which charts the mapping relationship will affect (④). To finalize the configuration, click the Confirm button in the lower-right corner (⑤). The configuration process is illustrated below.
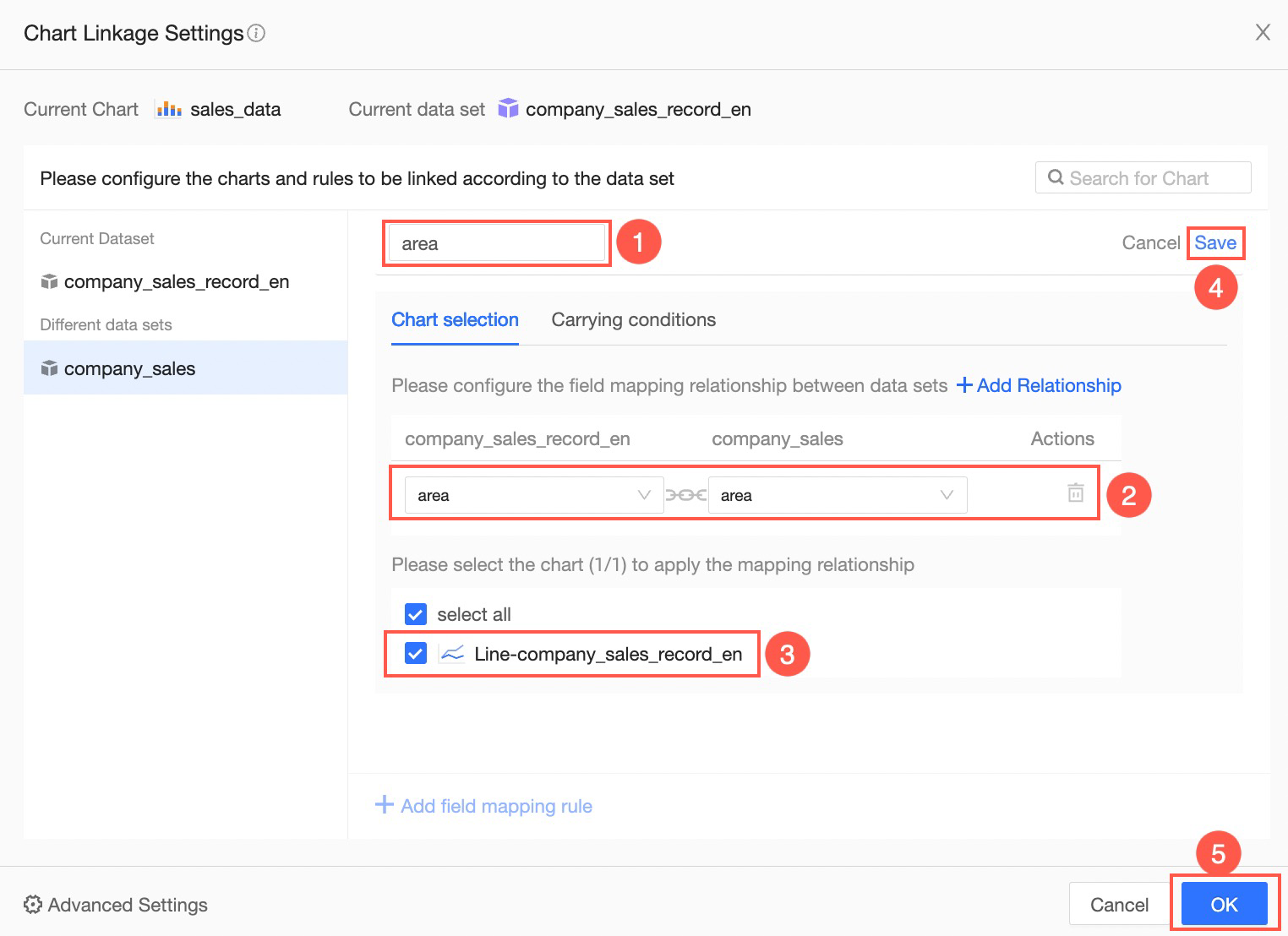
Chart selection
You can choose one or multiple charts to enable filter interaction, or opt to select all charts. If you have numerous charts, you can use the search box to find specific chart names and then make your selections. Once you've searched, it's possible to select all charts displayed in the search results. For instance, a search for "Annual" might return four charts, and selecting all would include these four in your selection.
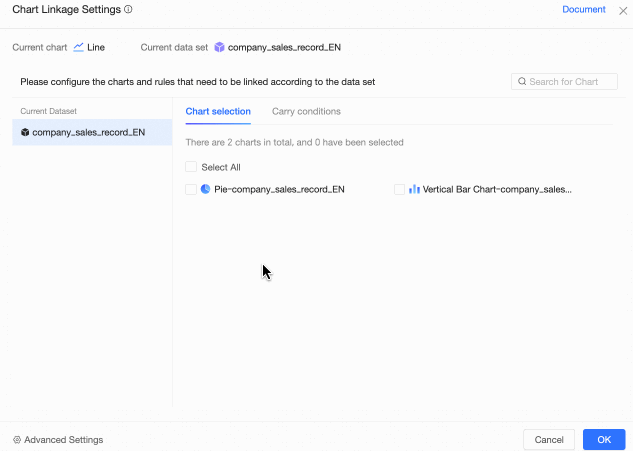
Carry conditions
If the dashboard is configured with query controls, you can choose which query conditions to include in the Carry conditions area. For instance, to include the Region query condition with the value East China, simply select it.
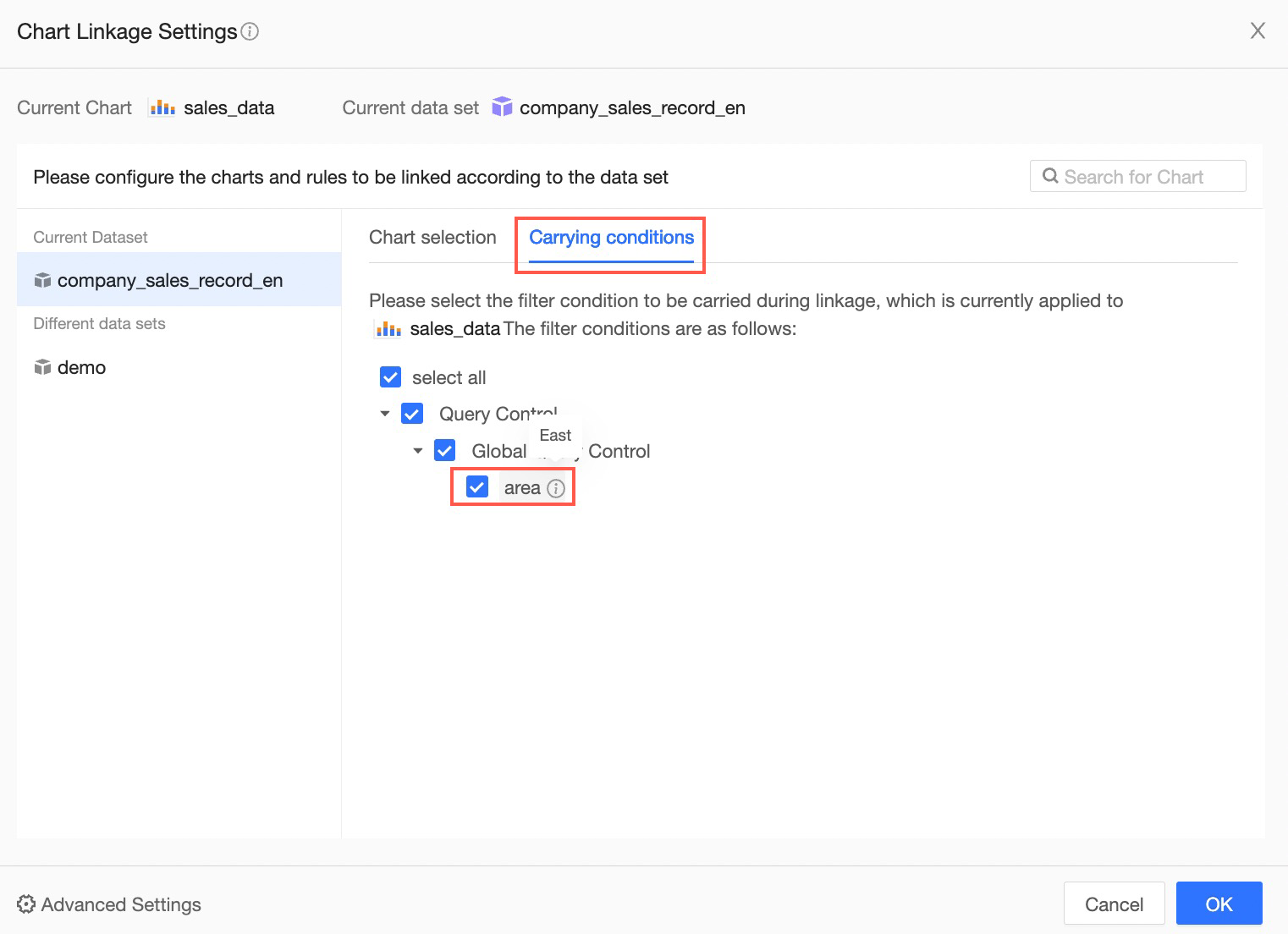
Configuration effect
Clicking on the East China region within the Regional order sales chart will prompt the Regional order data overview chart from the same dataset to show data pertinent to the East China region. Concurrently, the cross table from a different dataset will present data associated with the East China field.
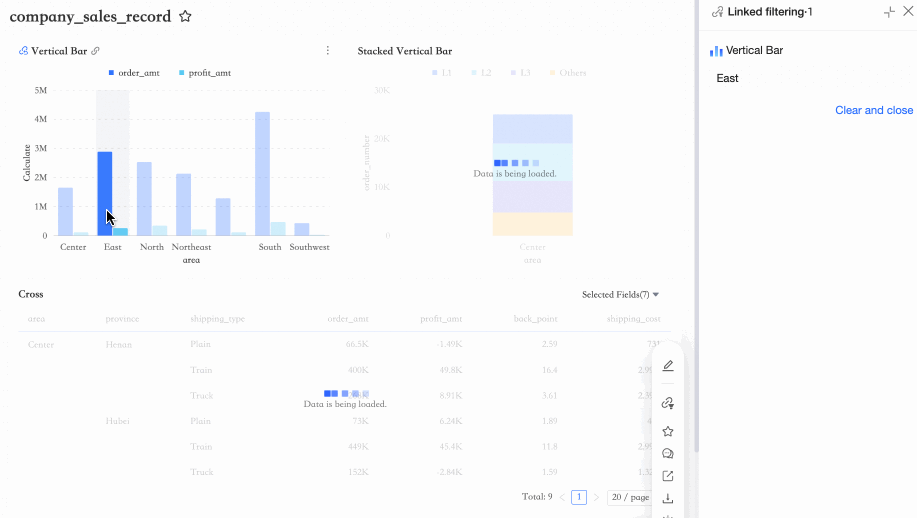
Disable filter interaction
To disable filter interaction, you can use the following methods.
Clear all
PC
Within the filter interaction box, to cancel a specific interaction item, click the panel icon in the upper right corner ![]() . To remove and delete all interaction settings, click empty and shutdown.
. To remove and delete all interaction settings, click empty and shutdown.
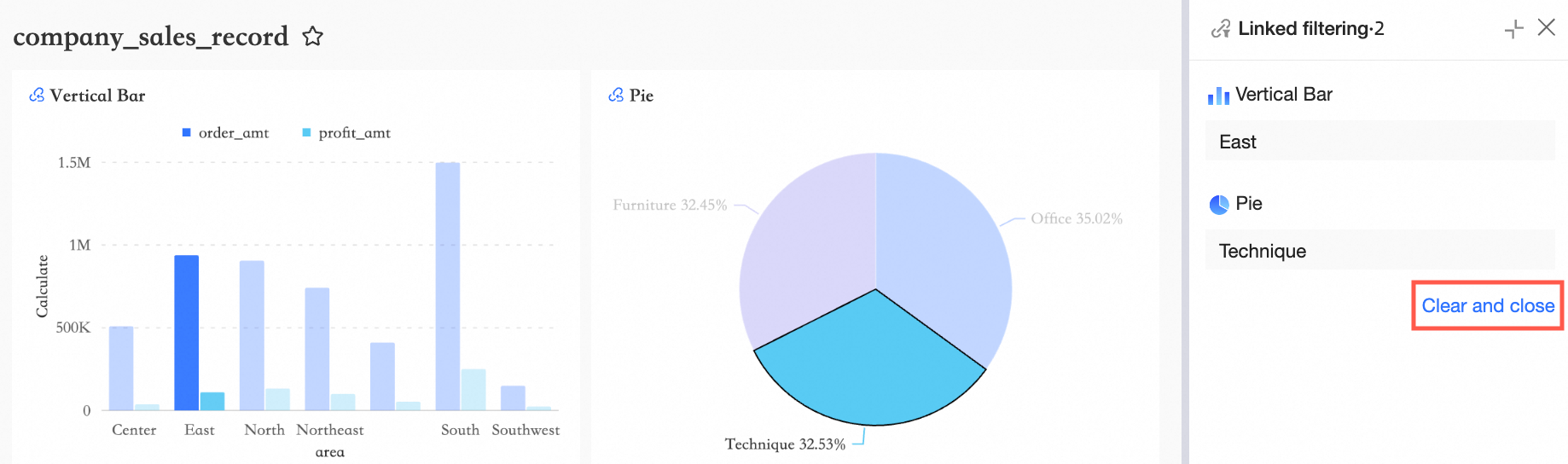
Mobile
In the mobile interface, you can tap the Filter interaction icon in the right-side preview mode to clear all filter interaction records.
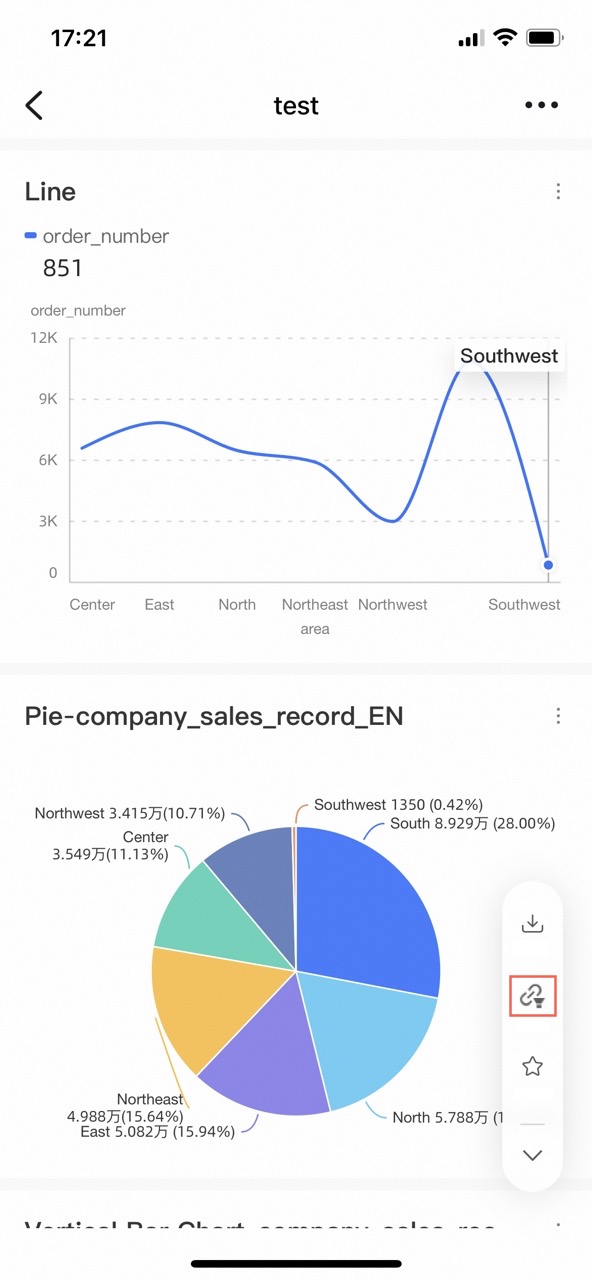
Chart operations
To disable filter interaction for a chart, click the Chart
 Disable filter interaction icon located in the upper-left corner, and then proceed with the necessary steps.
Disable filter interaction icon located in the upper-left corner, and then proceed with the necessary steps.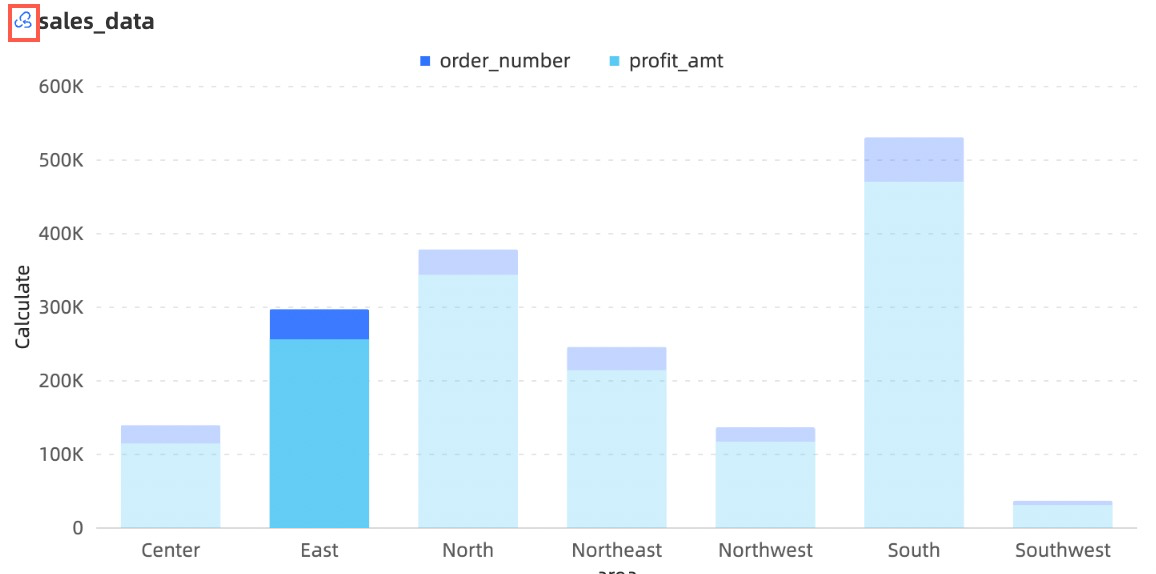
Additionally, clicking on an empty area within the chart will disable filter interaction, as shown below: