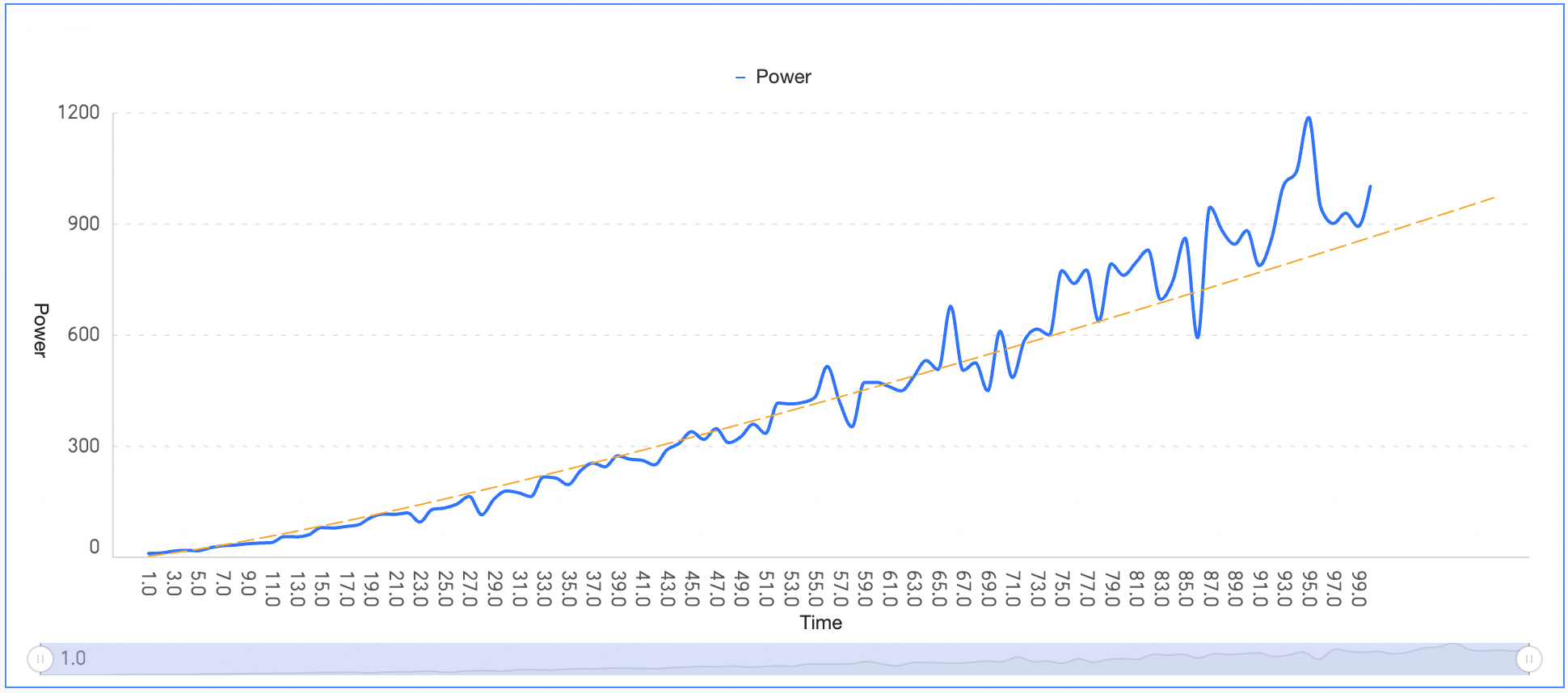This topic introduces two analysis methods: auxiliary lines and trend lines.
Background information
Metric analysis enables the examination of current data from multiple perspectives, providing an intuitive understanding of data trends and anomalies.
Metric analysis currently supports two methods: auxiliary lines and trend lines.
Limits
The metric analysis feature is supported by the following charts:
Chart | Auxiliary line | Trend line |
Line chart | ✓ | ✓ |
Area chart | ✓ | ✓ |
Stacked area chart | ✓ | × |
100% stacked area chart | ✓ | × |
Vertical bar chart | ✓ | ✓ |
Stacked column chart | ✓ | × |
100% stacked column chart | ✓ | × |
Bar chart | ✓ | ✓ |
Stacked bar chart | ✓ | × |
100% stacked bar chart | ✓ | × |
Combination chart | ✓ | ✓ |
Indicator trend chart | × | × |
Scatter chart | ✓ | × |
Bubble chart | ✓ | × |
Rankings | ✓ | × |
Auxiliary line
An auxiliary line displays the difference between a measure's value and a reference value, which can be a static field, a calculated value, or a custom value.
You can log on to the or the international Quick BI console.
On the Dashboard page, click the
 icon next to the dashboard you want to edit.
icon next to the dashboard you want to edit.On the dashboard editing page, select the chart you want to modify.
In the data panel's Analysis tab, click Metric analysis followed by Auxiliary line next to the
 icon.
icon.On the Auxiliary Line page, choose the reference value type for the auxiliary line, with options including Static field, Calculated value, Custom.
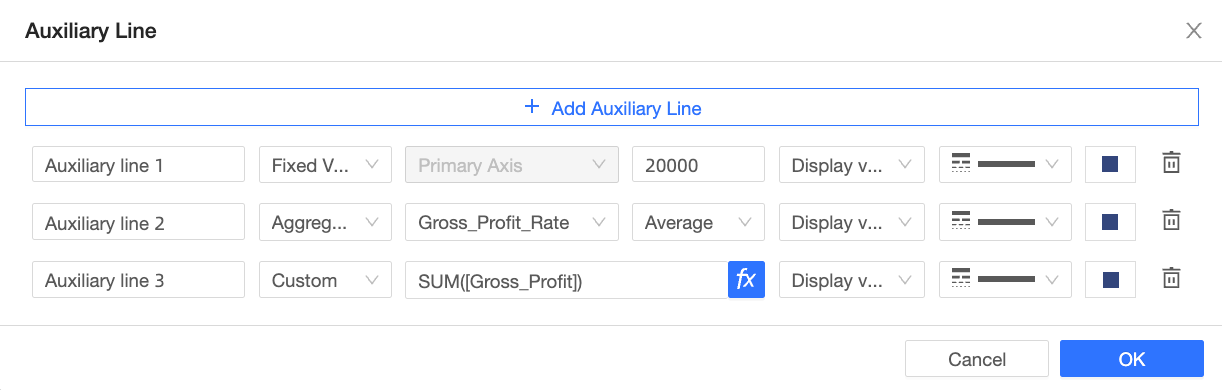
The Calculated value option allows selection from four types: Average, Maximum, Minimum, and Median.
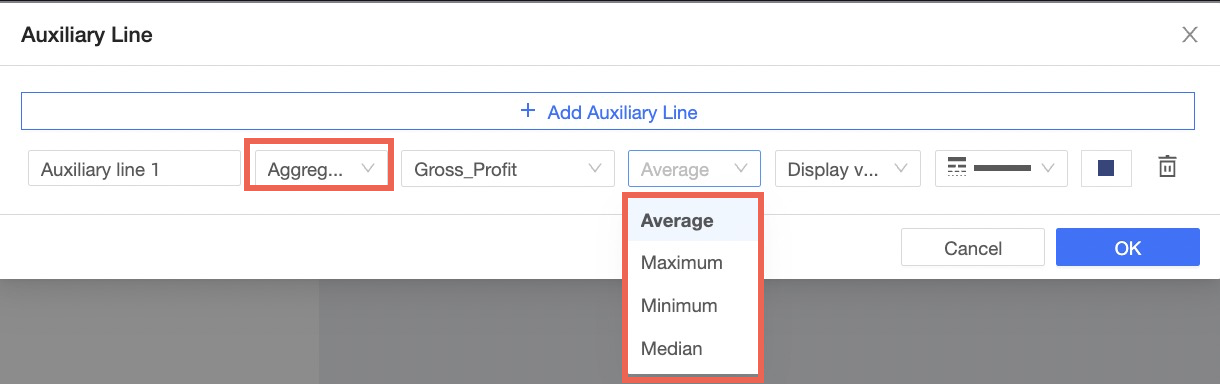
The Custom option enables custom calculations using fields and functions.
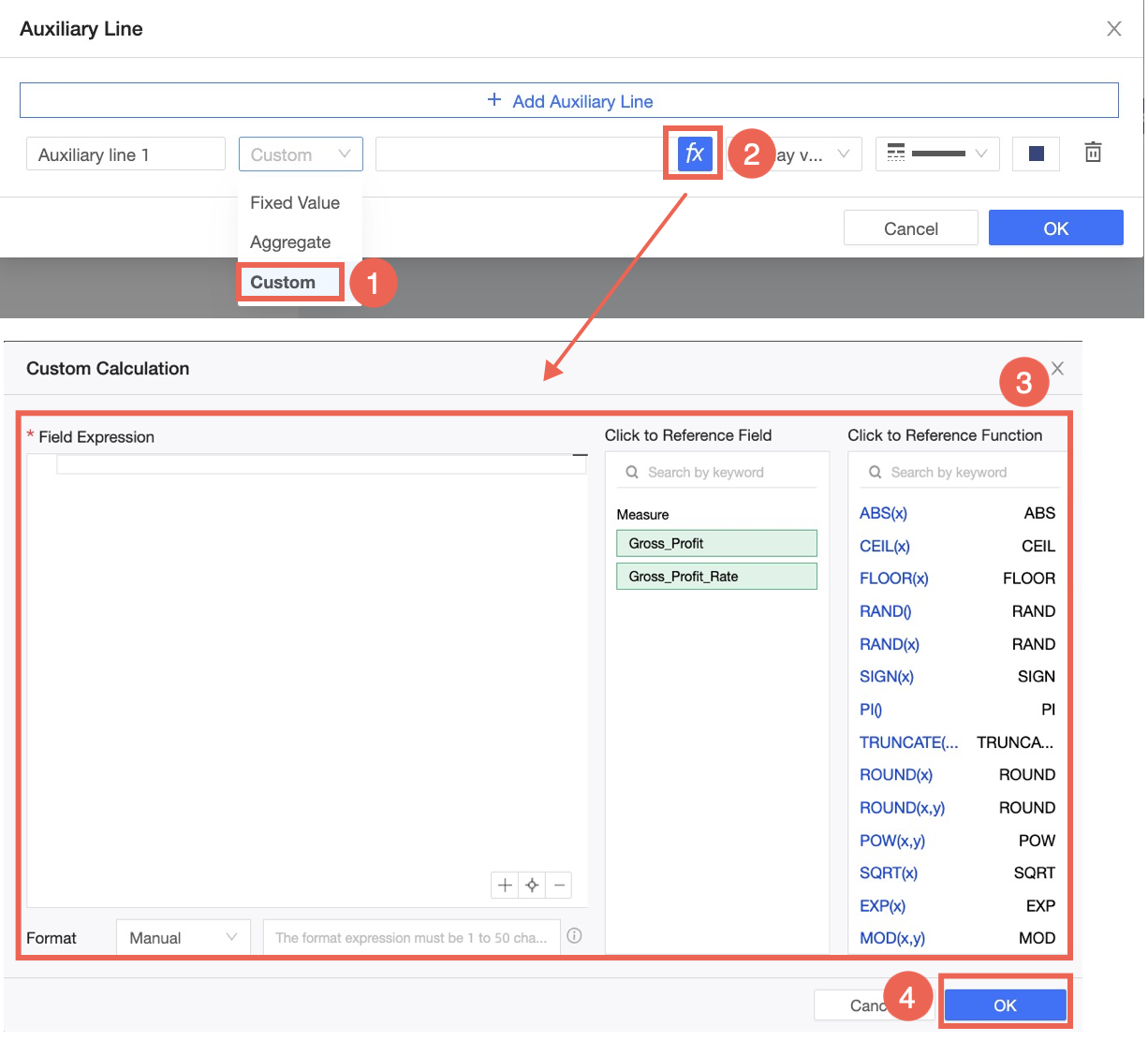
Click OK to apply the auxiliary line, as shown below.
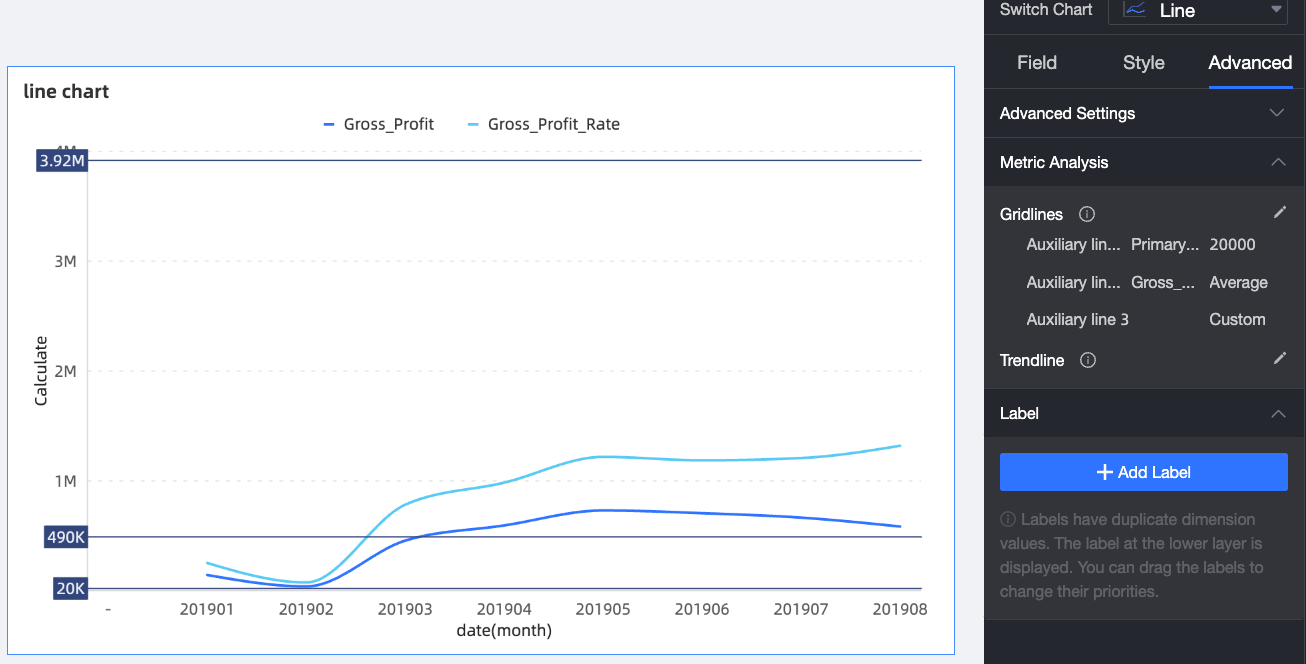
Trend line
A trend line illustrates the overall development trend of the current data. The default trend line setting is automatic, accommodating five types: linear, logarithmic, exponential, polynomial, and power function. Select the trend line type that best fits your data, or use the automatic setting for the system to choose the most suitable one.
Procedure
On the Dashboard page, click the
 icon next to the dashboard you want to edit.
icon next to the dashboard you want to edit.On the dashboard editing page, select the chart you want to modify.
In the data panel's Analysis tab, click Metric analysis followed by Trend line next to the
 icon.
icon.On the Trend line page, select the measure for analysis, the calculation method for the trend, the trend line type, and the trend period for extrapolation.
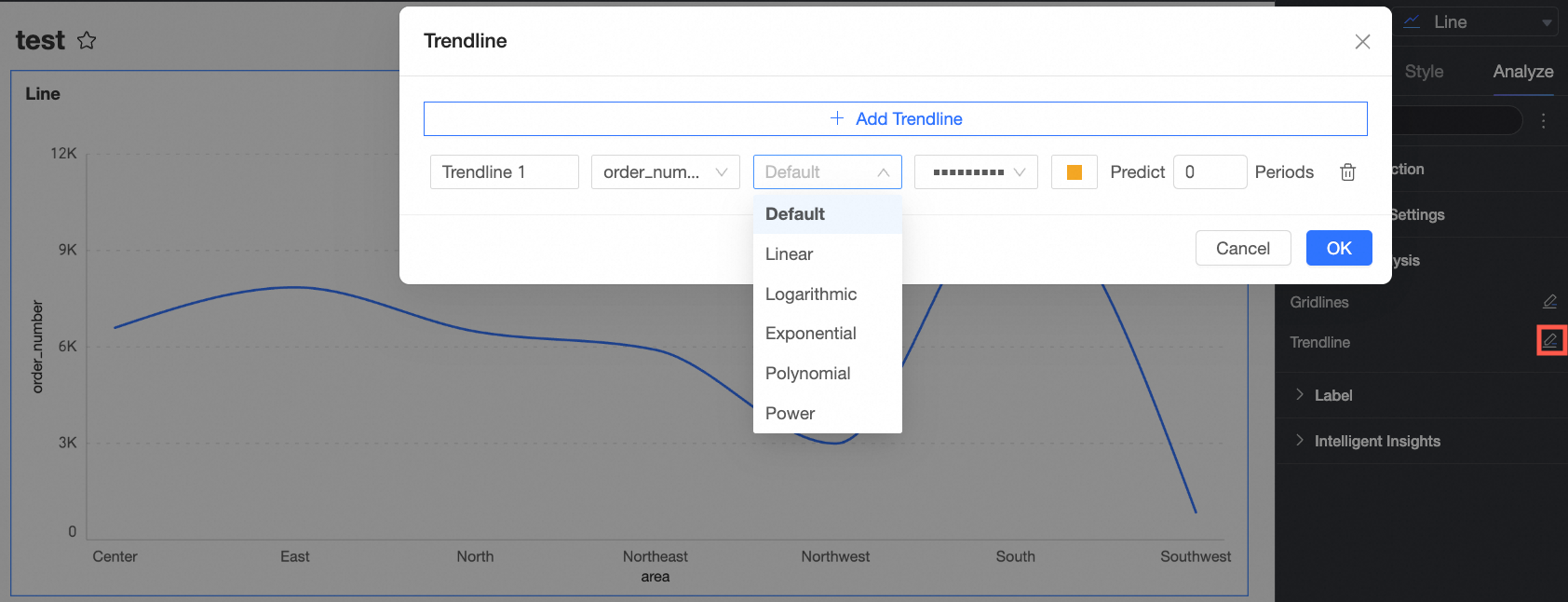
Click OK to display the trend line effect, as illustrated below.
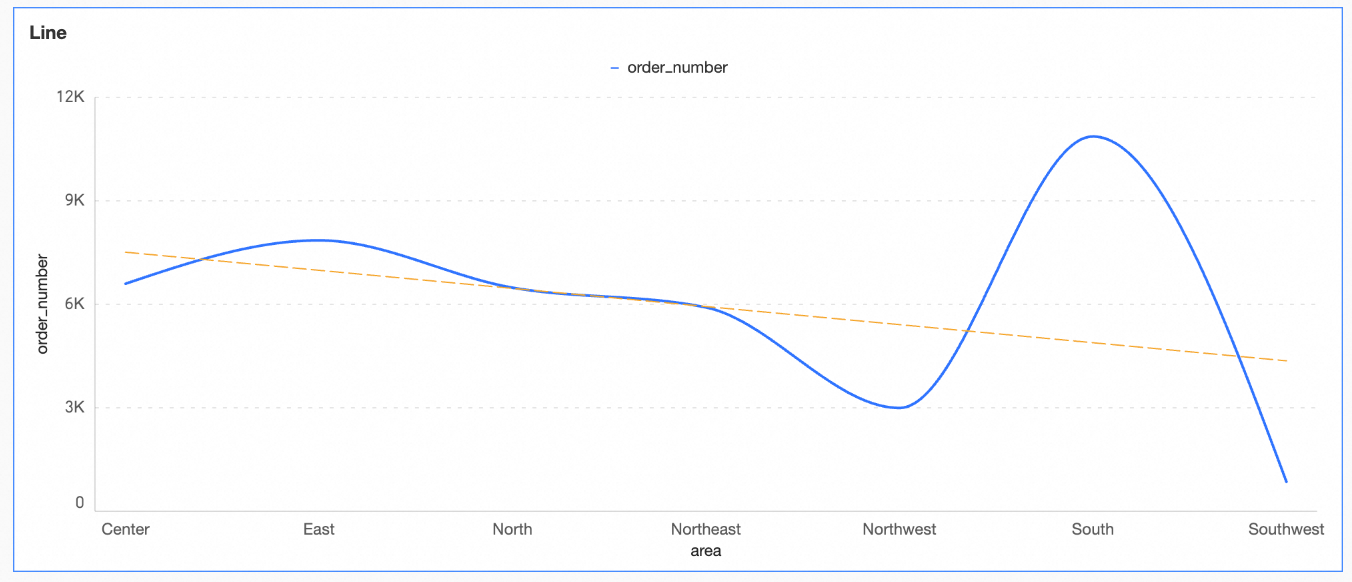
Type description
Linear
A linear trend line is a straight line that best represents a linear dataset. If your data exhibits a general trend that aligns with a straight line, you can opt for this kind of trend line.
Refer to the figure below to configure a linear trend line.
To make a simple future prediction, configure an extrapolation period; in this example, a 30-period extrapolation is set.
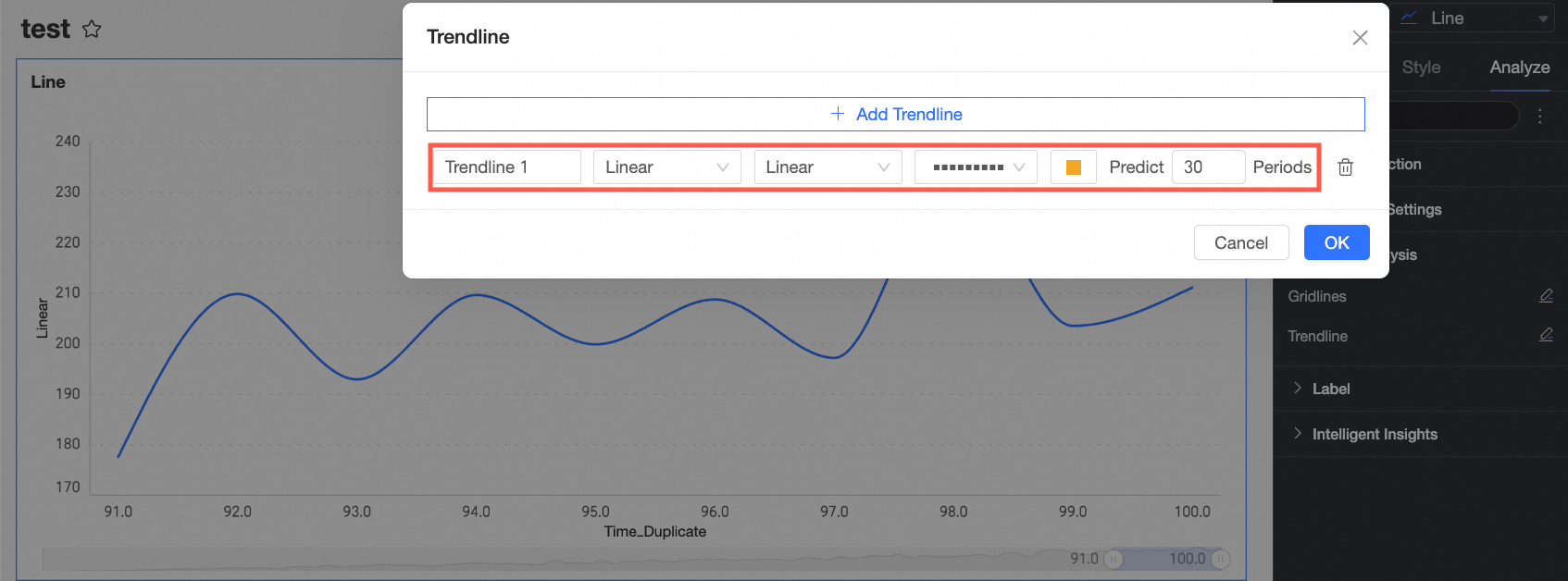
Click OK to finalize the configuration.
You will observe that the data exhibits a general linear growth trend with minor random fluctuations. The linear model effectively mitigates the effects of these fluctuations, revealing the underlying long-term growth trend.
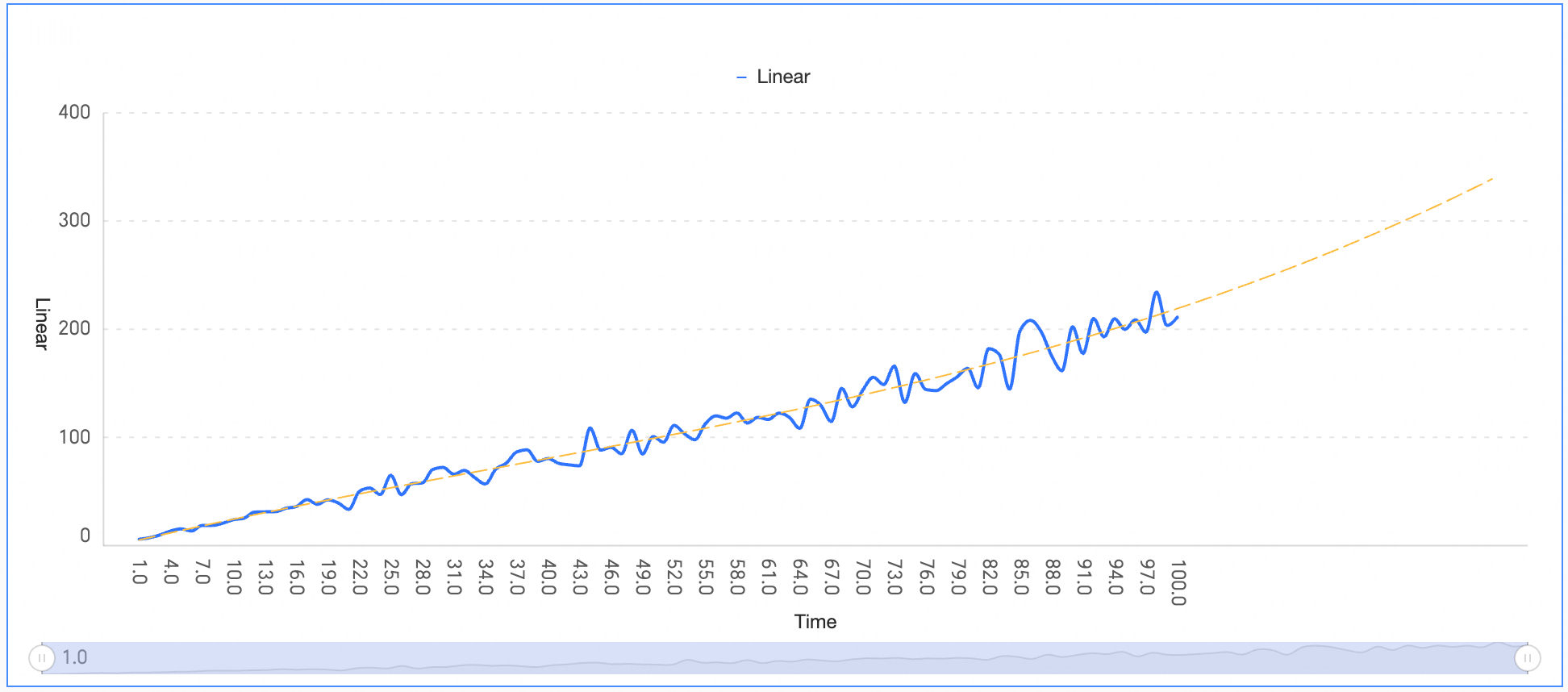
Logarithmic
A logarithmic trend line is best suited for data points whose growth rate either increases or decreases before stabilizing.
Refer to the figure below to configure a logarithmic trend line.
To make a simple future prediction, configure an extrapolation period. In this case, an extrapolation of 20 periods is set.
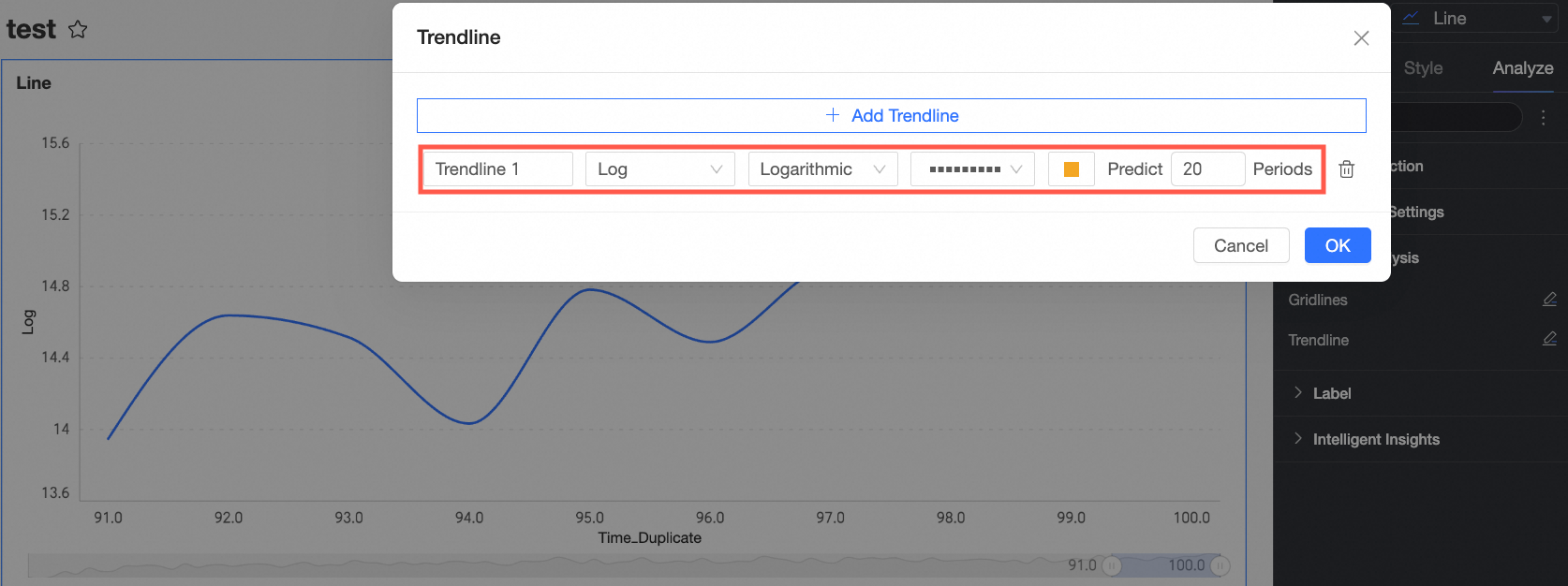
Click OK to finalize the configuration.
You will observe rapid data growth around the value of 1, which levels off near 100.
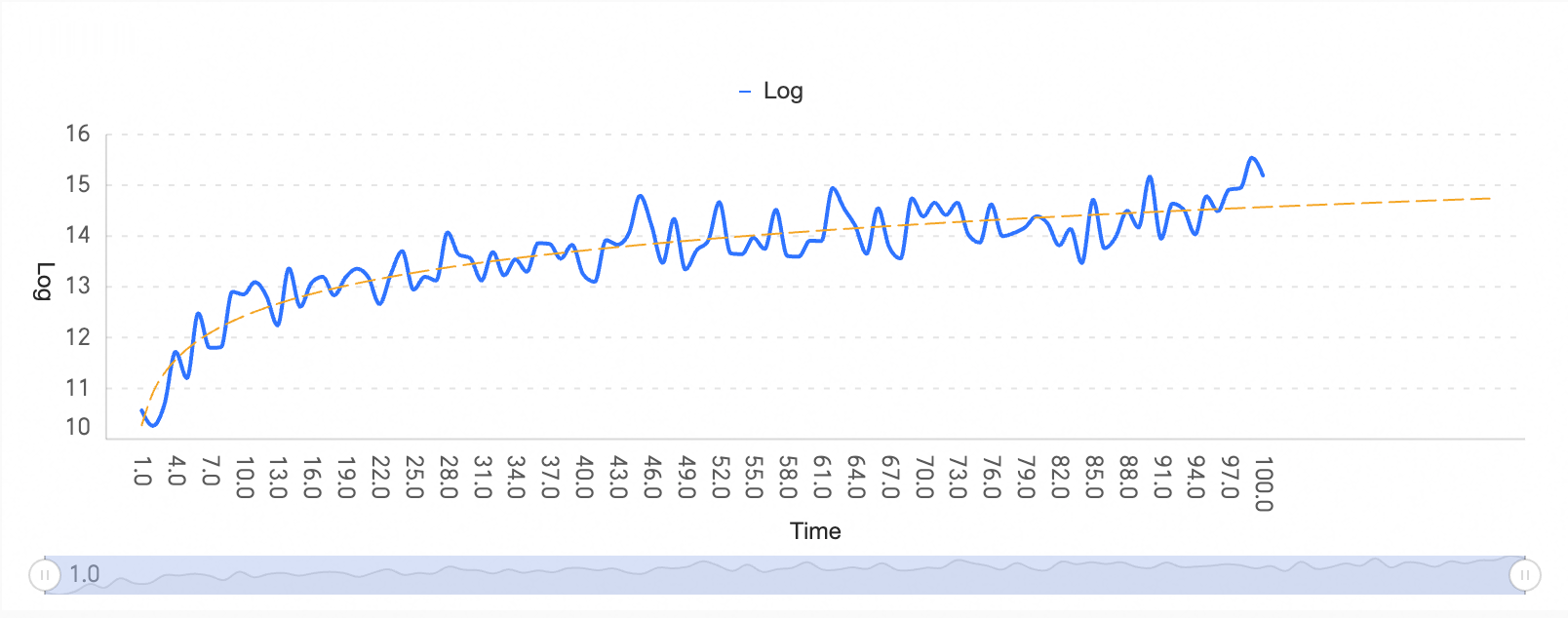
Exponential
An exponential trend line is appropriate for datasets that increase or decrease at progressively higher rates. Unlike a power function, exponential changes become significantly more pronounced in the later stages.
Refer to the figure below to set up an exponential trend line.
To make a basic forecast, configure an extrapolation period; in this case, an extrapolation of 10 periods is used.
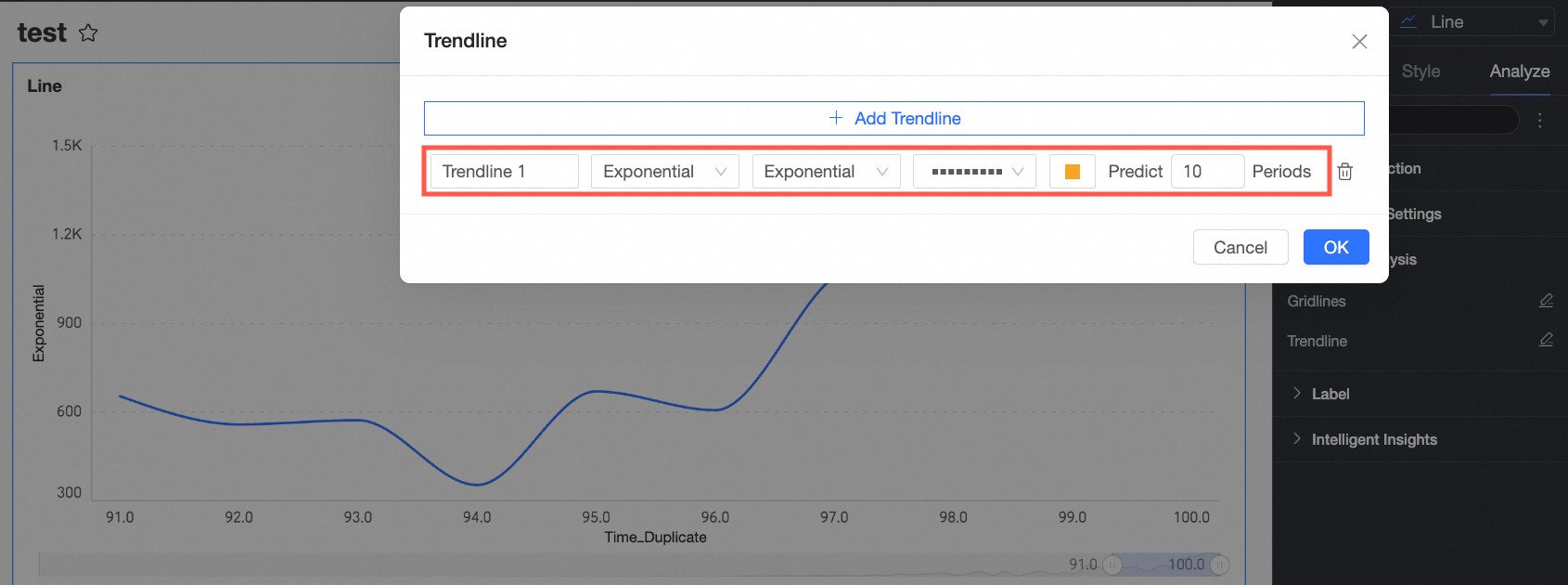
Click OK to finalize the setup.
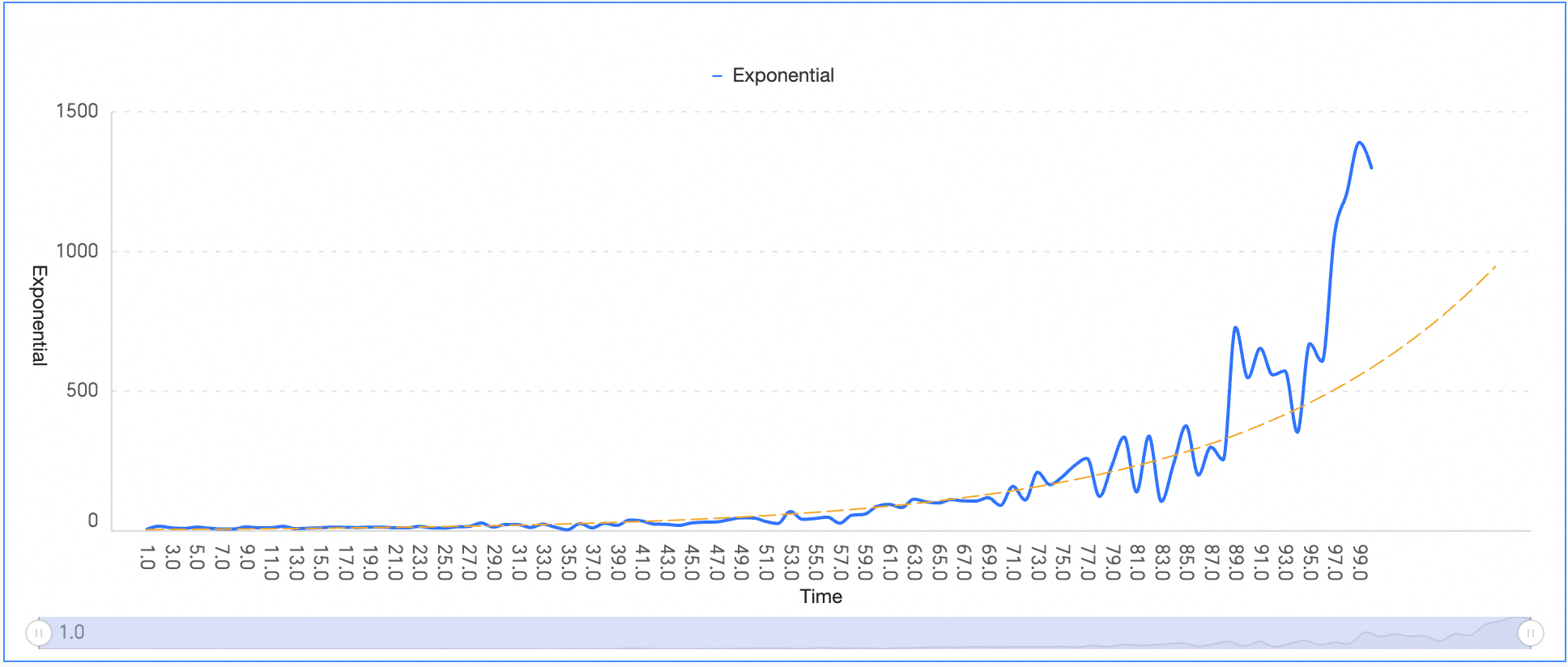
Polynomial
Use a polynomial trend line when the data exhibits fluctuations.
Refer to the figure below to configure a polynomial trend line.
For simple future predictions, configure an extrapolation period; in this example, an extrapolation of 10 periods is set.
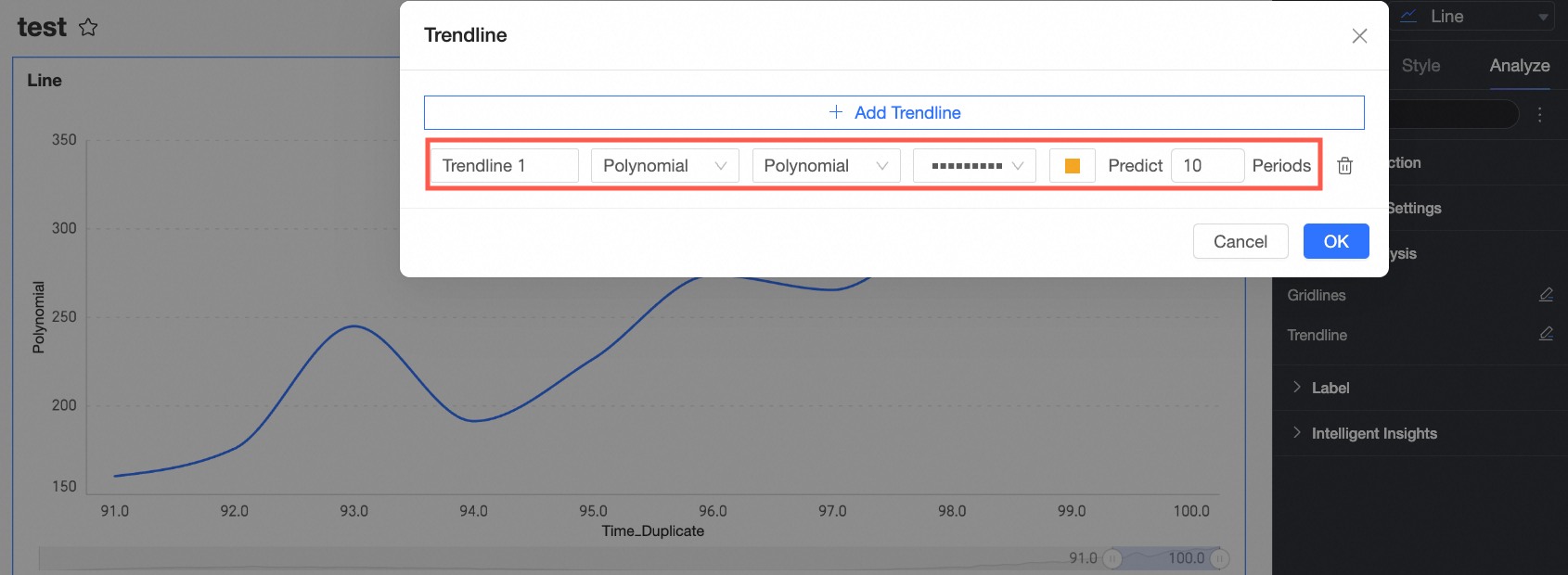
Click OK to finalize the configuration.
The data exhibits two fluctuations, indicative of a cubic polynomial function. The first peaks at approximately 19 before declining, while the second reaches its lowest point around 63 before ascending.
The data shows two fluctuations, consistent with a cubic polynomial function. The initial peak occurs near 19, followed by a decline. Subsequently, a trough forms around 63, after which there is an increase.
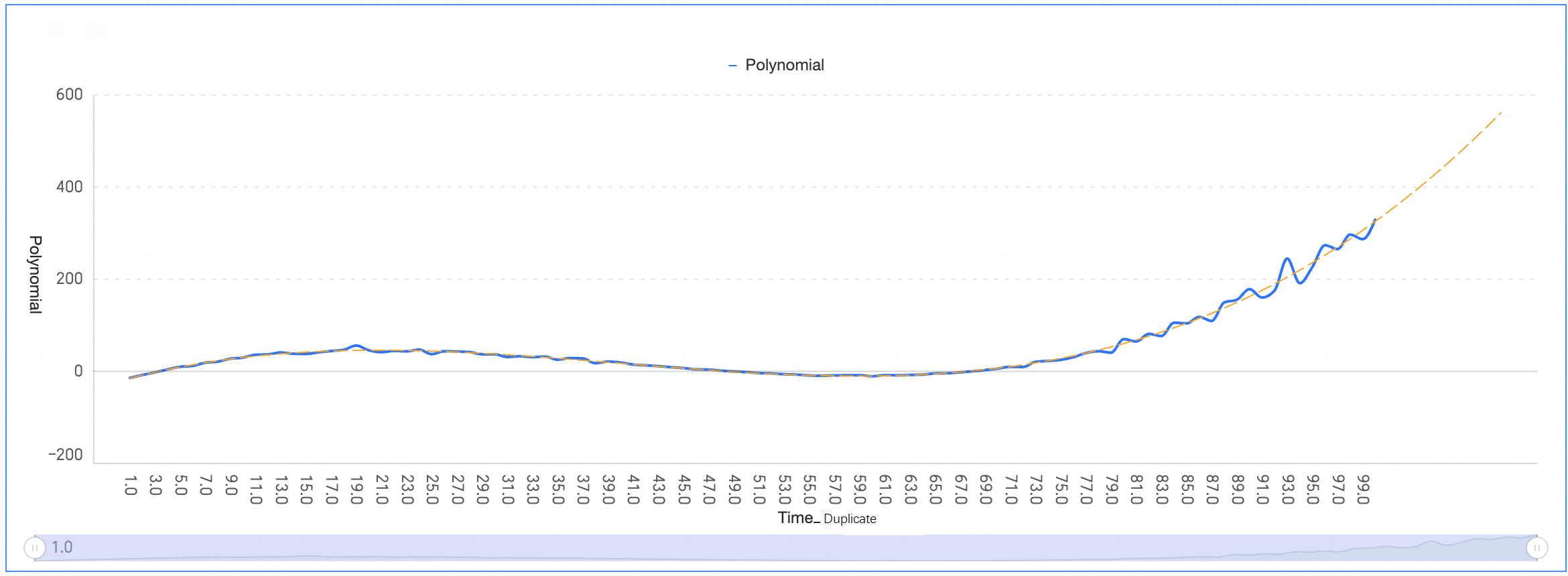
Power function
A power function trend line is ideally suited for data that escalates at a constant rate.
Refer to the figure below to set up a power function trend line.
To make a basic forecast, you can extend the trend line by configuring an extrapolation for an additional 10 periods, as shown in this example.
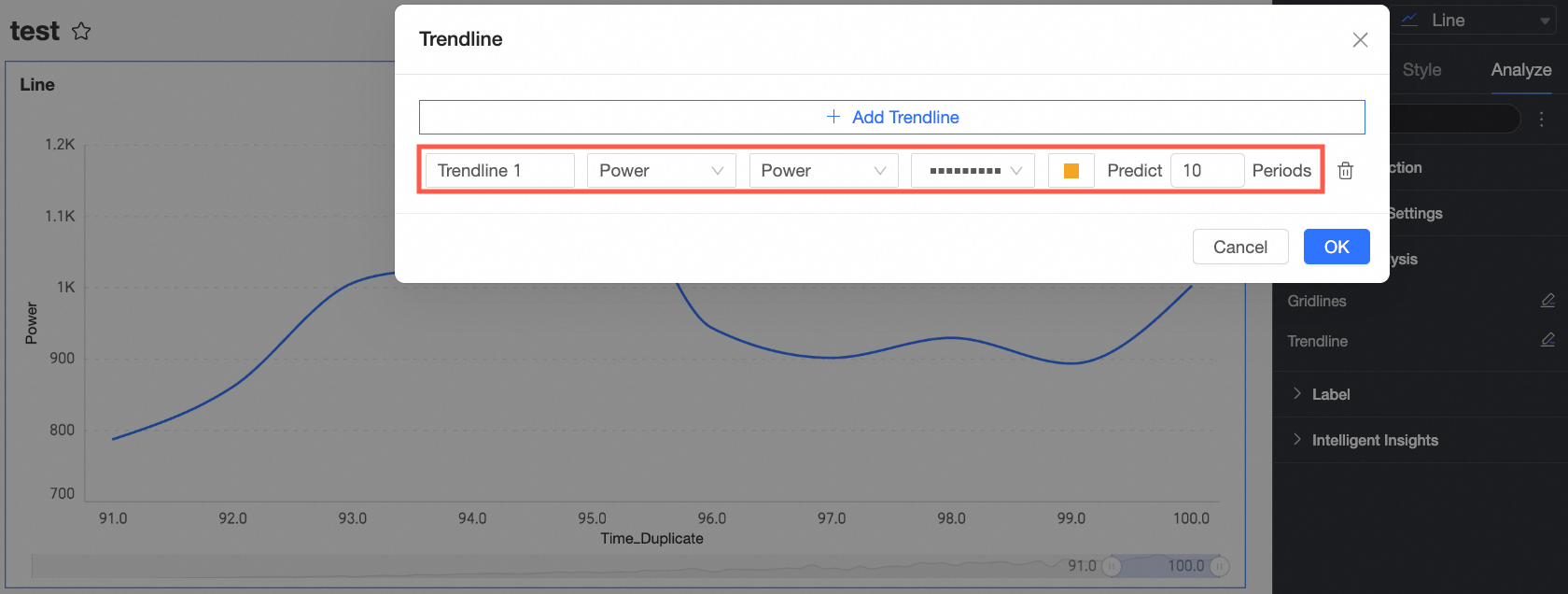
Click OK to finalize the setup.