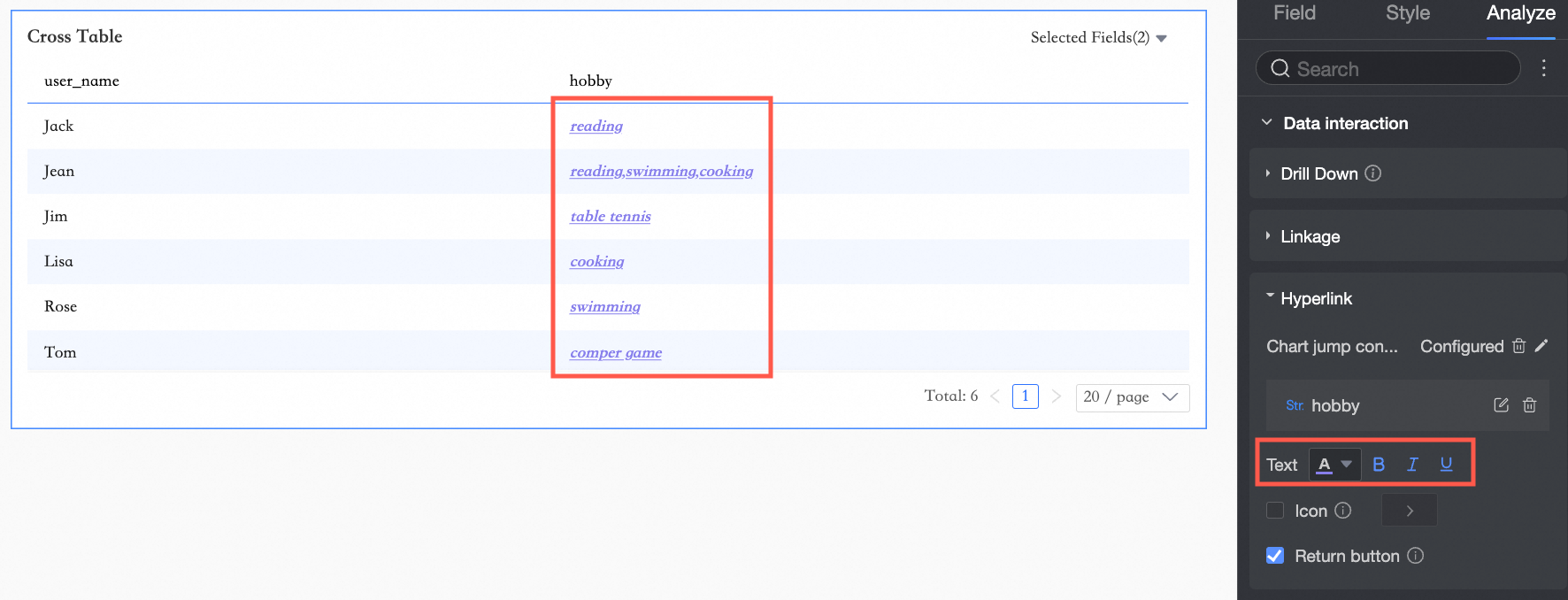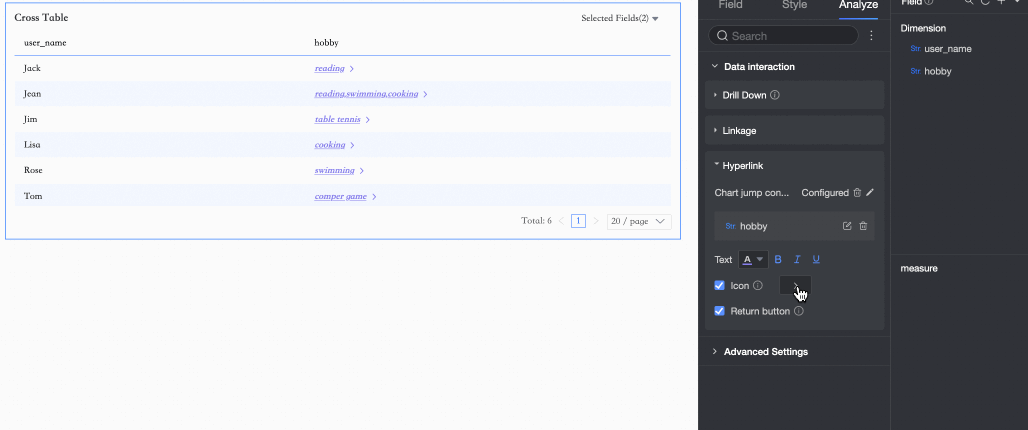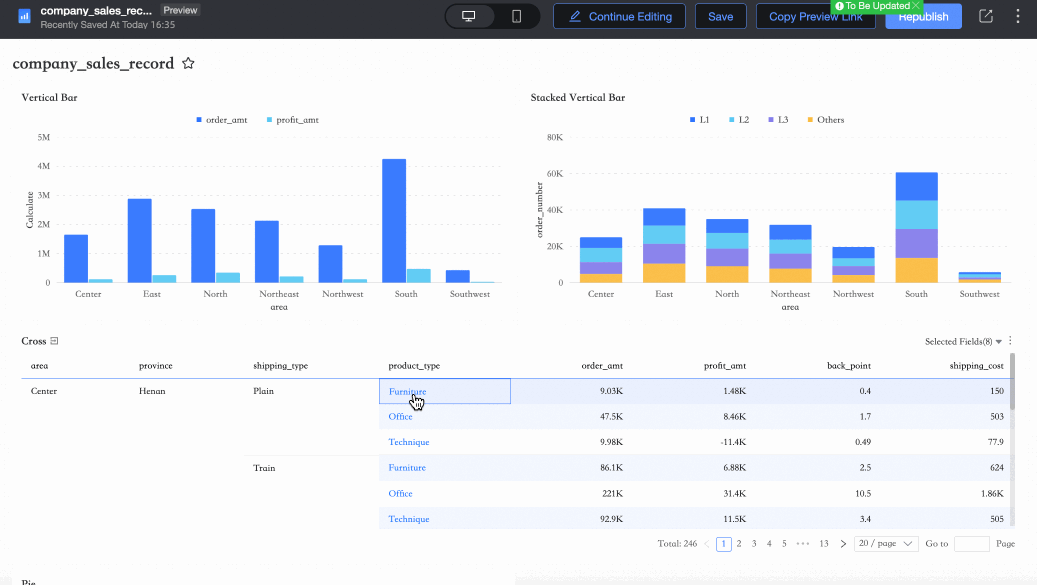Quick BI's hyperlink feature enhances multi-dimensional data analysis by integrating drilling, filter interaction, and hyperlink capabilities. This topic explains the scenarios and procedures for using hyperlinks.
Scenarios
When examining the company's sales dashboard data, Quick BI enables you to hyperlink directly to detailed order information for specific fields. For instance, by clicking on Office Supplies within the Order Information report, you will be redirected to the Order Profit Details and view orders exclusively pertaining to the Product Type of Office Supplies.
Configure the hyperlink feature
Hyperlink settings in charts are categorized into Internal Product Hyperlink, Page Component, and External Link.
Operation entry
-
On the Company Data Dashboard edit page, select the cross table Order Information and click the Parse (①) tag.
-
Click the Hyperlink icon
 (②) to access the chart hyperlink settings (③).
(②) to access the chart hyperlink settings (③).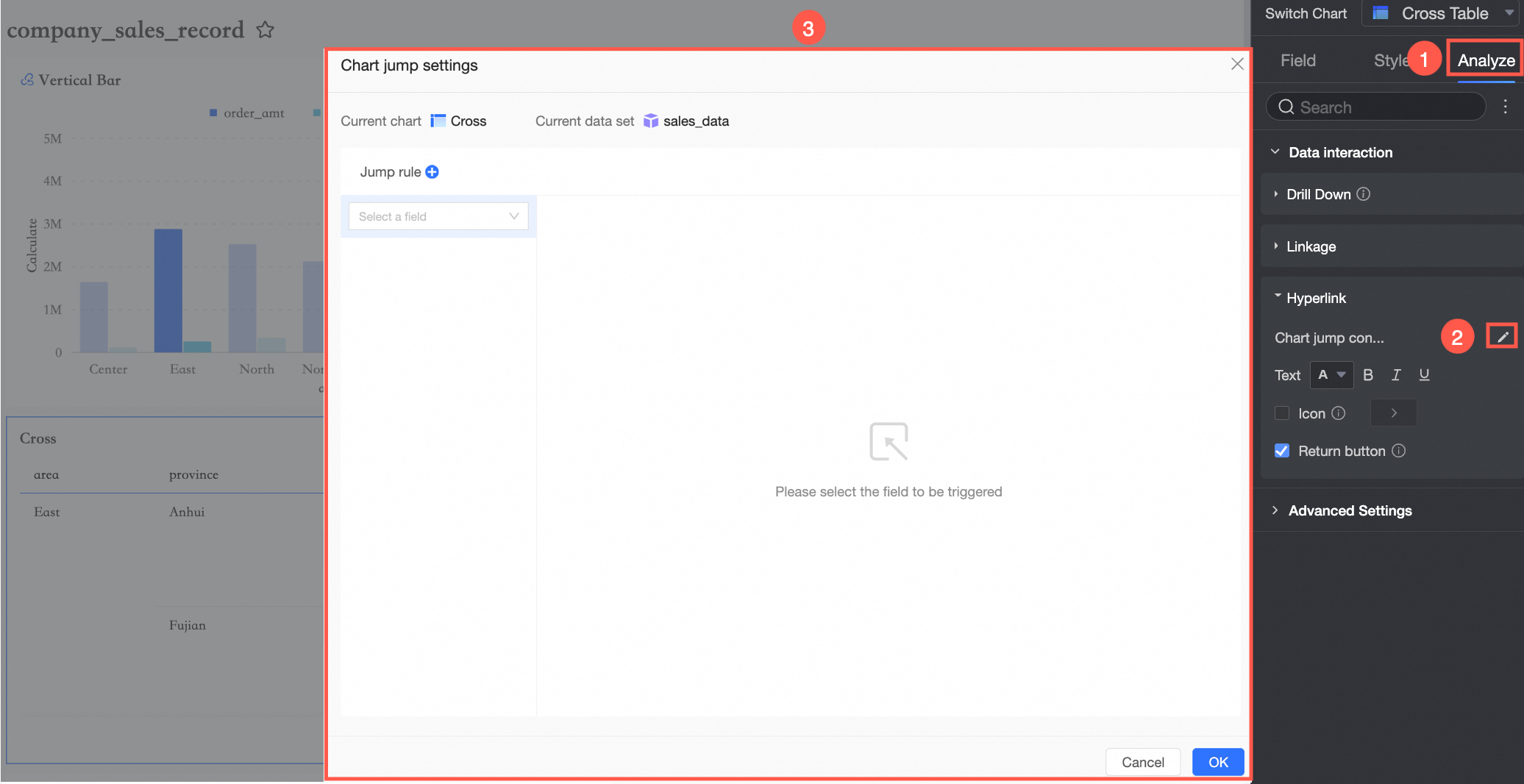
Internal product hyperlink
Set hyperlink method
-
On the Hyperlink page, select the field to be linked in the left Redirection Rule section. For demonstration, the Internal Product Hyperlink method is used.
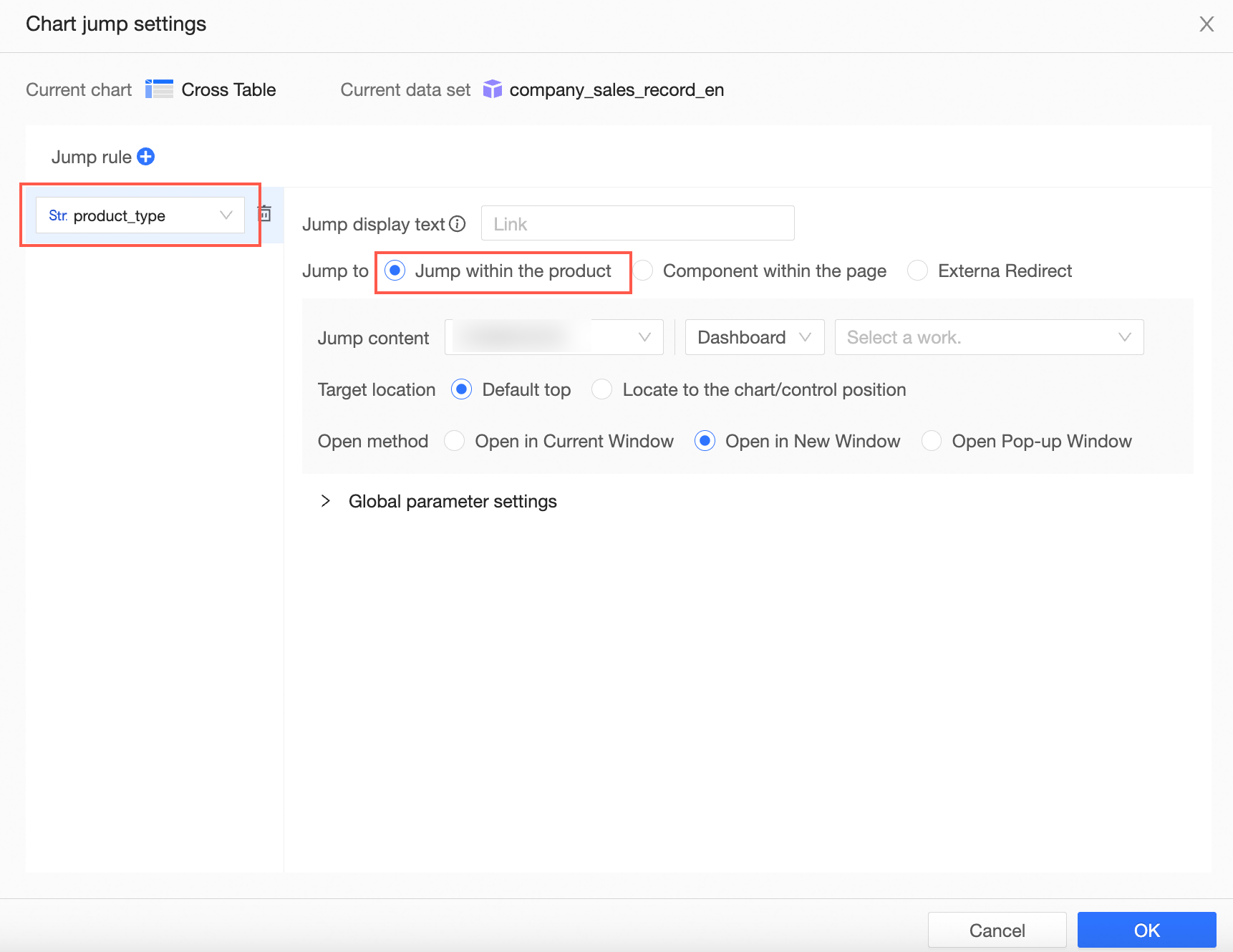
-
To display custom text content during chart interaction, enter your desired content in the Hyperlink Display Text configuration box. If left unset, the default text will be Hyperlink, as illustrated below:
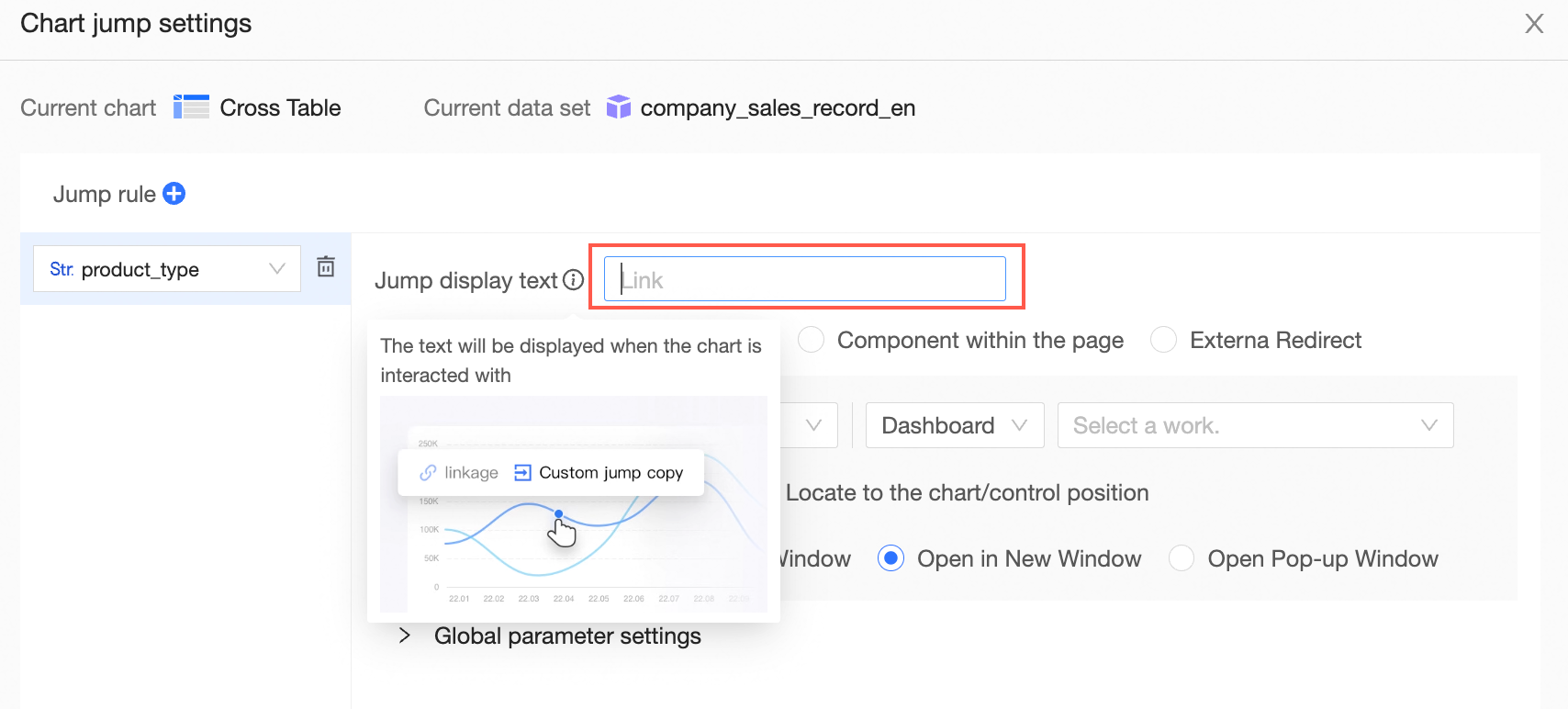
Set hyperlink target
After choosing the hyperlink method, configure the Hyperlink Content, Target Location, and Opening Method below.
-
In Hyperlink Content, first select the Workspace (①), then the report type (②) within it, and finally Order Profit Details (③) as the work content.
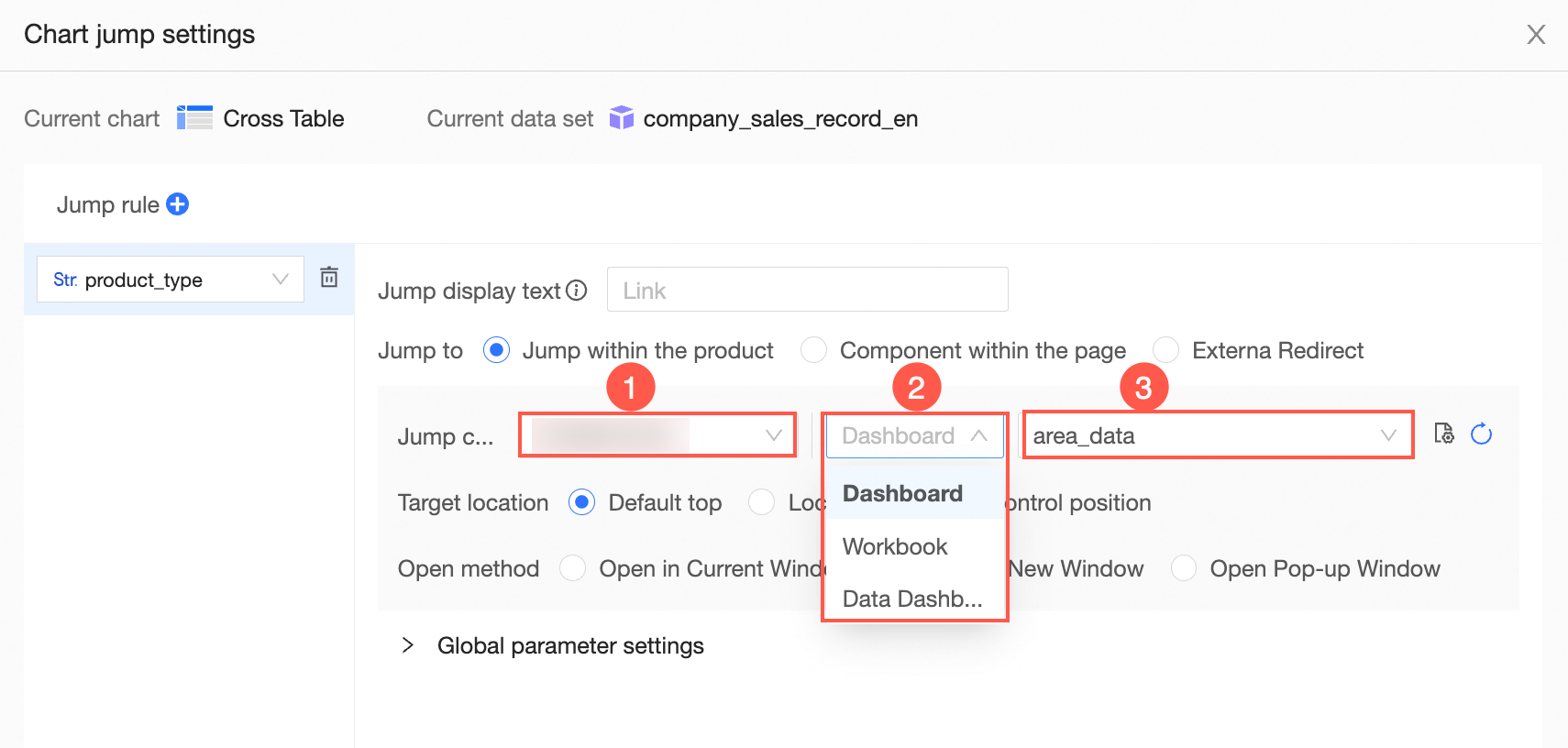
-
When choosing a hyperlink report, those marked with the
 icon in the drop-down menu feature configured global parameters, enabling support for the internal product parameter hyperlink method.
icon in the drop-down menu feature configured global parameters, enabling support for the internal product parameter hyperlink method.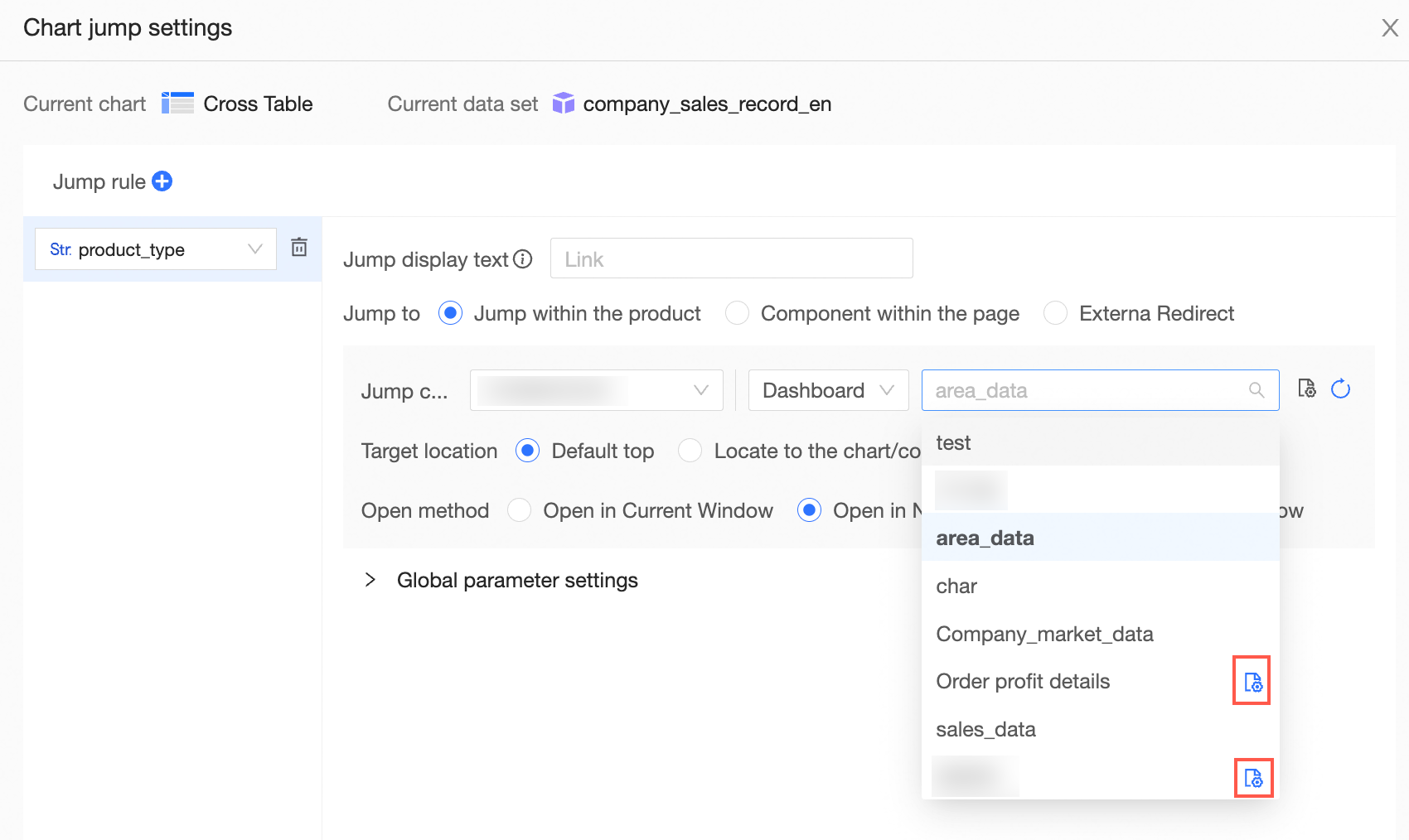
-
Without setting the global parameter in the report intended for hyperlinking, an associated hyperlink cannot be established. You can click the
 icon to the right of the workspace selection box, or click go to configure within the global parameter configuration section to set up the global parameter. For detailed instructions on configuring global parameters, see Configure Global Variables.
icon to the right of the workspace selection box, or click go to configure within the global parameter configuration section to set up the global parameter. For detailed instructions on configuring global parameters, see Configure Global Variables.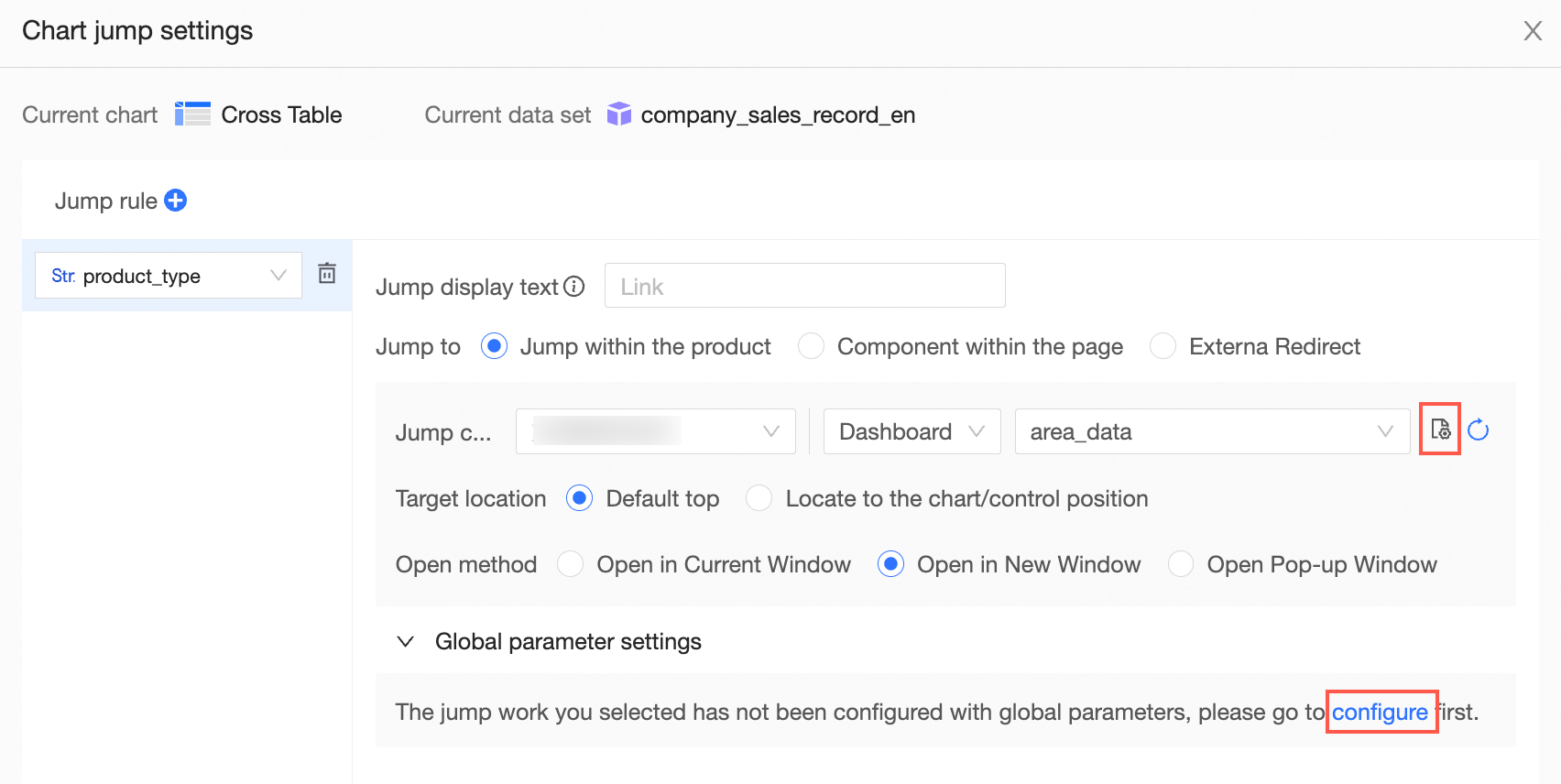
-
-
Once you have configured the hyperlink content, you can select the destination that will be displayed after clicking the hyperlink. The default option is Default Top, indicating that the hyperlink will navigate to the Top of the target report. Below are the illustrations of the output:
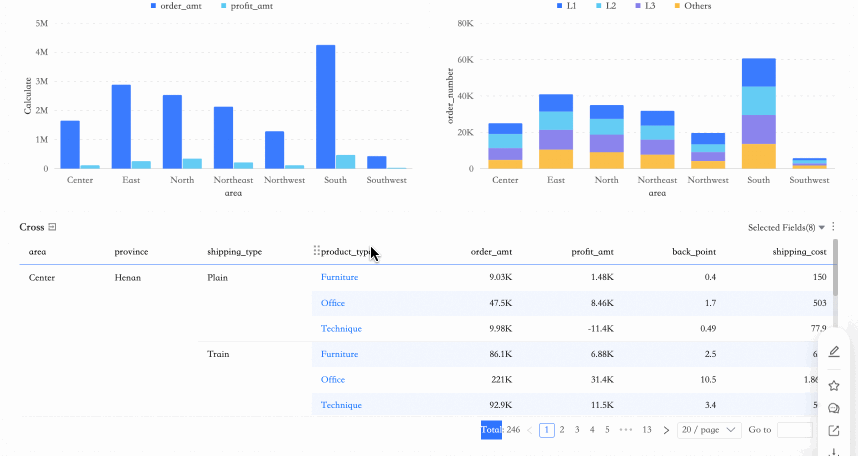
To locate a specific chart after hyperlinking, select Locate to a Chart/Control Position and choose the chart Order Profit Details.
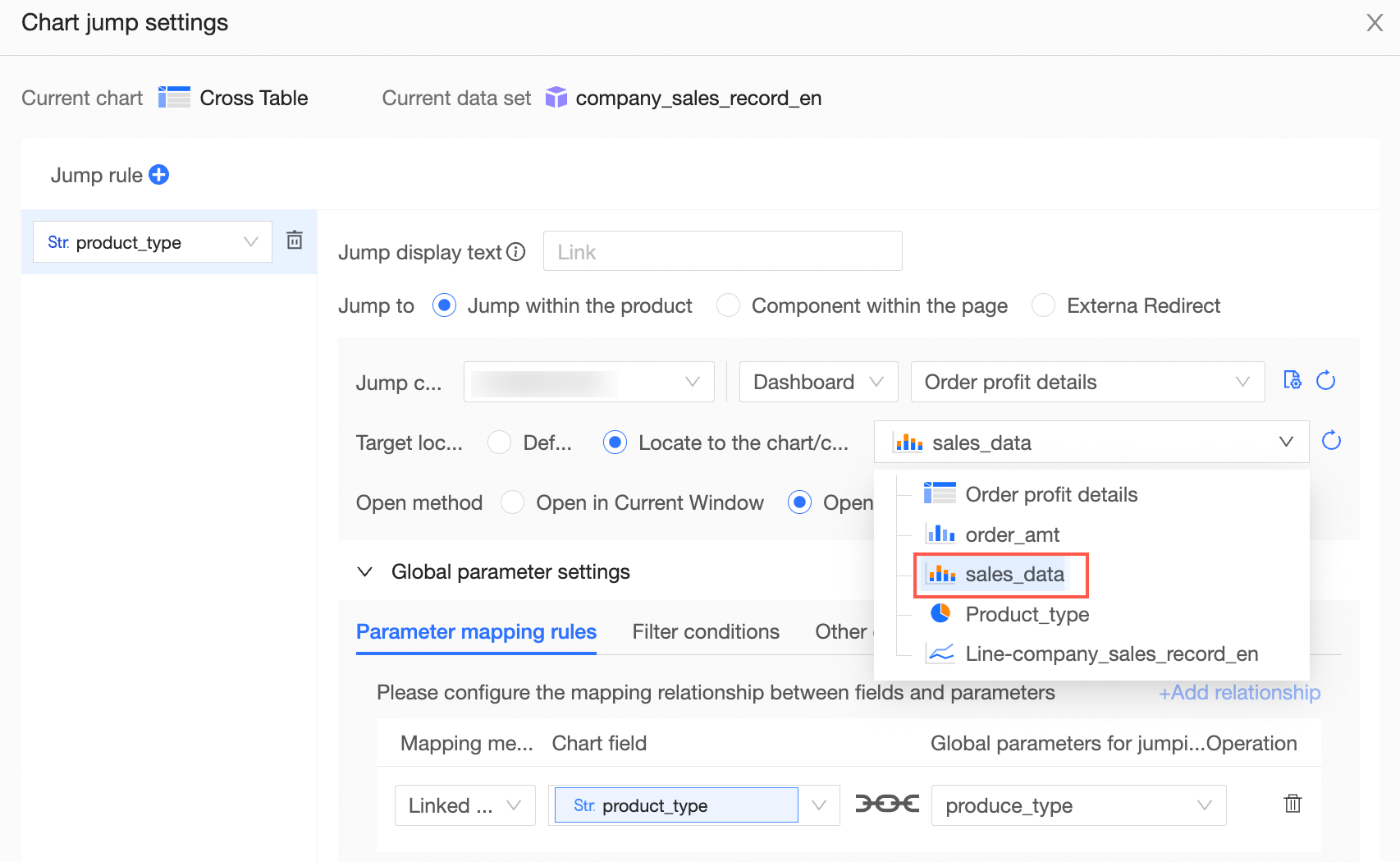
The result is shown below:
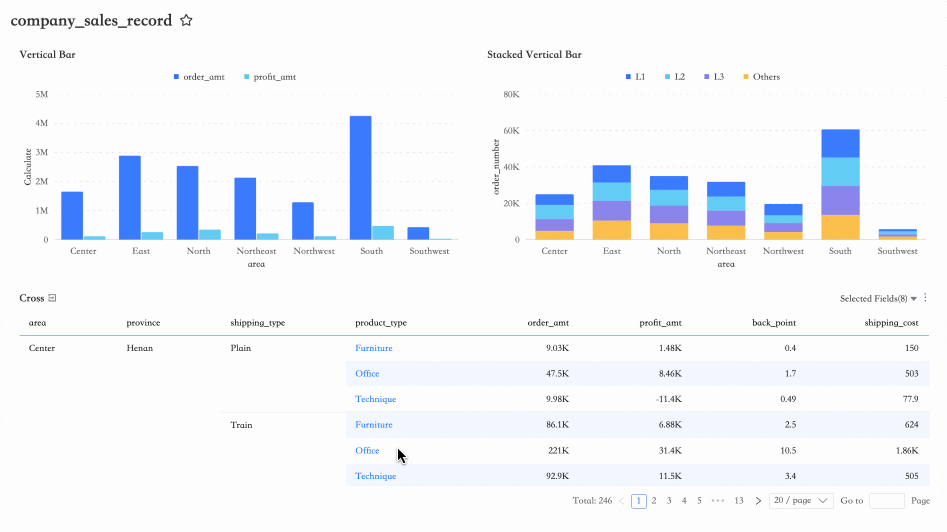
-
Set the Opening Method for the page post-hyperlink, with options including Open in Current Window, Open in New Window, and Open in Popup.
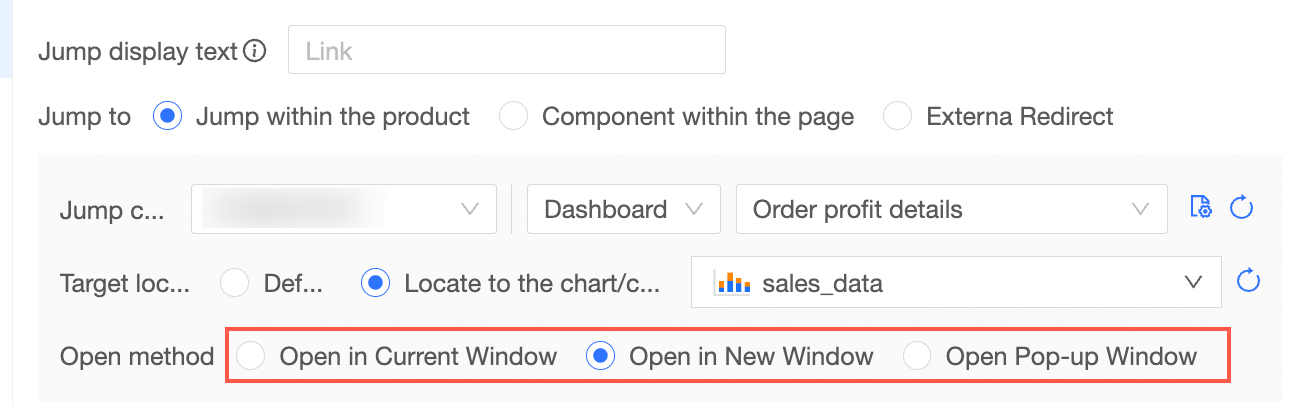
-
Selecting Open in New Window allows you to return to the previous page via the Return button after hyperlinking, as shown below:
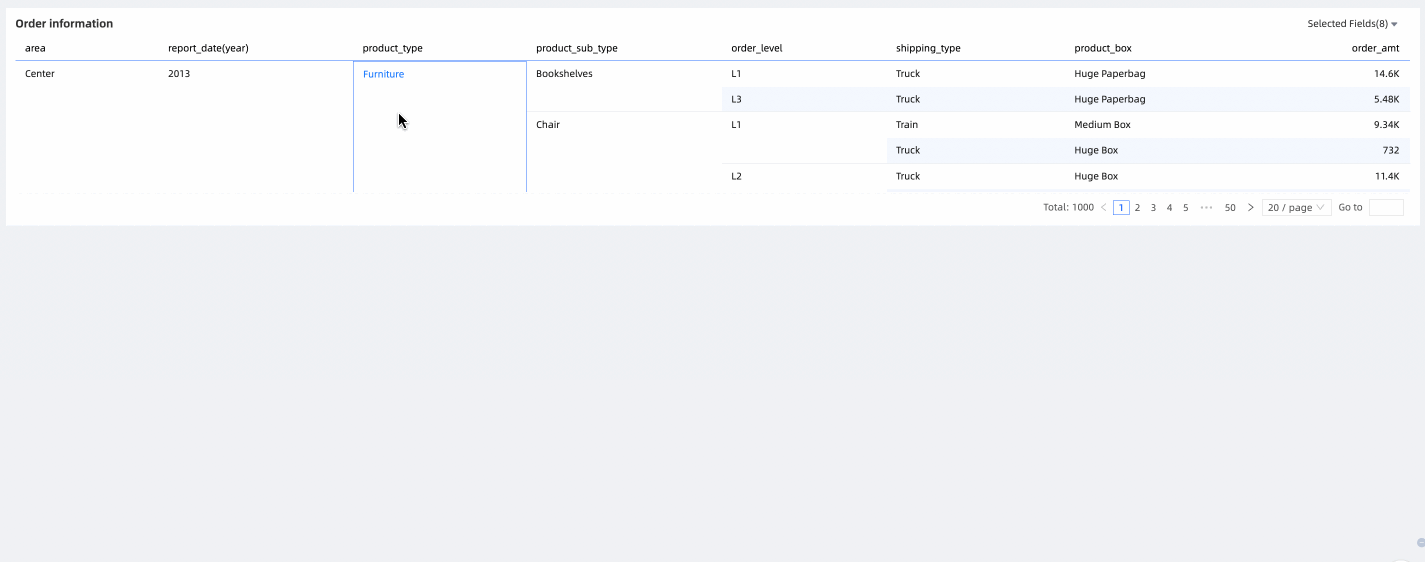
-
Selecting the Open in Popup method allows you to configure the Popup Form, Default Size, Popup Title, and Page Mask.
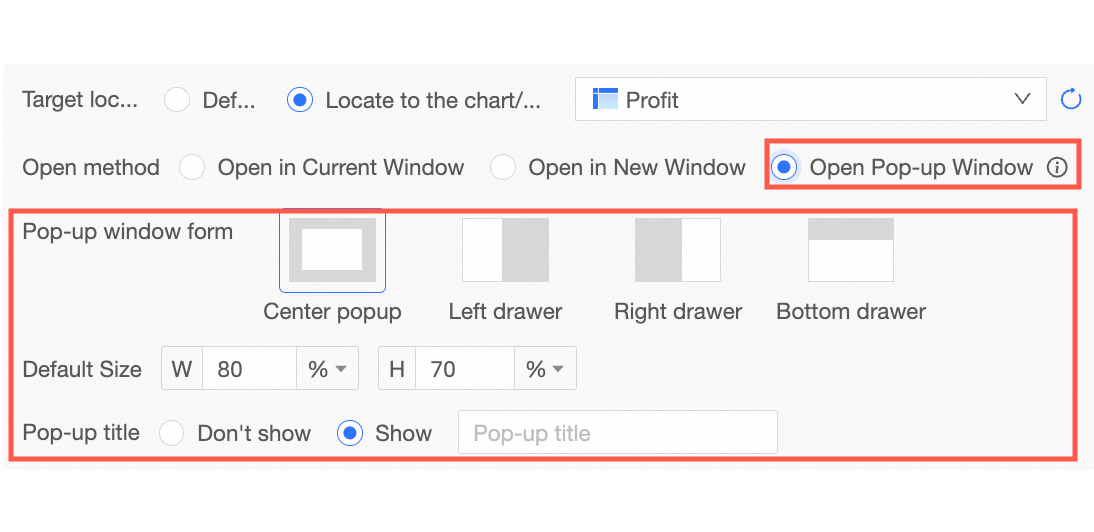 Note
Note-
Centered popups allow you to choose whether to display the title. Other forms default to showing the title and cannot be hidden.
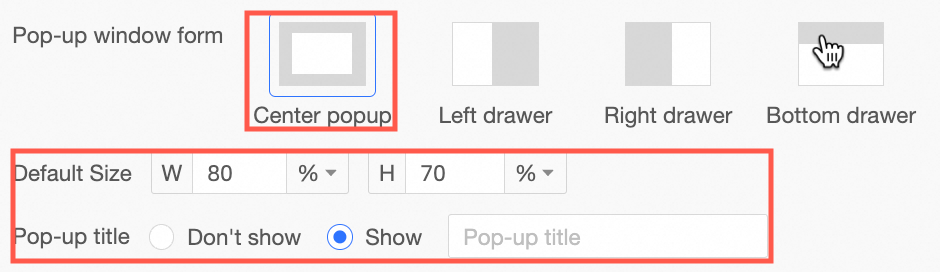
-
Left, right, and bottom drawers can be set to show or hide the page mask. Without the mask, you can click to switch dimension values.
-
The default size can be set by percentage or exact pixels.
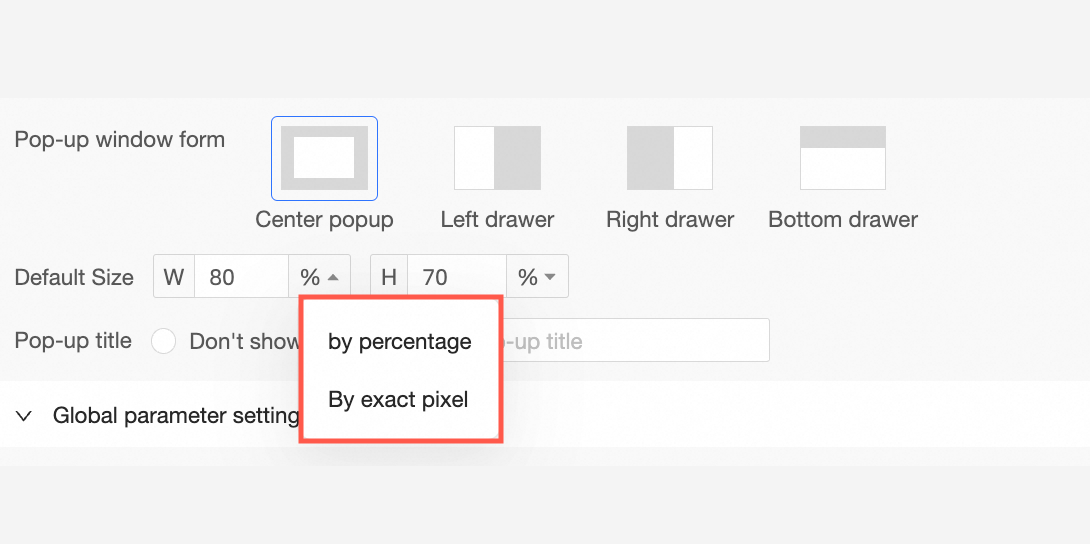
-
Centered popup effect.
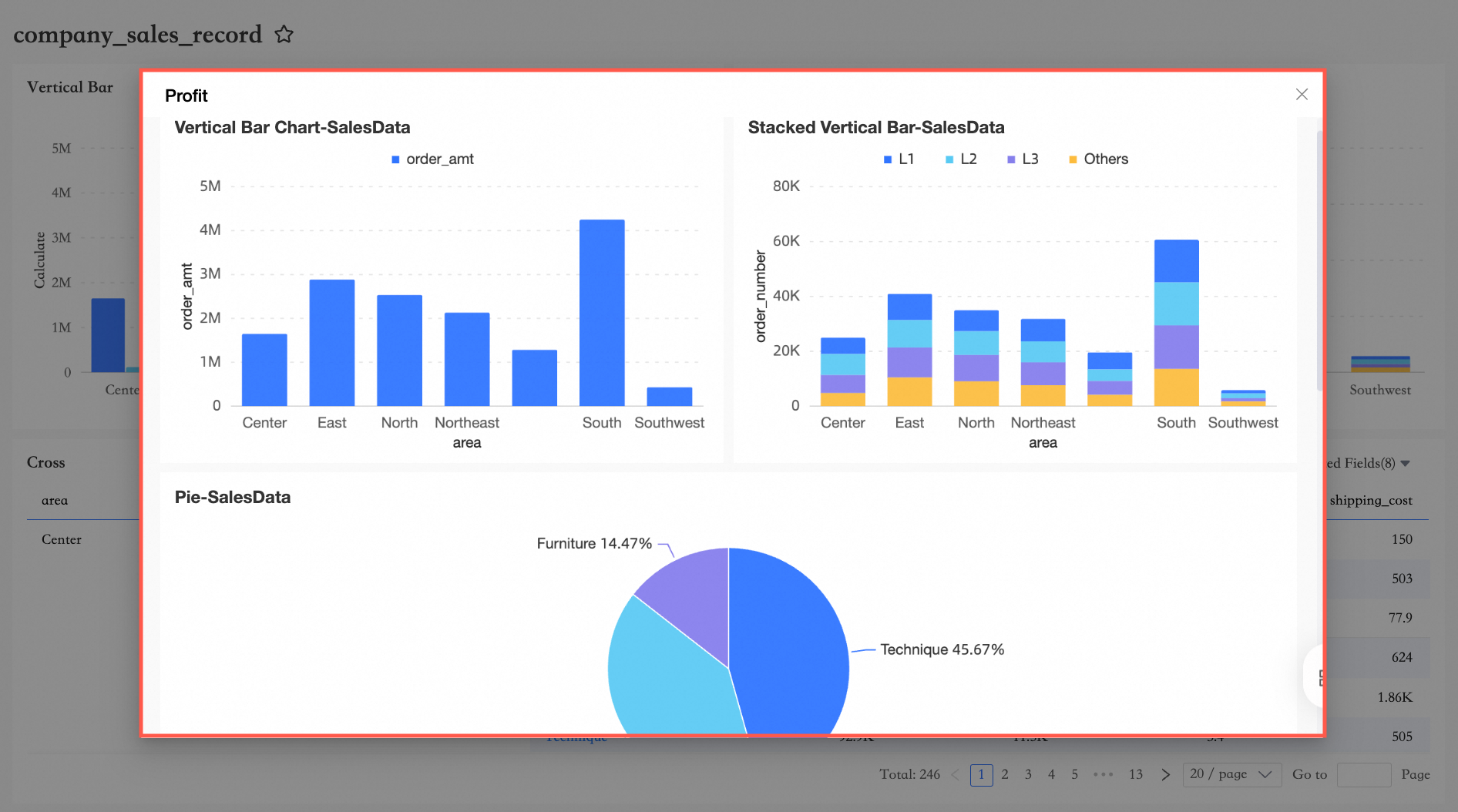
-
Left drawer effect.
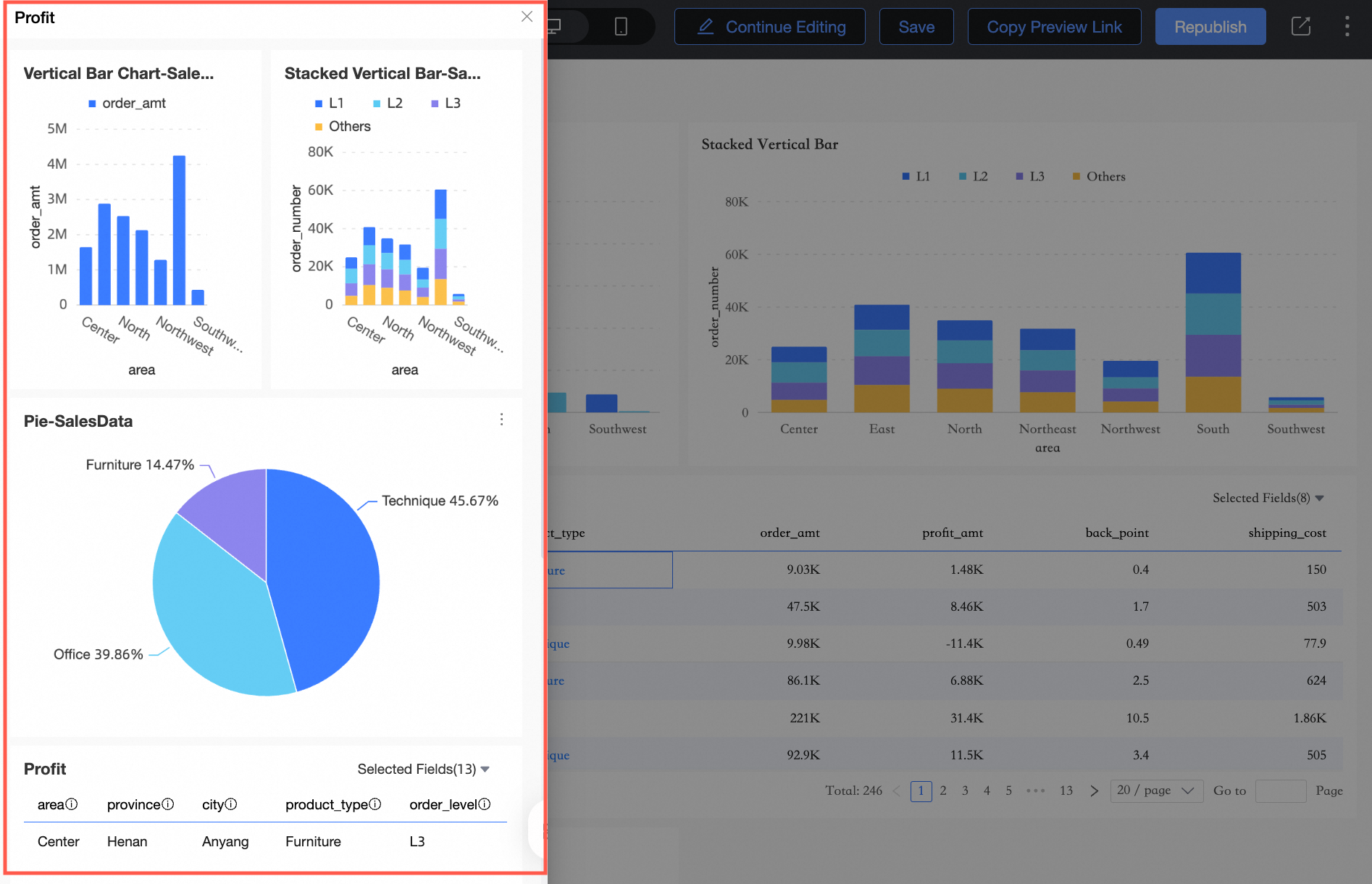
-
Right drawer effect.
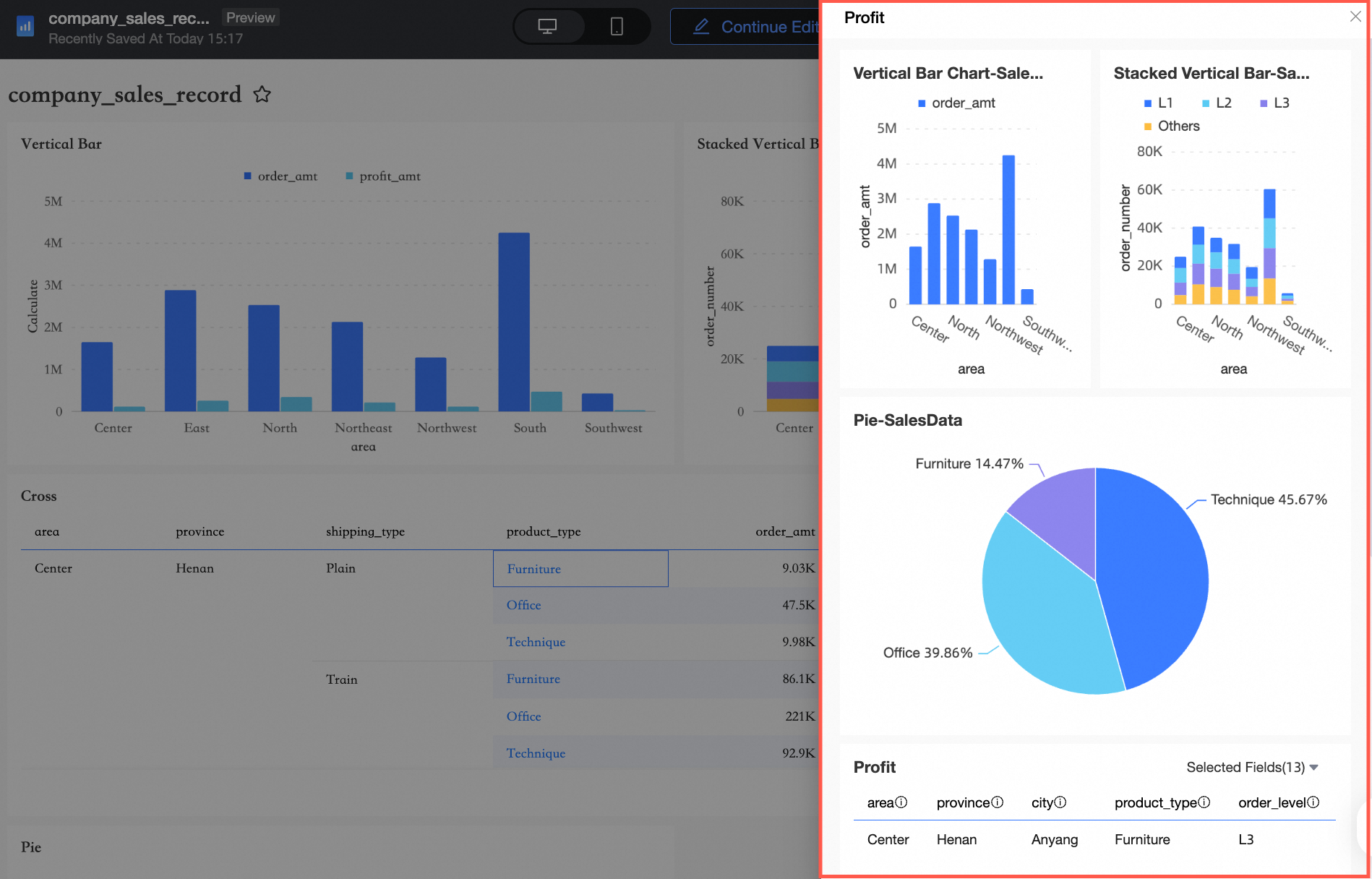
-
Bottom drawer effect.
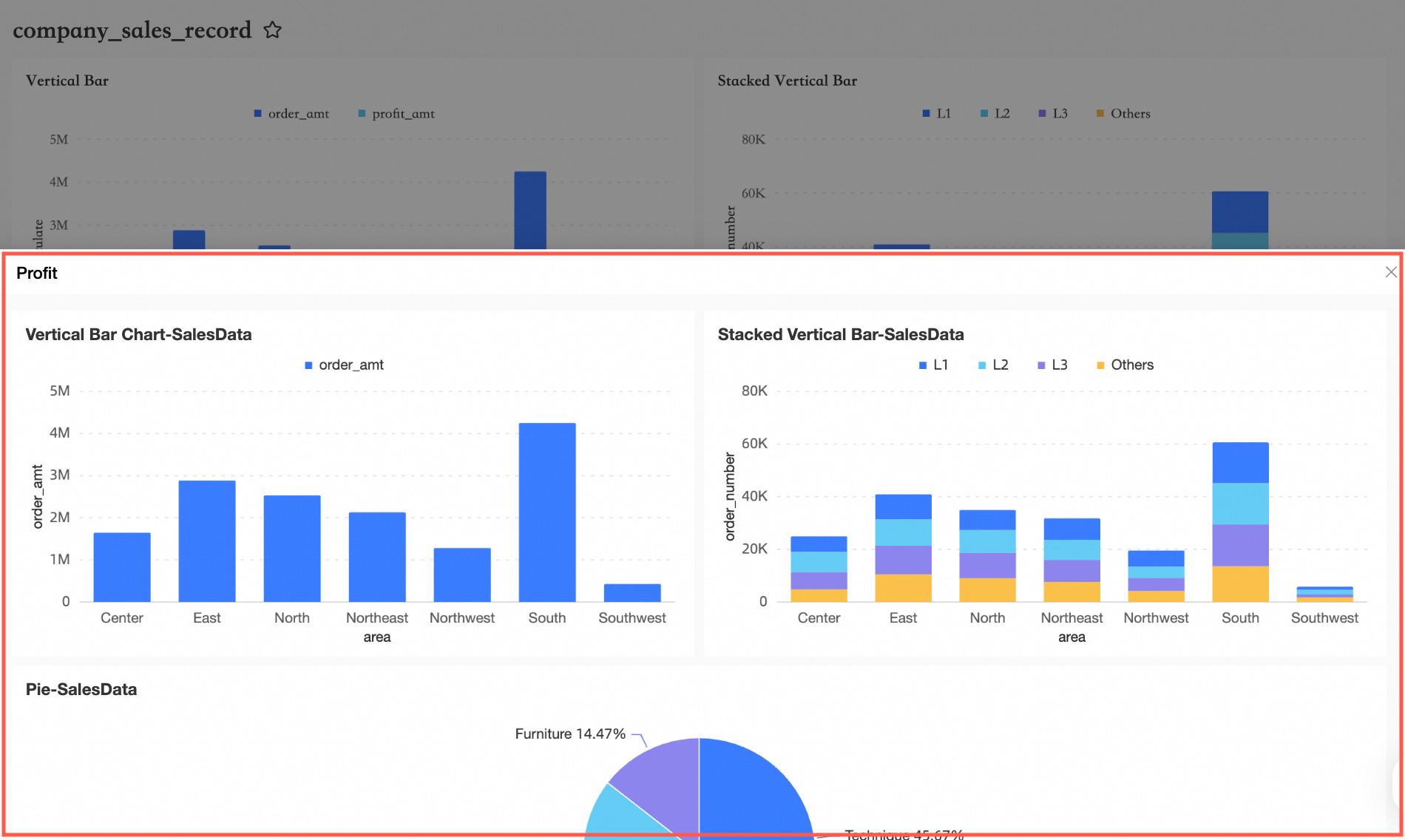
-
You can also adjust the window size and window position by dragging with the mouse when the popup is open.
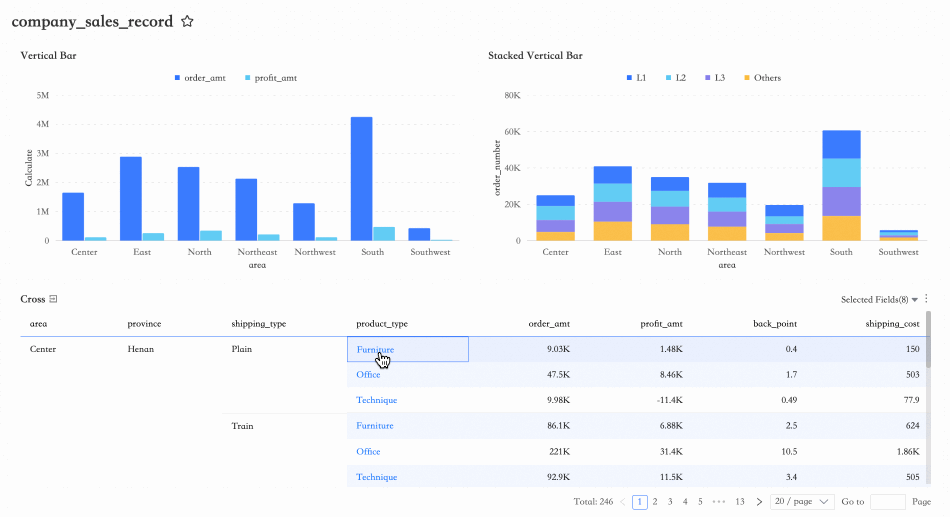
-
-
Global parameter settings
Configure the Parameter Mapping Rule, Filter Condition (Query Control, Global Parameter), and Other Conditions (Drill Down, Filter Interaction Condition) in the Global Parameter Settings section based on your business requirements.
In the Parameter Mapping Rule, the chart field linked to the foreign key field and the Query Control condition in the Filter Condition support various types, including Dimension, Measure, and Placeholder. Placeholders are limited to Value Placeholder and Condition Placeholder. For more information, see Placeholder.
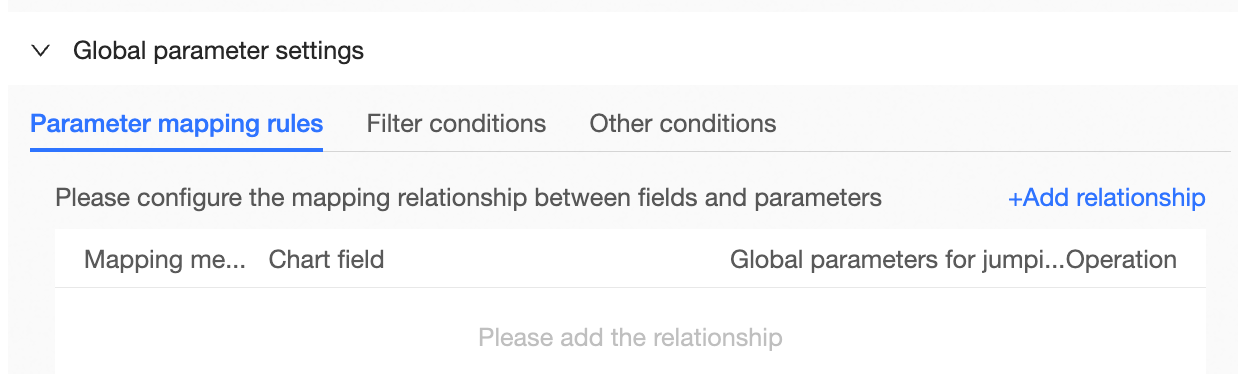
-
To link reports, configure the mapping between the current chart's Field and the hyperlink chart's Parameter. Select the foreign key field and match it with the global parameter of the hyperlink report as Product Type.
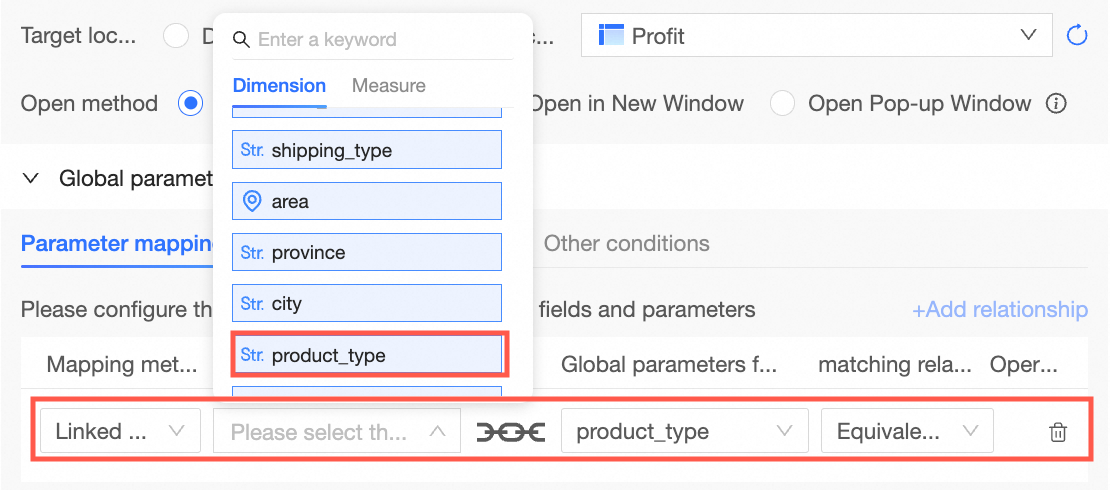 The Matching Relationship includes Equal Value Matching and Multi-dimensional Value Matching.
The Matching Relationship includes Equal Value Matching and Multi-dimensional Value Matching.Equal Value Matching: With Equal Value Matching set, the value transmitted through the hyperlink denotes an equivalence. For instance:
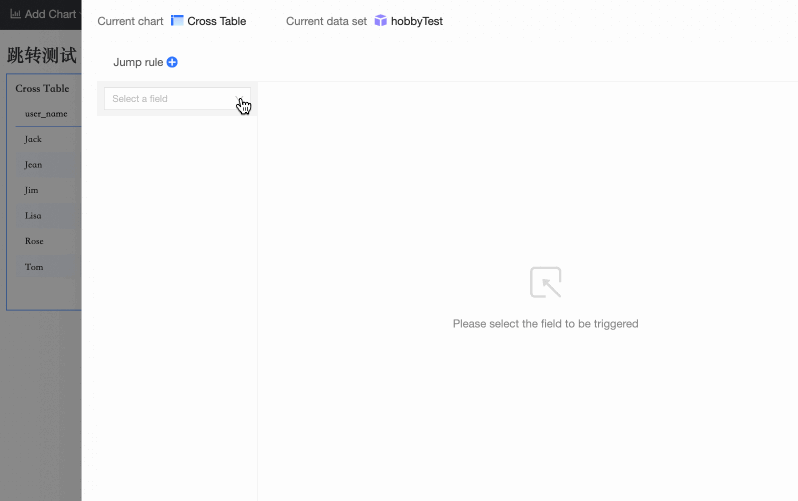
Multi-dimensional Value Matching: In the case of Multi-dimensional Value Matching, data containing commas will be separated and shown individually. For instance:
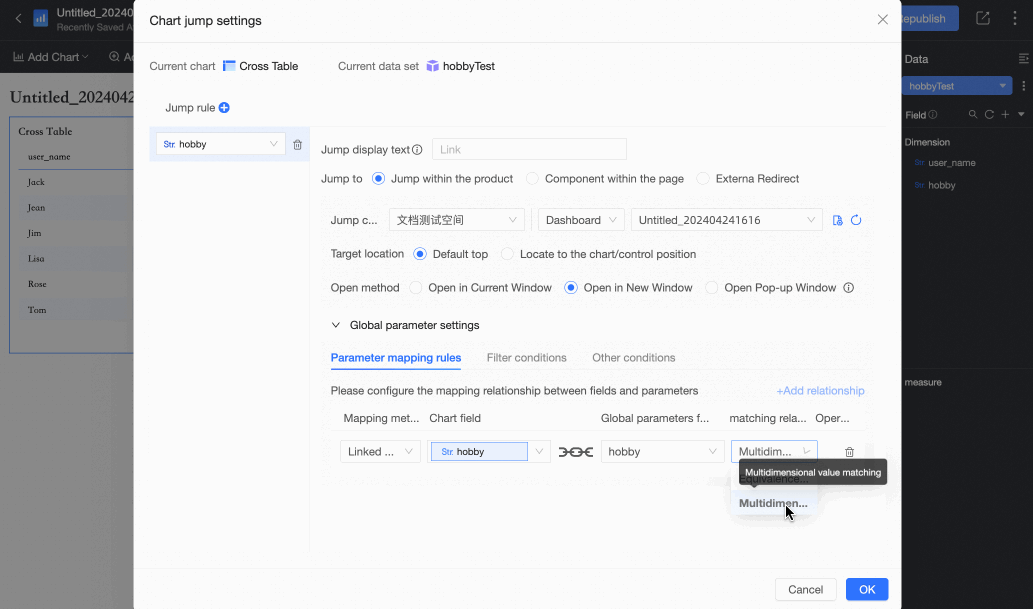 Note
NoteThe matching relationship applies to all chart types supporting hyperlinks, without restrictions on chart types, and uses Equal Value Matching by default.
-
If the report includes a query control, such as Area set to Northeast, verify the Area in the global control and configure the Parameter information in the linked report. Once configured, you can apply the filter condition.
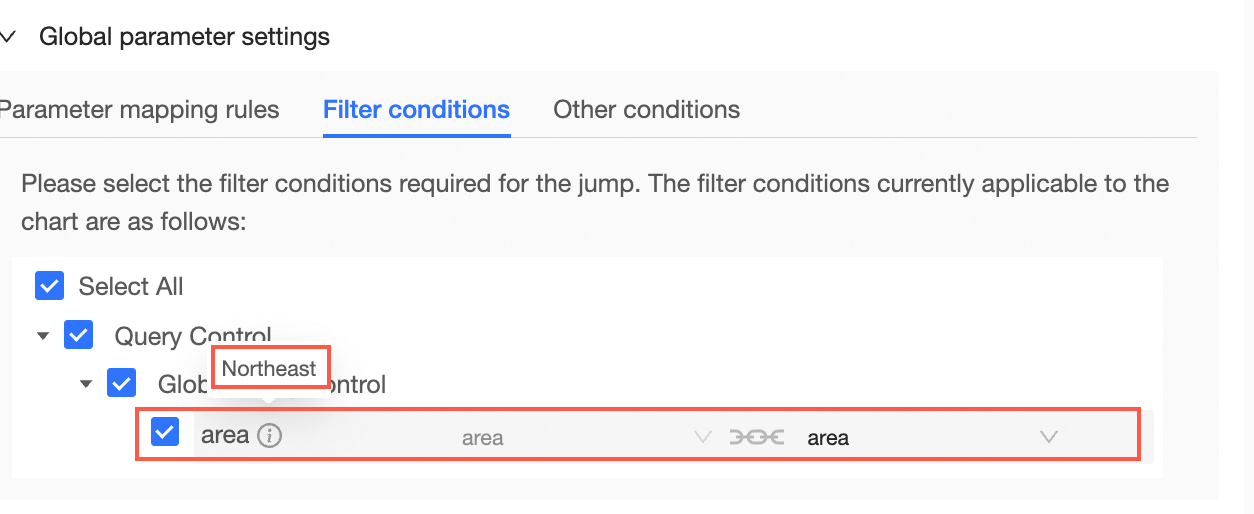
-
Using a pie chart as an example, observe the effect before and after selecting Carry Filter Condition.
The pie chart's query control for Product Type is set to Office Supplies, and the hyperlink region is South China, as shown below.
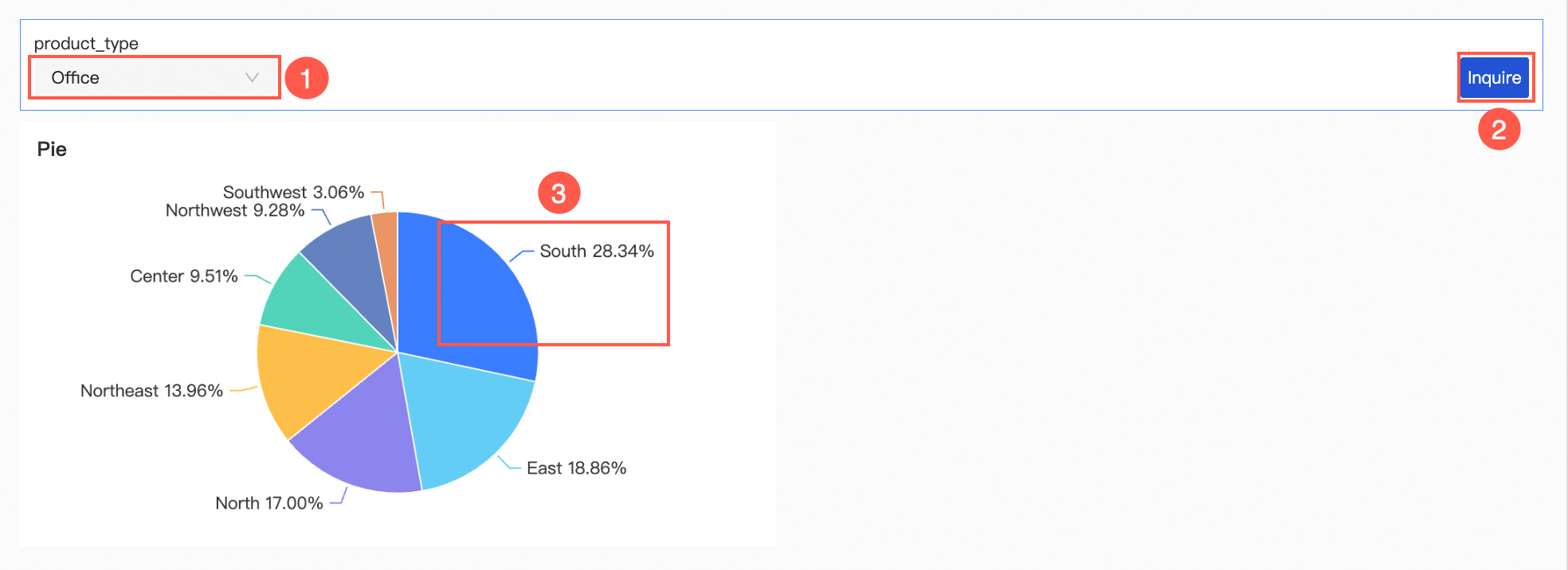
-
If you do not select Carry Filter Condition, the hyperlinked cross table will not apply a filter to the Product Type, displaying all product types within the region.
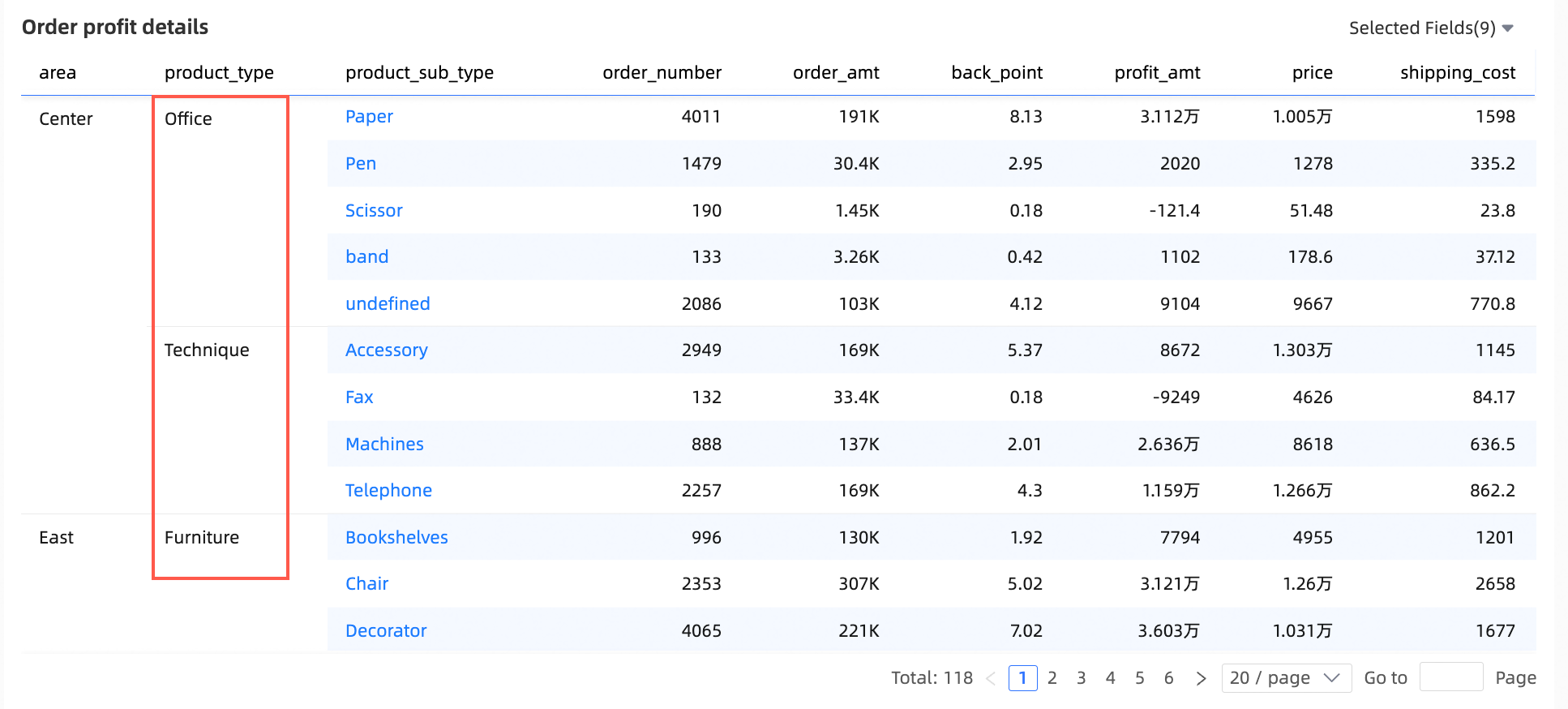
-
Upon selecting Carry Filter Condition, the hyperlinked cross table will display only the data associated with Product Type as Office Supplies within the region.
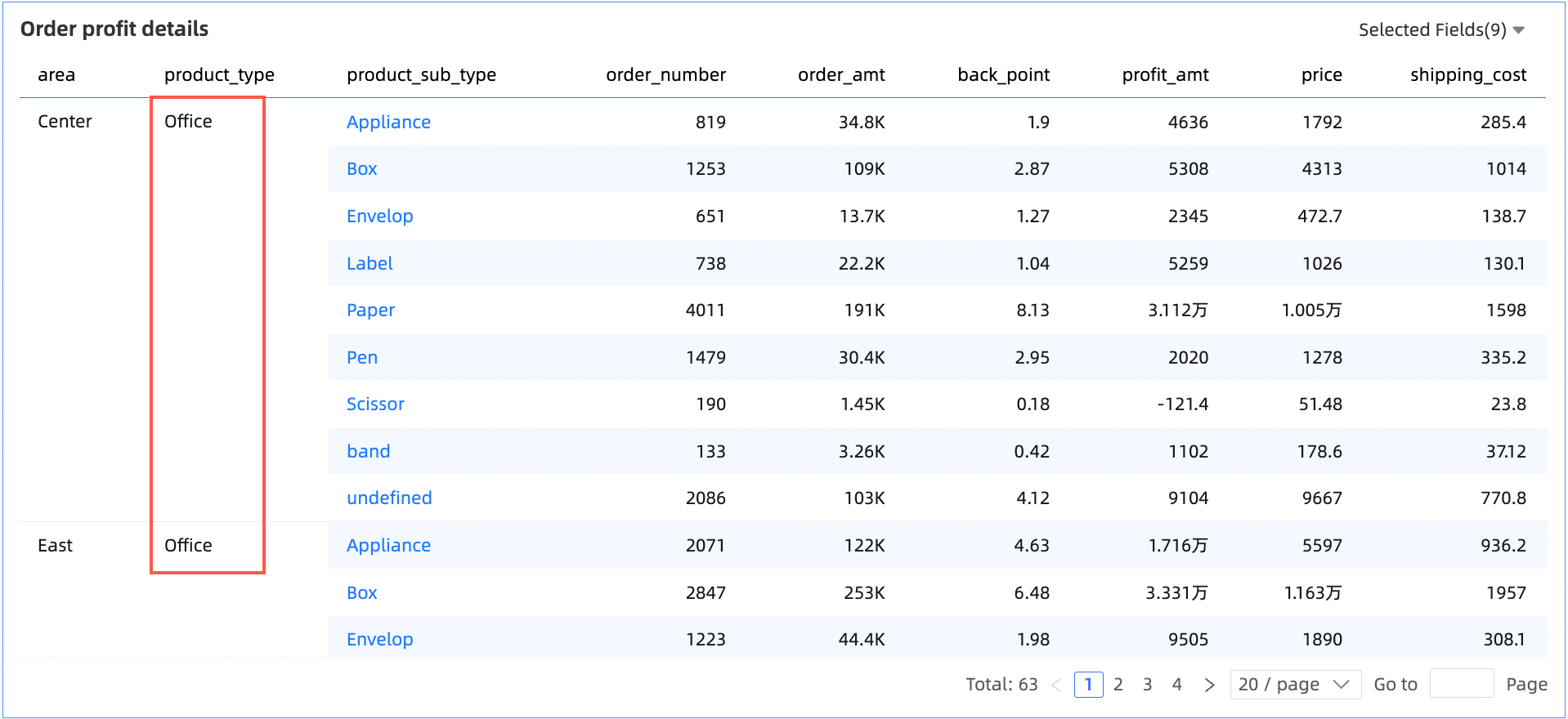
-
-
Carrying external filter conditions also supports multi-level page hyperlink carrying.
For example, when you query order information in the Northeast area, clicking on the product type office supplies will redirect you to the order profit details page. At this point, the page displays the profit details data for office supplies in the Northeast area. Clicking on the product subcategory paper will redirect you to the order transportation status page, where the page displays the transportation status data for paper in the Northeast area.
See the following illustration for clarity:
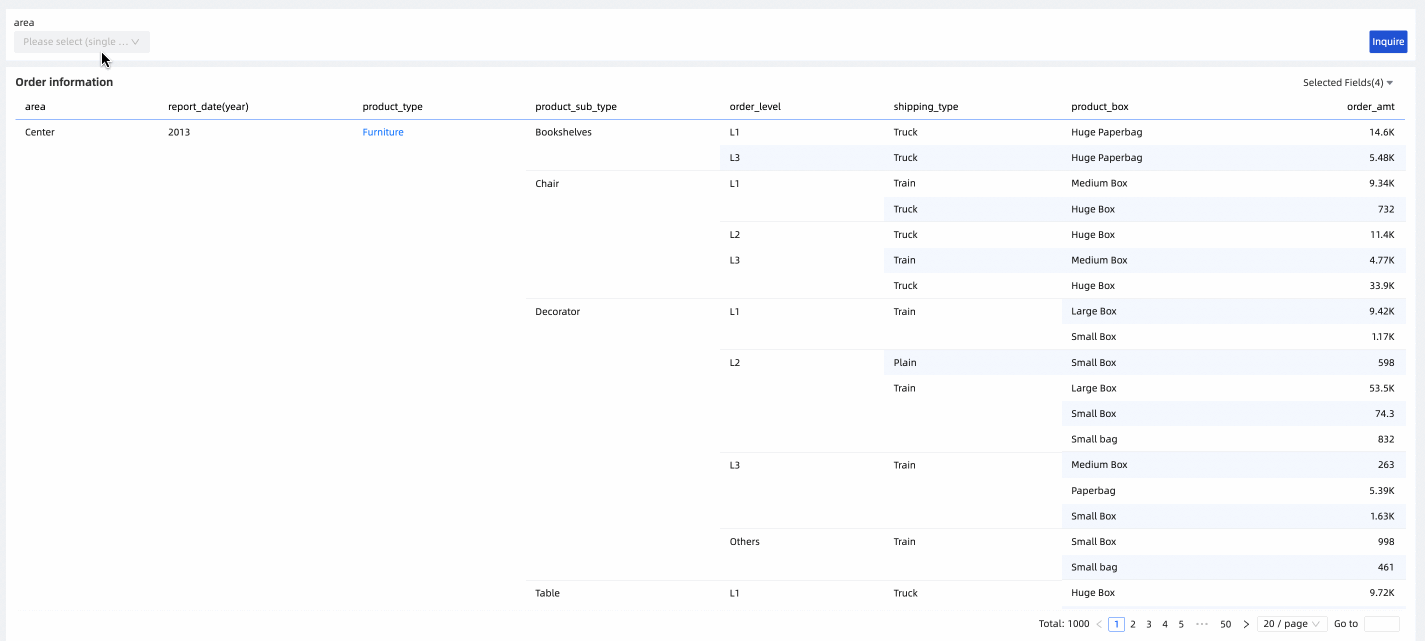 Note
NoteChart types that support Carry Filter Condition and Carry Other (Filter Interaction/Drill Down) Conditions include the following:
-
Line/Area Chart
This includes line charts, area charts, stacked area charts, 100% stacked area charts, and combination charts.
-
Column/Bar Chart
This category covers column charts, 100% stacked column charts, bar charts, stacked bar charts, and 100% stacked bar charts.
-
Pie/Donut
This group includes pie charts and donut charts.
-
-
-
When a report includes Filter Interaction, selecting the Carry Filter Interaction Condition option under Other Conditions will preserve the conditions created by the filter interaction during hyperlinking.
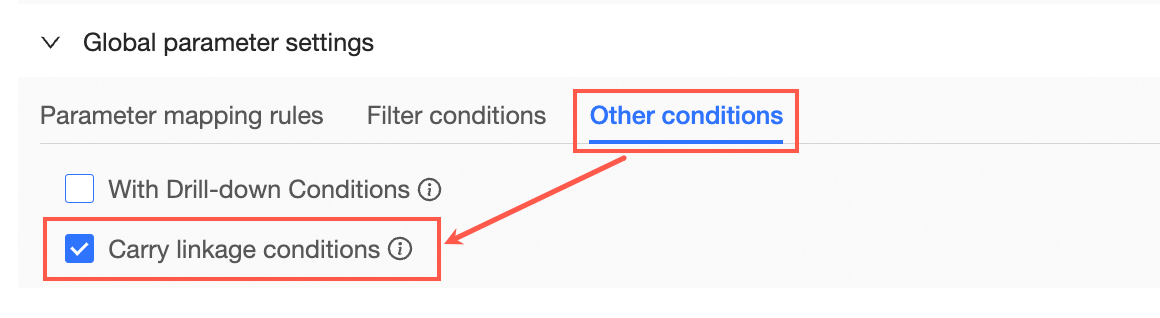
If you select Order Date as 2013 for filter interaction in the cross table sales data, when you perform a hyperlink feature in the pie chart for the South China region, the cross table after the hyperlink will only display data where the Area is South China and the Order Date is 2013.
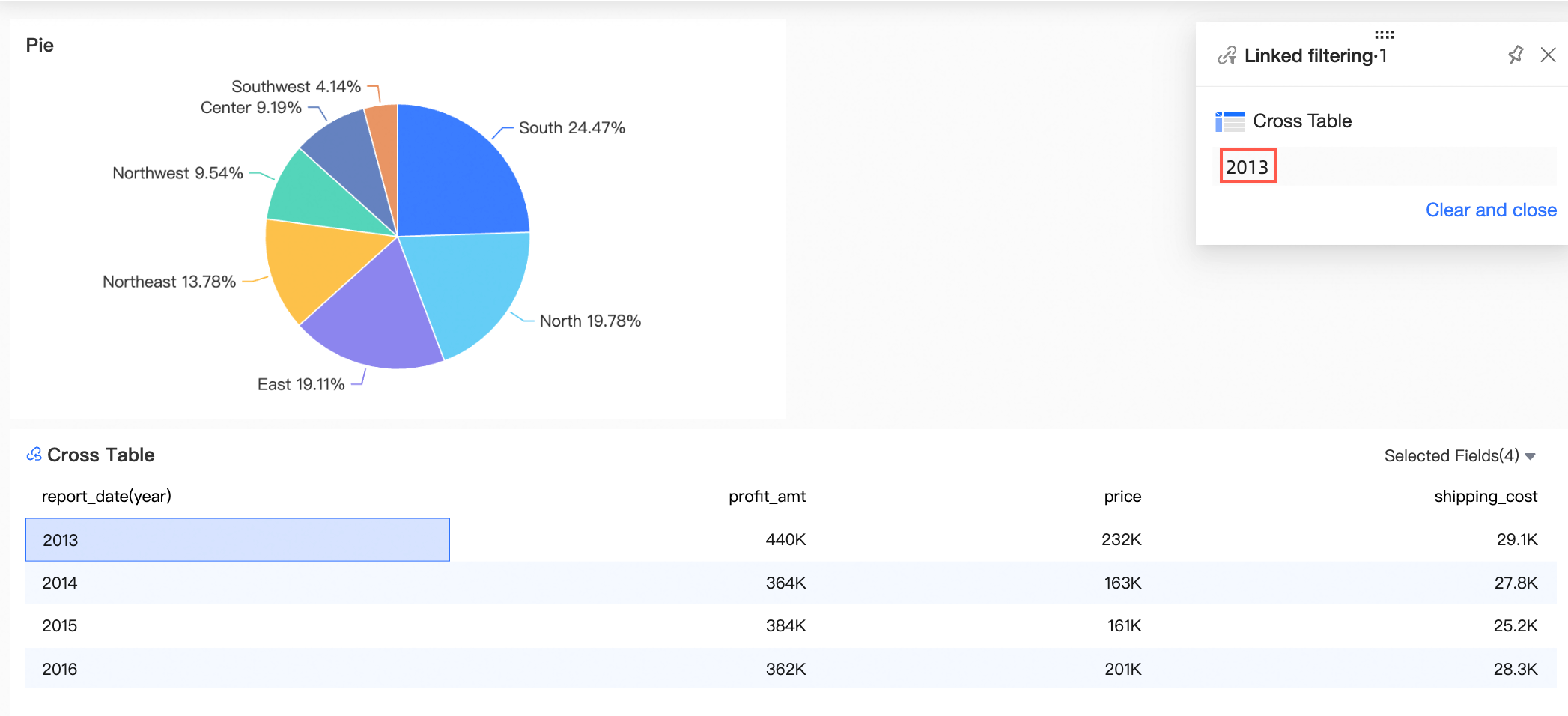
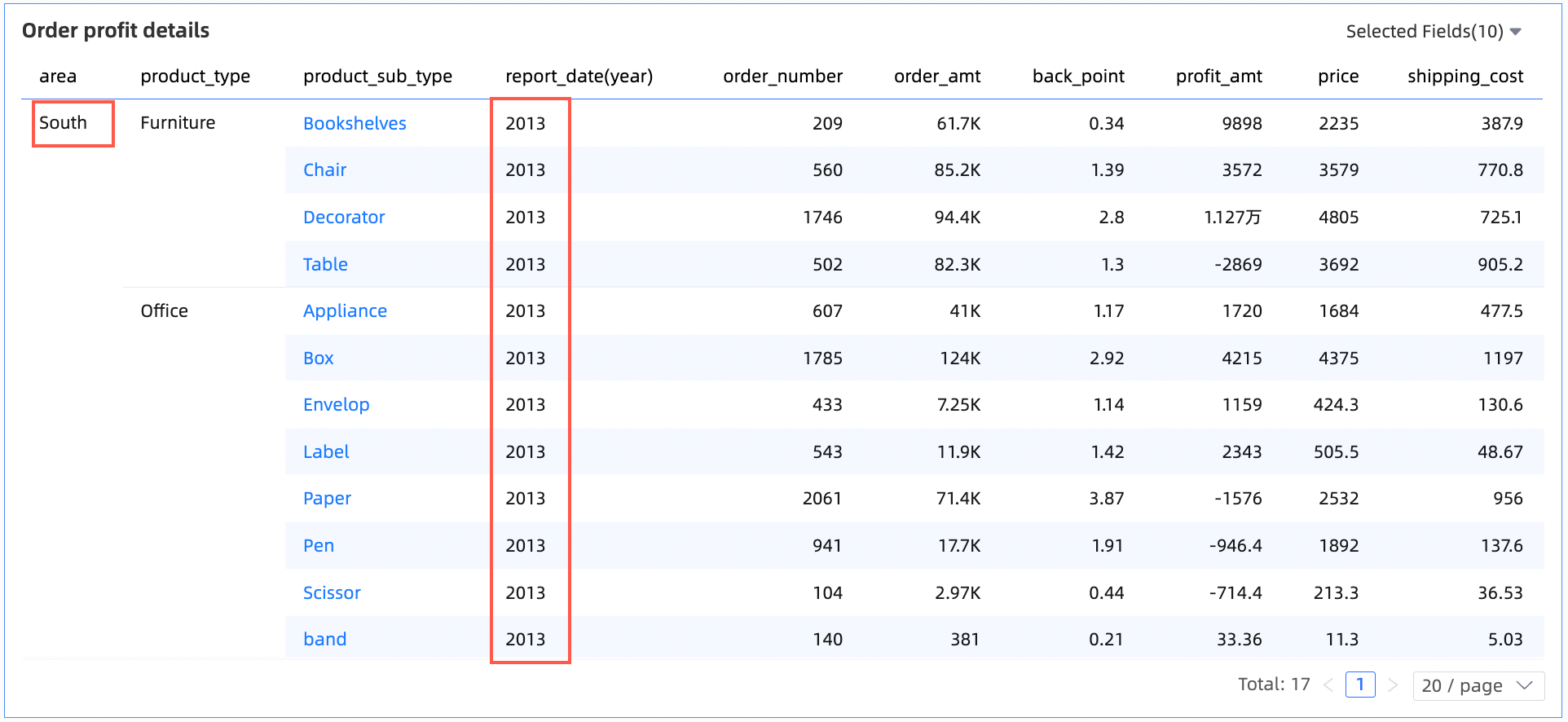
Hyperlink display
By clicking on Office Supplies within the Order Information cross table, you will be automatically redirected to the Order Profit Details dashboard, which will display orders exclusively pertaining to the Product Type of Office Supplies.
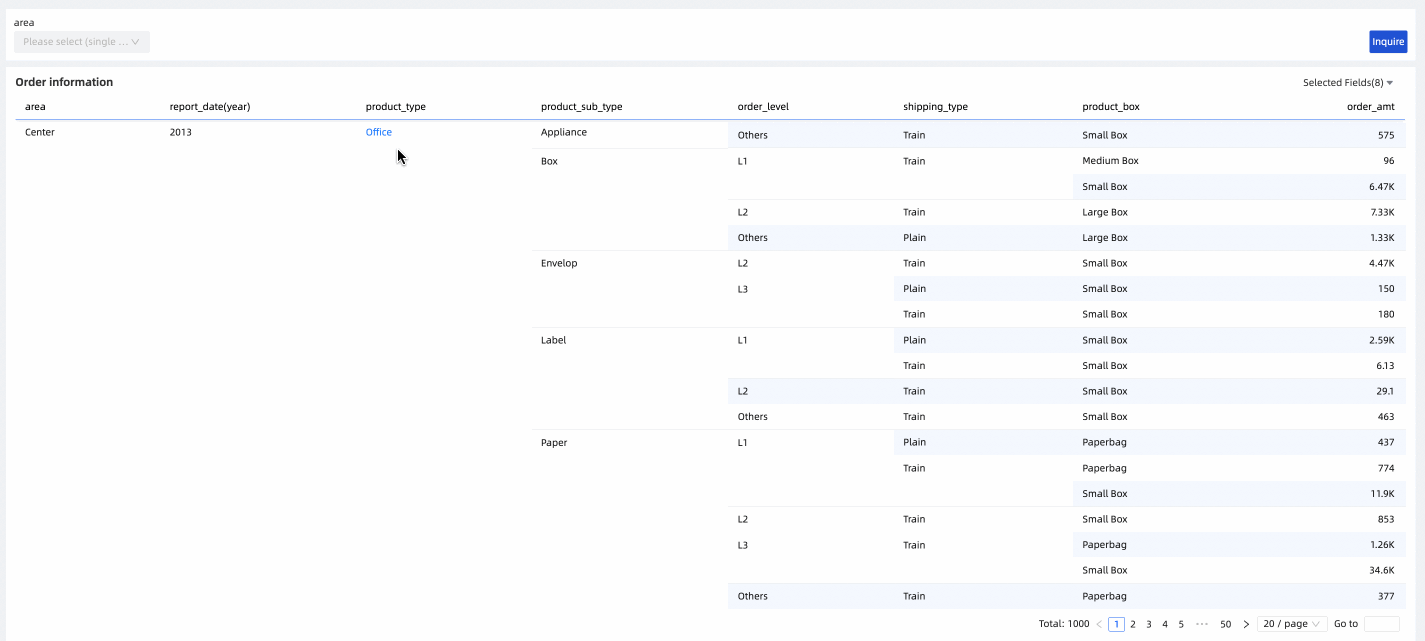
Page component
-
When configuring hyperlinks on a dashboard, you can select from various Charts, Tab Controls, Rich Text, Images, and Embedded Pages.
-
In a workbook, you can hyperlink to a Sheet Page.
-
In a data dashboard, you can link to a specific Page.
On the Hyperlink Settings page, select the field you want to bind in the left-hand Redirection Rule section. After choosing the Page Component option under Hyperlink to, simply pick the desired Chart and Component from the current page in the Target Location Widget.
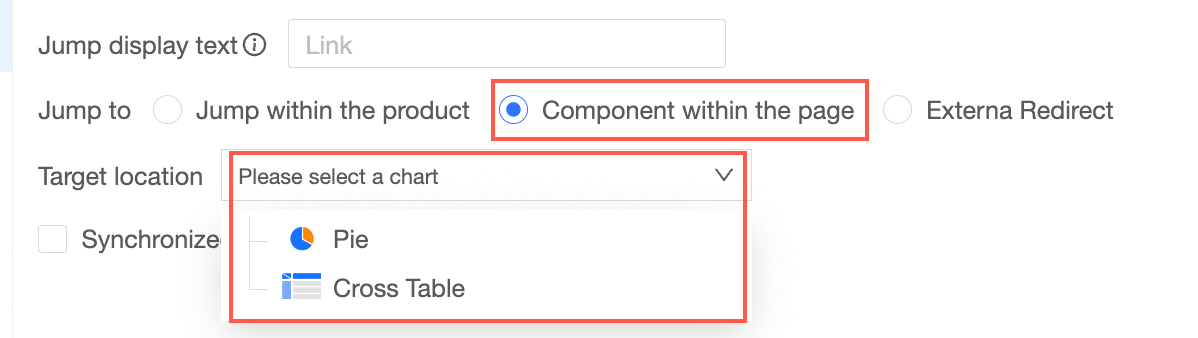
In the Page Component hyperlink mode, enabling the "Synchronize Trigger Filter Interaction" option will also apply the filter interaction condition when the hyperlink is clicked, if both are configured.
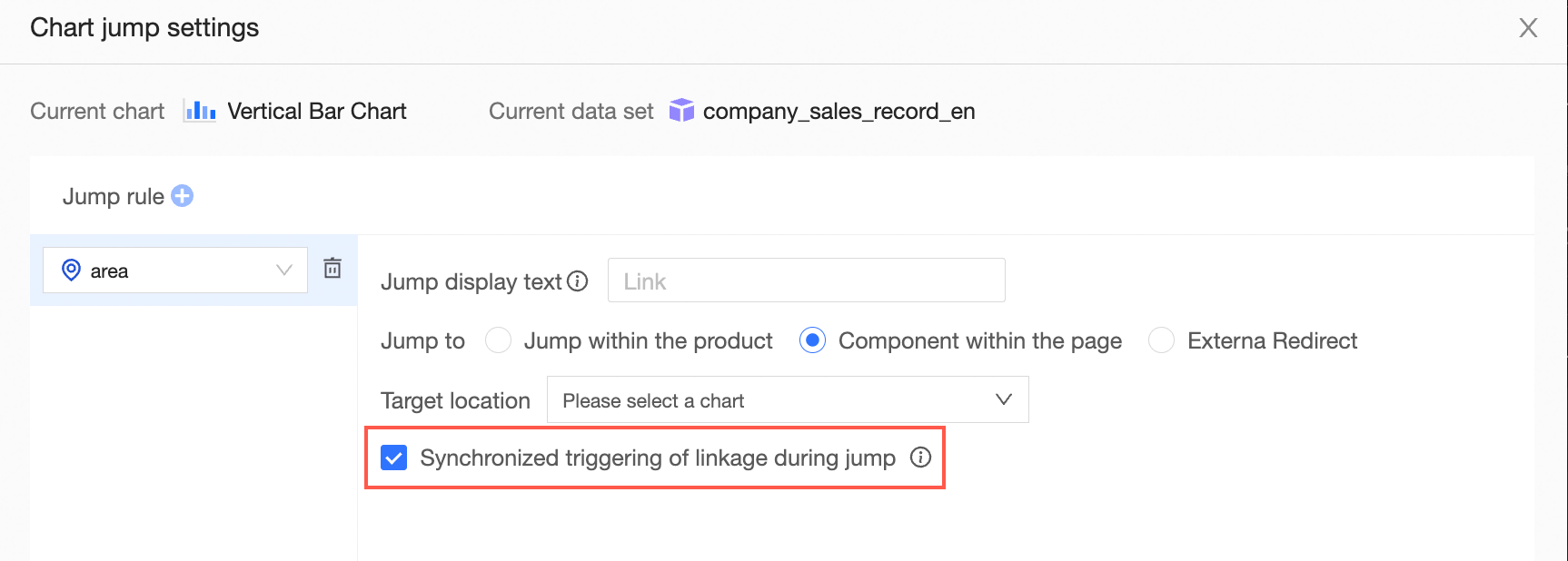
External link hyperlink
For an External Link hyperlink, use this feature to link to a specified URL or to associate parameters with the user system.
On the Hyperlink Settings page, select the field to be linked on the left, choose the External Link method in Hyperlink to, enter the URL, and click OK.
You can directly input the URL in the URL box or double-click the dimension fields in the chart to add them to the URL.
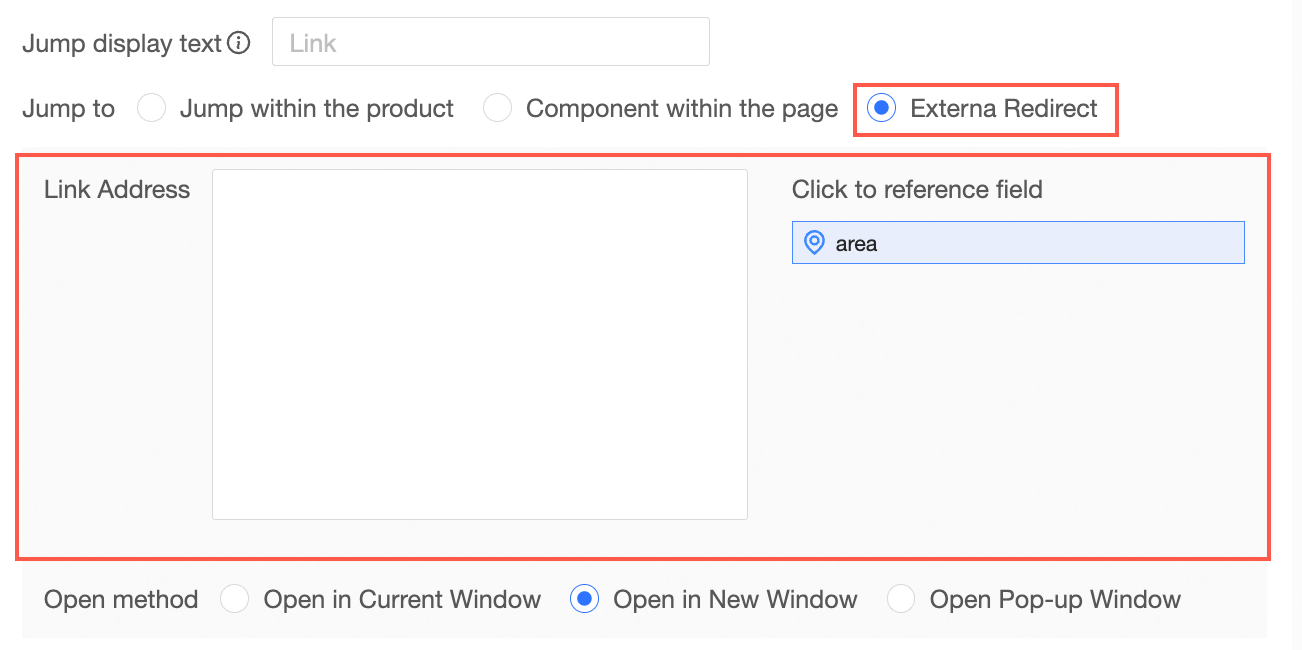
Hyperlink style configuration
Only Text charts allow for hyperlink style settings.
Operation entry
To expand the Configuration Item in the Data Interaction area, click on the Hyperlink located in the Parse tab (①) of the chart (②).Configuration Item
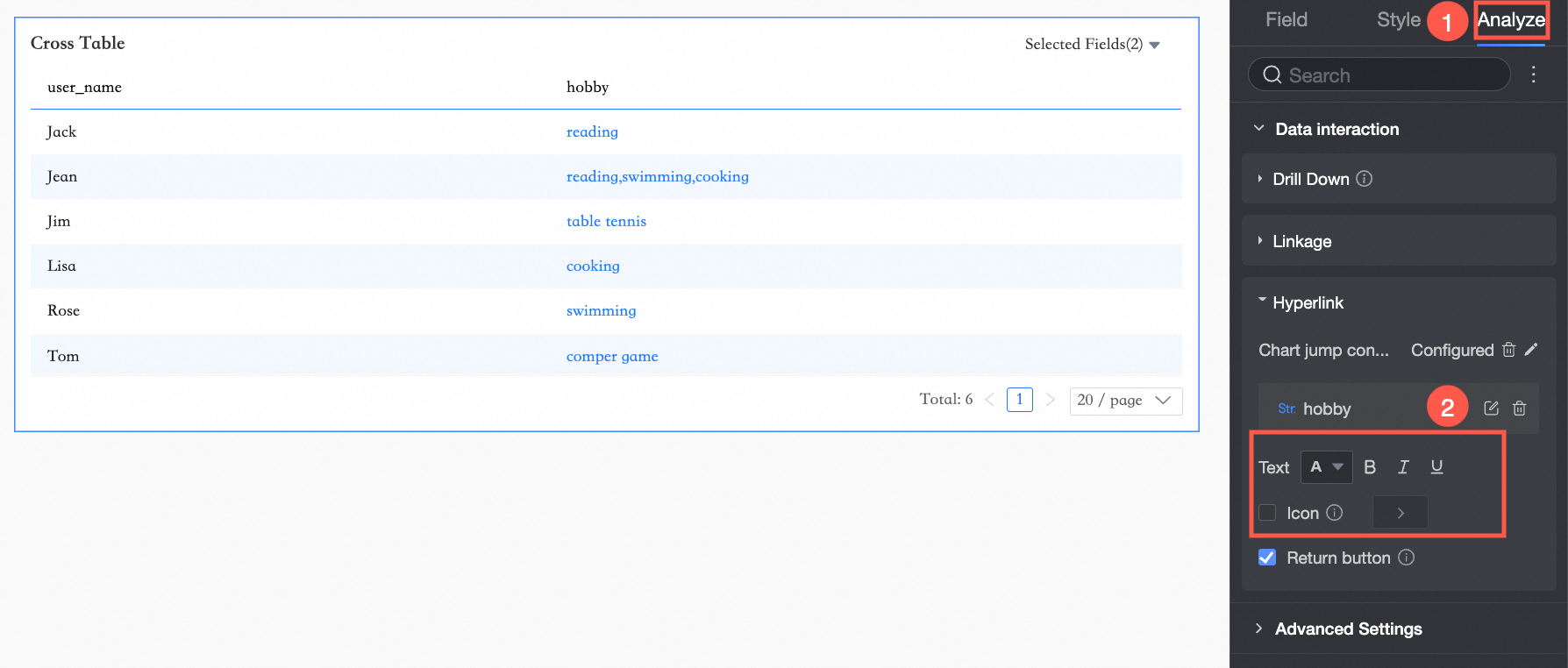
Configuration item description
Configuration Item | Configuration Item Description |
Text | Set the Text Style of the field corresponding to the hyperlink, supporting settings for Color, Bold, Italic, Underline.
Note Indicator charts are not supported. |
Icon | After checking the icon, an Icon will be displayed after the field corresponding to the hyperlink, and you can choose the Type of the icon.
Note Icon type settings only support: cross table, detail table, heatmap, kanban, indicator trend chart, indicator relationship, ranking board, and other charts. |
Return Button | After checking the Return Button, it supports returning from the Hyperlinked Interface to the current interface. Note The return button setting only applies to opening in a new window and opening in the current window. |