A funnel chart can be used to analyze standardized, long-term, and multi-staged business processes. You can use a funnel chart to compare data between different stages and identify the stages that may require more attention. You can also use a funnel chart to show the conversion rate at each stage of a business process, such as the conversion rate of visitors to paying customers on a shopping website. This topic describes how to add data to a comparison funnel chart and configure the style.
Prerequisites
A dashboard is created. For more information, see Create a dashboard.
Overview
Scenario
A funnel chart displays data of different business processes in an intuitive manner. This type of chart can be used to analyze standard, long-running, and multi-flow business processes. You can use a funnel chart to locate problems and make informative decisions.
A trapezoid area in a funnel chart represents the difference of data volume between a specified business process and its previous process.
From top to bottom, the funnel chart has a logical sequential relationship, showing the completion of business objectives as the workflow advances.
Benefits
Computing power: A facet scatter chart automatically calculates the conversion rate.
Visualization effects: trapezoid, rectangle style, and custom label display.
Effect diagram example
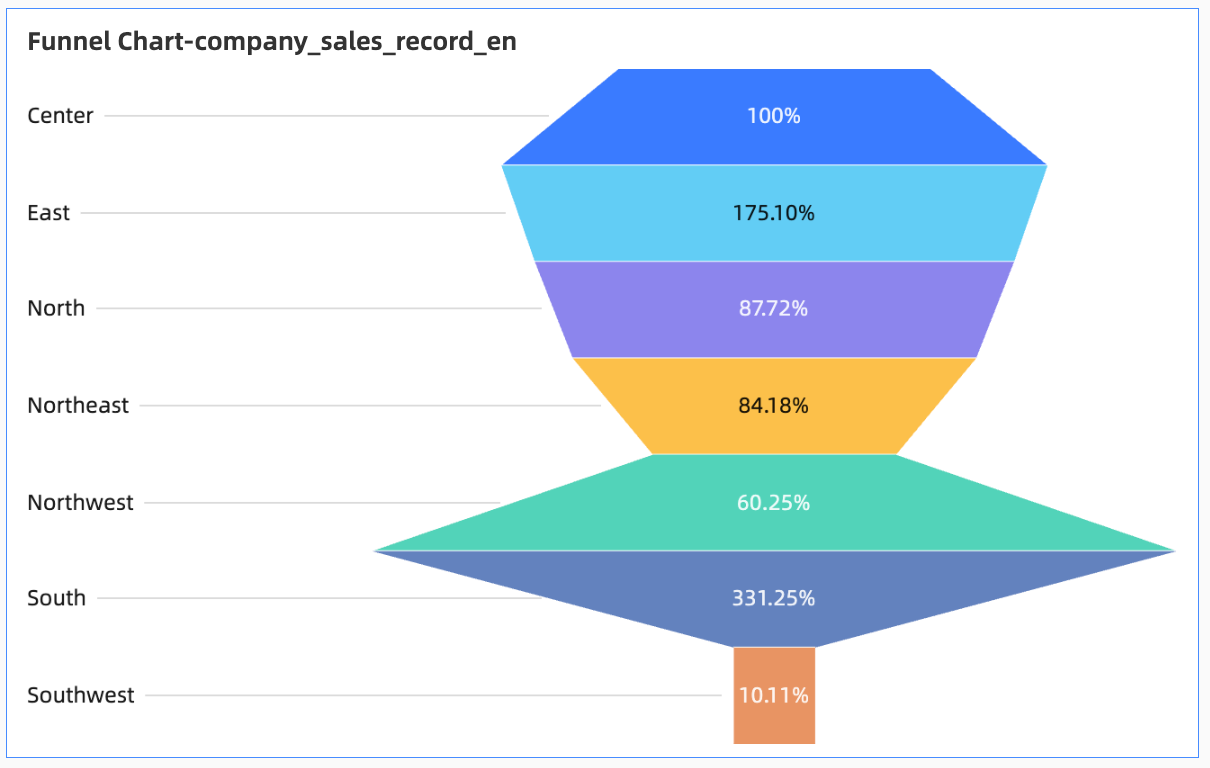
Configure a horizontal bar chart
On the Data tab, select measures and dimensions based on your business requirements.
Add the following fields to compare the order amounts of different areas:
In the Dimensions list, double-click area. You can also drag this dimension to the Funnel Layering/Dimension field.
In the Measures list, double-click order_amt. You can also drag this measure to the Tier Area (Mea.) field.
Click Update to create the LBS heat map.
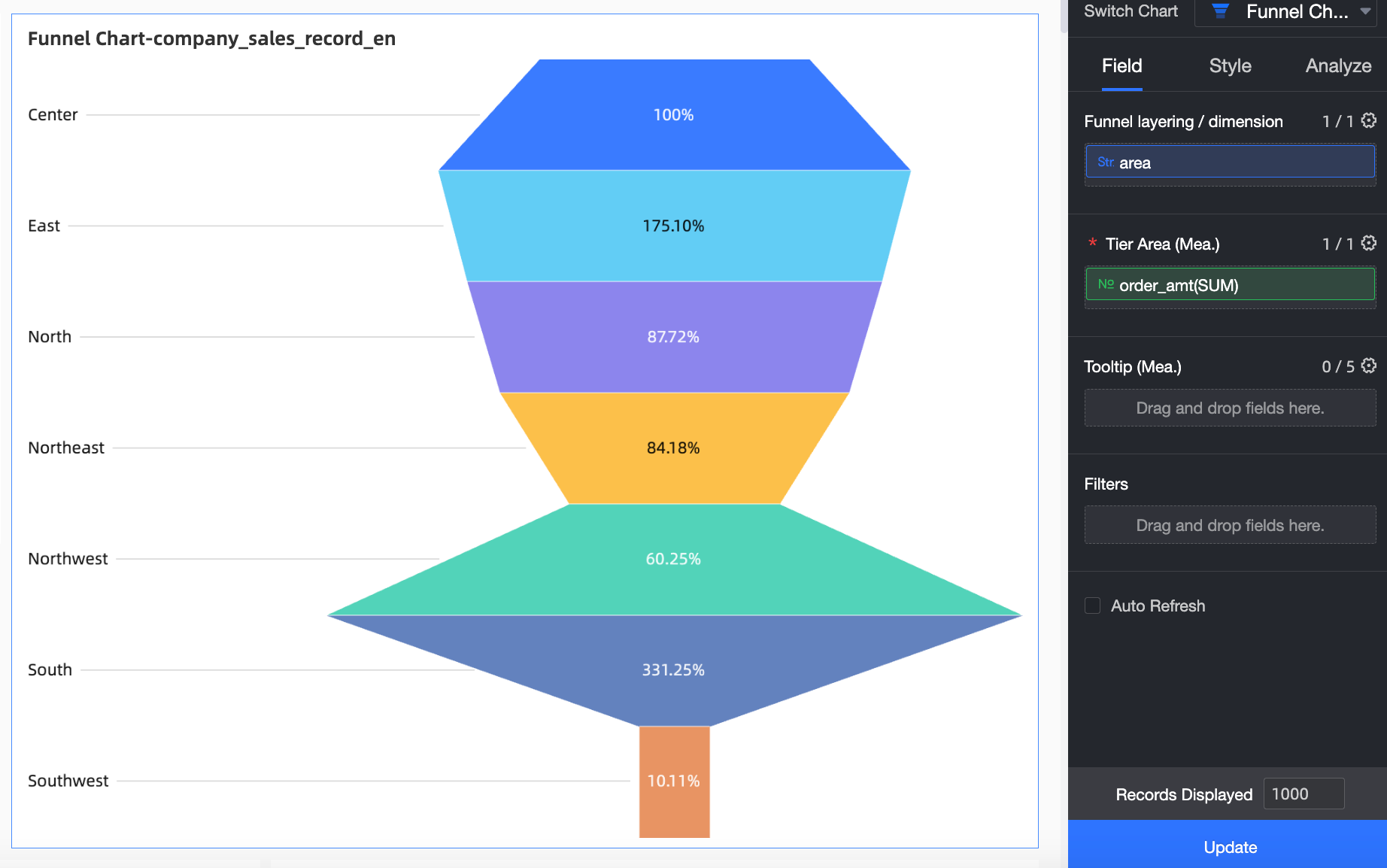
Configure the styles of the LBS heat map
The following section describes how to configure the styles of an LBS heat map. For information about the common style settings of charts, see Configure the chart title.
You can enter a keyword in the search box at the top of the configuration section to search for configuration items. You can also click ![]() Expand /Collapse All Categories in the right-side chart.
Expand /Collapse All Categories in the right-side chart.
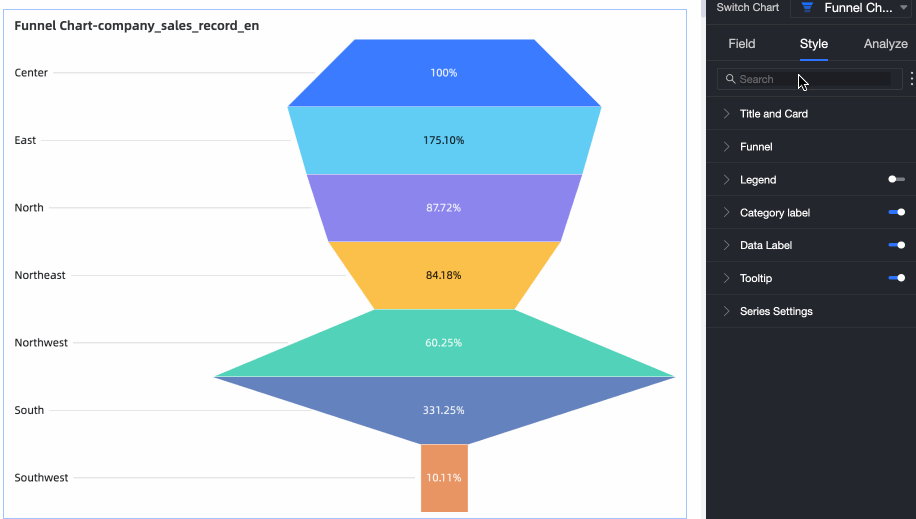
Funnel
When funnel mode for standard when, in chart Style set in display Style, color setting and display mode and bottom style.
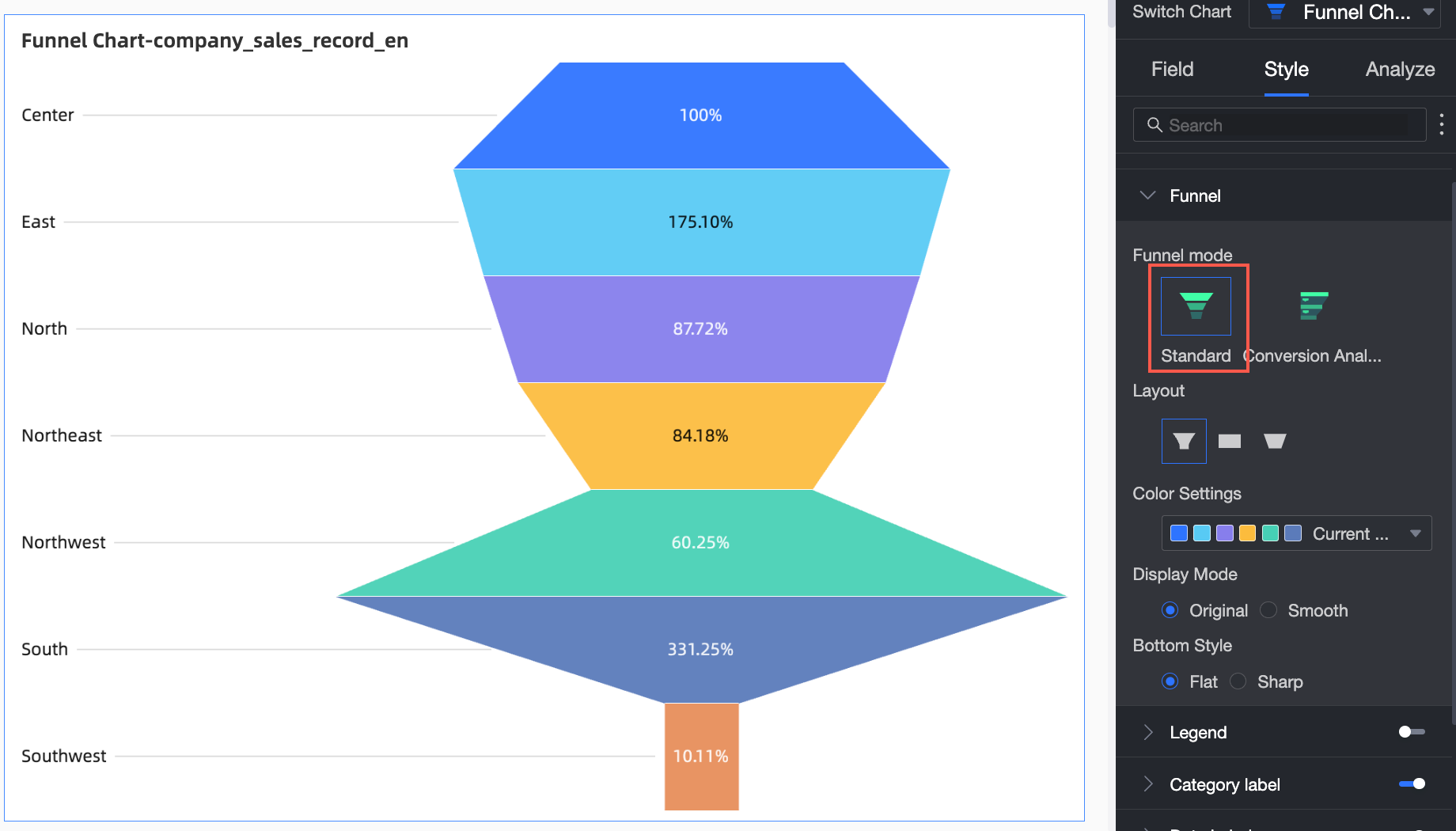
Configuration item
Description
Layout
You can select Default, Rectangle, and Standard Ladder.
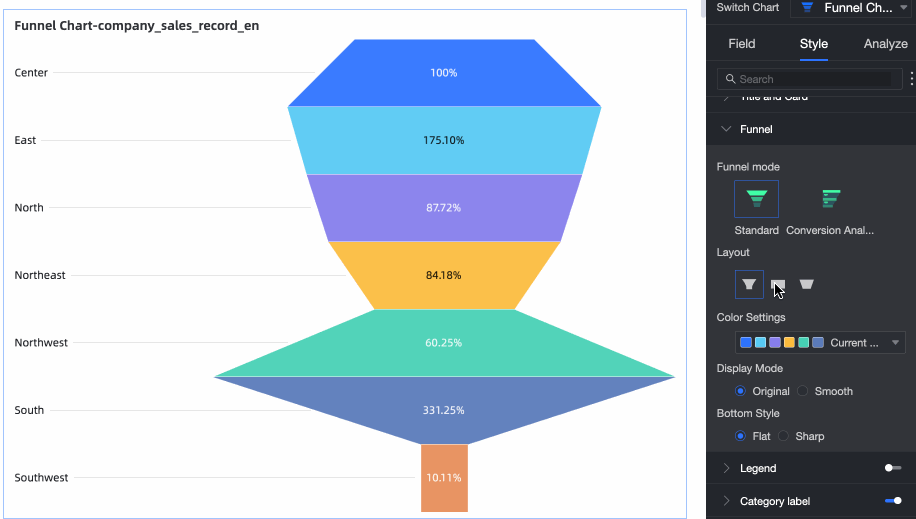
Color Settings
Set Funnel Color. You can customize the color of each field.
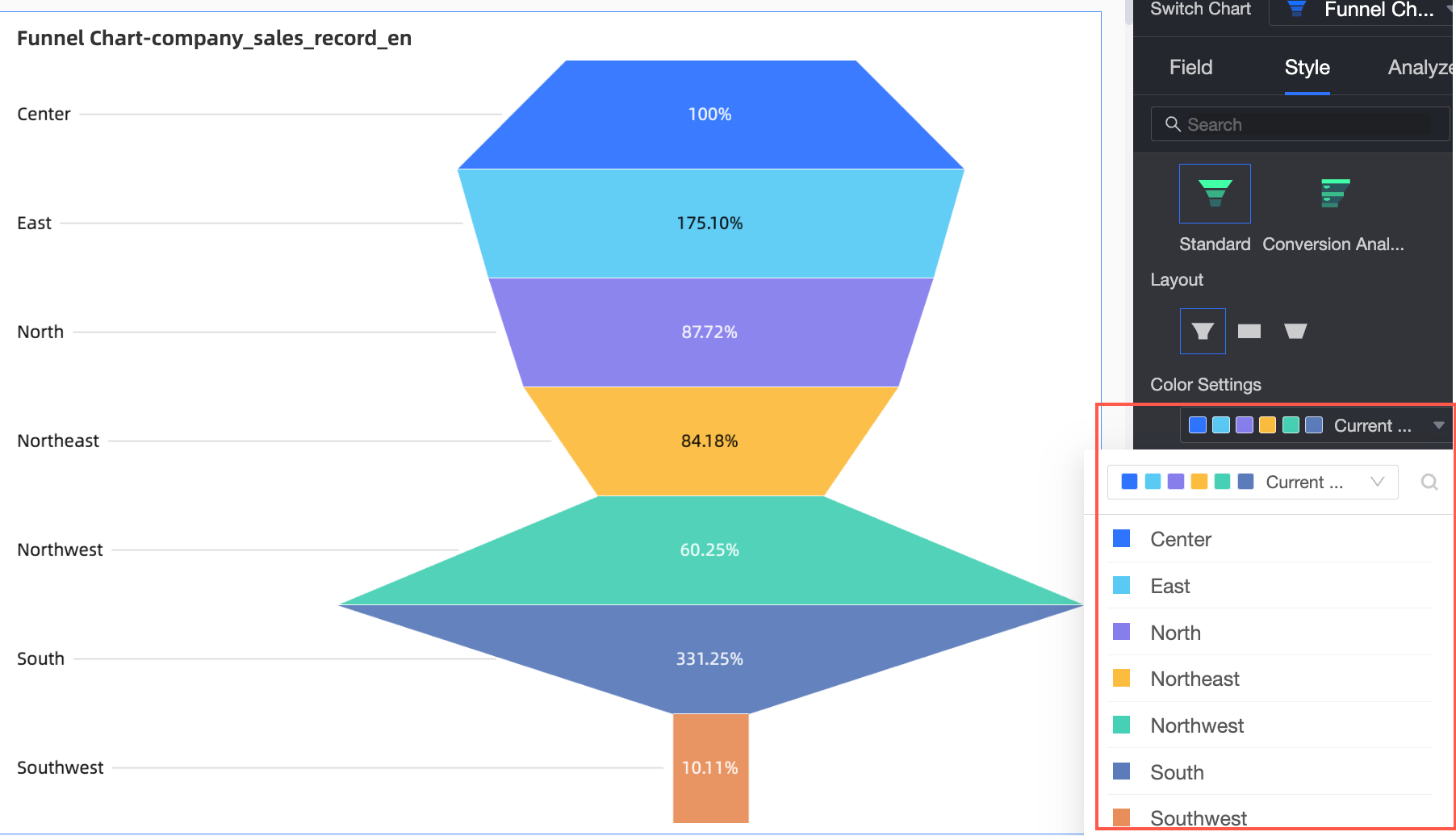
Display Mode
You can set the Display Mode parameter to True or Smooth.
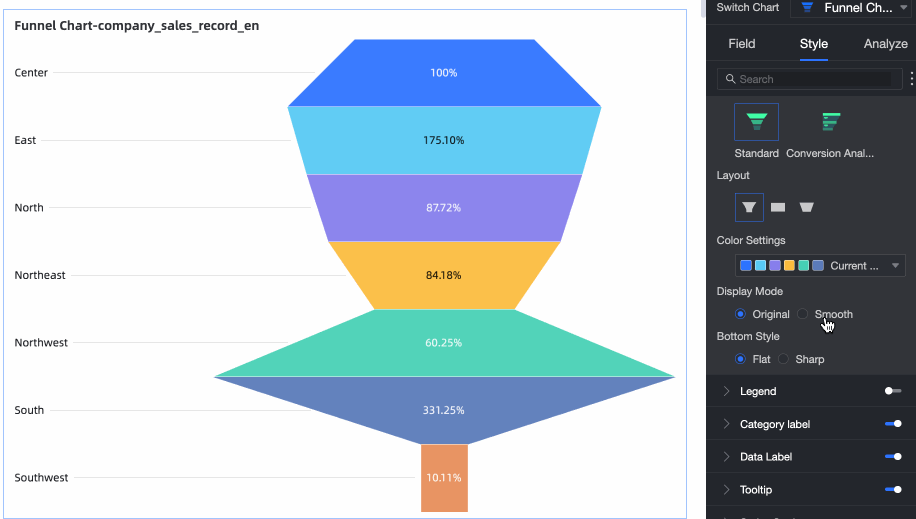
Bottom Style
You can set the Bottom Style parameter to Flat or Pointed.
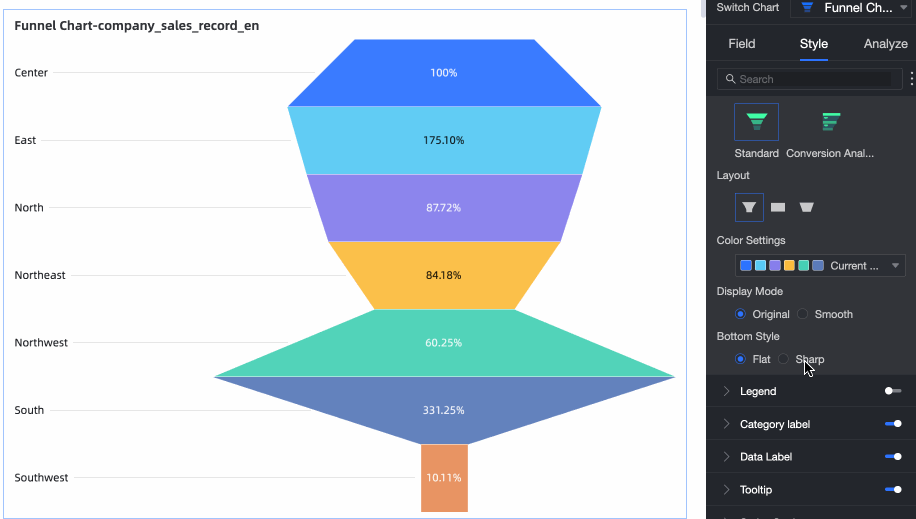
Display Legend
In the Legend section, configure Legend, Legend Position, and Text Style.
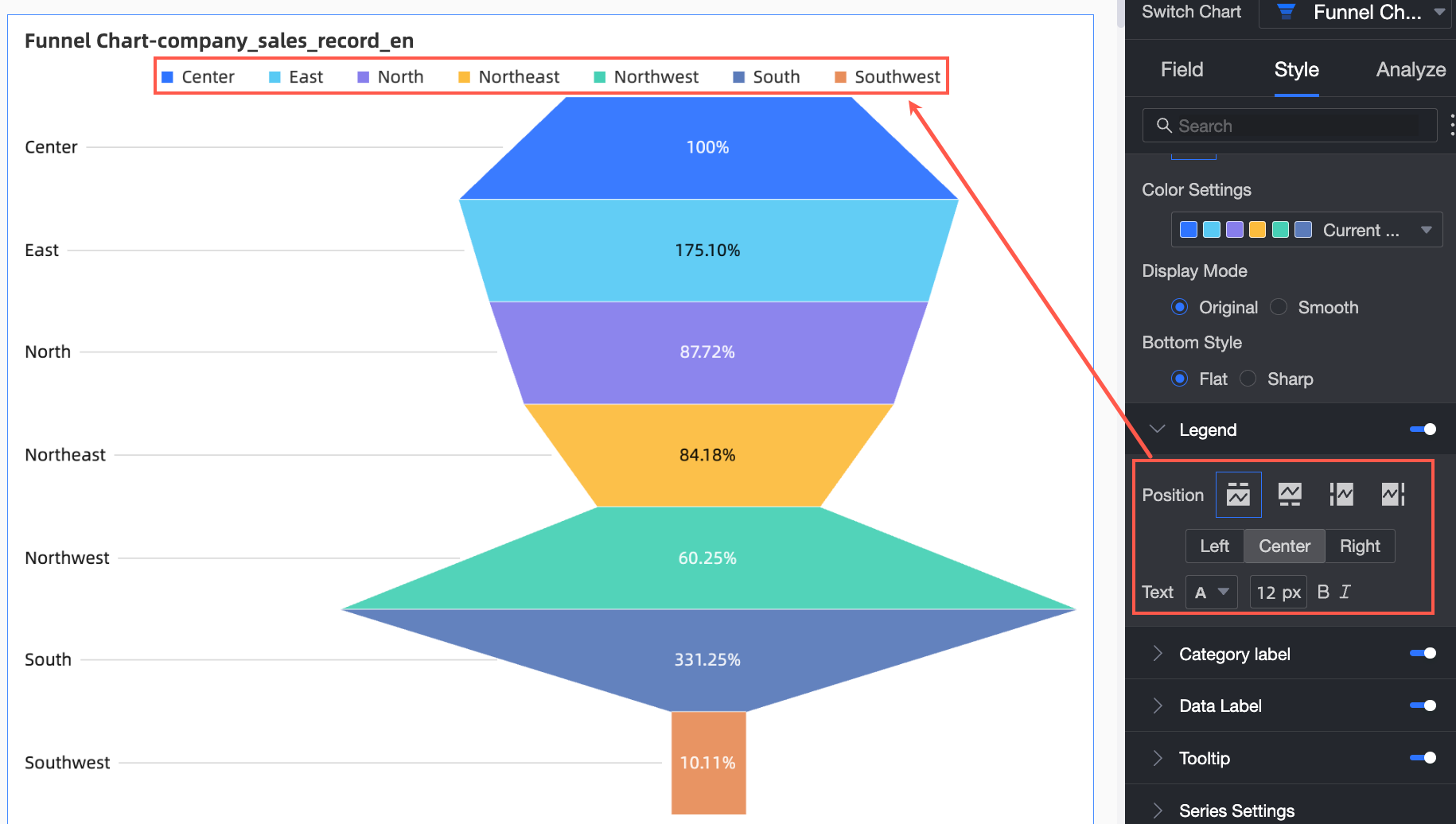
Show Category Labels
In the Label Type section, configure Display Mode and Position and Text Style.
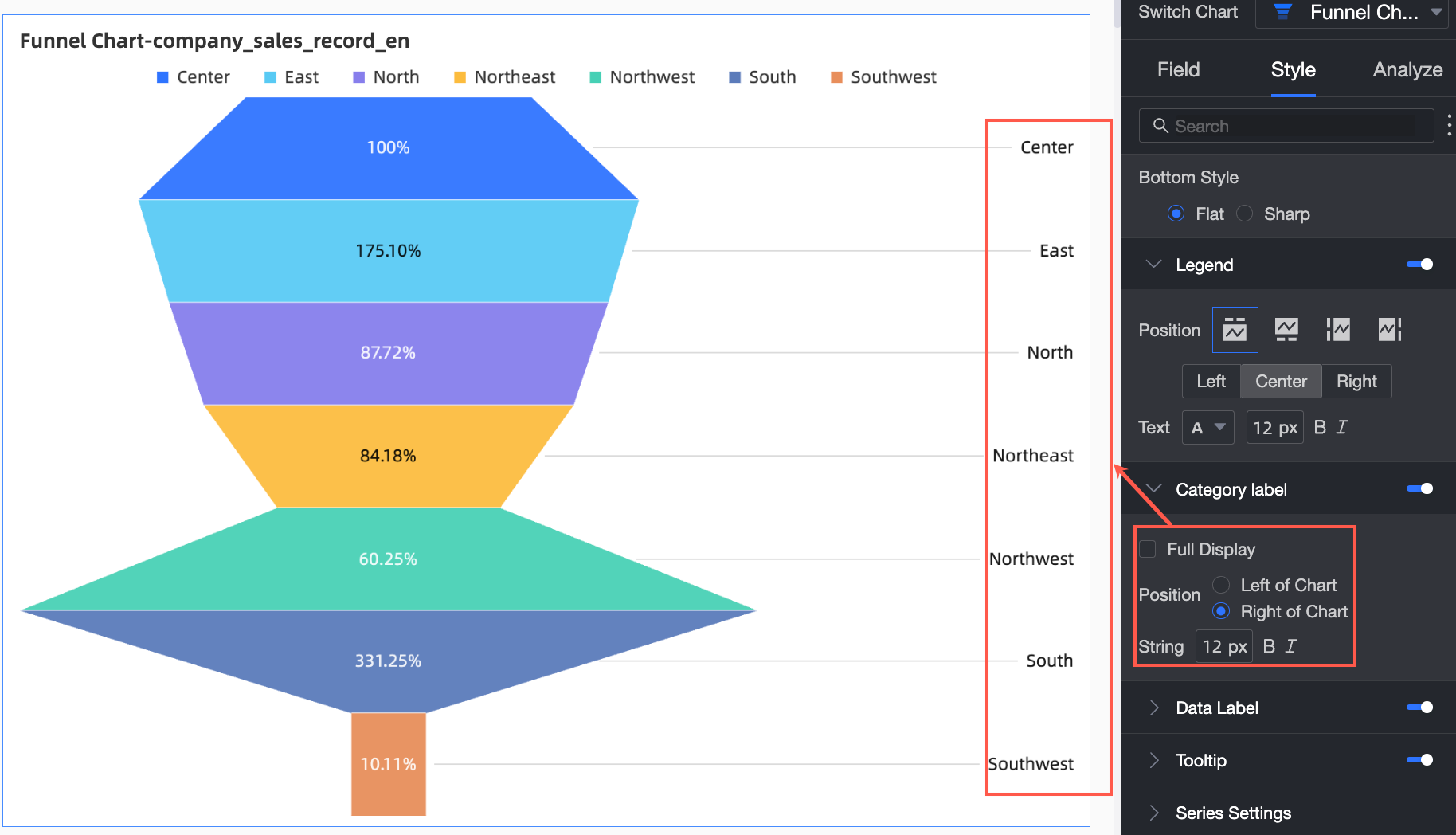
Display label
Configure the content, label display mode, and label style of the label.
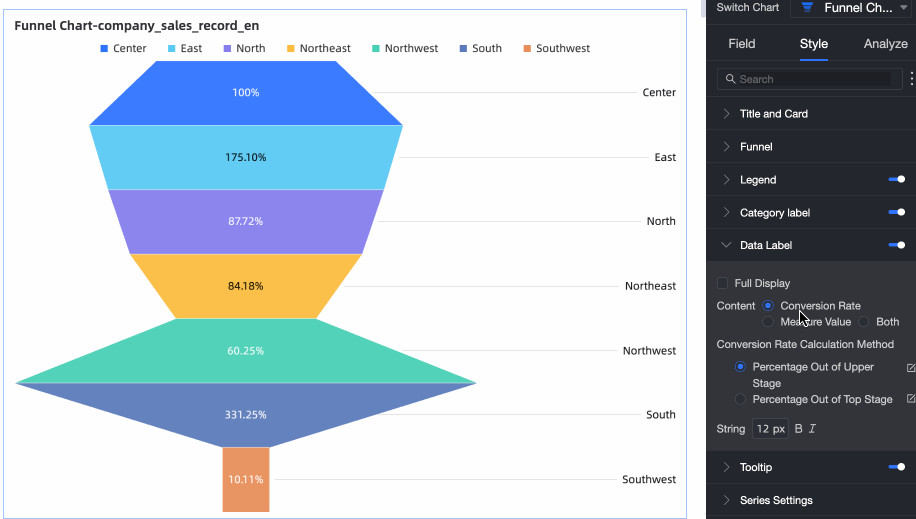
Conversion rate calculation method
If you set the Display Style parameter to Default or Rectangle, you can set the Calculation Method parameter to Percentage of First Layer or Percentage of First Layer.
If you set Display Style to Standard Ladder, the default value is Percentage of First Layer.
NoteYou can use the following formulas to calculate the conversion rate:
Conversion rate from the upper adjacent layer = Measure value at the current layer/Measure value at the upper adjacent layer × 100%
Conversion rate from the first layer = Measure value at the current layer/Measure value at the first layer × 100%
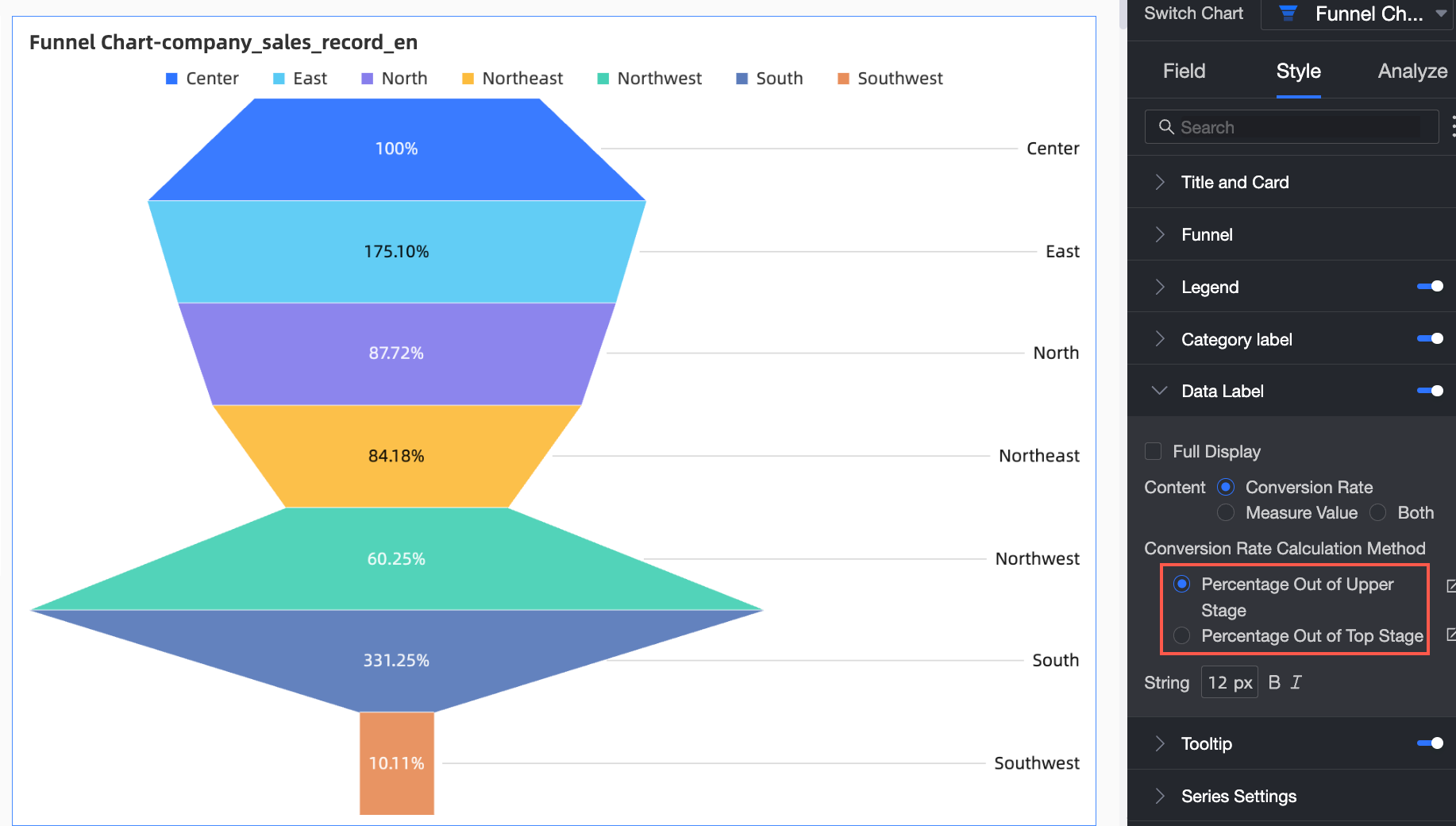
If the Funnel Mode parameter is set to Conversion Analysis, set Display Style and Color in the Chart Style section.
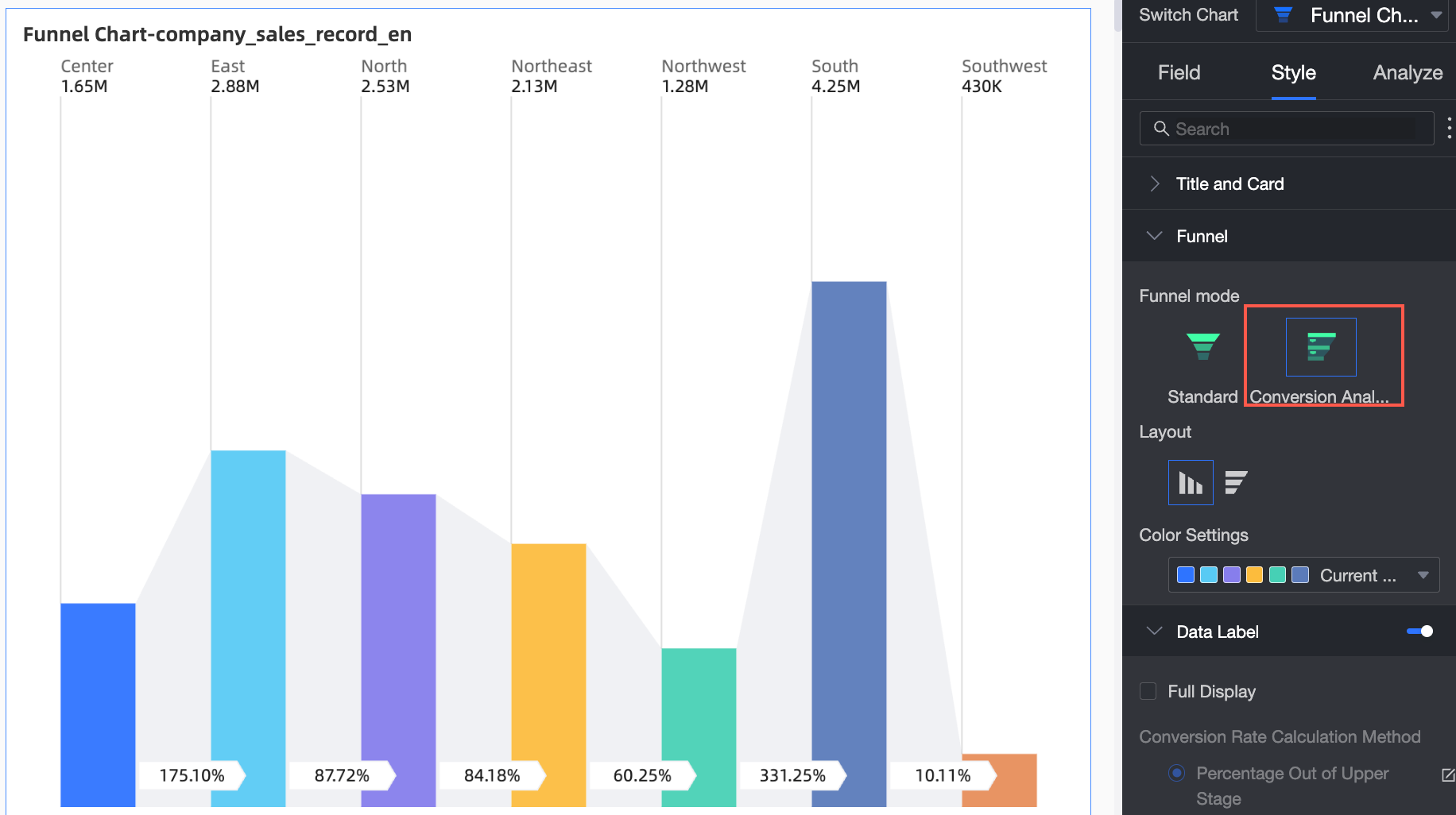
Configuration item
Description
Layout
You can select Horizontal or Vertical.
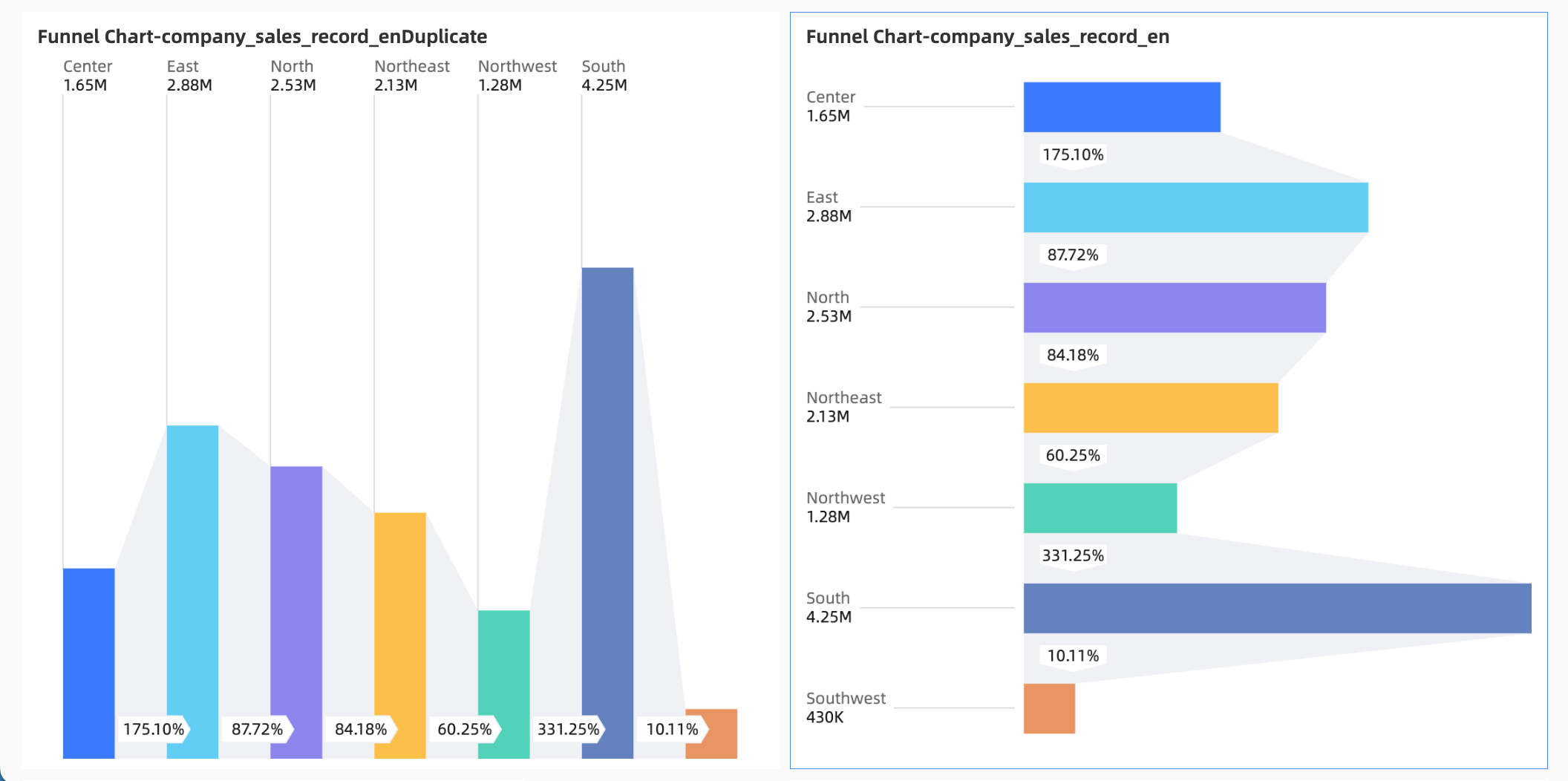
Color Settings
Set Funnel Color. You can customize the color of each field.
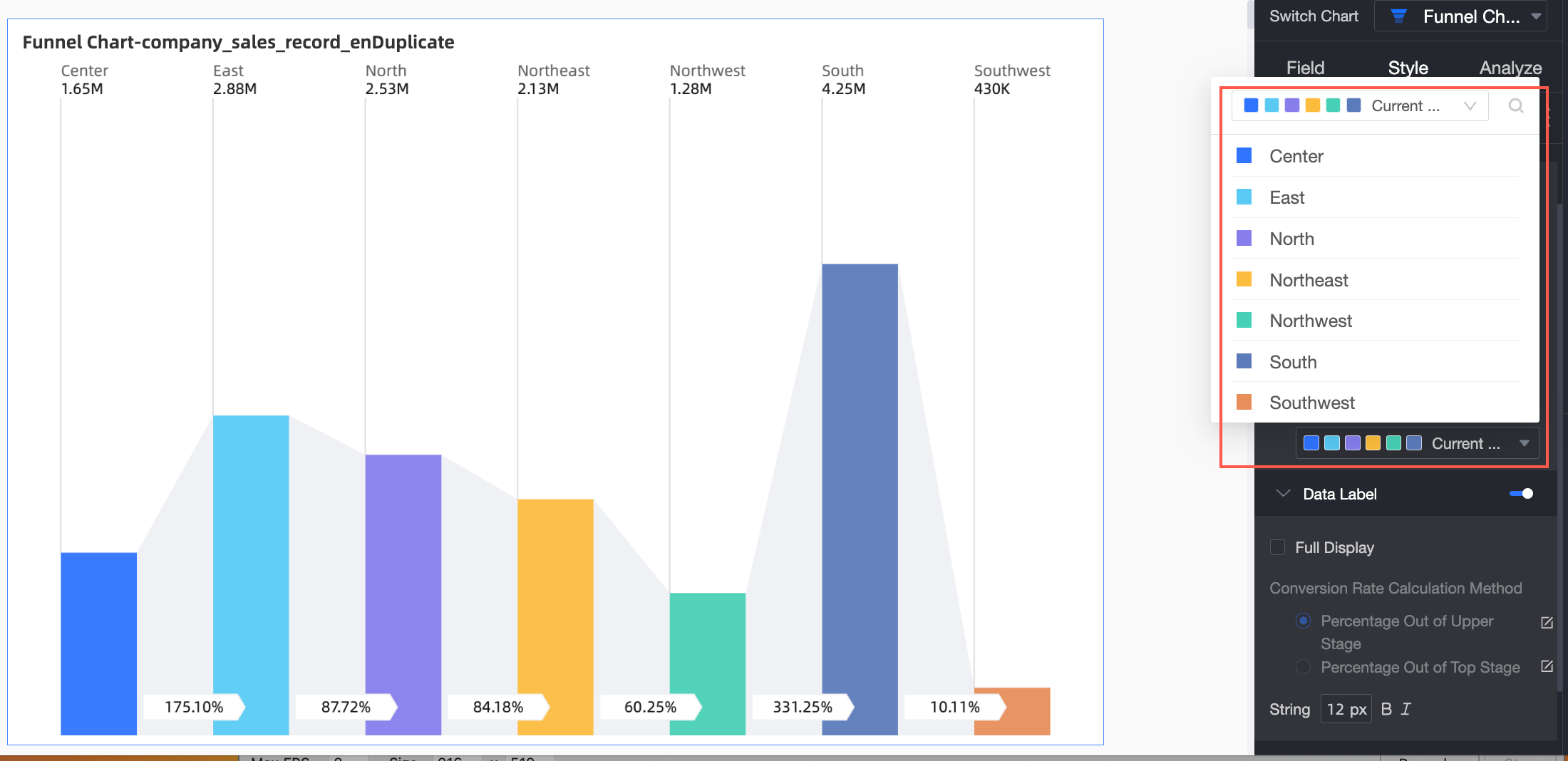
Display label
Set the display mode and style for the display label.
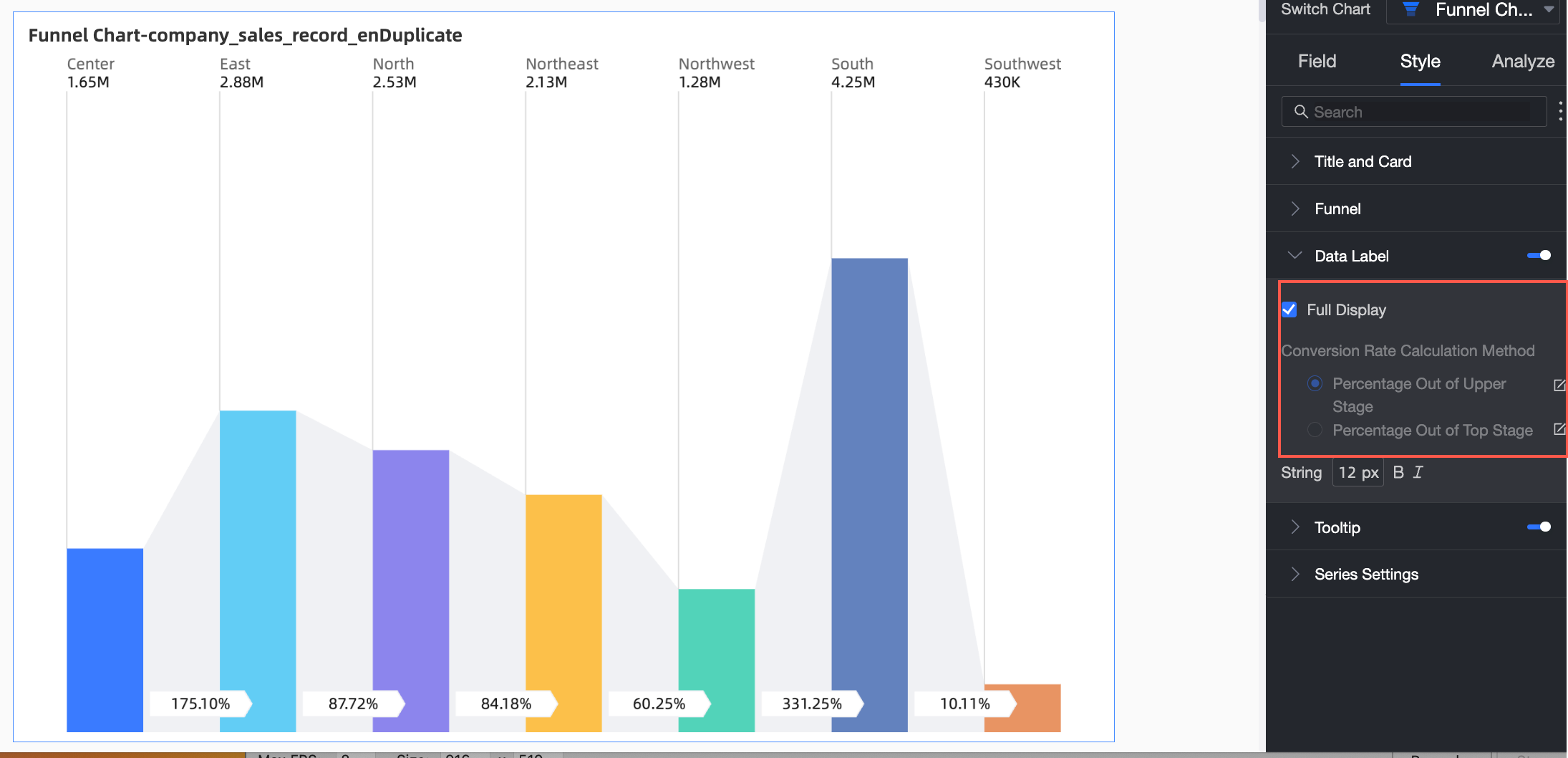
In the Tooltip section, set Whether to Show, Background Color, and Text Style.
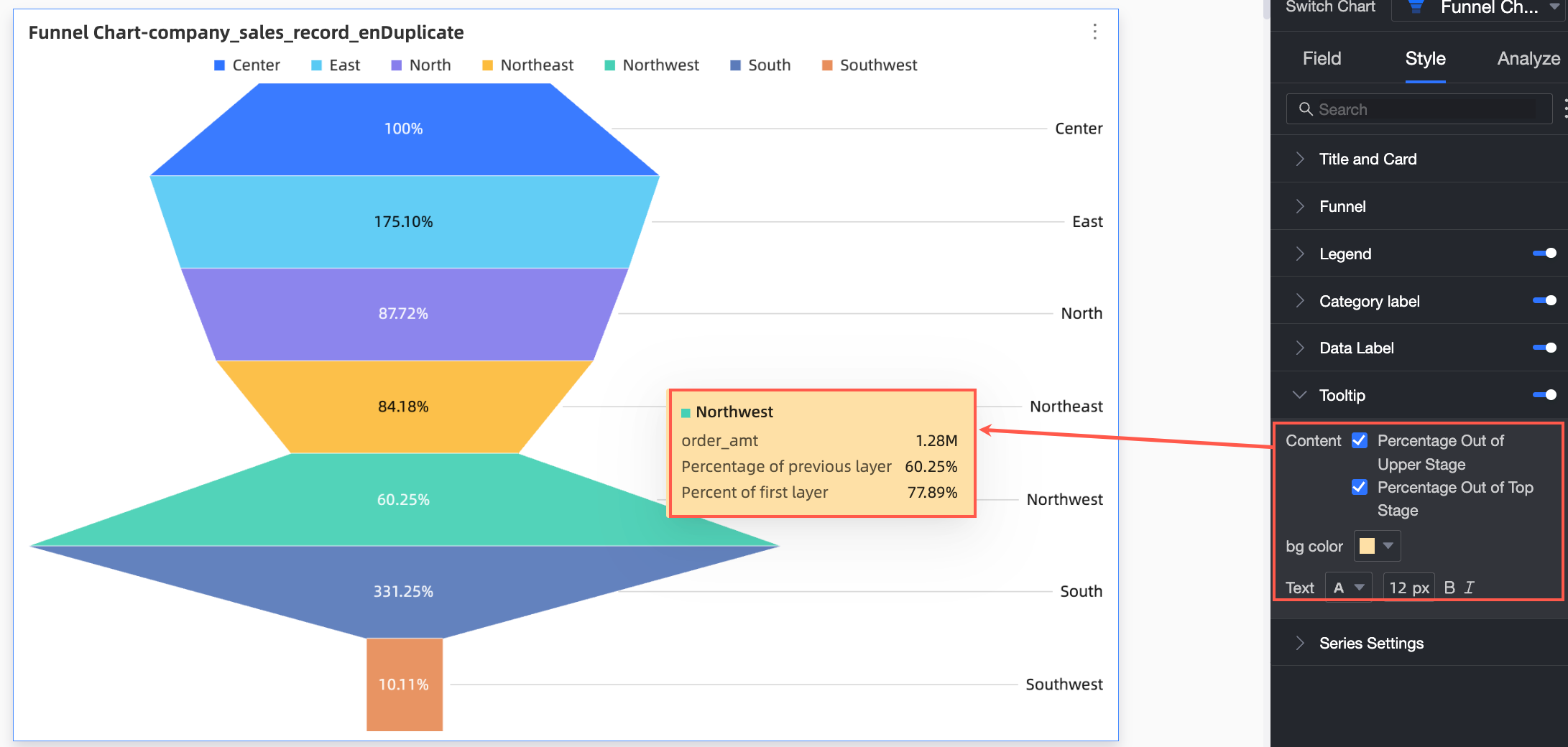
In the Series Settings section, configure Series and Display Name.
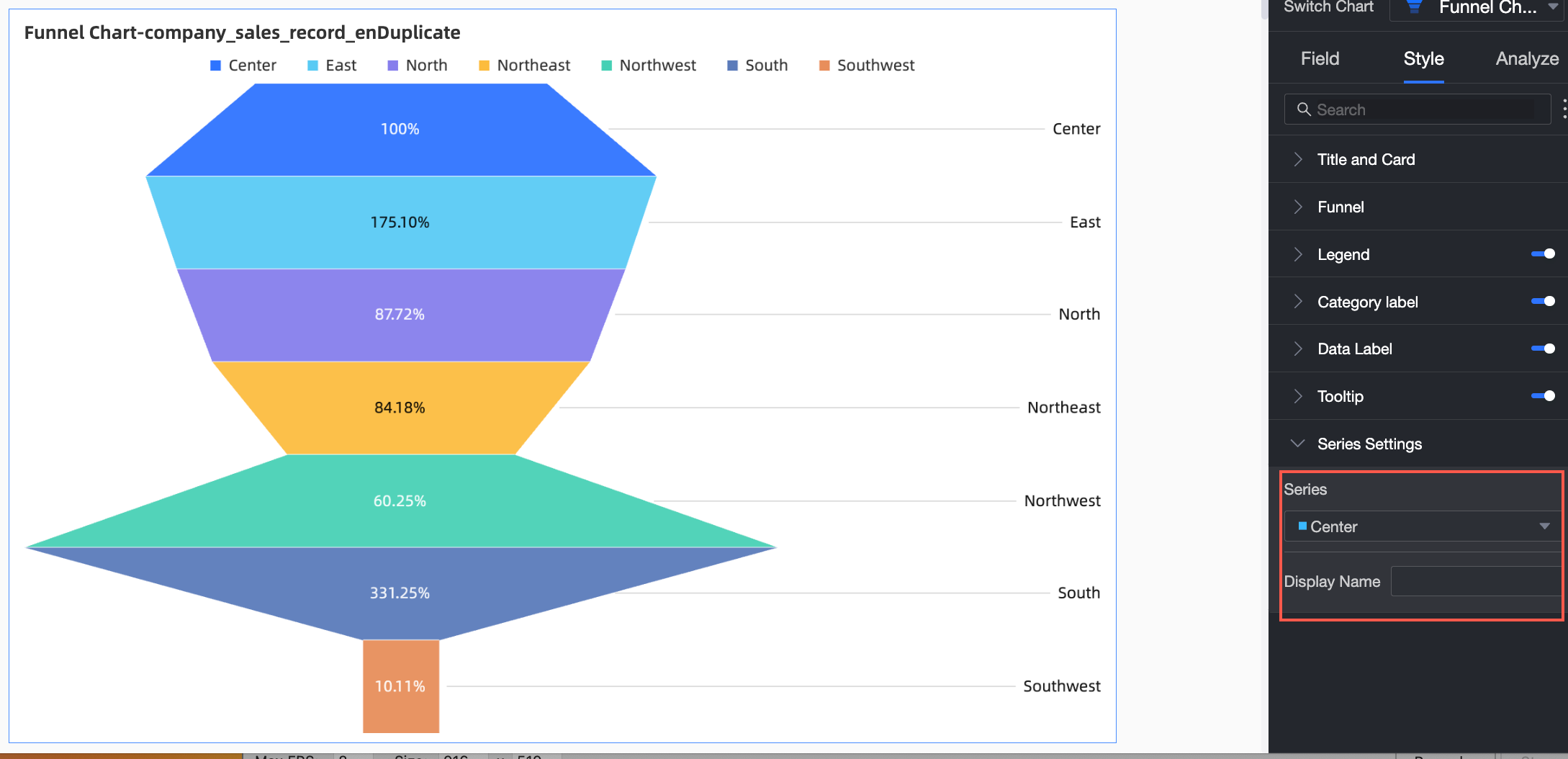
Chart analysis configuration
Parameter | Item | Description |
Data interaction | Linkage | If the data that you want to analyze belongs to different charts or tables, you can configure this feature to associate the charts and tables, and then analyze the data. For more information, see Linkage. |
Hyperlink | If the data that you want to analyze belongs to different dashboards, you can configure this feature to associate the dashboards, and then analyze the data. You can use one of the following methods to redirect data: In-product Redirection, On-page Components, and External Links. For more information, see Redirection. |
Limits
When you create a funnel chart, you must specify Tier Area (Mea.) and Funnel Layering/Dimension.
You can specify only one dimension for Funnel Layering/Dimension. such as area.
You can specify 1 to 10 measures for Tier Area (Mea.). such as the order price.
You can configure a funnel chart in the following two ways:
Specify one dimension for Funnel Layering/Dimension and one measure for Tier Area (Mea.). This type of funnel chart is suitable for analyzing the business data of a specific stage, which helps you easily identify issues within the stage.
Specify 1 to 10 measures for Tier Area (Mea.) and no dimension for Funnel Layering/Dimension. This type of funnel chart is suitable for comparing business data of multiple stages.