Similar to a column chart, a circular bar chart can show trends over time and comparisons between data. This topic describes how to add data to a ring bar chart and configure its style.
Prerequisites
A dashboard is created. For more information, see Create a dashboard.
Overview
Use scenarios
A vertical bar chart helps you compare data of different categories. The lengths of columns indicate values.
Benefits
Computing capabilities: Configure the same-month comparison and cumulative calculation with one click.
Visualization: You can configure labels, legends, and custom backgrounds.
Example of a line chart
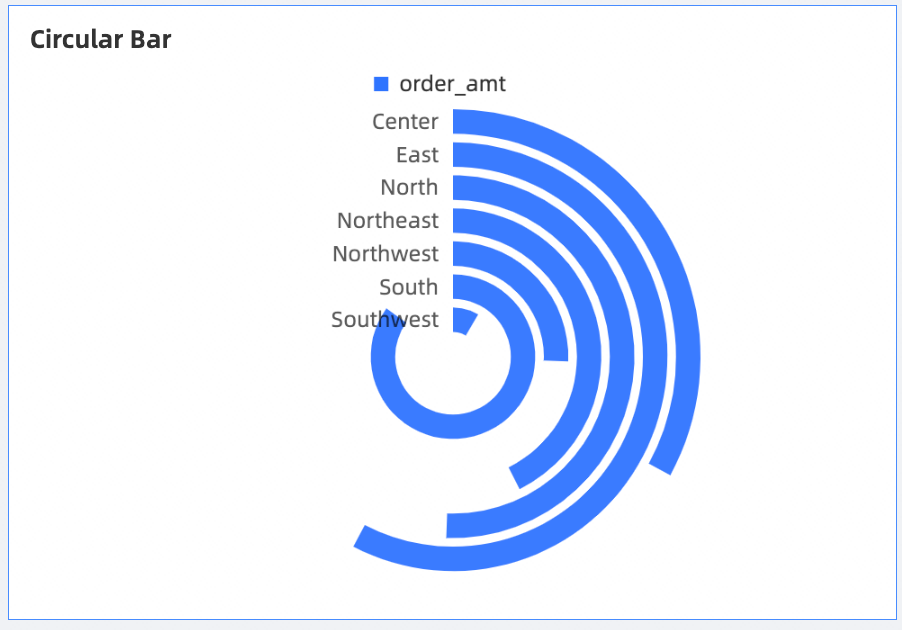
Create a chart
On the Field tab, select dimensions and measures based on your business requirements.
In the Dimensions list, double-click Area. You can also drag this dimension to the Category Axis (Dimensions) field.
In the Measures list, double-click order_amt. You can also drag this measure to the Value Axis (Mea.) field.
Click Update to create the LBS heat map.
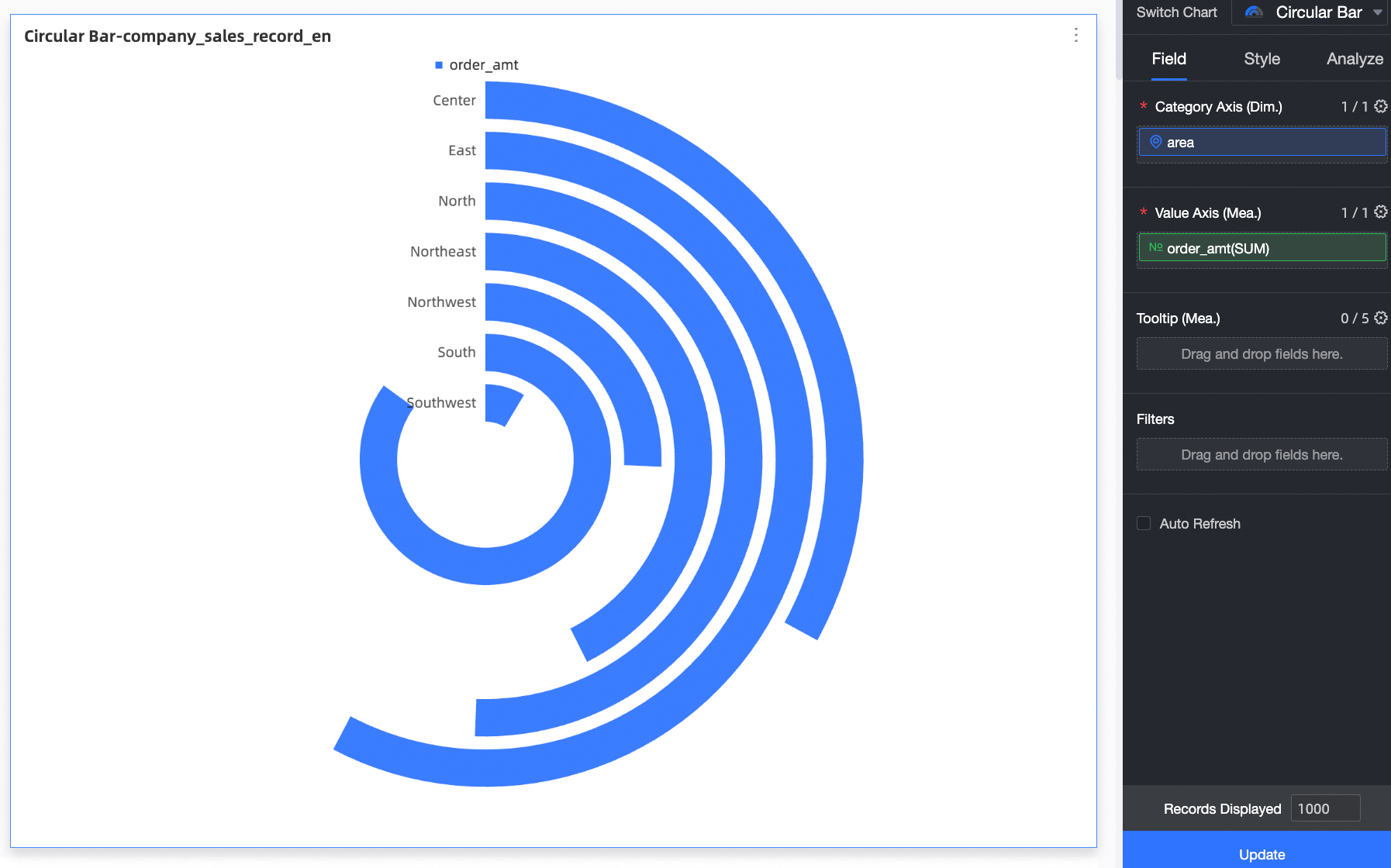
If you need to only view data of specific areas, you can select the area field and configure a filter to obtain the required data.

Auto Refresh
After you select Auto Refresh, the system refreshes the bubble chart as scheduled. For example, you select Auto Refresh, enter 5, and then select min. The system automatically refreshes chart data every 5 minutes.
Configure the styles of the LBS heat map
The following section describes how to configure the styles of an LBS heat map. For information about the common style settings of charts, see Configure the chart title.
You can enter a keyword in the search box at the top of the configuration section to search for configuration items. Click ![]() Expand /Collapse All Categories in the right-side chart.
Expand /Collapse All Categories in the right-side chart.
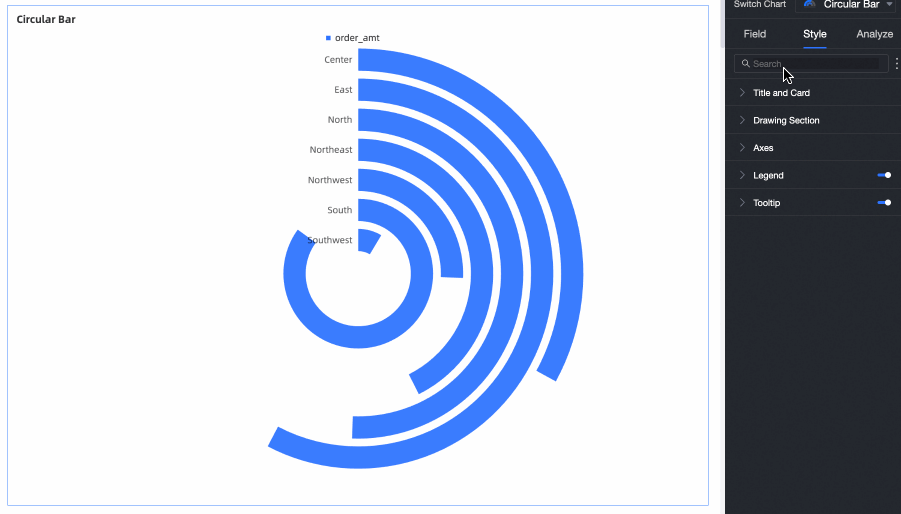
In the drawing area, you can set Color for the circular bar chart.
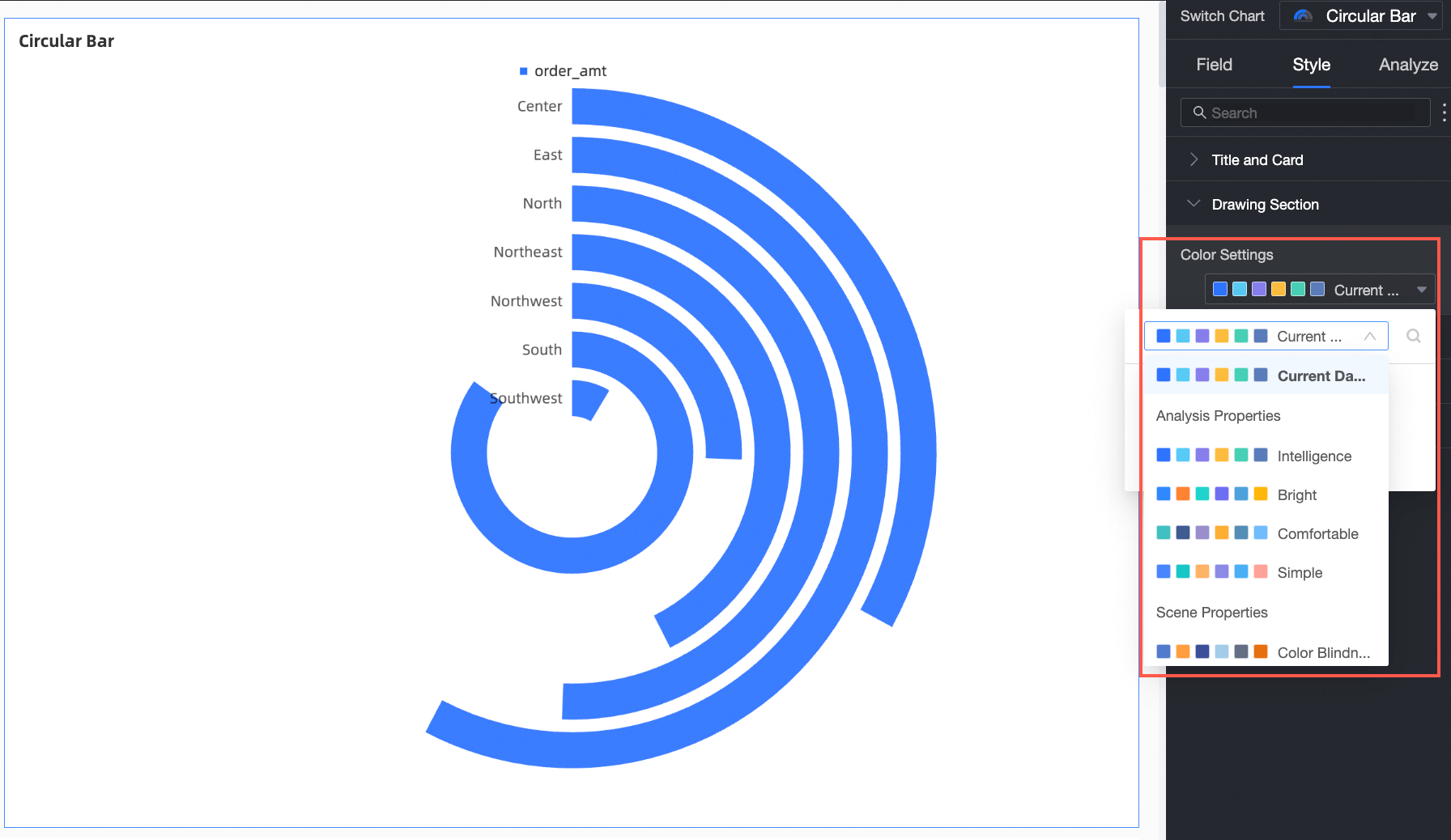
In the Axes section, you can specify whether to display axis labels and specify Text Style.
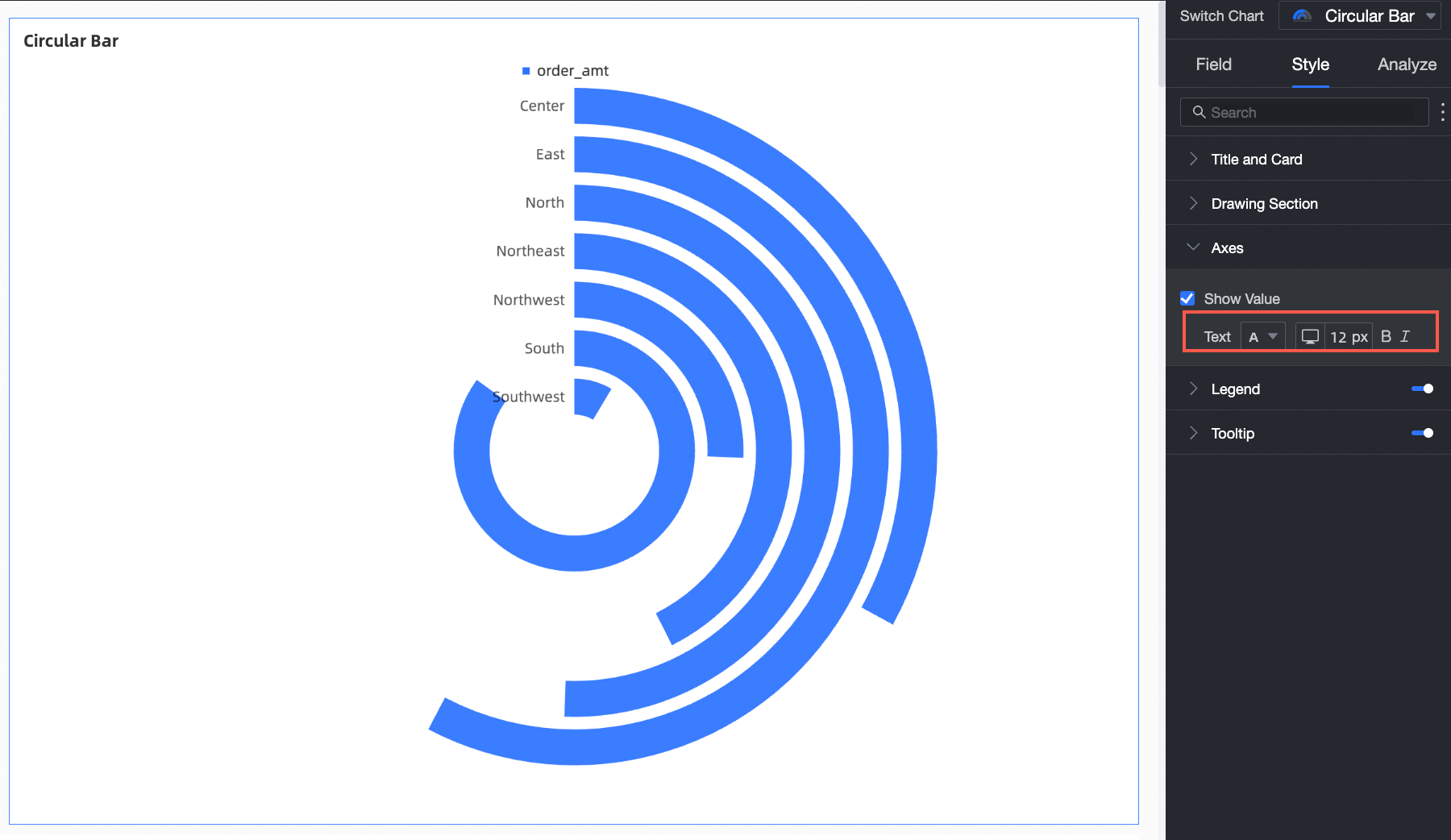
In the Legend section, specify whether to show the legend and the legend style.
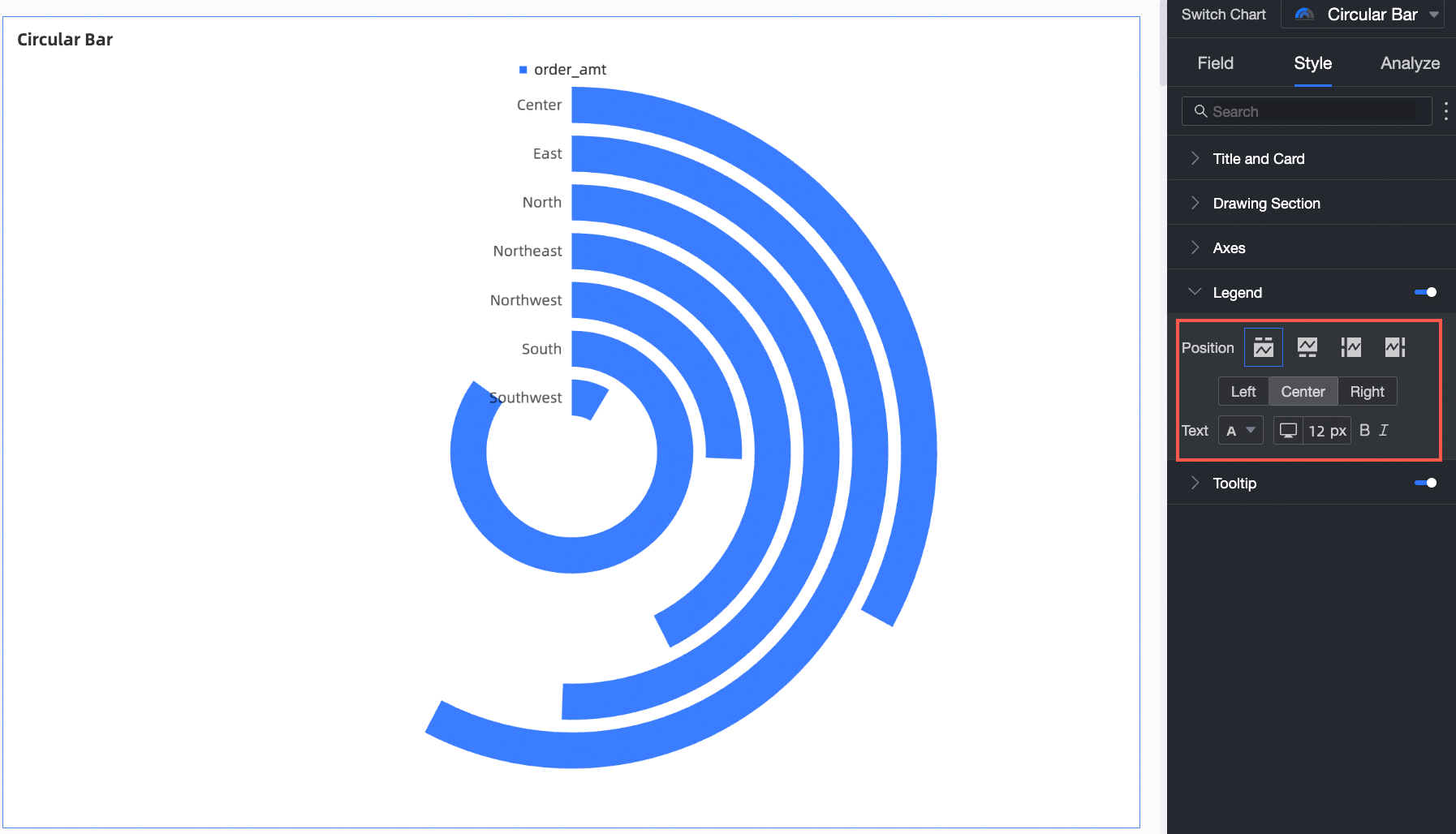
Chart configuration items
Descriptions of parameters
Position
Set the legend display position. The following four legend rendering methods are supported.
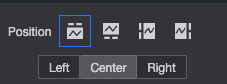
Text
Sets the legend text style.
In the Tooltip section, configure the tooltip mode.

Chart configuration items
Descriptions of parameters
Display mode
The display mode of the prompt information. You can select By Single Data Point or By Dimension Value.
Background color
Set the background color.
Text
Sets the prompt text style.
Chart analysis configuration
Parameter | Field | Description |
Data interaction | Drill | If you have set the drill-down field in the Fields panel, you can set the drill-level row display style here. |
Linkage | If the data that you want to analyze belongs to different charts or tables, you can configure this feature to associate the charts and tables, and then analyze the data. For more information, see Linkage. | |
Hyperlink | If the data that you want to analyze belongs to different dashboards, you can configure this feature to associate the dashboards, and then analyze the data. You can set the Hyperlink parameter to Parameter or External Link. |
Limits
A circular column chart consists of Value Axis (Mea.) and Category Axis (Dimension).
The category axis is determined by the dimension of the data. You can select one dimension. such as province or product_type.
The value axis is determined by the measure of the data. You can select one measure. such as order_number and profit_amt.
What to do next
You can share your dashboard with others. For more information, see Share a dashboard.
If you want to create a navigation menu for thematic analysis, you can integrate your dashboard into a business intelligence (BI) portal. For more information, see Create a BI portal.