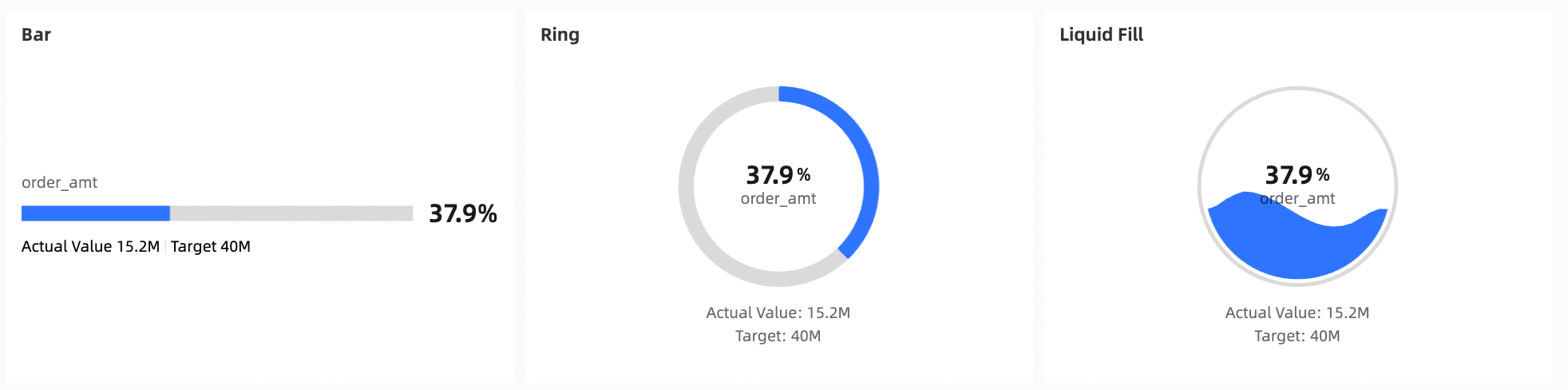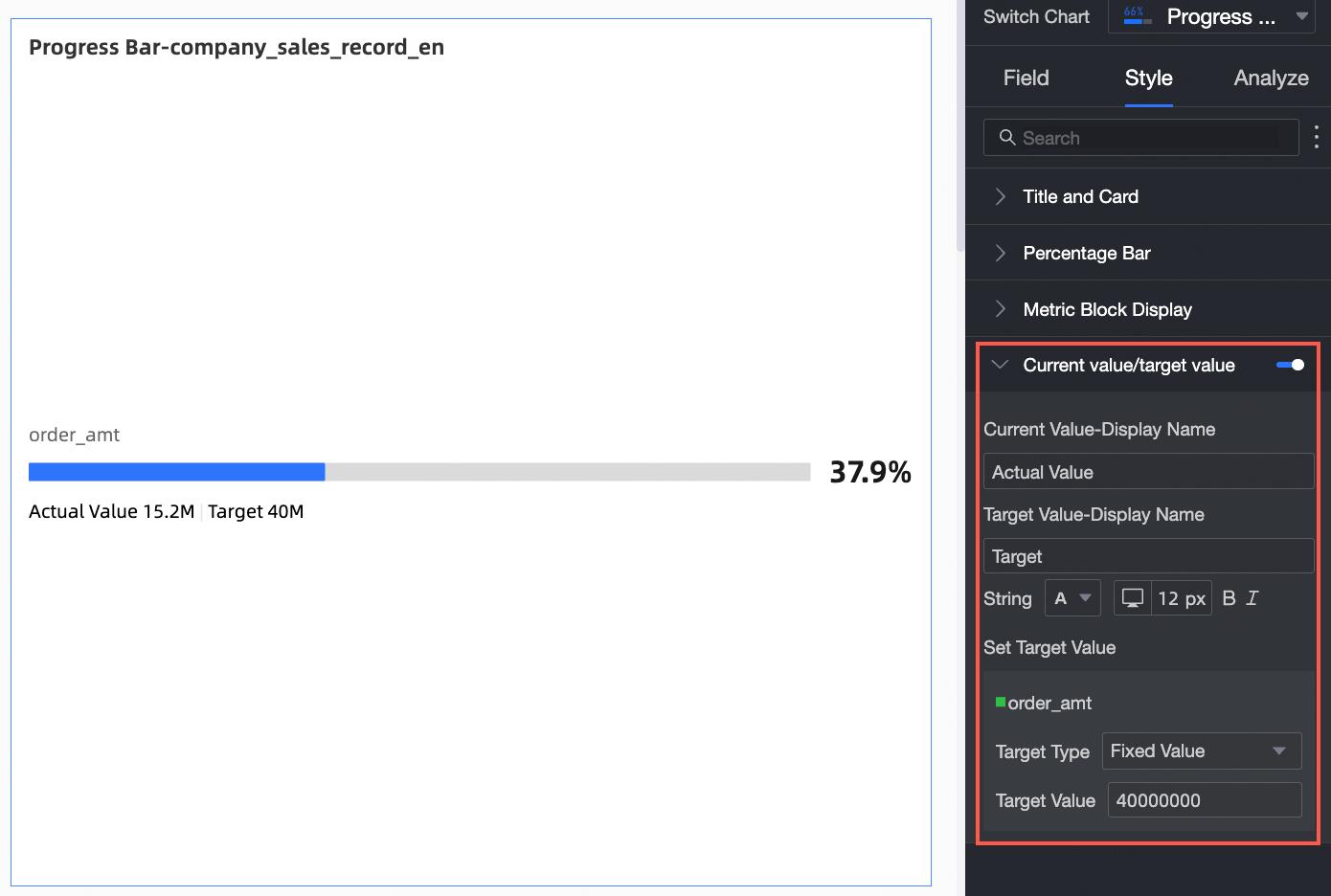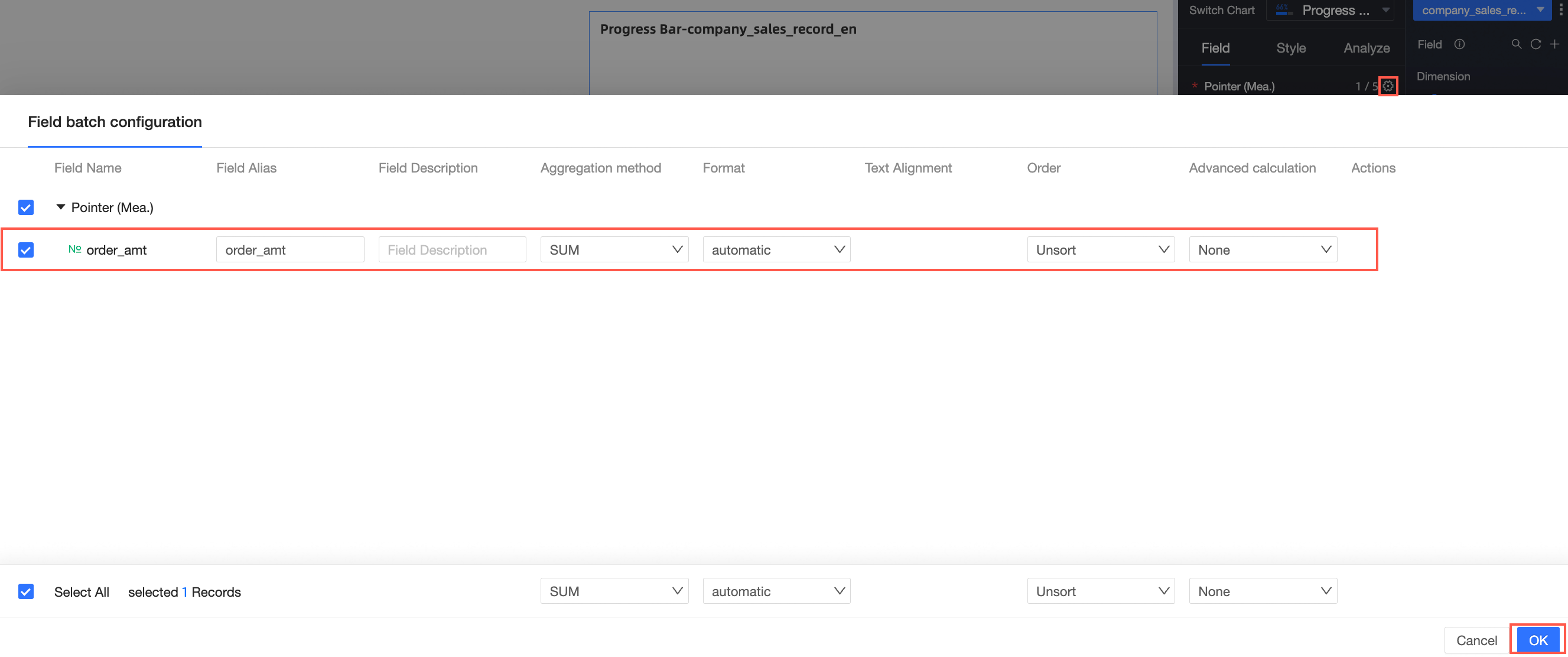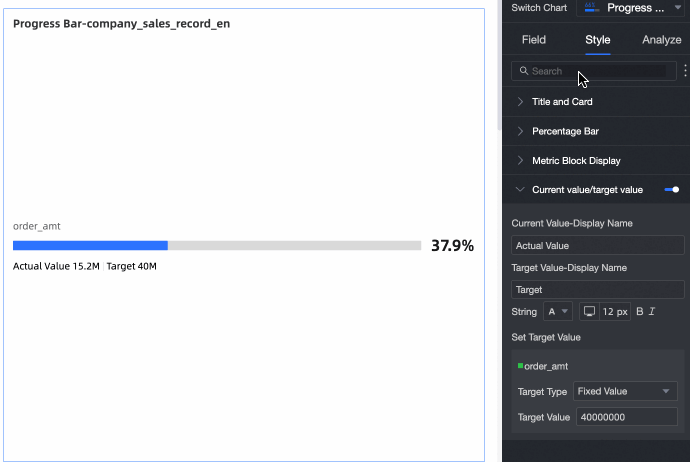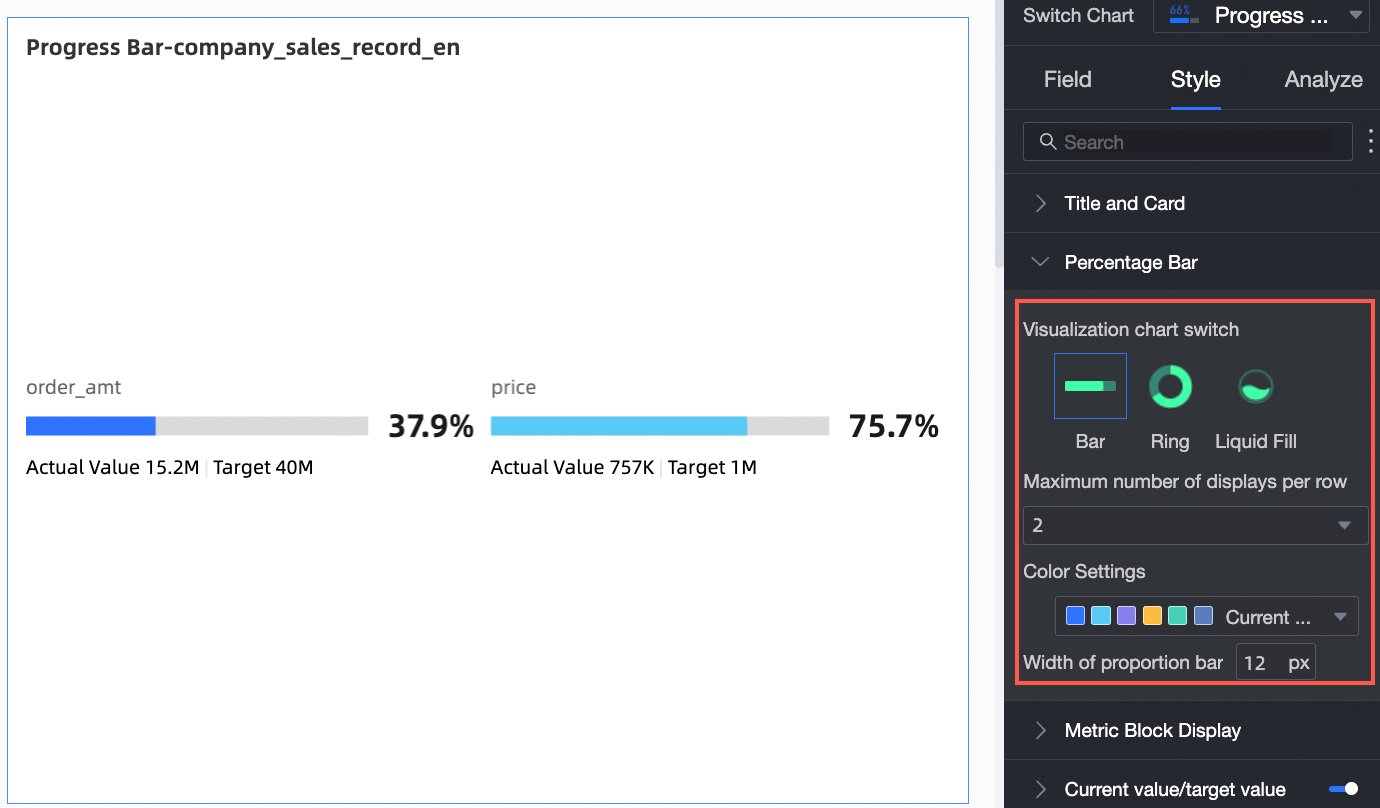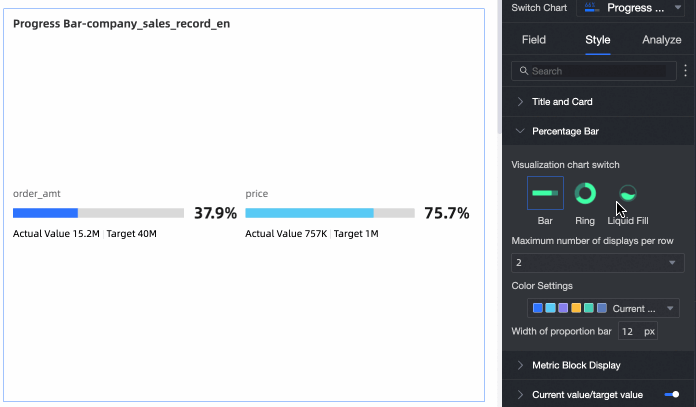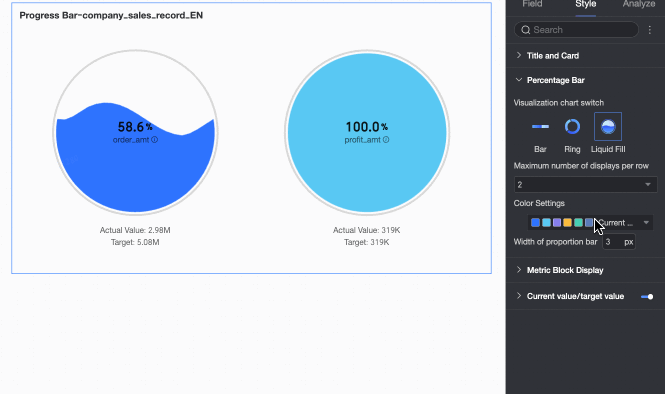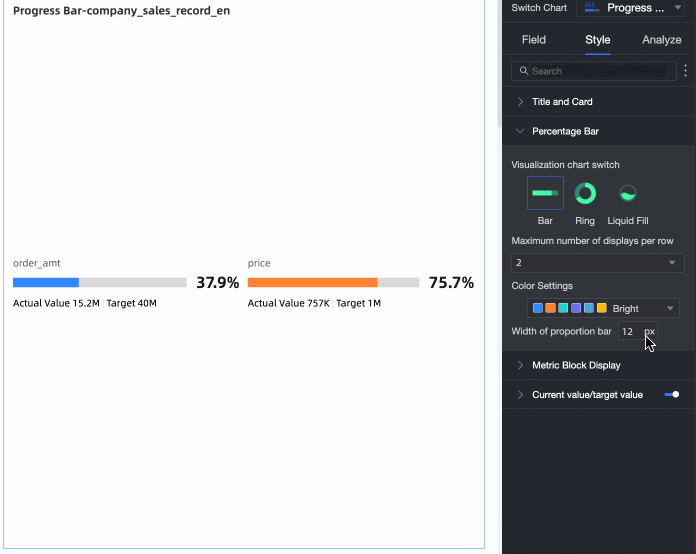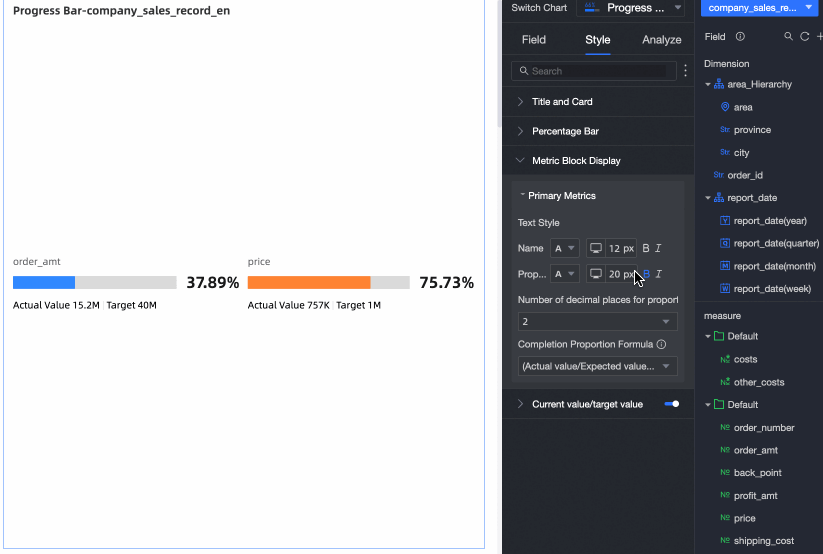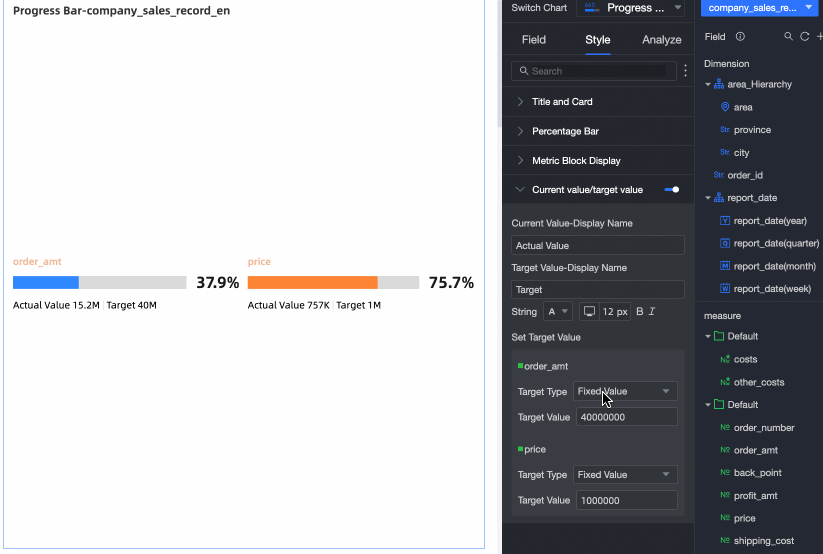A progress bar visually represents the completion of a specific metric and is commonly used to display progress. This topic describes the steps to populate a progress bar with data and customize its appearance.
Prerequisites
You have already created a dashboard. For more information, see Create a Dashboard.
Considerations
Before utilizing a progress bar, you must define the target value in the section.
Overview
Scenarios
Progress bars are frequently employed in scenarios such as tracking completion, metrics, and trends. They are particularly useful for businesses to quickly assess operational performance and identify any anomalies based on metric fluctuations.
Advantages
Computing Power: Easily configure progress completion rates with a single click.
Visualization: Choose from bar, ring, or wave styles for visual appeal.
Interactive Options: Enhance metrics with annotations or endnotes, and embed links for external system interaction.
Example Effect Diagram
Configure Chart Data
In the Data panel, choose the desired field from the Measures list. You can double-click or drag your selection to the Progress Indicator/measure area.
In this example, the target field is Order Amount.
Click Update to refresh the chart with the new data.
Under the Style tab, in the Current value/Target value section, specify the target value.
In this example, the static field is configured with a target value of 40000000.
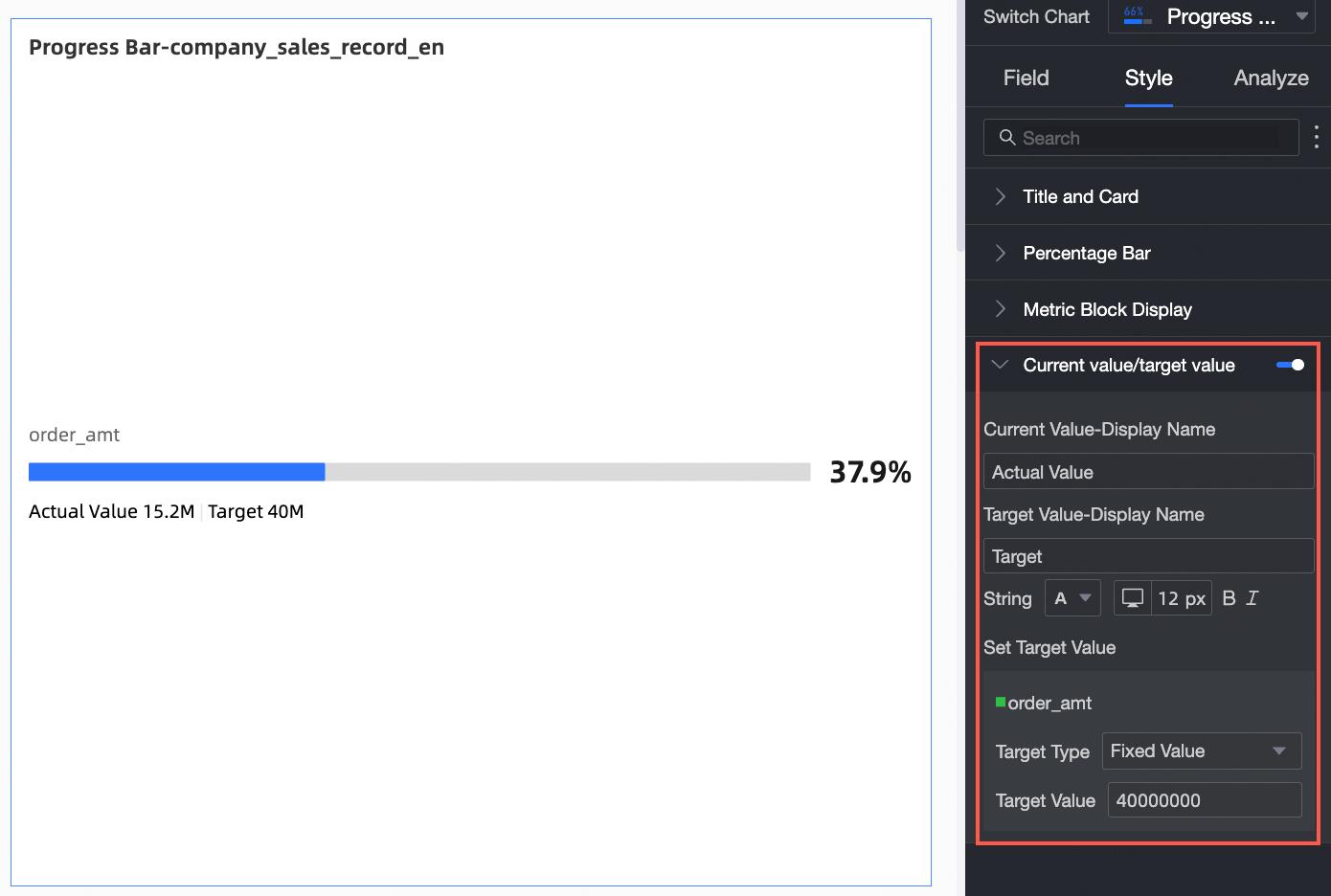
Note
When utilizing a progress bar chart, it is essential to set a Target value; without it, the progress will always display as 100%.
Configure Chart Styles
You can batch configure chart field formats in the Chart Design section under the Fields tab.
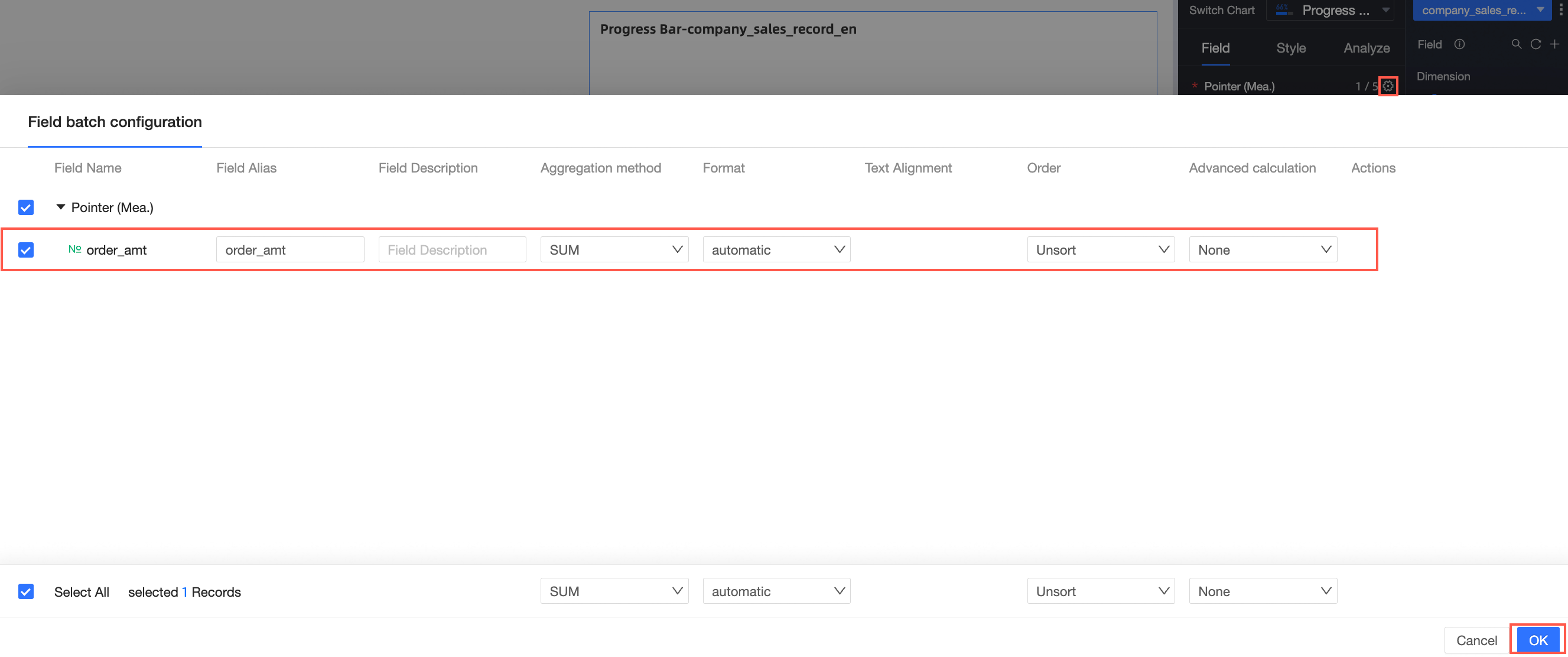
For more information about chart data configuration, see Configure Chart Fields.
You can configure the style of the progress bar in the Chart Design section under the Style tab.
The following describes how to configure chart styles. For general chart style configurations, see Configure the Chart Title.
You can use the Search box at the top of the configuration area to quickly find Configuration items. Click the  icon on the right to Expand/Collapse all categories.
icon on the right to Expand/Collapse all categories.
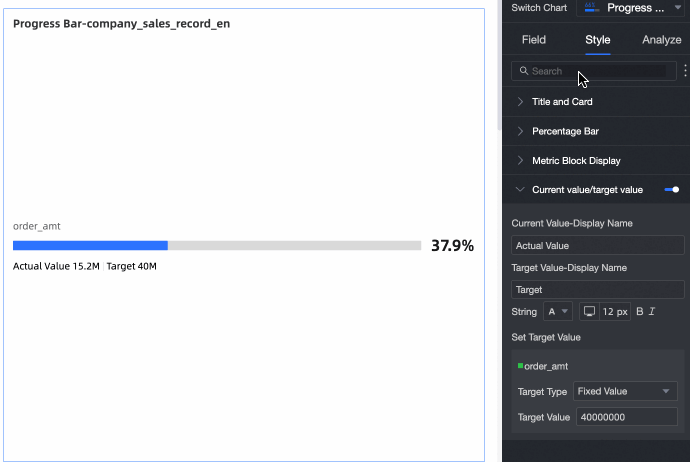
In Proportion Bar, set the Visualization chart type, Number of items displayed, and Color settings, Proportion bar width.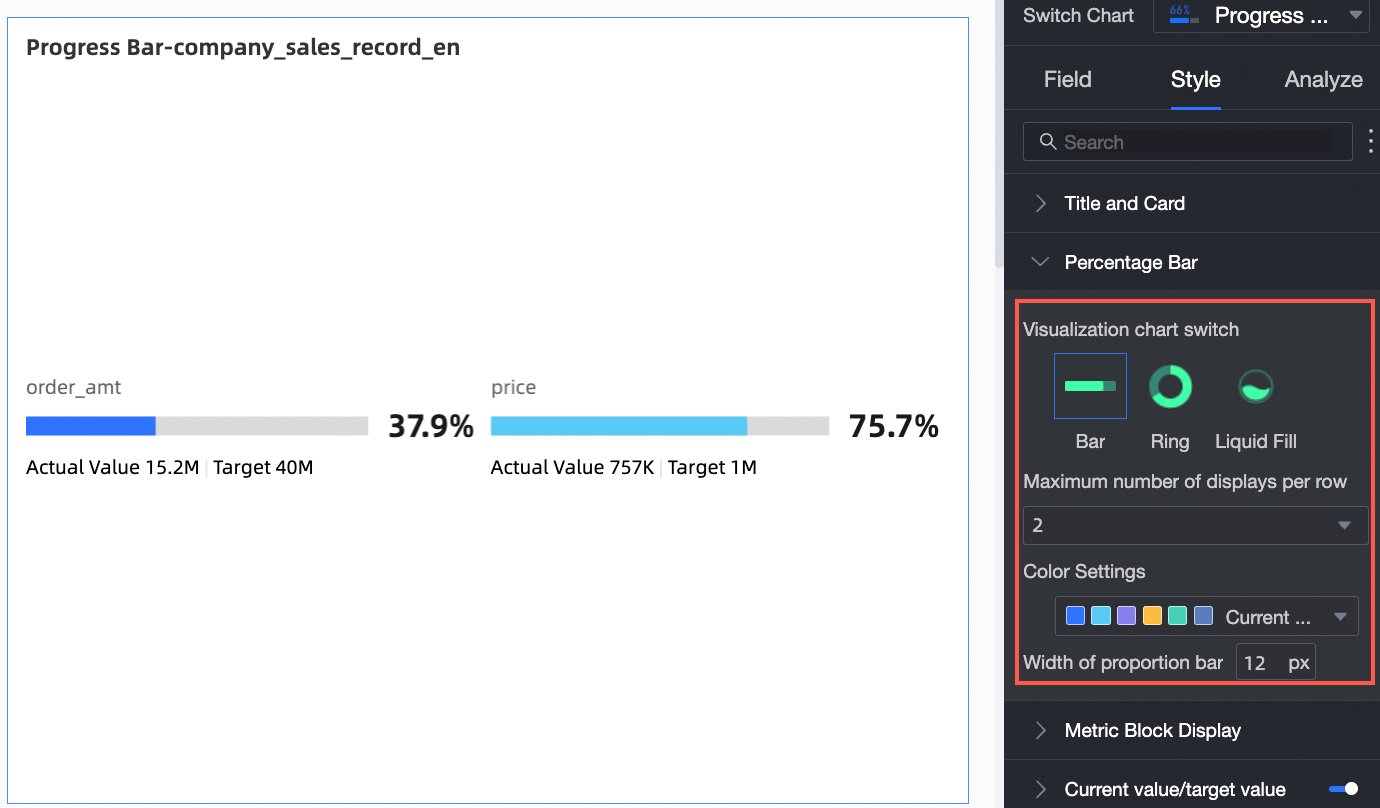
Chart configuration item | Description of configuration item |
Chart configuration item | Description of configuration item |
Visualization chart switch | Supports switching among Bar, Ring, and Wave charts.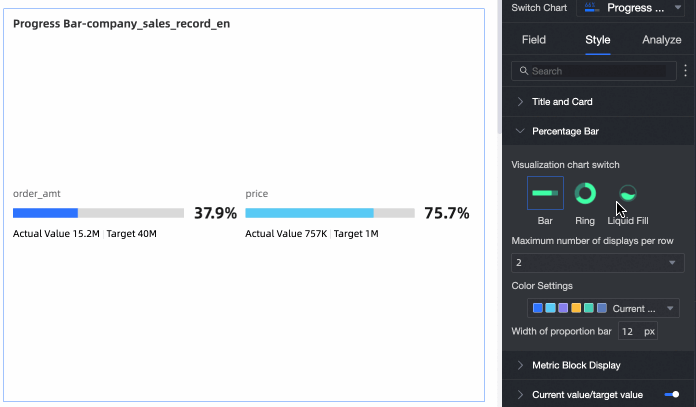 |
Maximum number of items displayed per row | Set the maximum number of items displayed per row. |
Color settings | Set the color of the progress bar. You can specify a color for each progress indicator. 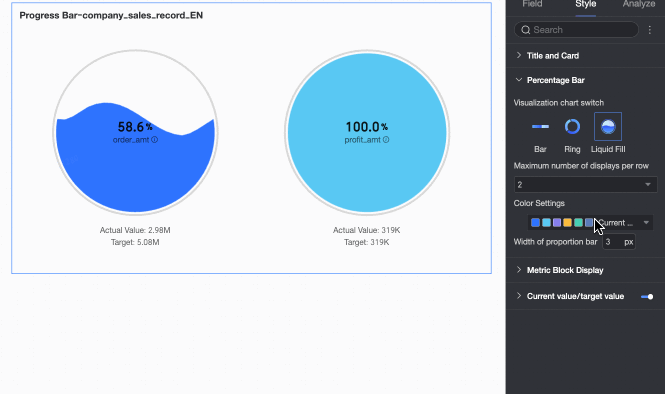
|
Proportion bar width | Customize the width of the progress bar.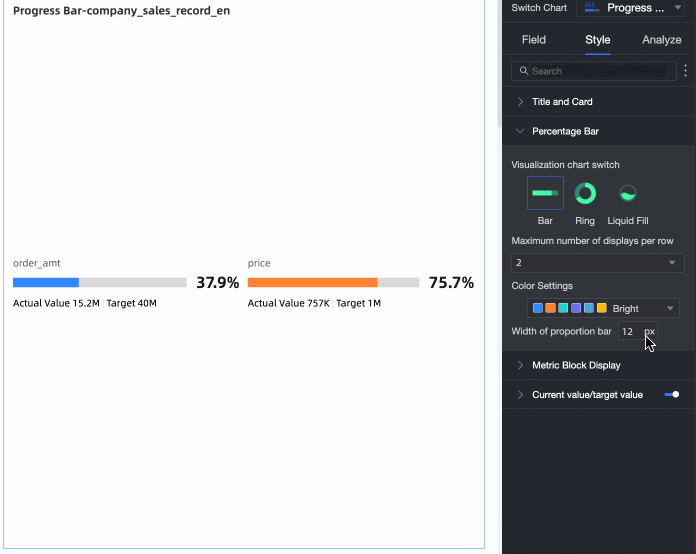 |
In Metric Content, configure the style of the metric display content.
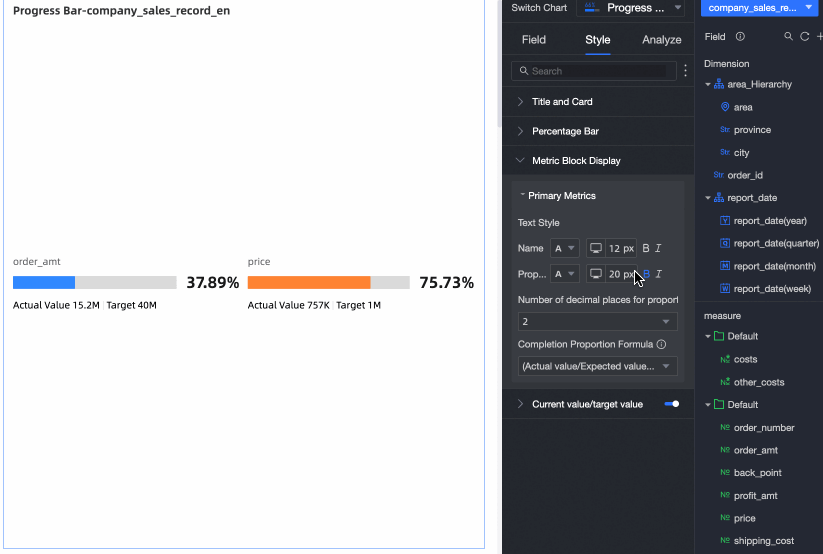
In Current Value/Target Value, configure the text style of the target value and its display name.
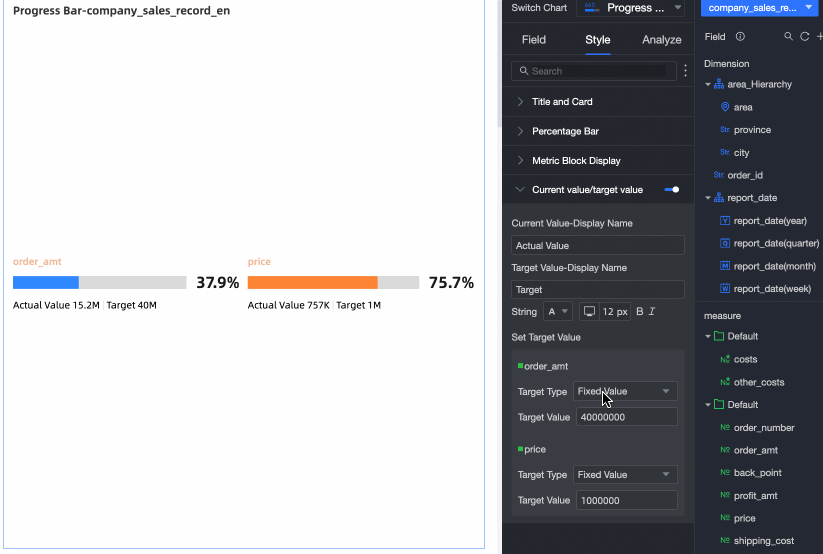
Limits
When populating a progress bar chart, the Progress Indicator/Measure is defined by the selected data measures. You must choose at least one measure but can include up to five.
What to Do next
To allow others to view the dashboard, you can share it with specific individuals. For more information, see sharing a dashboard.
To create an advanced dashboard with a navigation menu for topic-based analysis, you can incorporate it into the BI portal. For more information, see the BI portal.
 Elastic Compute Service (ECS)
Elastic Compute Service (ECS)
 Container Compute Service (ACS)
Container Compute Service (ACS)