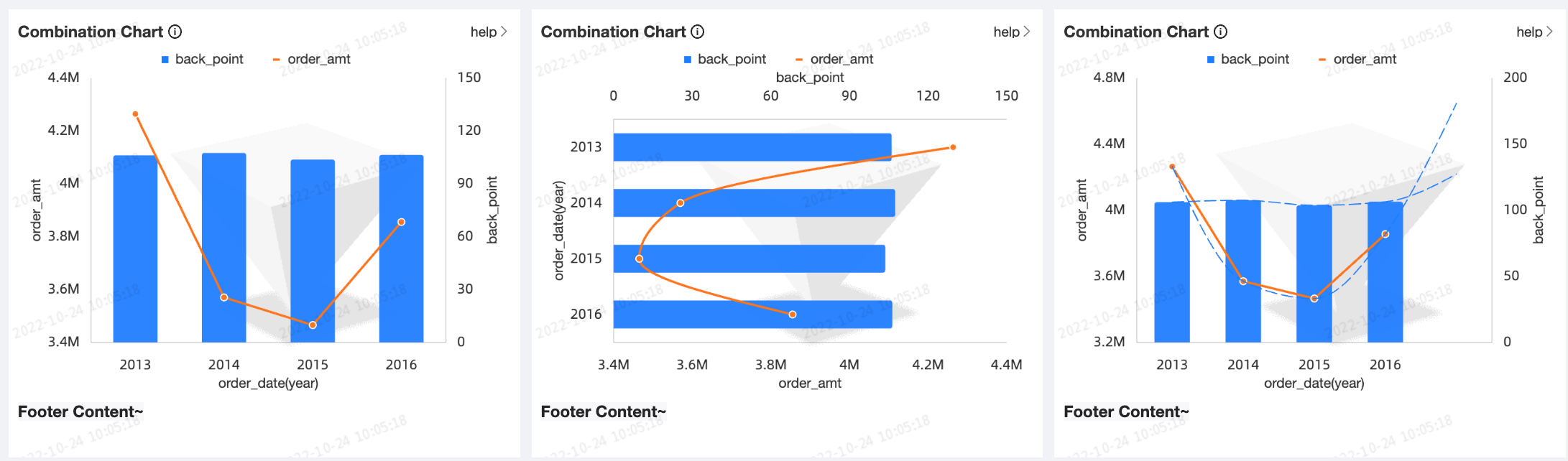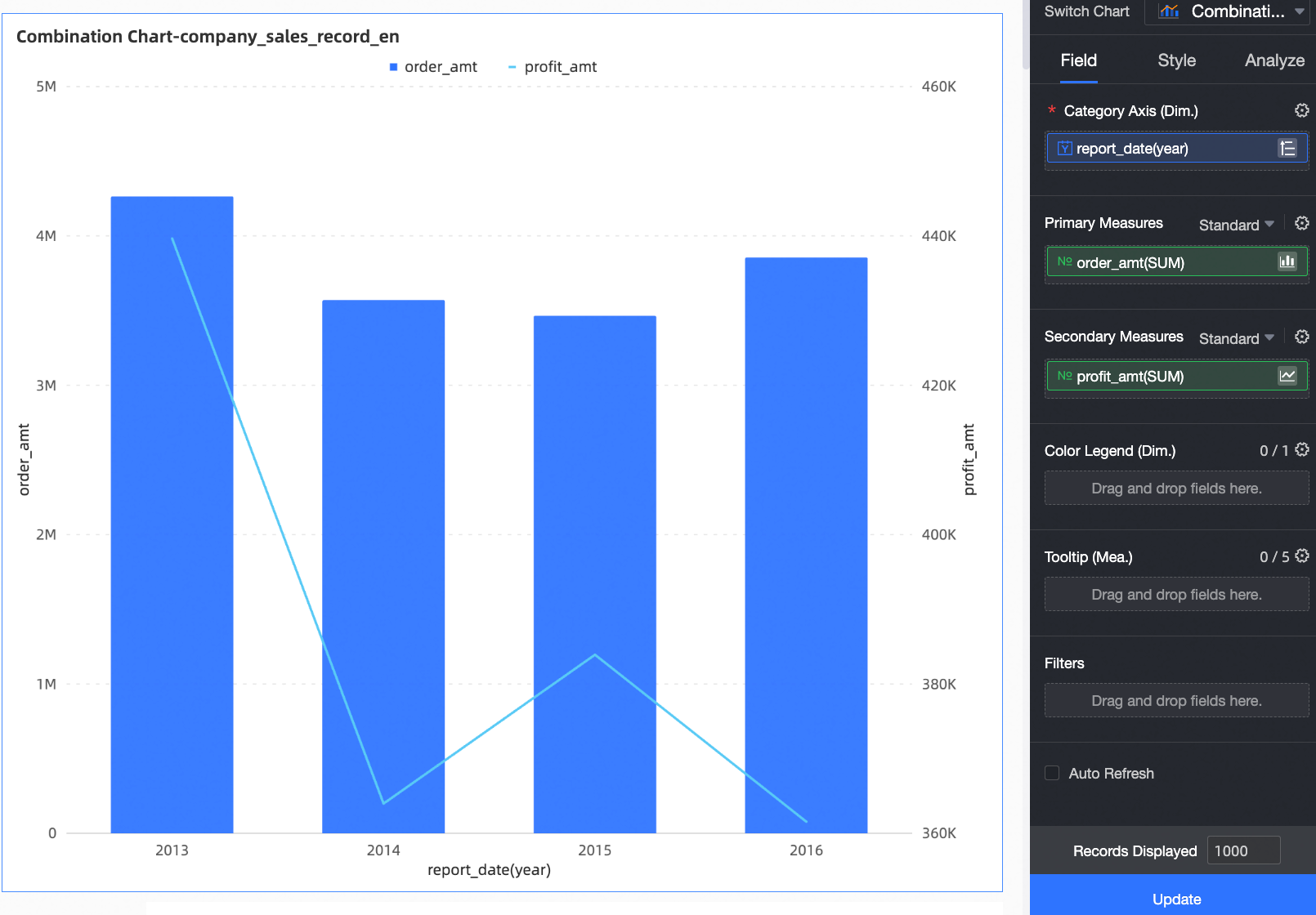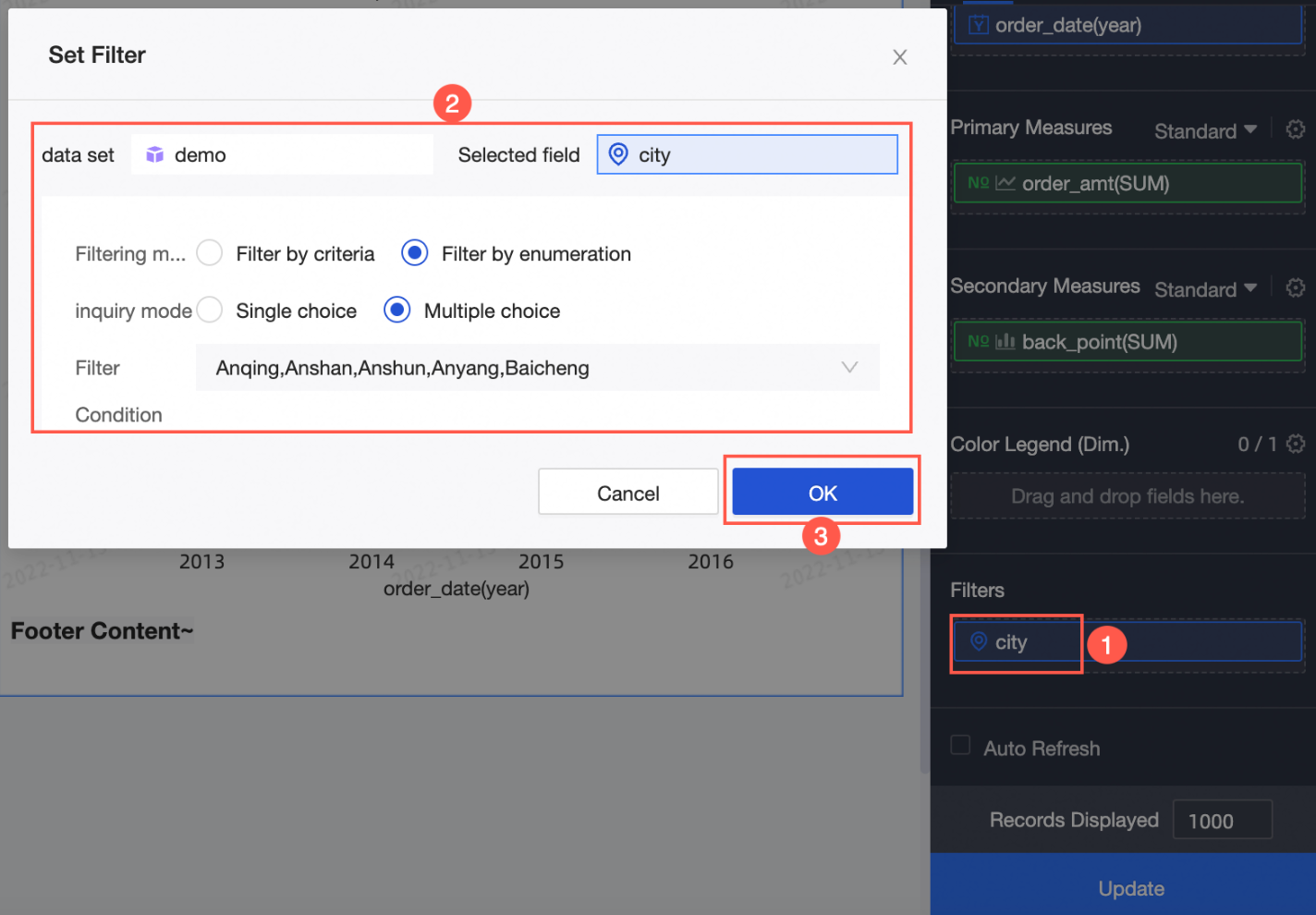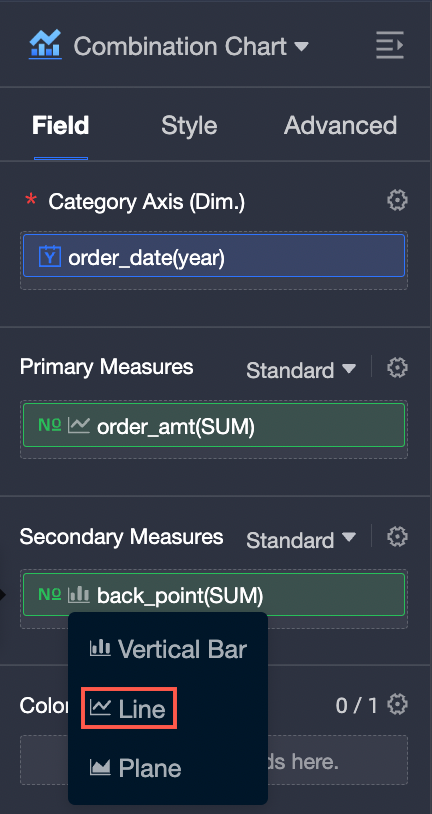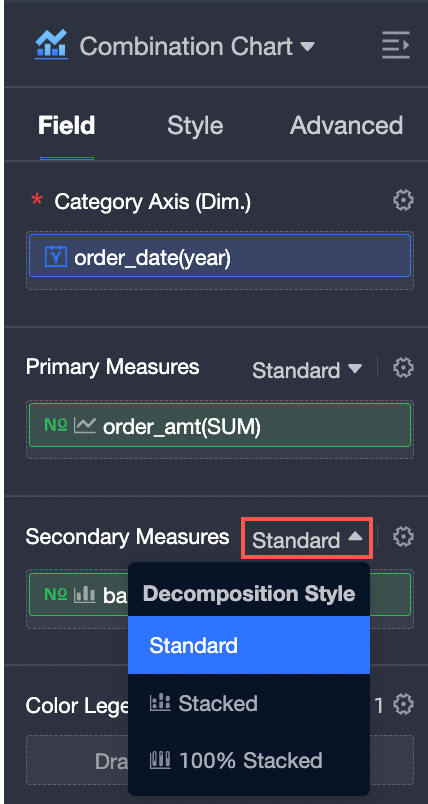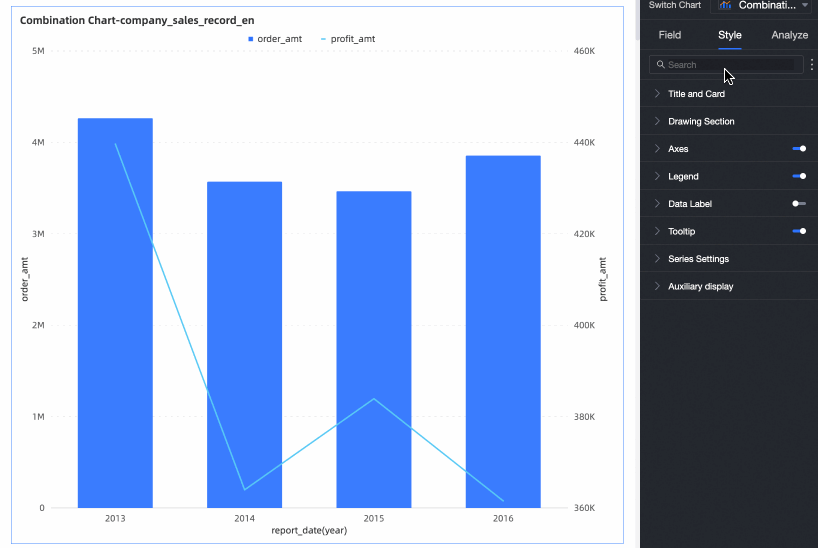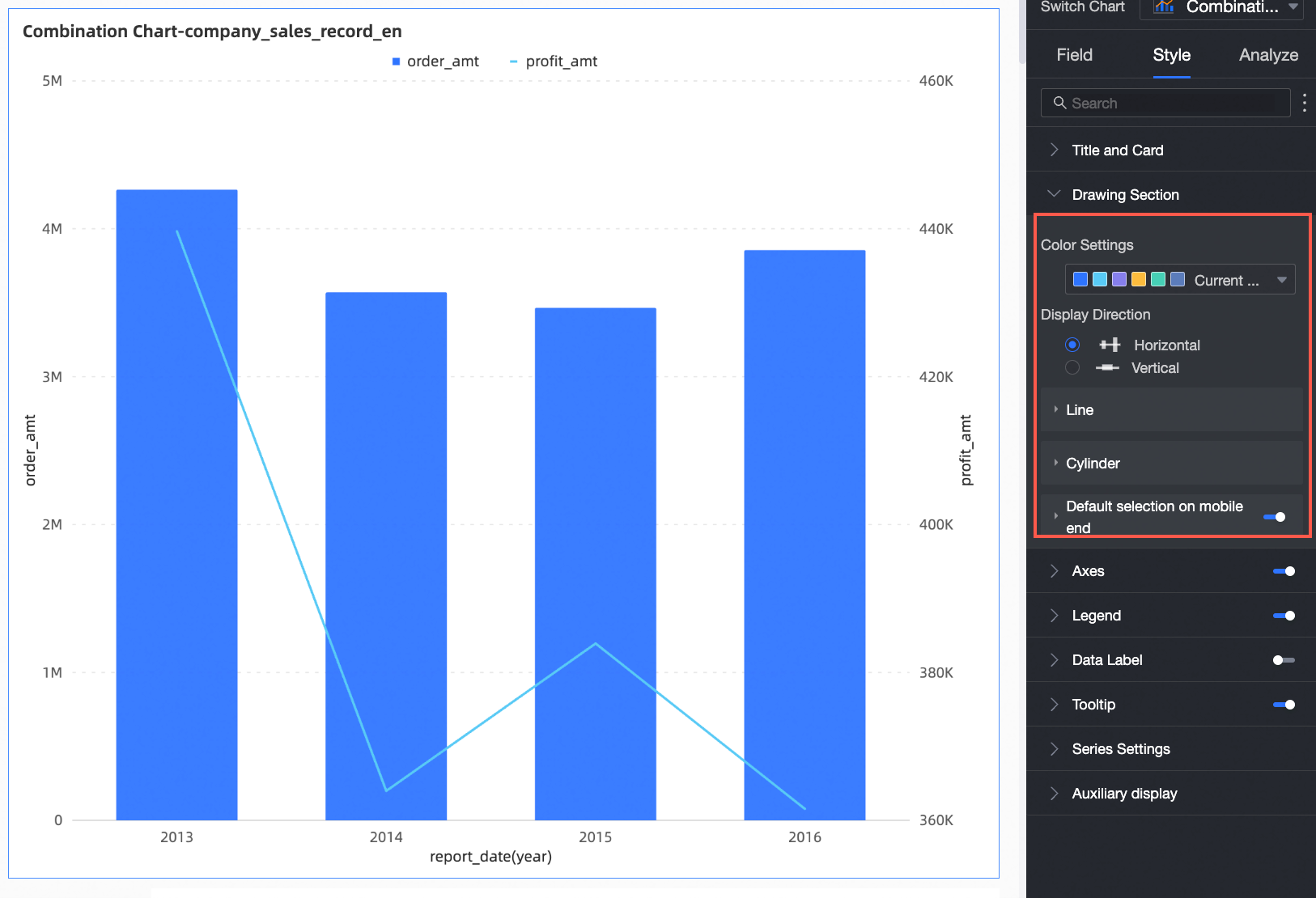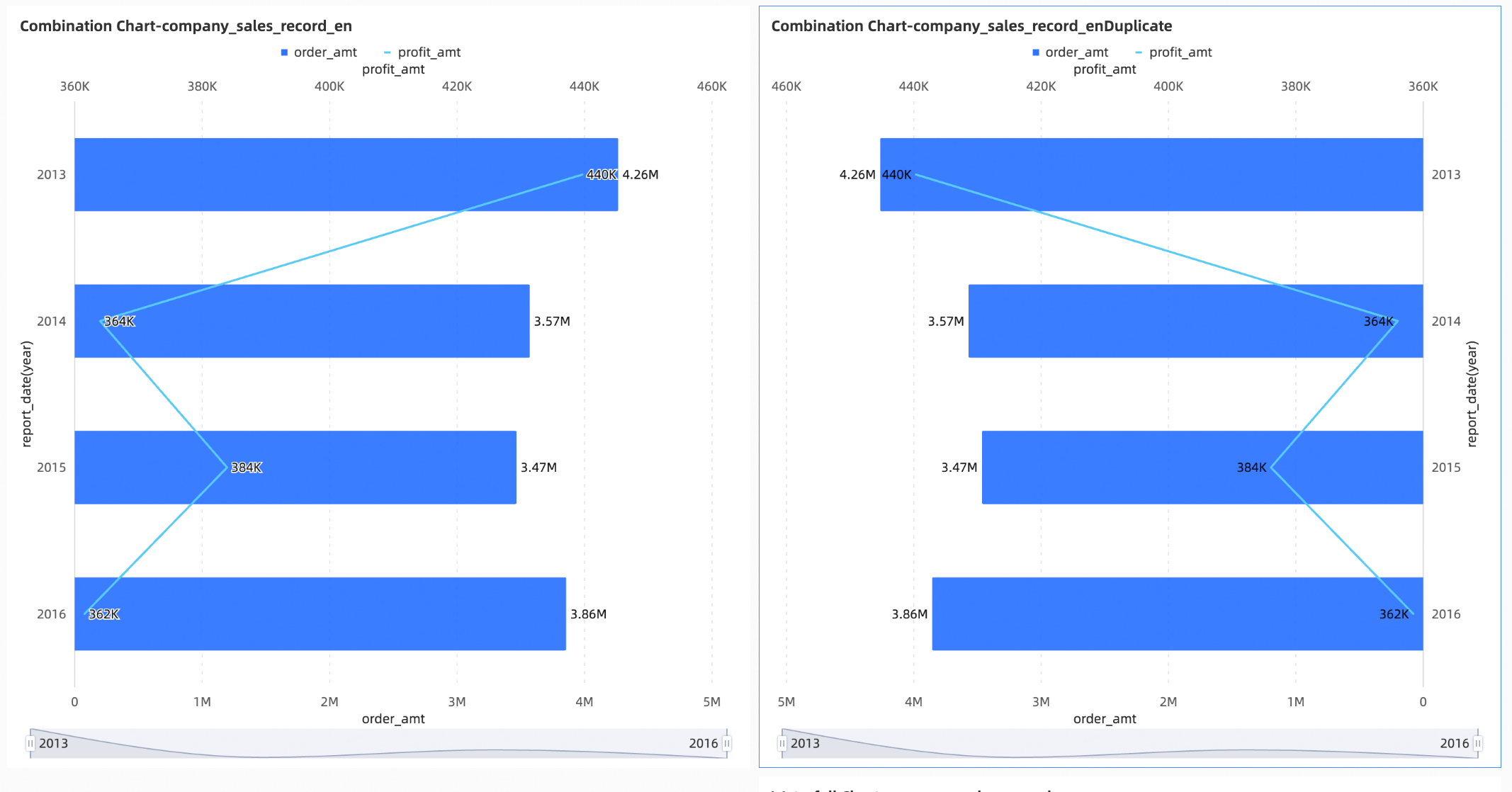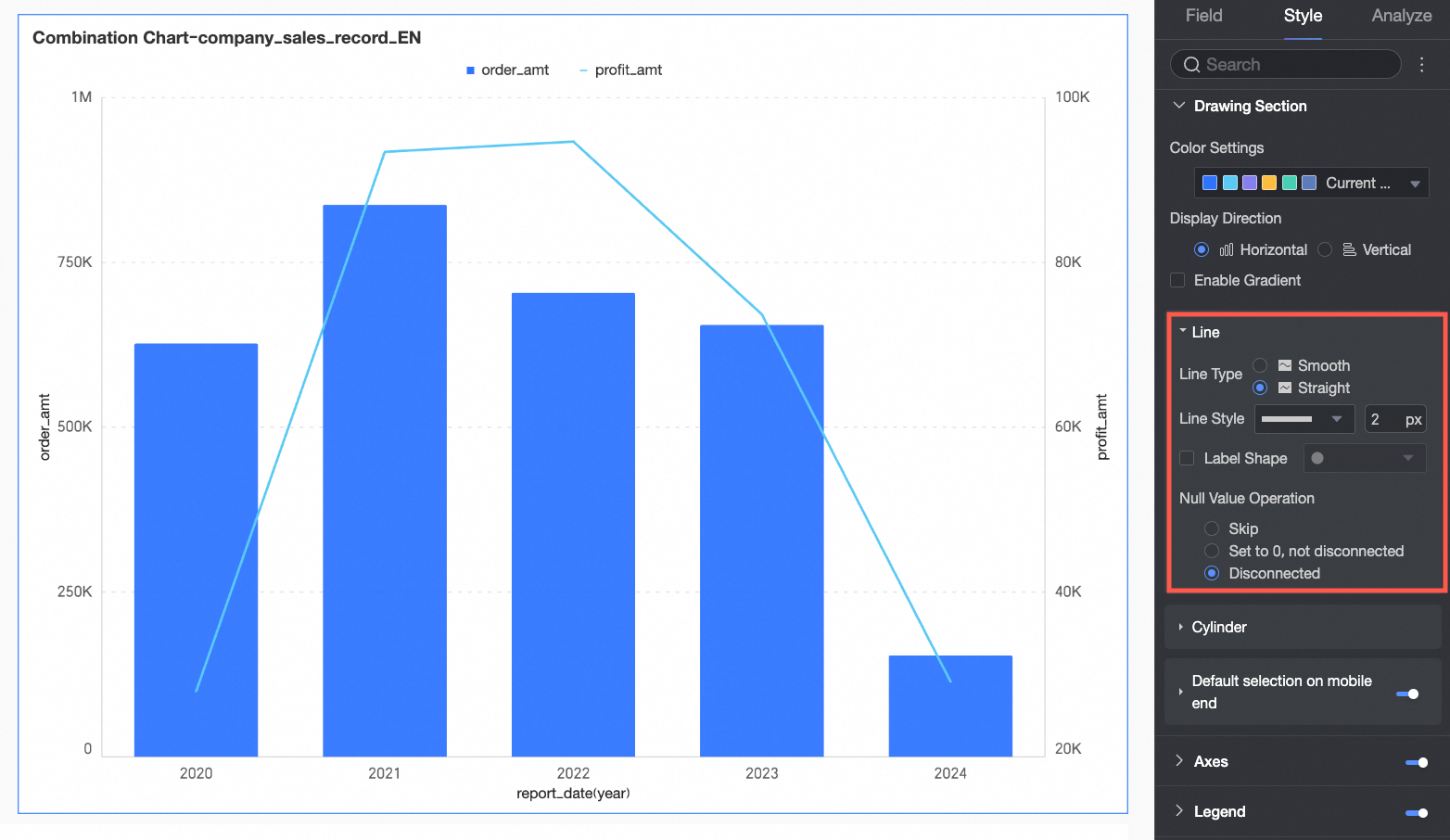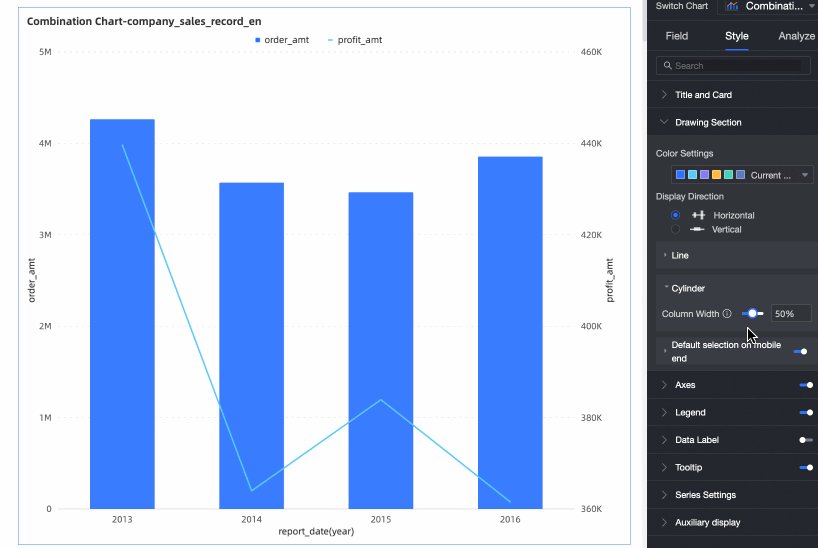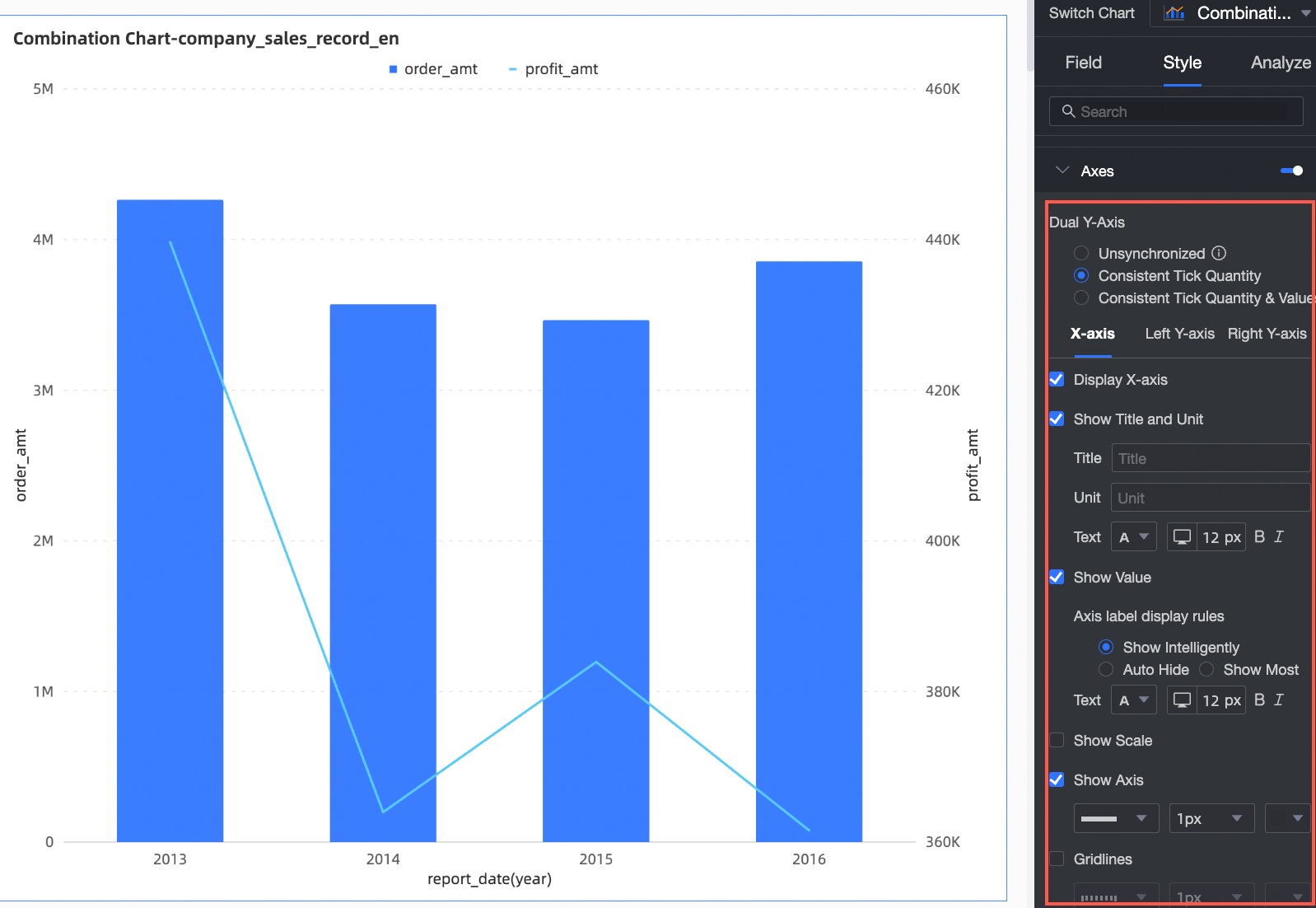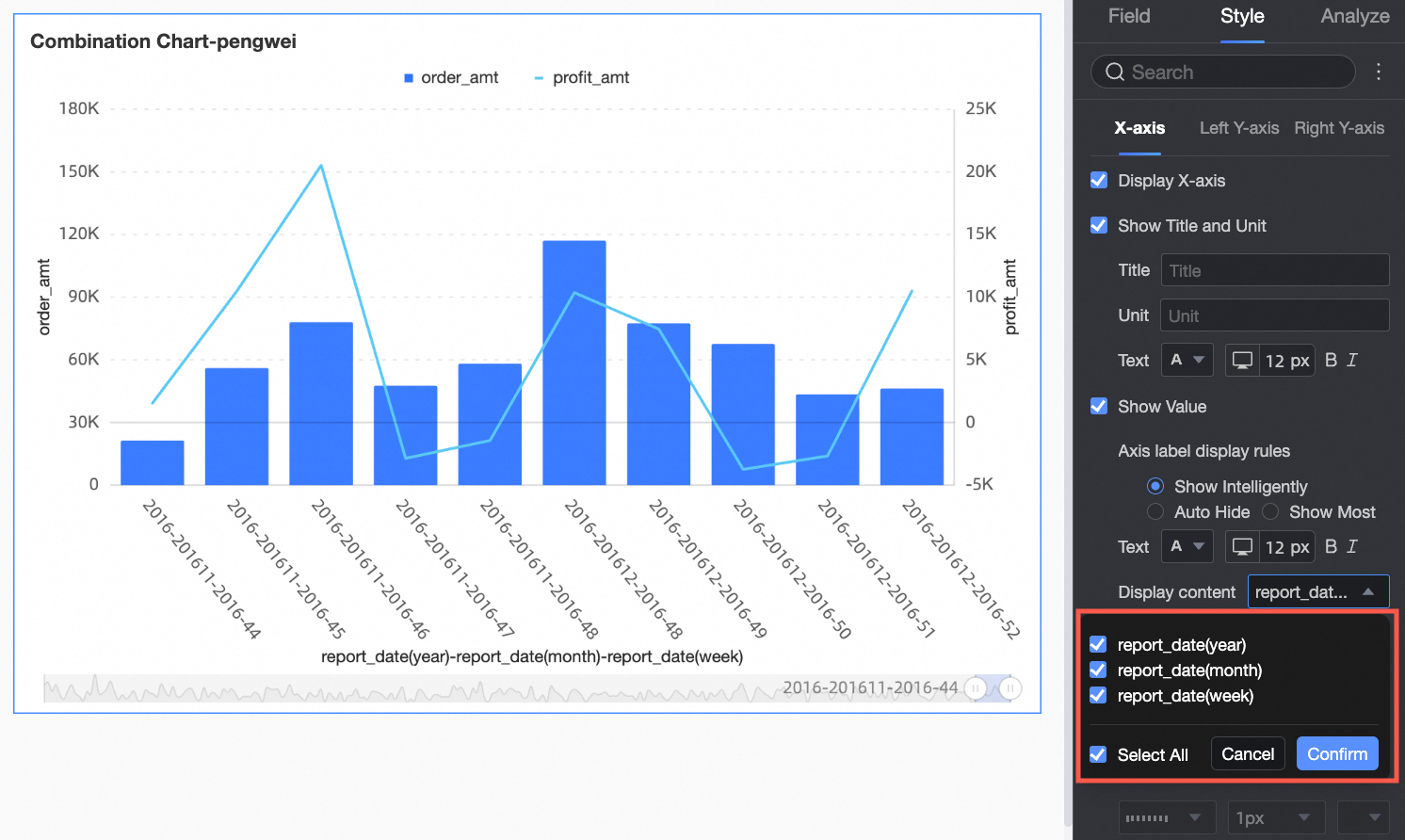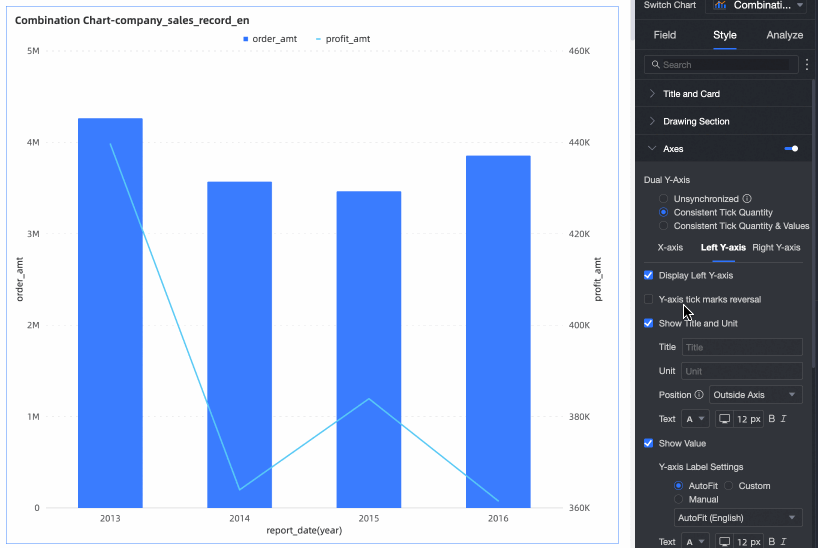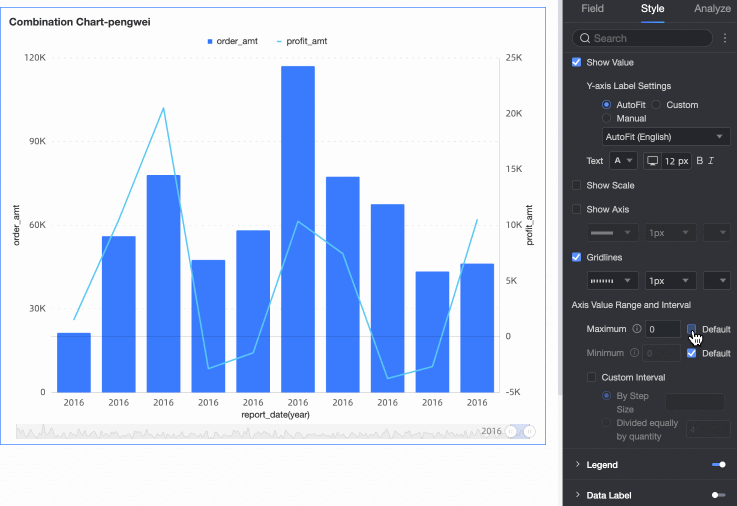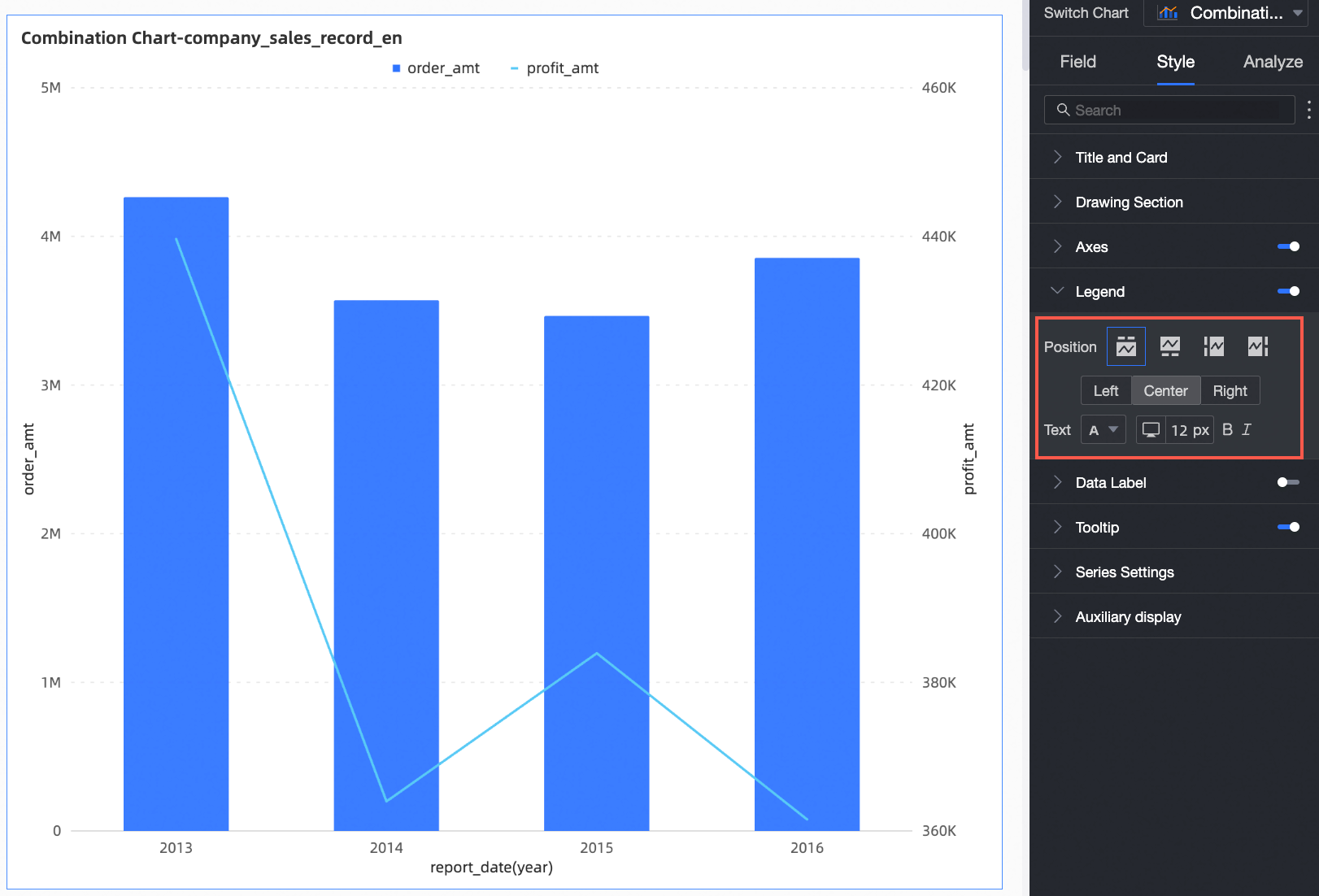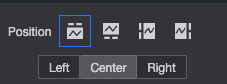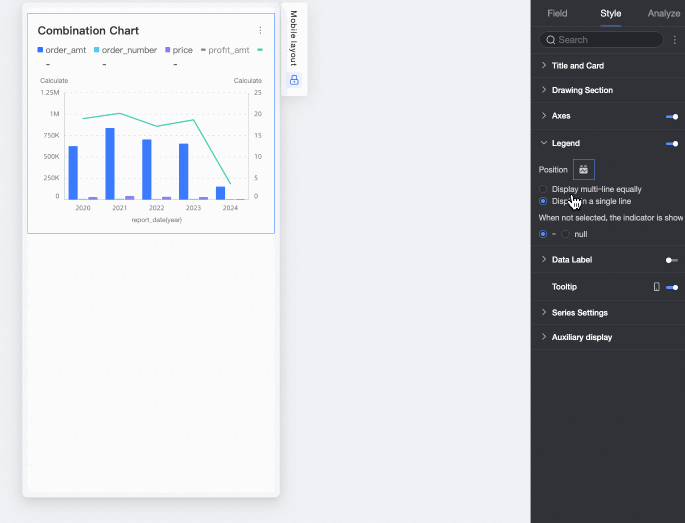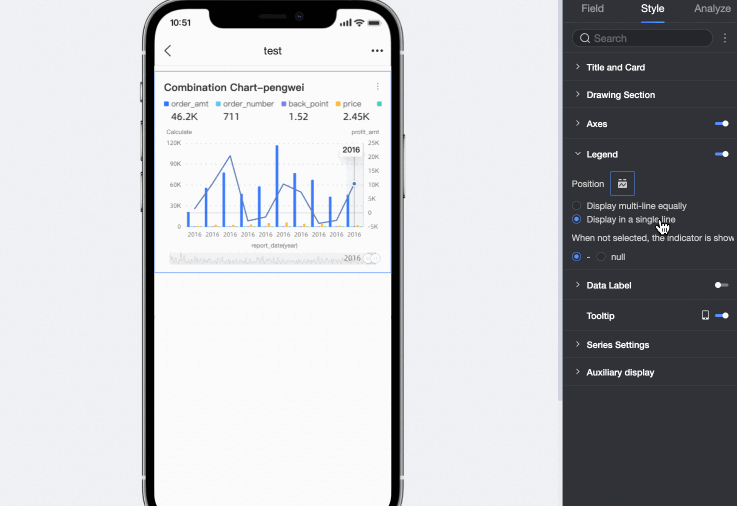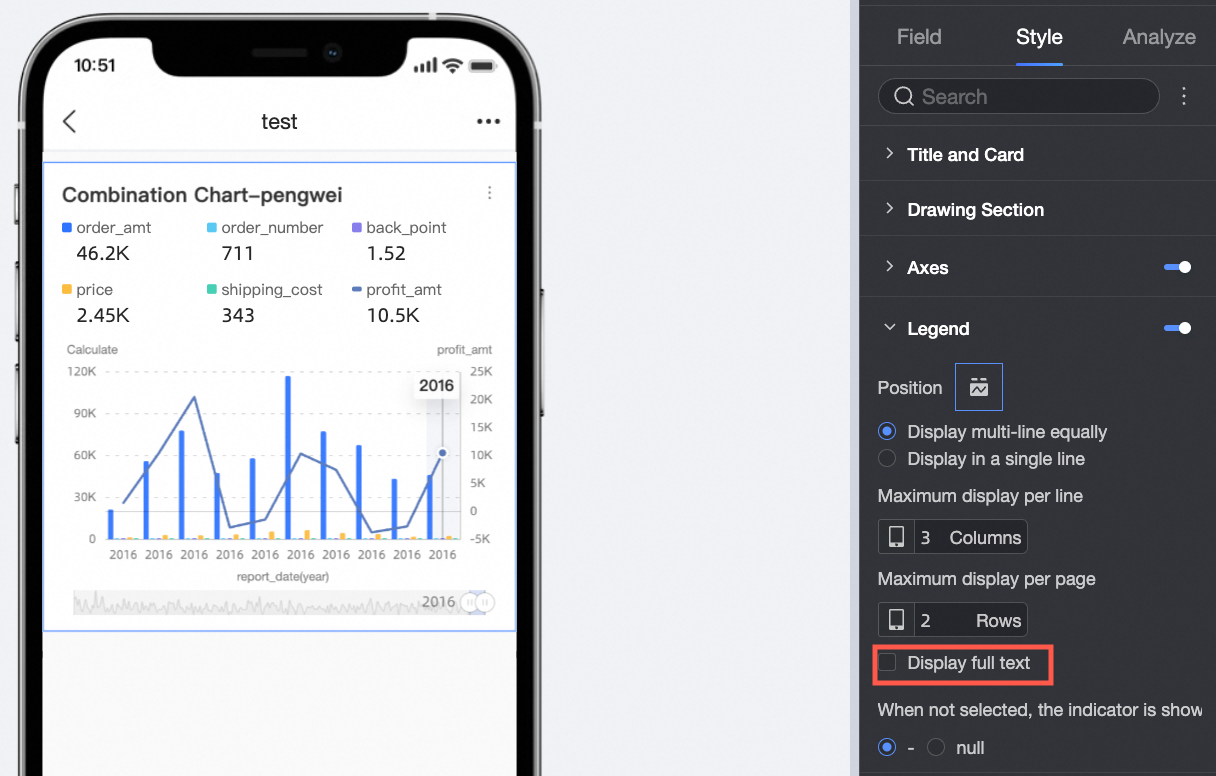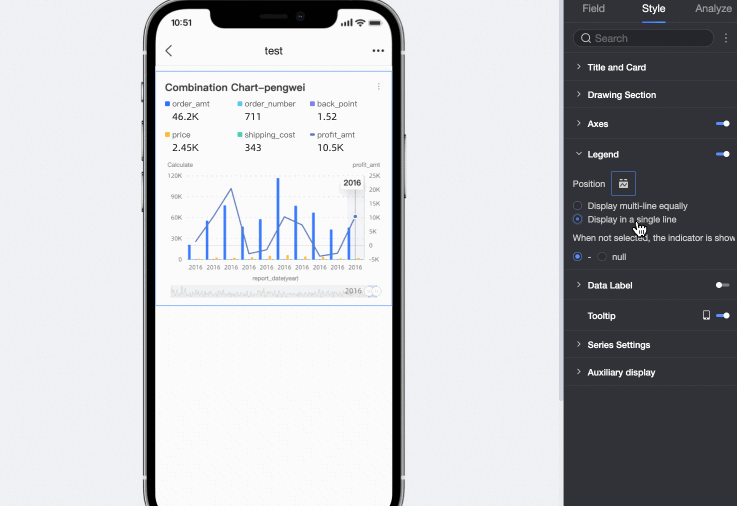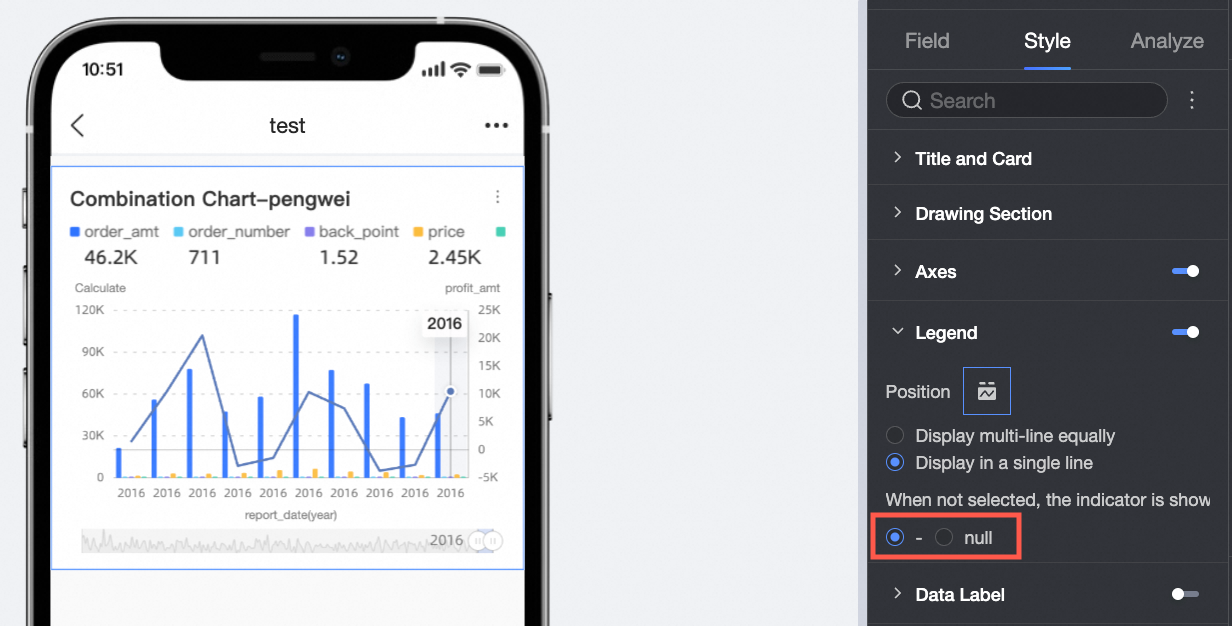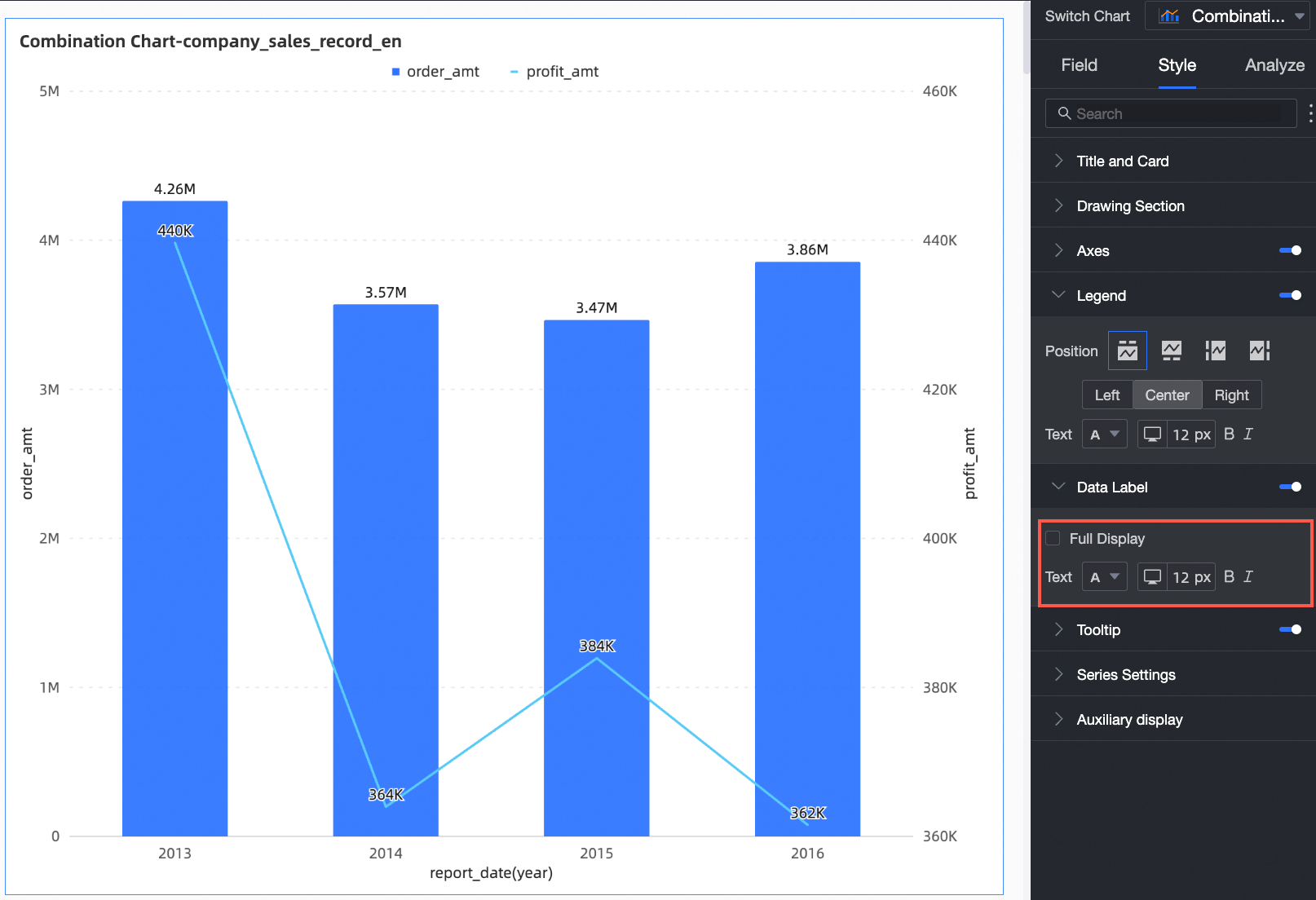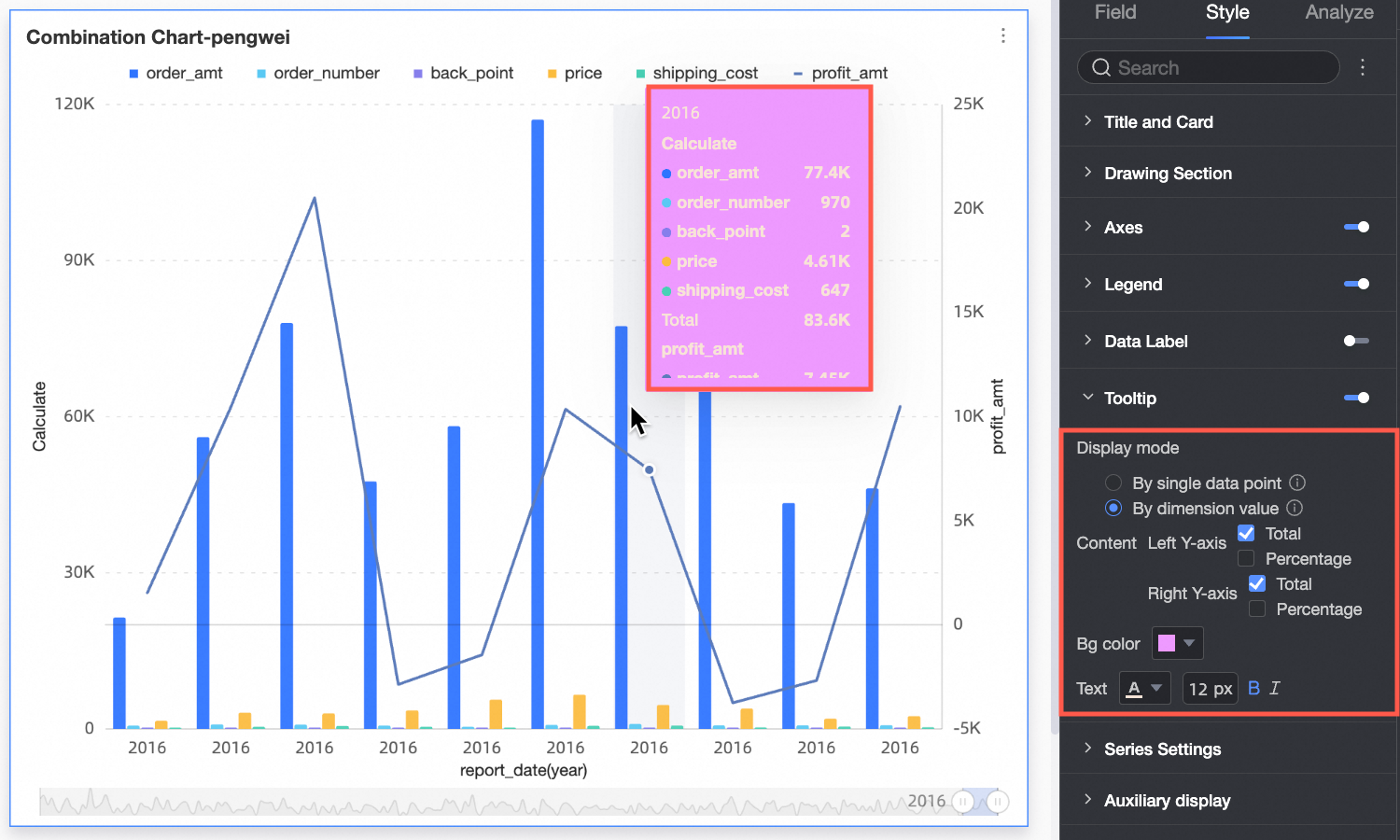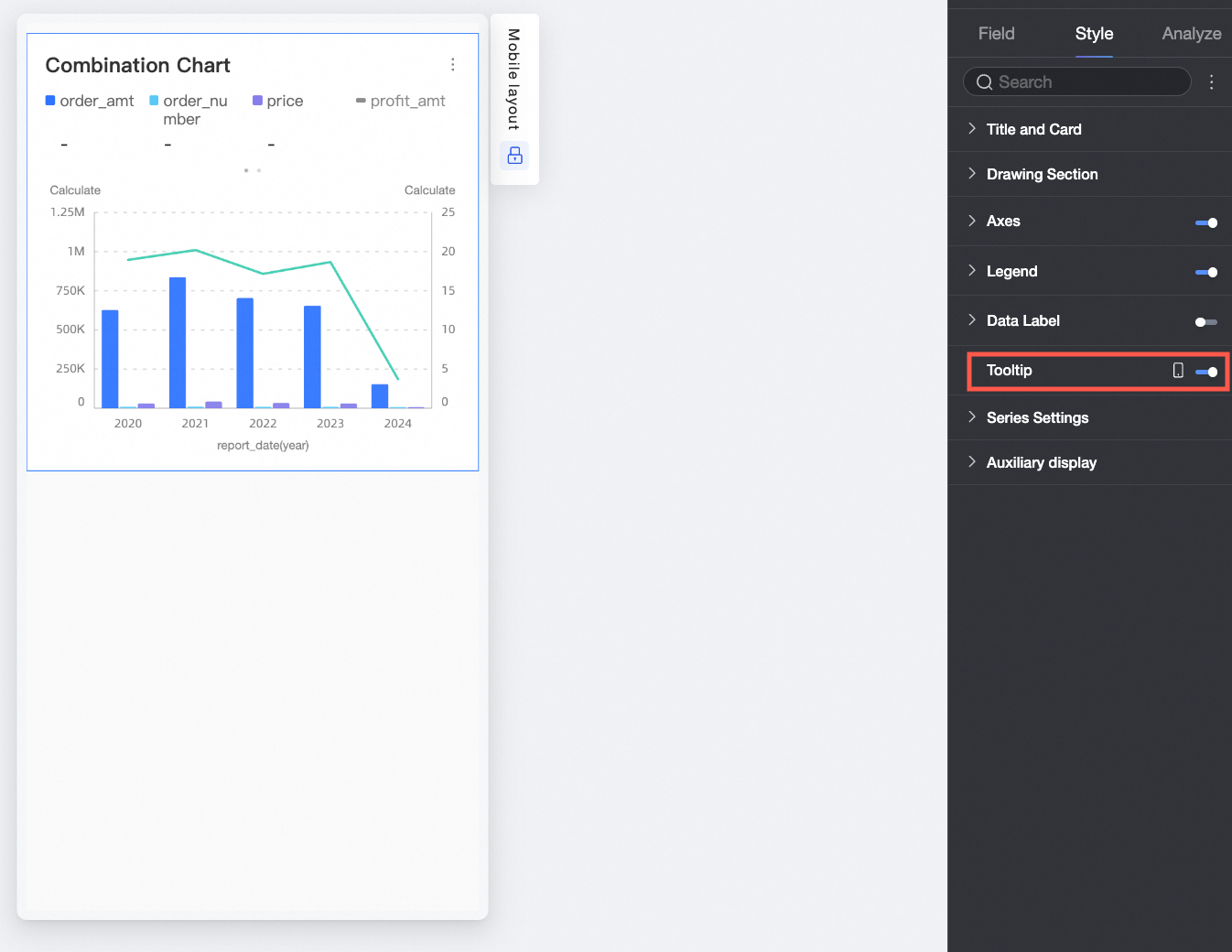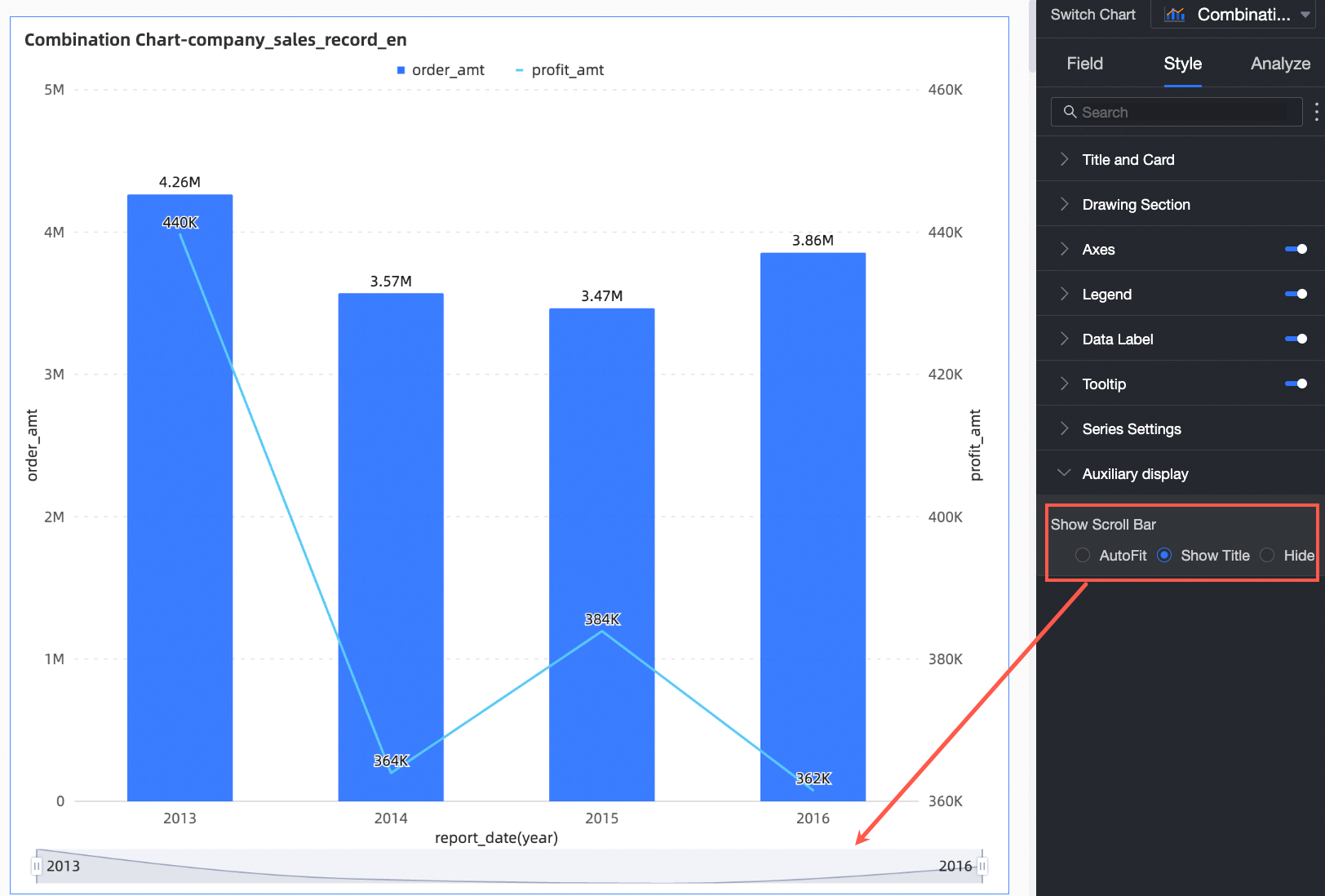A combination chart displays different data series using two axes, allowing for the comparison of varying magnitudes. It can integrate line, vertical bar, and area charts in stacked or 100% stacked formats. For instance, a combination chart is useful for comparing changes across different projects. This topic describes the process of adding data to a combination chart and configuring its style.
Limits
A combination chart is composed of Primary Measures, Secondary Measures, Category Axis (dim.), and Color Legend (dim.):
You must specify at least one measure for both Primary Measures and Secondary Measures, such as order_amt and profit_amt.
At least one dimension is required for Category Axis (Dim.), for example, order_date(year).
Only one dimension can be specified for Color Legend (Dim.), such as shipping_type.
Note
Color Legend (Dim.) can only be specified when there is a single measure in either Primary Measures or Secondary Measures.
Configure a Combination Chart
On the Data tab, select the necessary dimension and measure fields:
Locate order_amt in the Measures list and double-click or drag it to the Primary Measures area.
Find profit_amt in the Measures list and double-click or drag it to the Secondary Measures area.
In the Dimensions list, locate order_date(year) and double-click or drag it to the Category Axis (dim.) area.
Click Update. The system will automatically refresh the chart.
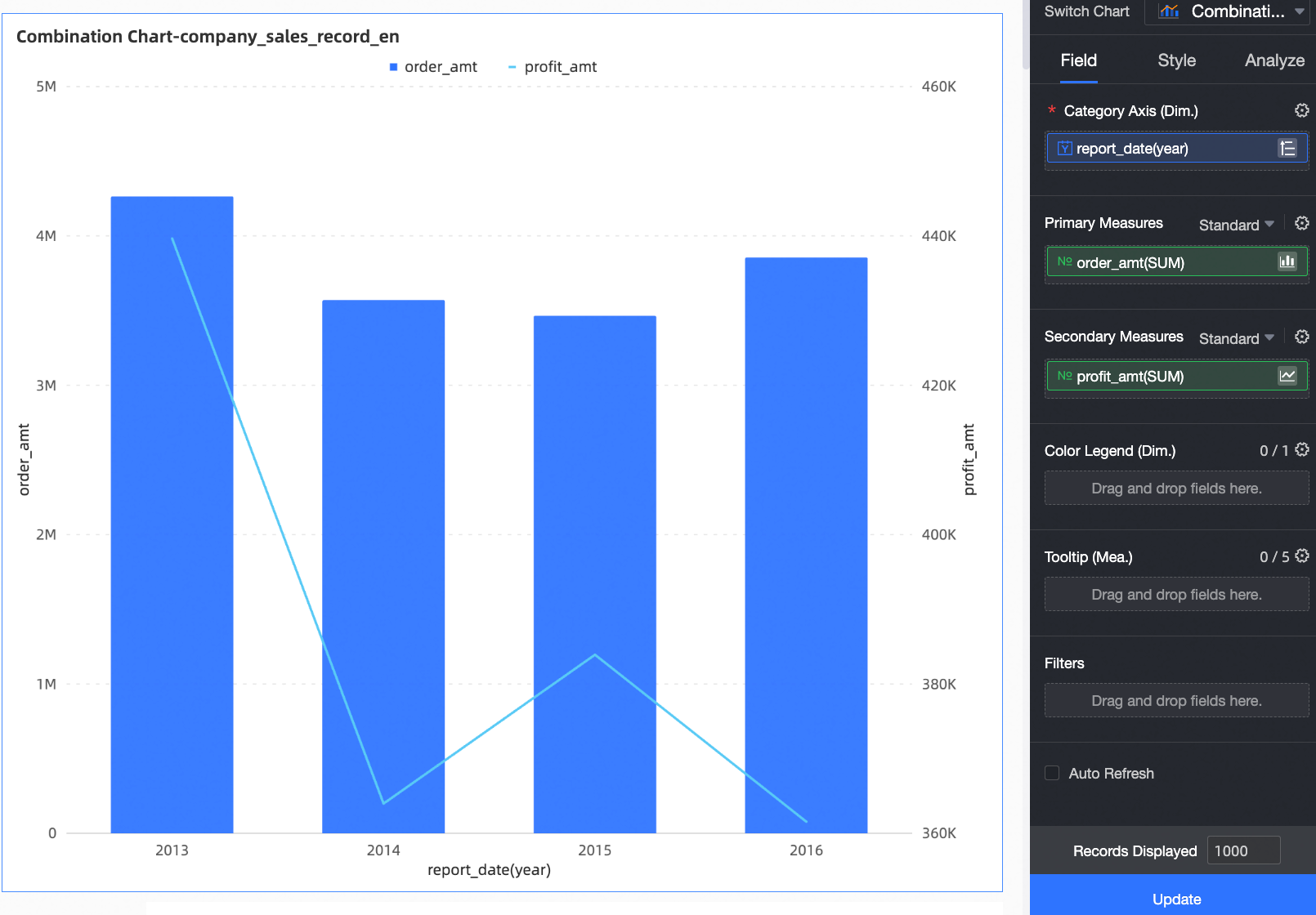
(Optional) To focus on data from specific cities, apply a filter to isolate the desired data.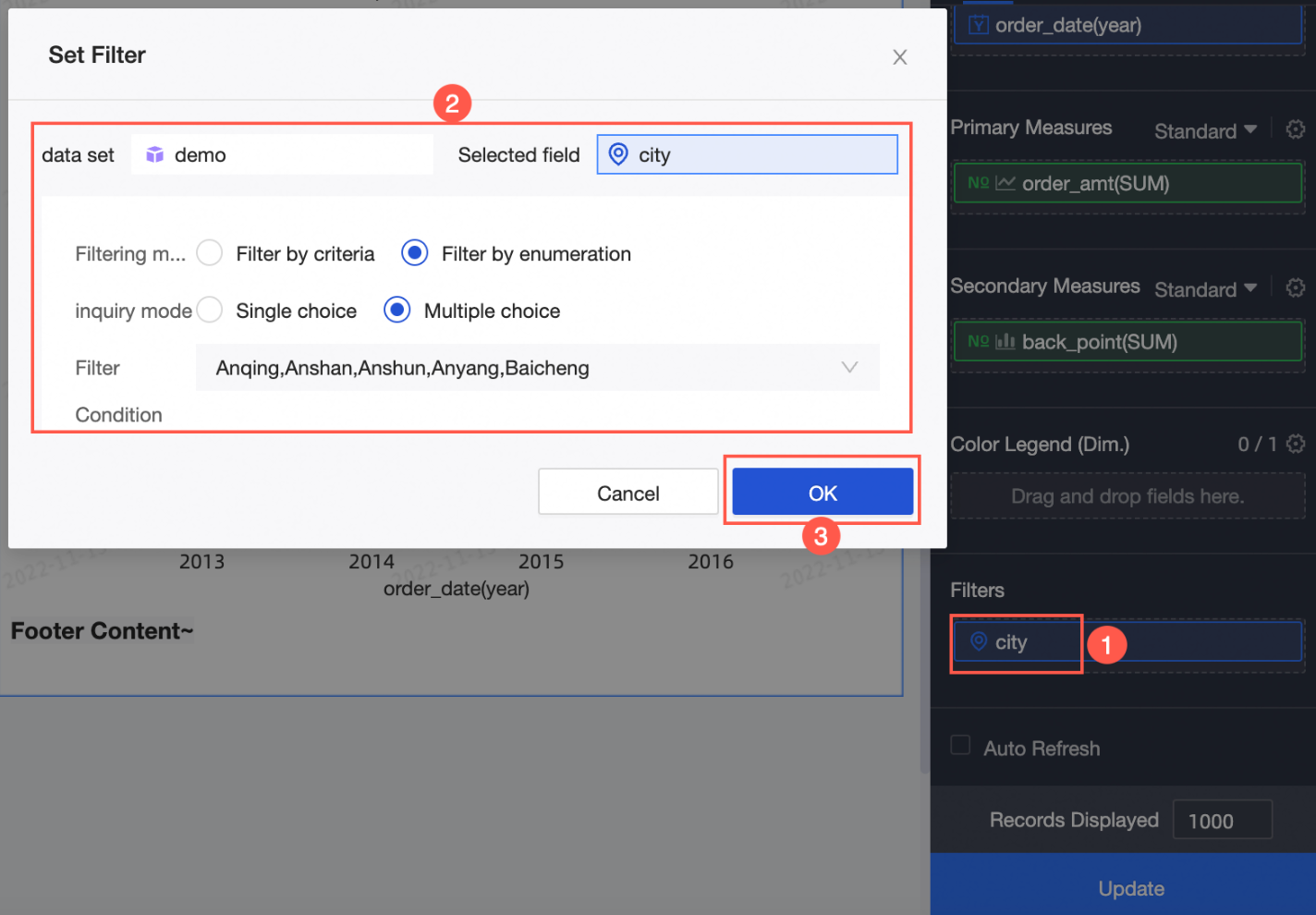
Auto-refresh
Select Auto Refresh, enter a time interval, such as 5 minutes, and the system will automatically update the chart at this frequency.
Configure the Chart Style
Modify the chart style via the Chart Design tab in the Fields section.
For example, set the display style of profit_amt in Secondary Measures to Line.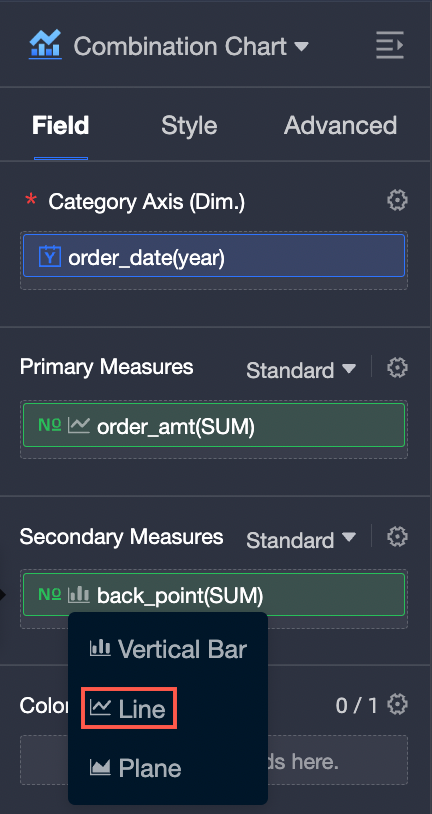
Additionally, hover over General to alter the chart's stacking method.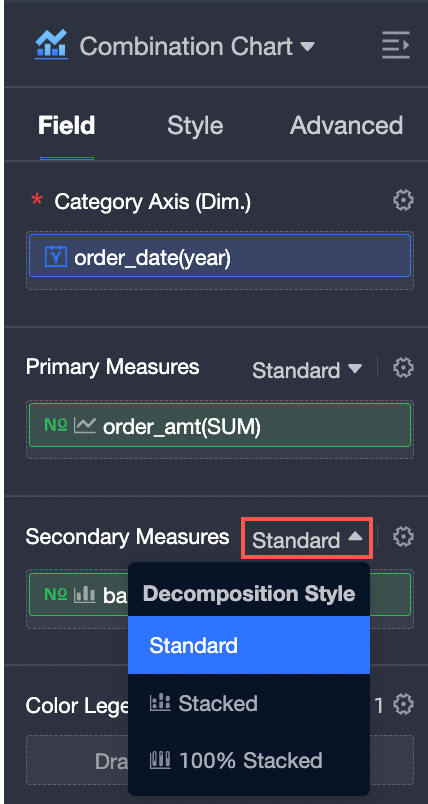
The following details how to adjust the chart style. For general style settings, refer to Configure the Chart Title.
Enter keywords into the search box at the top of the configuration area to swiftly locate configuration items. Additionally, you can click  on the right to execute actions like expanding or collapsing all categories on the chart.
on the right to execute actions like expanding or collapsing all categories on the chart.
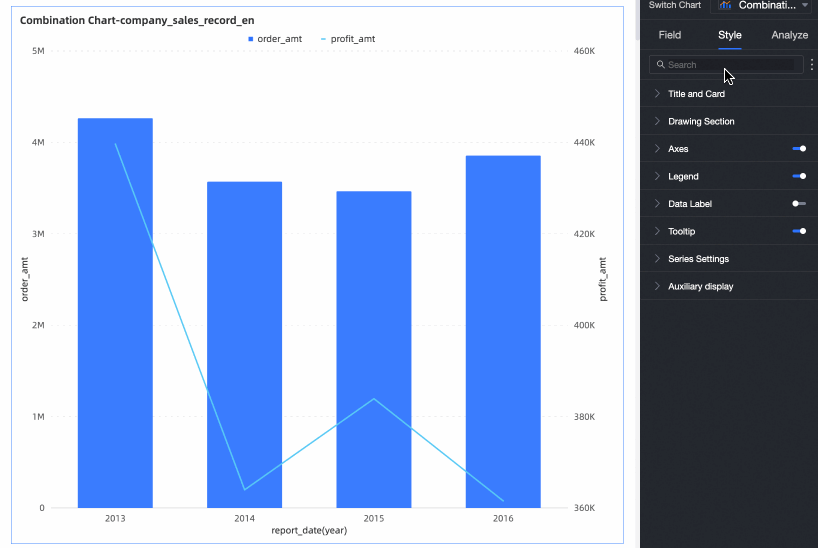
In the Drawing Area, customize the style of the combination chart.
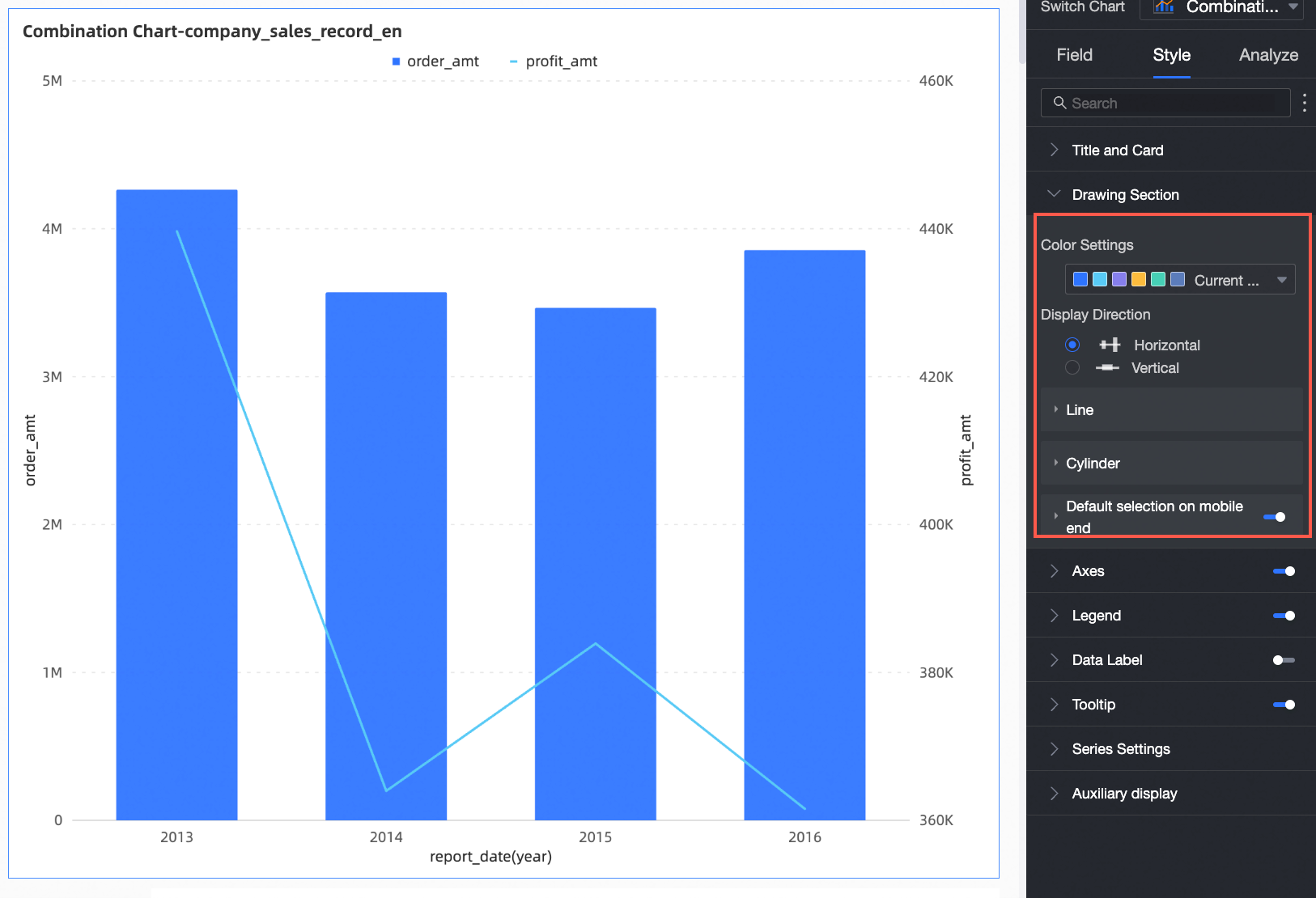
Chart Configuration Items | Configuration Item Description |
Chart Configuration Items | Configuration Item Description |
Color Settings | You can set the color scheme for the combination chart. |
Chart Display Orientation | You can set the chart display orientation to Horizontal or Vertical. |
Chart Alignment | When the chart display orientation is Vertical, you can set the chart alignment to Align Left or Align Right. 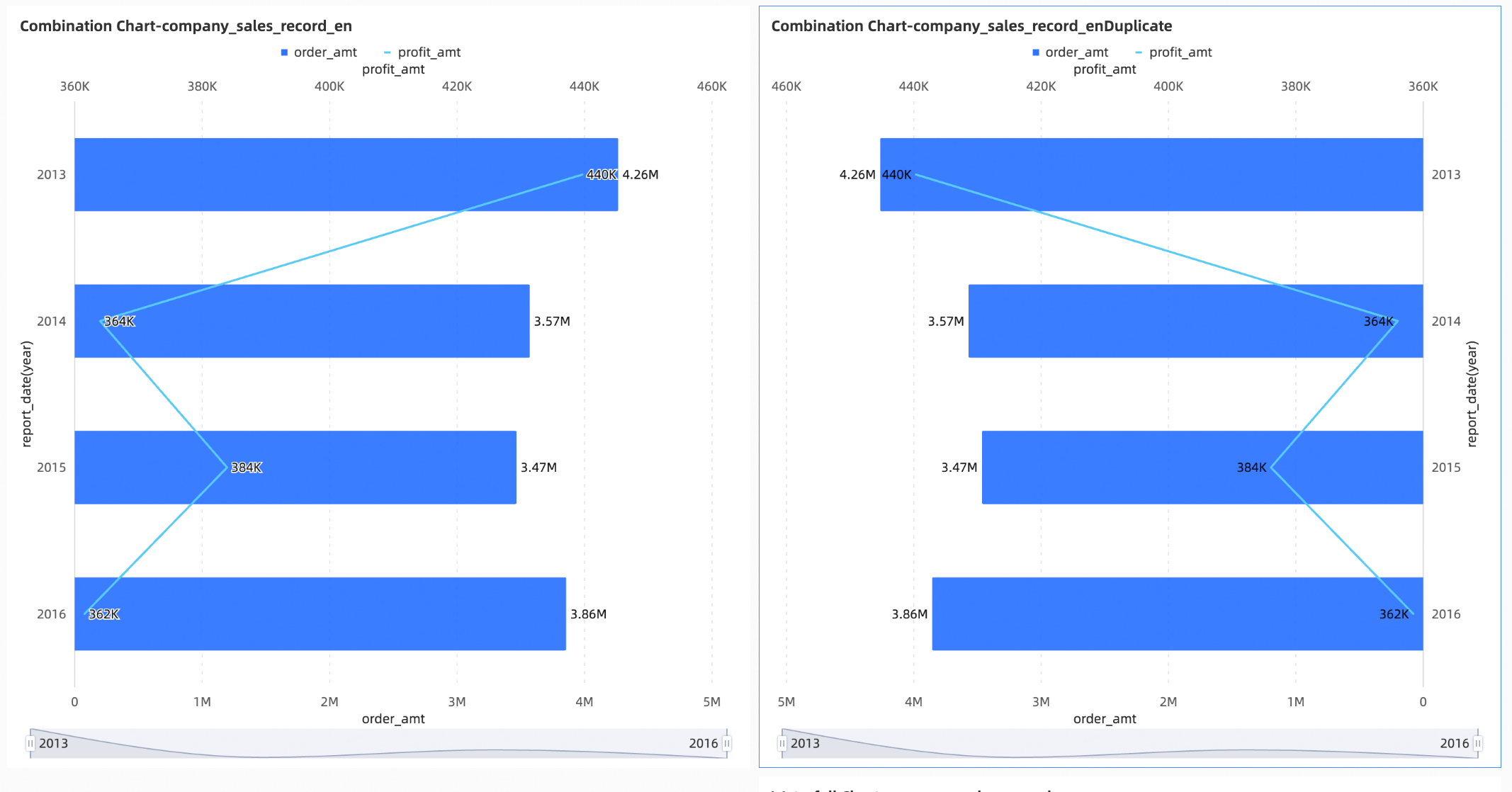
|
Lines | You can configure the style of lines. You can select the line type as Curve or Straight Line, configure the Line Style and Thickness, choose whether to display Markers and the style of markers, and set the Empty Value Handling Method. 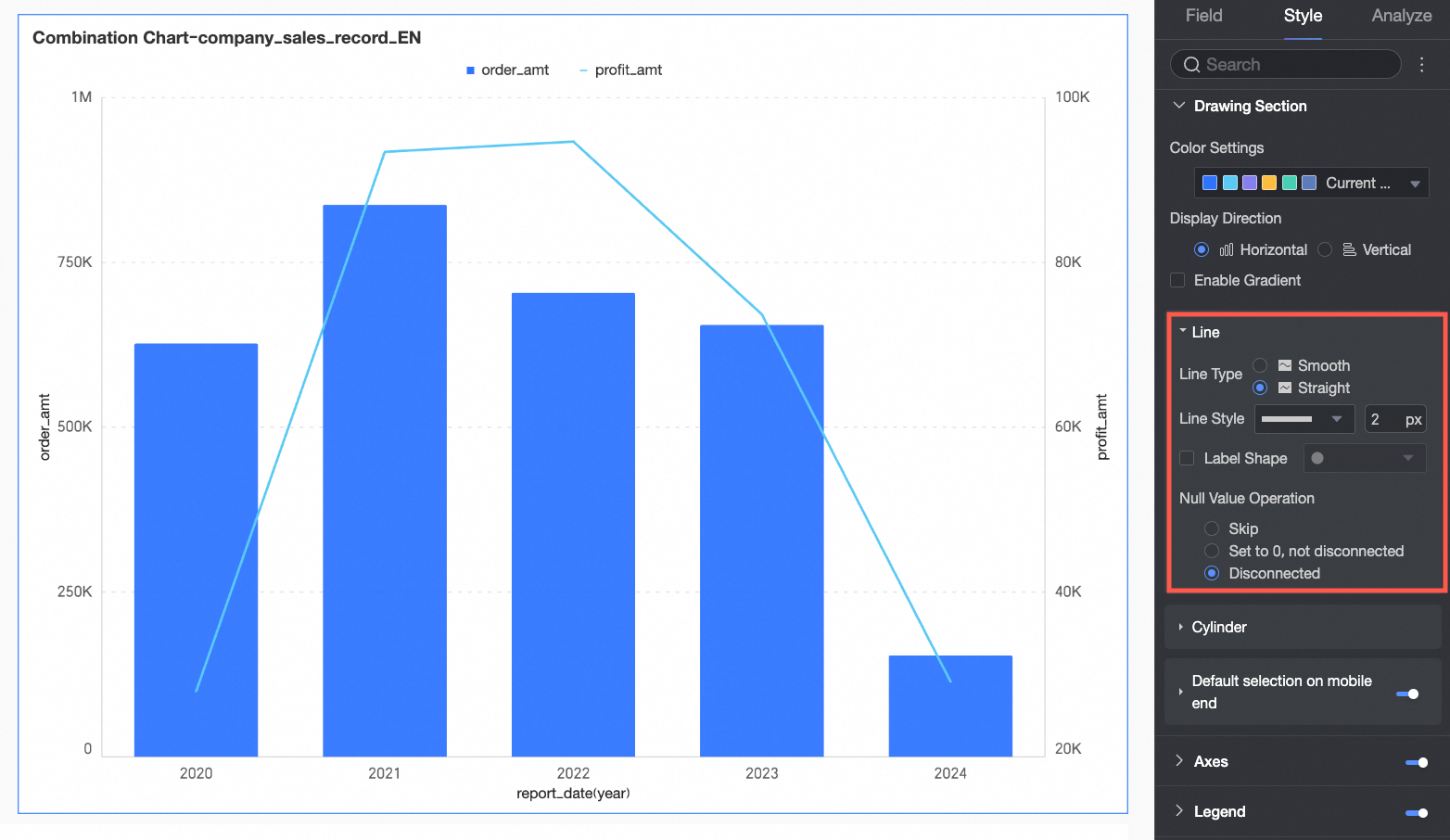
|
Bars | You can set the width of the bars. 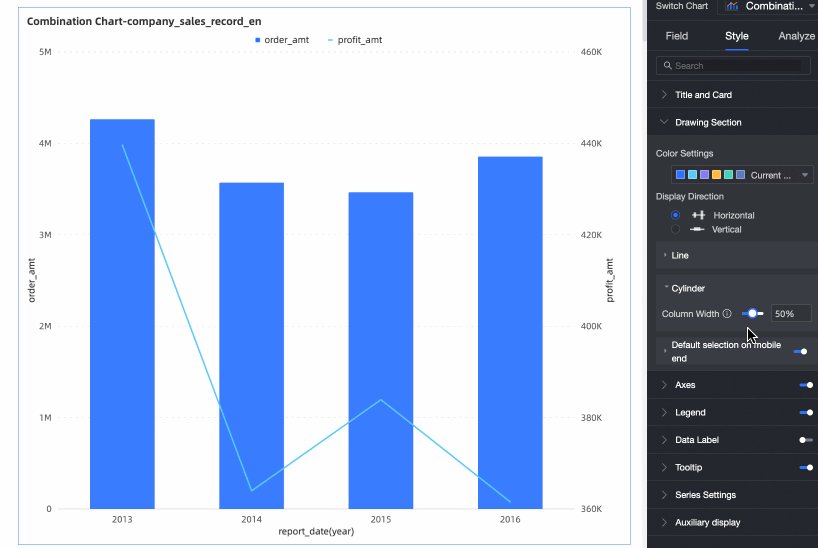
|
Mobile Default Selection | After you select this option, you can choose the Default Selection as Global Last Dim. Value or Specified Series Last Dim. Value. |
In the Axes, define the axis style. Axes are shown by default.
Opt to display the Show Secondary Y-axis. This option is only applicable when two or more measures are added. Upon selection, the Axes area will reveal the Right Y-axis.
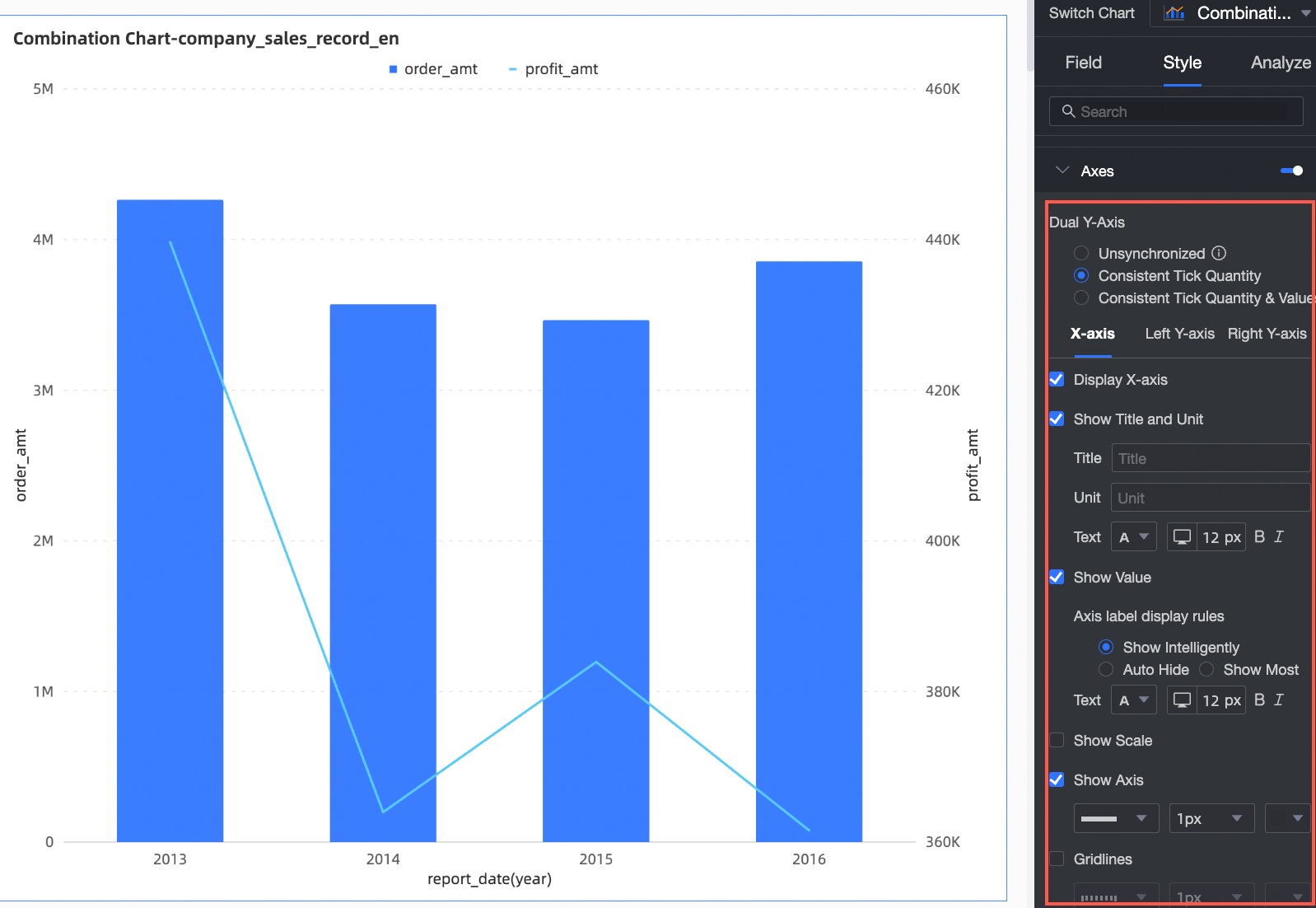
Name | Configuration Item | Description |
Name | Configuration Item | Description |
X-axis | Show X-axis | Specifies whether to display the X-axis. |
Show Title And Unit | Specifies whether to display the Axis Title and Unit on the X-axis. |
Show Axis Labels | Specifies whether to display labels on the X-axis and the Axis Label Display Rules and Text Style. |
Display Content | Specifies whether to display part or all of the dimensions. 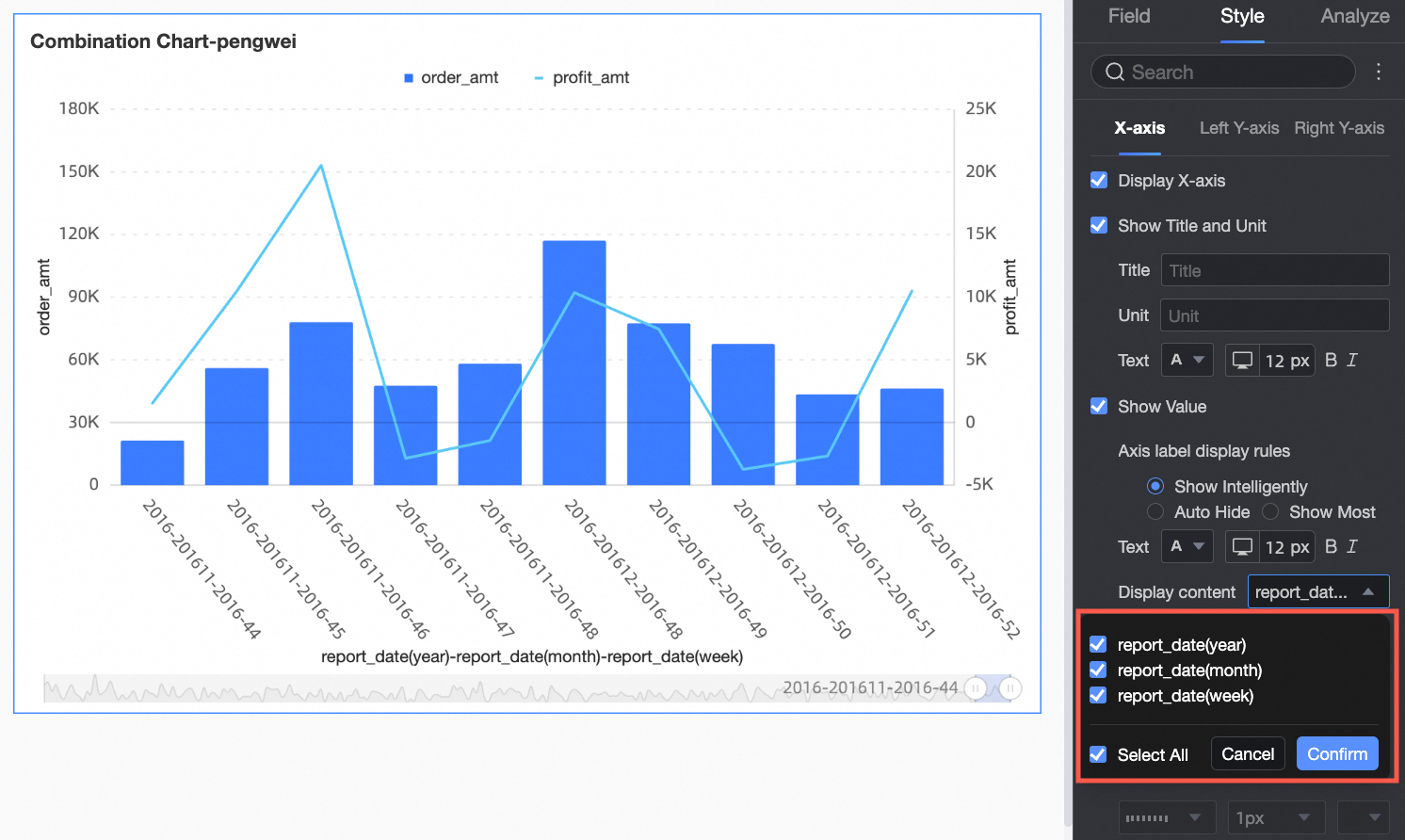
|
Show Scale Lines | Specifies whether to display scale lines on the X-axis. |
Show Axes | Specifies whether to display the X-axis, including the line style, line width, and color. |
Show Gridlines | Specifies whether to display gridlines on the X-axis, including the line style, line width, and color. |
Left Y-axis | Flip Y-axis Scale | You can set the Y-axis scale value to flip. 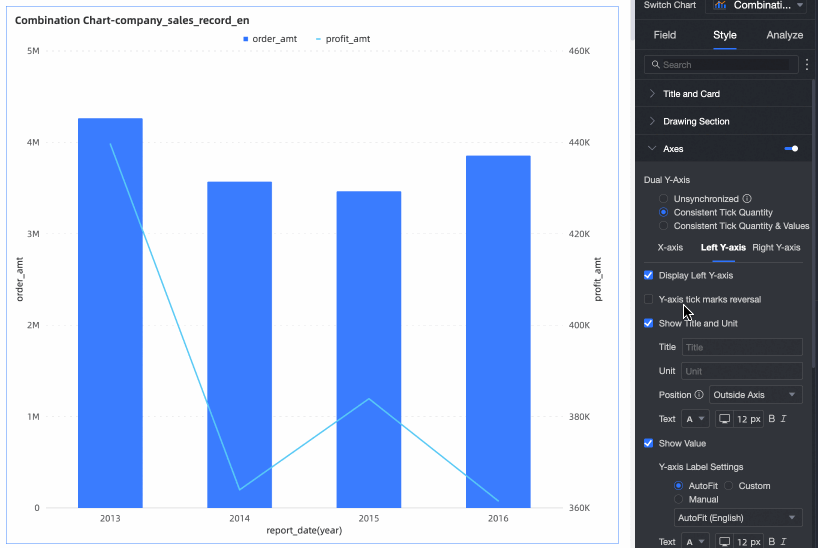
|
Show Left Y-axis | Specifies whether to display the left Y-axis. |
Show Title And Unit | Specifies whether to display the Axis Title and Unit. |
Show Axis Labels | Specifies whether to display labels on the left Y-axis and the Axis Label Display Format. |
Show Scale Lines | Specifies whether to display scale lines on the left Y-axis. |
Show Axes | Specifies whether to display the left Y-axis, including the line style, line width, and color. |
Show Gridlines | Specifies whether to display gridlines on the left Y-axis, including the line style, line width, and color. |
Axis Value Range and Interval | 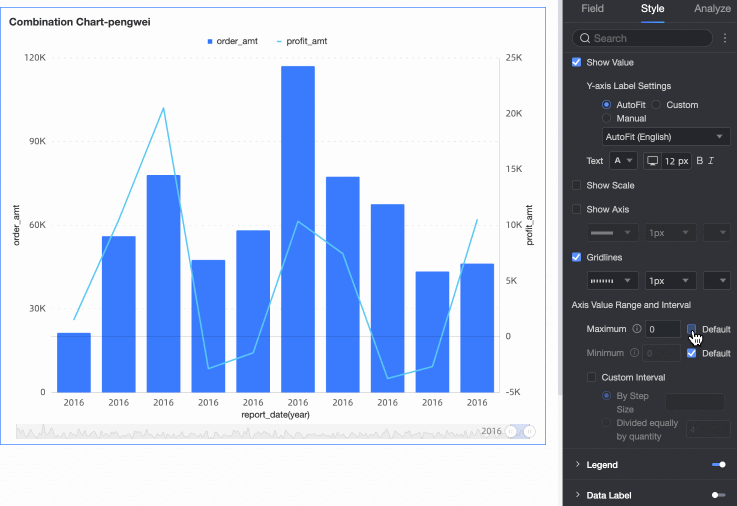
|
Note
Configure the Right Y-axis only if Show Secondary Y-axis is selected, with settings mirroring those of the Left Y-axis.
In the Legend, decide whether to display the legend and choose its style.
PC Configuration
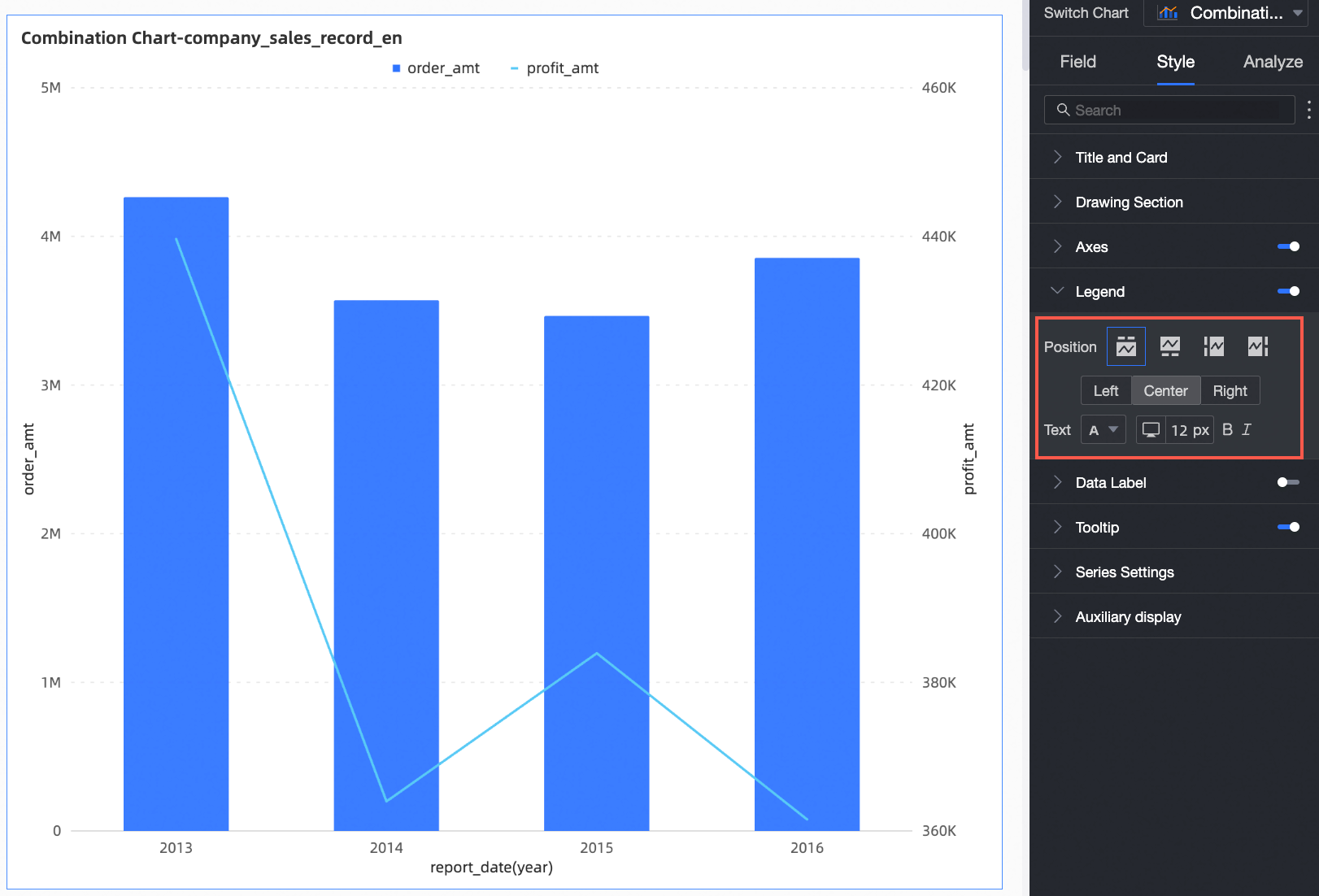
Chart Configuration Items | Configuration Item Description |
Chart Configuration Items | Configuration Item Description |
Position | Specifies the display position of the legend. The legend can be displayed in four ways. 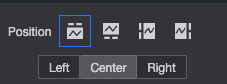
|
Text | Specifies the text style of the legend. |
Mobile Configuration
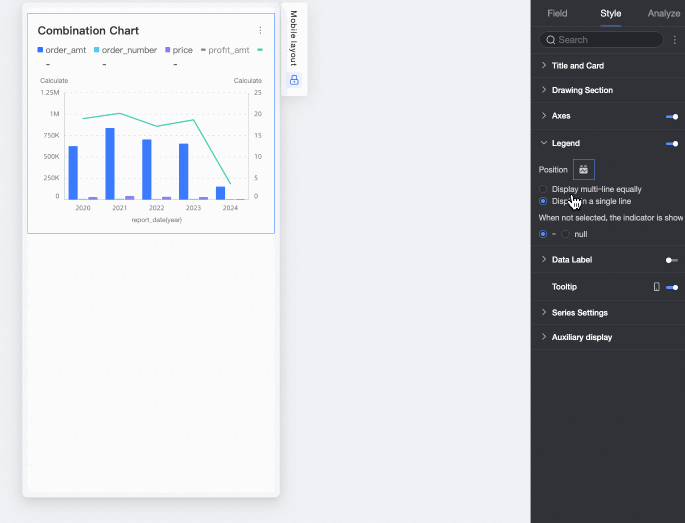
Chart Configuration Items | Configuration Item Description |
Chart Configuration Items | Configuration Item Description |
Position/Multiline Equal Division Display | After you select Multiline Equal Division Display, you can display Measures in multiple lines. For example: 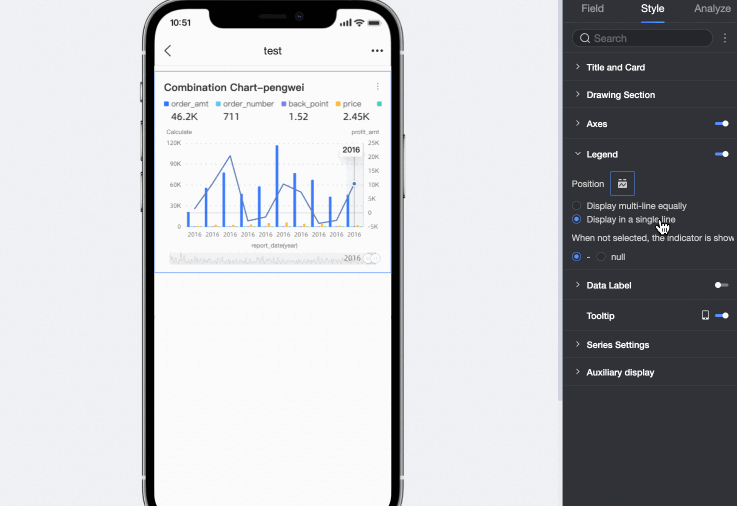
|
When the Measure Name is too long to be displayed completely in Multiline Equal Division Display, you can use the Text Display Complete feature. For example: 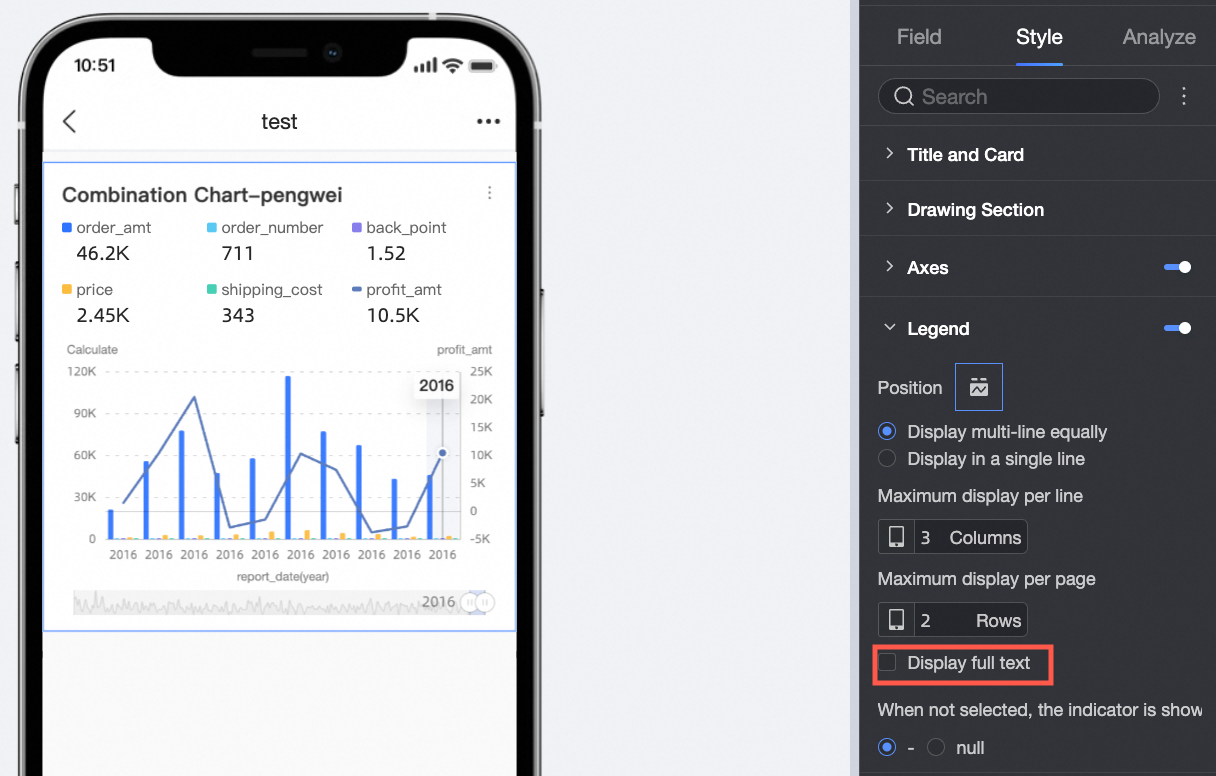
|
Position/Single-line Tile Display | After you select this option, you can change the display of multiple lines of Measures to Single-line Tile. 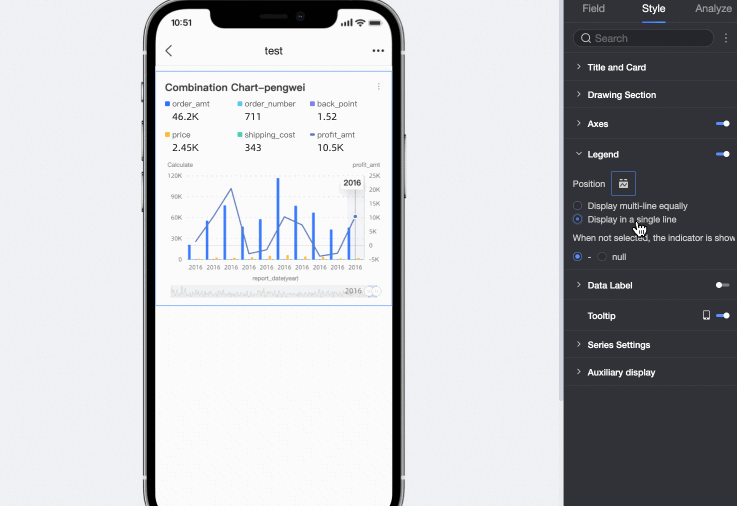
|
Measure Display | When a measure is Not Selected, the default display effect is "-". You can switch to the "Empty" display effect. 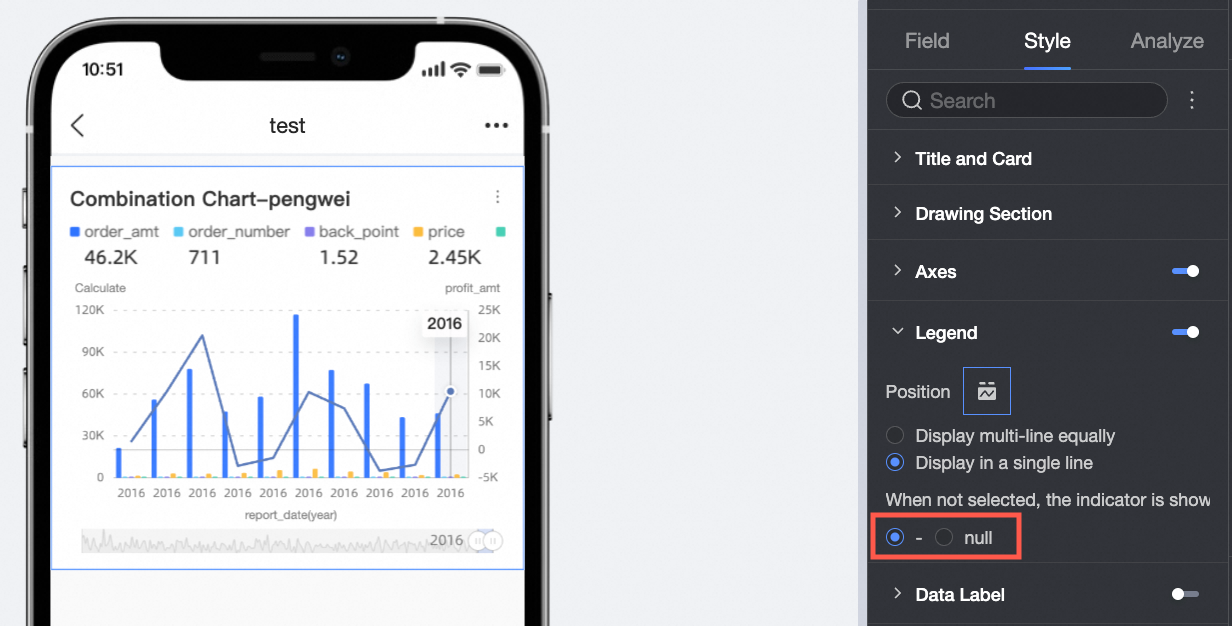
|
In the Data Labels, toggle the display of data labels and adjust their style.
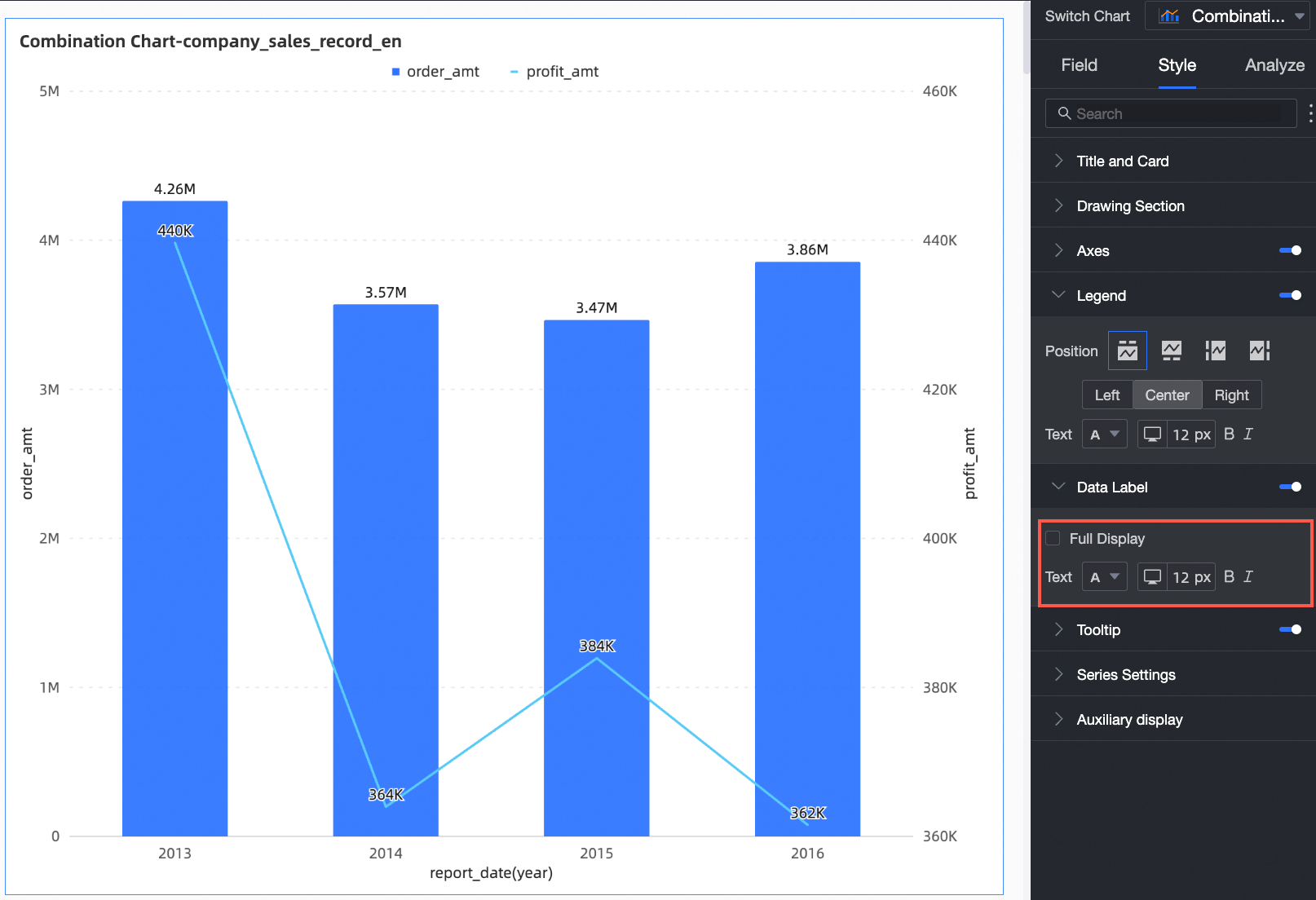
Chart Configuration Items | Configuration Item Description |
Chart Configuration Items | Configuration Item Description |
Full Display | Specifies whether to fully display data labels. |
Text | Specifies the text style of the labels. |
In the Tooltip, set the tooltip display method.
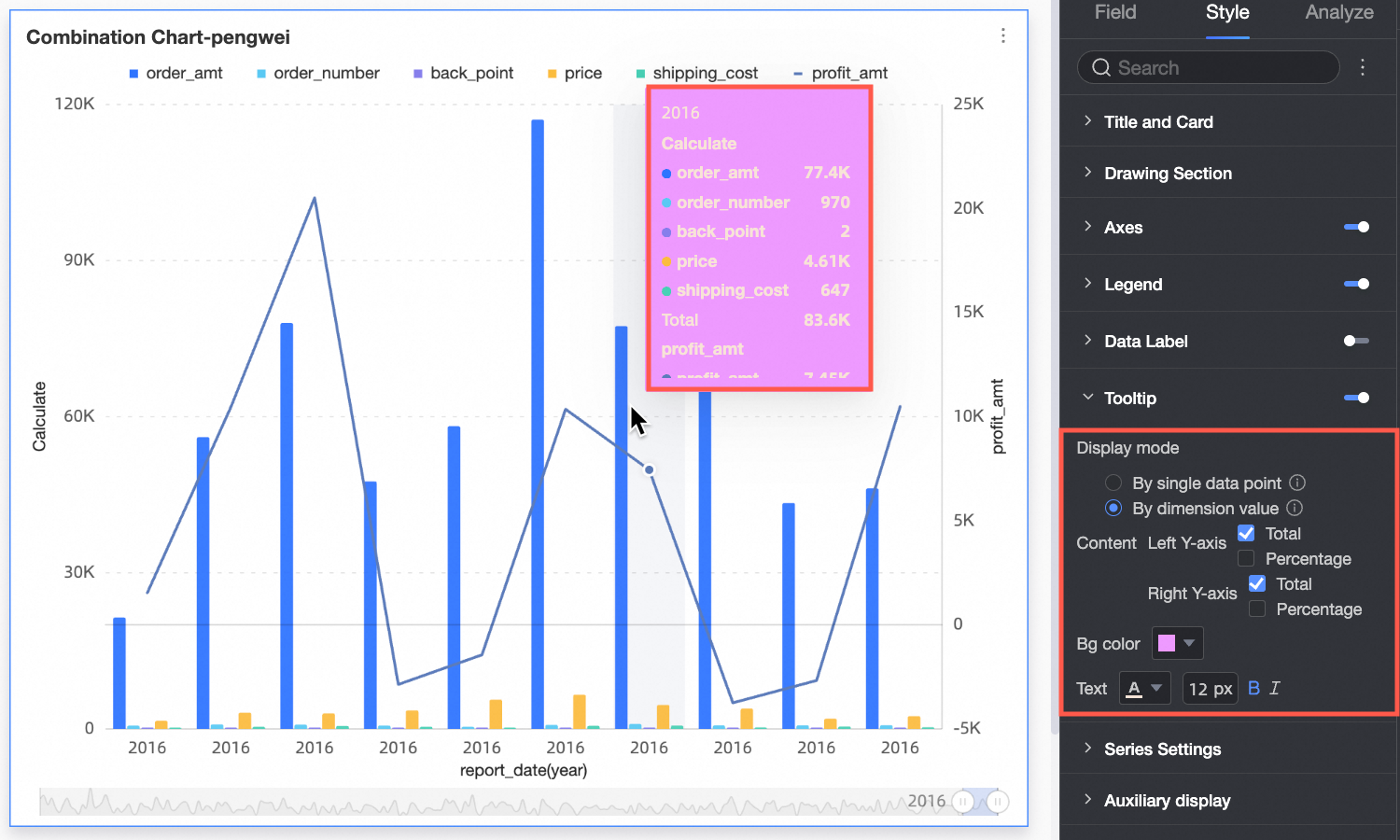
Chart Configuration Items | Configuration Item Description |
Chart Configuration Items | Configuration Item Description |
Display Method | Specifies the display method of the tooltip. The tooltip can be displayed by Single Data Point or by Dim. Value. |
Content | When the display method is Single Data Point, the percentage is supported. When the display method is Dim. Value, the total and percentage are supported. When a field is dragged into Secondary Measures, you can set the content of the left Y-axis and right Y-axis separately. |
Background Color | Specifies the background color. |
Text | Specifies the text style of the tooltip. |
Note
Control the display of the Tooltip on mobile devices via the Mobile settings.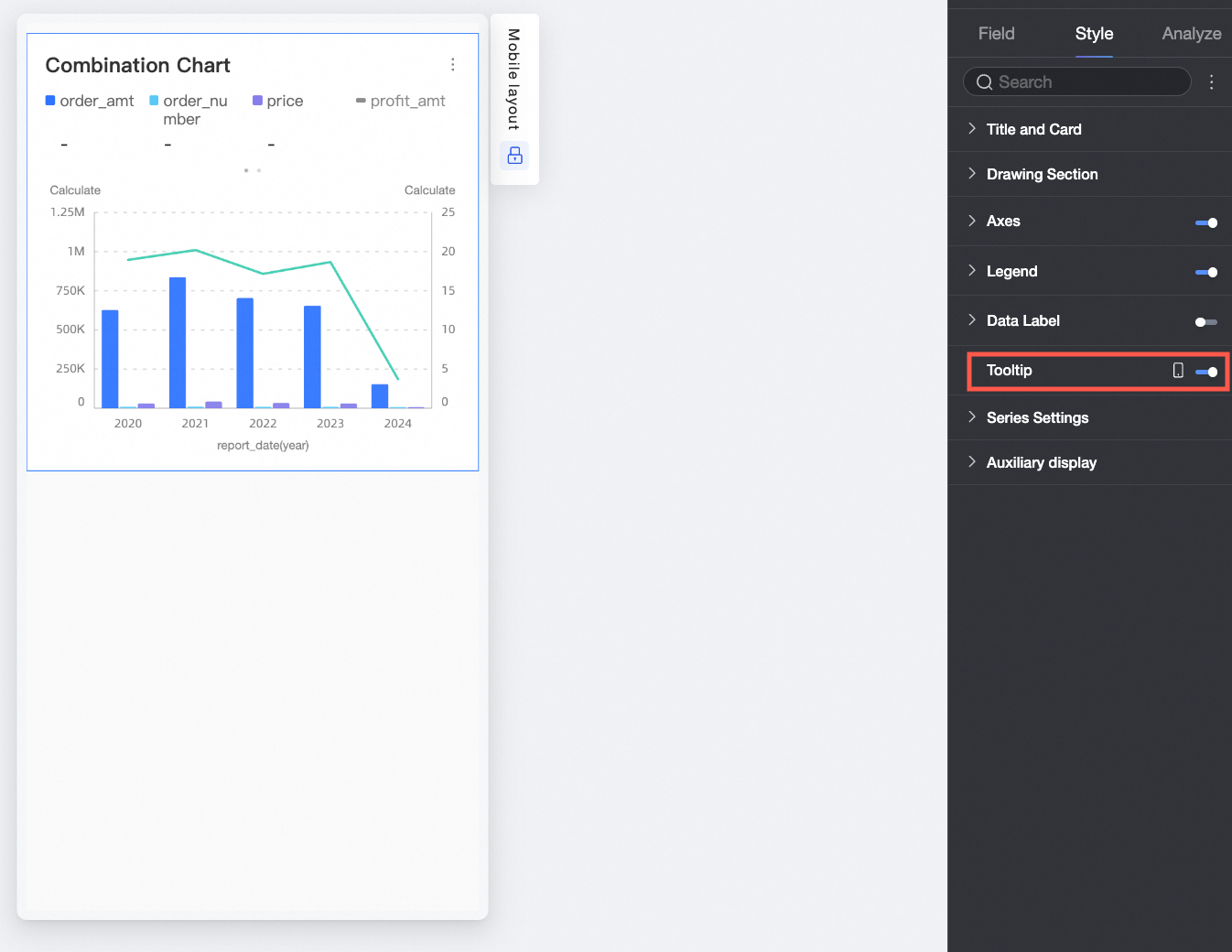
In the Series Settings, customize the series style.

Note
Set the alias and value display format in Series Settings only when Color Legend (dim.) is enabled in the Fields configuration panel.
Chart Configuration Items | Configuration Item Description |
Chart Configuration Items | Configuration Item Description |
Select Series Field | Select a dimension or measure based on your business scenario. |
Alias | Set the field name that fits the actual business scenario. This item is supported only when Color Legend (Dim.) is configured. |
Line Style | Set the line style and thickness in the chart. Note This feature is unavailable in stacked areas and 100% stacked areas. |
Show Markers | Specifies whether to display markers on the lines in the chart. You can set the markers to be displayed as circles, hollow circles, diamonds, and hollow diamonds. Note This feature is unavailable in stacked areas and 100% stacked areas. |
Show Data Labels | Specifies whether to display data labels and set the label color and position. |
Value Display Format | When you choose to display data labels, you can configure the display format of values in the data labels. You can choose from three formats: auto-adapt, custom adapt, and manual input. This item is supported only when Color Legend (Dim.) is configured. |
Show Extremes | Displays the labels of the maximum and minimum values on the combination chart. Note This feature is unavailable in stacked areas and 100% stacked areas. |
In the Auxiliary Display, determine the scroll bar's display method.
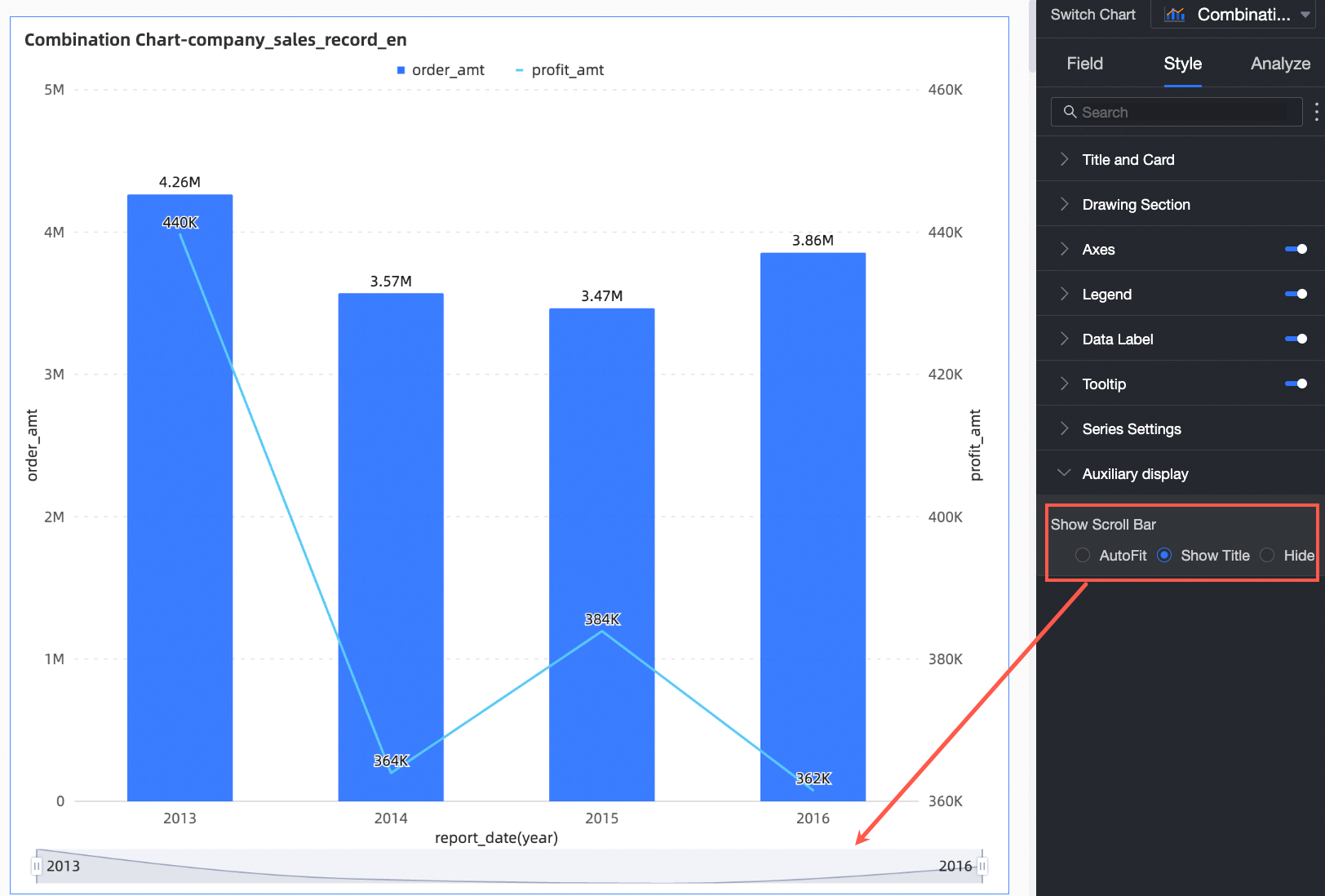
Configure Chart Analysis
Configuration Item | Name | Description |
Configuration Item | Name | Description |
Interactive Analysis | Drilling | When you configure the drilling feature of a chart, you can configure the display style of the drilling level row. For more information, see Drilling. |
Filter Interaction | When the data that you want to analyze belongs to different charts or tables, you can configure this feature to associate the charts and tables, and then analyze the data. For more information, see Filter Interaction. |
Hyperlink | If the data that you want to analyze exists in different dashboards, you can click the Edit icon next to Hyperlink and configure the parameters in the Hyperlink dialog box. Dashboards can be associated for data analysis. Hyperlink includes Parameter Hyperlink and External Link. For more information, see Hyperlink. |
Analysis Alert | Auxiliary Line | An auxiliary line can be used to show the difference between the value of a measure and the reference value indicated by the auxiliary line. The reference value can be a fixed value or a calculated value. You can use the following calculated values: average, maximum, minimum, and median. For more information, see Auxiliary Line. |
Trendline | A trendline can be used to show the overall trend of the current data. Quick BI provides the following trendline options: Intelligent, Linear, Logarithmic, Exponential, Polynomial, and Power. For more information, see Trendline. |
Labeling | - | If data in a chart is abnormal or requires additional attention, you can highlight the data or add icons, notes, or data points. This helps you detect exceptions and perform subsequent operations. For more information, see Labeling. |
What to Do next
To share the dashboard with other users, see Publish a Dashboard for detailed instructions.
For creating a complex navigation menu for thematic analysis, integrate the dashboard into the BI portal. Refer to BI Portal for more information.
 Elastic Compute Service (ECS)
Elastic Compute Service (ECS)
 Lingma
Lingma