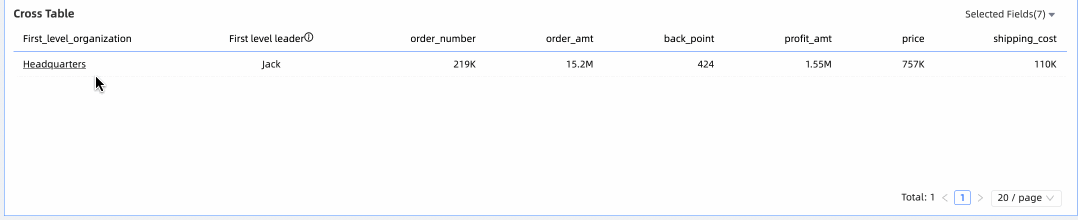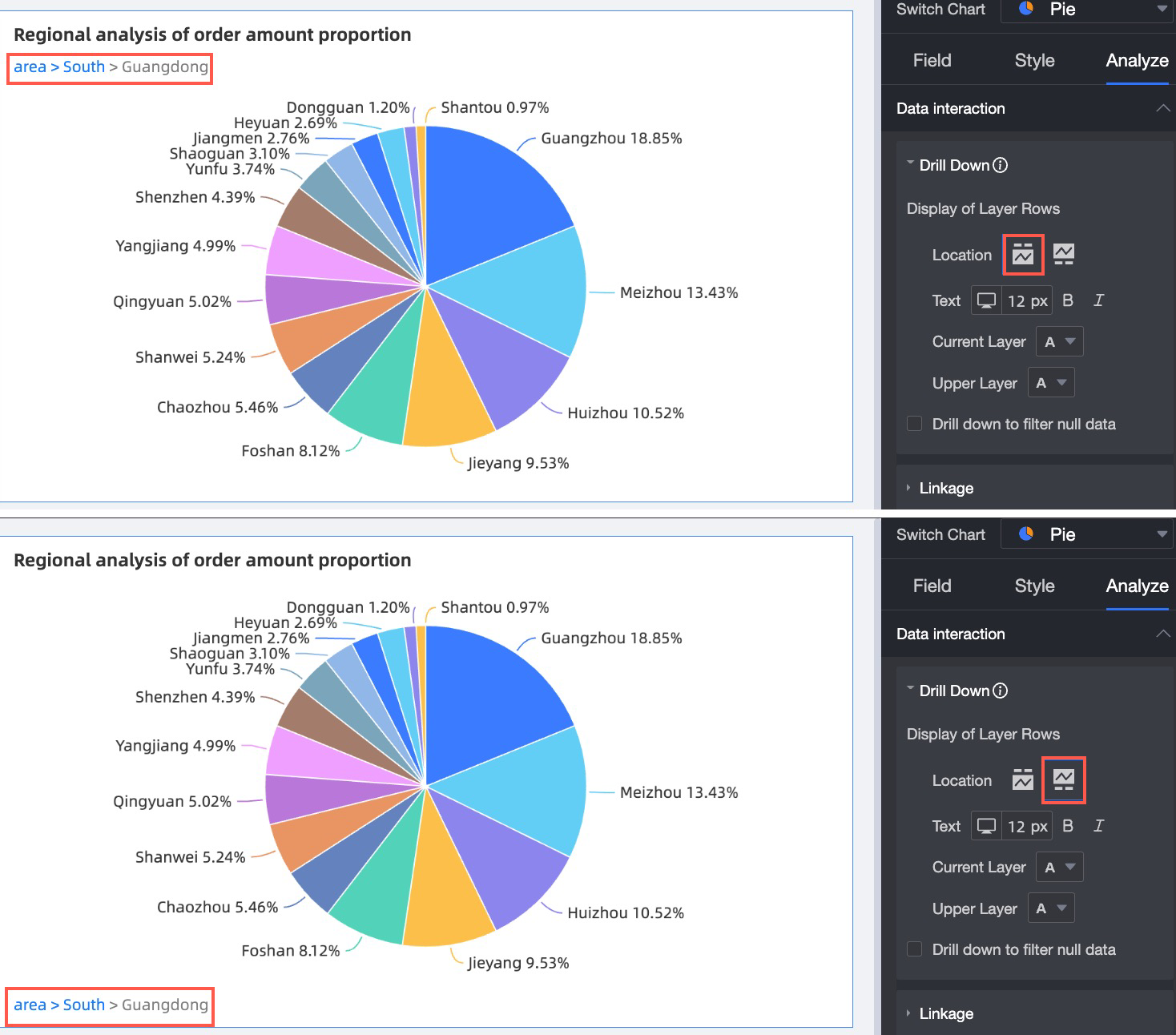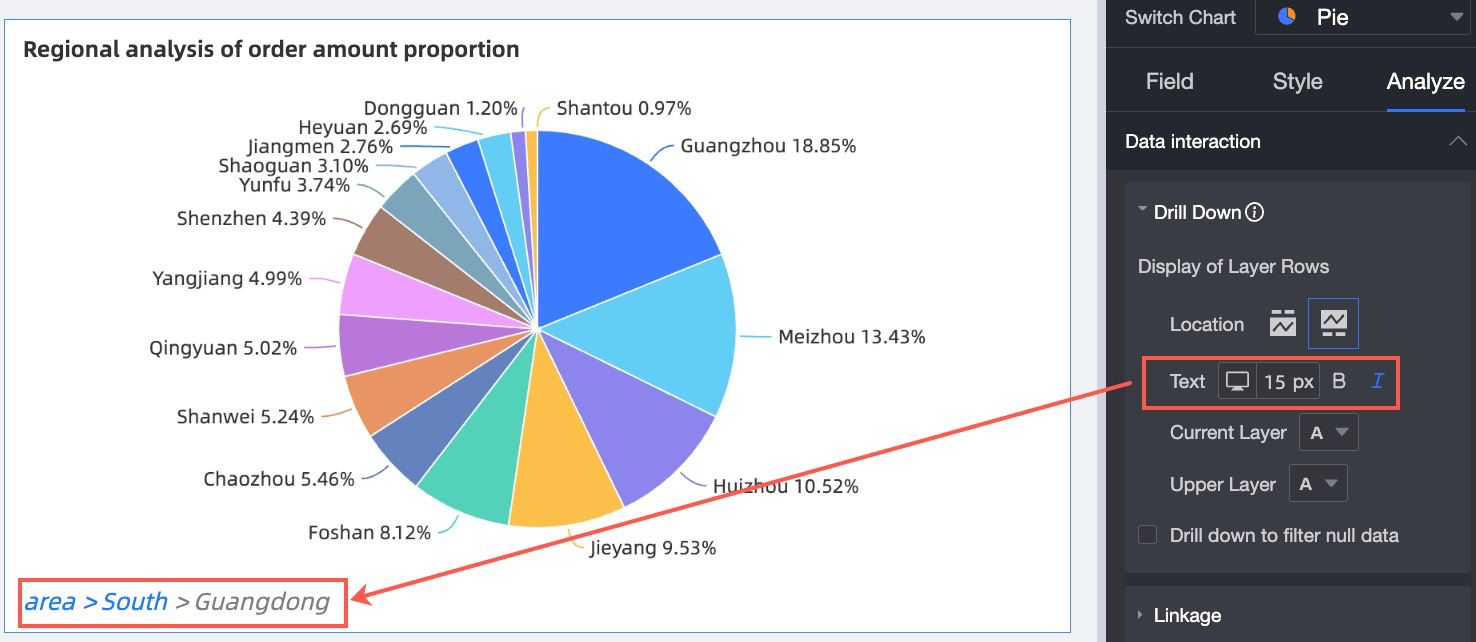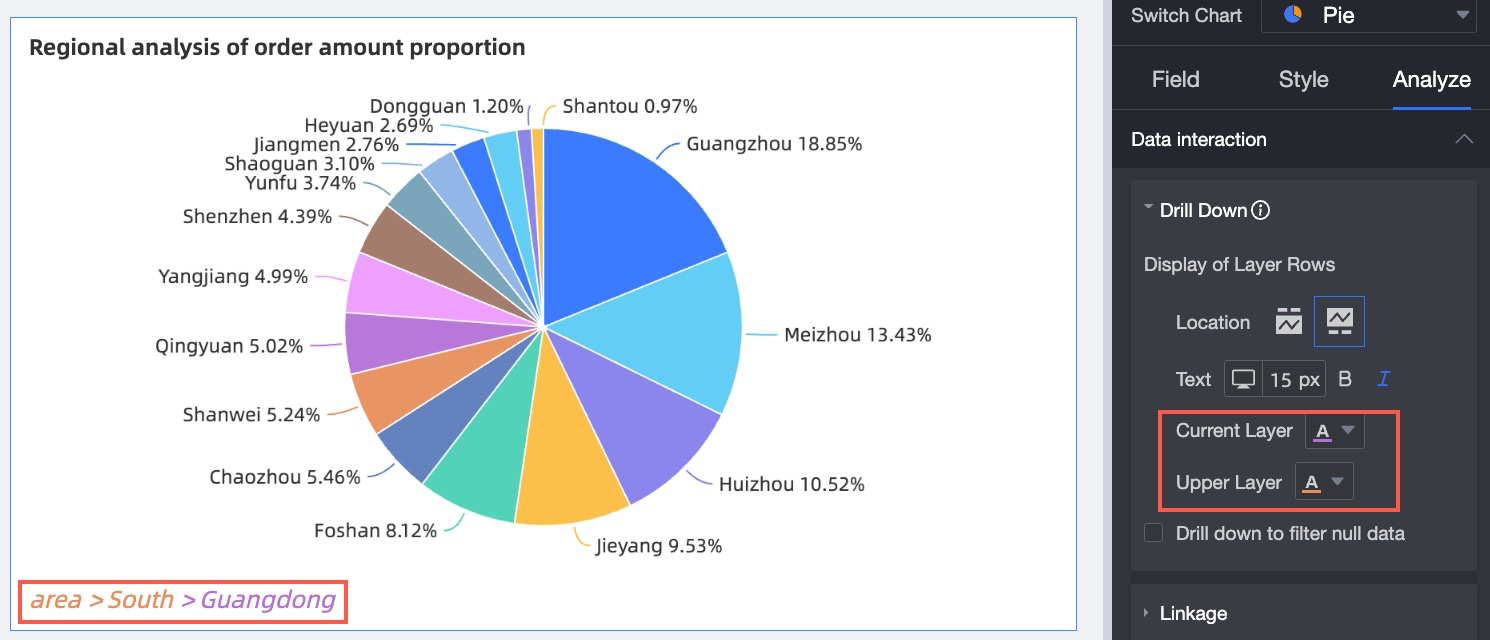Quick BI supports the drilling feature, filter interaction feature, and hyperlink feature for multi-dimensional data analysis. This topic describes the scenarios and operations of drilling.
Use scenarios
When you view the company sales dashboard data, you can drill down the data to change the granularity of the analysis. For example, by geography, you can drill down from the region granularity to the province granularity to view the data.
Edit datasets
In this example, Region, Province, and City are used. Make sure that the fields are converted to geographical information and added to the same hierarchy.
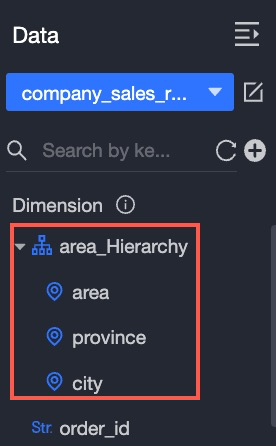
Skip this step if area, province, and city in the dataset are converted to dimensions of the Geo type.
In the left-side navigation pane of the dataset editing page, find the field that you want to manage in the Dimension list and click the Settings icon next to the field name.
In this example, the area field is used.
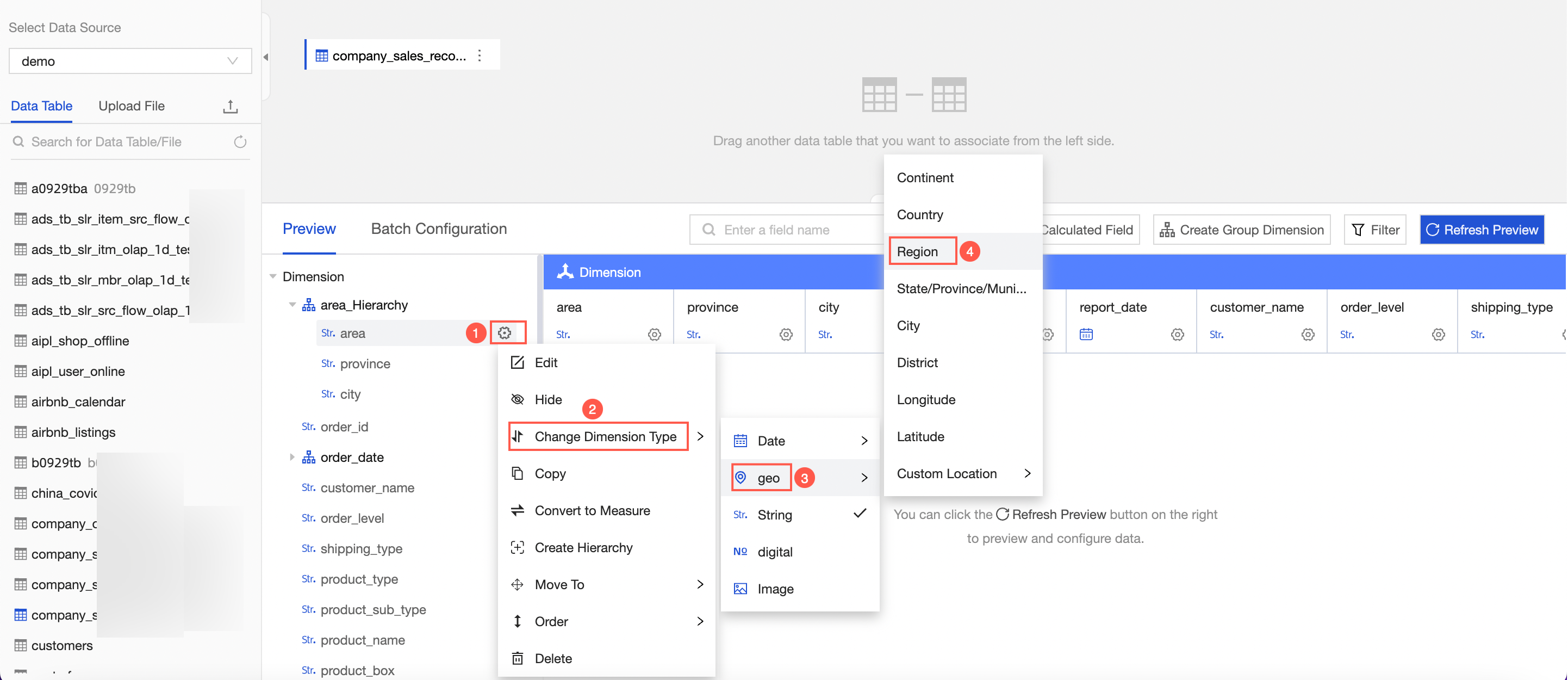
(Optional)
Create a hierarchy.
If you want to use a hierarchical structure for the dataset, you can perform the following steps to create a hierarchy:
In the Dimension list, find the geographic information field that you want to manage, click the Settings icon next to the field name, and then click Create Hierarchy.
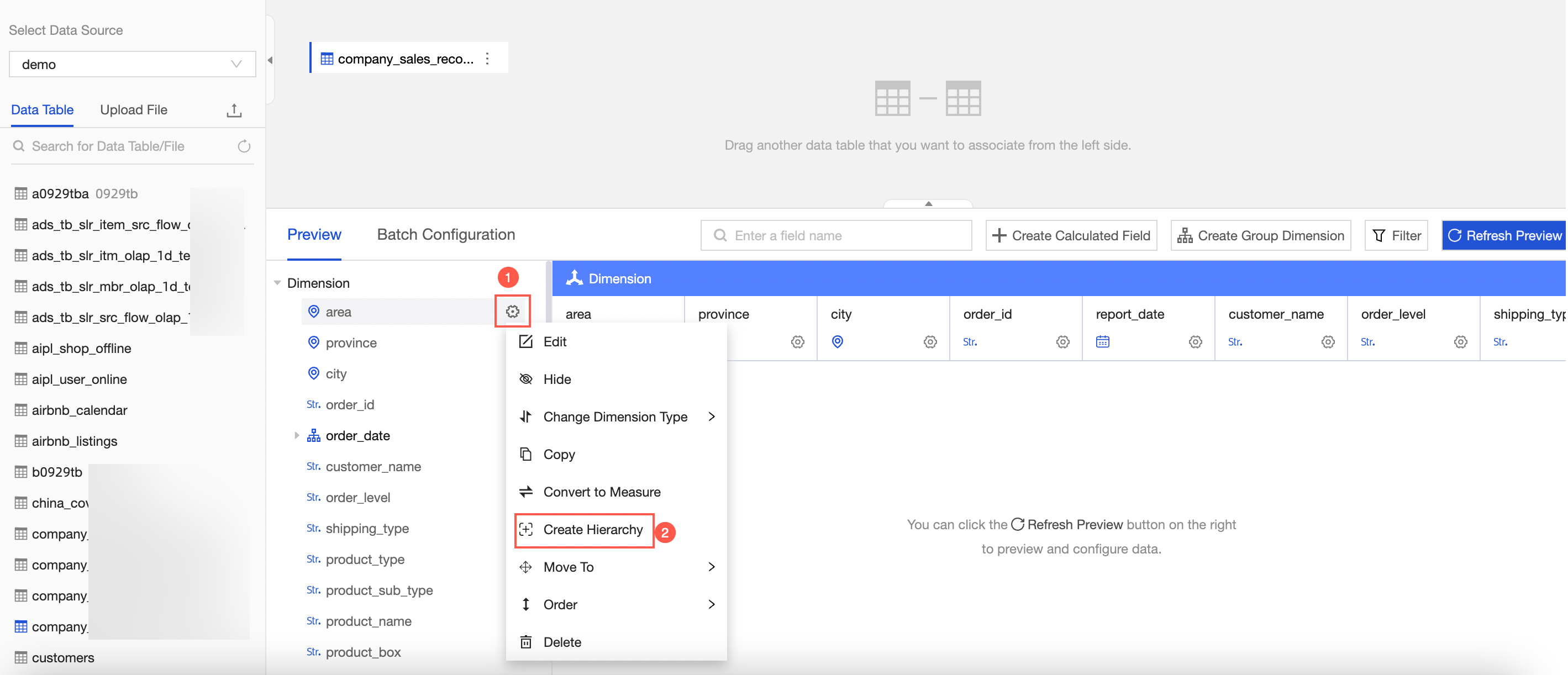
In the Create/Edit Hierarchy dialog box, enter a hierarchy name and click OK. In this example, the area_Hierarchy name is used.
Click the
 icon next to a field and select Move to area_Hierarchy to move other geographical information dimension fields to the hierarchy.
icon next to a field and select Move to area_Hierarchy to move other geographical information dimension fields to the hierarchy. 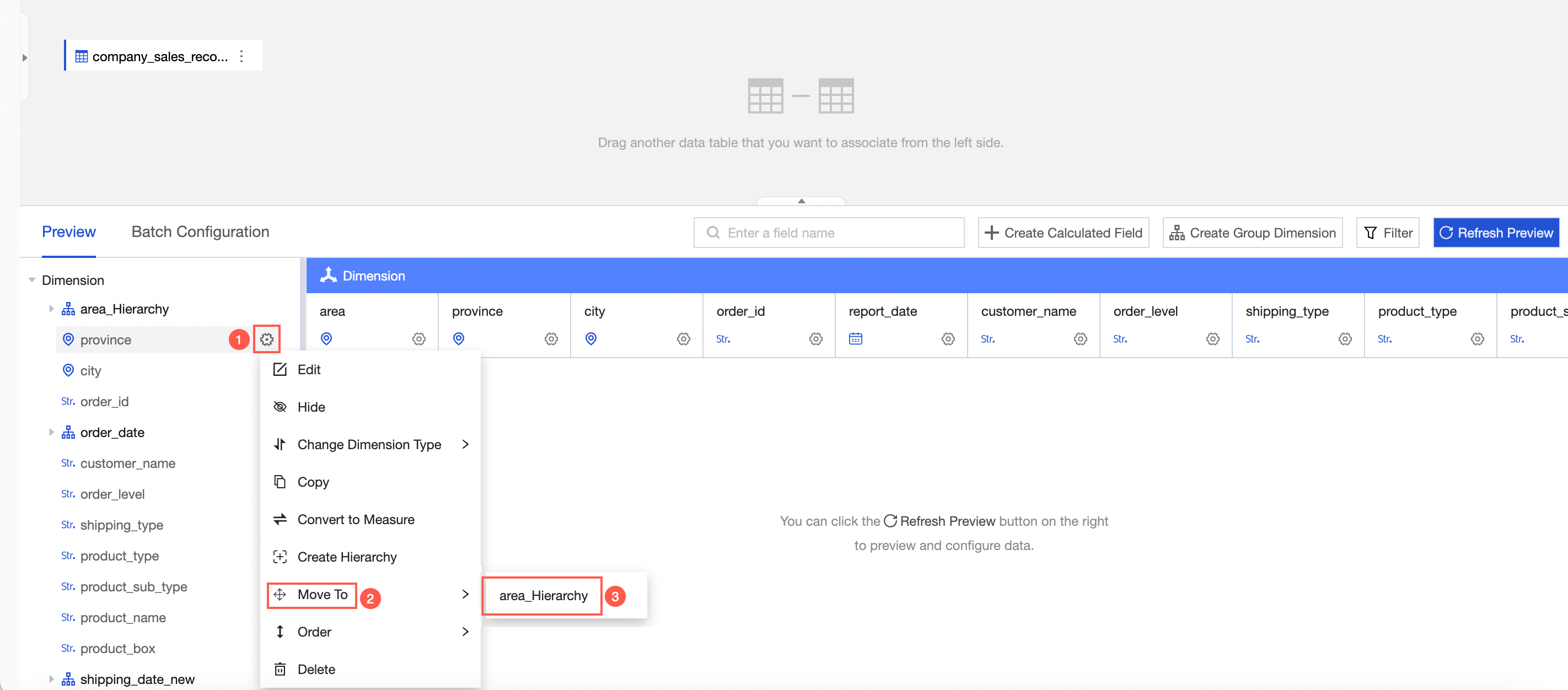
Click Refresh Preview.
The data in the dataset is automatically updated.
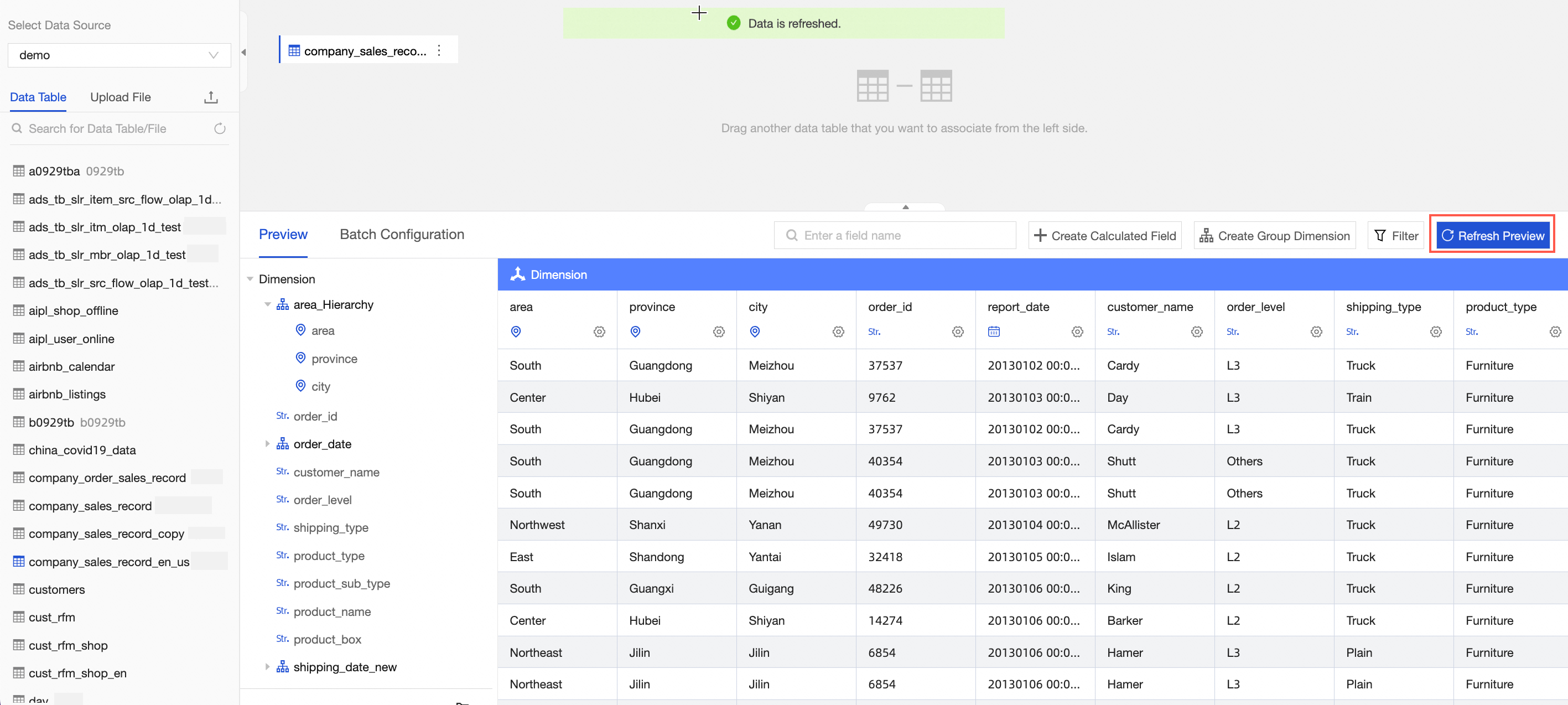
After you modify the required items, click Save in the upper-right corner of the page.
Create a dashboard
You must create two dashboards. The following section provides an example on how to create a dashboard named Company market data.
After you log on to the Quick BI console.
Go to the target dashboard.
Follow the instructions in the following figure to select Sales Data and name the dashboard Company Data.
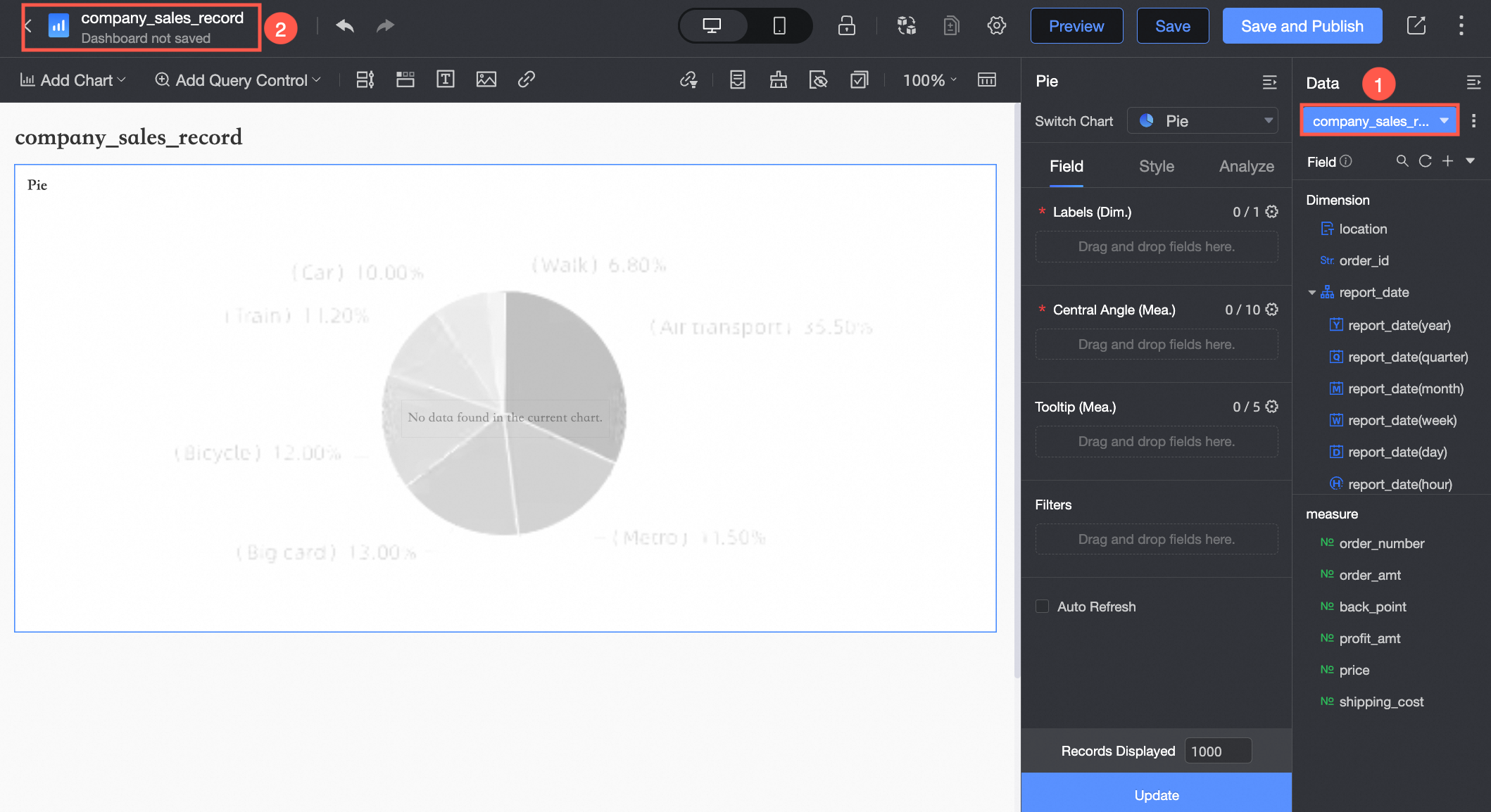
Add a pie chart to the dashboard and name it Regional Order Proportion Analysis.
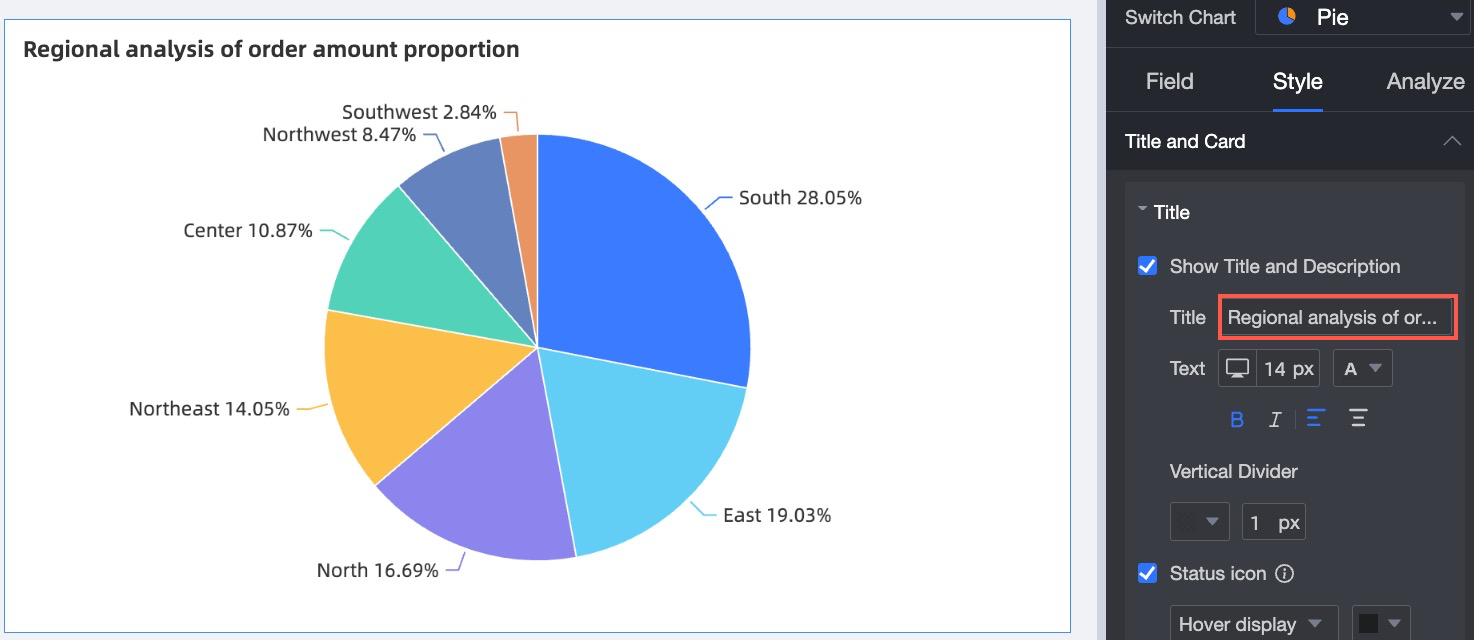
Configure the drilling feature
Setting steps
You must manually configure the drilling feature. The following section describes how to configure the drilling feature. In this example, a pie chart is used.
On the Fields tab corresponding to the pie chart, click the
 icon on the right side of the Dimensions section.
icon on the right side of the Dimensions section. 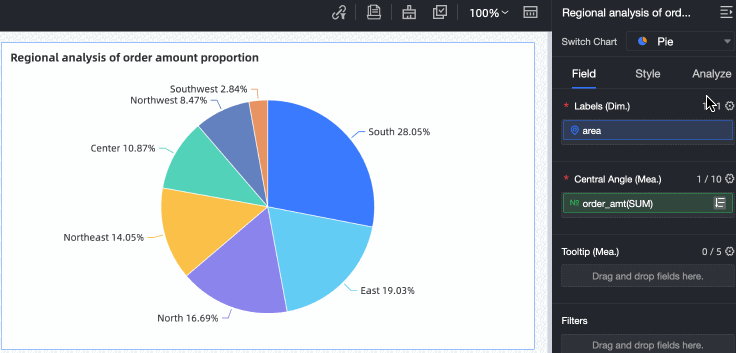
If the pie chart has the linkage function enabled, and then set drilling, the pop-up window selects the effective method of linkage and drilling when clicking. For more information, see Set path 2: Settings for linked portals.
Configure the drilling hierarchy.
In this example, data is drilled down based on the following hierarchy: area > province > city.
You can also perform the following operations:
Add a drilling dimension. Drag a dimension to the Drilling (Dim.) field and change the level in the drilling hierarchy.
Change the level of a field for drilling. Below the Drilling (Dim.) field, drag a field and move the field to the required level.
Delete a drill dimension: In the Drill /Dimension section, select the fields that you want to delete and click the
 icon.
icon.
NoteYou can enable drilling for up to three dimensions in a cross table. You can enable drilling for only one dimension for other types of charts. You can set up to six levels in a hierarchy for drilling.
Click Update.
If Status Icon is set to Always, the
 icon appears on the right side of the chart title, as shown in the following figure. For more information about how to set the status icon, see Configure the title.
icon appears on the right side of the chart title, as shown in the following figure. For more information about how to set the status icon, see Configure the title. 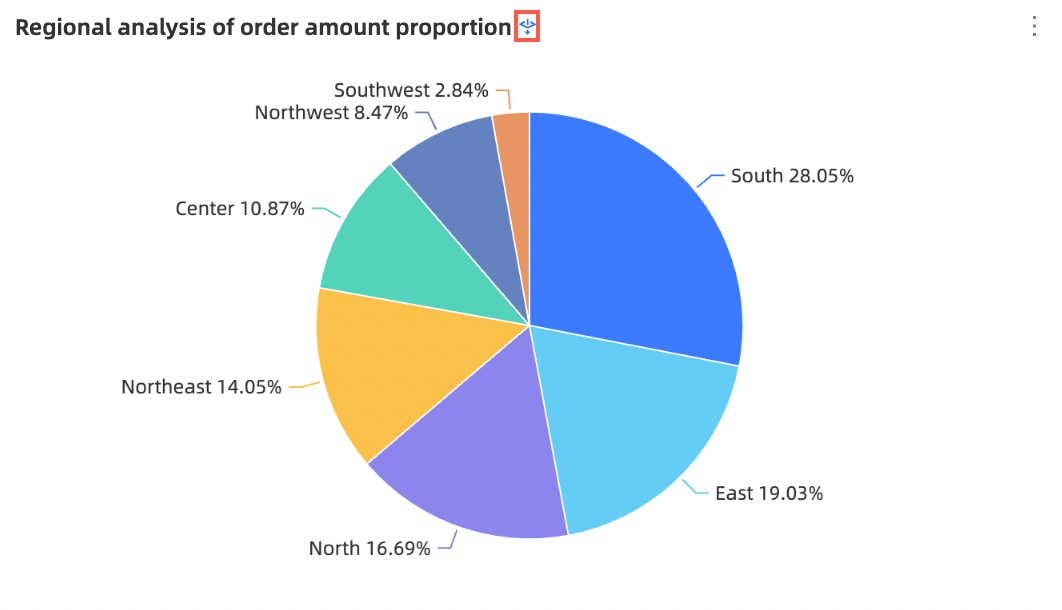
Visualized query results
PC
You can click South China to drill down to the Proportion of Province Data in the chart. Then, you can click Guangdong to drill down to the Proportion of City Data in the chart.
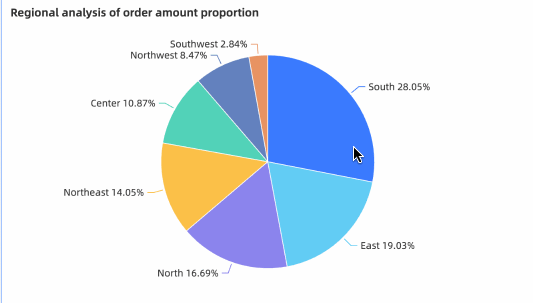
If you want to scroll data from cities to provinces, you can click Province Label in the lower-left corner of the chart. You can also click a region to scroll.
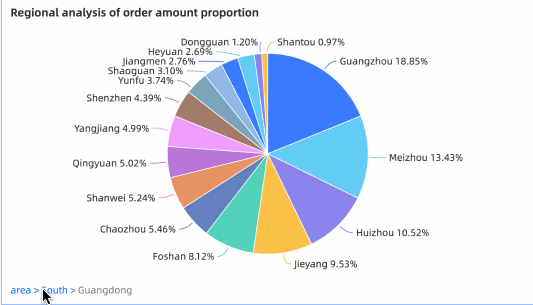
Mobile platform
You can click the China (South) region and click Drill Down in the lower part of the chart to drill down to the Proportion of Province Data in the chart. Then, click Guangdong and click Drill Down in the lower part of the chart to drill down to the Proportion of City Data in the province.
If you want to roll up data from a city to a province, you can click the province label in the lower part of the chart. You can also click the region and click the Roll Up button in the lower part of the chart to roll up the data.
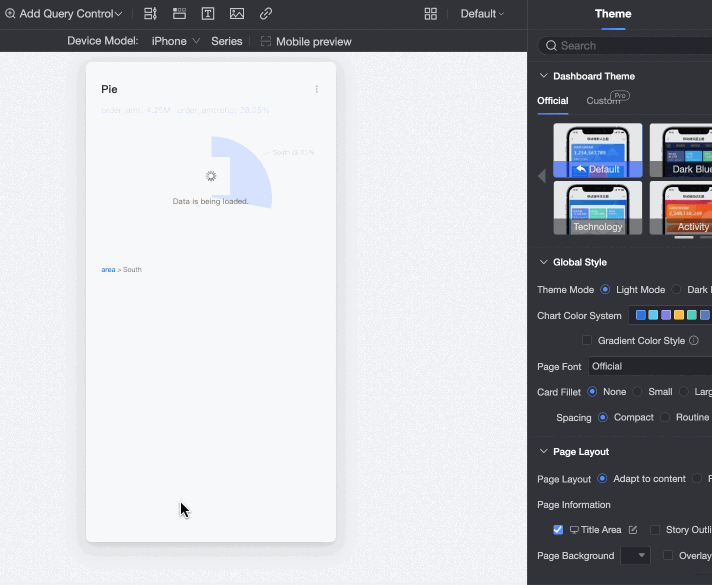
The mobile client can perform the drill-down operation for a long period of time.
In the left-side navigation pane, choose Settings > Advanced > Interactive Control. On the page that appears, select Long-time on mobile terminal and drill-down operation.
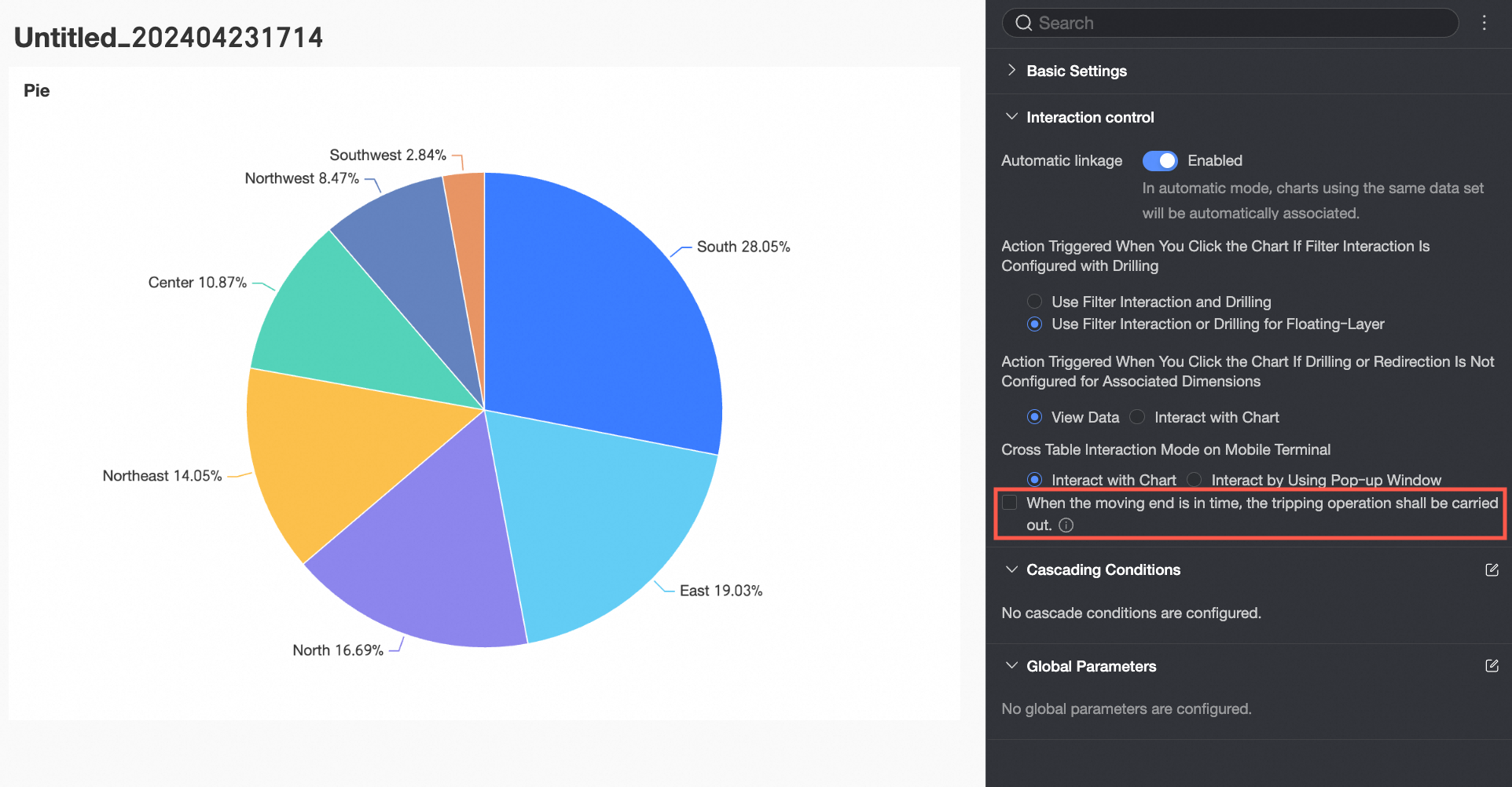
At this time, a long press drill can be carried out at the mobile end.
You can use the chart area or the label text area to drill down.
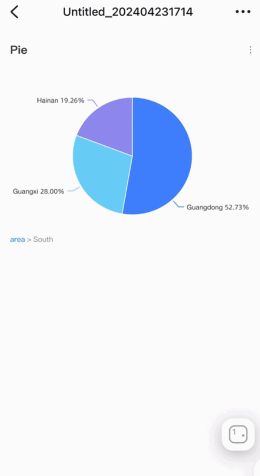 Note
NoteOnly pie charts, ring charts, polar area chart charts, and treemap charts support long-pressing the chart area to drill down.
Only pie charts, ring charts, and polar area chart charts support long-pressing the label text area to drill down.
Drill level row display settings
Operation platform
You can click the (①) Analysis tab in the Area Order Proportion Analysis section of the pie chart, as shown in the following figure. In the Data Interaction section, click Drill to expand the (②) configuration items.
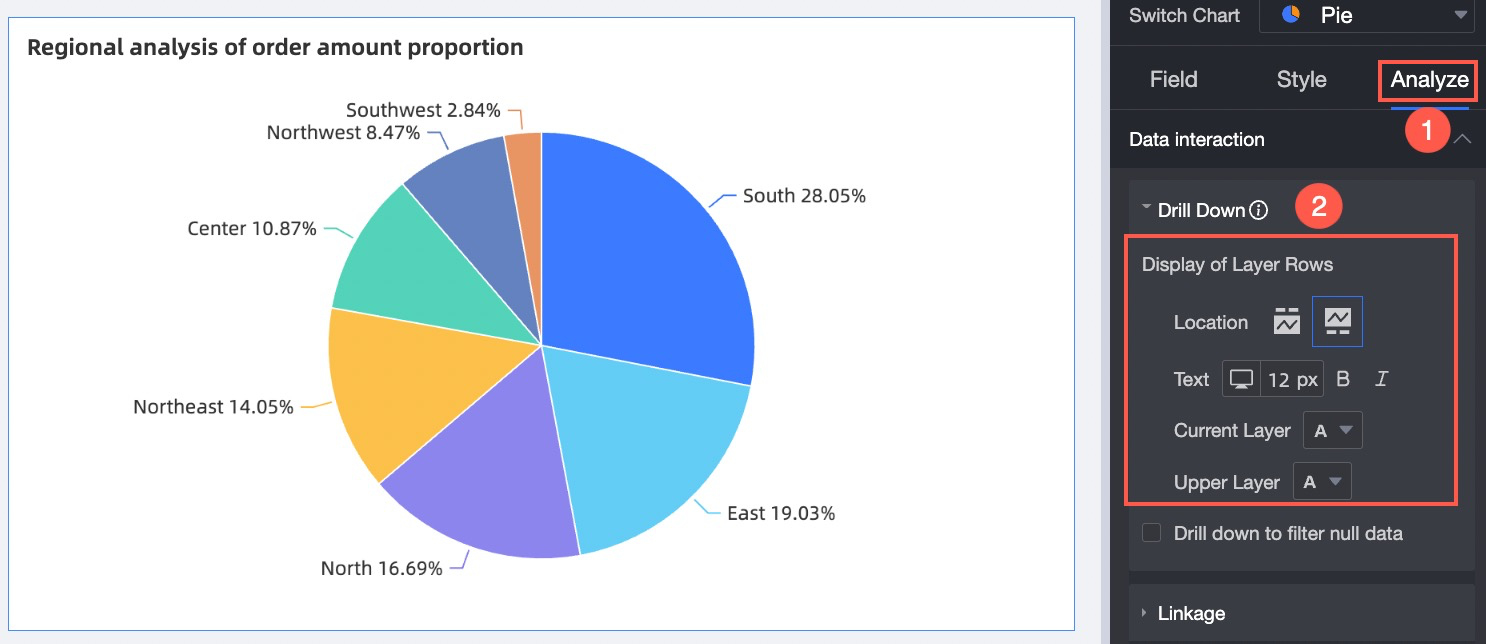
Parameters
Parameter | Description |
Position | Set the Position of the hierarchy line. You can set the Position above or below the chart.
|
Text | Set the Text Style parameter for the level row. You can set the Size, Bold, and Italic parameter.
|
Current Level /Upper Level Color | You can set the font color of the current level and the upper level.
|
Drill-down auxiliary field settings
Secondary fields are added to the drill-down fields as the drill-down operations are performed. Then, you can add description or supplementary information to the primary fields.
Scenarios
In the process of setting up drill-down, when you configure organizational structure when drillthrough levels of relationship class data, such as headquarters(Level 1 Organization)-> region(Level 2 Organization)-> partition(level -3 organization), you can see headquarters corresponding person in charge, you can see when you click the headquarters drill down region corresponding person in charge. In this case, you can configure the Secondary Fields of the Drilling Dimension parameter to dynamically switch the dimension.
You can configure drill-down auxiliary fields only in Table charts.
Procedure
The drill-down function is set in the following table. The drill-down sequence is Level -1 Organization > Level -2 Organization > Level -3 Organization. For more information, see Drill settings and display.
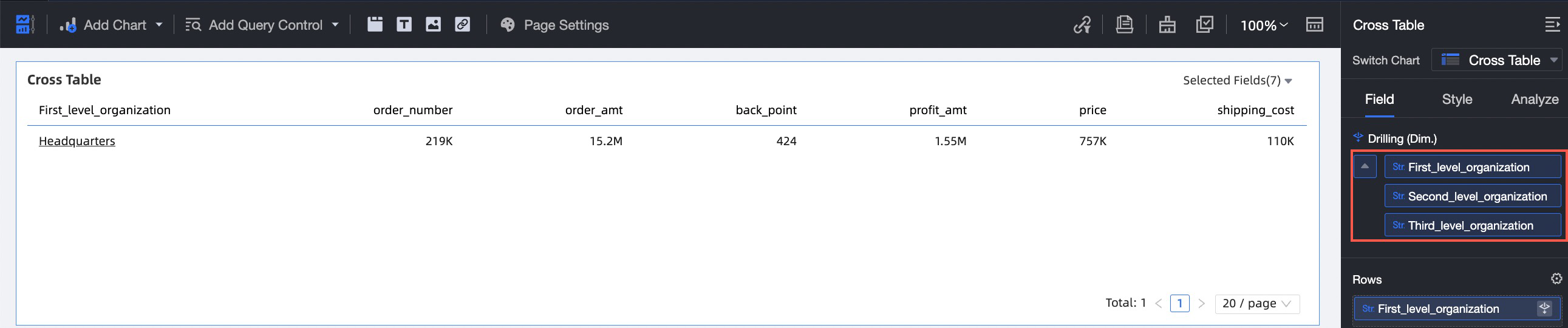
hover the pointer over the dimension for which you want to configure secondary fields, click the drop-down arrow, and select Secondary Fields from the drop-down list. The Configure dialog box appears.

In the dialog box that appears, you can select Secondary Fields under the Level -1 Organization field. Add the Level -1 Owner field, set the Alignment Type parameter to Center, and set the Display Name parameter to Level -1 Owner.
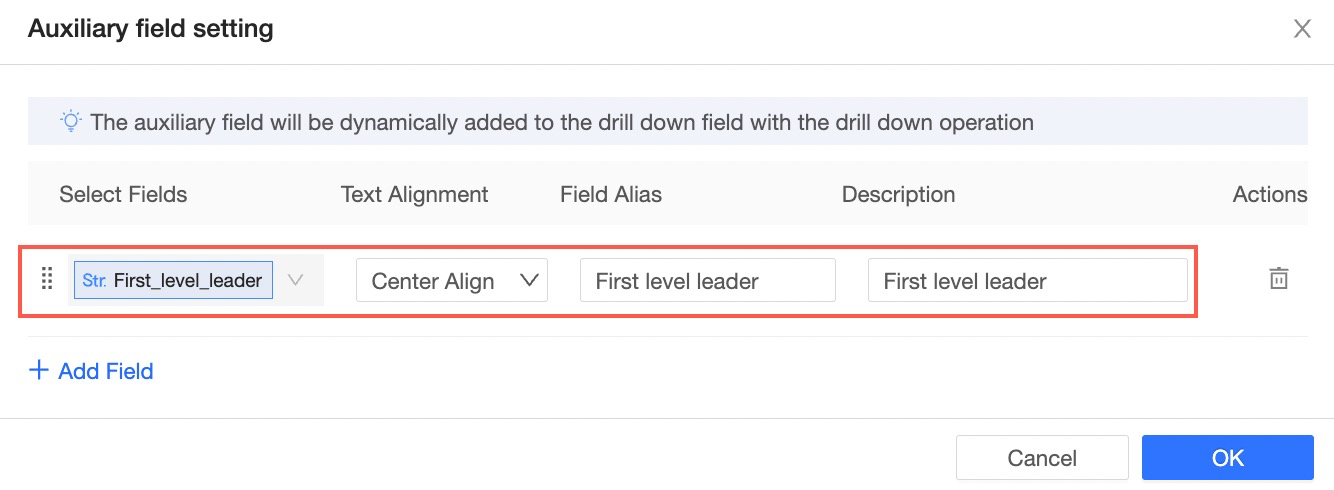
After you configure the secondary fields for the Level -1 Organization field, you must configure the Level -2 Organization field. Add the Level -2 Owner field, set the Alignment Type parameter to Left-Align, and set the Display Name parameter to Level -2 Owner.
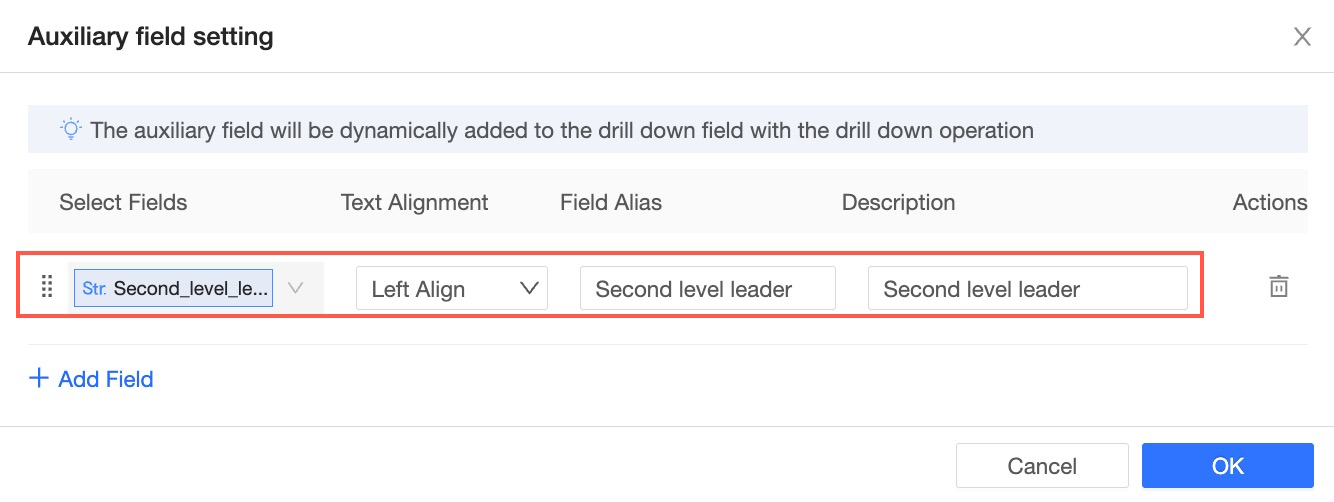
After you configure the secondary fields for the Level -2 Organization field, you must configure the Level -3 Organization field. Add the Level -3 Leader field, set the Alignment Type parameter to Left-Align, and set the Display Name parameter to Level -3 Leader.
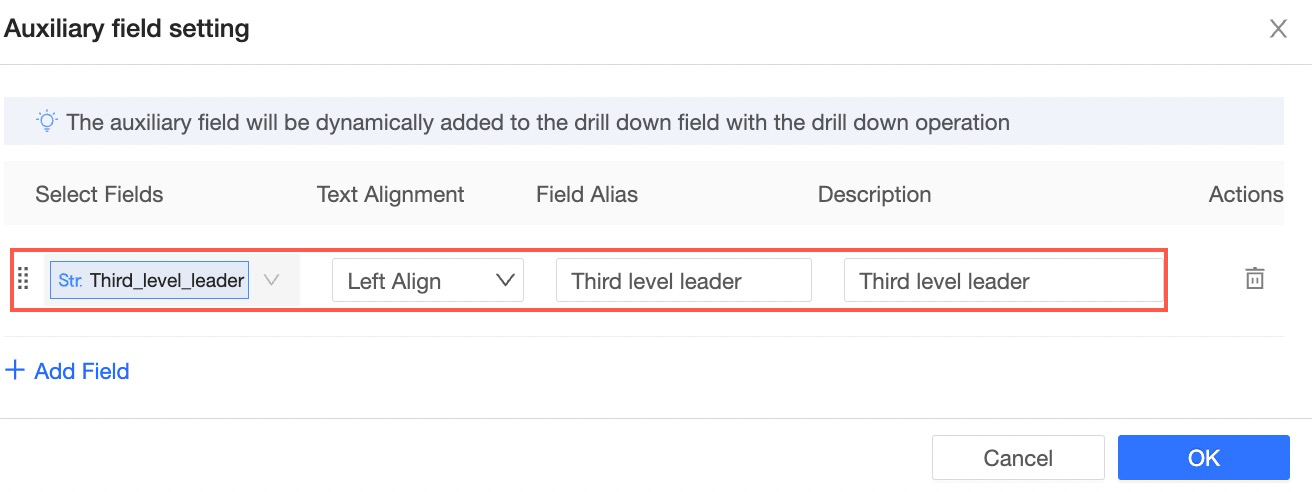
Click OK. The following figure shows the configuration. You can view the leaders and other data in the Headquarters of a level -1 organization. After you click the headquarters, you can view the leaders and other data in the East and South China regions. After you click the South China region, you can view the leaders and other data in the Guangfo, Shenzhen, and Fujian regions.