A dynamic bar chart shows data over time. This topic describes how to add data to a dynamic bar chart and configure the style.
Prerequisites
A dashboard is created. For more information, see Create a dashboard.
Overview
Scenarios
It is mostly used for data changes over a period of time and is displayed in the form of playback. For example, the top sales ranking changes over a period of time.
Benefits
Visualization: Dynamic playback based on the timeline.
Various interactive options: You can add remarks or endnotes to metrics in a word cloud chart. You can also add links to a word cloud chart to interact with external systems.
Rendering example
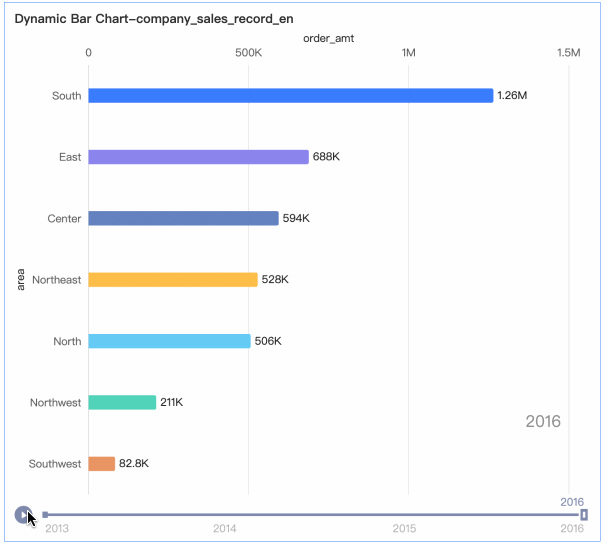
Create a chart
Select dimensions and measures based on your business requirements.
In the Measures list, double-click order_amt. You can also drag this measure to the Value Axis (Mea.) field.
In the Dimensions list, double-click Area. You can also drag this dimension to the Category (Dim.) field.
In the Dimensions list, double-click report_date(year). You can also drag this dimension to the Playback Timeline/Time Dimension field.
Click Update to create the LBS heat map.
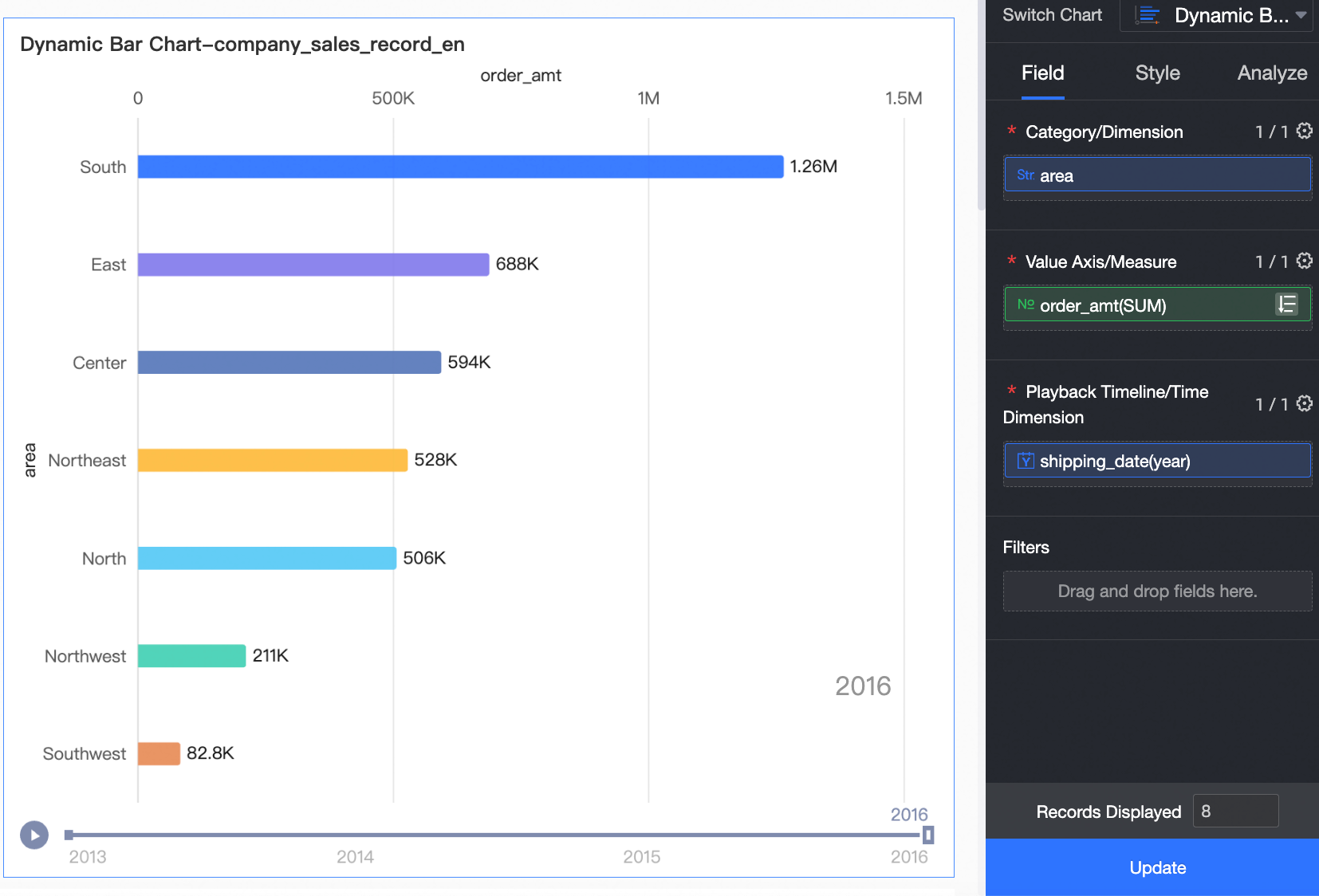
Configure the styles of the LBS heat map
The following section describes how to configure the style of a dynamic bar chart. For more information about how to configure the chart title and card style, see Configure the chart title area.
In the Plot area, configure the chart style.
Chart configuration items
Description
Color Settings
The color of the bar chart. You can customize the color of each field.
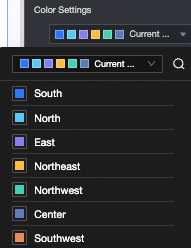
In the Axes section, configure the style of the axes. The following table describes the parameters.
Configuration item
Parameter
Description
Lower X-axis
Axis Title
Sets the title of the lower X -axis.
Unit
Sets the units for the lower X -axis.
Minimum and Maximum
Displays the axis maximum value of the lower X axis.
NoteIf you select Default, the minimum and maximum values are automatically displayed on the axis. If you clear Default, you can manually configure the minimum and maximum values on the axis.
Auto Magnify Value Differences
Numeric differences are automatically magnified on the lower X axis.
NoteIf Auto Magnify Value Differences is selected, the axis range is adjusted based on the minimum and maximum values of the displayed data.
Show Title and Unit
Specifies whether to show the title and unit of the x-axis.
Y-axis
Axis Title
Sets the title of the Y axis.
Unit
Sets the units for the Y axis.
Show Title and Unit
Sets whether the axis title and units are displayed on Y axis.
In the label, set whether to show label and the label text style.
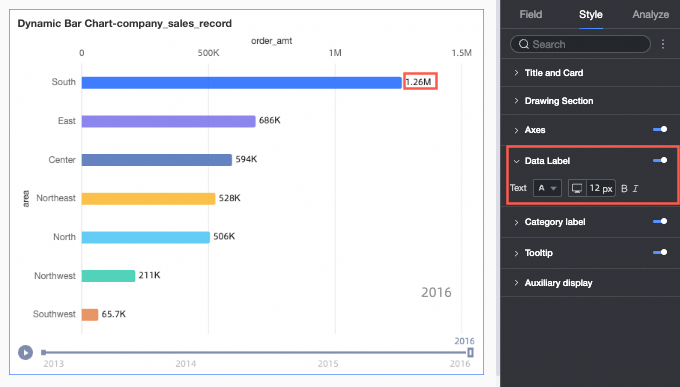
In the Category Label section, you can set the category label as the vertical axis label or on the bar and adjust the text style.
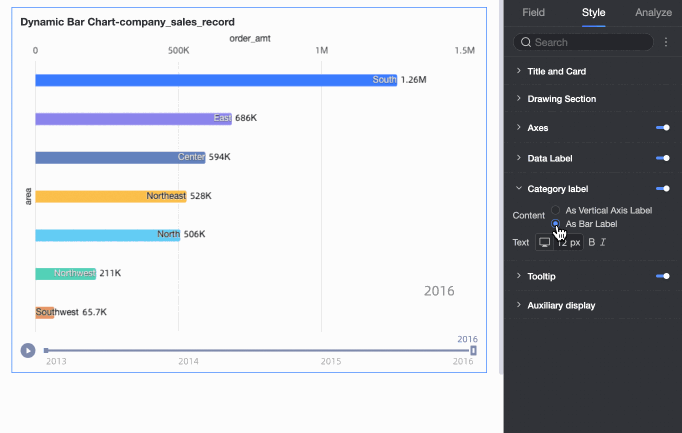
In the Tooltip section, configure the tooltip mode.
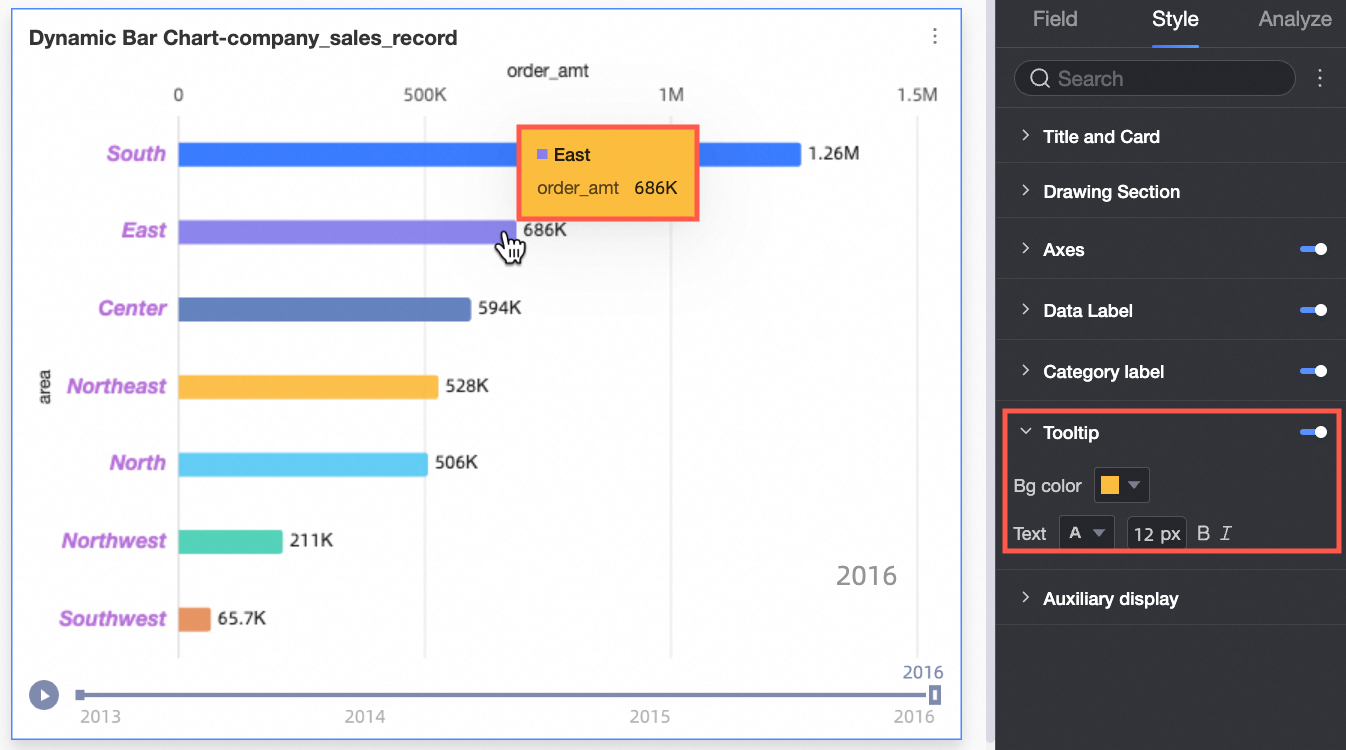
In the Secondary Display section, configure Playback Axis.
Configuration item
Parameter
Playback Settings
If you select Auto Playback When Page Loads, the animation for the dynamic bar chart is automatically played after the dashboard is loaded.
If you select Loop, the animation for the dynamic bar chart is played repeatedly.
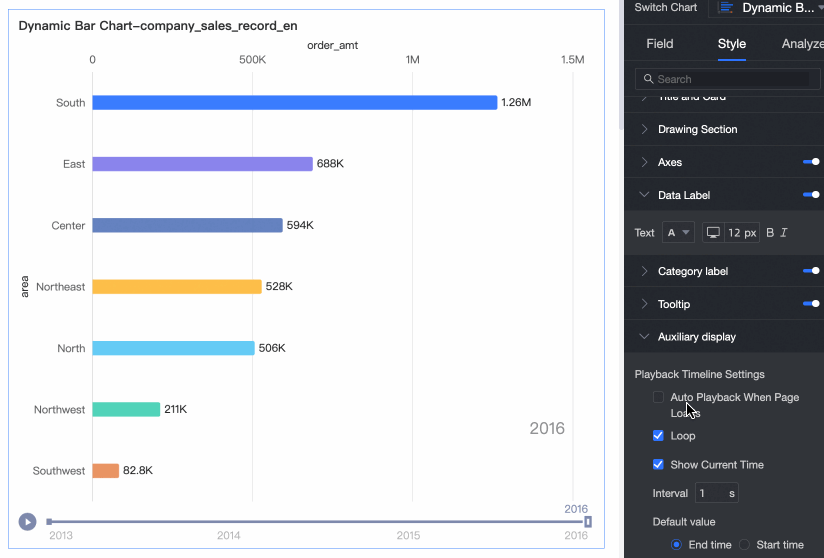
Display the current time value
If you select Show Current Time, the data of the current year appears in the chart.
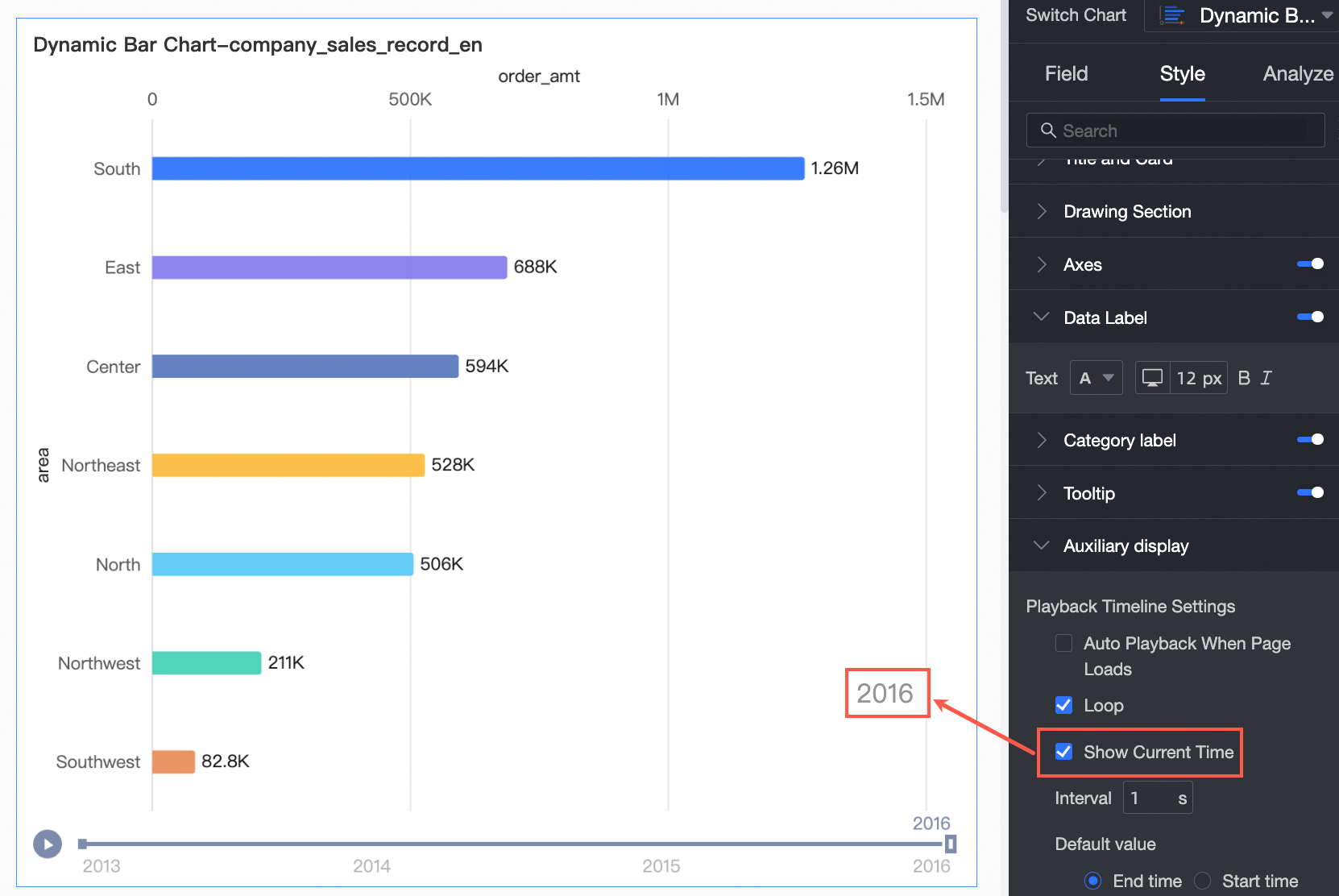
Playback Interval
Specify how long the chart data stays on each time value.
Default value
The point in time at which the playback axis stops when the page is initially loaded. You can select End Time or Start Time.
Chart analysis configuration
Parameter | Event | Description |
Data interaction | Linkage | If the data that you want to analyze belongs to different charts or tables, you can configure this feature to associate the charts and tables, and then analyze the data. For more information, see Linkage. |
Metric Analysis | Gridlines | An auxiliary line can be used to show the difference between the value of a measure and the reference value indicated by the auxiliary line. The reference value can be a fixed value or a calculated value. You can use the following calculated values: average, maximum, minimum, and median. For more information, see the "Auxiliary line" section in Metric analysis. |
Limits
When you create a dynamic bar chart, you must specify Value Axis/Measure, Category/Dimension, and Playback Timeline/Time Dimension.
You can specify only one measure for Value Axis (Mea.). such as order_number.
You can specify only one dimension for Category (Dim.). such as province or product_type.
You can specify only one dimension for Playback Timeline/Time Dimension. The dimension must be a time field. For example, the order date.
What to do next
You can share your dashboard with others. For more information, see Share a dashboard.
If you want to create a navigation menu for thematic analysis, you can integrate your dashboard into a business intelligence (BI) portal. For more information, see Create a BI portal.