カラーマップは、色の濃淡を使用してデータのサイズと分布を表します。このトピックでは、カラーマップにデータを追加してスタイルを設定する方法について説明します。
前提条件
ダッシュボードが作成されていること。詳細については、「ダッシュボードを作成する」をご参照ください。
地理的エリアフィールドが切り替えられていること。詳細については、「フィールドを設定する」をご参照ください。
チャートに追加する地理的エリア フィールドは [エリア] であると仮定します。赤いボックスでマークされた
 表示は、フィールドが地理情報に切り替えられていることを示します。各地域の詳細は、public-area-info .xlsx をご参照ください。この表は、地理的エリアの一致の参照用であり、Quick BI の政治的立場を表すものではありません。
表示は、フィールドが地理情報に切り替えられていることを示します。各地域の詳細は、public-area-info .xlsx をご参照ください。この表は、地理的エリアの一致の参照用であり、Quick BI の政治的立場を表すものではありません。
制限事項
カラーマップは、[地理的エリア/ディメンション] と [色の彩度/メジャー] で構成されます。
地理的エリアは、データのディメンションによって決まります。ディメンションは 1 つだけ指定でき、都道府県などの地理情報である必要があります。
色の彩度は、データのメジャーによって決まります。注文金額や利益額など、1 ~ 5 つのメジャーを指定できます。
概要
シナリオ
カラーマップは、空間的に分布したデータを表示するためによく使用され、地理的位置情報を含むデータセットに適しています。地域別に集計された連続情報を表示し、データの地理的位置はグラフィックの位置で表され、データポイントはさまざまな地理的位置のマップに色でマッピングされます。
利点
視覚化効果:ブロックスタイルのマップをサポートします。
インタラクティブな操作:マップの一部を選択して拡大したり、表示するメトリックを変更したり、コンポーネント内のデータをフィルタリングしたりできます。
効果図の例
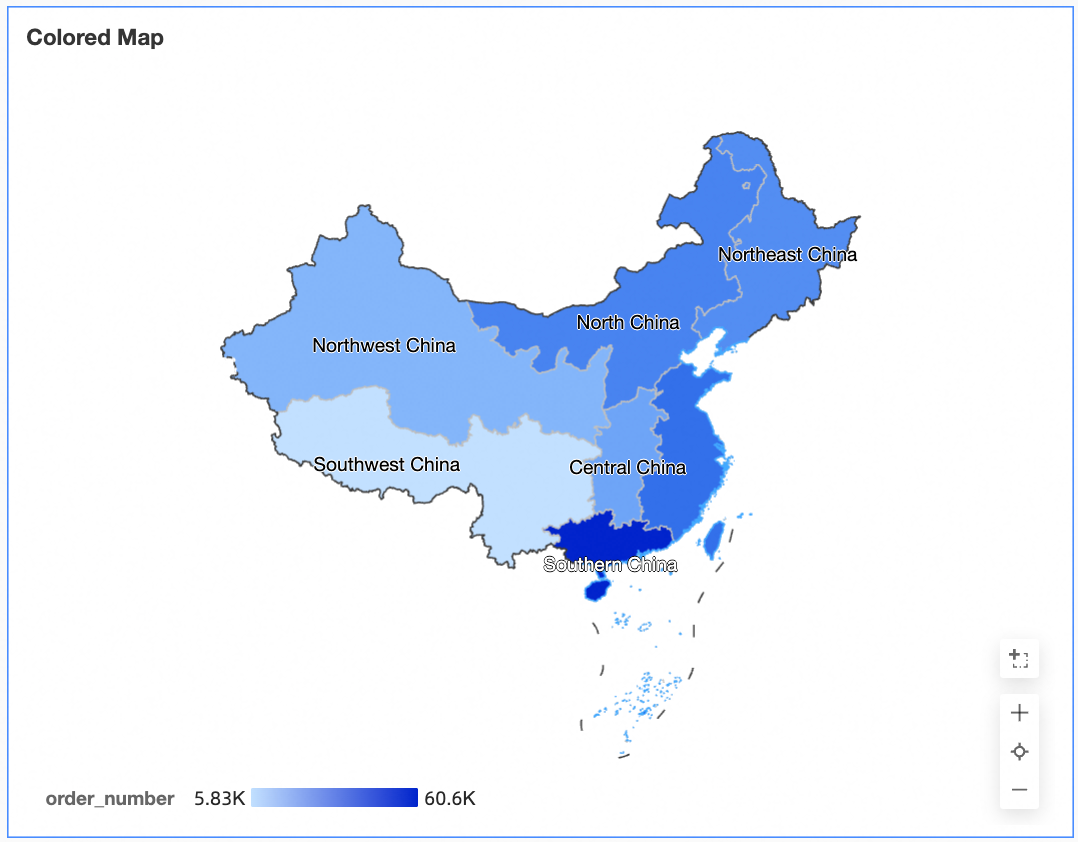
アニメーション効果の例
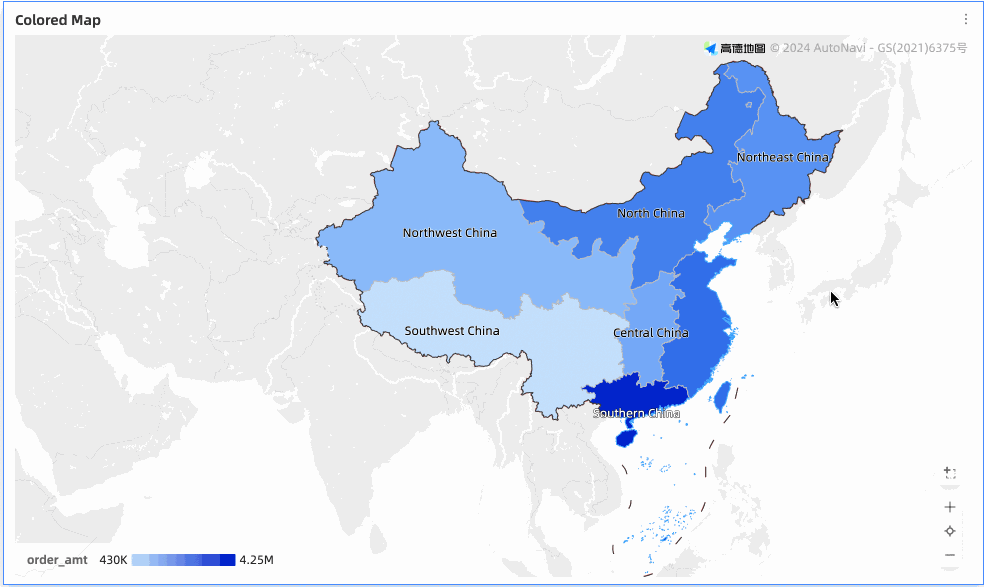
チャートデータの設定
[データ] タブで、必要なディメンションフィールドとメジャーフィールドを選択します。
[ディメンション] リストでエリアを見つけ、ダブルクリックするか、[地理的エリア/ディメンション] エリアにドラッグします。
[メジャー] リストで、注文金額、利益額、送料を見つけ、ダブルクリックするか、[色の彩度/メジャー] エリアに順番にドラッグします。
[更新] をクリックします。チャートが自動的に更新されます。
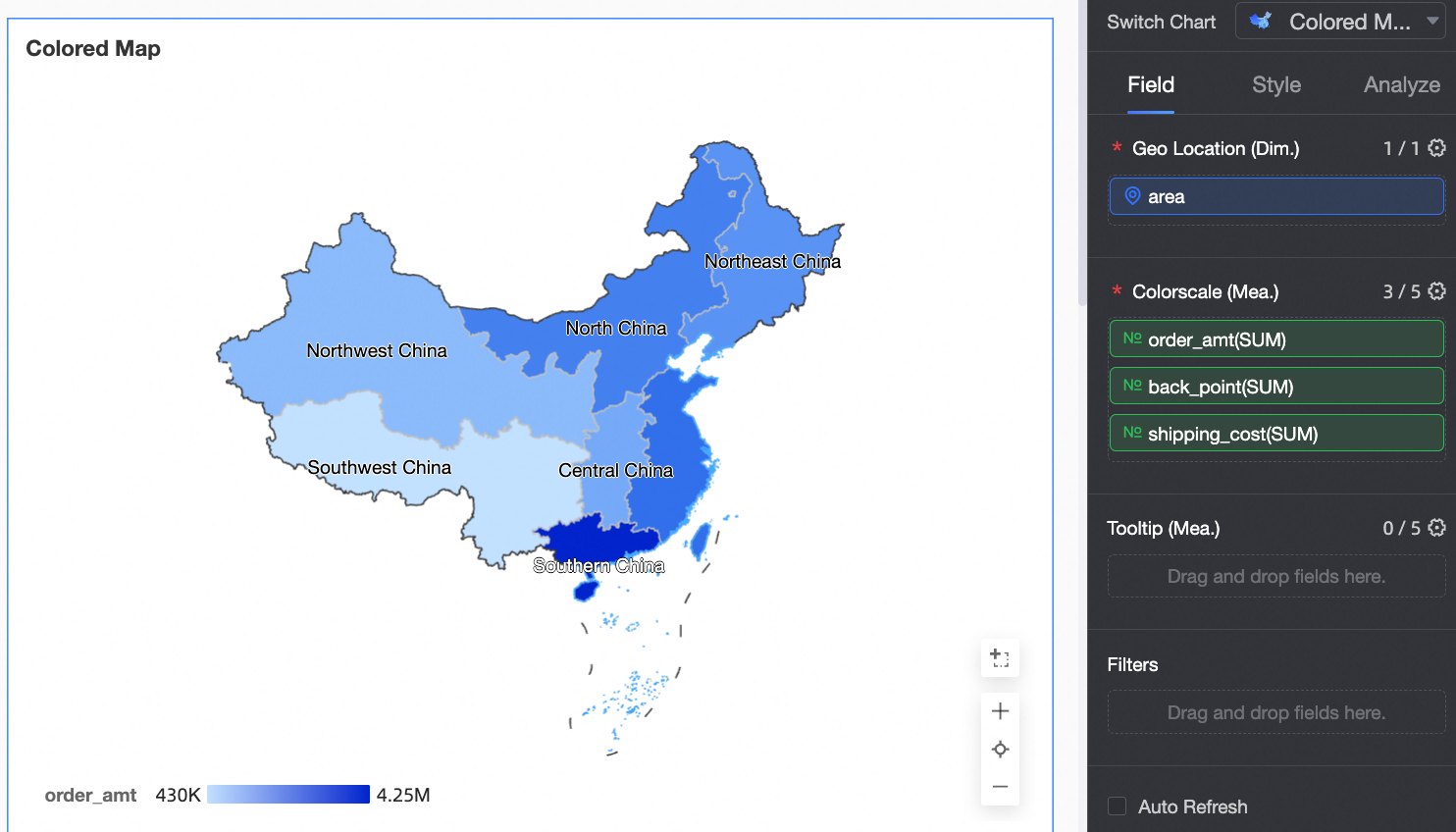
チャートスタイルの設定
次のセクションでは、チャートのスタイル設定について説明します。チャートの一般的なスタイル設定については、「チャートタイトルを設定する」をご参照ください。
設定エリアの上部にある [検索ボックス] にキーワードを入力して、設定する [設定項目] をすばやく見つけることができます。また、チャートの右側にある ![]() アイコンをクリックして、[すべてのカテゴリを展開/折りたたむ] 操作を実行することもできます。
アイコンをクリックして、[すべてのカテゴリを展開/折りたたむ] 操作を実行することもできます。
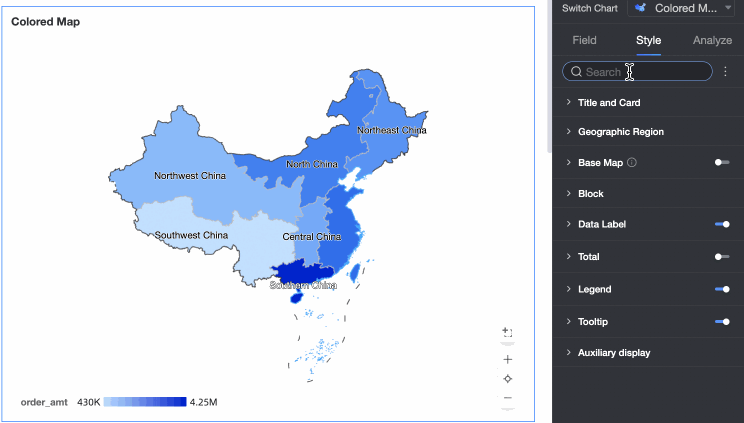
[マップエリア] で、[表示範囲] と [アウトラインと塗りつぶし] を設定します。
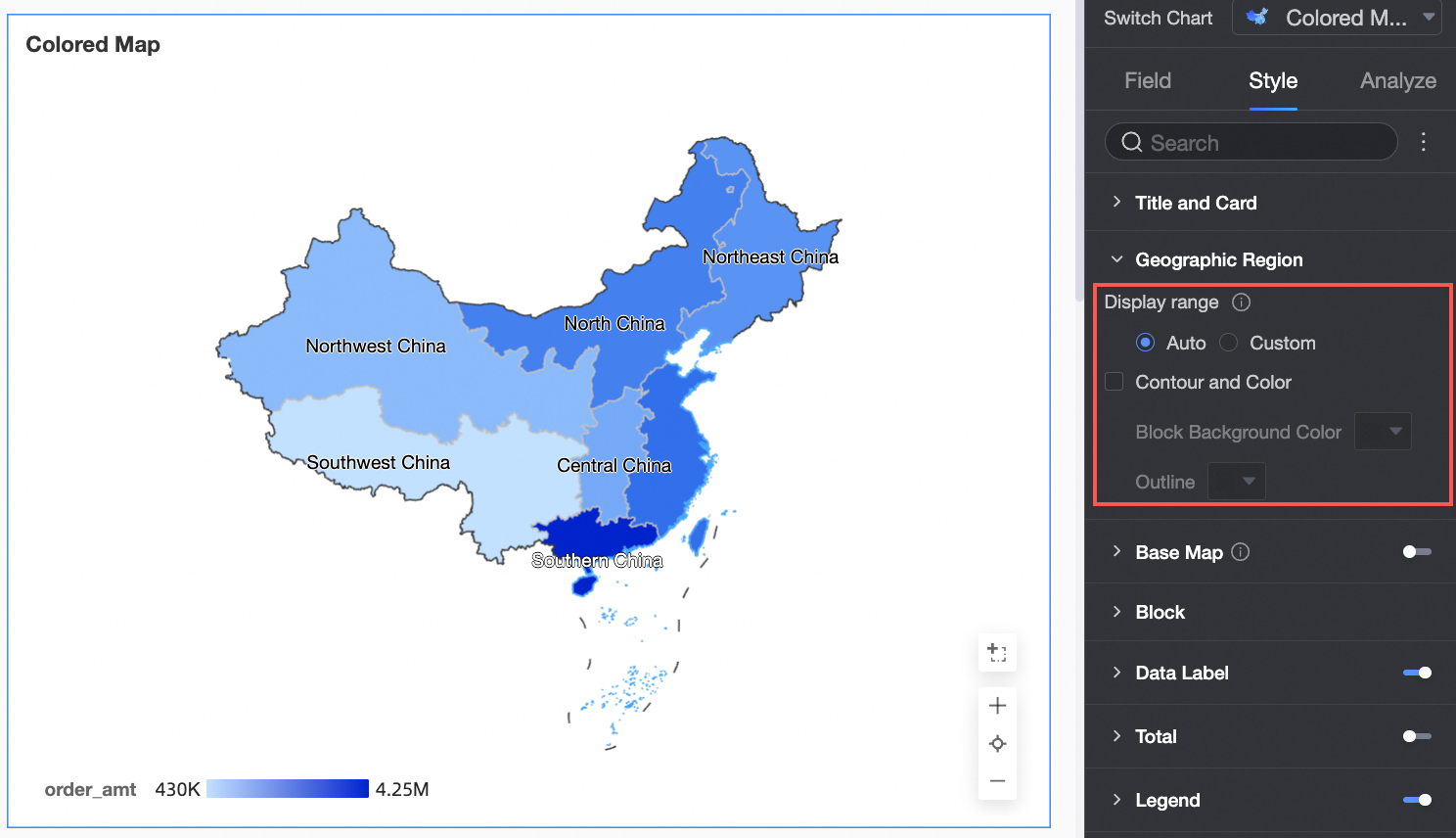
[表示範囲]: [自動] または [カスタム] を選択します。[カスタム範囲] は、選択したフィールドに応じて調整されます。この例では、[中国の全国地図] を選択します。
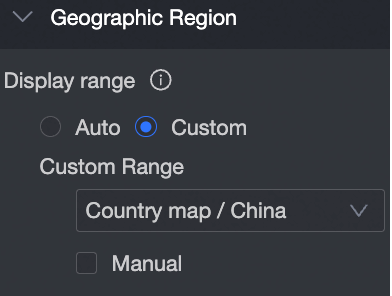
[手動調整] を有効にすると、現在の [中心点] と [スケーリング値] が自動的に生成され、手動で変更および調整できます。
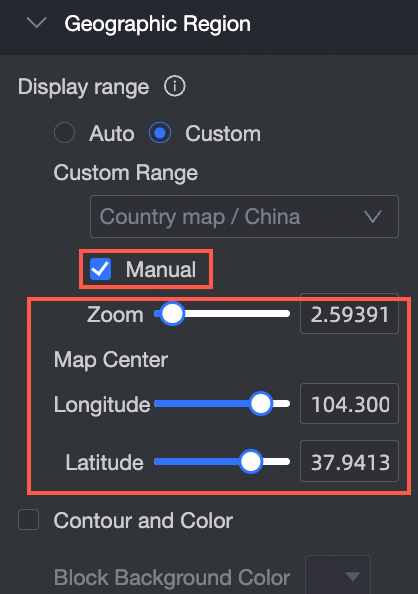
[アウトラインと塗りつぶし] で、[ブロックの背景] と [アウトライン] の色を設定します。

[ベースマップ] で、[ベースマップを表示] するかどうかを設定し、[ベースマップスタイル] を設定します。さまざまなスタイルの [Amap] ベースマップがサポートされています。
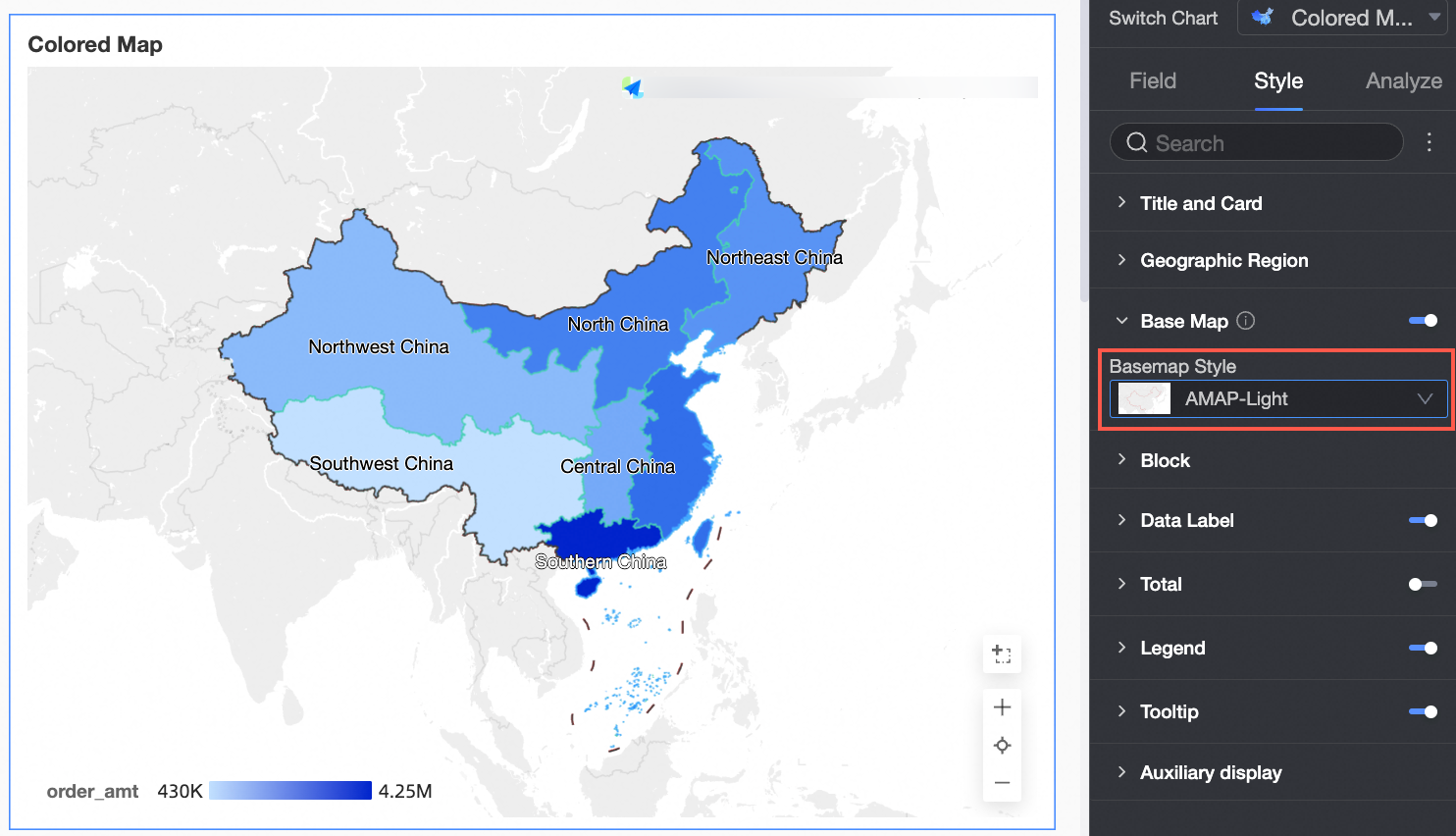
[ブロック] で、[ブロックの色設定] と [極値の色設定] を設定します。
[ブロックの色設定]: 対応するメジャー系列を選択し、テーマの色、透明度、データマッピング間隔を設定します。
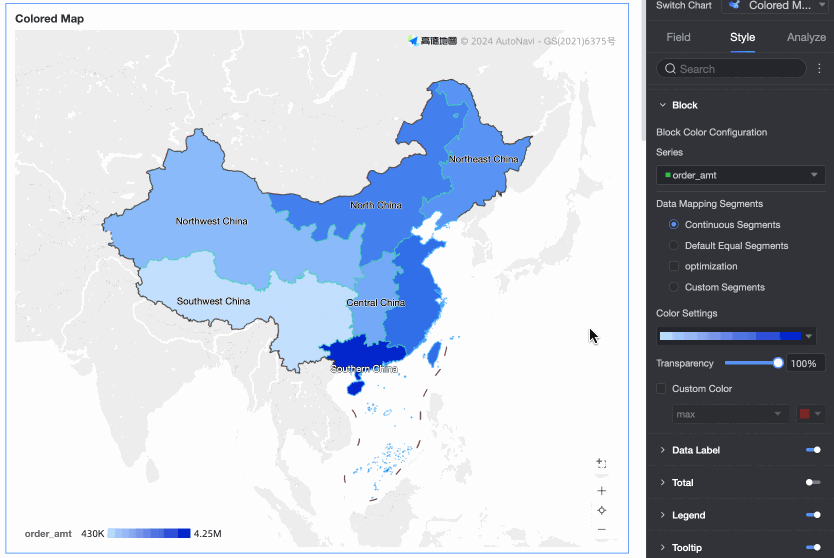
[極値の色設定]: 最大値、最小値、上位 3 つ、下位 3 つを設定し、色をマークします。
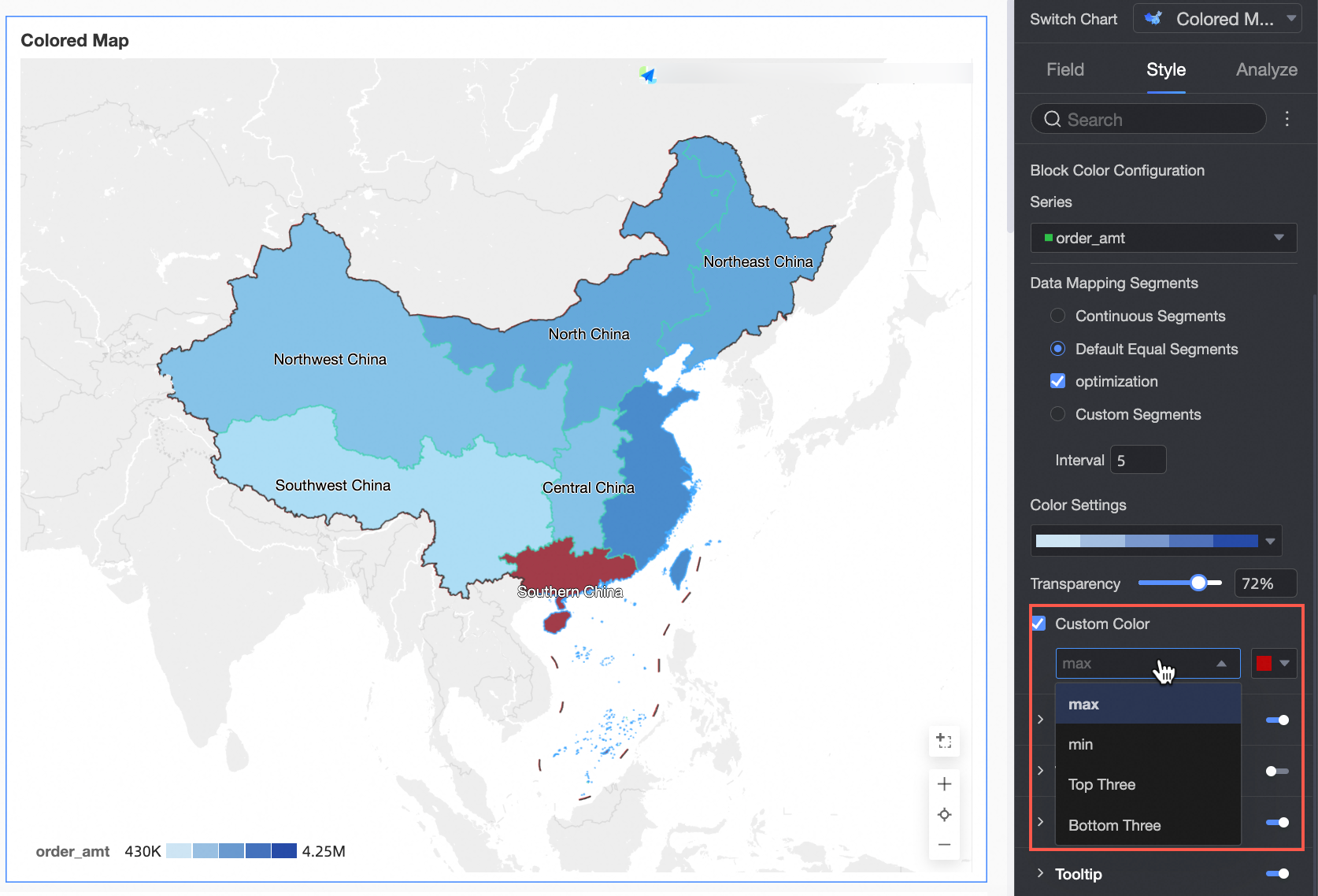
[データラベル] で、データラベルを表示するかどうかを設定し、ラベルスタイルを設定します。

[コンテンツ]: [エリア名] と [メジャー] の両方を同時に表示します。[すべて表示] を選択すると、すべてのデータラベルコンテンツが表示されます。
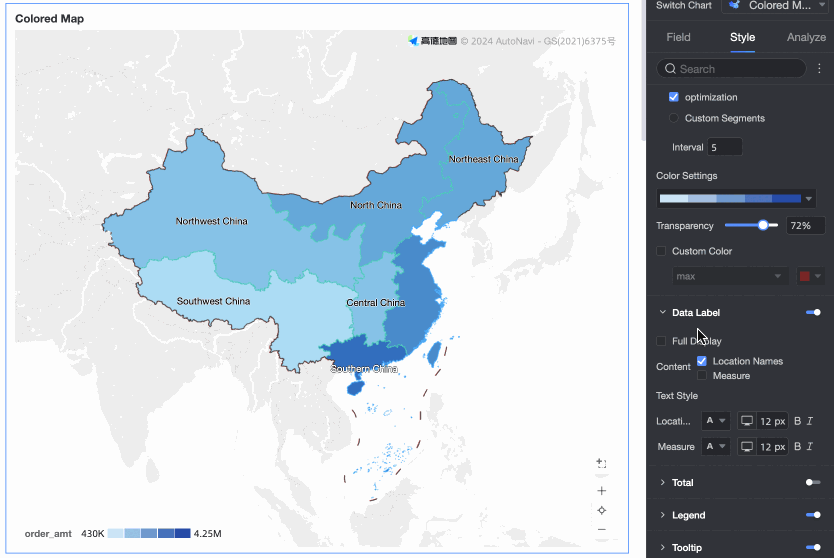
[合計] で、合計を表示するかどうかを設定し、[カスタム名] と [スタイル] を設定します。
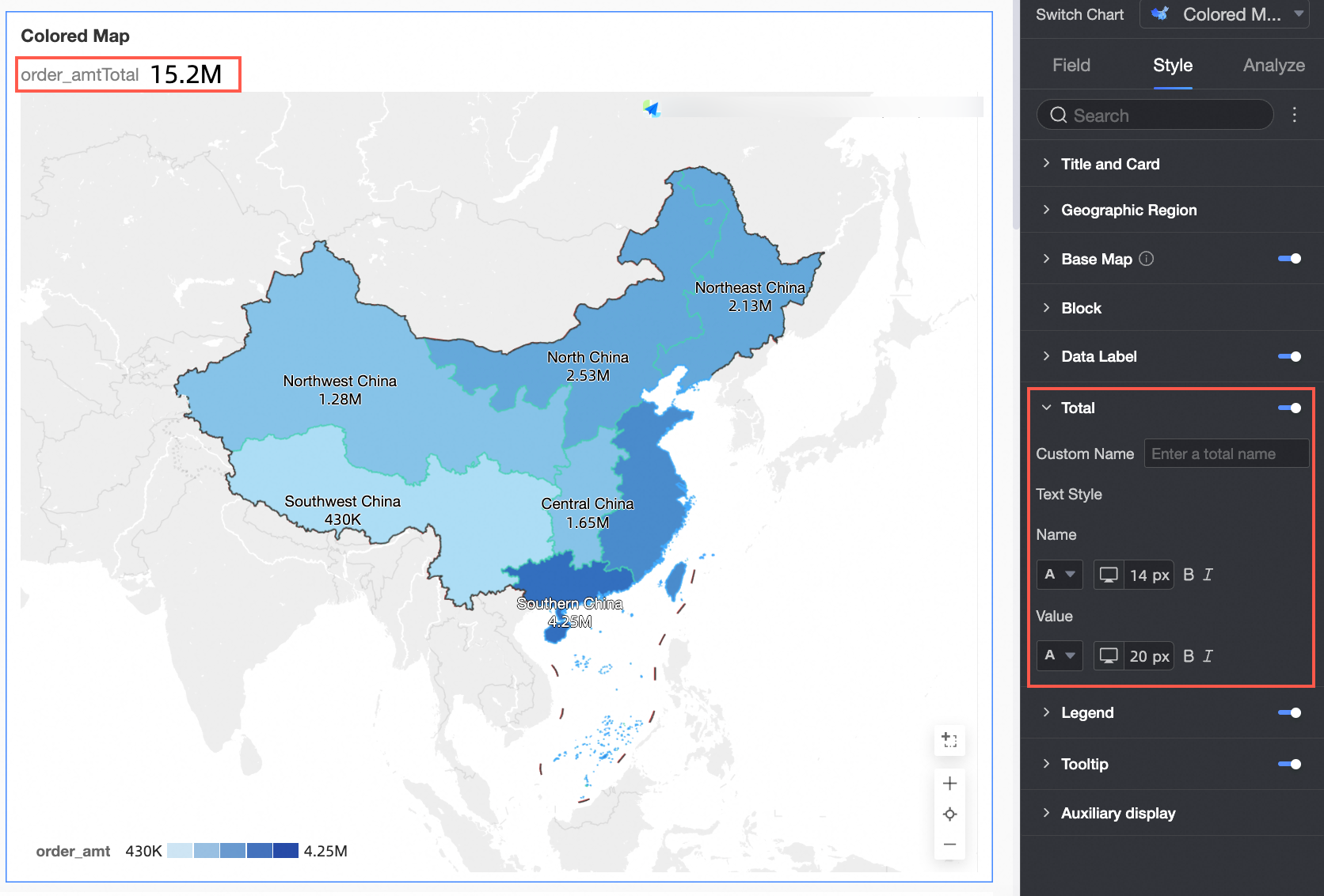
[凡例] で、[凡例を表示]、[凡例タイプ]、[凡例の位置]、[背景色]、[テキスト] を設定します。
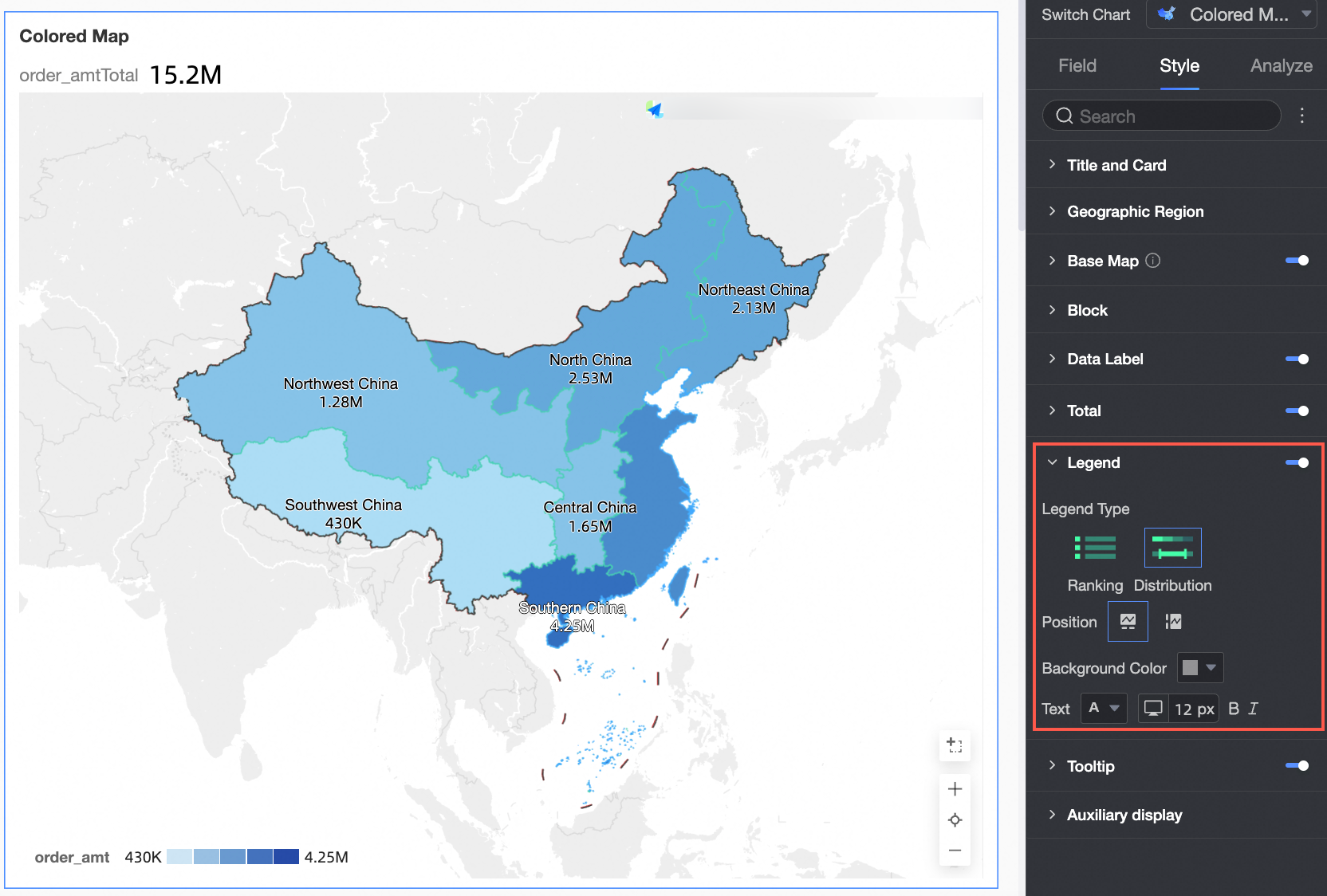
[ツールチップ] で、ヒントコンテンツ、背景色、テキストスタイルを[表示するかどうか]を設定します。

[補助表示] で、インジケータフィルタリング表示を有効にするように選択し、表示されるインジケータ項目を設定します。
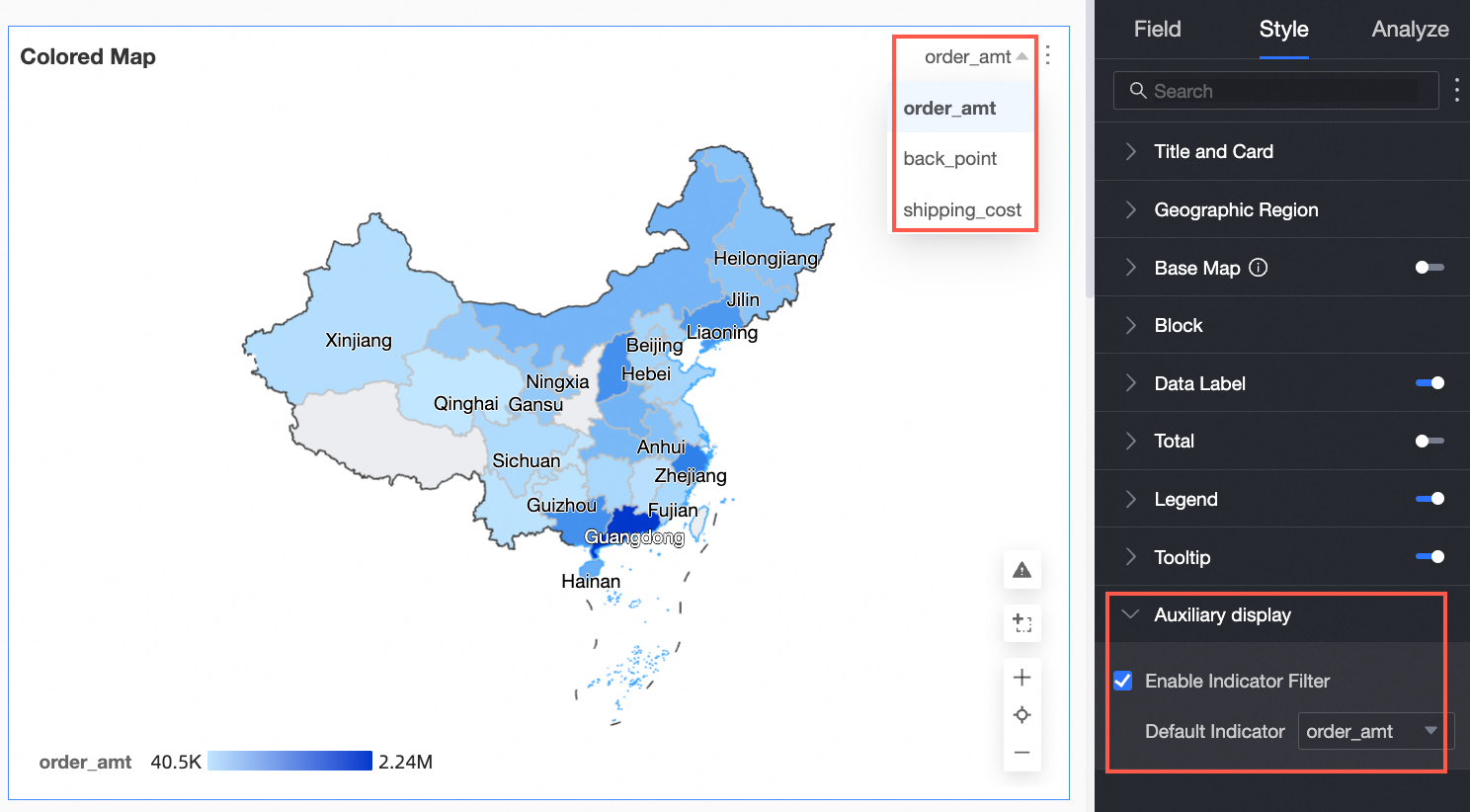
チャート分析の設定
設定項目 | 名前 | 説明 |
設定項目 | 名前 | 説明 |
データインタラクション | 詳細表示 | フィールドパネルで詳細表示フィールドを設定した場合、ここで詳細表示レベルの行表示スタイルを設定できます。具体的な設定については、「詳細表示」をご参照ください。 |
フィルターインタラクション | 分析するデータが異なるチャートに存在する場合、この機能を設定してチャートを関連付けてからデータを分析できます。具体的な設定については、「フィルターインタラクション」をご参照ください。 | |
ジャンプ | 分析するデータが異なるダッシュボードに存在する場合、この機能を設定してダッシュボードを関連付けてからデータを分析できます。ジャンプには、[パラメータジャンプ] と [外部リンク] が含まれます。具体的な設定については、「ジャンプ」をご参照ください。 | |
ラベル | - | チャートのデータが異常である場合、または追加の注意が必要な場合は、データを強調表示したり、アイコン、メモ、またはデータポイントを追加したりできます。これは、例外を検出し、後続の操作を実行するのに役立ちます。具体的な設定については、「ラベル」をご参照ください。 |





















