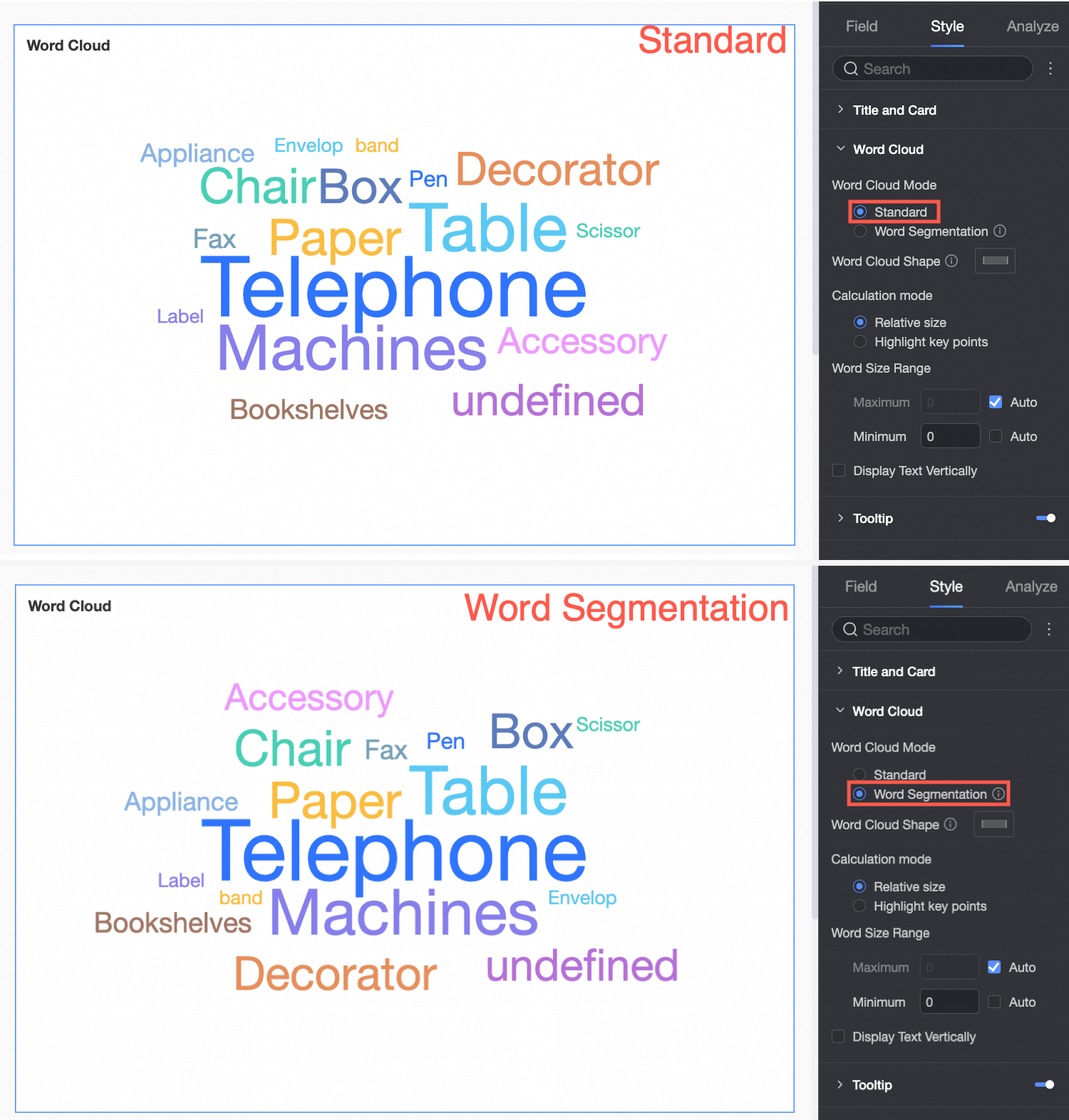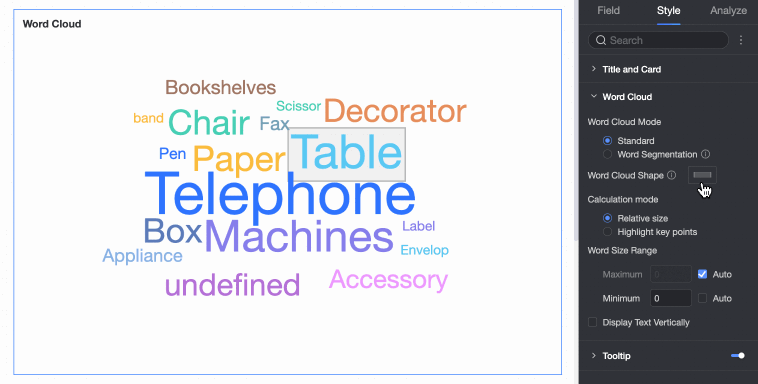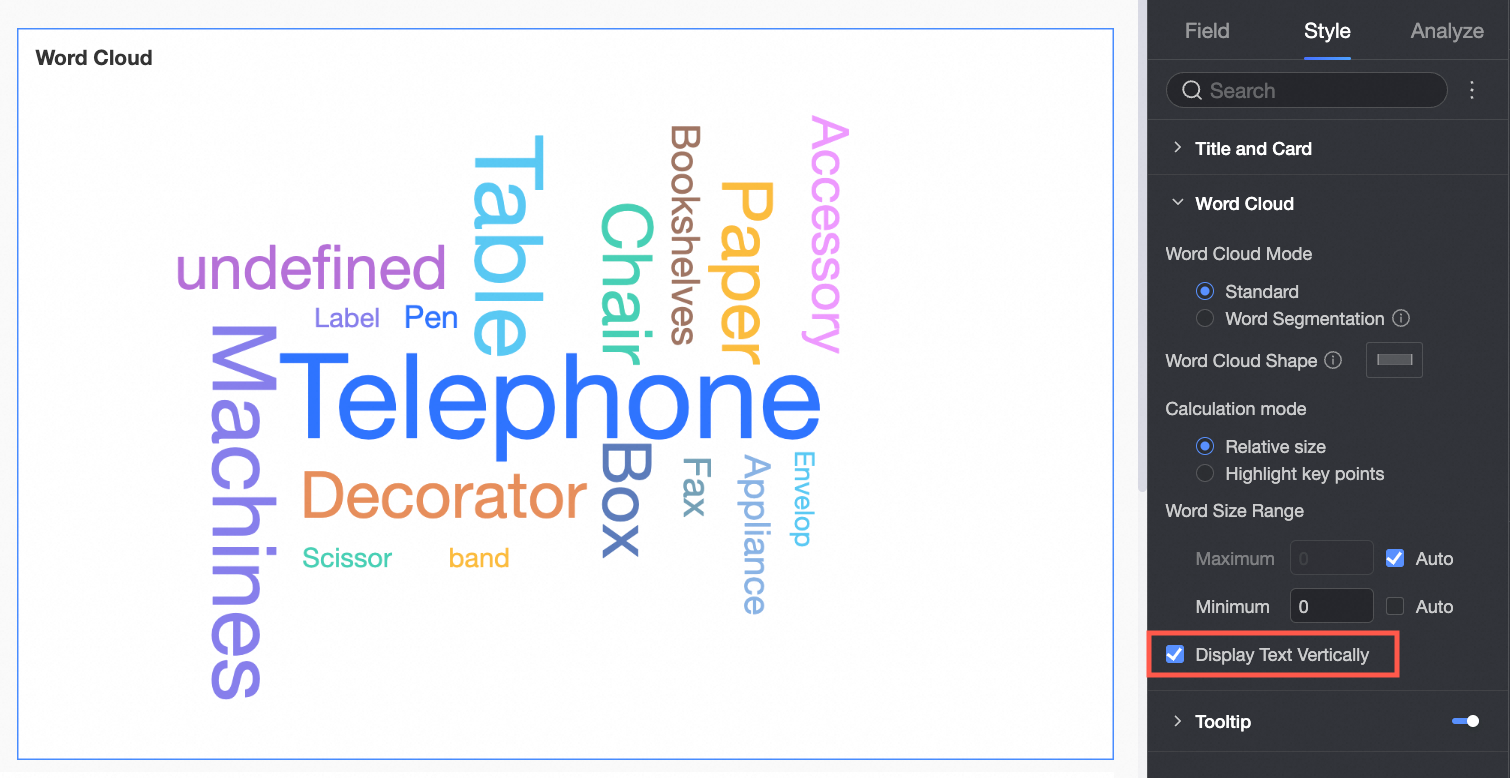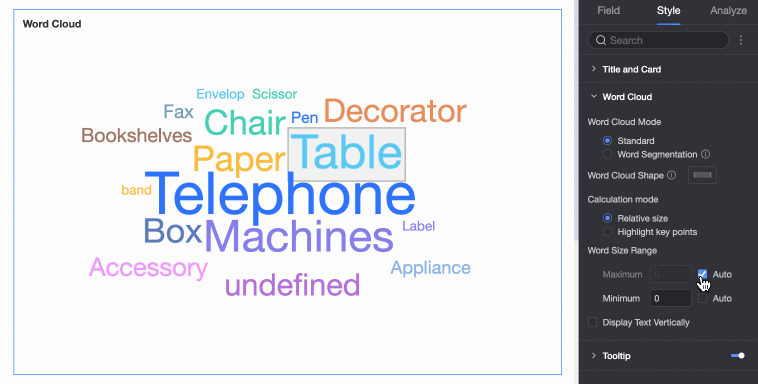ワードクラウドチャートは、大量のテキストデータを視覚化します。これは、単語で構成された雲のような色の付いた画像です。たとえば、ワードクラウドチャートを使用してユーザープロファイルを作成し、ユーザーをさまざまなグループに分類して、精密マーケティングを実現できます。このトピックでは、ワードクラウドチャートにデータを追加する方法と、ワードクラウドチャートのスタイルを構成する方法について説明します。
前提条件
ダッシュボードが作成されていること。詳細については、「ダッシュボードを作成する」をご参照ください。
概要
シナリオ
ワードクラウドチャートは、Webサイトのキーワード(タグ)の描写や、自由形式テキストの視覚化に使用されます。ワードクラウドチャートを使用することで、テキストの重要性を識別できます。
メリット
視覚化:ワードクラウドチャートの形状は、長方形、三角形、ハート型、または楕円形に設定できます。
さまざまなインタラクティブオプション:ワードクラウドチャートのメトリックに注釈や文末脚注を追加できます。また、ワードクラウドチャートにリンクを追加して、外部システムと連携することもできます。
例

ワードクラウドチャートを構成する
ワードクラウドチャートを作成する場合は、[単語(次元)] と [単語サイズ(メジャー)] を指定する必要があります。
[フィールド] タブで、ビジネス要件に基づいて次元とメジャーをワードクラウドチャートに追加します。
方法 1:単語サイズはメジャーの値によって決まります。この方法を使用する場合は、ワードクラウドチャートに次元とメジャーを追加する必要があります。
[フィールド] タブで、必要な次元とメジャーを追加します。
[次元] リストで、province をダブルクリックします。この次元を [単語ラベル(次元)] フィールドにドラッグすることもできます。
[メジャー] リストで、[金額] をダブルクリックします。このメジャーを [単語サイズ(メジャー)] フィールドにドラッグすることもできます。
[更新] をクリックして、ワードクラウドチャートを更新します。
次の図は、更新されたワードクラウドチャートを示しています。
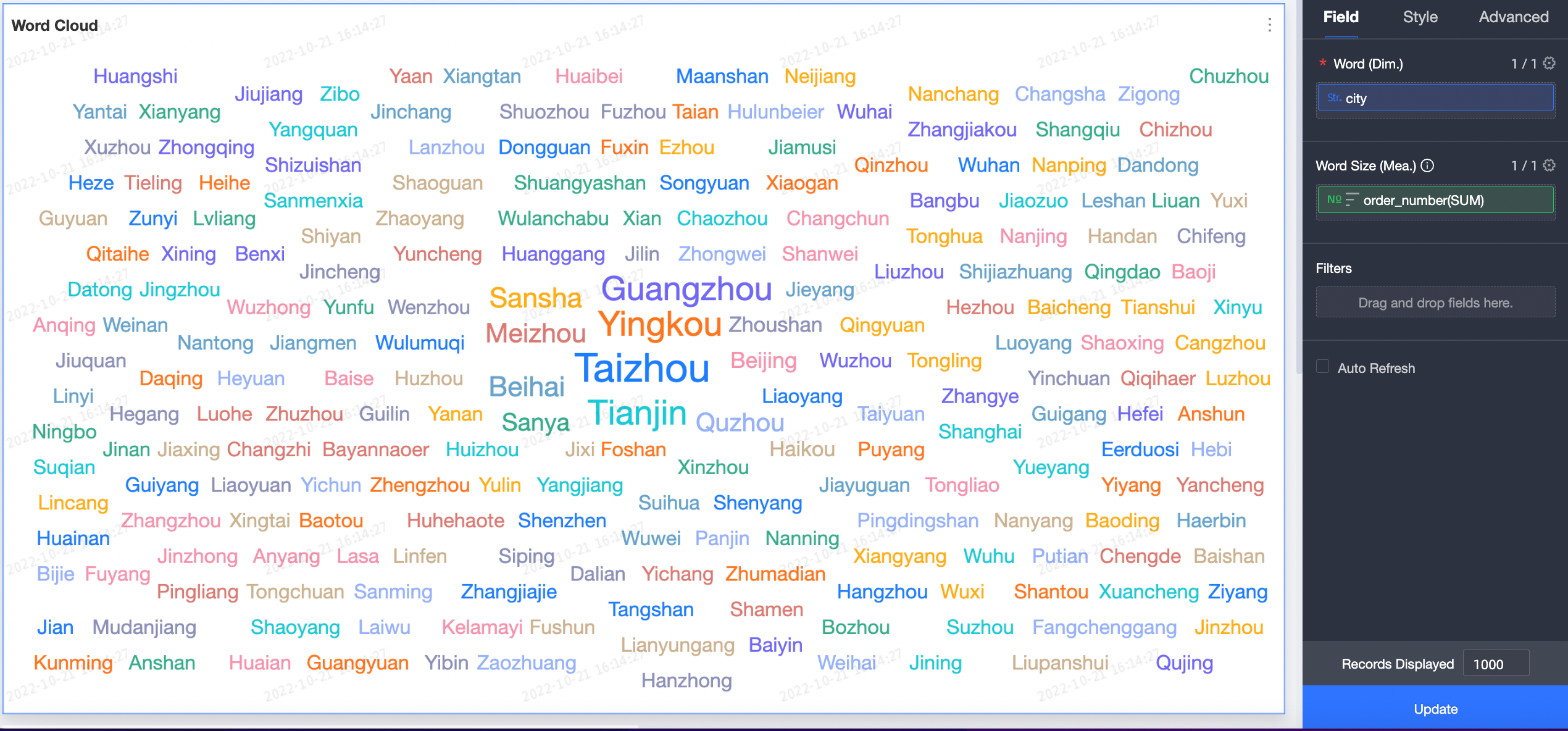
方法 2:各単語のサイズは、その頻度によって決まります。この方法を使用する場合は、ワードクラウドチャートに次元のみを追加する必要があります。
[フィールド] タブで、必要な次元を追加します。
[次元] リストで、[製品ボックス] をダブルクリックします。この次元を [単語ラベル(次元)] フィールドにドラッグすることもできます。
[更新] をクリックして、ワードクラウドチャートを更新します。
次の図は、更新されたワードクラウドチャートを示しています。
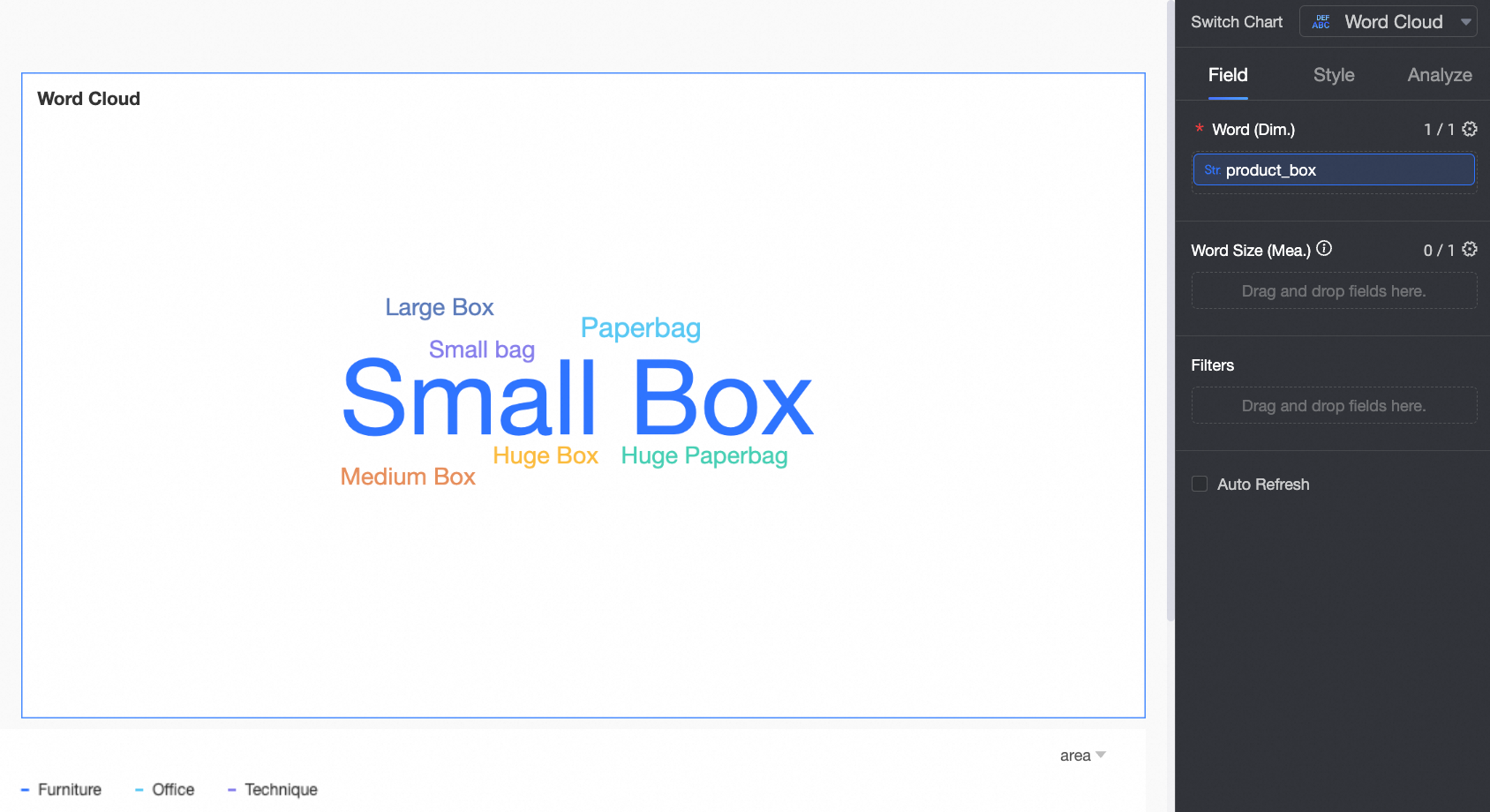 文が長すぎてワードクラウドチャートでキーワードを識別できない場合は、ワードクラウドモードとしてワードセグメンテーションを選択してキーワードを表示できます。詳細については、このトピックの「ワードセグメンテーション」セクションをご参照ください。
文が長すぎてワードクラウドチャートでキーワードを識別できない場合は、ワードクラウドモードとしてワードセグメンテーションを選択してキーワードを表示できます。詳細については、このトピックの「ワードセグメンテーション」セクションをご参照ください。
ワードセグメンテーション
ワードセグメンテーションモードでは、文がインテリジェントに単語に分割されます。
ワードクラウドチャートに次元のみを追加した場合、ワードセグメンテーション後に取得される各単語のサイズは、その頻度によって決まります。
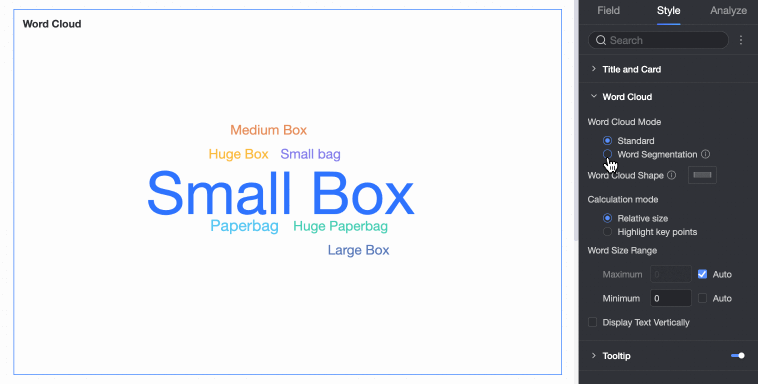
ワードクラウドチャートに次元とメジャーを追加した場合、ワードセグメンテーション後に取得される各単語のサイズは、その値によって決まります。
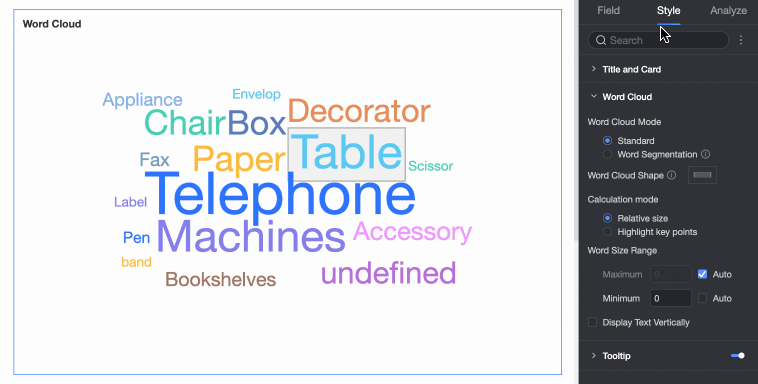
ワードクラウドチャートのスタイルを構成する
次のセクションでは、ワードクラウドのスタイルを構成する方法について説明します。チャートのタイトルとカードのスタイルを構成する方法の詳細については、「チャートのタイトルエリアを構成する」をご参照ください。
[スタイル] タブの [チャートスタイル] セクションで、チャートスタイルを構成します。
構成項目 | 例 |
[ワードクラウドモード] | [標準モード] と [単語分割モード] がサポートされています。
|
[ワードクラウドの形状] | 4 つの形状がサポートされています:[正方形]、[円]、[三角形]、[ハート]。
|
[テキストを縦に表示] | テキストの [縦] 表示がサポートされています。
|
[単語サイズ範囲] | 単語サイズをカスタマイズして、テキストの大きな違いを生み出すことができます。
|
チャート分析構成
イベント | 説明 |
リンケージ | 分析するデータが異なるチャートまたはテーブルに属している場合は、この機能を構成してチャートとテーブルを関連付けてから、データを分析できます。詳細については、「リンケージ」をご参照ください。 |
ハイパーリンク | 分析するデータが異なるダッシュボードに属している場合は、この機能を構成してダッシュボードを関連付けてから、データを分析できます。[パラメーターリダイレクト] または [外部リンク] を使用してリクエストをリダイレクトできます。詳細については、「リダイレクト」をご参照ください。 |
データにタグを付ける | チャートのデータが異常である場合、または特別な注意が必要な場合は、背景色、アイコン、注釈、または強調表示されたデータポイントを使用してデータをマークできます。詳細については、「ラベル」をご参照ください。 |
制限事項
ワードクラウドチャートにデータを追加する場合は、次の制限事項に注意してください。
[単語サイズ(メジャー)] には、最大 1 つの次元を指定できます。
[単語(次元)] には、1 つの次元のみを指定できます。
次のステップ
ダッシュボードを他のユーザーと共有できます。詳細については、「ダッシュボードを共有する」をご参照ください。
テーマ分析用のナビゲーションメニューを作成する場合は、ダッシュボードをビジネスインテリジェンス(BI)ポータルに統合できます。詳細については、「BI ポータルを作成する」をご参照ください。