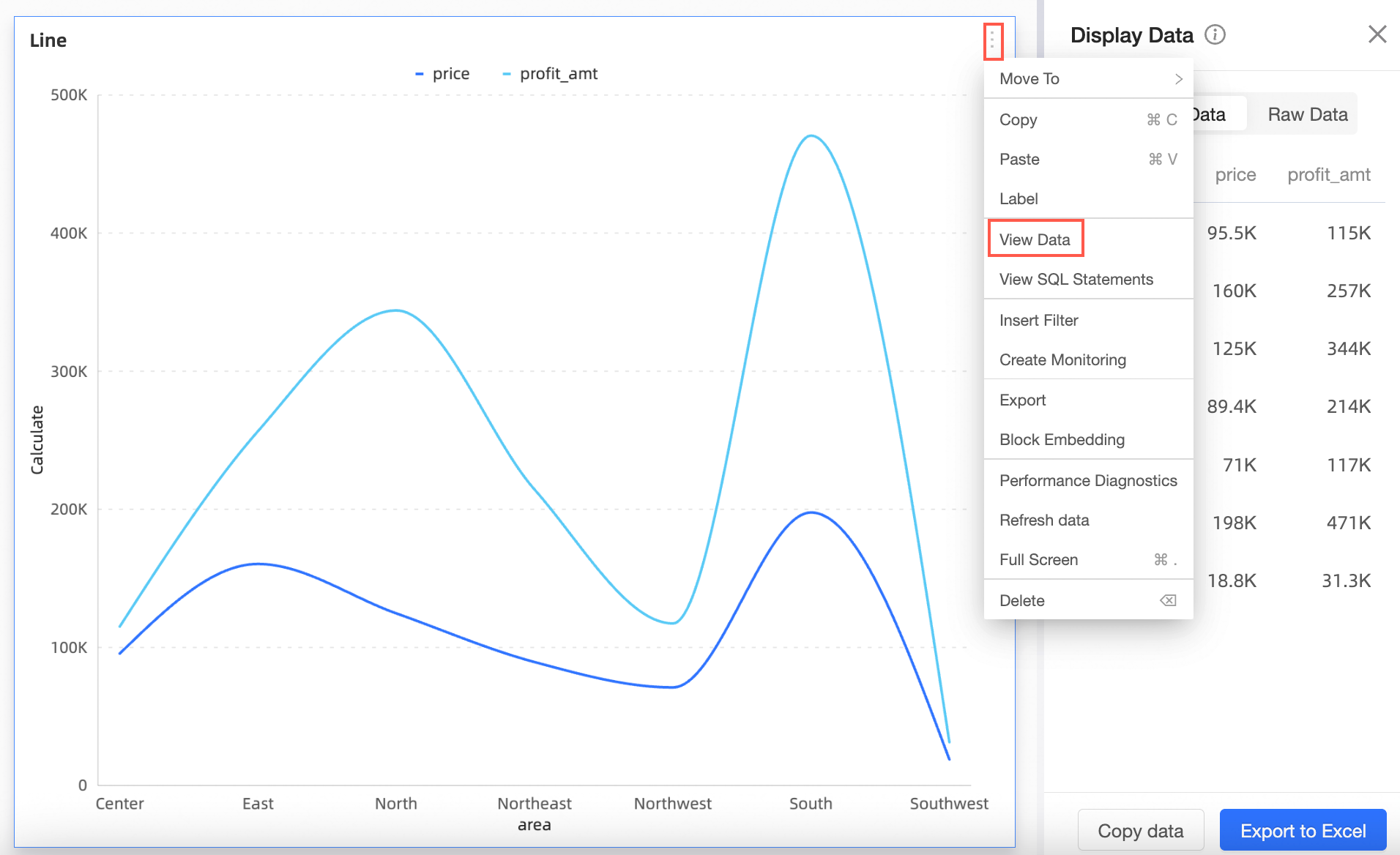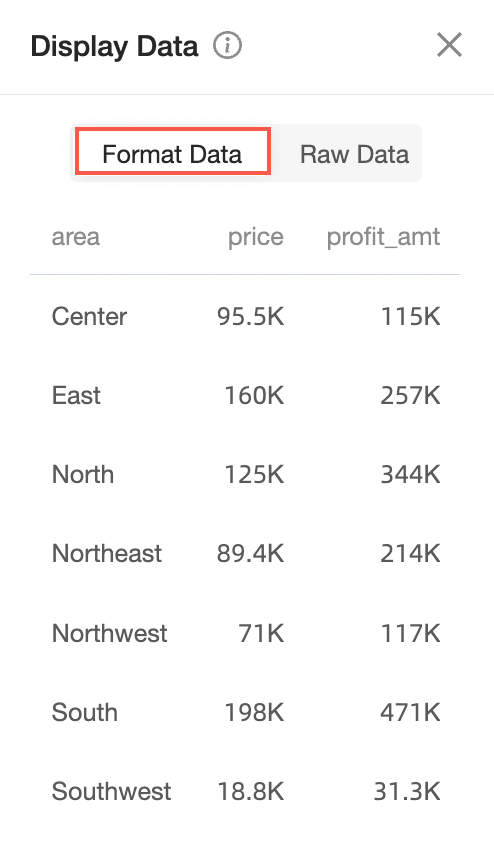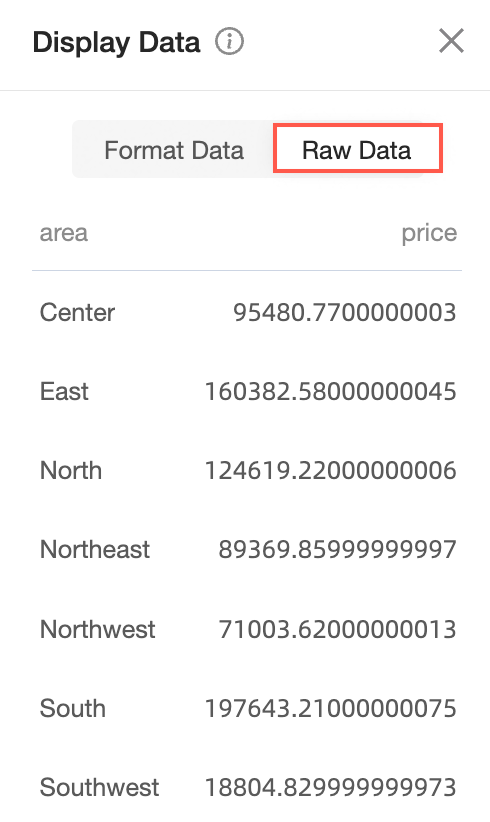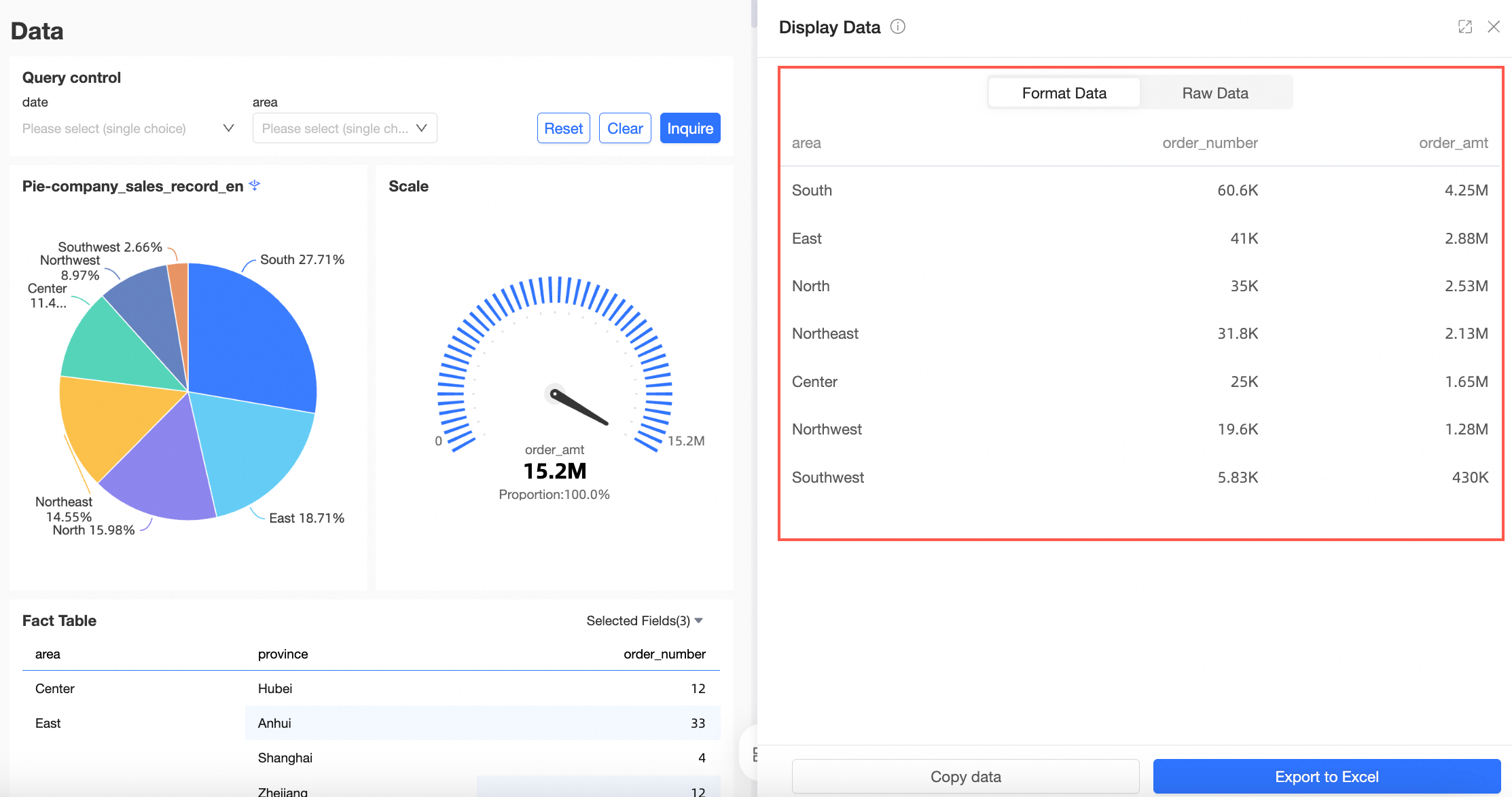視覚的な分析のために複数のチャートを効率的に作成するには、ダッシュボードの使用をお勧めします。このトピックでは、チャートデータの表示、チャート機能の設定、およびチャートの配置方法について説明します。
エントリポイント
または Quick BI コンソール にログインし、以下のいずれかの方法でダッシュボードの作成ページに移動してください。
方法 1:ワークスペース内の [ワークベンチ] タブの [クイックスタート] からアドホッククエリを作成します。

方法 2:ワークスペース内の [ワークベンチ] タブの左側のナビゲーションウィンドウからアドホッククエリを作成します。

方法 3:ワークスペース内のダッシュボードモジュールから作成します。

これらのエントリポイントからダッシュボードを作成する場合、デフォルトではデータセットは選択されていません。編集ページで チャートを追加データセットを構成する と を選択する必要があります。

方法 4: [データセット] ページでアドホッククエリを作成します。
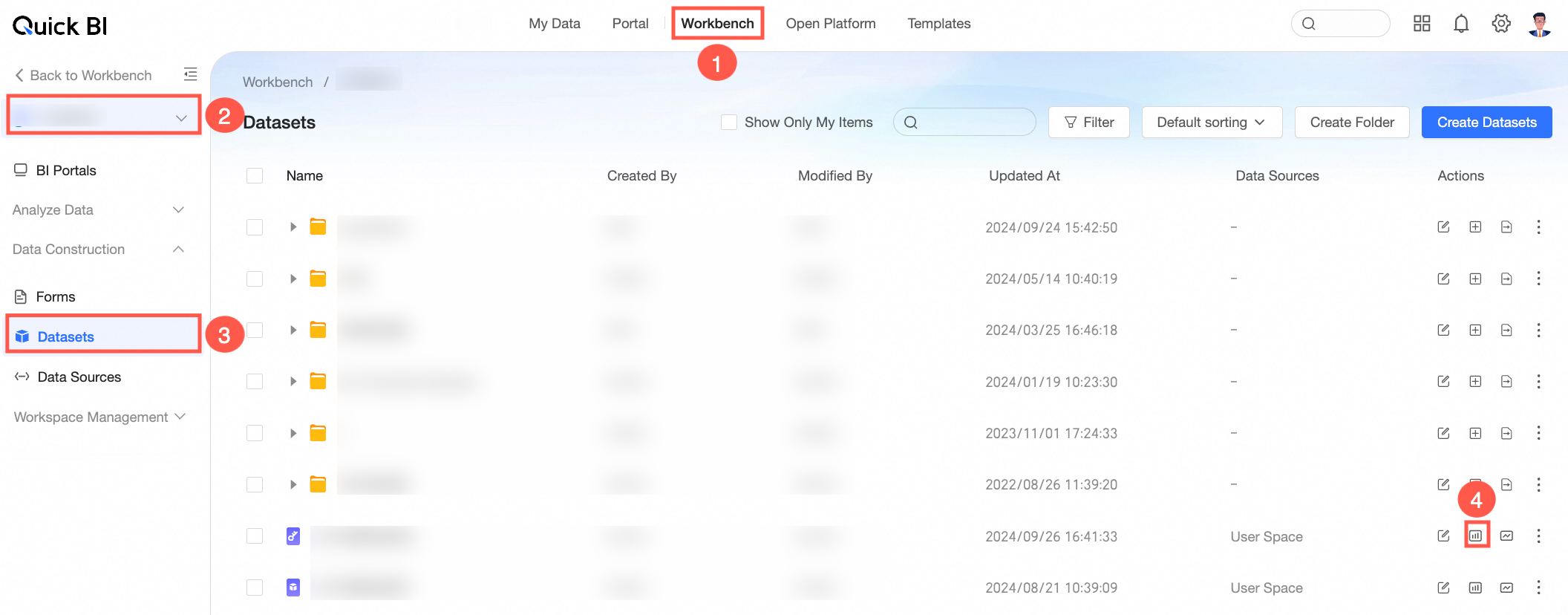
方法 5:次の画像に示すように、データセット編集ページ から作成します
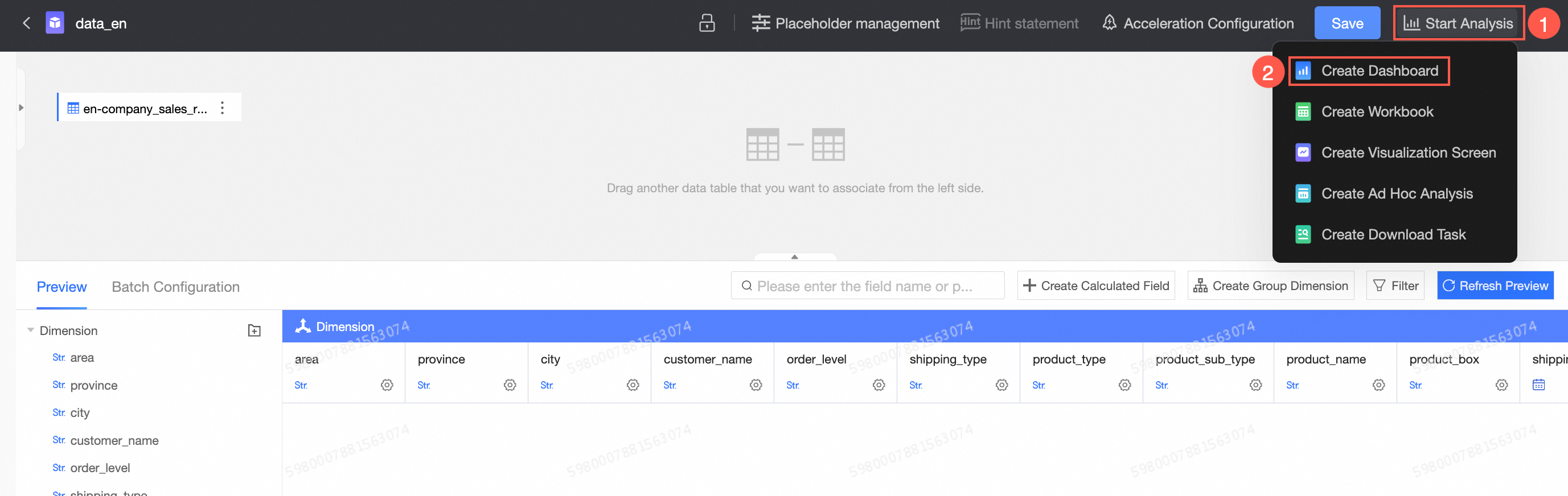 。
。方法 4 または方法 5 を使用して既存のデータセットからダッシュボードを作成すると、右側のデータパネルに、対応するディメンションとメジャーが自動的に読み込まれます。チャートを追加した後、それらをフィールドエリアにドラッグするだけです。
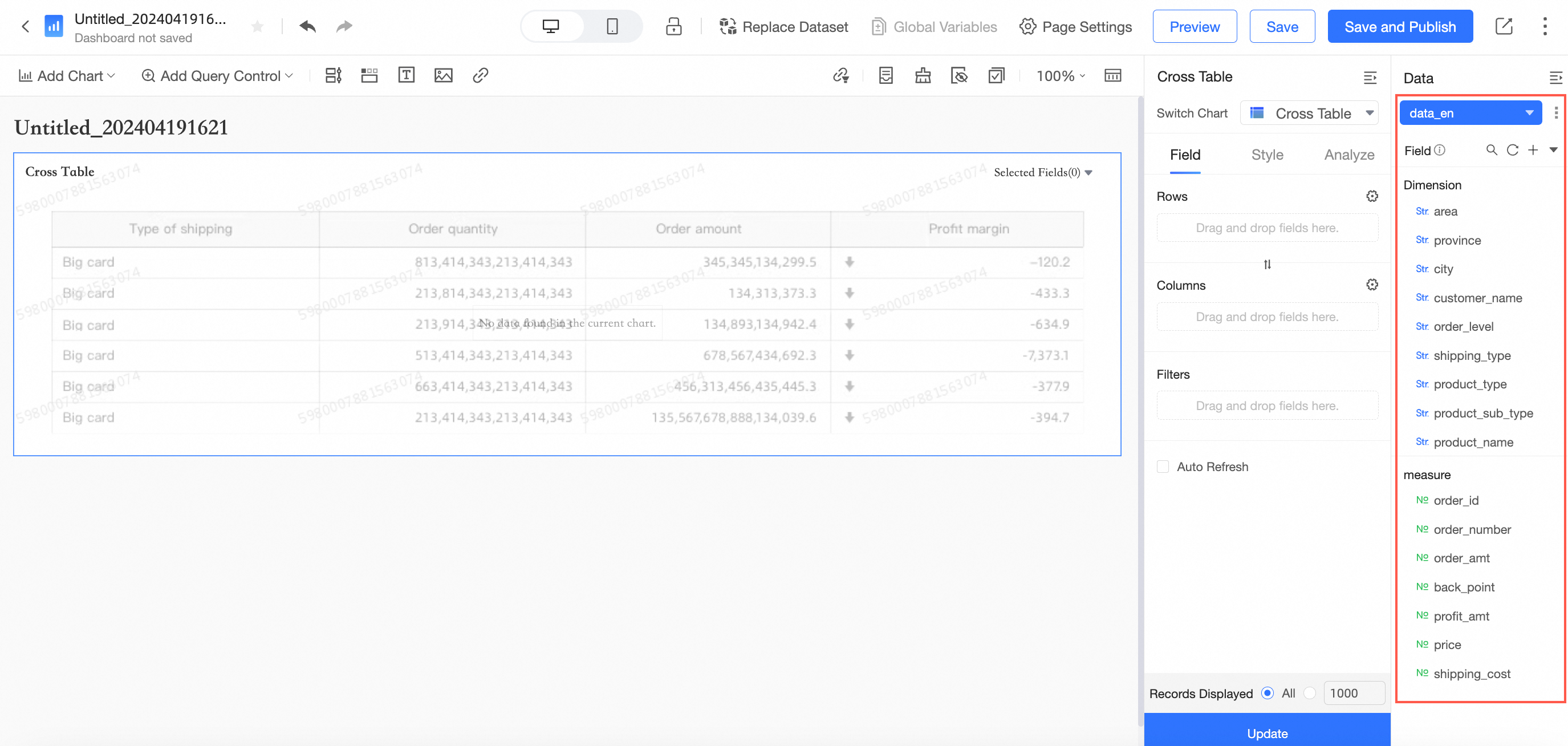
表示エリアでの一般的な操作
ダッシュボードの表示エリアでは、次の操作を実行できます。
カテゴリ | 説明 |
カテゴリ | 説明 |
チャートデータの表示 | ダッシュボードのチャートデータを表示します。 |
チャートのタイトルの変更 | チャートのタイトルを効率的に変更します。 |
チャートの管理 | チャートのコピー、移動、および削除を行います。 |
データのエクスポート | PNG 画像をエクスポートするか、チャートのデータを PDF ファイルまたは Excel ファイルとしてエクスポートし、エクスポートしたファイルをオンプレミスのマシンまたは OSS サーバーに保存します。 |
ダッシュボードレイアウトの調整 | ダッシュボード内のチャートの位置を調整します。 |
パネル検索 | ダッシュボードを作成する際に、ユーザーはパネル検索機能を使用して設定項目をすばやく見つけることができます。 |
チャートデータの表示
このセクションでは、チャートのデータを表示する効率的な方法について説明します。
ダッシュボード編集ページで、チャートを選択します。
チャートの表示凡例をクリックして、特定の値のデータを表示します。
チャートの表示凡例をクリックすると、特定の値のデータを表示できます。
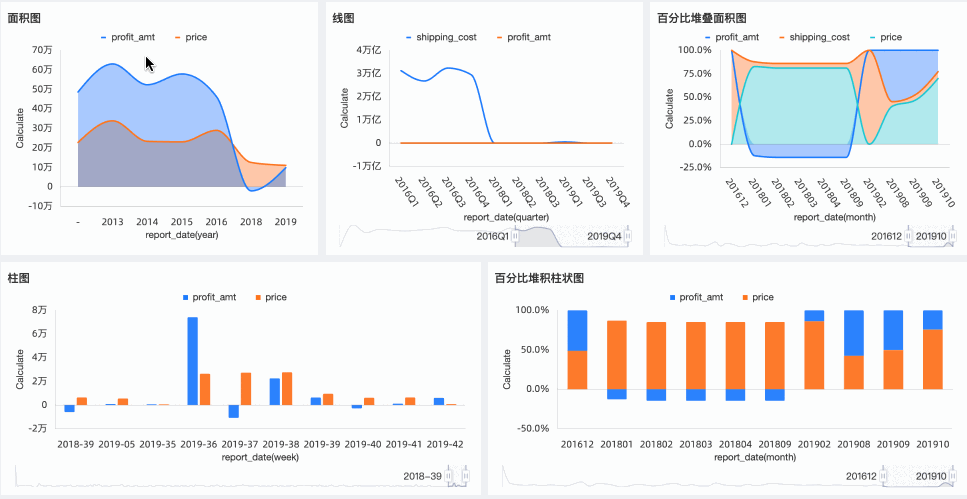
チャート効果の設定の詳細については、「インタラクティブ分析」をご参照ください。
チャートのタイトルの変更
このセクションでは、チャートのタイトルを変更する効率的な方法について説明します。
ダッシュボード編集ページで、チャートを選択します。
チャートタイトルにカーソルを合わせてダブルクリックし、タイトルを編集します。
チャートタイトルにカーソルを合わせてダブルクリックすると、タイトルテキストを編集できます。
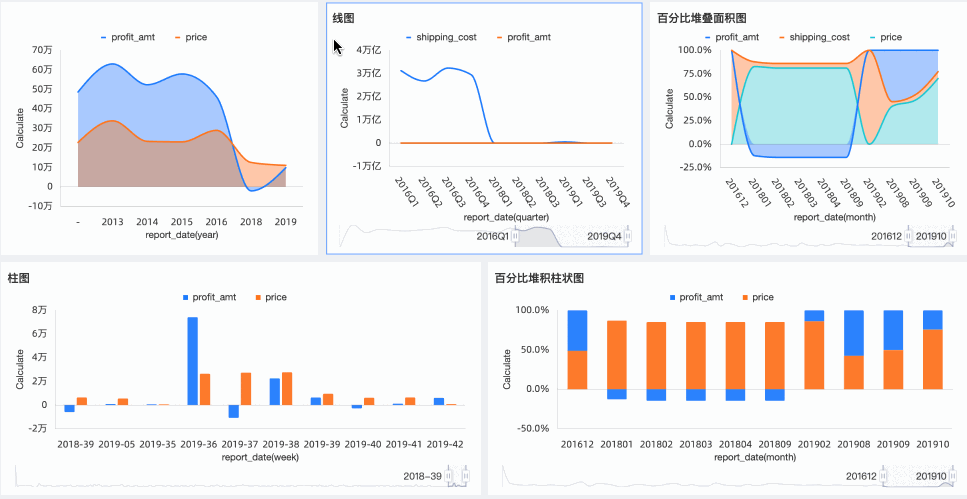
チャートの管理
チャートの右上隅にカーソルを合わせて  アイコンをクリックすると、さまざまな操作を実行できます。
アイコンをクリックすると、さまざまな操作を実行できます。

カテゴリ | 説明 |
カテゴリ | 説明 |
[移動先] | チャートをタブコンテナに移動します。 |
[データの表示] | チャートデータ情報を表示します。
クロステーブルと詳細テーブルはデータ表示をサポートしていません。 表示できるデータ形式は、[フォーマット済みデータ] と [生データ] をサポートしています。
|
コピー | チャートをコピーします。 |
貼り付け | コピーしたチャートを現在のダッシュボードに貼り付けます。 |
注釈 | アイコン、背景色、および値の色を使用して、チャートの特定の部分を強調表示します。詳細については、「注釈」をご参照ください。 |
[SQL の表示] | チャートの SQL 文を表示します。 |
[クエリ条件の挿入] | チャートにフィルターを追加します。 詳細については、「チャートでクエリ条件を作成する」をご参照ください。 |
[モニタリングの作成] | チャートメトリックのアラート情報を監視します。 詳細については、「モニタリングを設定する」をご参照ください。 |
[エクスポート] | PNG 画像をエクスポートするか、チャートのデータを PDF ファイルまたは Excel ファイルとしてエクスポートし、エクスポートしたファイルをオンプレミスのマシンまたは OSS サーバーに保存します。 詳細については、このトピックのデータのエクスポートをご参照ください。 |
[ブロックの埋め込み] | 埋め込み後、埋め込まれたチャートのみを表示できます。 |
[パフォーマンス診断] | 現在のチャートのクエリパフォーマンスを診断し、診断の詳細と最適化の提案を提供します。 |
データのリフレッシュ | 現在のチャートデータをリフレッシュします。 |
全画面 | チャートを全画面モードで表示します。全画面モードでは、全画面表示を終了 ボタンをクリックすると全画面表示を終了できます。 |
削除 | チャートを削除します。 |
[ダウンロード] | 現在のチャートのダウンロードを作成します。 この機能は、クロステーブル、新しいクロステーブル、および詳細テーブルのみでサポートされています。 詳細については、「ダウンロードタスクの作成と管理」をご参照ください。 |
データのエクスポート
PC 端末
ダッシュボードのページ設定で、[ダウンロードを許可する] が選択されており、グローバル ダウンロード ボタンを非表示にするグローバル エクスポート単一チャートのエクスポート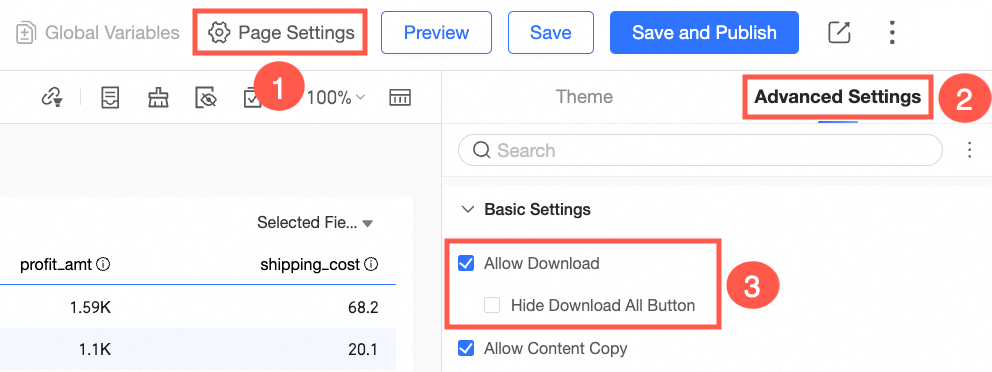 が選択されていないことを確認します。これにより、ダッシュボードで や などの操作を実行できます。
が選択されていないことを確認します。これにより、ダッシュボードで や などの操作を実行できます。
グローバルダウンロードボタンを非表示にすると、プレビューモードでグローバルエクスポートを実行できなくなります。
グローバルエクスポート
ダッシュボードをエクスポートするには、[ワークベンチ] リストで目的のダッシュボードを見つけて、プレビュー をクリックします。
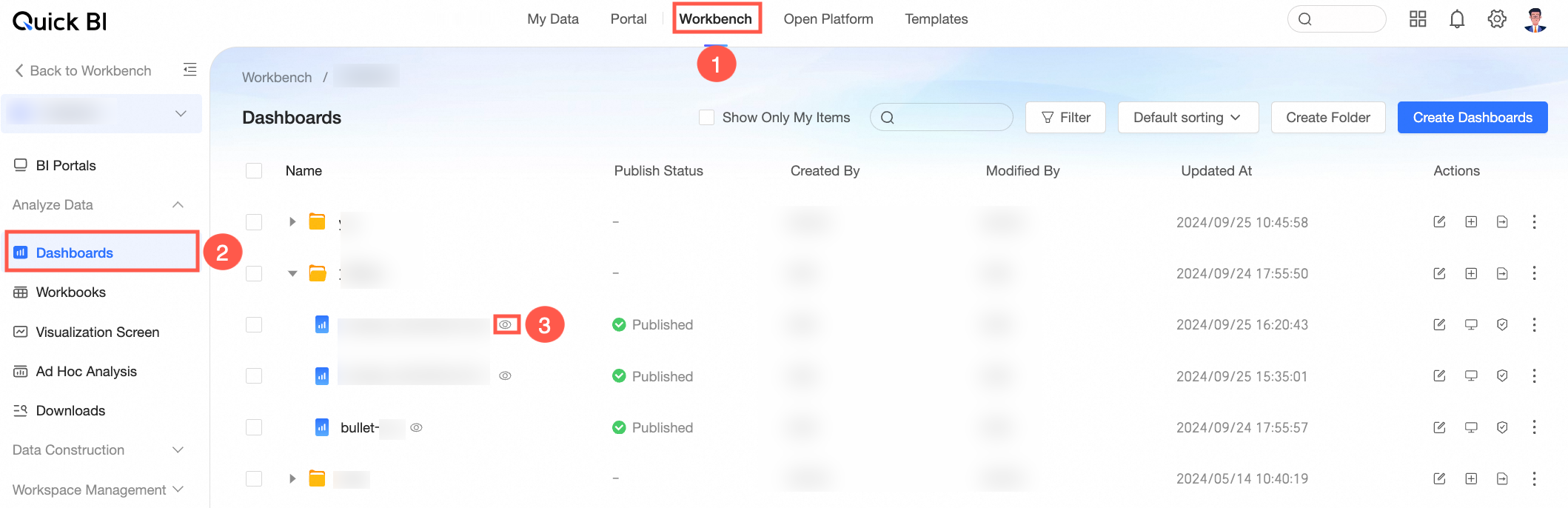
右下隅にある
 アイコンをクリックすると、エクスポートオプションが表示されます。
アイコンをクリックすると、エクスポートオプションが表示されます。
エクスポート をクリックして、パラメーター設定に進みます。

パラメーター項目
パラメーター項目の説明
パラメーター項目
パラメーター項目の説明
[エクスポート名]
エクスポートされるファイルの名前。名前をカスタマイズできます。
[ファイル形式]
エクスポートされるファイルの形式。
[画像]、[PDF]、[EXCEL] の 3 つの形式でのエクスポートをサポートしています。
埋め込みコンポーネント(外部ページ埋め込み)およびクロスドメインアクセスされた画像のエクスポートは許可されていません。
EXCEL コンテンツ
すべてエクスポート部分エクスポート と の 2 つのエクスポート方法をサポートしています。
[すべてエクスポート] を選択すると、デフォルトでダッシュボード下のすべてのチャート データがエクスポートされます。
部分エクスポート を選択すると、ダッシュボードの下にあるチャートデータの一部を選択できます。
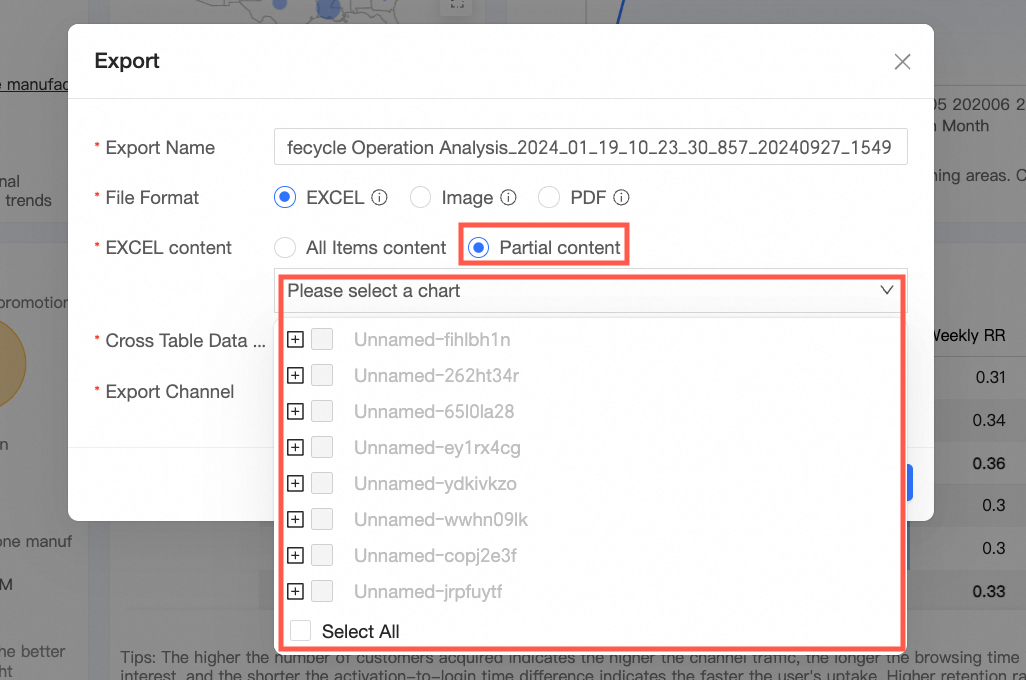
[クロステーブルデータ型]
エクスポートするクロステーブルのデータ形式。
エクスポートされたクロステーブルデータは、[フォーマットあり] と [純データ] の 2 つの形式をサポートしています。
セルの数が 50,000 を超える場合は、[純データ] タイプを選択することをお勧めします。
EXCEL ファイルをエクスポートする場合、最初の 10,000 件のデータレコードのみをエクスポートできます。
このオプションは、エクスポートされたチャートがクロステーブルであり、ファイル形式が [EXCEL] として選択されている場合にのみ設定する必要があります。
[ウォーターマーク]
[ウォーターマークを表示] または [ウォーターマークを非表示] を選択できます。
このオプションは、ファイル形式が [EXCEL] として選択されている場合にのみ設定する必要があります。
[エクスポートチャネル]
[ローカル] または OSS サーバーへのエクスポートをサポートしています。
現在の組織でサーバーが設定されている場合は、OSS アドレスへのエクスポートを選択できます。
単一チャートエクスポート
次のセクションでは、単一のクロステーブルをエクスポートする方法の例を示します。
組織管理者は、エクスポートスイッチが有効になっている場合にのみ、データエクスポート形式を設定できます。詳細については、「エクスポートコントロール」をご参照ください。

パラメーター項目 | パラメーター項目の説明 |
パラメーター項目 | パラメーター項目の説明 |
[エクスポート名] | エクスポートされるファイルの名前。名前をカスタマイズできます。 |
[ファイル形式] | エクスポートされるファイルの形式。 [画像]、[PDF]、[EXCEL] の 3 つの形式でのエクスポートをサポートしています。 埋め込みコンポーネント(外部ページ埋め込み)およびクロスドメインアクセスされた画像のエクスポートは許可されていません。 |
[クロステーブルデータ型] | エクスポートするクロステーブルのデータ形式。 エクスポートされたクロステーブルデータは、[フォーマットあり] と [純データ] の 2 つの形式をサポートしています。
このオプションは、エクスポートされたチャートがクロステーブルであり、ファイル形式が [EXCEL] として選択されている場合にのみ設定する必要があります。 |
[ウォーターマーク] | [ウォーターマークを表示] または [ウォーターマークを非表示] を選択できます。 このオプションは、ファイル形式が [EXCEL] として選択されている場合にのみ設定する必要があります。 |
[エクスポートチャネル] | [ローカル] または OSS サーバーへのエクスポートをサポートしています。 現在の組織でサーバーが設定されている場合は、OSS アドレスへのエクスポートを選択できます。 |
エクスポートに関する FAQ
チャートの画像または背景画像がエクスポートされないのはなぜですか?
ブラウザの開発者ツールを開き、コンソールで「No Access-Control-Allow-Origin」画像アクセスエラーがないか確認します。存在する場合は、画像サーバーがクロスドメインアクセス用に設定されていないことを示します。画像リソースサーバーでクロスドメインアクセスを設定してください。
ブラウザの開発者ツールを開き、コンソールで画像アクセスに関連する「No Access-Control-Allow-Origin」エラーがないか確認します。このようなエラーが存在する場合は、画像がクロスドメインアクセス用に設定されていないことを示します。画像リソースサーバーでクロスドメインアクセスを許可するように設定する必要があります。
 このエラーがない場合は、画像リンクに単独でアクセスできることを確認してください。
このエラーがない場合は、画像リンクに単独でアクセスできることを確認してください。埋め込みページがエクスポートされないのはなぜですか?
埋め込みページはエクスポート機能をサポートしていません。
ダッシュボードレイアウトの調整
チャートのいずれかの隅にカーソルを合わせて、カーソルが両方向矢印になるまで待ち、ドラッグしてチャートのサイズを変更します。
チャートにカーソルを合わせて、カーソルが手の形に変わるまで待ち、ドラッグしてチャートの位置を変更します。
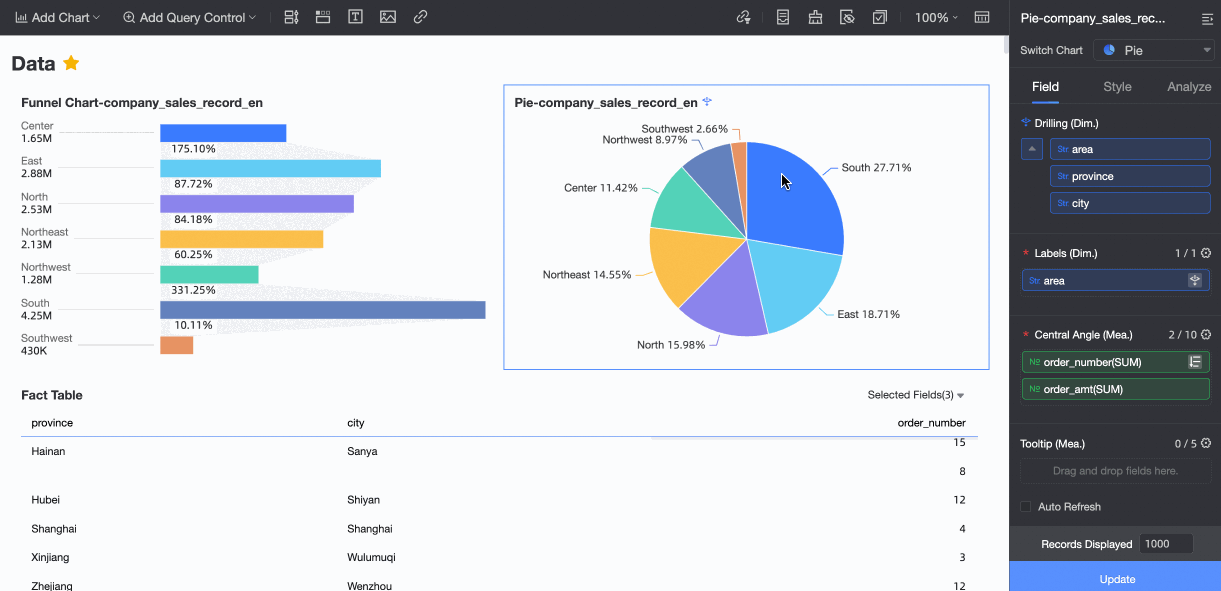
コンテンツが豊富なダッシュボードの場合は、レイアウトスケーリング機能を使用してグローバルビューを表示します。これにより、チャートレイアウトをすばやく見つけて調整し、ダッシュボード作成の効率を高めることができます。
ダッシュボードのコンテンツが豊富な場合は、レイアウトスケーリング機能を使用してグローバルビューを表示することで、チャートレイアウトをすばやく見つけて変更し、ダッシュボード作成の効率を高めることができます。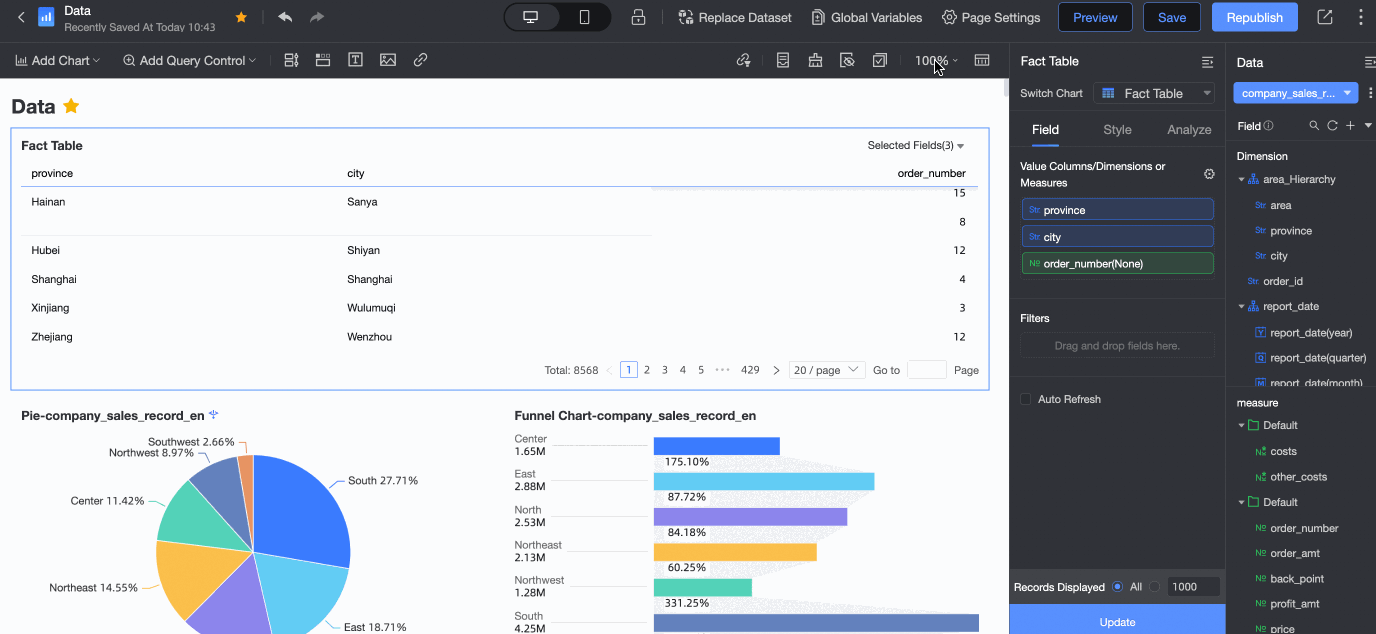
ピッチを使用すると、コンパクト、ルーズ、カスタムの 3 つの設定でカード間のギャップを設定できます。システムは、コンパクトオプションとルーズオプションの両方でカード間隔を自動的に調整します。 カスタム メソッドでは、カード間のピッチとカード パディングを手動で設定できます。
カード間のピッチ は個々のカード間のスペースを決定し、行と列のピッチ値を手動で入力できます。
カードのパディング は、各カード内のスペースを定義します。これは手動で調整できます。
コンポーネントの内側と外側の余白が大きいためにダッシュボードレイアウトがまばらになり、情報密度が低くなる場合は、ピッチとカードパディングを調整することで全体の余白を最適化し、ダッシュボードデザインを効率的に完成させることができます。
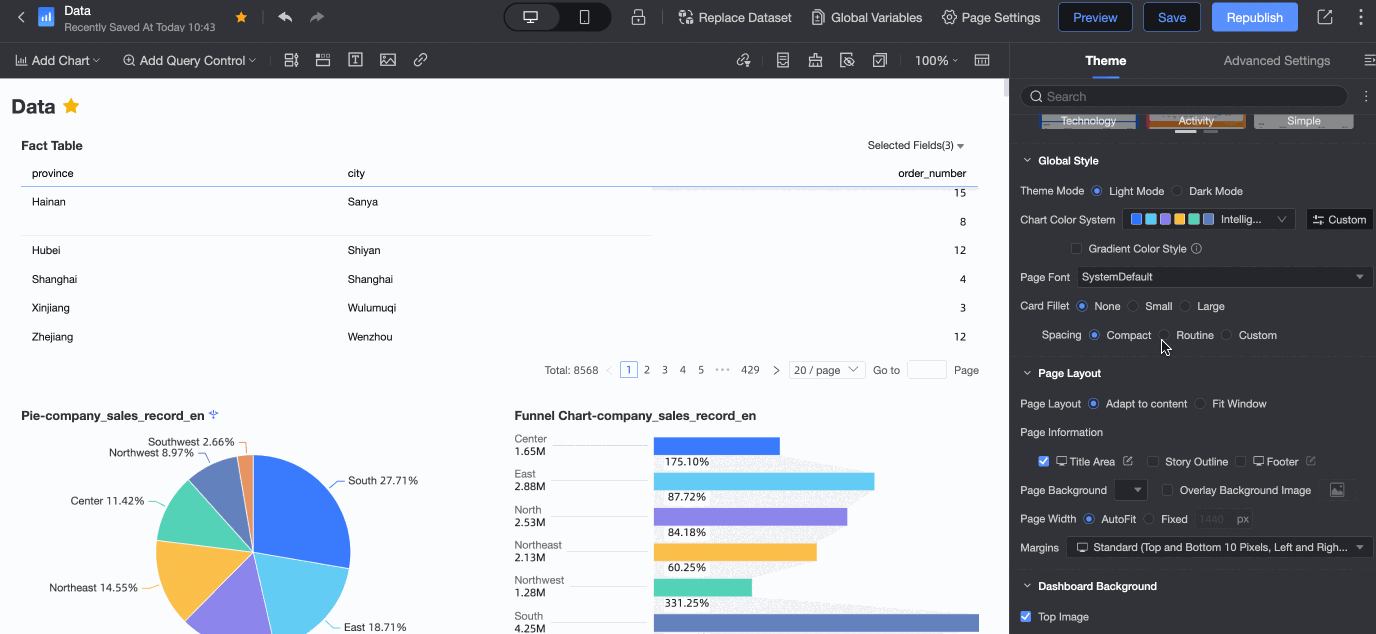
パネル検索
ダッシュボード編集ページで、[パネル検索] 機能を使用して、[ページ件名]、[チャートスタイル]、[高度な分析] などの項目をすばやく見つけて構成し、レポート作成効率を高めます。
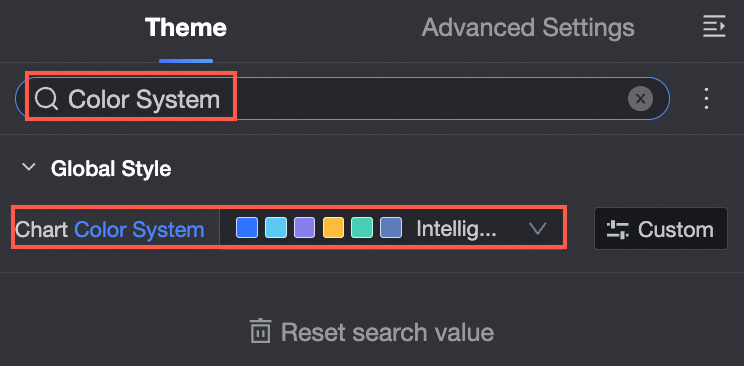
ダッシュボードプレビュー状態の機能
ダッシュボードプレビュー状態では、次の機能が提供されます。

設定項目 | 説明 |
設定項目 | 説明 |
① データの表示 | フォーマット済みデータと生データの表示、データのコピー、Excel へのエクスポートをサポートしています。
|
② メトリックモニタリング | メトリックモニタリングの表示をサポートしています。 詳細については、「概要」をご参照ください。 |
③ モニタリングの作成 | モニタリングの作成をサポートしています。 詳細については、「モニタリングメトリックの概要」をご参照ください。 |
④ エクスポート | チャートデータのエクスポートをサポートしています。詳細については、このトピックの単一チャートエクスポートをご参照ください。 |
⑤ データのリフレッシュ | チャートデータのリフレッシュをサポートしています。 |
⑥ 全画面 | チャートの全画面表示をサポートしています。 |
⑦ カードボードに追加 | カードボードへの追加をサポートしています。 詳細については、「カードの追加」をご参照ください。 |
⑧ コメント | コメントをサポートしています。 詳細については、「ダッシュボードの管理」をご参照ください。 |
⑨ 共有 | カードの共有をサポートしています。 詳細については、「⑤ カードの共有」をご参照ください。 |