このトピックでは、ダッシュボードを構成するための全体的なプロセスと手順について説明します。
ダッシュボードは、柔軟なタイルレイアウトを使用して、レポートデータ間のインタラクションを表示します。ダッシュボードはさまざまなチャートでデータを表示し、データのフィルタリング、データのクエリ、および主要フィールドのハイライト表示を可能にします。
フィールドをドラッグまたはダブルクリックして、フィールドのデータをダッシュボードのチャートに追加し、データをより明確に表示できます。
ダッシュボードは、ユーザーフレンドリーなインターフェイスを提供して、データ分析に関するユーザーエクスペリエンスを向上させます。
ダッシュボード編集ページで動的データをクエリできます。ダッシュボードの表示パフォーマンスが大幅に向上します。
ダッシュボードを構成する全体的なプロセス
ダッシュボードを作成することで、ダッシュボードを作成できます。ダッシュボードの作成方法の詳細については、「ダッシュボード操作」をご参照ください。
ダッシュボードにチャートを追加した後、フィルターを構成し、チャートのレイアウトと表示モードを調整できます。また、チャートに対して操作を実行して、データを分析および表示することもできます。たとえば、チャートでフィールドのドリルダウン、フィールドの関連付け、アラートの分析を実行できます。詳細については、「クエリ コントロール」および「その他のコントロール」をご参照ください。
手順
ダッシュボード編集ページのエリア
次の 3 つのエリアでダッシュボードを構成できます。
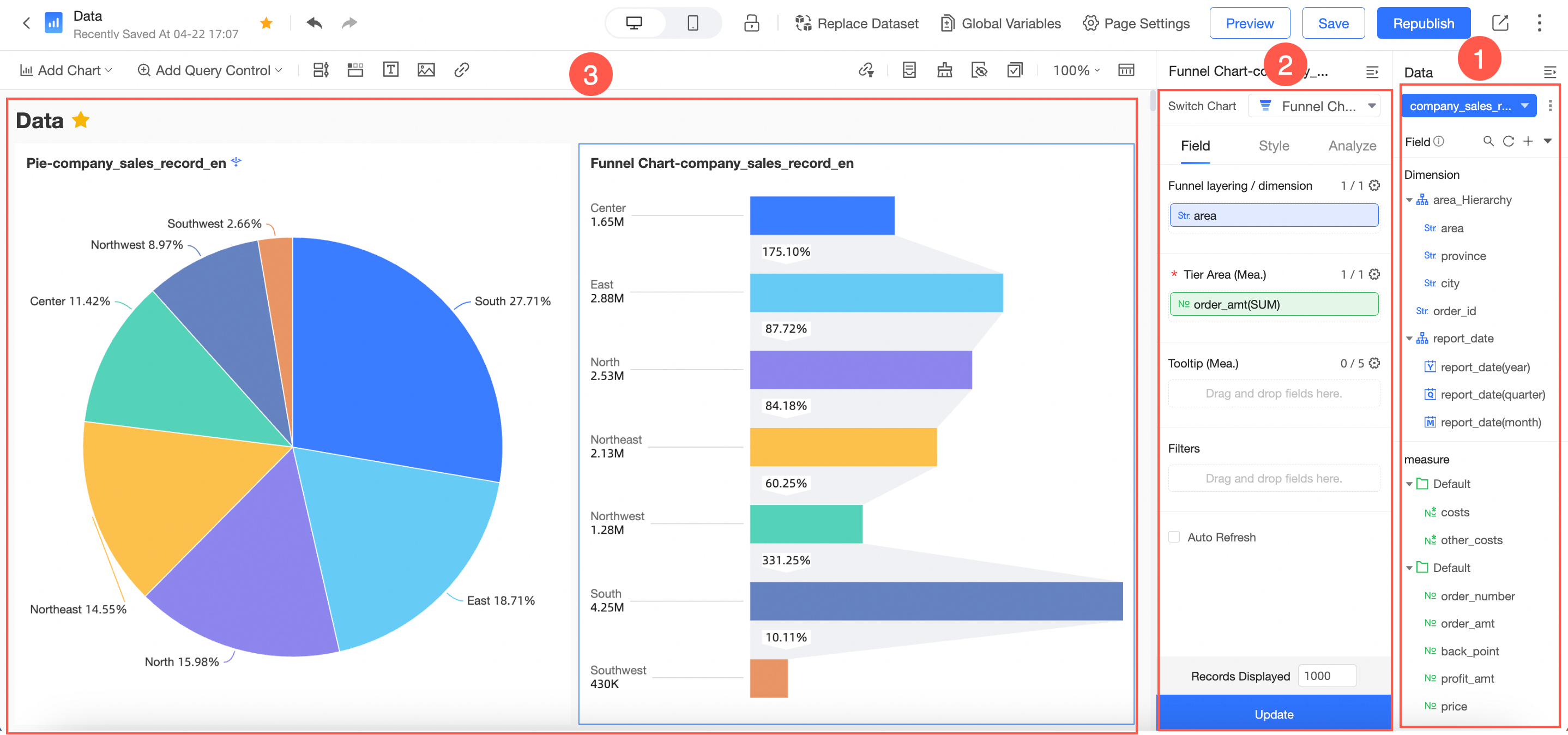
番号 | セクション | 説明 |
① | データセット選択エリア | データセット選択エリアで、チャートのデータセットを変更できます。選択したデータセットのフィールドは、データセットの設定に基づいて、ディメンション リストとメジャー リストに表示されます。作成するチャートに必要な要素に基づいて、リストからディメンションとメジャーを選択します。 |
2 | ダッシュボード構成エリア | キャンバス上のチャートをクリックし、ビジネス要件に基づいてこのエリアでチャートを構成できます。たとえば、チャートのデータ、タイトル、レイアウト、凡例のパターンを構成します。[詳細設定] タブで、現在のチャートを 1 つ以上のチャートに関連付けることができます。これにより、データ分析結果を複数の視点から表示できます。 [データ] タブで現在のチャートのフィルターを構成し、ダッシュボードにフィルターバー ウィジェットを追加できます。その後、フィルターを使用してチャート内の主要データを検索できます。 |
3 | ダッシュボード表示エリア | チャートをドラッグして、ダッシュボード内のチャートの位置を調整できます。また、チャートの種類を変更することもできます。たとえば、縦棒グラフをジオバブルチャートに変更できます。チャートの種類を変更した後、システムは、ジオバブルチャートに必要な要素に基づいて、チャート内の不足している要素またはエラー メッセージをプロンプトします。ダッシュボード表示エリアには、ダッシュボードの作成方法を示す手順も表示されます。 |