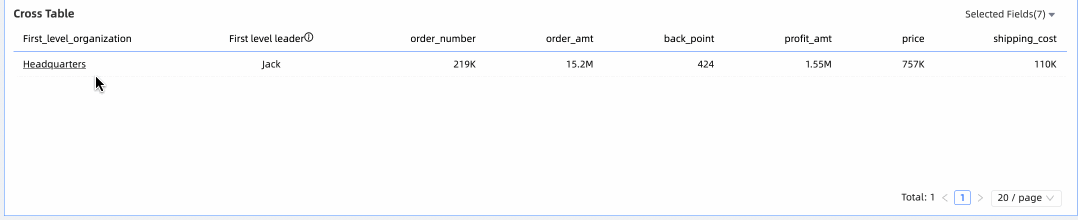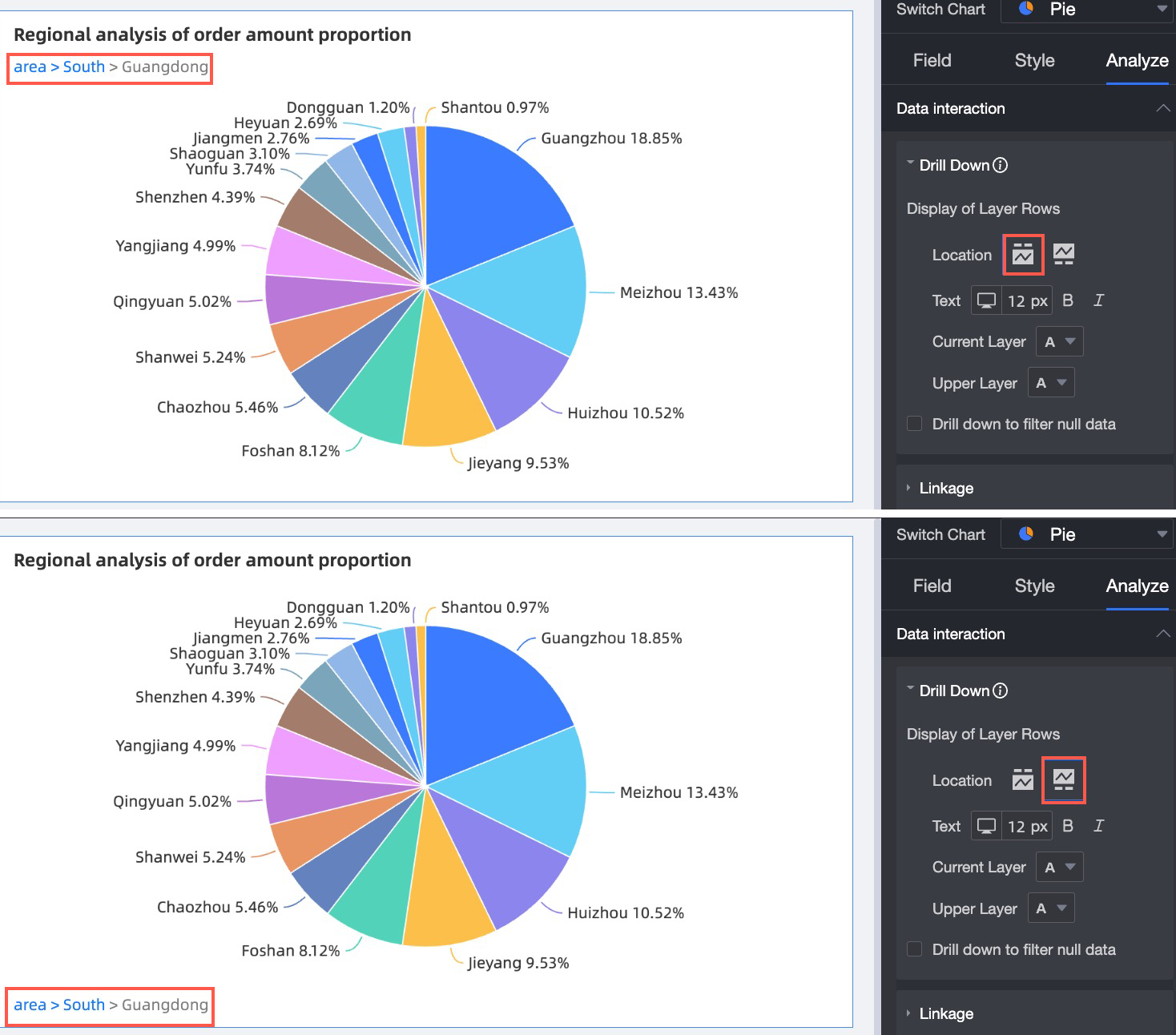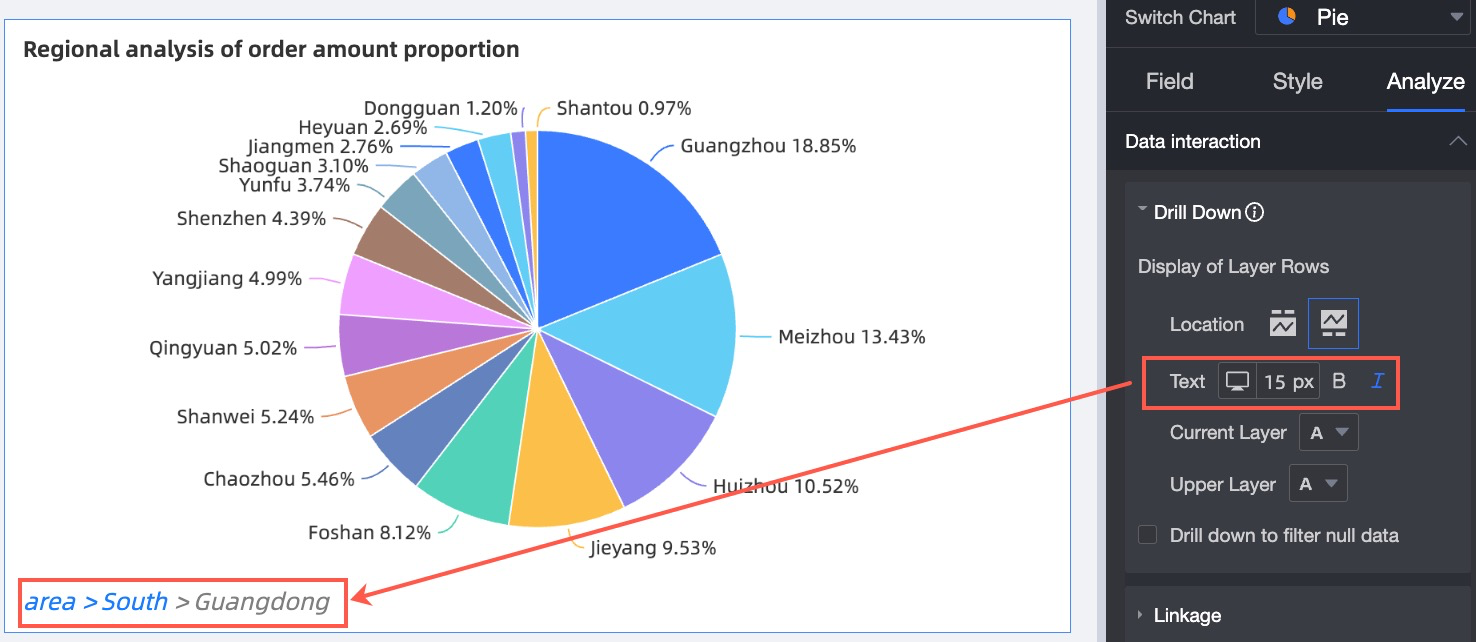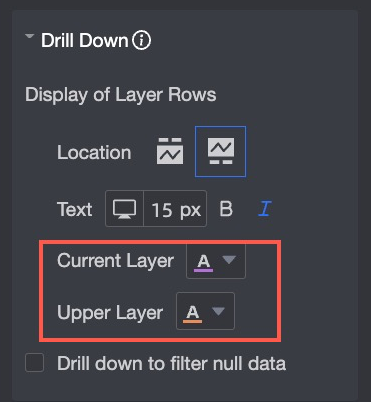Quick BI は、多次元データ分析のためのドリルダウン機能、フィルターの相互作用機能、およびハイパーリンク機能をサポートしています。このトピックでは、ドリルダウンのシナリオと操作について説明します。
ユースケース
会社の売上ダッシュボードデータを表示するときに、データをドリルダウンして分析の粒度を変更できます。たとえば、地域別に、地域粒度から都道府県粒度にドリルダウンしてデータを表示できます。
データセットの編集
この例では、[地域]、[都道府県]、および [市] が使用されています。フィールドが地理情報に変換され、同じ階層に追加されていることを確認してください。
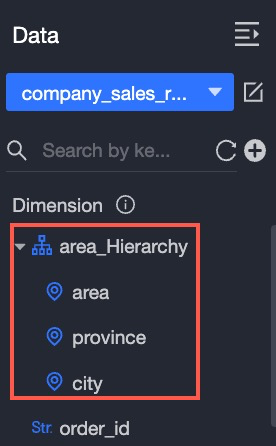
データセット内の [地域]、[都道府県]、および [市] が地理タイプのディメンションに変換されている場合は、この手順をスキップしてください。
データセット編集ページの左側のナビゲーションウィンドウで、ディメンションリストから管理するフィールドを見つけ、フィールド名の横にある [設定] アイコンをクリックします。
この例では、[地域] フィールドが使用されています。
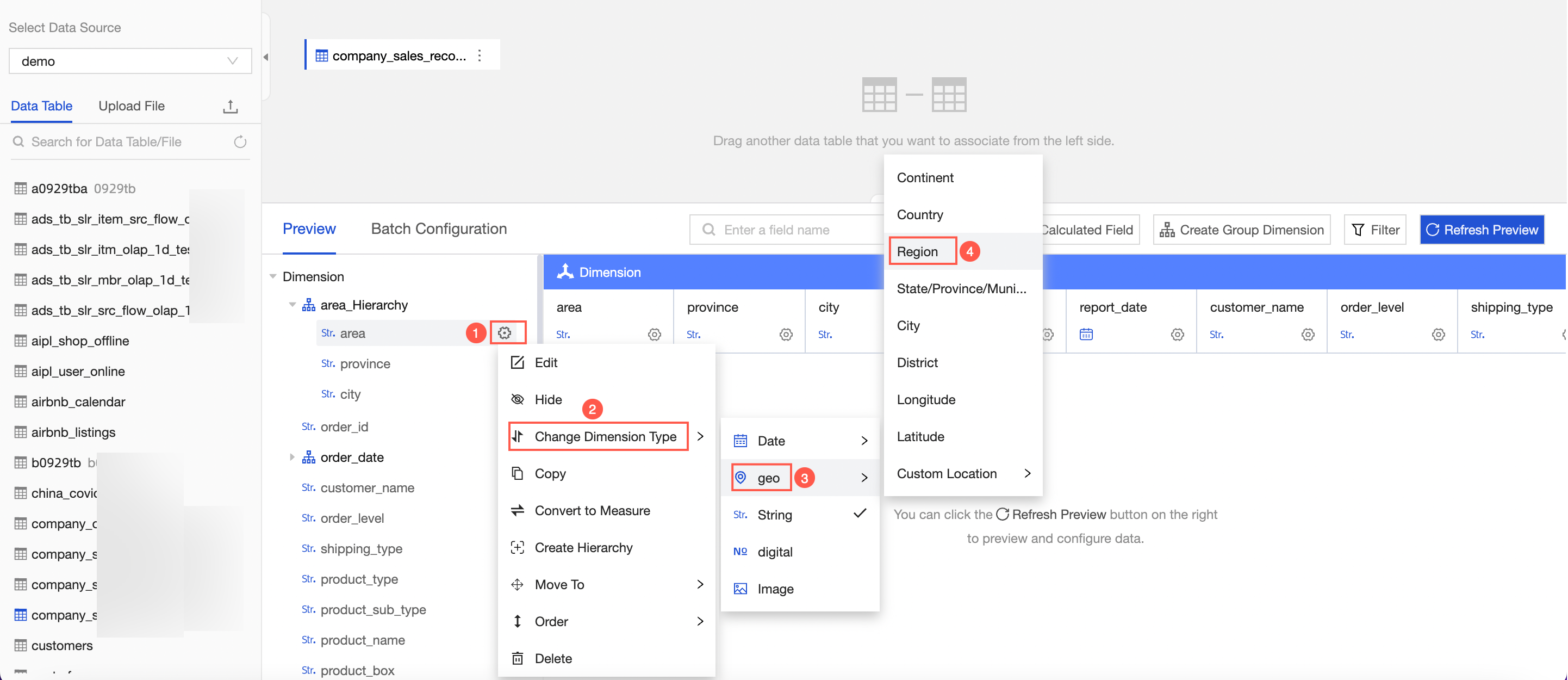
(オプション)
階層を作成します。
データセットに階層構造を使用する場合は、次の手順を実行して階層を作成できます。
ディメンションリストで、管理する地理情報フィールドを見つけ、フィールド名の横にある設定アイコンをクリックし、[階層の作成] をクリックします。
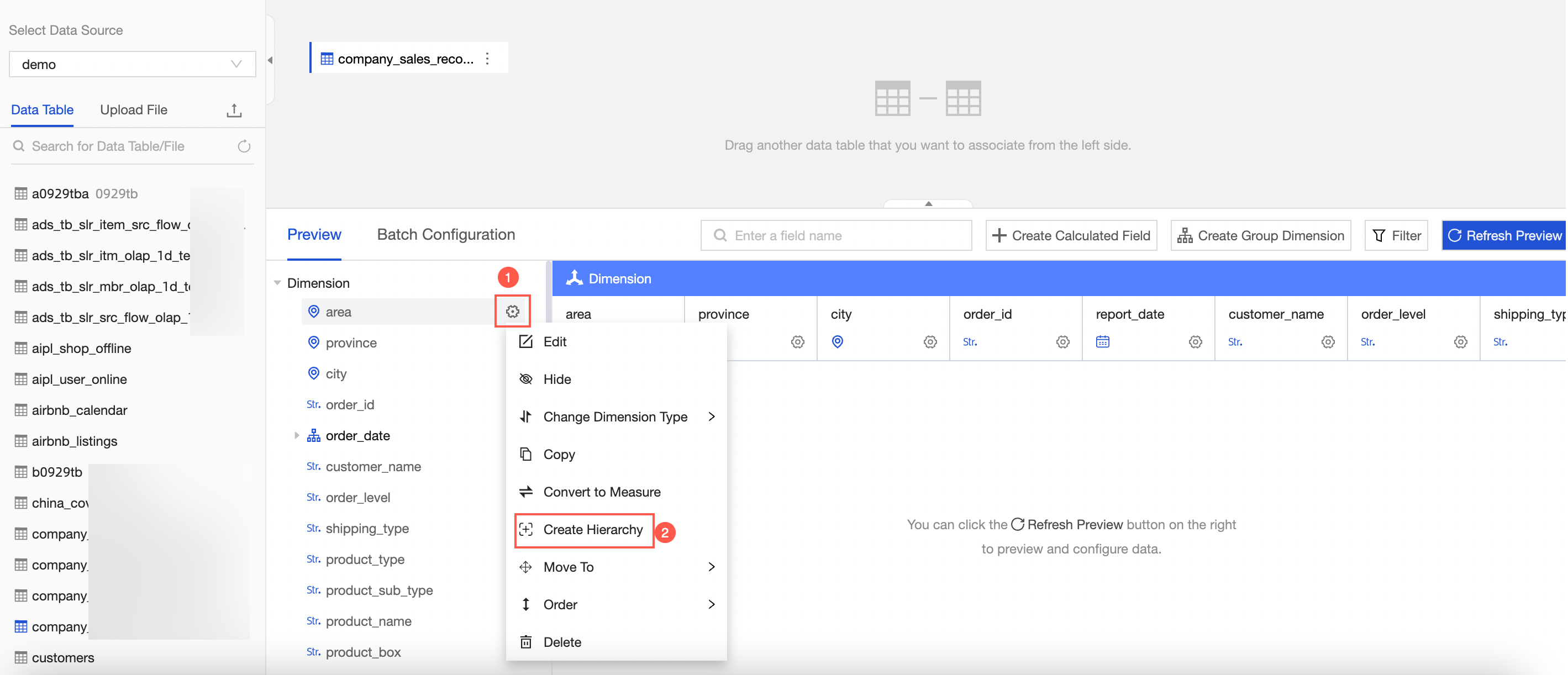
[階層の作成/編集] ダイアログボックスで、階層名を入力し、[OK] をクリックします。この例では、area_Hierarchy という名前が使用されています。
フィールドの横にある
 アイコンをクリックし、[area_hierarchy に移動] を選択して、他の地理情報ディメンションフィールドを階層に移動します。
アイコンをクリックし、[area_hierarchy に移動] を選択して、他の地理情報ディメンションフィールドを階層に移動します。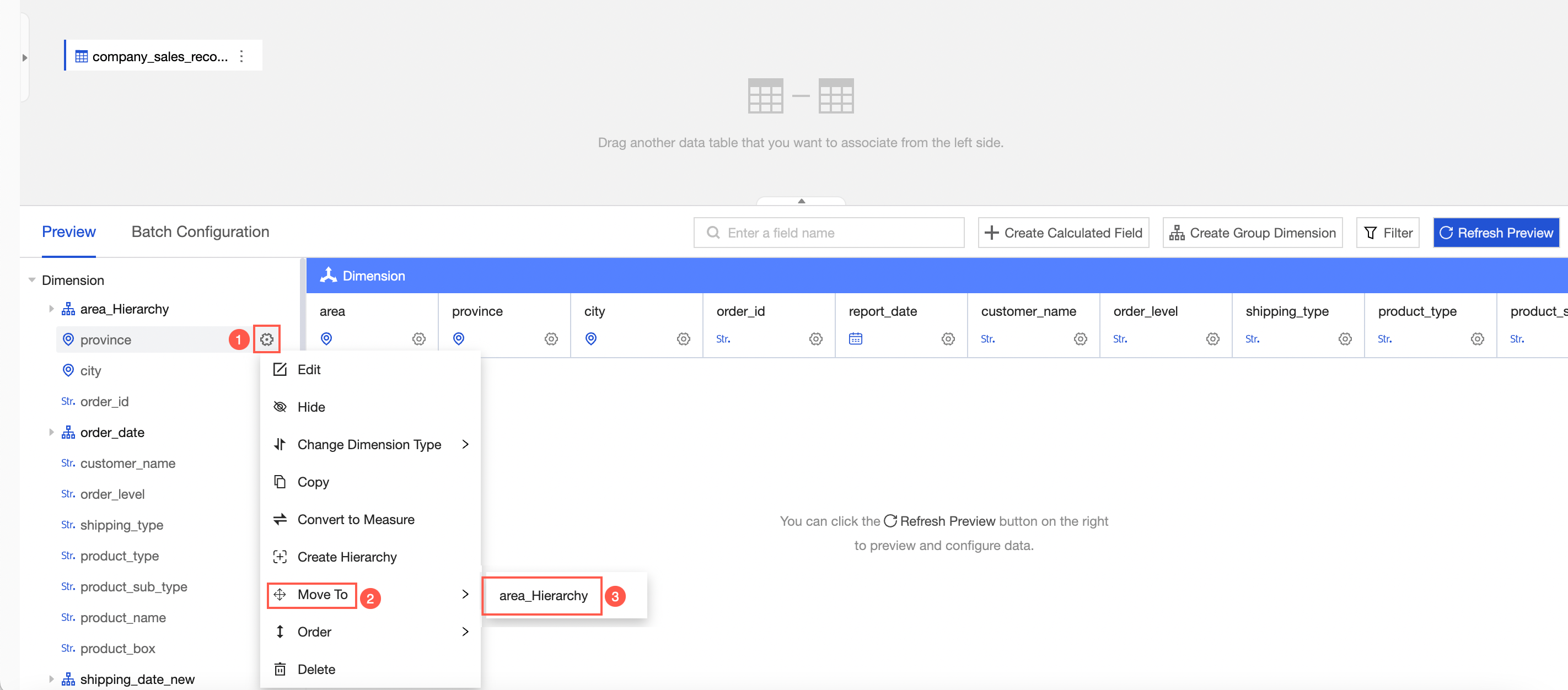
[プレビューの更新] をクリックします。
データセット内のデータが自動的に更新されます。
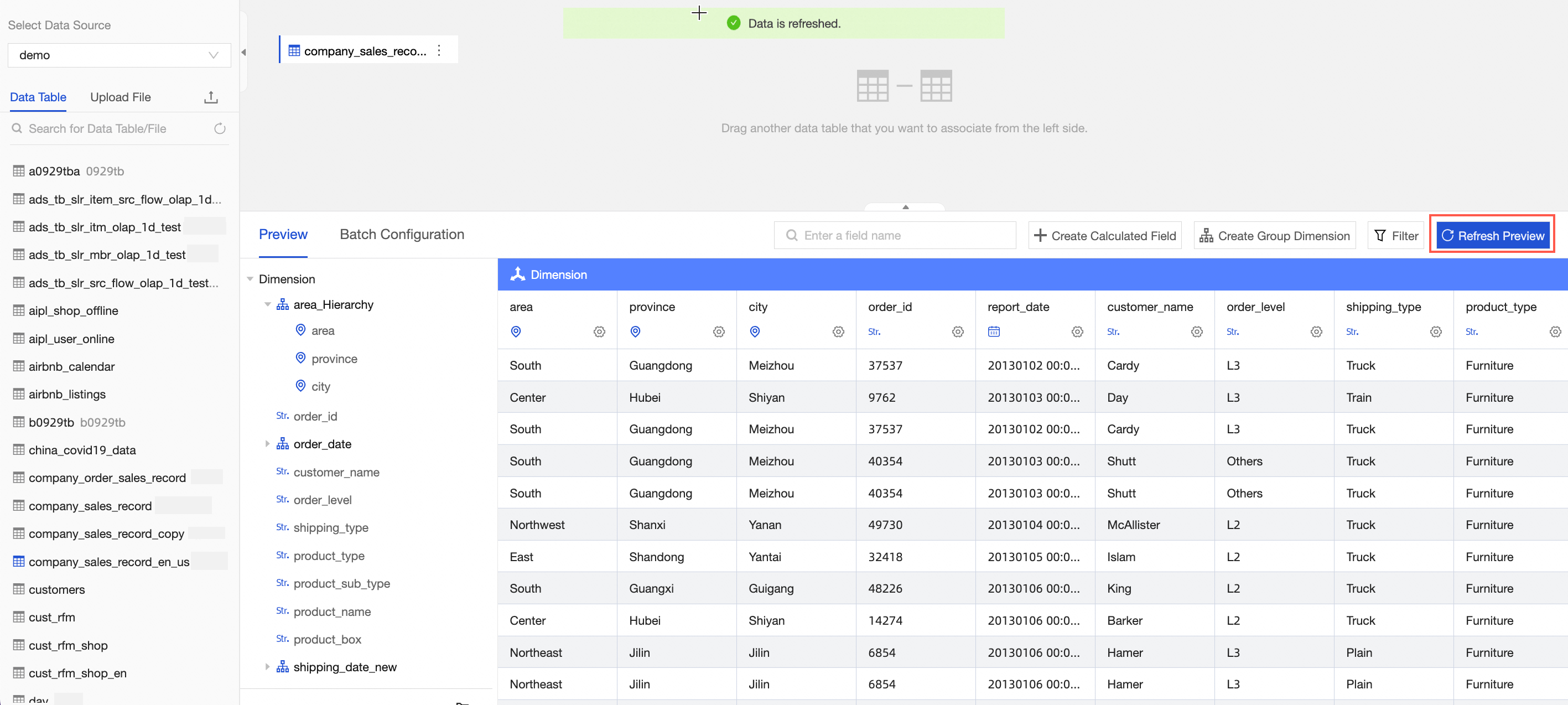
必要な項目を変更した後、ページの右上隅にある [保存] をクリックします。
ダッシュボードの作成
[会社市場データ] という名前のダッシュボードを作成する方法の例を以下に示します。
Quick BI console にログインした後。
ターゲットの ダッシュボード に移動します。
次の図の手順に従って、売上データ を選択し、ダッシュボードに [会社データ] という名前を付けます。
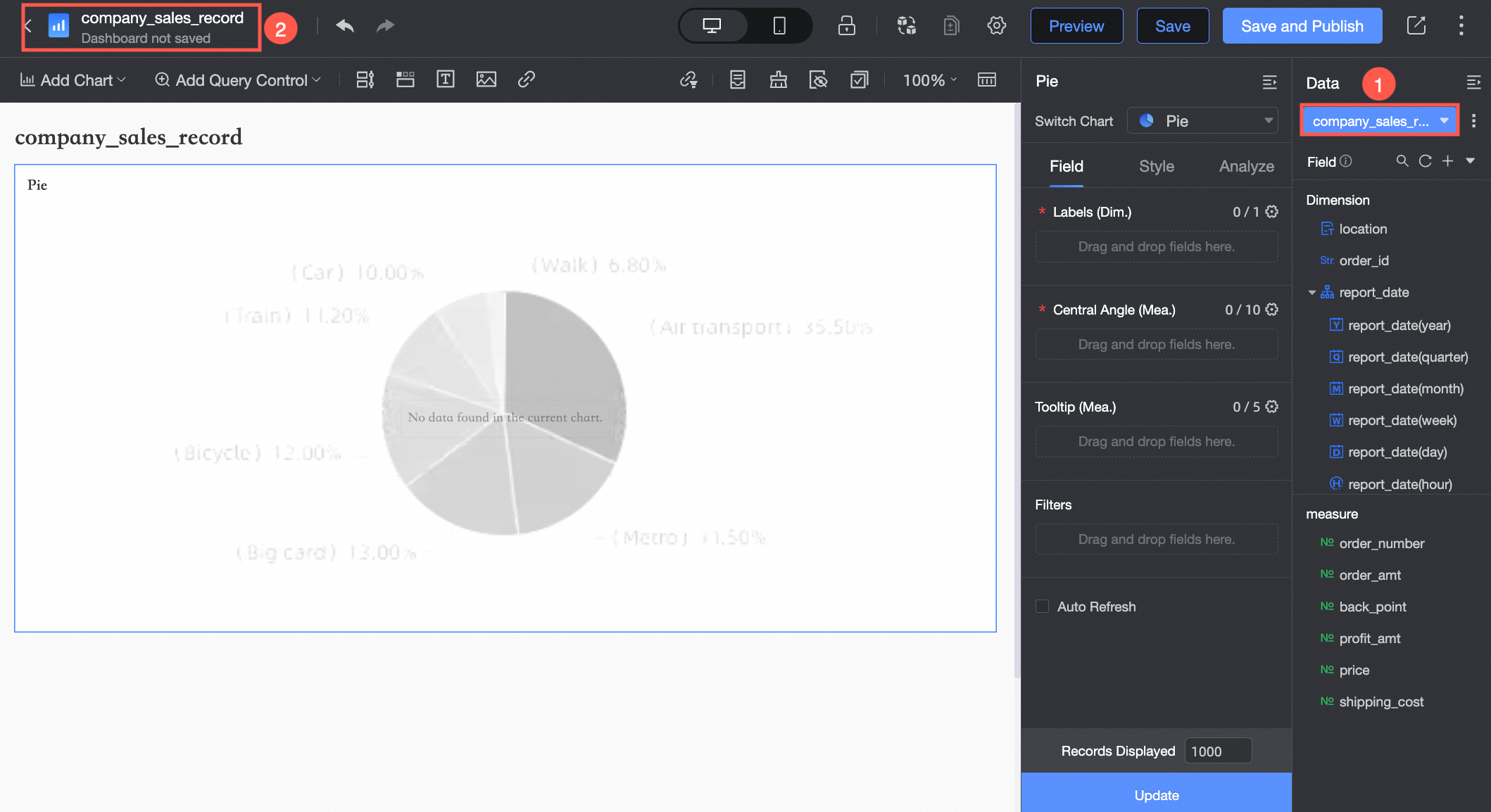
円グラフをダッシュボードに追加し、[地域別注文比率分析] という名前を付けます。
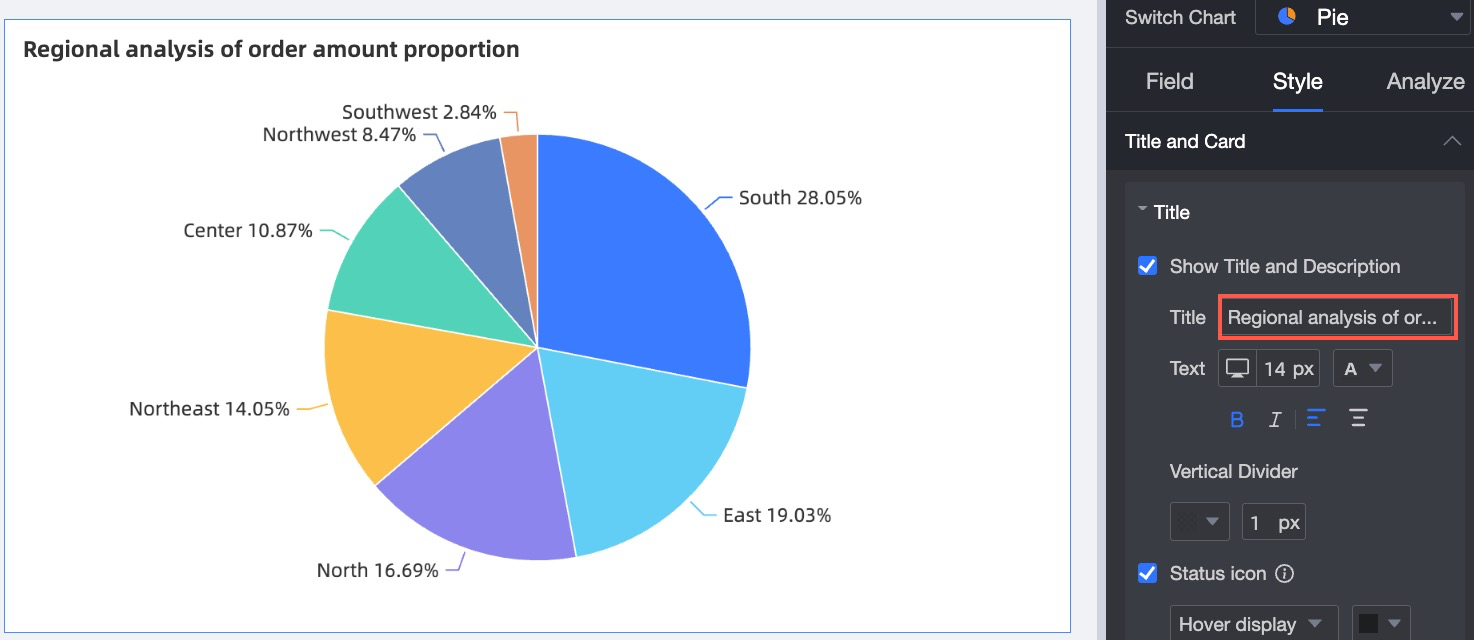
ドリルダウン機能の設定
設定手順
ドリルダウン機能を手動で設定する必要があります。次のセクションでは、ドリルダウン機能の設定方法について説明します。この例では、円グラフを使用します。
円グラフに対応する フィールド
 [フィールド] タブで、ディメンション の右側にある アイコンをクリックします。
[フィールド] タブで、ディメンション の右側にある アイコンをクリックします。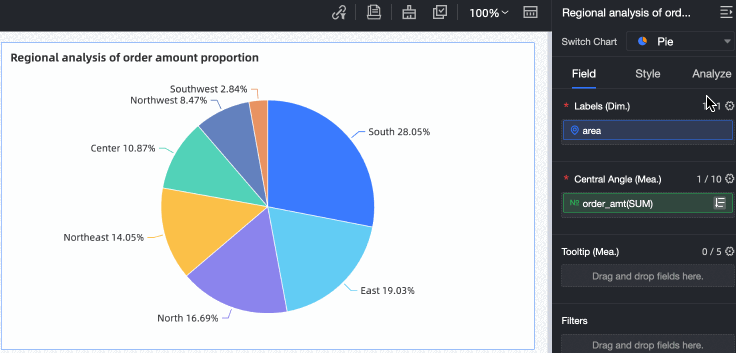
円グラフでリンク機能が有効になっている場合、ドリルダウンを設定すると、クリック時にリンクとドリルダウンの有効な方法を選択するポップアップウィンドウが表示されます。詳細については、「パス 2 の設定: リンクされたポータルの設定」をご参照ください。
ドリルダウン階層を設定します。
この例では、地域 > 都道府県 > 市の階層に基づいてデータがドリルダウンされます。
次の操作も実行できます。
ドリルダウンディメンションを追加します。ディメンションを [ドリルダウン (ディメンション)] フィールドにドラッグし、ドリルダウン階層のレベルを変更します。
ドリルダウンするフィールドのレベルを変更します。[ドリルダウン (ディメンション)] フィールドの下で、フィールドをドラッグし、必要なレベルに移動します。
ドリルディメンションを削除します。[ドリル/ディメンション] セクションで、削除するフィールドを選択し、
 アイコンをクリックします。
アイコンをクリックします。
説明クロステーブルでは最大 3 つのディメンションに対してドリルダウンを有効にできます。他のタイプのチャートでは、1 つのディメンションに対してのみドリルダウンを有効にできます。ドリルダウンの階層では最大 6 つのレベルを設定できます。
[更新] をクリックします。
ステータスアイコン が 常に表示 に設定されている場合、
 アイコンは、次の図に示すように、チャートタイトルの右側に表示されます。ステータスアイコンの設定方法の詳細については、「タイトルを設定する」をご参照ください。
アイコンは、次の図に示すように、チャートタイトルの右側に表示されます。ステータスアイコンの設定方法の詳細については、「タイトルを設定する」をご参照ください。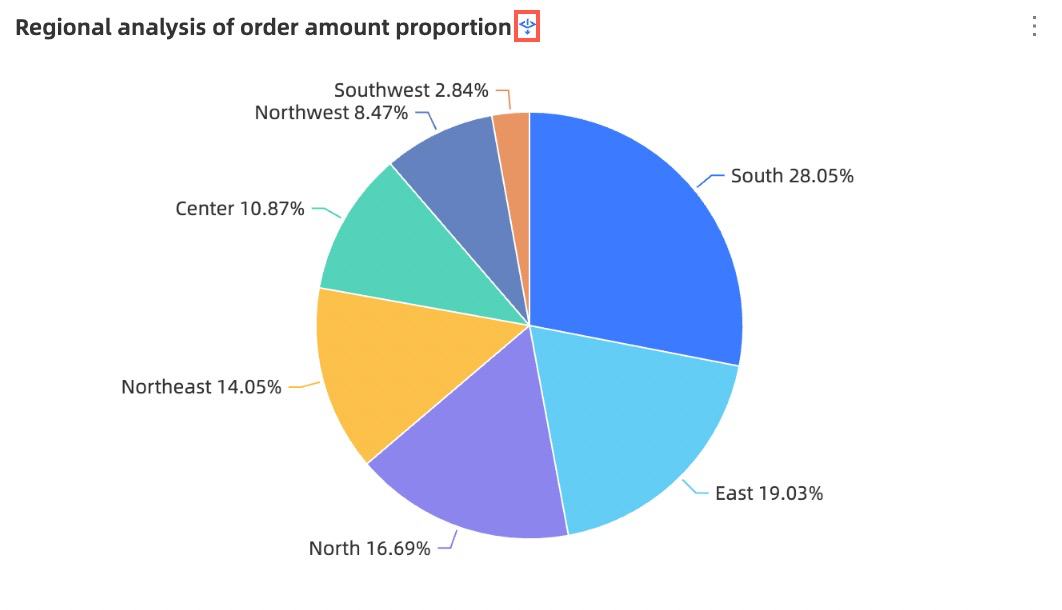
視覚化されたクエリ結果
PC
[South China] をクリックすると、チャート内の [Proportion of Province Data] にドリルダウンできます。その後、[Guangdong] をクリックすると、チャート内の [Proportion of City Data] にドリルダウンできます。
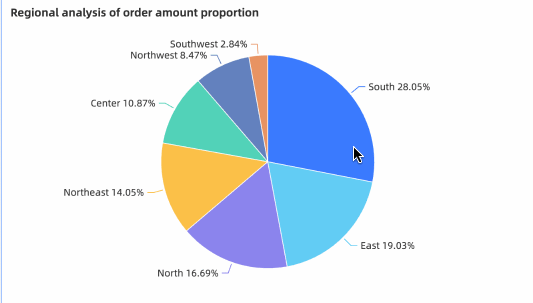
都市から地方へのデータのスクロールを行うには、チャートの左下隅にある [Province Label] をクリックします。また、リージョンをクリックしてスクロールすることもできます。
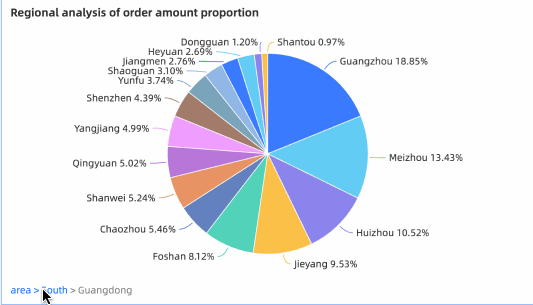
モバイルプラットフォーム
China (South) リージョンをクリックし、チャートの下部にある [ドリルダウン] をクリックして、チャート内の [都道府県データの割合] にドリルダウンできます。次に、Guangdong をクリックし、チャートの下部にある [ドリルダウン] をクリックして、都道府県内の [都市データの割合] にドリルダウンします。
市区町村から都道府県にデータをロールアップする場合は、チャートの下部にある都道府県ラベルをクリックします。また、地域をクリックし、チャートの下部にあるロールアップ ボタンをクリックしてデータをロールアップすることもできます。
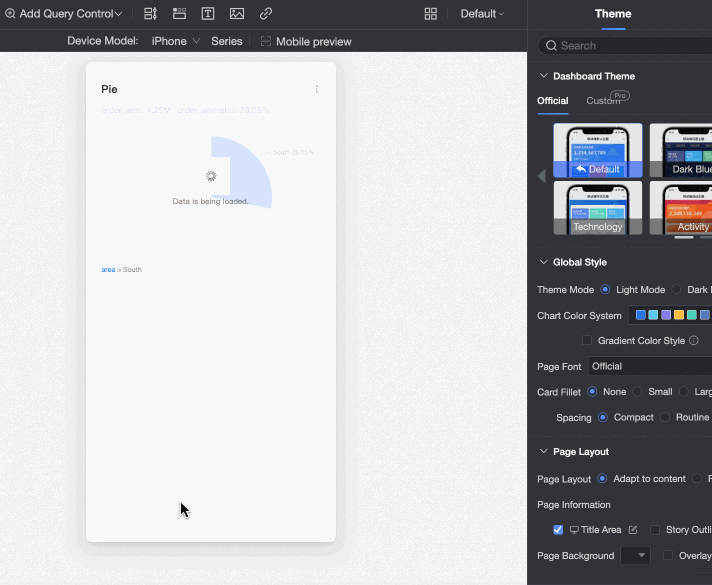
モバイルクライアントは、長期間にわたってドリルダウン操作を実行できます。
左側のナビゲーションウィンドウで、[設定] > [詳細設定] > [インタラクティブコントロール] を選択します。表示されるページで、[モバイル端末での長時間およびドリルダウン操作] を選択します。
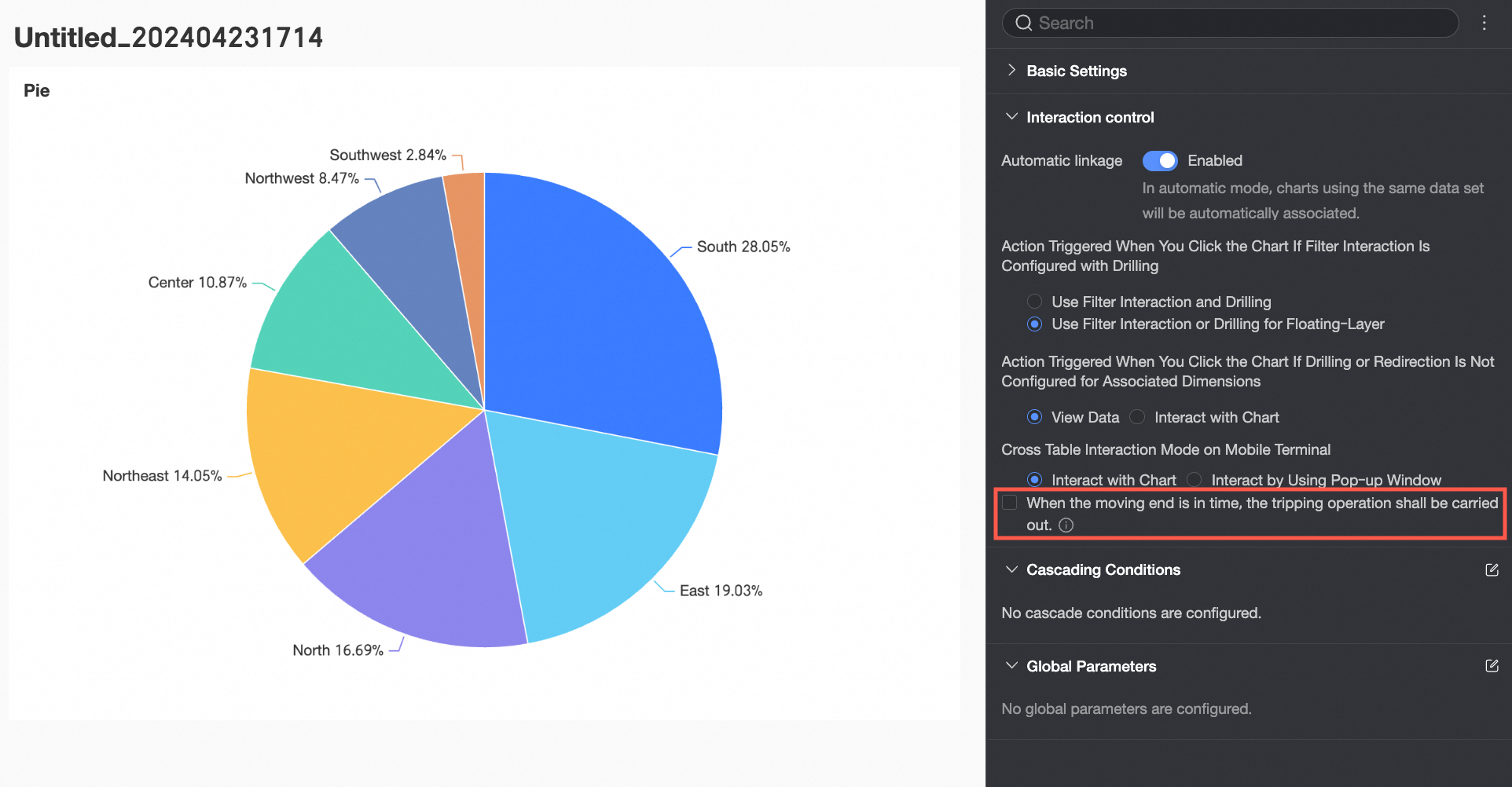
この時点で、モバイル端末で長押しドリルを実行できます。
チャート エリア または ラベル テキスト エリア を使用してドリルダウンできます。
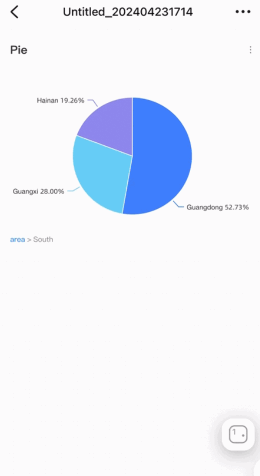 説明
説明円グラフ、リングチャート、鶏頭図チャート、およびツリーマップチャートのみが、チャート エリア を長押ししてドリルダウンすることをサポートしています。
円グラフ、リングチャート、および鶏頭図チャートのみが、ラベル テキスト エリア を長押ししてドリルダウンすることをサポートしています。
ドリルレベル行表示設定
操作プラットフォーム
円グラフの [エリア注文比率分析] セクションにある (①) [分析] タブを クリック できます。次の図を参照してください。 [データ操作] セクションで、[ドリル] をクリックして (②) 設定項目 を展開します。
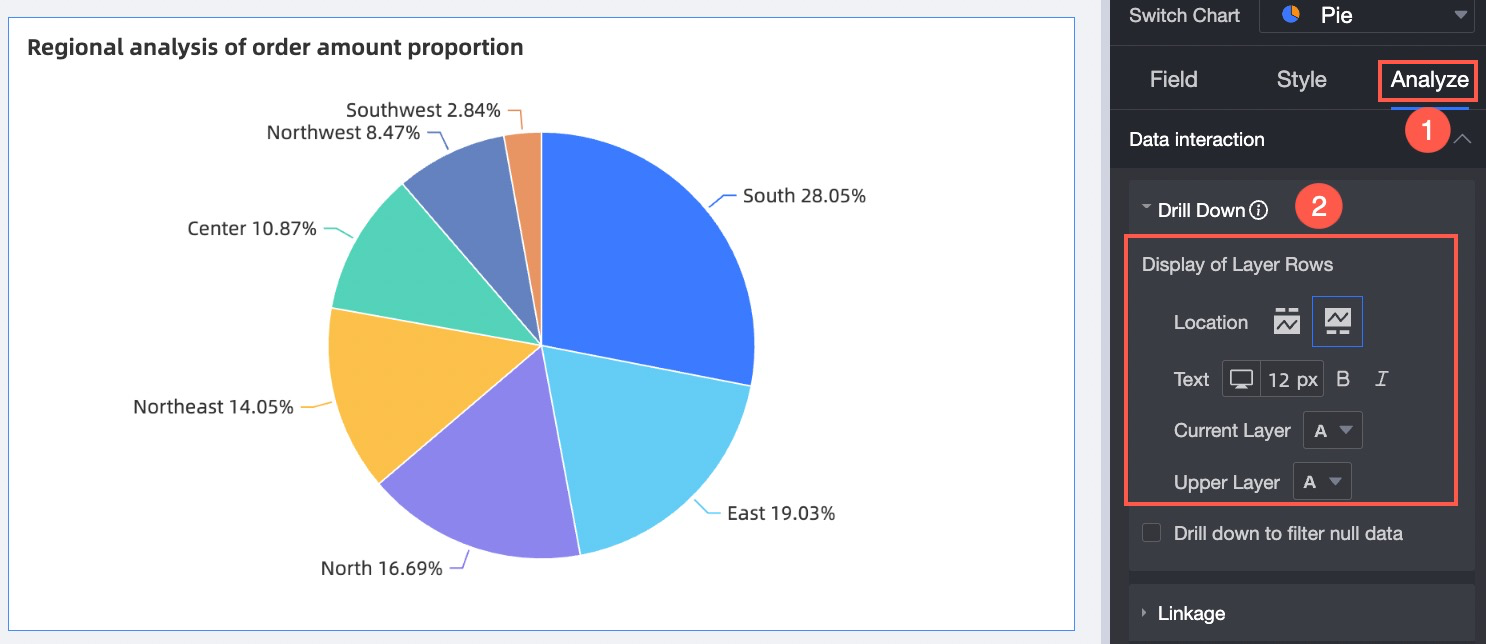
パラメーター
パラメーター | 説明 |
位置 | 階層線の [位置] を設定します。[チャートの上または下] に設定できます。
|
テキスト | レベル行の [テキスト スタイル] パラメーターを設定します。[サイズ]、[太字]、[斜体] パラメーターを設定できます。
|
現在のレベル/上位レベルの色 | 現在のレベルと上位レベルの フォントの色 を設定できます。
|
ドリルダウン補助フィールド設定
セカンダリ フィールドは、ドリルダウン操作の実行時にドリルダウン フィールドに追加されます。その後、プライマリ フィールドに説明または補足情報を追加できます。
シナリオ
ドリルダウンを設定するプロセスで、本社 (レベル 1 組織) -> 地域 (レベル 2 組織) -> 部門 (レベル 3 組織) などの関連クラスデータのドリルスルーレベルを設定する場合、組織構造 を設定すると、本社 に対応する 担当者 を確認でき、本社ドリルダウンをクリックすると 地域 に対応する 担当者 を確認できます。この場合、ドリルディメンション パラメーターの セカンダリフィールド を設定して、ディメンションを動的に切り替えることができます。
テーブル チャートでのみ、ドリルダウン補助フィールドを構成できます。
手順
次の表にドリルダウン機能が設定されています。ドリルダウンシーケンスは、レベル 1 組織レベル 2 組織レベル 3 組織ドリル設定と表示 > > です。詳細については、「」をご参照ください。
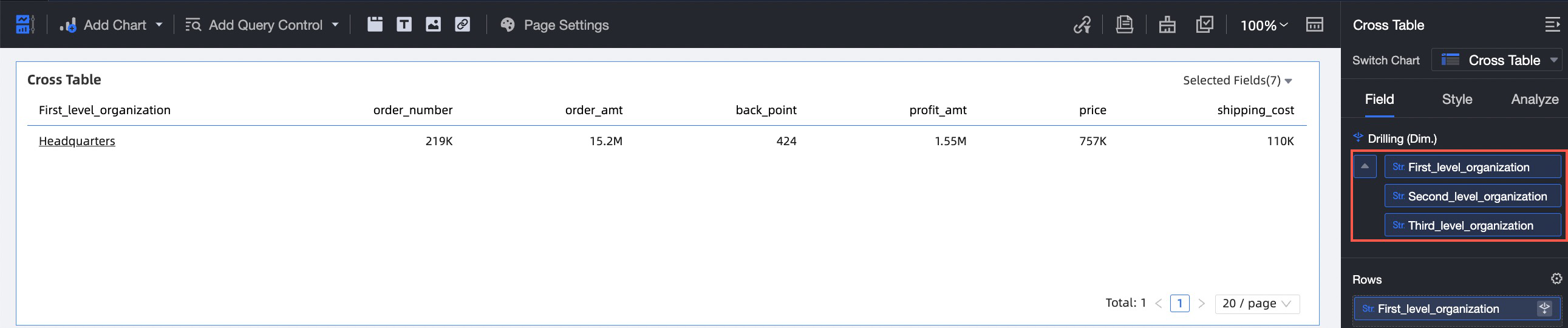
ホバー ポインターをセカンダリ フィールドを設定する ディメンション に重ね、ドロップダウン矢印をクリックし、ドロップダウン リストから [セカンダリ フィールド] を選択します。[構成] ダイアログ ボックスが表示されます。

表示されるダイアログボックスで、[レベル 1 組織] フィールドの下の [二次フィールド] を選択できます。セカンダリ フィールドレベル 1 組織レベル -1 所有者センターレベル -1 所有者 フィールドを追加し、 パラメーターを に設定し、 パラメーターを に設定します。
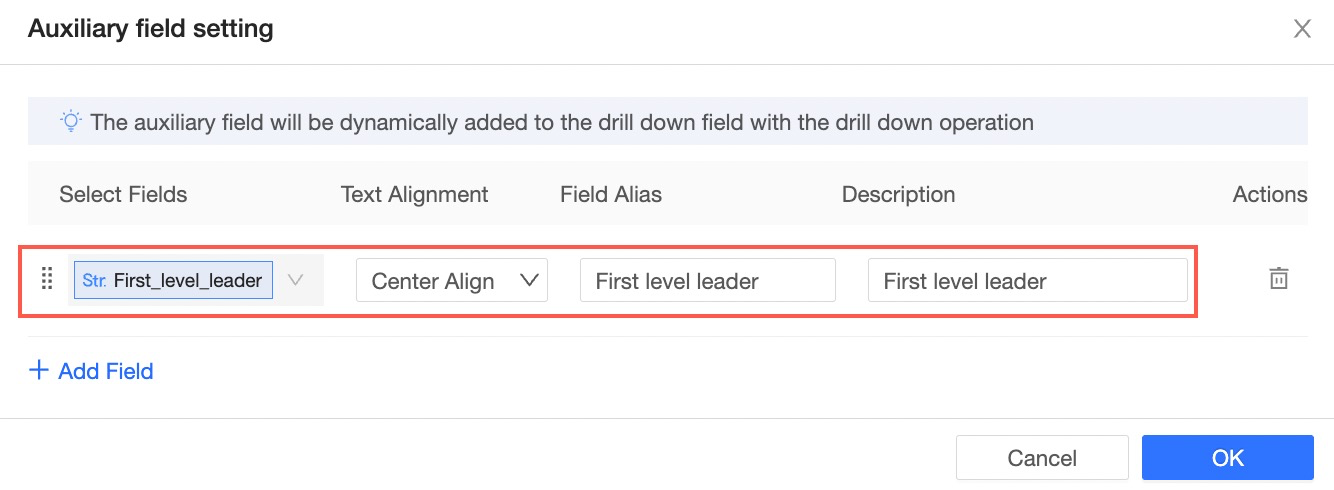
Level -1 Organization フィールドのセカンダリ フィールドを構成した後、Level -2 Organization フィールドを構成する必要があります。Level -2 Owner フィールドを追加し、Alignment Type パラメーターを [左揃え] に設定し、Display Name パラメーターを Level -2 Owner に設定します。
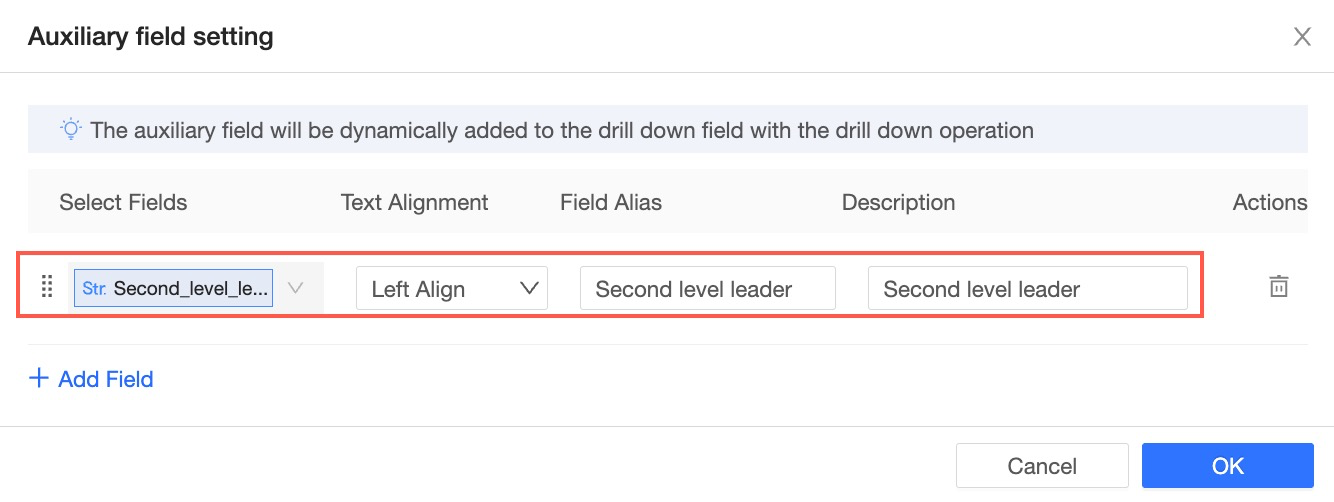
レベル2組織フィールドのセカンダリ フィールドを構成した後、レベル3組織 フィールドを構成する必要があります。 レベル3リーダー フィールドを追加し、配置タイプ パラメーターを 左揃え に設定し、表示名パラメーターを レベル3リーダー に設定します。
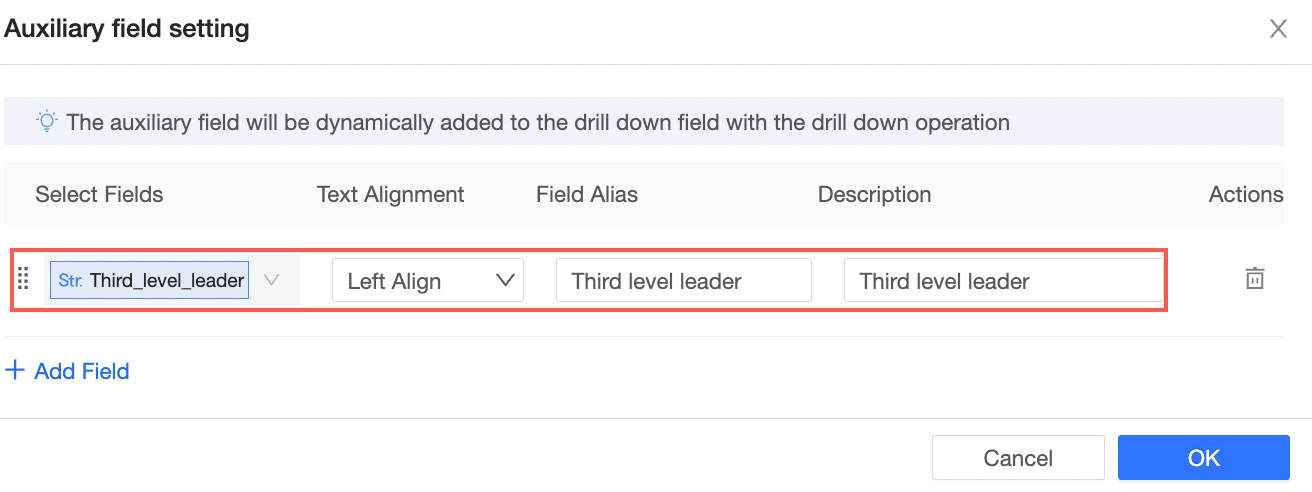
[OK] をクリックします。次の図は構成を示しています。レベル -1 組織の [本社] で、[リーダー] とその他のデータを表示できます。本社をクリックすると、[華東地域と華南地域] のリーダーとその他のデータを表示できます。華南地域をクリックすると、[広仏地域、深圳地域、福建地域] の [リーダー] とその他のデータを表示できます。