横棒グラフは、2 次元データセットの表示に適しており、データの分布を示します。1 つの軸は比較対象の分類ディメンションを示し、もう 1 つの軸は対応する値を示します。たとえば、x 軸は月を示し、Y 軸は製品の売上を示します。このトピックでは、横棒グラフにデータを追加する方法と、横棒グラフのスタイルを構成する方法について説明します。
前提条件
ダッシュボードが作成されていること。詳細については、「ダッシュボードを作成する」をご参照ください。
概要
シナリオ
横棒グラフは、異なるカテゴリのデータを比較するのに役立ちます。列の長さは値を示します。
メリット
強力な計算機能: 横棒グラフでは、比較、累積計算、グリッド線、傾向線などのパラメータを構成できます。
豊富なデータ可視化: 横棒グラフのグラフタイプは、横棒グラフ、積み上げ横棒グラフ、100% 積み上げ横棒グラフにすることができます。横棒グラフでは、ラベル、凡例の表示、スクロールバーの表示などのパラメータを構成できます。
横棒グラフの例
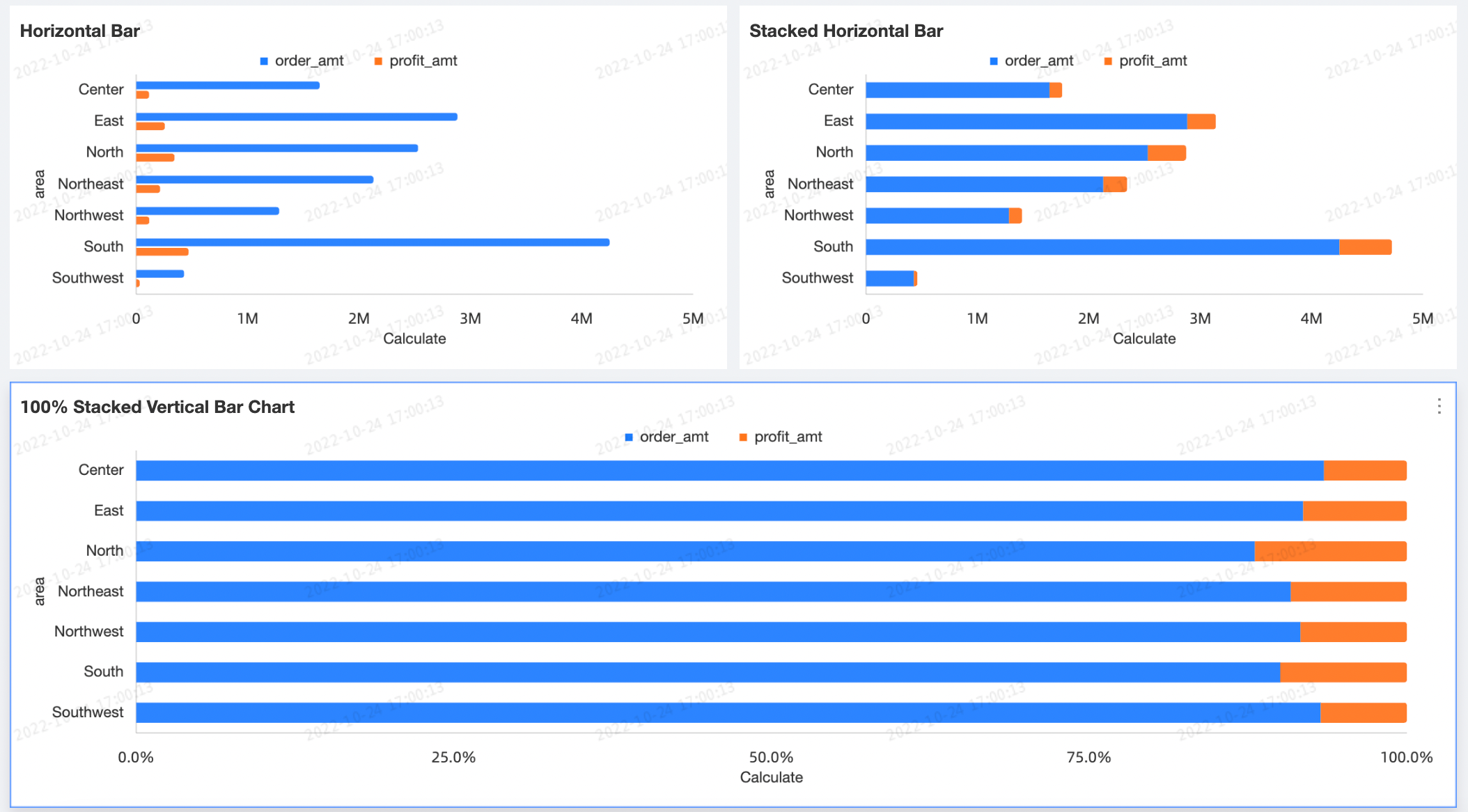
横棒グラフの構成
データ タブで、ビジネス要件に基づいてメジャーとディメンションを選択します。
[ディメンション] リストで、都市ディメンションをダブルクリックします。このディメンションを [カテゴリ軸 (ディメンション) フィールド] にドラッグすることもできます。
[ディメンション] リストで、product_type ディメンションをダブルクリックします。このディメンションを [カラー凡例 (ディメンション)] フィールドにドラッグすることもできます。
[メジャー] リストで、shipping_cost メジャーをダブルクリックします。このメジャーを [値軸 (メジャー)] フィールドにドラッグすることもできます。
[更新] をクリックして、横棒グラフを更新します。
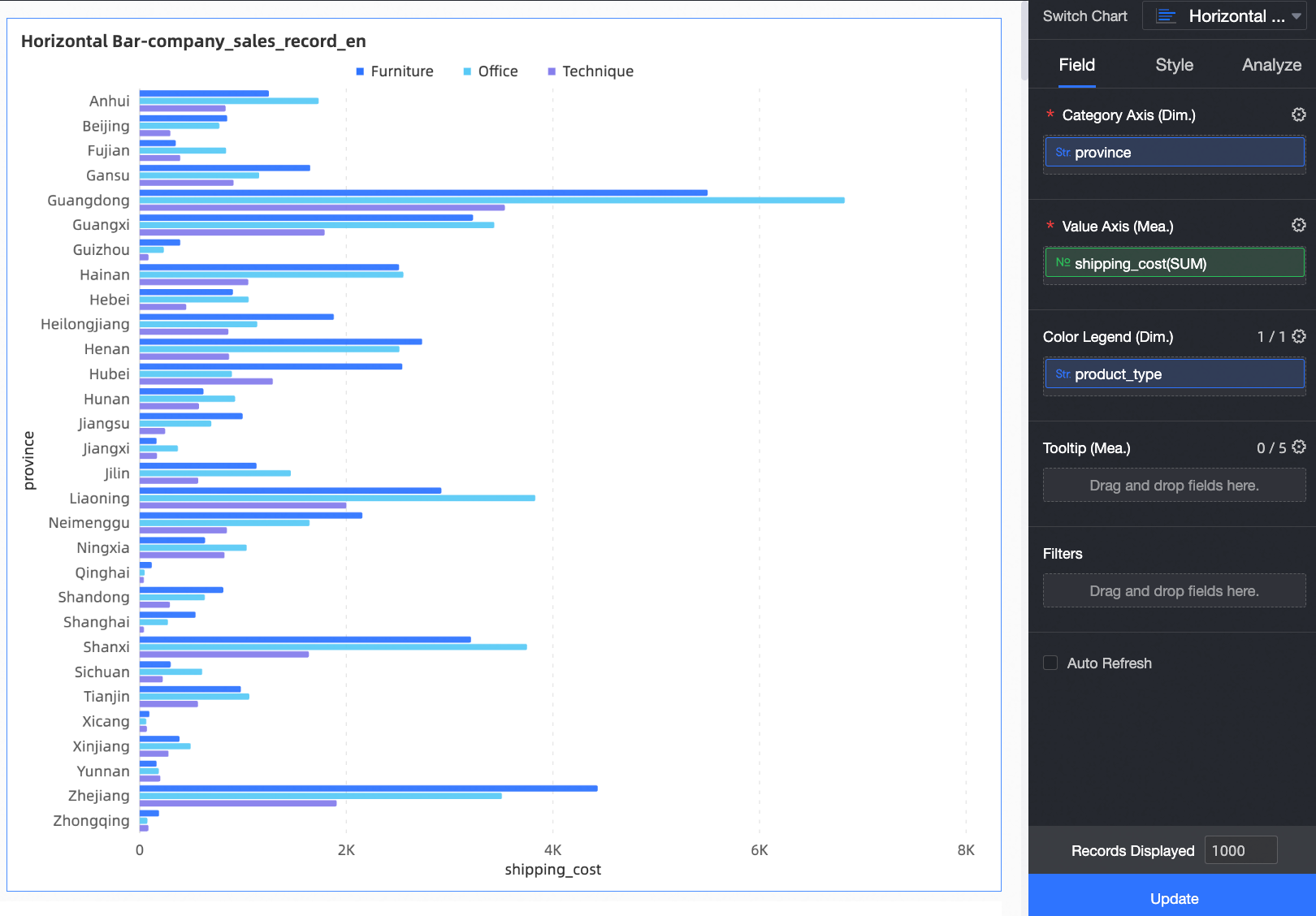
オプション。少数の [都市] のデータのみを表示する場合は、フィルターを構成してデータをフィルター処理できます。
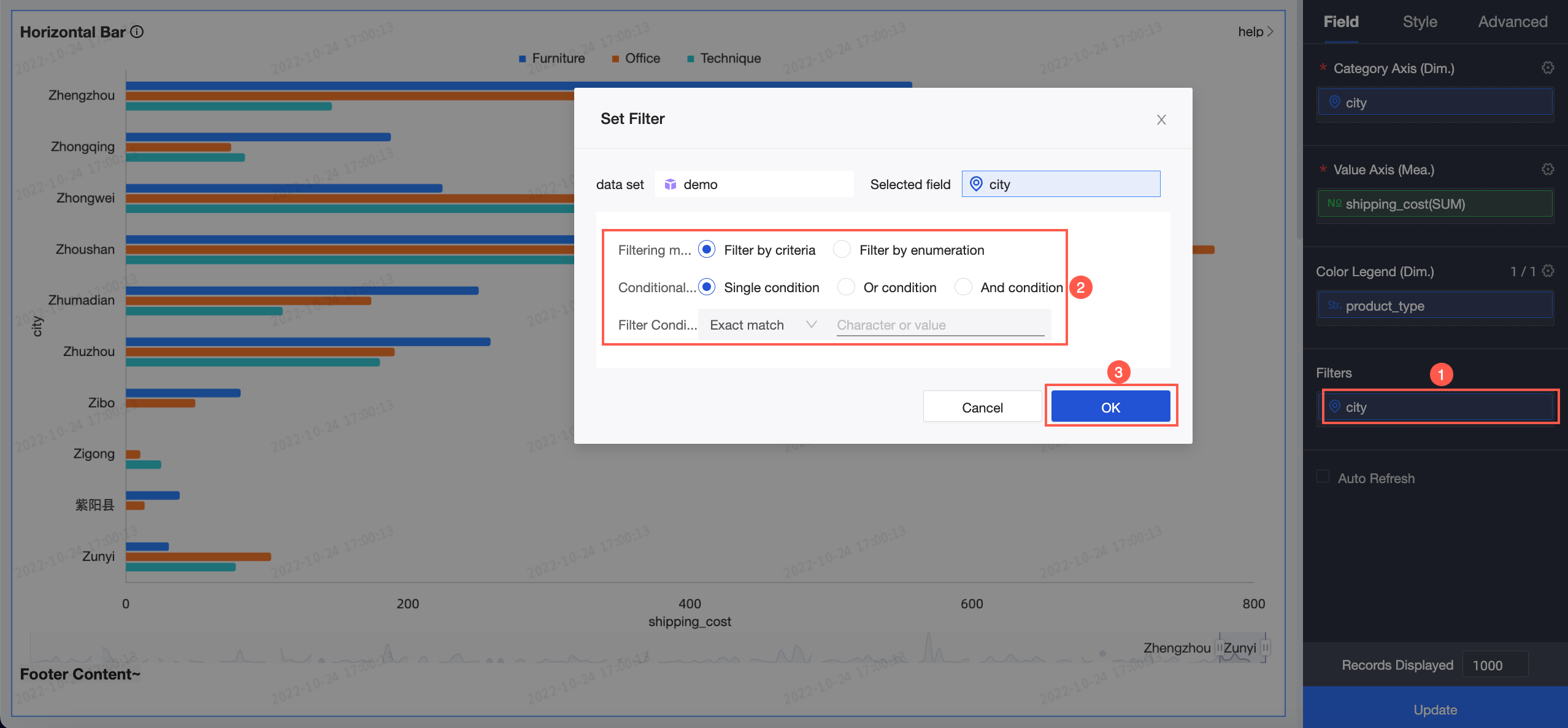
[自動更新]
[自動更新] を選択すると、システムは指定された時間間隔で横棒グラフを自動的に更新します。たとえば、[自動更新] を選択し、「5」と入力して、「分」を選択すると、システムは 5 分ごとに横棒グラフを更新します。
横棒グラフのスタイルの構成
次のセクションでは、LBS ヒートマップのスタイルを構成する方法について説明します。グラフの共通スタイル設定については、「グラフタイトルの構成」をご参照ください。
構成セクションの上部にある [検索ボックス] にキーワードを入力して、[設定項目] を検索できます。右側にある ![]() [すべてのカテゴリを展開/折りたたむ] をクリックすることもできます。
[すべてのカテゴリを展開/折りたたむ] をクリックすることもできます。
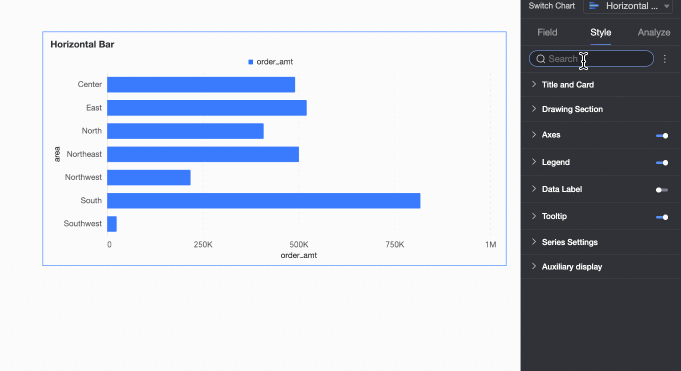
[描画エリア] で、縦棒グラフのスタイルを設定します。
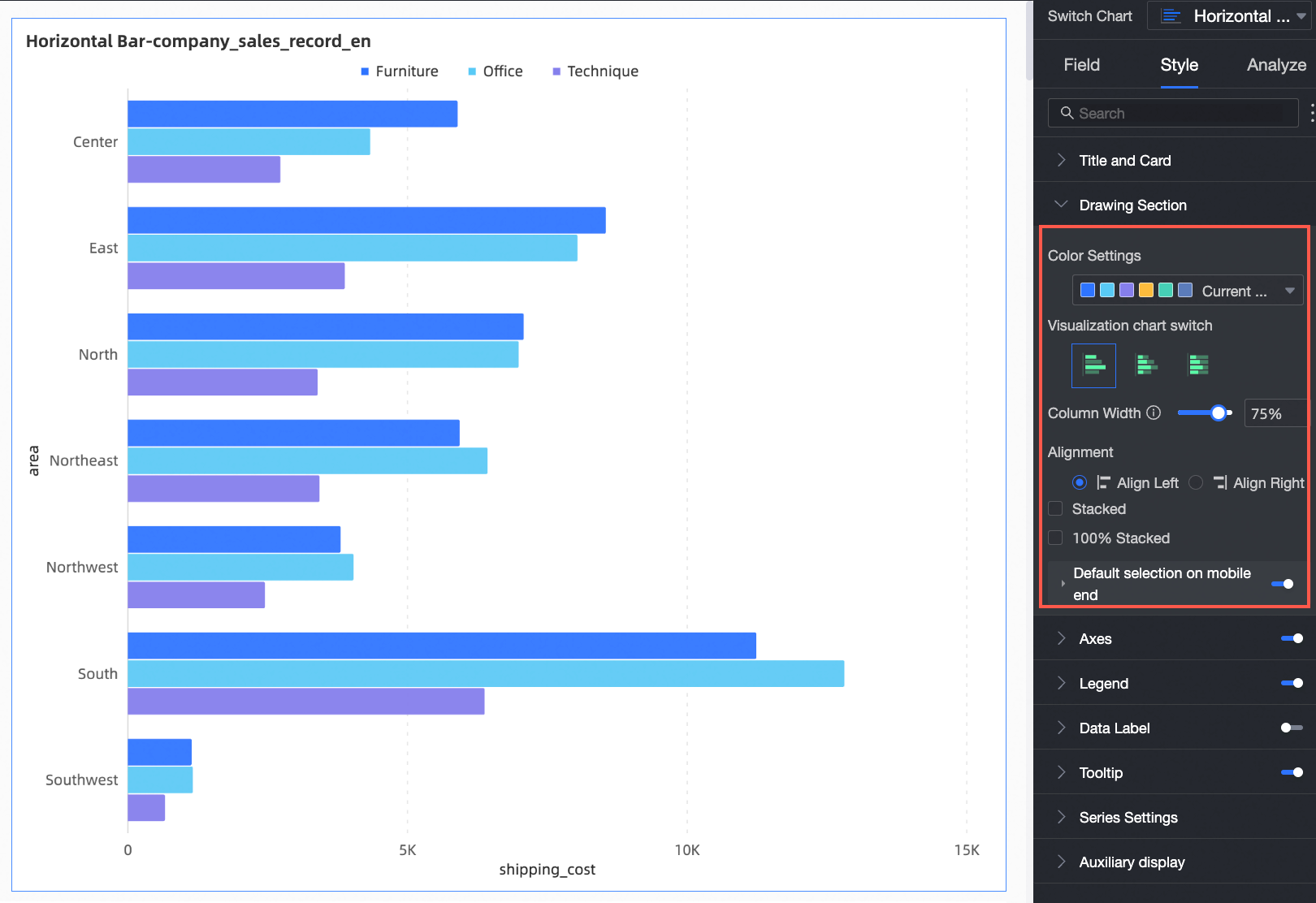
[グラフ設定項目]
[説明]
[可視化されたグラフを切り替える]
グラフタイプを設定します。[横棒グラフ]、[積み上げ横棒グラフ]、[100% 積み上げ横棒グラフ] がサポートされています。
[色の設定]
縦棒グラフの色を設定できます。
[列幅]
列の幅を設定できます。
[配置]
グラフの配置を [左] または [右] に設定できます。
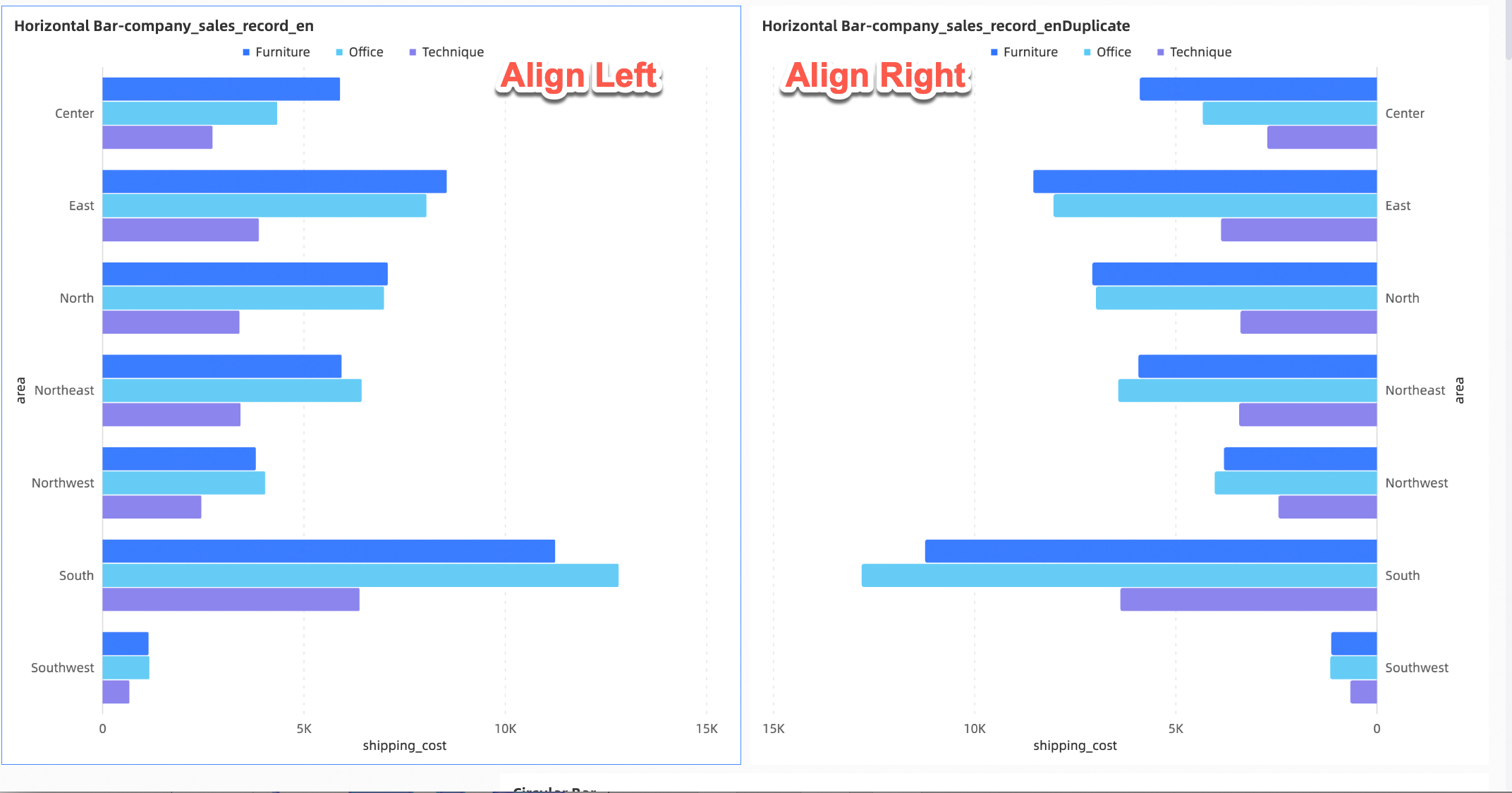
[積み上げ] と [100% 積み上げ]
オプション: 縦棒グラフ、積み上げ縦棒グラフ、100% 積み上げ縦棒グラフ。
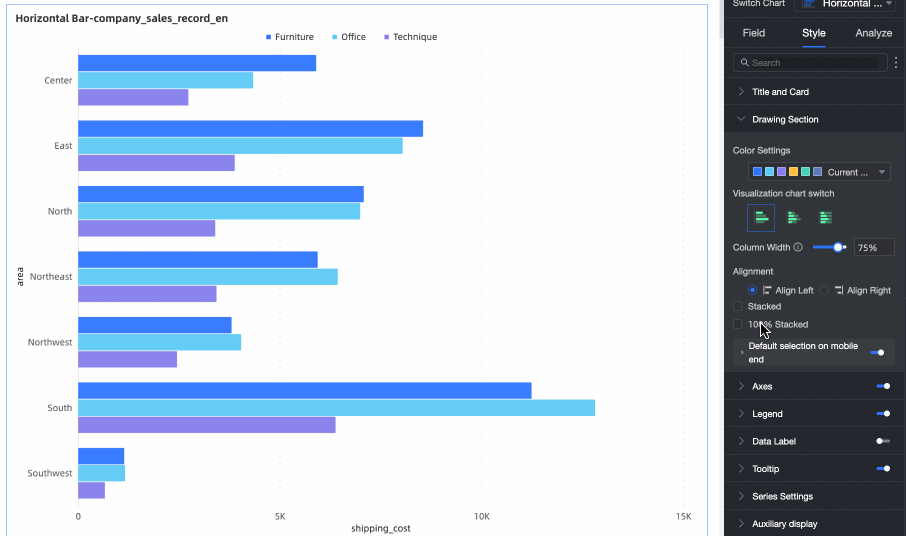
[モバイルクライアントはデフォルトで選択されています]
このオプションを選択すると、[デフォルトで選択されている項目] に [グローバル最後のディメンション値] または [指定された系列の最後のディメンション値] を選択できます。
[軸] セクションで、デフォルトで [軸を表示] を選択します。
[第 2 Y 軸を表示] を選択できます。指定された第 2 Y 軸は、追加されたメジャーの数が 2 以上の場合にのみ有効になります。このオプションを選択すると、[上 X 軸] が [軸] 領域に表示されます。
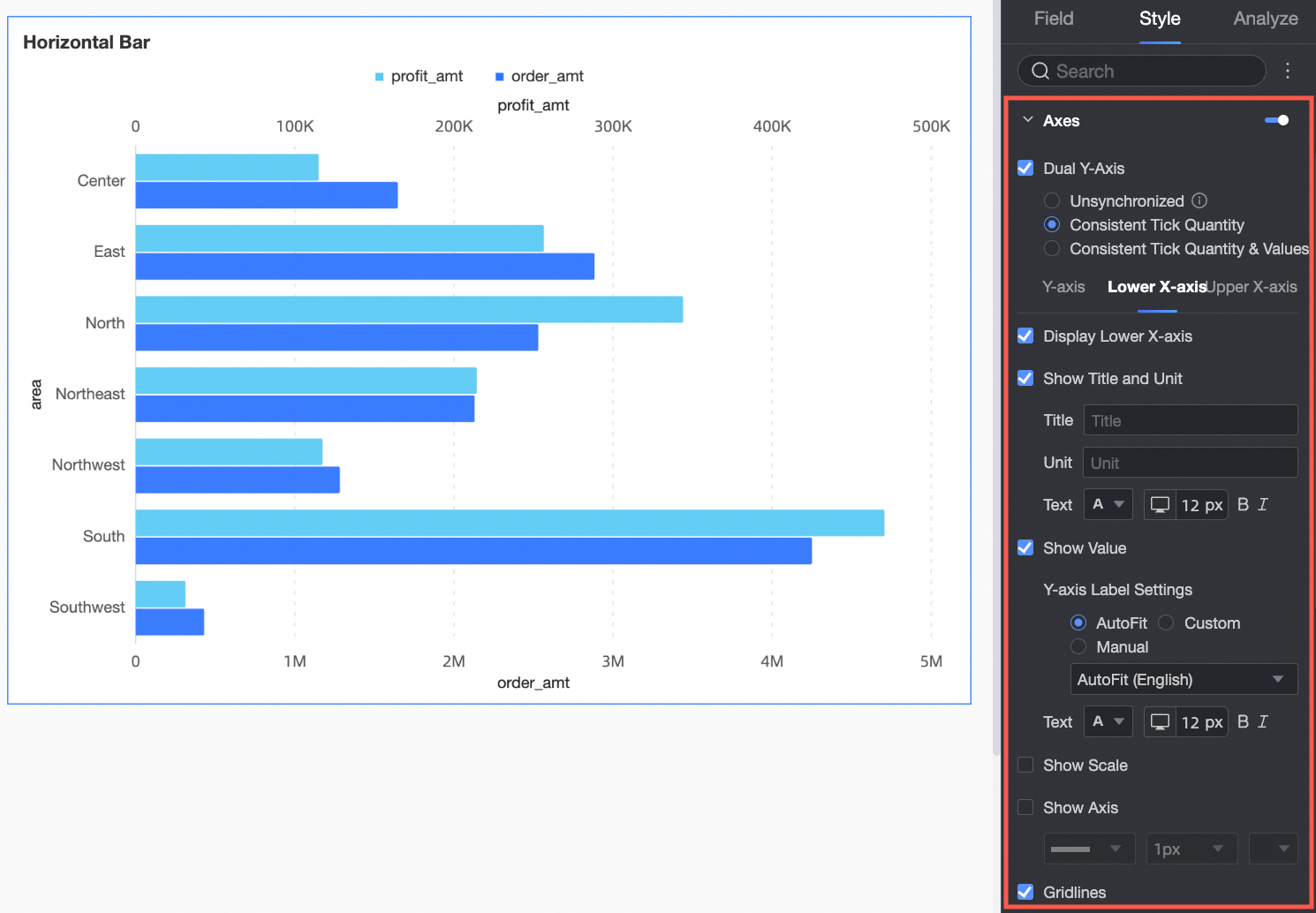
[パラメータ]
[パラメータ]
[Y 軸]
[Y 軸を表示]
Y 軸を表示するかどうかを指定します。
[タイトルと単位を表示]
Y 軸に [軸タイトル] と [単位] を表示するかどうかを指定します。
[値を表示]
Y 軸にラベルを表示するかどうか、[軸ラベル表示ルール]、[テキストスタイル] を指定します。
[表示されるコンテンツ]
[表示コンテンツ] を [一部のディメンション] または [すべてのディメンション] に設定します。
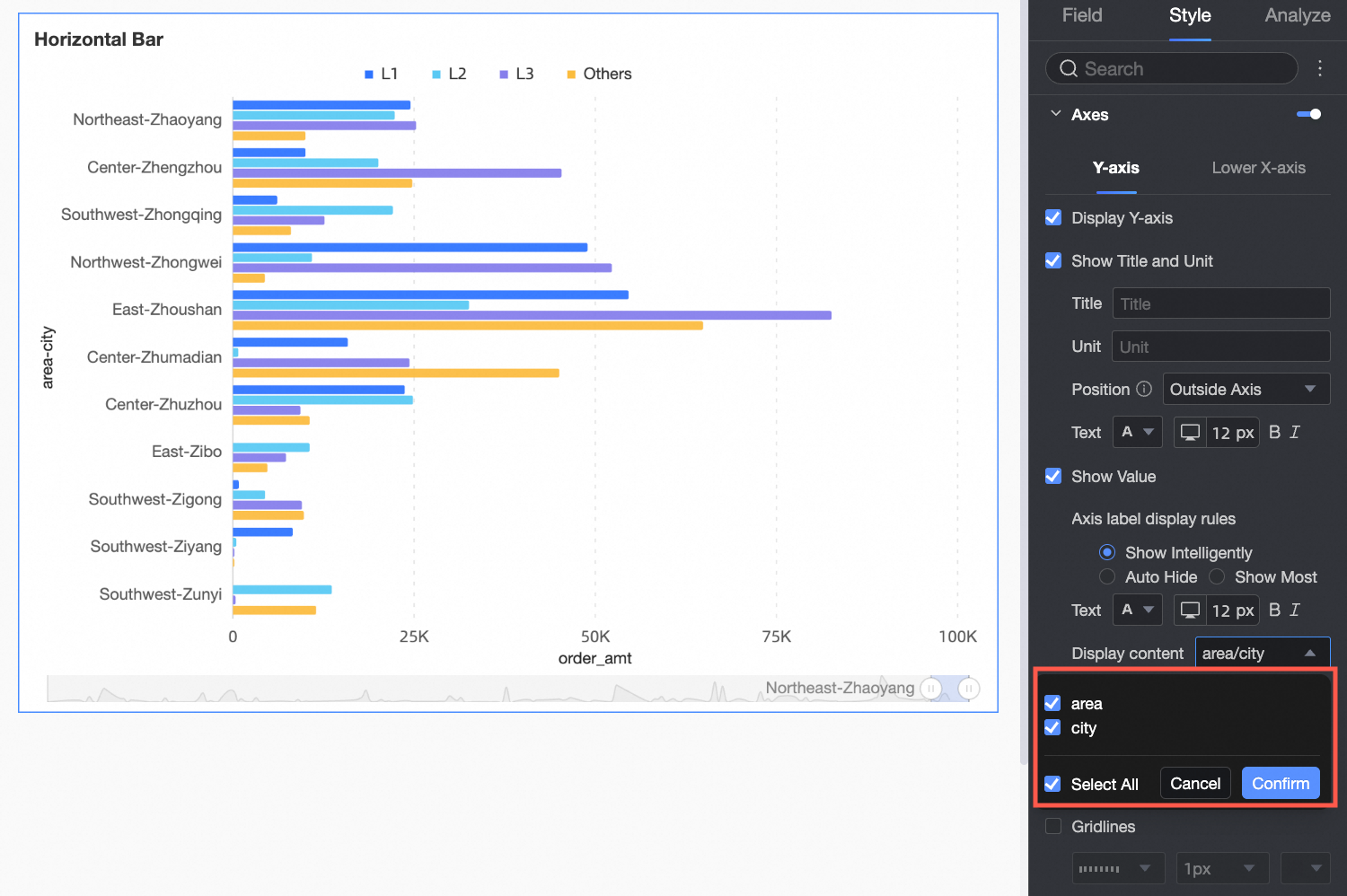
[スケールを表示]
Y 軸に目盛りを表示するかどうかを設定します。
[軸を表示]
線の種類、線の幅、色を含め、Y 軸を表示するかどうかを指定します。
[グリッド線]
線の種類、線の幅、色を含め、Y 軸にグリッド線を表示するかどうかを指定します。
[下 X 軸]
[左下 x 軸を表示]
次の x 軸を表示するかどうかを指定します。
[タイトルと単位を表示]
[軸タイトル] と [単位] を表示するかどうかを設定します。
[値を表示]
次の x 軸にラベルを表示するかどうか、および [ラベルとスケールの範囲]、[軸ラベル表示形式設定] を設定します。
[スケールを表示]
下 x 軸に目盛りを表示するかどうかを設定します。
[軸を表示]
線の種類、線の幅、色を含め、次の x 軸を表示するかどうかを指定します。
[グリッド線]
線の種類、線の幅、色を含め、下 x 軸にグリッド線を表示するかどうかを指定します。
[軸値の範囲と間隔]
x 軸ラベルとスケール範囲の [最大値/最小値] を [自動的] に、または手動で設定できます。
[カスタム間隔] を [ステップサイズごと] または [等しい数ごと] に設定できます。
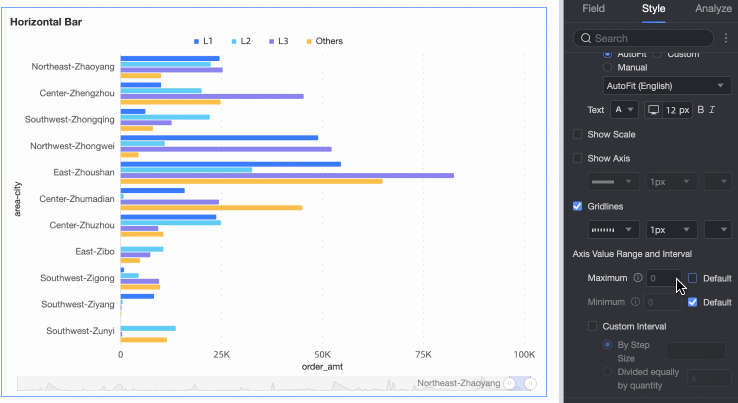 説明
説明[第 2 Y 軸を表示] のみを選択した場合は、[上 X 軸] と [下 X 軸] パラメータを構成する必要があります。
[凡例] セクションで、凡例と凡例スタイルを表示するかどうかを指定します。
[PC 側構成]
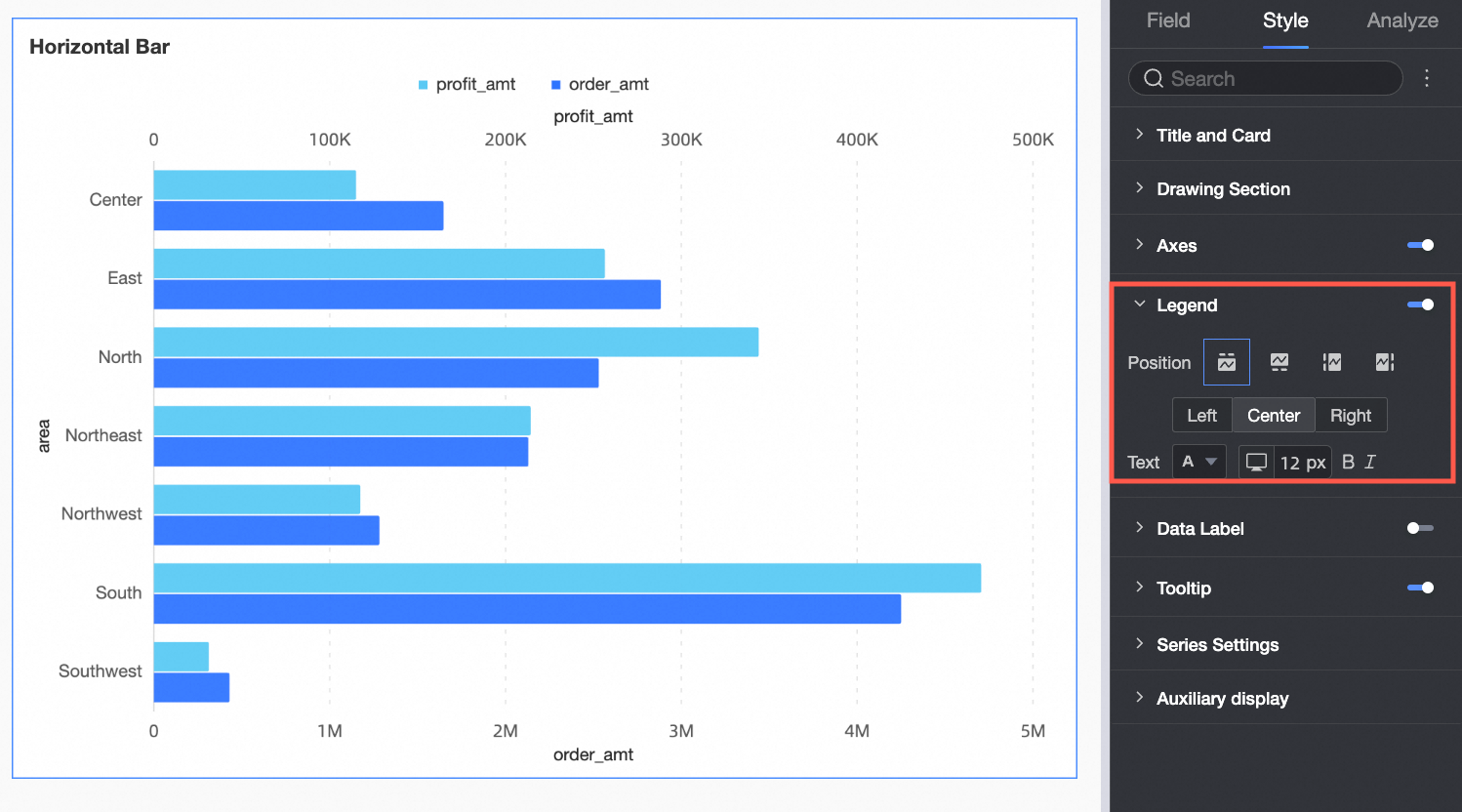
[グラフ設定項目]
[説明]
[位置]
凡例表示位置を設定します。次の 4 つの凡例レンダリング方法がサポートされています。
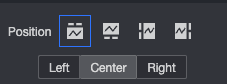
[テキスト]
凡例テキストスタイルを設定します。
[モバイル端末構成]
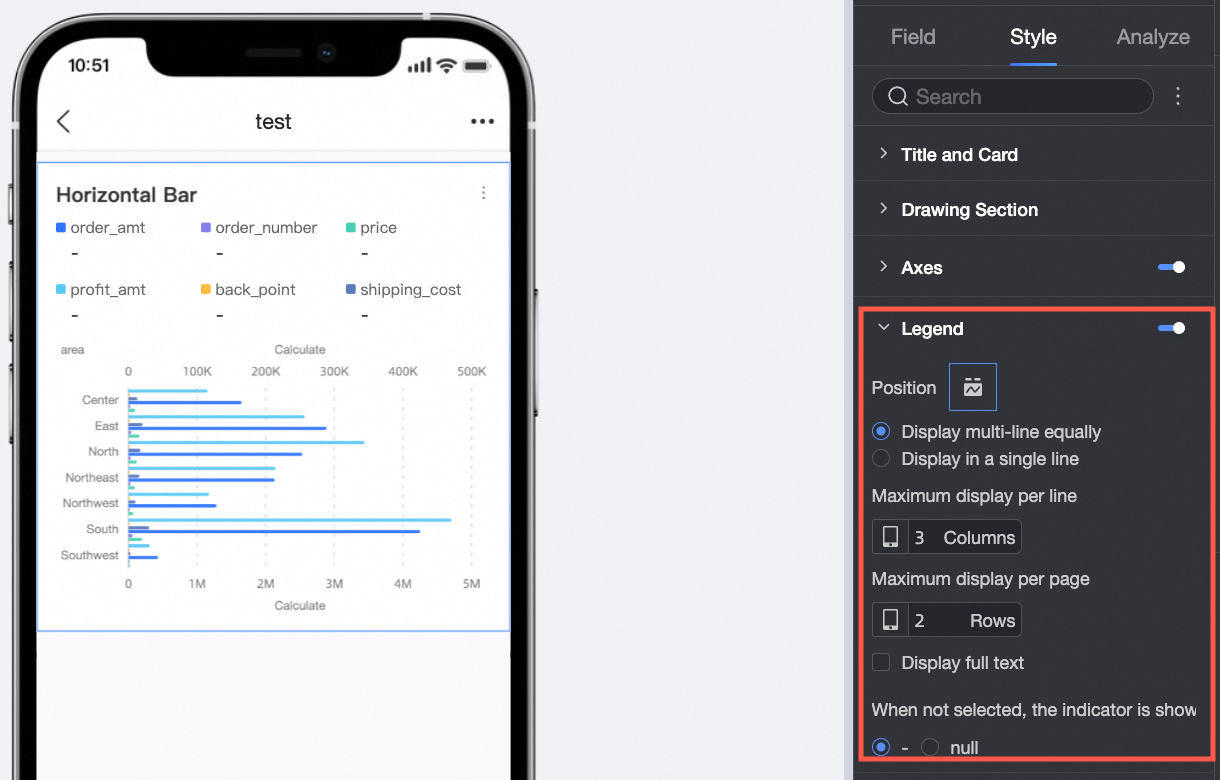
[グラフ設定項目]
[説明]
[位置/複数行表示]
[複数行表示] を選択すると、[メトリック] を複数行で表示できます。例:
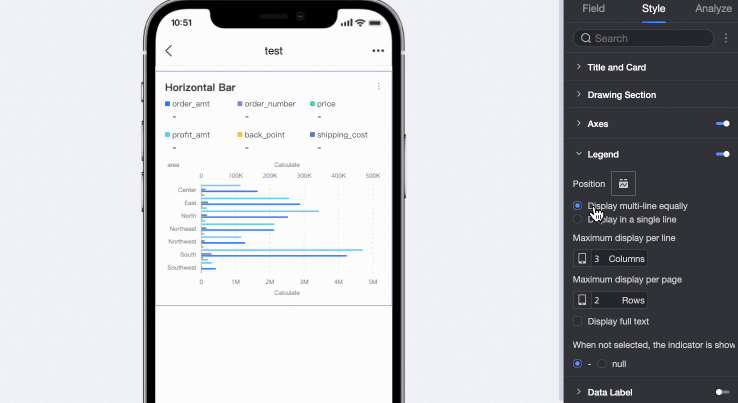
[複数行表示] を選択し、[メジャー名] が長くて非表示になっている場合は、[テキスト表示] 機能を使用できます。例:
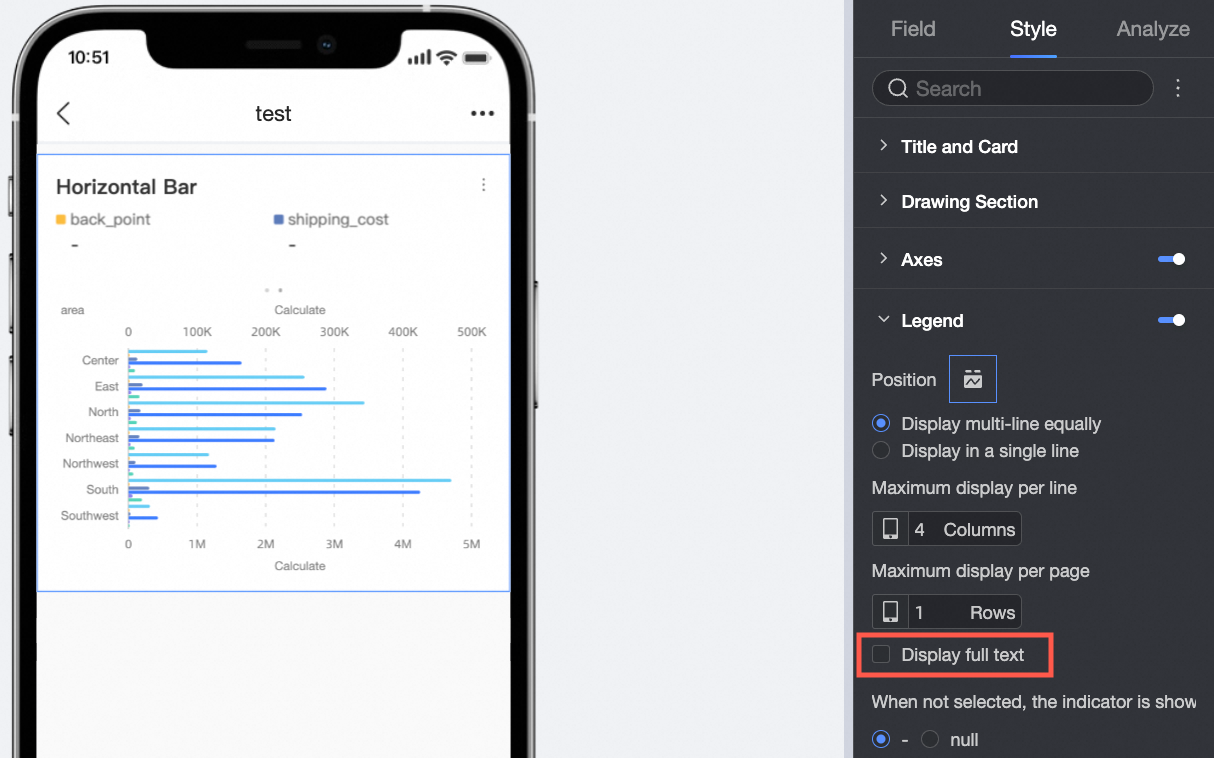
[位置/行タイル表示]
このチェックボックスを選択すると、[メトリック] を [1 行タイル] に設定できます。
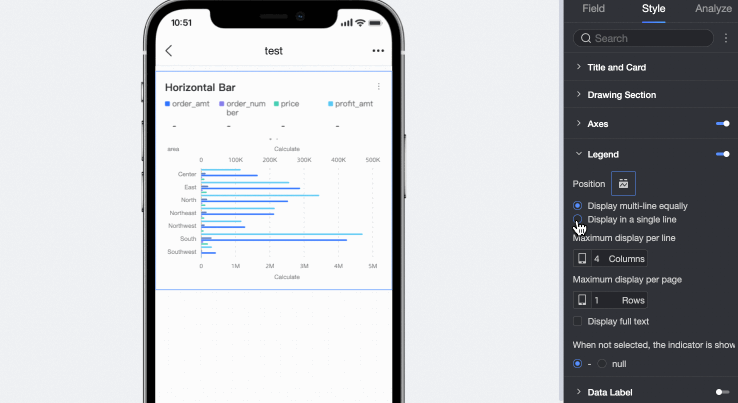
[メトリック表示]
メトリックが [選択されていない] 場合、表示効果はデフォルトで [-] になります。[空] に切り替えることができます。
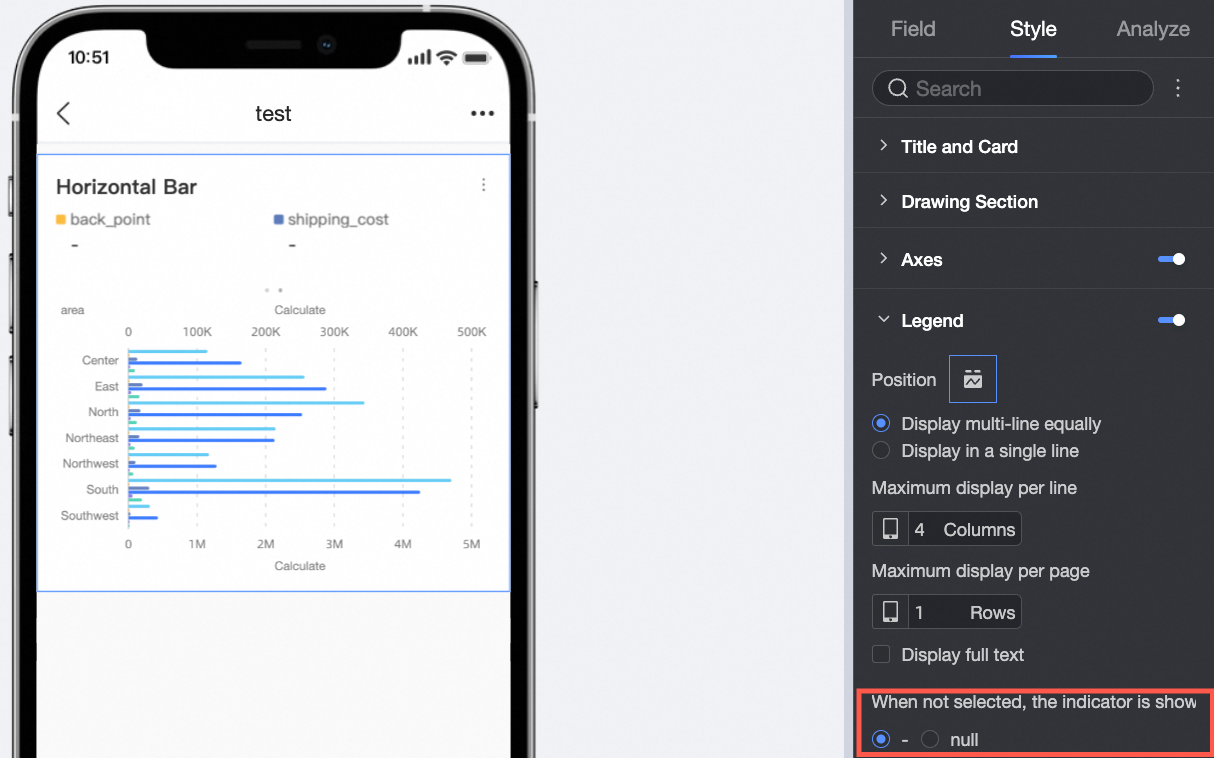
[ラベル] で、ラベルとラベルスタイルを表示するかどうかを設定します。
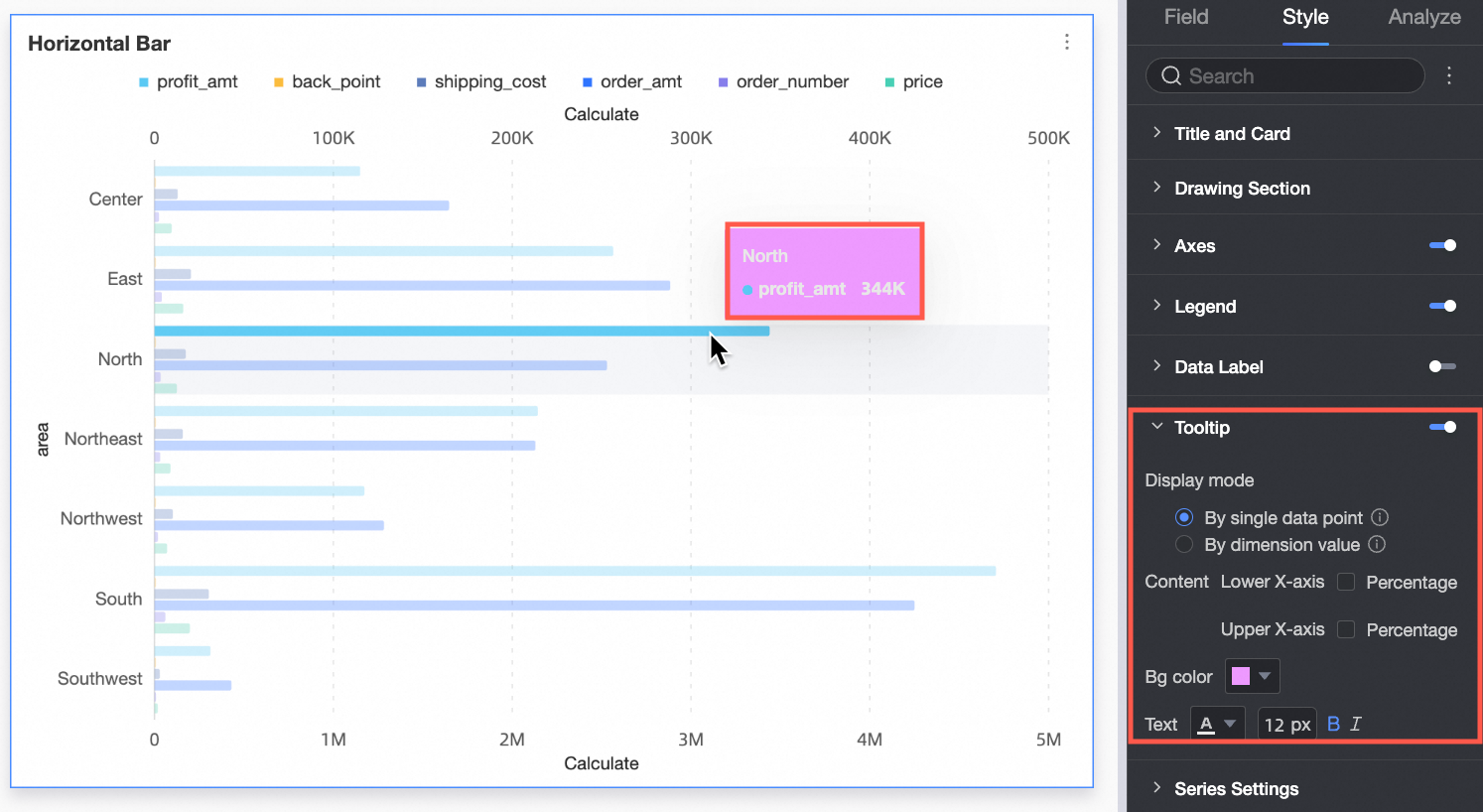
[グラフ設定項目]
[説明]
[完全表示]
完全なラベルを表示するかどうかを設定します。
[説明]
表示方法が [単一のデータポイントごと] の場合、[割合] がサポートされます。
[表示方法] パラメータを [ディメンションごと] に設定した場合、このパラメータを [合計] または [割合] に設定できます。
[位置]
ラベル表示位置を設定します。
[テキスト]
ラベルテキストスタイルを設定します。
説明モバイル端末のレイアウトに切り替えます。[モバイル端末] で [ツールチップ] を表示するかどうかを制御できます。
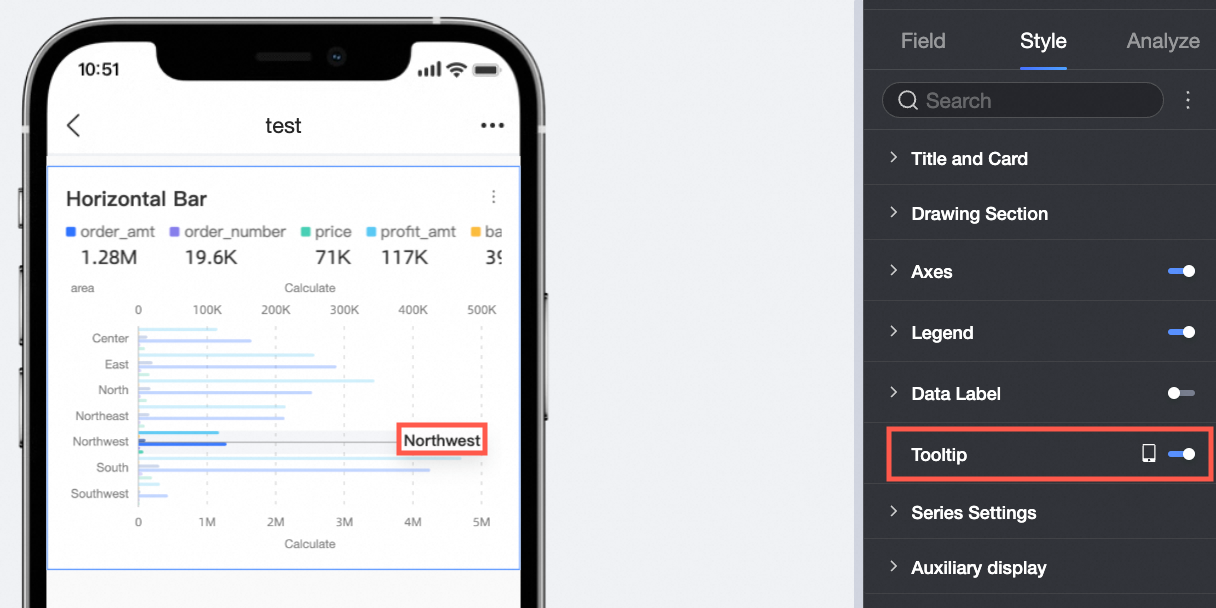
[ツールチップ] セクションで、ツールチップモードを構成します。
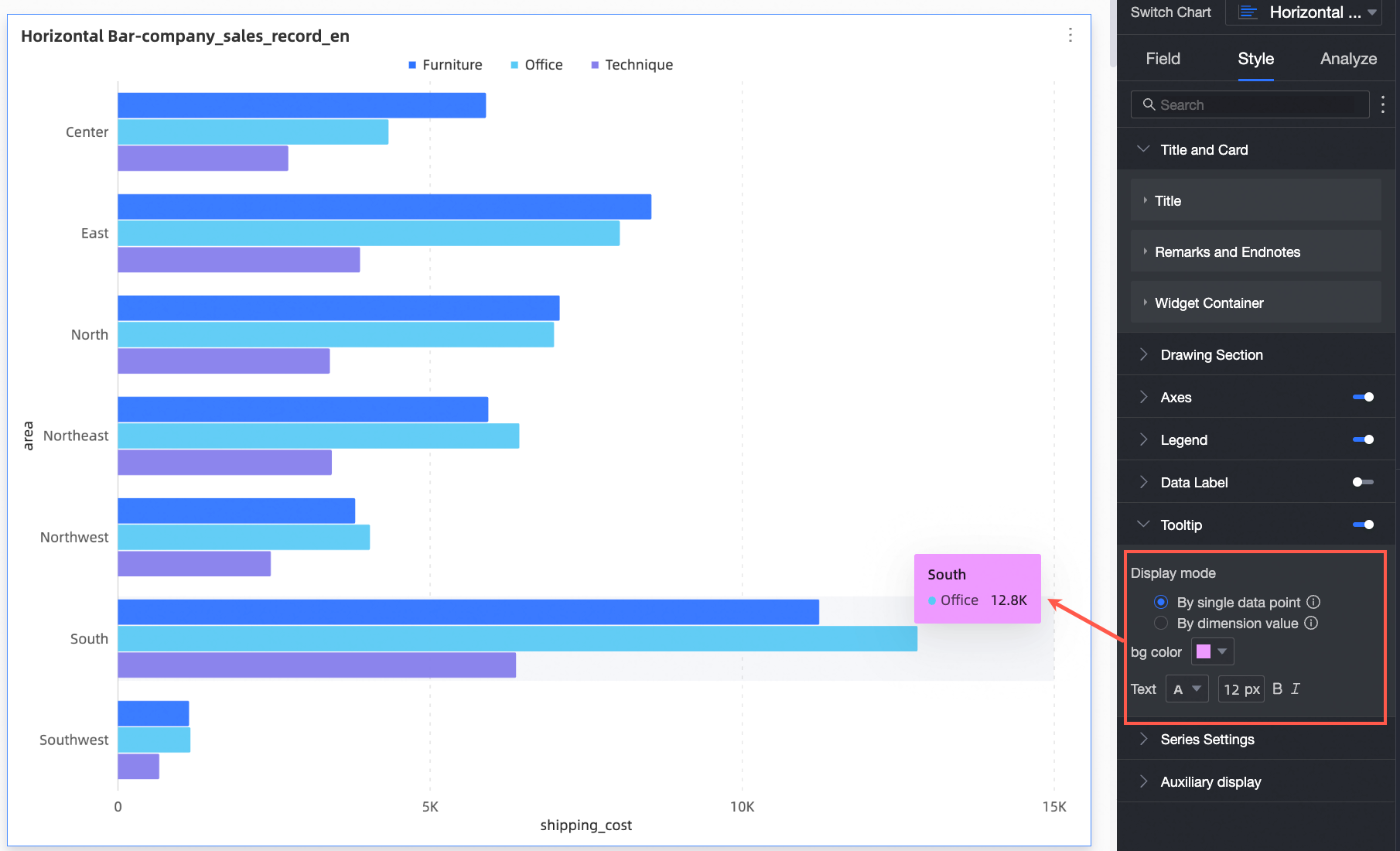
[グラフ設定項目]
[説明]
[表示モード]
プロンプト情報の表示モード。[単一のデータポイントごと] または [ディメンション値ごと] を選択できます。
[背景色]
背景色を設定します。
[テキスト]
プロンプトテキストスタイルを設定します。
[系列設定] セクションで、系列を構成します。
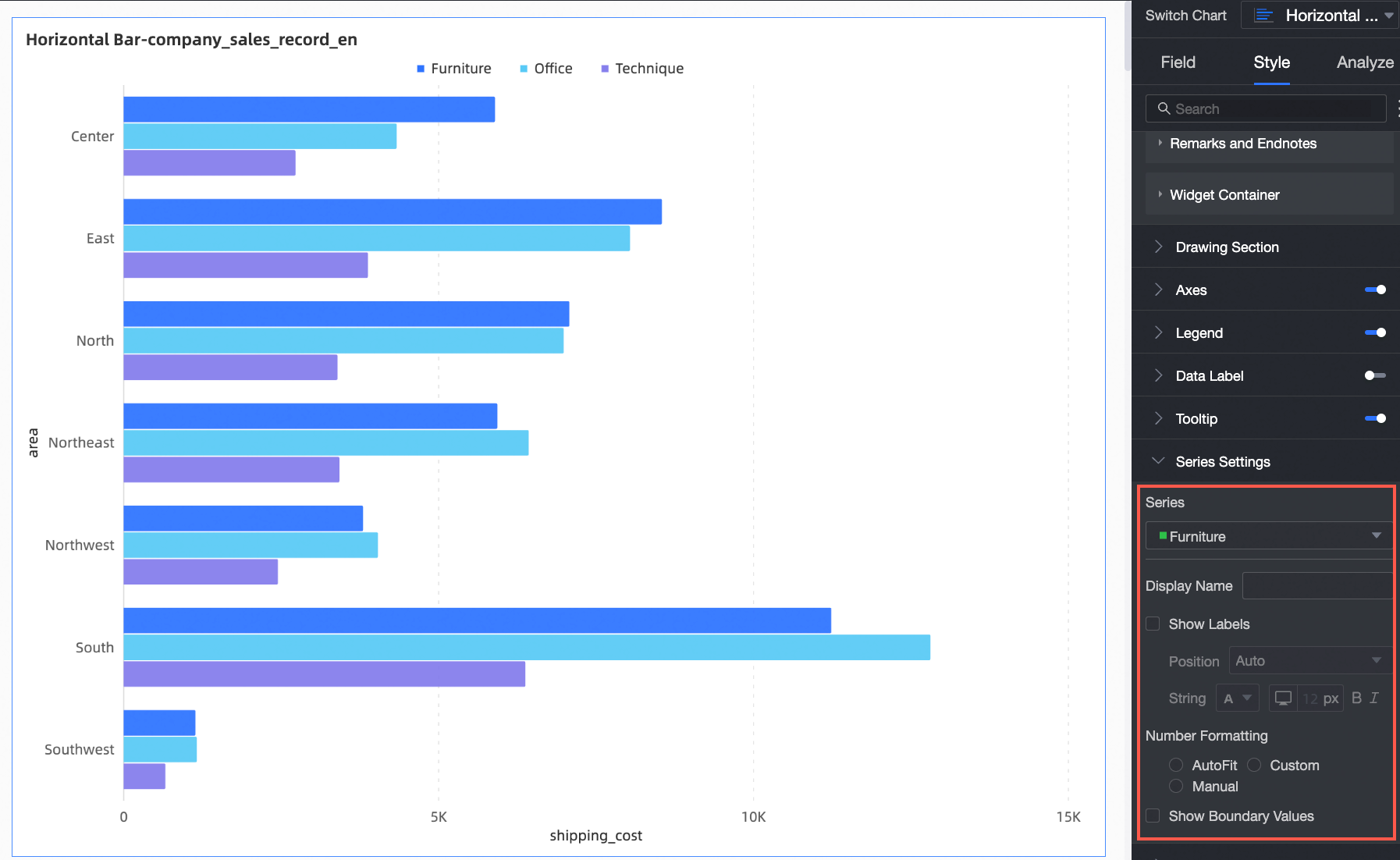 説明
説明[系列設定] セクションで [表示名] と [数値書式] を構成する必要があるのは、[カラー凡例 (ディメンション)] が使用されている場合のみです。
[グラフ設定項目]
[説明]
[系列]
系列。ビジネス要件に基づいて、メジャーまたはディメンションを指定できます。
[軸]
デフォルト、プライマリ軸、スレーブ軸を設定します。
[ラベルを表示]
ラベルの色と位置を含め、ラベルを表示するかどうかを指定します。
[境界値を表示]
折れ線グラフに最小値と最大値のラベルを表示するかどうかを指定します。
説明このパラメータは、積み上げ横棒グラフと 100% 積み上げ横棒グラフでは使用できません。
[補助表示] セクションで、メトリックフィルターとサムネイル軸を構成します。
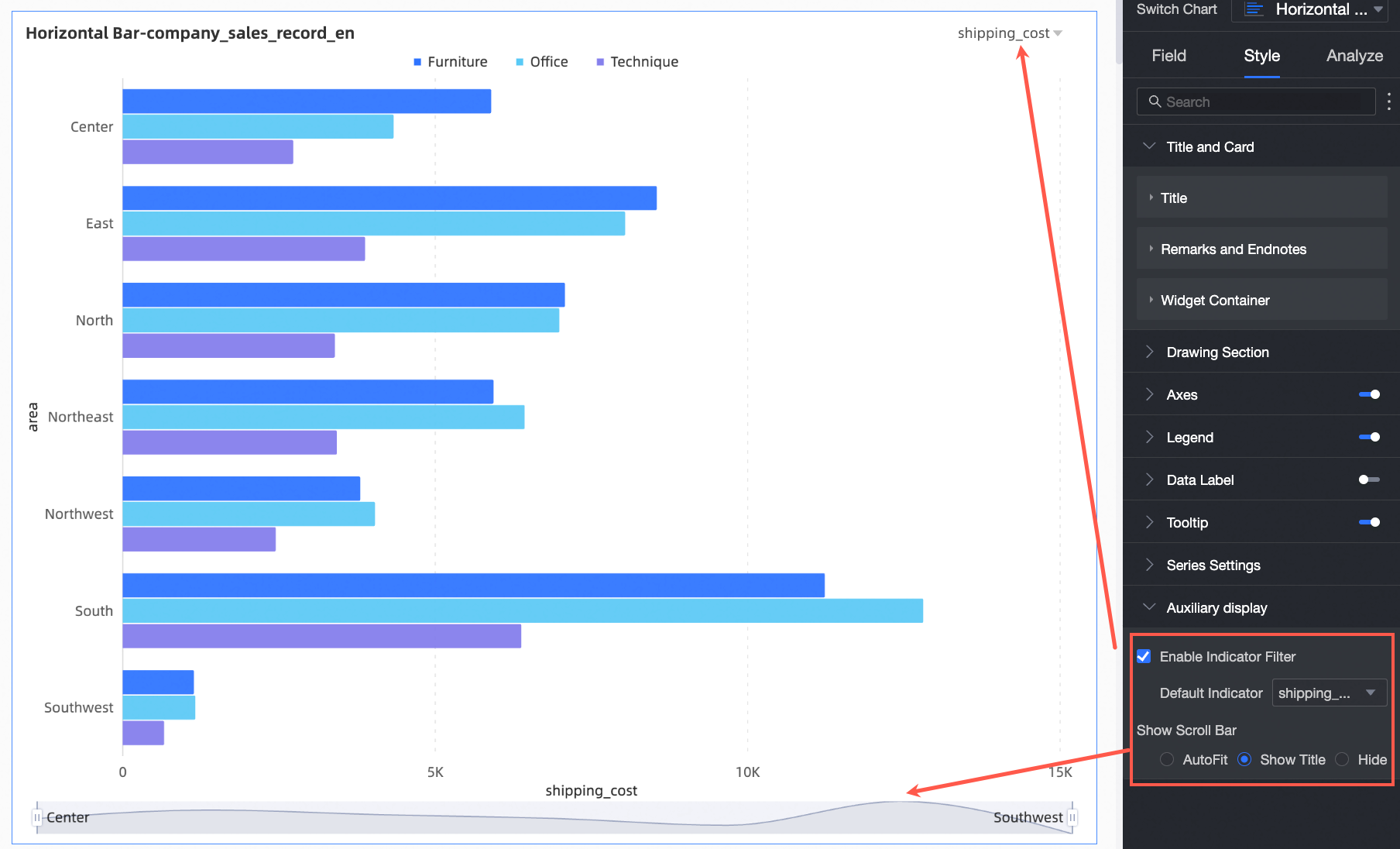
[グラフ設定項目]
[説明]
[メトリックフィルターを有効にする]
このパラメータを有効にするかどうかを指定します。このパラメータを有効にすると、デフォルトのメトリックフィールドが選択されます。
[サムネイル軸を表示]
サムネイル軸の表示モードを設定します。
グラフ分析構成
[パラメータ] | [データタイプ] | [説明] |
[データインタラクション] | [ドリル] | [フィールド] パネルでドリルダウンフィールドを設定している場合は、ここでドリルレベル行表示スタイルを設定できます。 |
[フィルターの相互作用] | 分析するデータが異なるグラフまたはテーブルに属している場合は、この機能を構成してグラフとテーブルを関連付けてから、データを分析できます。詳細については、「ドリル、フィルターの相互作用、ハイパーリンク」の「フィルターの相互作用機能の構成」セクションをご参照ください。 | |
[ハイパーリンク] | 分析するデータが異なるダッシュボードに属している場合は、この機能を構成してダッシュボードを関連付けてから、データを分析できます。[ハイパーリンク] パラメータを [パラメータ] または [外部リンク] に設定できます。詳細については、「ドリル、フィルターの相互作用、ハイパーリンク」の「ハイパーリンク機能の構成」セクションをご参照ください。 | |
[メトリック分析] | [補助線] | 補助線を使用して、メジャーの値と補助線で示される参照値との差を示すことができます。補助線で示される参照値は、固定値または計算値にすることができます。次の計算値を使用できます: 平均、最大、最小、中央値。詳細については、「メトリック分析」をご参照ください。 |
[傾向線] | 傾向線は、選択したデータの全体的な傾向を表示します。Quick BI は、インテリジェント、線形、対数、指数、多項式、累乗のタイプの傾向線を提供します。詳細については、「メトリック分析」をご参照ください。 | |
[ラベル] | - | グラフ内のデータが異常であるか、追加の注意が必要な場合は、データを強調表示したり、アイコン、メモ、またはデータポイントを追加したりできます。これは、例外を検出し、後続の操作を実行するのに役立ちます。詳細については、「ラベル」をご参照ください。 |
制限
横棒グラフを作成するときは、[値軸 (メジャー)]、[カテゴリ軸 (ディメンション)]、[カラー凡例 (ディメンション)] を指定する必要があります。
[値軸 (メジャー)] には、少なくとも 1 つのメジャー (order_number、profit_amt など) を指定する必要があります。
[カテゴリ軸 (ディメンション)] には、少なくとも 1 つのディメンション (都道府県、製品タイプなど) を指定する必要があります。
[カラー凡例 (ディメンション)] には、1 つのディメンション (shipping_type など) のみ指定できます。
説明[カラー凡例 (ディメンション)] は、[値軸 (メジャー)] にメジャーが 1 つしかない場合に使用できます。
次のステップ
ダッシュボードを他のユーザーと共有できます。詳細については、「ダッシュボードを共有する」をご参照ください。
テーマ分析用のナビゲーションメニューを作成する場合は、ダッシュボードをビジネスインテリジェンス (BI) ポータルに統合できます。詳細については、「BI ポータルの作成」をご参照ください。