面グラフは、経時的なデータのトレンドと、それらが占める領域の割合を示すグラフ表現です。このトピックでは、面グラフにデータを追加し、外観を構成する方法について説明します。
前提条件
ダッシュボードが利用可能です。詳細については、「ダッシュボードを作成する方法」をご参照ください。
制限事項
面グラフは、[値軸/メジャー]、[カテゴリ軸/ディメンション]、および [色の凡例/ディメンション] で構成されます。
カテゴリ軸はデータのディメンションによって設定されます。 report_date、province、product type など、少なくとも 1 つのディメンションを選択する必要があります。
値軸はデータのメジャーによって設定されます。 order_number など、少なくとも 1 つのメジャーを選択する必要があります。
色の凡例はデータのディメンションによって設定されます。 shipping_type など、1 つのディメンションのみを選択できます。
説明色の凡例は、値軸にメジャーが 1 つだけ含まれている場合にのみ指定できます。
概要
シナリオ
面グラフは、経時的なデータの全体的なトレンドを視覚化するのに役立ち、特定の期間内におけるデータの増加、減少、周期的な変化、または指数関数的な増加を示します。
利点
計算能力:比較、累積計算、インテリジェントな補助線、トレンドライン、予測トレンド、異常検出、変動分析などのパラメータをワンクリックで簡単に構成できます。
視覚効果:面グラフ、積み上げ面グラフ、100% 積み上げ面グラフなど、さまざまなグラフタイプをサポートしています。ラベル、凡例、サムネイル軸を構成できます。
データの比較とラベル付け:同じ期間のデータを比較し、データポイントに数値でラベルを付けることができます。
効果の例
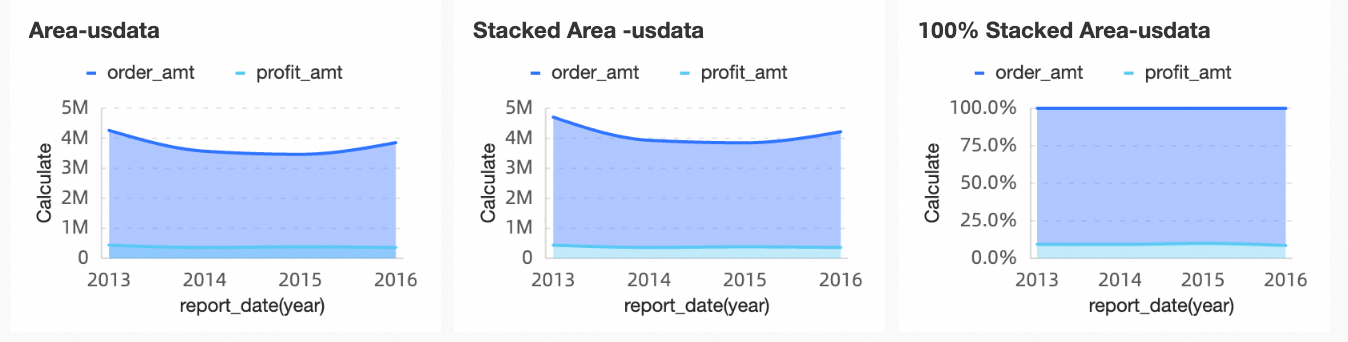
グラフデータの構成
[データ] タブで、必要なディメンションフィールドとメジャーフィールドを選択します。
[ディメンション] リストで [Province] を見つけ、ダブルクリックするか、[カテゴリ軸/ディメンション] 領域にドラッグします。
[ディメンション] リストで [Product type] を見つけ、ダブルクリックするか、[色の凡例/ディメンション] 領域にドラッグします。
[メジャー] リストで [Order amount] を見つけ、ダブルクリックするか、[値軸/メジャー] 領域にドラッグします。
[更新] をクリックします。
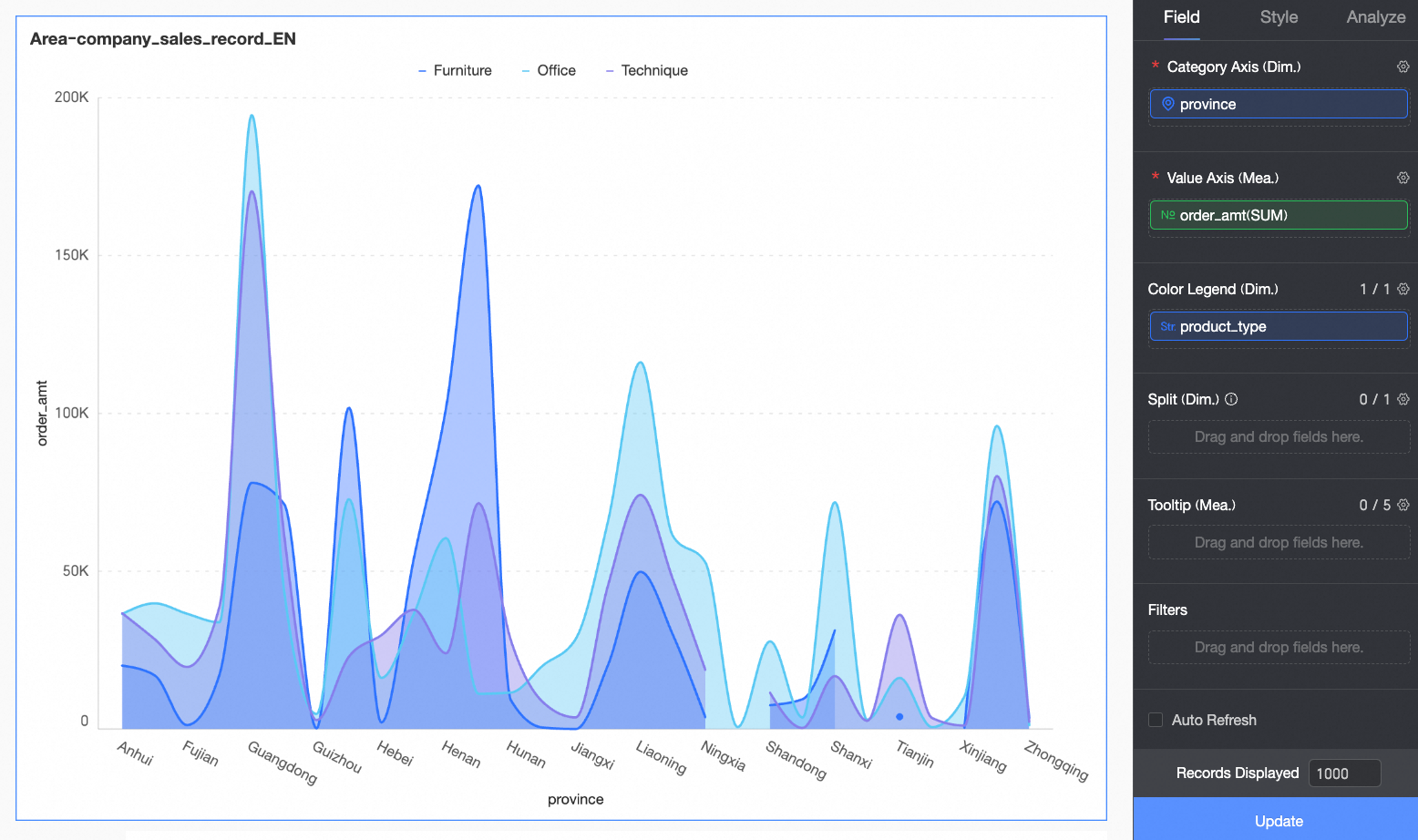
グラフスタイルの構成
このセクションでは、グラフスタイルの構成手順について説明します。標準のグラフスタイル設定については、「グラフタイトルの構成」をご参照ください。
構成領域の上部にある [検索ボックス] を使用して、[設定項目] をすばやく見つけることができます。右側の ![]() アイコンをクリックして、チャートでサポートされている [すべてのカテゴリを展開/折りたたむ] こともできます。
アイコンをクリックして、チャートでサポートされている [すべてのカテゴリを展開/折りたたむ] こともできます。
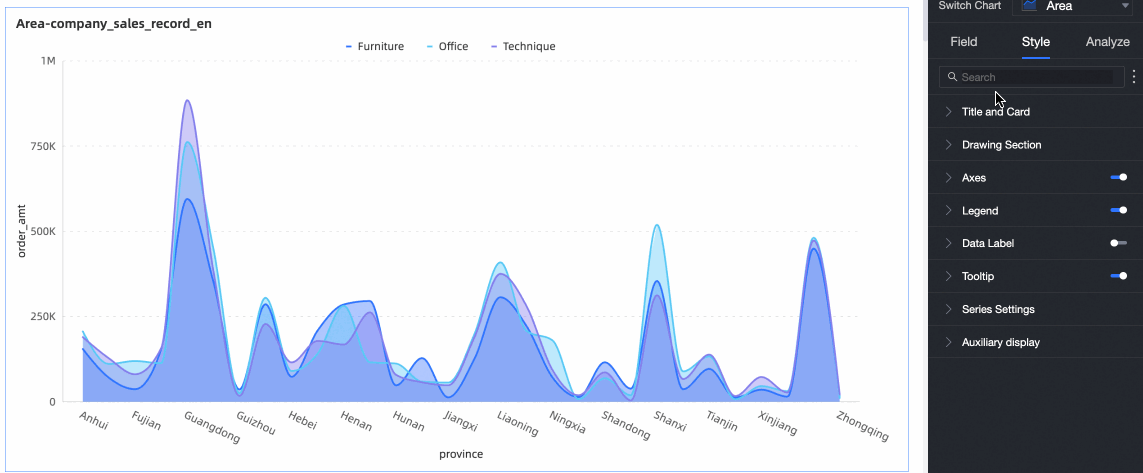
[プロットエリア] で、折れ線グラフのスタイルを調整できます。
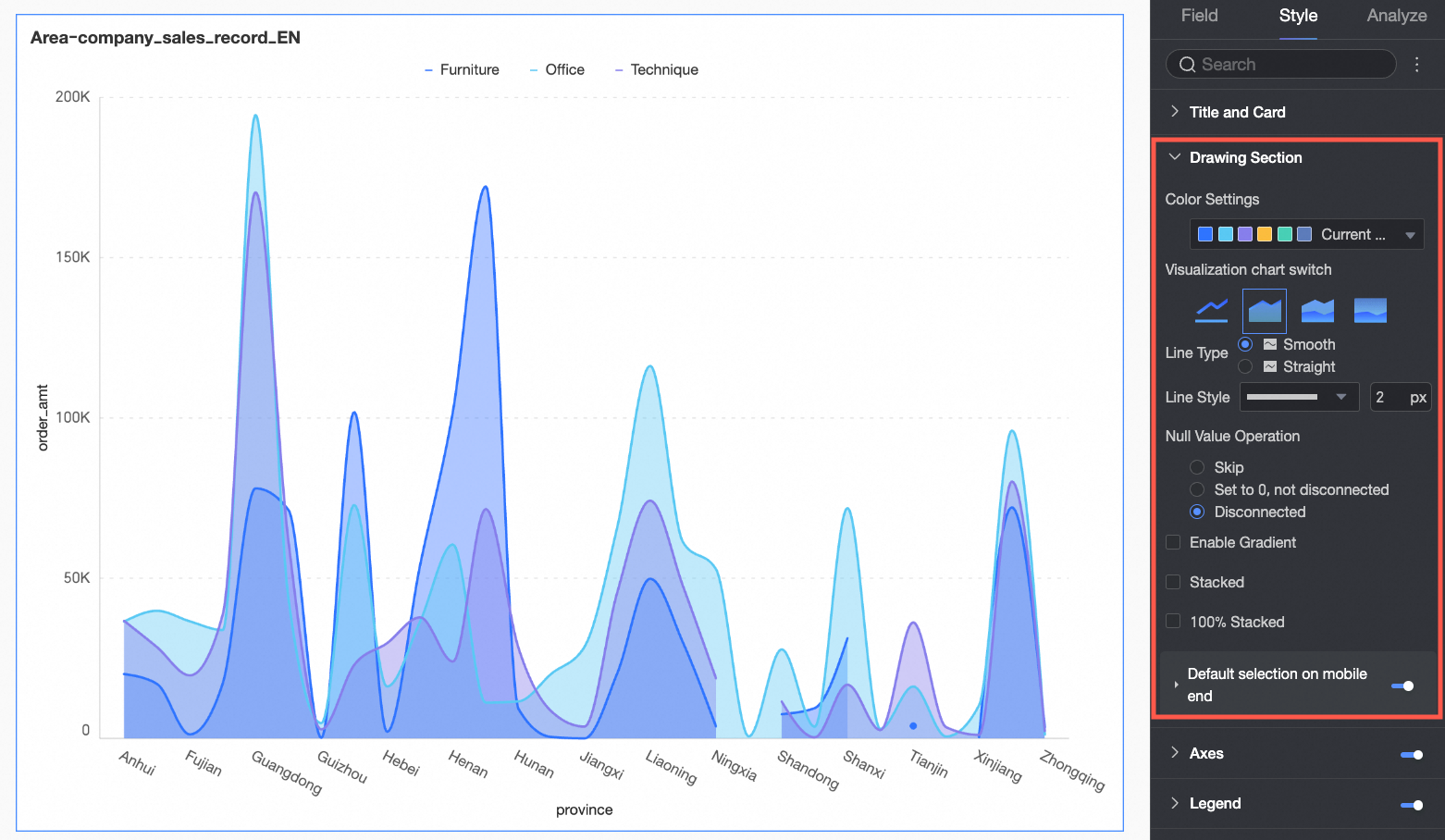
[グラフの構成項目]
[説明]
[色の設定]
領域の色を設定します。システムの配色を使用するか、色をカスタマイズできます。
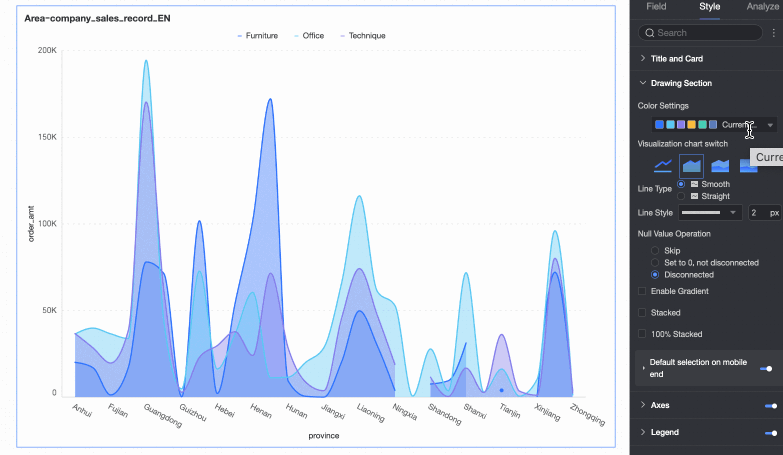
[視覚化グラフの切り替え]
グラフの種類を設定します。 [折れ線グラフ、面グラフ、積み上げ面グラフ、100% 積み上げ面グラフ] をサポートしています。
[線の種類]
グラフの線のスタイルを設定します。 [曲線] と [直線] をサポートしています。
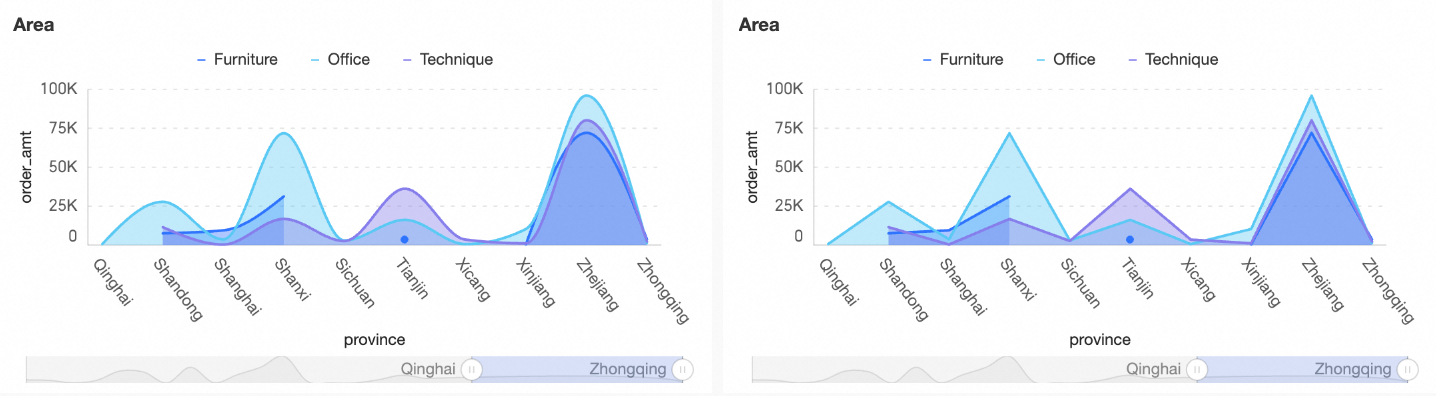
[線のスタイル]
グラフの線の種類と太さを設定します。
[Null値の処理]
3 つの方法をサポートしています。 [直接スキップ]、[線を中断せずに 0 に設定]、[線を中断] です。
[グラデーション効果を有効にする]
有効にすると、グラフ内の領域の色がグラデーションで表示されます。

[積み重ね] および [パーセンテージ積み重ね]
面グラフ、積み上げ面グラフ、100% 積み上げ面グラフ間の切り替えをサポートしています。

[モバイルでのデフォルト選択]
選択後、[デフォルトで選択されている項目] は [最後のグローバルディメンション値] または [指定された系列の最後のディメンション値] の選択をサポートしています。
[軸] セクションでは、軸のスタイルをカスタマイズできます。軸はデフォルトで表示されます。
[第 2 Y 軸を表示] を有効にすることができます。第 2 Y 軸は、2 つ以上のメジャーが追加されている場合にのみ適用されます。このオプションを選択すると、[軸] セクションに [右 Y 軸] が含まれます。
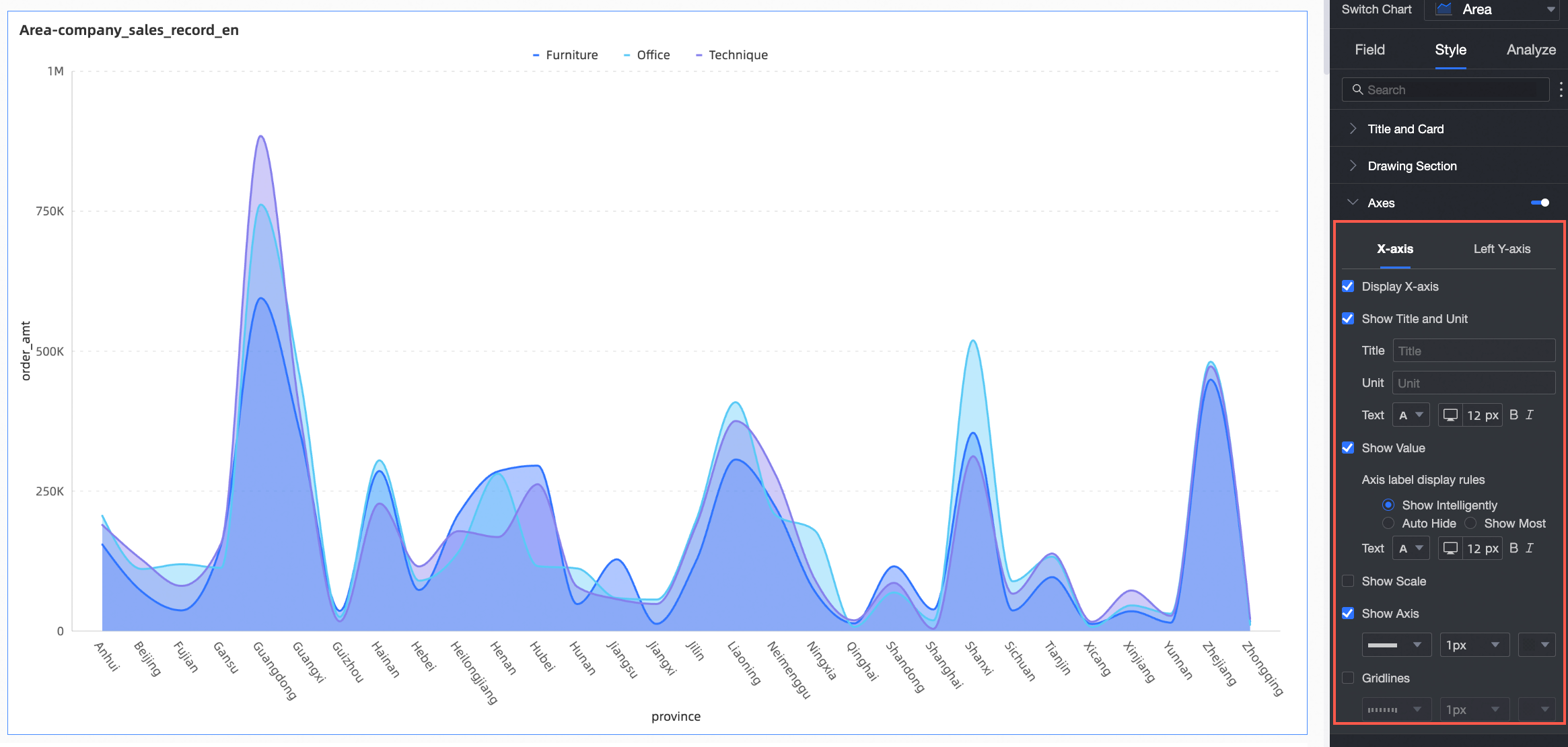
[名前]
[構成項目]
[説明]
[X軸]
[X軸を表示]
X 軸を表示するかどうかを指定します。
[タイトルと単位を表示]
X 軸に [軸タイトル] と [単位] を表示するかどうかを指定します。
[軸ラベルを表示]
X 軸にラベルを表示するかどうか、および [軸ラベルの表示ルールとテキストスタイル] を指定します。
[表示内容]
表示内容を一部またはすべてのディメンションに設定します。
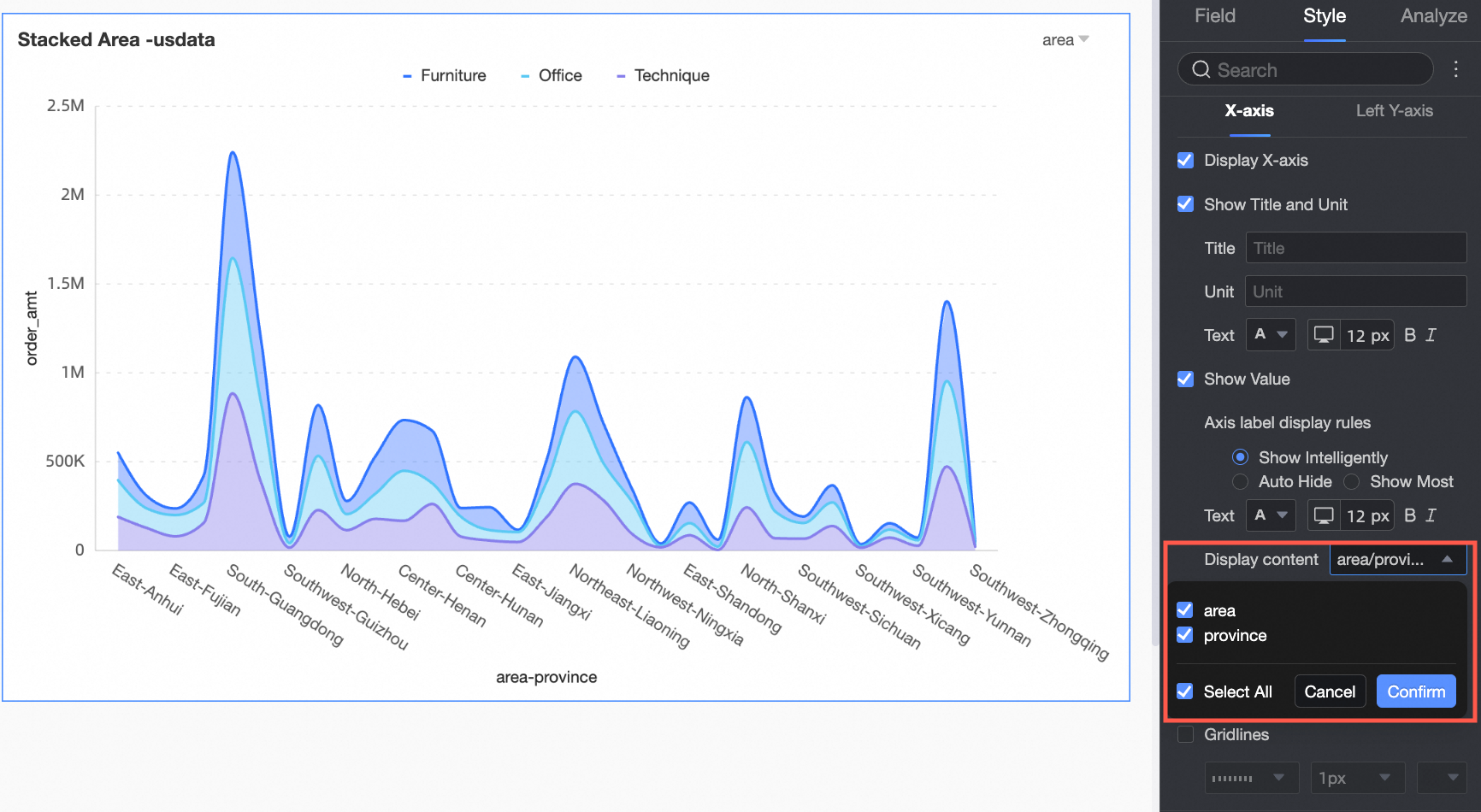
[目盛りを表示]
X 軸に目盛りを表示するかどうかを指定します。
[軸を表示]
線のスタイル、線の幅、色など、X 軸を表示するかどうかを指定します。
[軸ラベルを表示]
X 軸にラベルを表示するかどうかを指定します。
[グリッド線を表示]
線のスタイル、線の幅、色など、X 軸にグリッド線を表示するかどうかを指定します。
[左 Y 軸]
[Y 軸スケールを反転]
Y 軸のスケール値を反転できます。
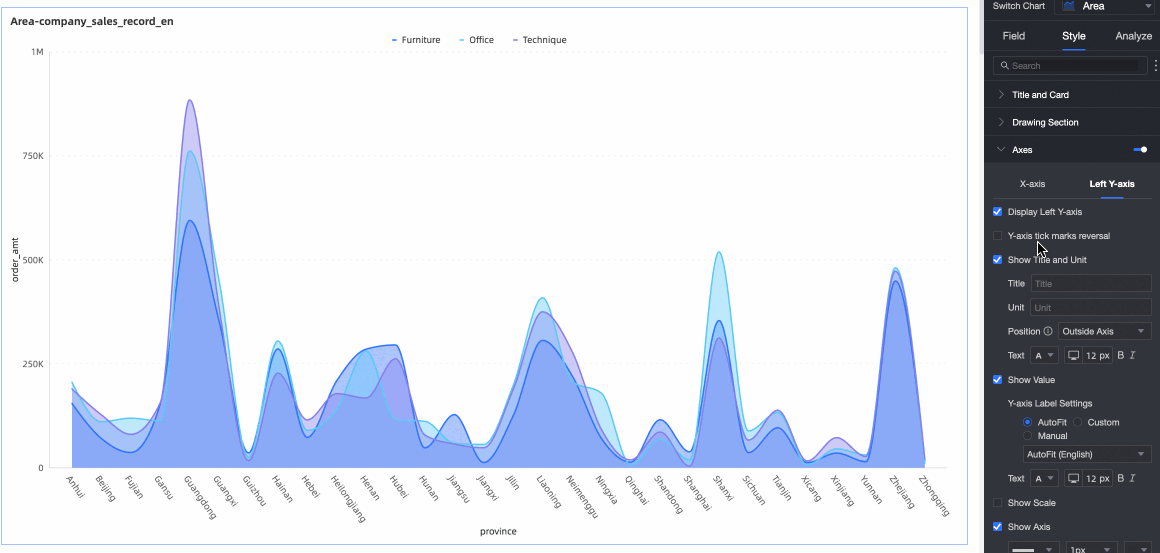
[左 Y 軸を表示]
左 Y 軸を表示するかどうかを指定します。
[タイトルと単位を表示]
[軸タイトル] と [単位] を表示するかどうかを指定します。
[軸ラベルを表示]
左 Y 軸にラベルを表示するかどうか、および [ラベルとスケールの範囲、および軸ラベルの表示形式の設定] を指定します。
[目盛りを表示]
左 Y 軸に目盛りを表示するかどうかを指定します。
[軸を表示]
線のスタイル、線の幅、色など、左 Y 軸を表示するかどうかを指定します。
[グリッド線を表示]
線のスタイル、線の幅、色など、左 Y 軸にグリッド線を表示するかどうかを指定します。
[軸値の範囲と間隔]
左 Y 軸のラベルとスケールの範囲の [最大/最小] 値の [自動] および手動設定をサポートしています。
ステップサイズまたは等分割による [カスタム間隔] の設定をサポートしています。
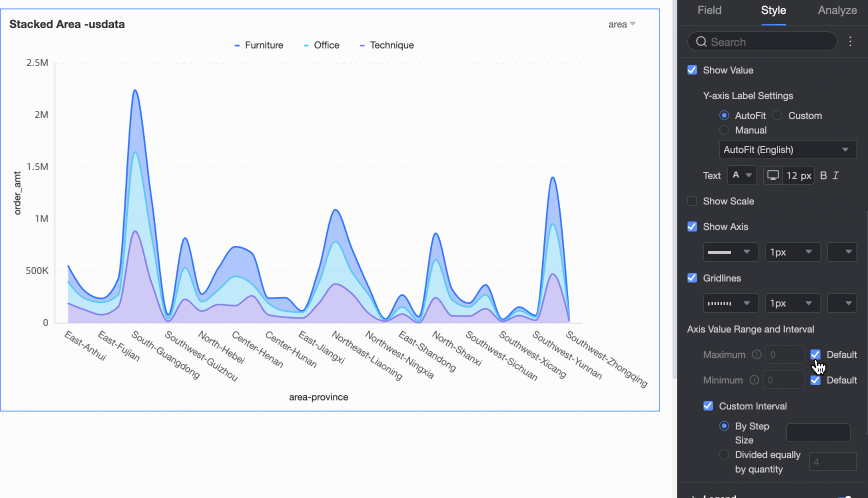 説明
説明[第 2 Y 軸を表示] が有効になっている場合にのみ、[右 Y 軸] を構成します。設定は [左 Y 軸] の設定と同じです。
[凡例] セクションでは、凡例を表示するかどうかを決定し、そのスタイルを調整できます。
[PC の構成]
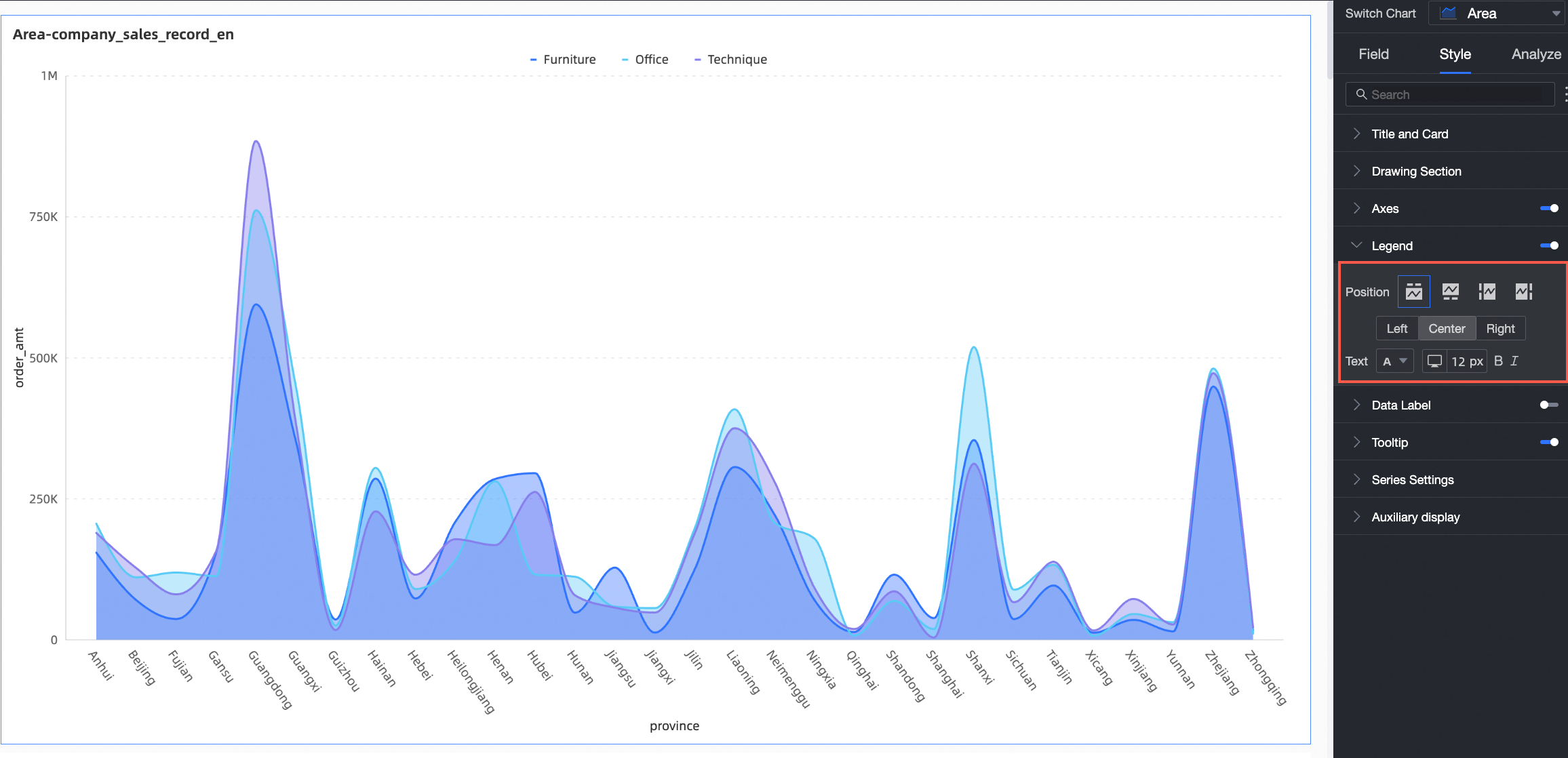
[グラフの構成項目]
[構成項目の説明]
[位置]
凡例の表示位置を設定します。次の 4 つの凡例レンダリング方法がサポートされています。
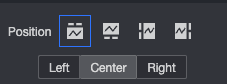
[テキスト]
凡例のテキストスタイルを設定します。
[モバイルの構成]
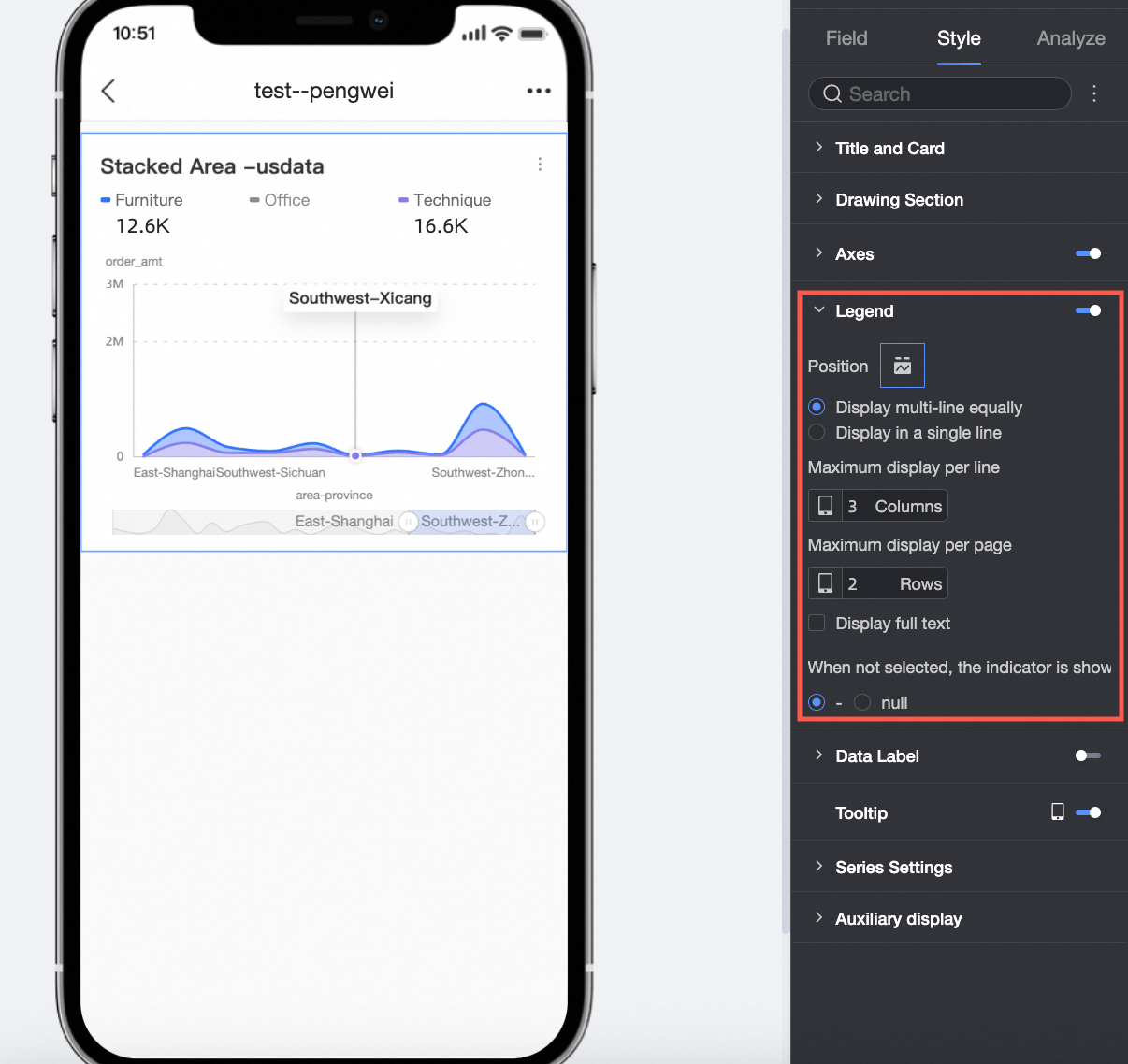
[グラフの構成項目]
[構成項目の説明]
[位置/複数行均等分布表示]
[複数行均等分布表示] 方法を選択した後、次のように [メジャー] を複数行で表示できます。
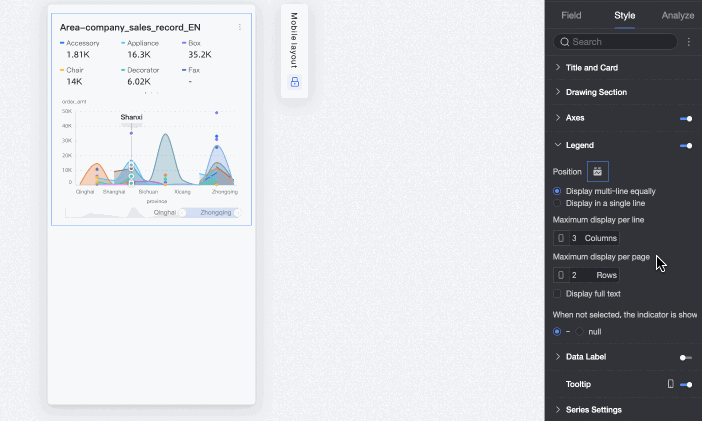
[メジャー名] が長すぎて [複数行均等分布表示] 方法で非表示になっている場合は、[テキストを完全に表示] 機能を使用して、次のような効果を実現できます。
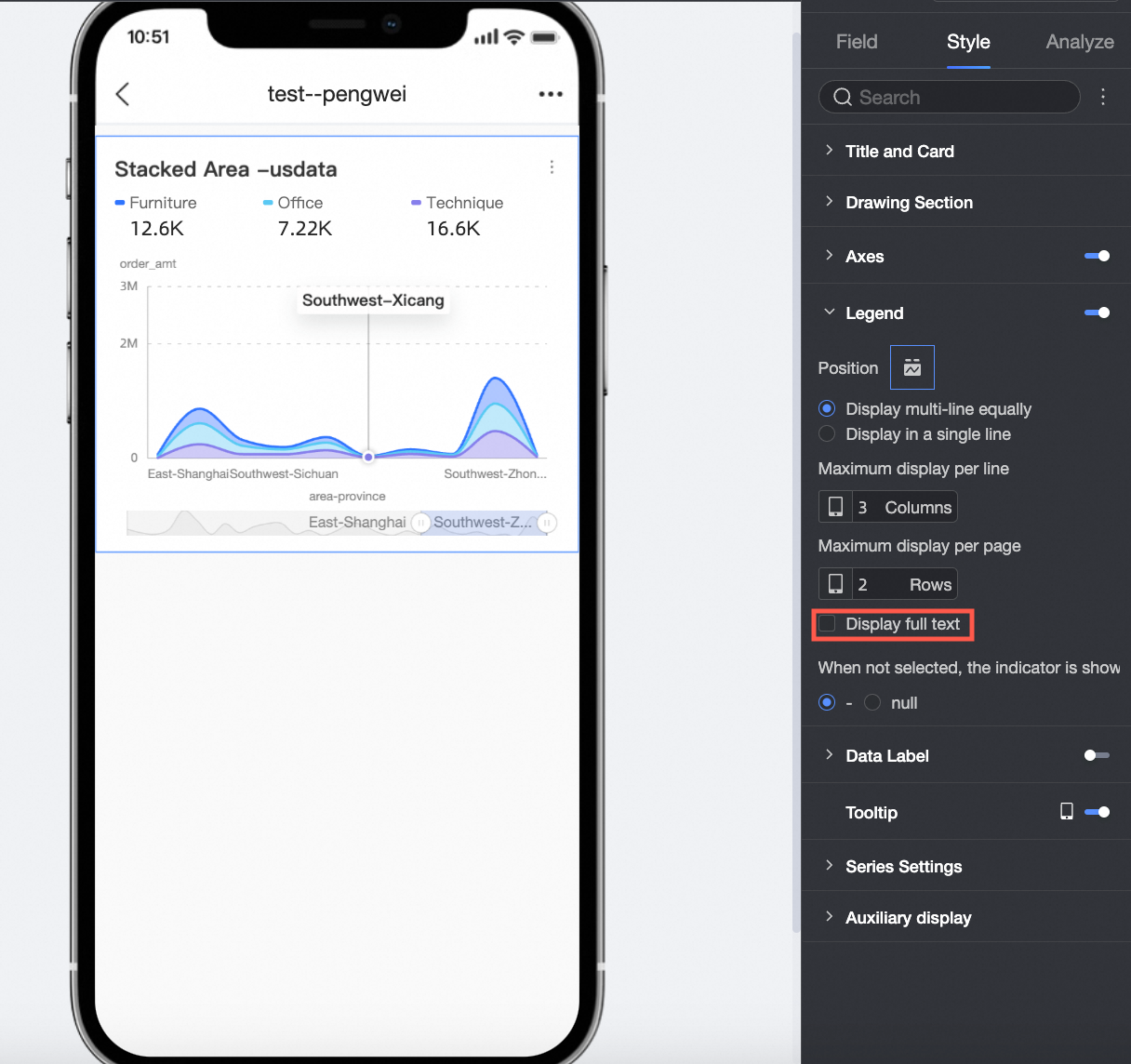
[位置/単一行タイル表示]
このオプションを選択した後、複数行の [メジャー] を [単一行タイル] 表示方法に変更できます。
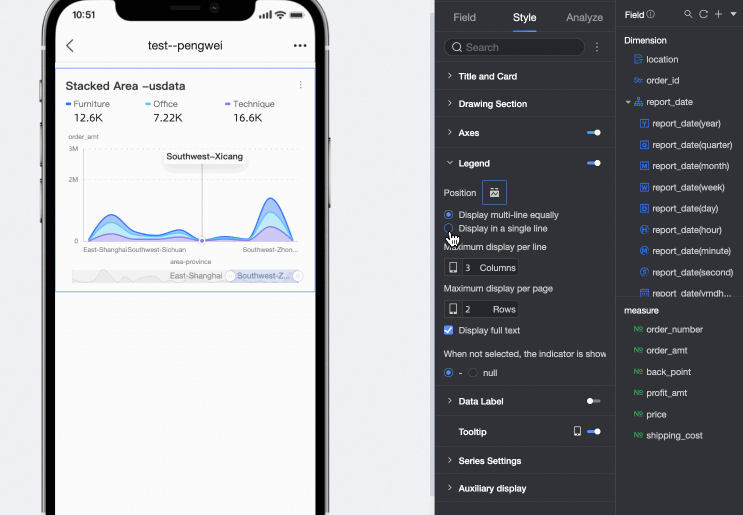
[メジャー表示]
メジャーが [選択されていない] 場合、デフォルトの表示効果は [-] です。 [空] 表示効果に切り替えることができます。
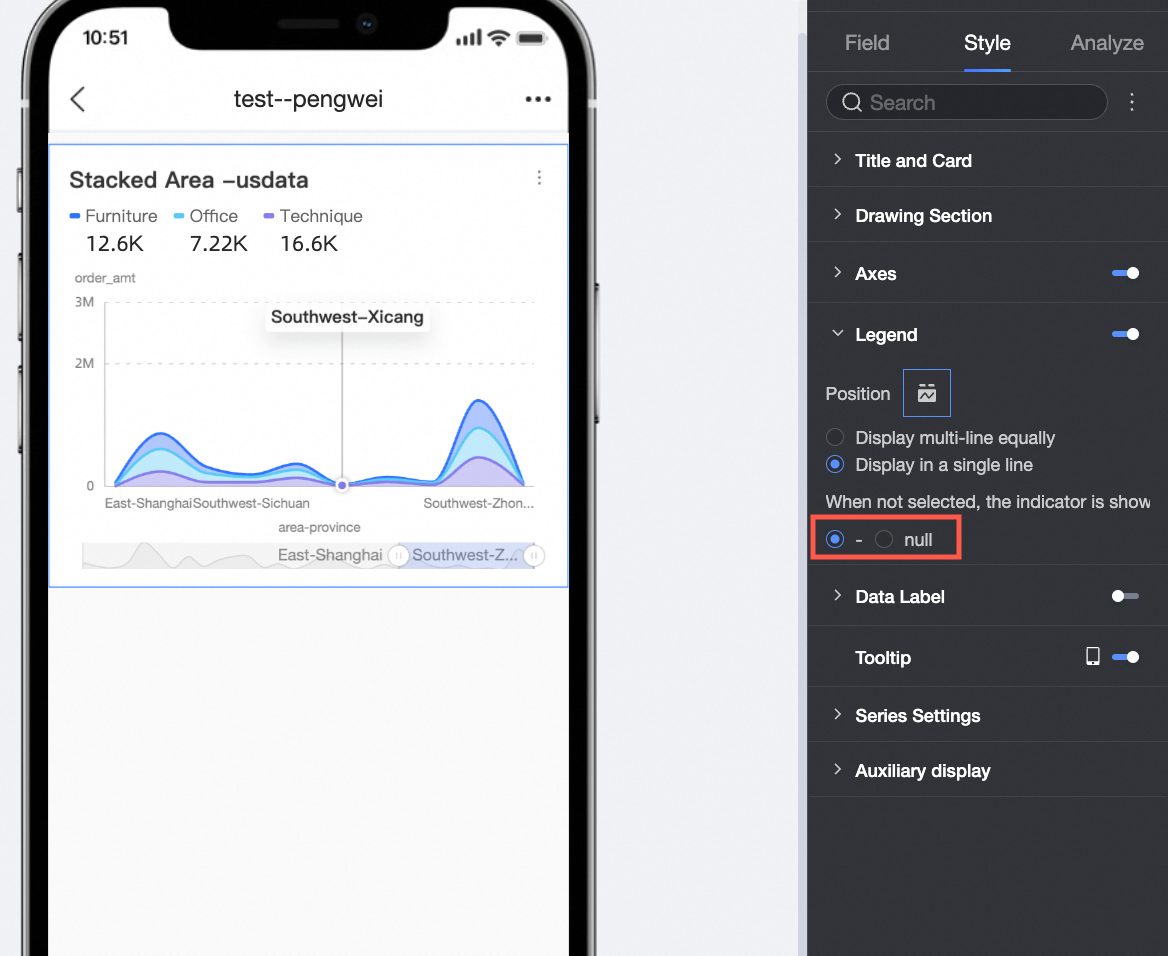
[データラベル] では、データラベルを表示するかどうかの選択と、スタイルのカスタマイズができます。
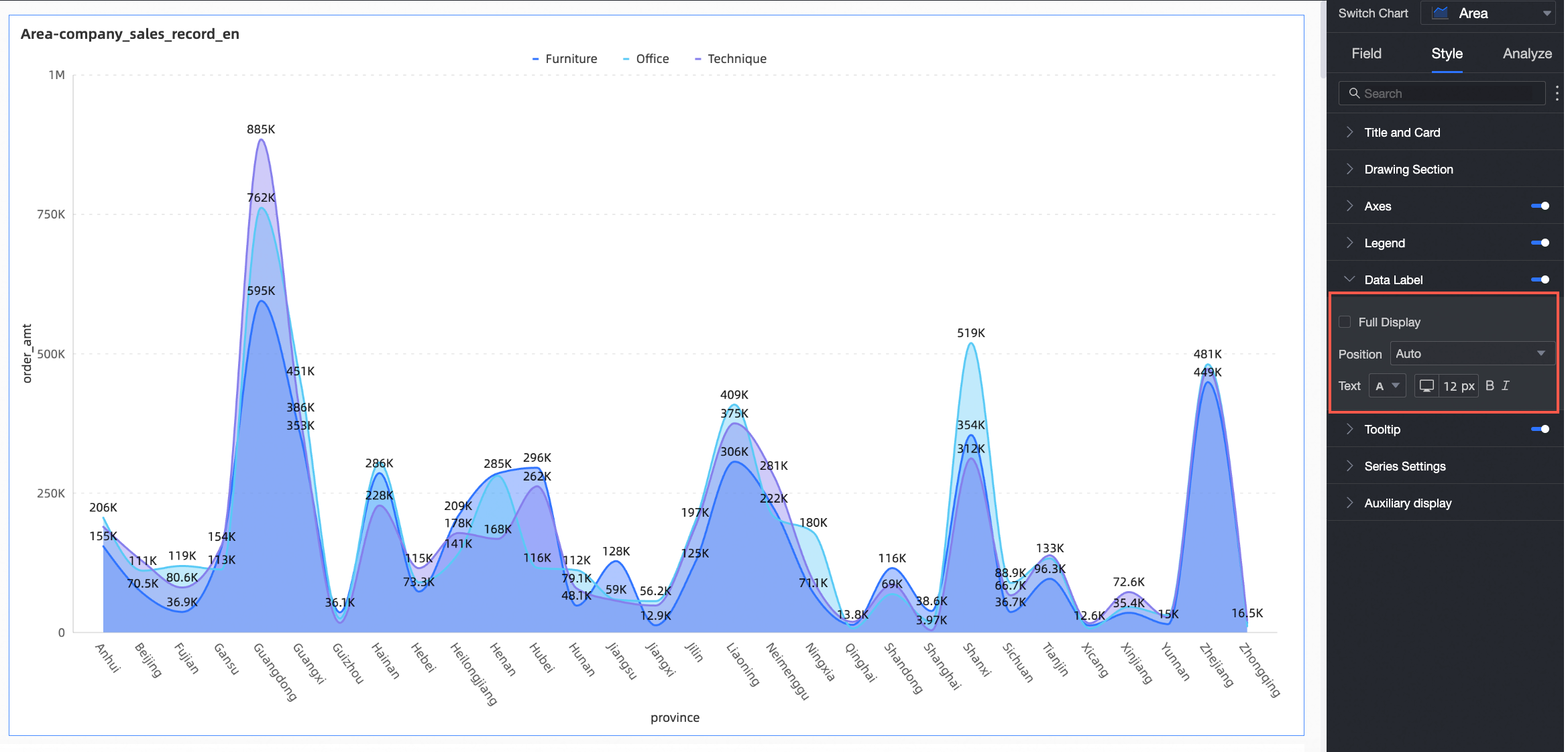
[グラフの構成項目]
[構成項目の説明]
[すべて表示]
すべてのデータラベルを表示するかどうかを指定できます。
[位置]
ラベルの位置を指定できます。
[テキスト]
ラベルのテキストスタイルを指定できます。
[ツールチップ] セクションでは、ツールチップの表示方法を設定できます。
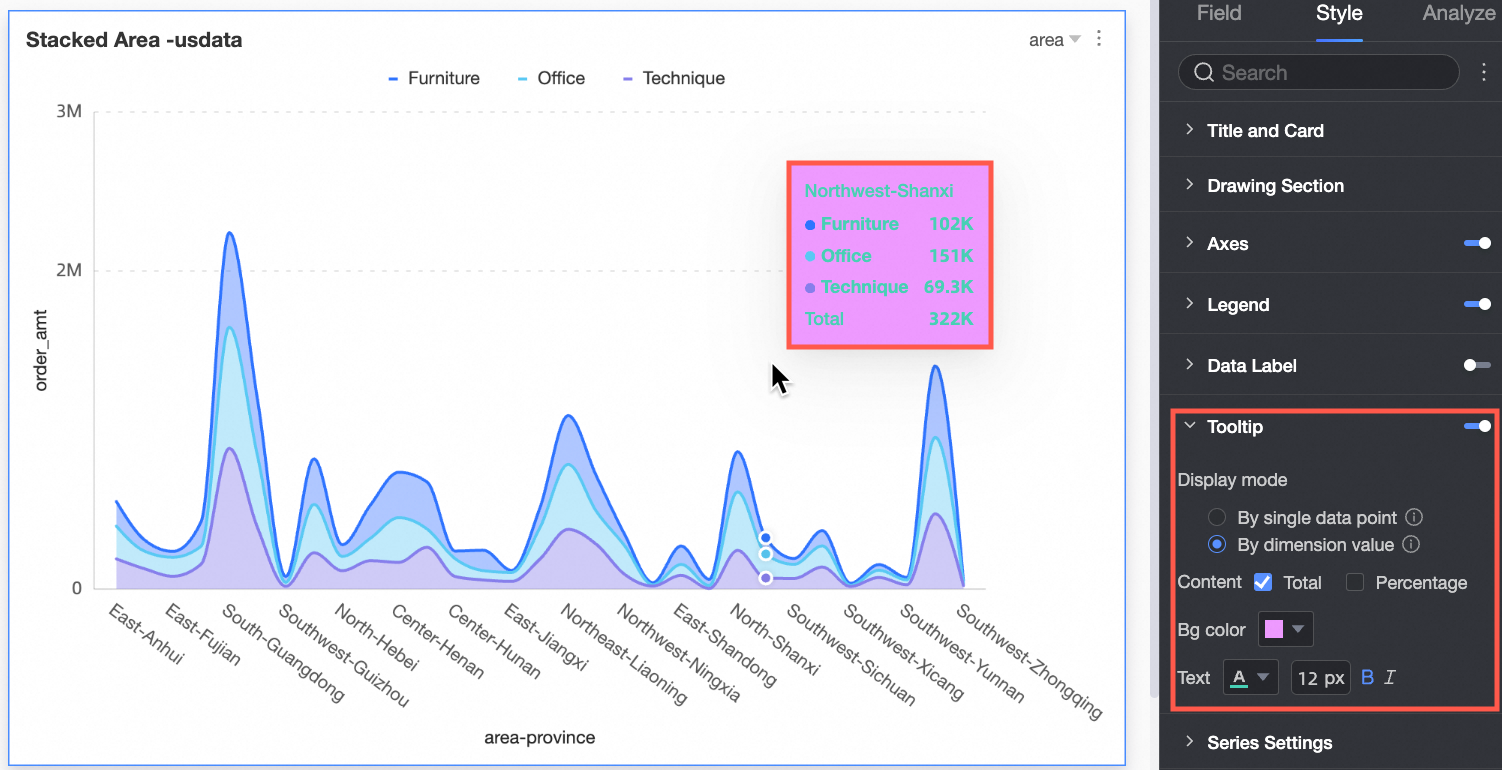
[グラフの構成項目]
[構成項目の説明]
[表示方法]
ツールチップ情報の表示方法を設定できます。オプションは、単一のデータポイントごと、または [ディメンション値ごと] です。
[コンテンツ]
表示方法が [単一のデータポイントごと] の場合、パーセンテージがサポートされます。
表示方法が [ディメンション値ごと] の場合、合計とパーセンテージがサポートされます。
[背景色]
背景色を設定できます。
[テキスト]
ツールチップテキストのスタイルを設定できます。
説明モバイルレイアウトに切り替えるときは、[モバイルエンド] で [ツールチップ] の表示を制御できます。
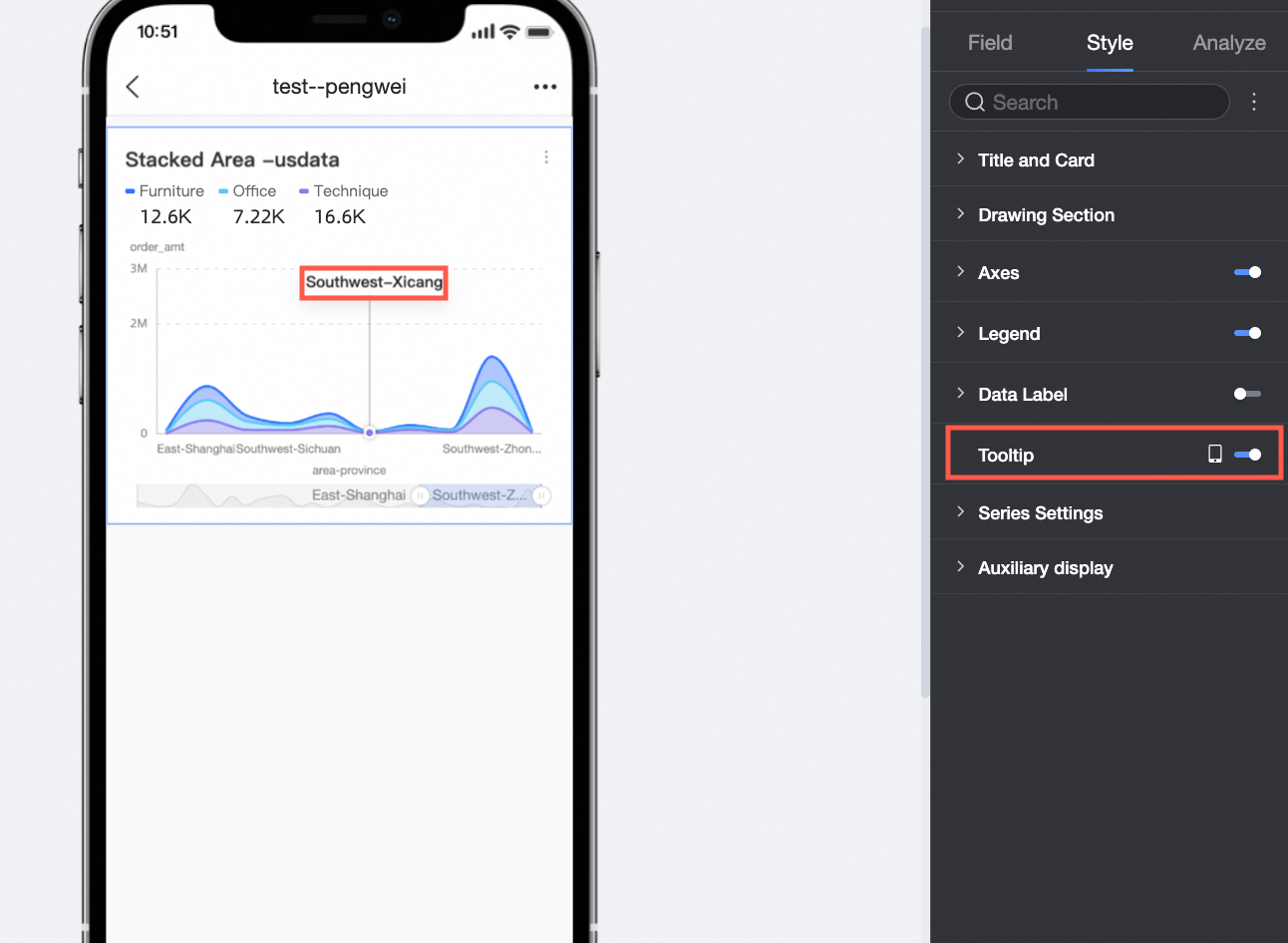
[系列設定] では、系列のスタイルをカスタマイズできます。
 説明
説明[フィールド] 構成パネルで [色の凡例/ディメンション] が有効になっている場合にのみ、[系列設定] でエイリアスと値の表示形式を調整します。
[グラフの構成項目]
[構成項目の説明]
[フィールドを選択]
ビジネス要件に基づいて、メジャーまたはディメンションを指定できます。
[エイリアス]
実際のビジネスシナリオに合ったフィールド名を設定します。
この項目は、[色の凡例/ディメンション] が構成されている場合にのみ構成できます。
[線のスタイル]
線のスタイルと太さを設定します。
説明このパラメータは、積み上げグラフと 100% 積み上げグラフでは使用できません。
[マーカーを表示]
マーカーを円、中抜き円、ひし形、中抜きひし形として表示するように設定できます。
説明このパラメータは、積み上げグラフと 100% 積み上げグラフでは使用できません。
[データラベルを表示]
データラベルを表示するかどうかを指定し、ラベルの色と位置を設定します。
[値の表示形式の設定]
データラベルを表示するように選択した場合、データラベルの値の表示形式を構成できます。自動適応、カスタム適応、手動入力形式から選択できます。
この項目は、[色の凡例/ディメンション] が構成されている場合にのみ構成できます。
[極値を表示]
面グラフの最大値と最小値のラベルを表示するかどうかを指定します。
説明このパラメータは、積み上げグラフと 100% 積み上げグラフでは使用できません。
[補助表示] で、メトリックフィルターの表示とサムネイル軸を設定します。
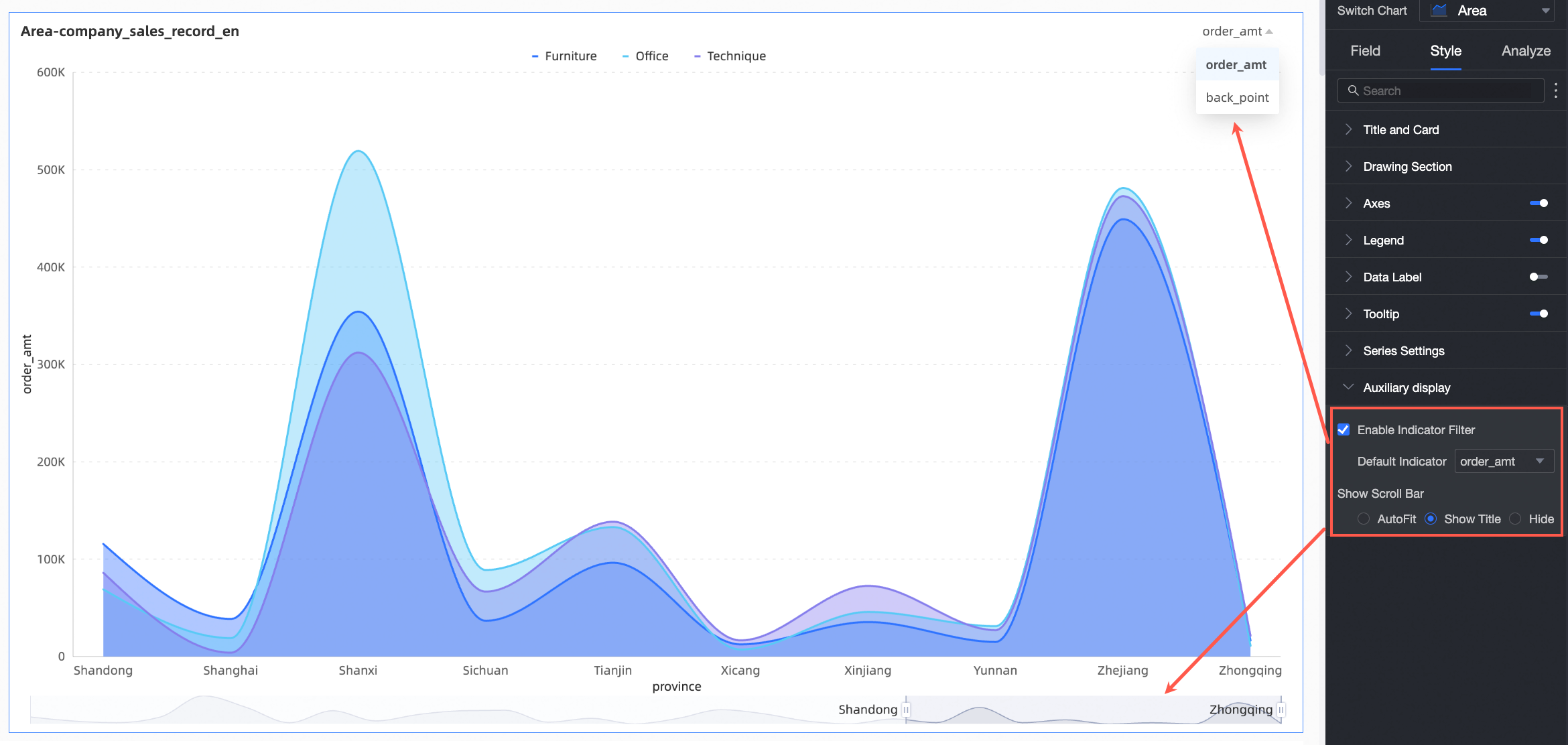
[グラフの構成項目]
[構成項目の説明]
[メトリックフィルター表示を有効にする]
有効にするかどうかを指定します。有効にした後、デフォルトで選択されているメトリックフィールドを設定します。
[サムネイル軸を表示]
サムネイル軸の表示モードを指定します。
グラフ分析の構成
[構成項目] | [名前] | [説明] |
[インタラクティブ分析] | [詳細表示] | グラフの詳細表示機能を構成する場合、詳細表示レベル行の表示スタイルを構成できます。詳細については、「詳細表示」をご参照ください。 |
[フィルターの相互作用] | 分析するデータが異なるグラフに属している場合、フィルターの相互作用を構成してグラフを関連付け、データ分析を実行できます。詳細については、「フィルターの相互作用」をご参照ください。 | |
[ジャンプ] | 分析するデータが異なるダッシュボードに属している場合、ダッシュボードジャンプを構成してダッシュボードを関連付け、データ分析を実行できます。ジャンプには、[パラメータジャンプ] と [外部リンク] が含まれます。詳細については、「ジャンプ」をご参照ください。 | |
[分析アラート] | [補助線] | 補助線を使用して、メジャーの値と補助線で示される参照値の差を示すことができます。参照値は、静的フィールドまたは計算値にすることができます。次の計算値を使用できます。平均、最大、最小、中央値。詳細については、「補助線」をご参照ください。 |
[トレンドライン] | トレンドラインを使用して、現在のデータの全体的なトレンドを示すことができます。 Quick BI は、インテリジェント、線形、対数、指数、多項式、累乗のトレンドラインオプションを提供します。詳細については、「トレンドライン」をご参照ください。 | |
[ラベル付け] | - | グラフ内のデータが異常であるか、特別な注意が必要な場合は、背景色、アイコン、注釈、または強調表示されたデータポイントを使用してデータをマークできます。これにより、データの例外を特定し、適切なアクションを実行できます。詳細については、「ラベル付け」をご参照ください。 |
次のステップ
特定のユーザーがダッシュボードを表示する必要がある場合は、ダッシュボードを共有できます。詳細については、「ダッシュボードを共有する」をご参照ください。
テーマ分析のための高度なナビゲーションメニューを作成するには、ダッシュボードを BI ポータルと統合します。詳細については、「BI ポータル」をご参照ください。