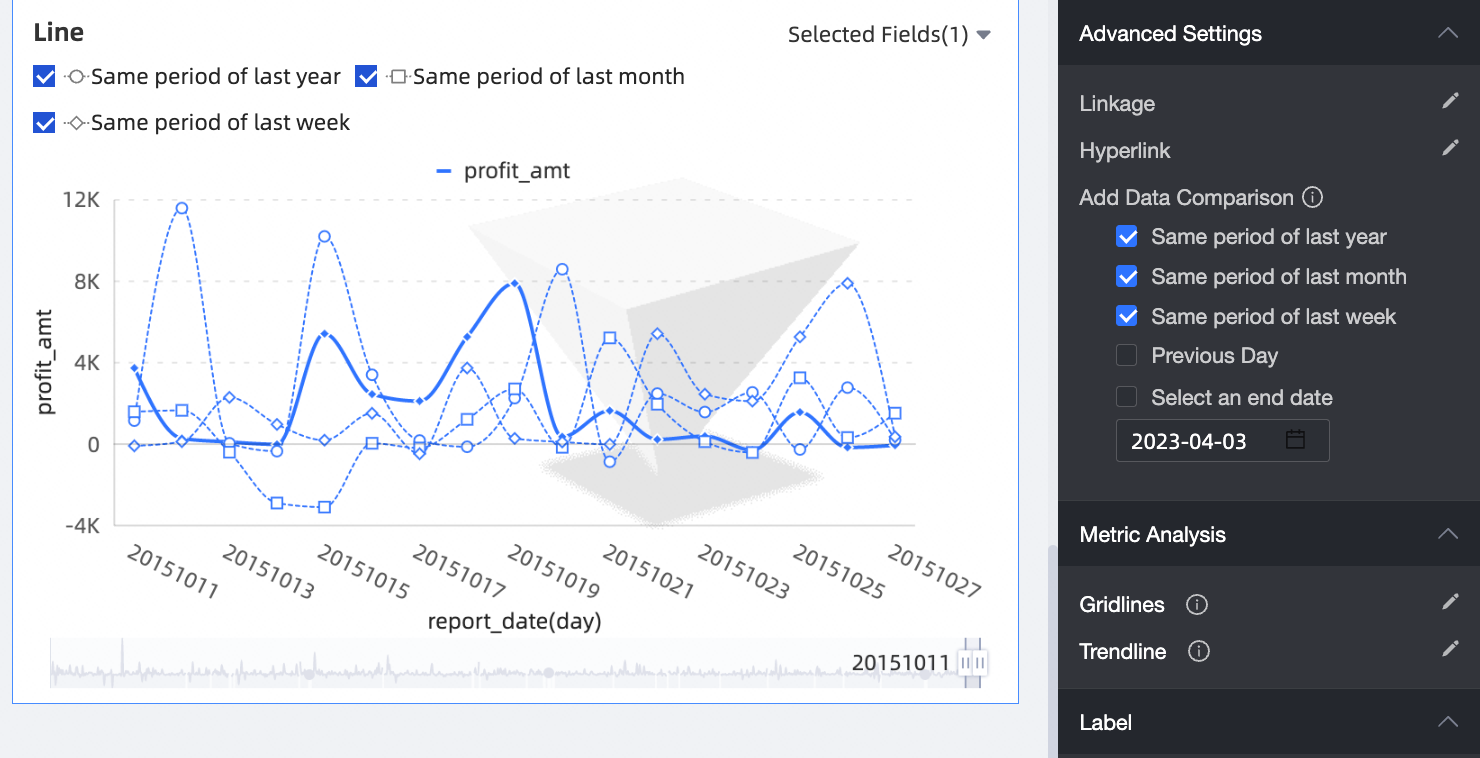折れ線グラフは、経時的なデータの傾向を表示するために使用されます。製品の売上高の変化を分析および予測するのに特に役立ちます。このトピックでは、折れ線グラフにデータを追加し、そのスタイルを構成する手順について説明します。
前提条件
ダッシュボードを作成済みであること。詳細については、「ダッシュボードの作成」をご参照ください。
制限事項
折れ線グラフは、[値軸/メジャー]、[カテゴリ軸/ディメンション]、および [色の凡例/ディメンション] で構成されます。
カテゴリ軸は、データのディメンションによって定義されます。日付、都道府県、製品タイプなど、少なくとも 1 つのディメンションを指定する必要があります。
値軸は、データのメジャーによって定義されます。注文数量など、少なくとも 1 つのメジャーを指定する必要があります。
色の凡例もデータディメンションによって決定されます。配送方法など、1 つのディメンションのみを指定できます。
説明[色の凡例(ディメンション)] は、[値軸(メジャー)] にメジャーが 1 つある場合にのみ指定できます。
概要
シナリオ
トレンドウィジェットは、一定の間隔で経時的に変化するデータを表示するのに最適であり、トレンド分析を可能にします。
折れ線グラフは、増加、減少、周期的な変化、指数関数的成長など、経時的なデータの傾向を理解するのに役立ちます。また、複数のデータセットの比較も容易になります。
利点
計算能力:比較、累積、インテリジェントな補助線、トレンドライン、予測、異常検出、変動分析のためのワンクリック構成を提供します。
視覚化効果:ラベル、凡例、スクロールバーのカスタマイズ可能なパラメーターを使用して、曲線や直線など、さまざまなグラフ効果をサポートします。
データの比較とラベル付け:同時期のデータの比較と数値ラベル付けにより、解釈が容易になります。
効果図の例
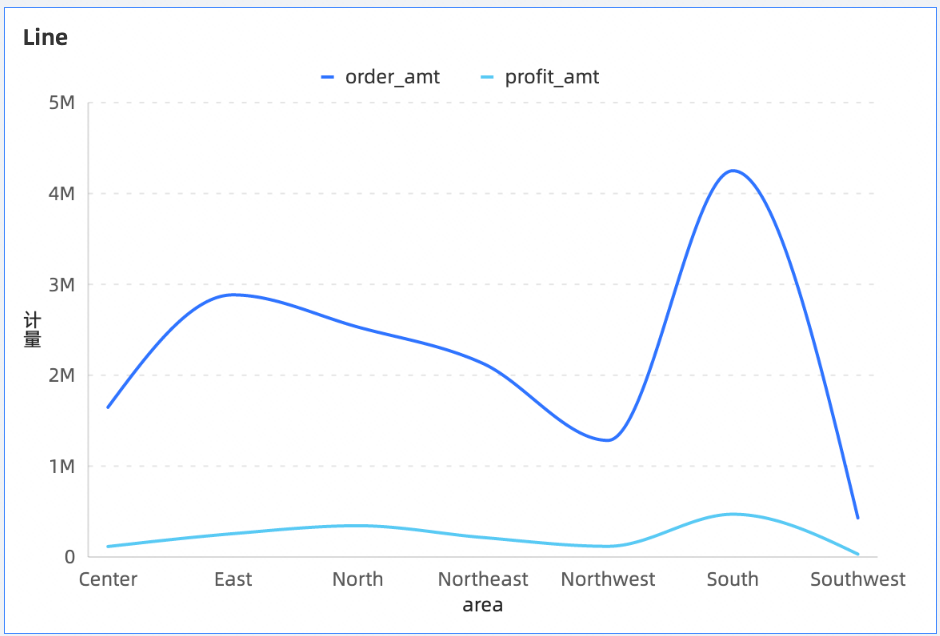
グラフフィールドの構成
[フィールド] タブで、必要なディメンションフィールドとメジャーフィールドを選択します。
[ディメンション] リストで、[製品タイプ] を見つけ、ダブルクリックするか、[カテゴリ軸/ディメンション] エリアにドラッグします。
[メジャー] リストで、[利益額] と [単価] を見つけ、ダブルクリックするか、[値軸/メジャー] エリアにドラッグします。
説明ビジネス要件に応じて、自動更新を有効にしてグラフデータを自動的に更新します。
[更新] をクリックして、最新のデータでグラフを更新します。
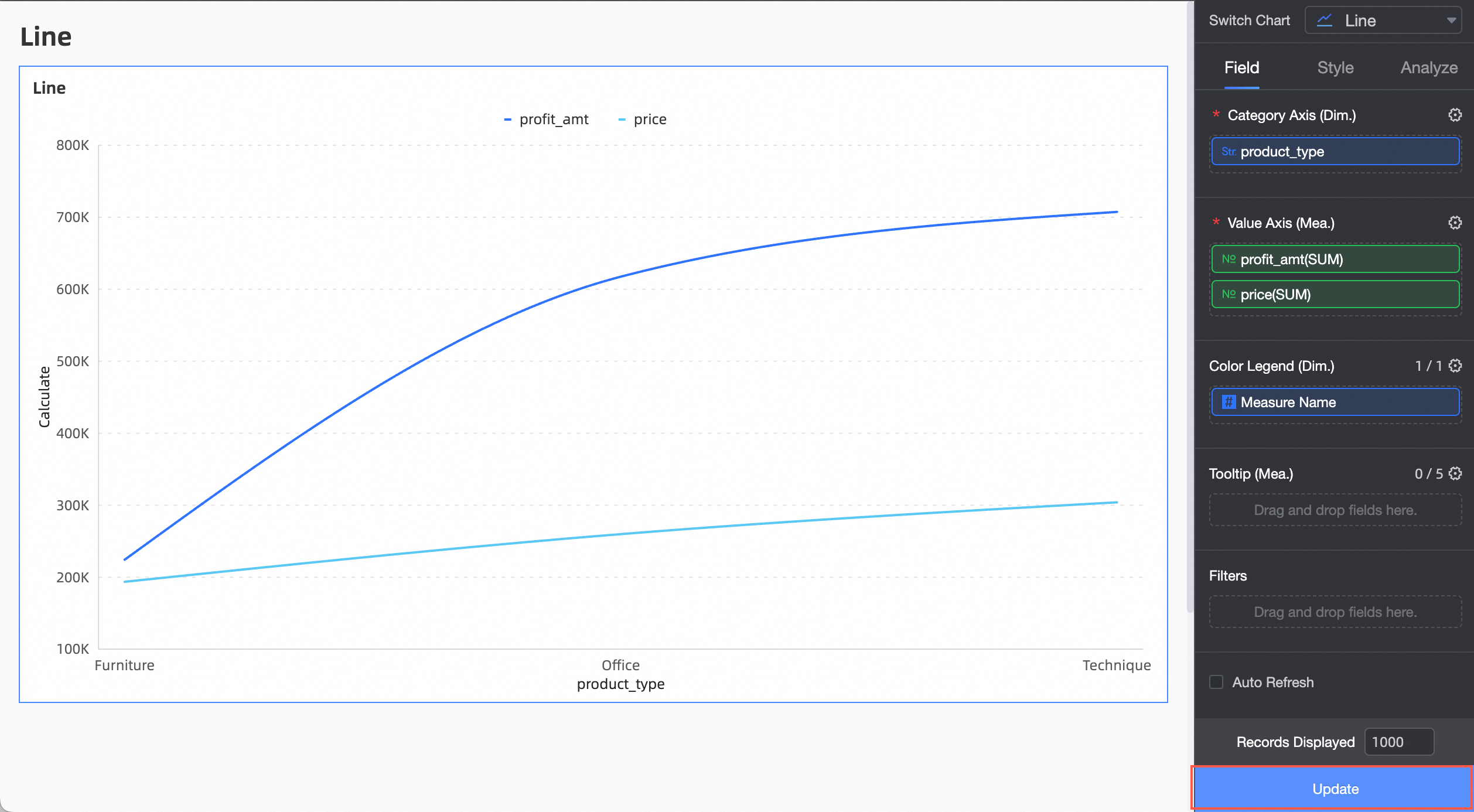
グラフスタイルの構成
[タイトルとカード] で、コメントや脚注などの要素を構成します。一般的なグラフスタイル設定については、「グラフタイトルの構成」をご参照ください。
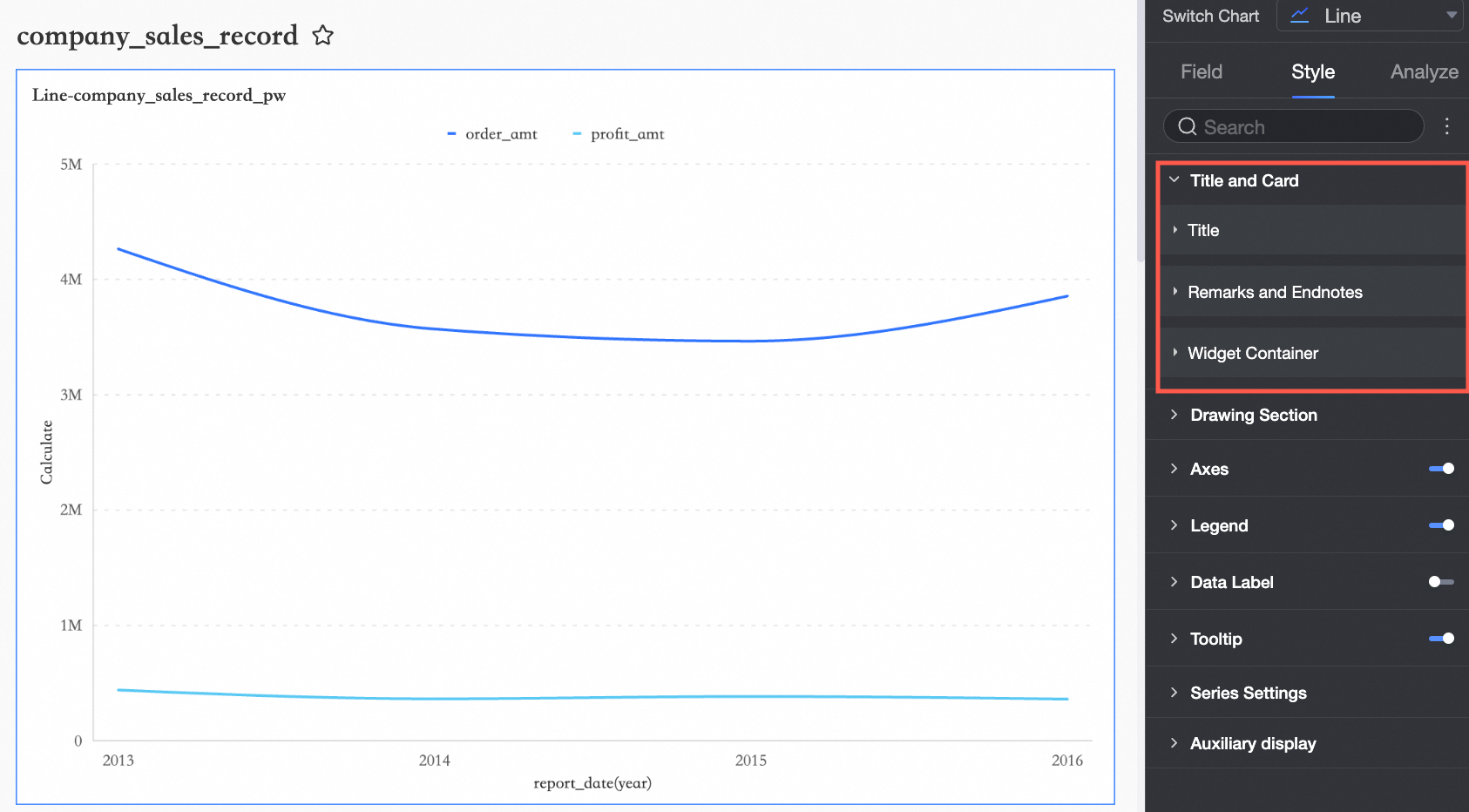
描画領域 で、折れ線グラフの外観をカスタマイズします。
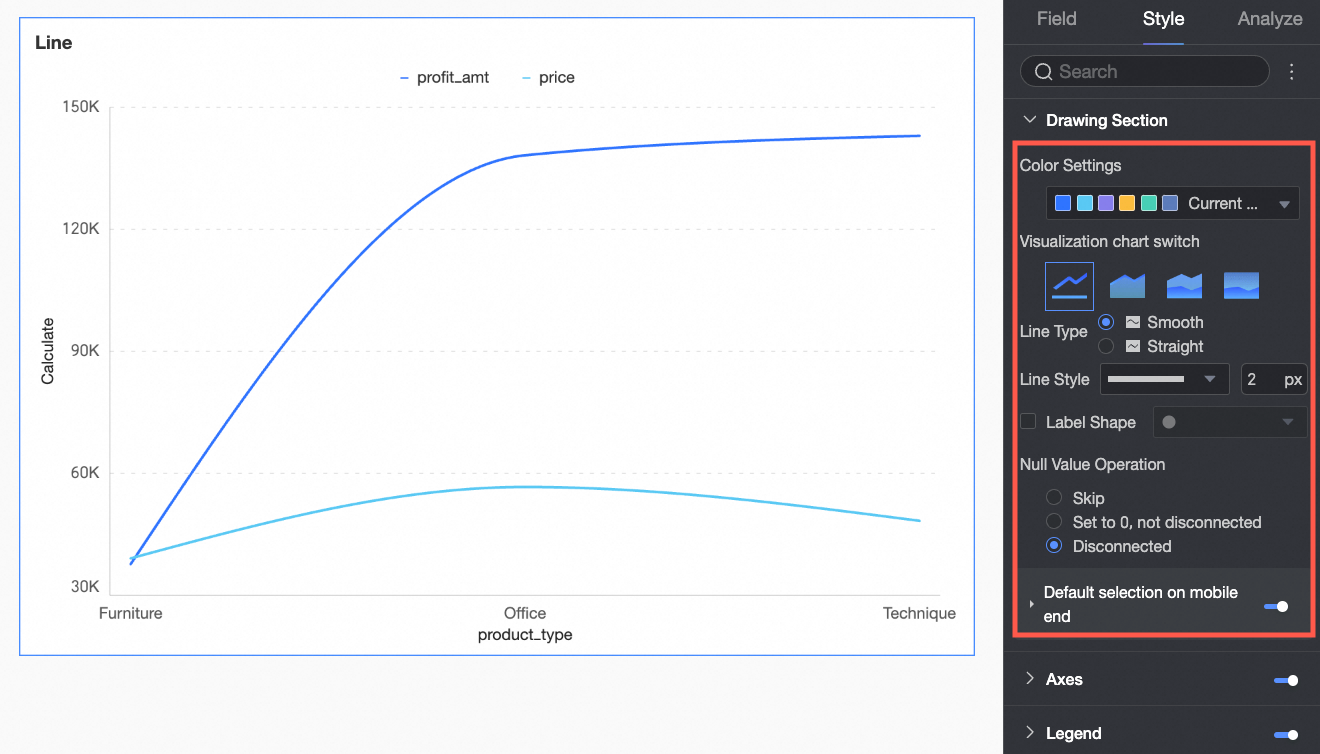
グラフ構成項目
構成項目の説明
色の設定
線のの色を設定します。システムの配色を使用するか、色をカスタマイズできます。
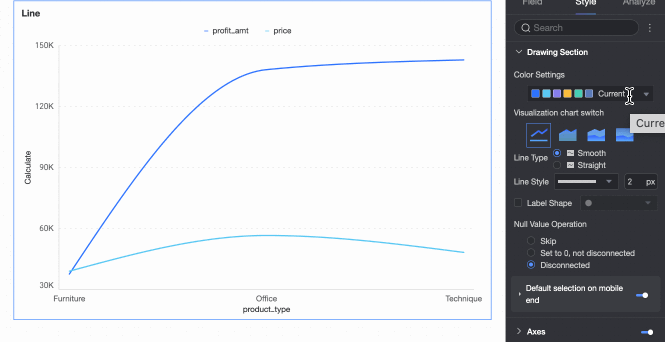
視覚化グラフの切り替え
グラフの種類を設定します。 [折れ線グラフ]、[面グラフ]、[積み上げ面グラフ]、[パーセンテージ積み上げ面グラフ] をサポートしています。
線の種類
[曲線] と [直線] をサポートしています。
線スタイル
線スタイルと線の太さを設定します。
マークポイントを表示
マークポイントの形状を設定します。
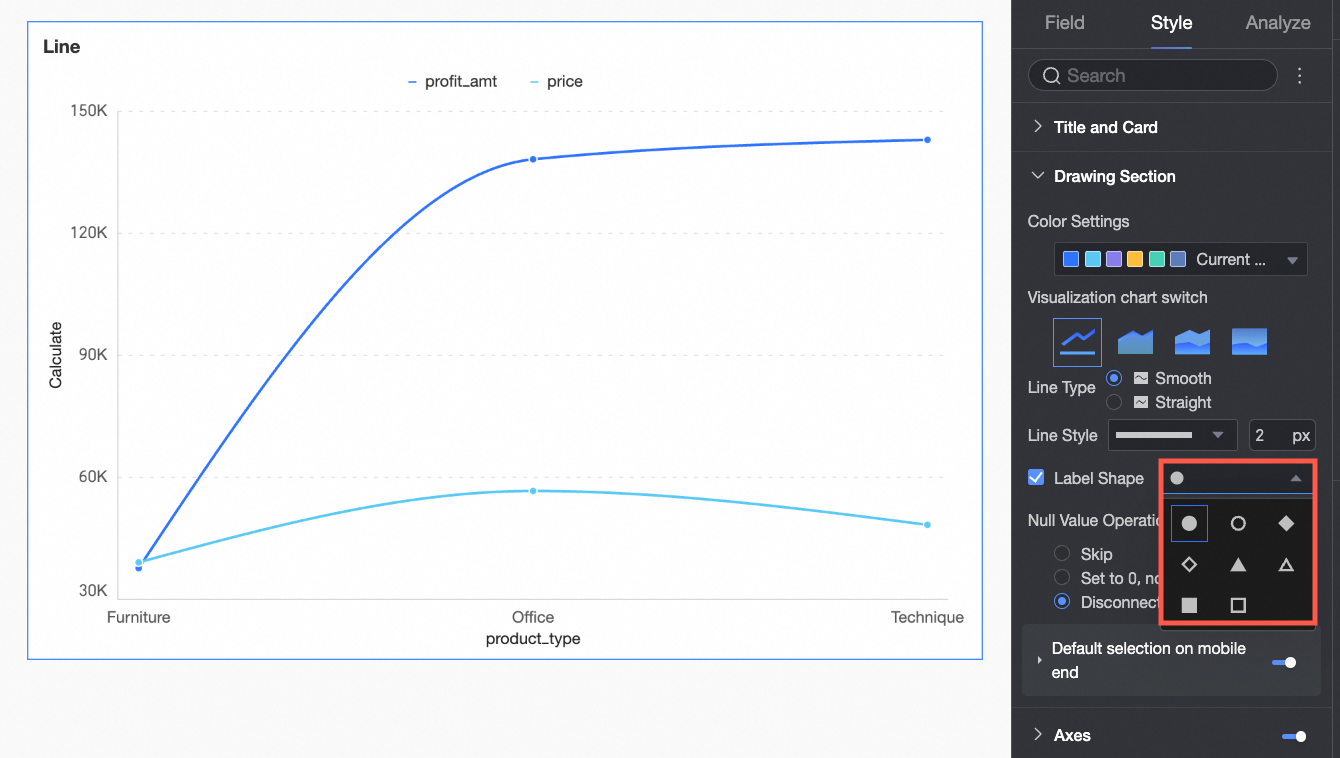
NULL値処理
3 つのメソッドをサポートしています:[直接スキップ]、[中断せずに 0 に設定]、[線を中断]。
モバイルでのデフォルト選択
選択を設定した後、[デフォルトで選択された項目] は、[グローバル最後のディメンション値] または [指定された系列最後のディメンション値] の選択をサポートします。
軸 セクションで、軸のスタイルを調整します。 デフォルトでは、軸が表示されます。
必要に応じて、二次 Y 軸を表示[セカンダリ Y 軸を表示] を有効にします。このオプションは、2 つ以上のメジャーが追加されている場合にのみ適用できます。選択した場合、右側の Y 軸 セクションには が含まれます。
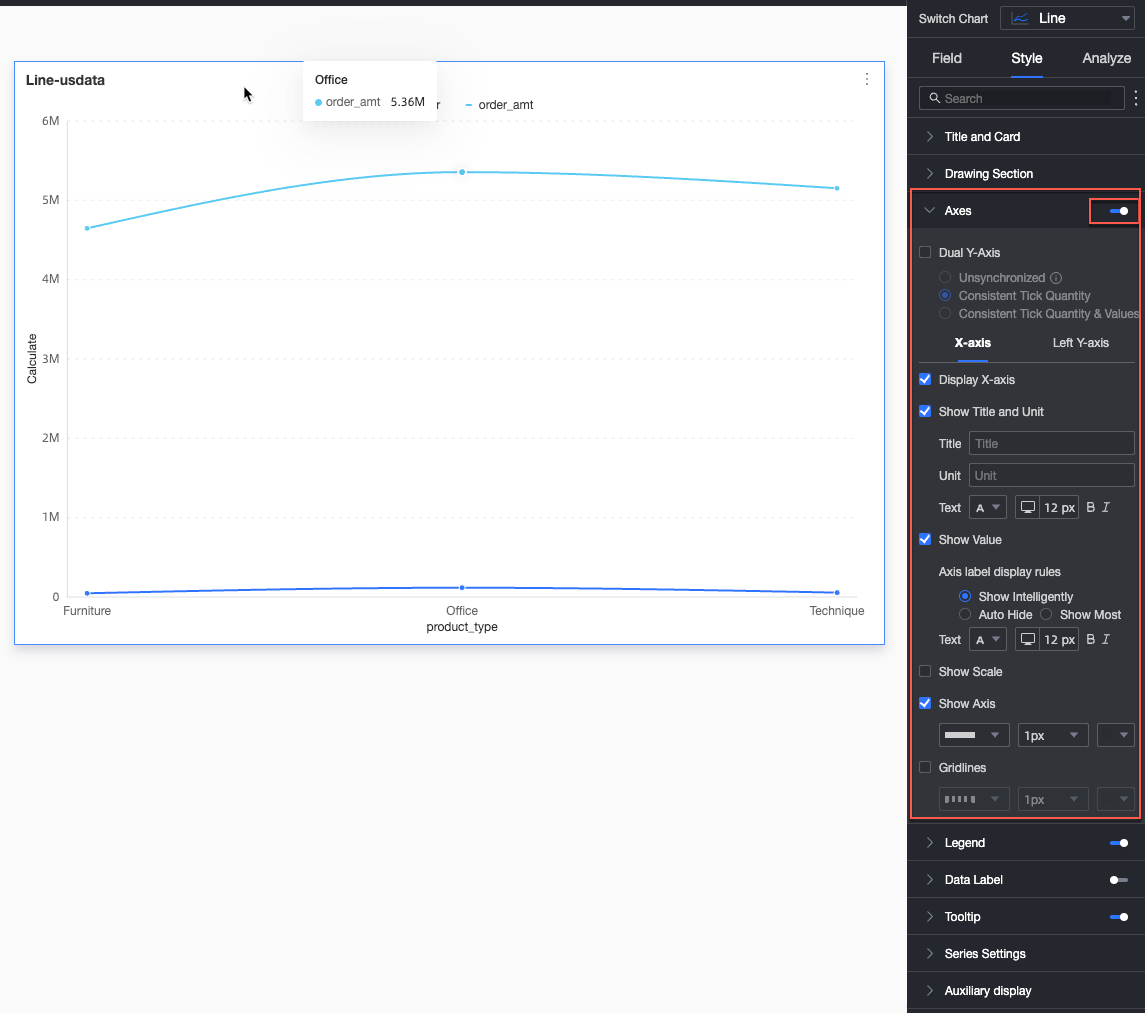
名前
構成項目
説明
X軸
X軸を表示
X 軸を表示するかどうかを設定します。
[タイトルと単位を表示]
X 軸に [軸タイトル] と [単位] を表示するかどうかを設定します。
[軸ラベルを表示]
X 軸にラベルを表示するかどうかを設定し、[軸ラベル表示ルール] と [テキストスタイル] を構成します。
表示コンテンツ
表示コンテンツを一部またはすべてのディメンションに設定します。
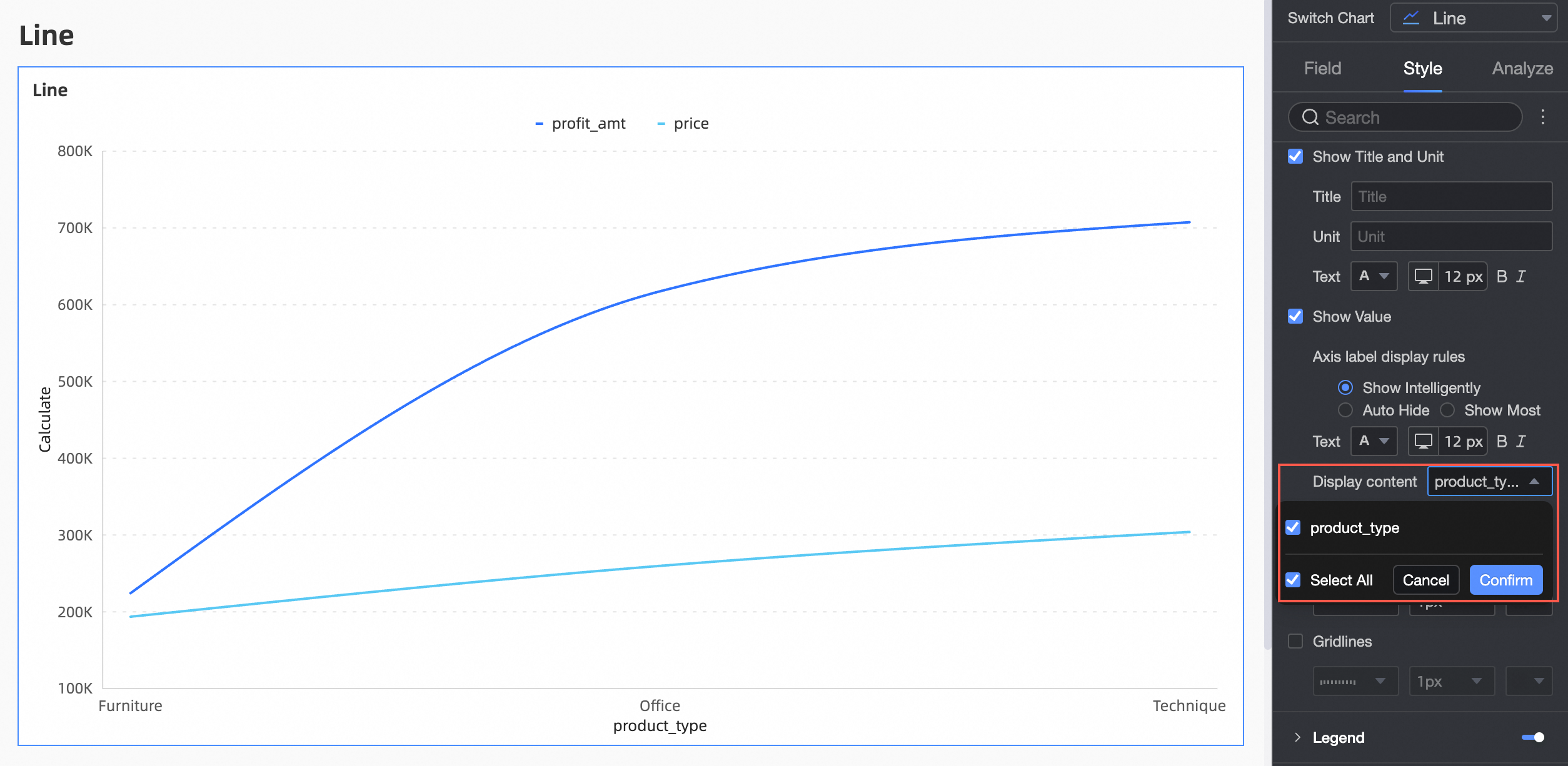
スケール線を表示
X 軸にスケール線を表示するかどうかを設定します。
[軸を表示]
線スタイル、線の幅、色など、X 軸を表示するかどうかを設定します。
[軸ラベルを表示]
X 軸にラベルを表示するかどうかを設定します。
[グリッド線を表示]
線スタイル、線の幅、色など、X 軸にグリッド線を表示するかどうかを設定します。
Y軸
Y軸スケール反転
Y 軸のスケール値を反転するように設定できます。
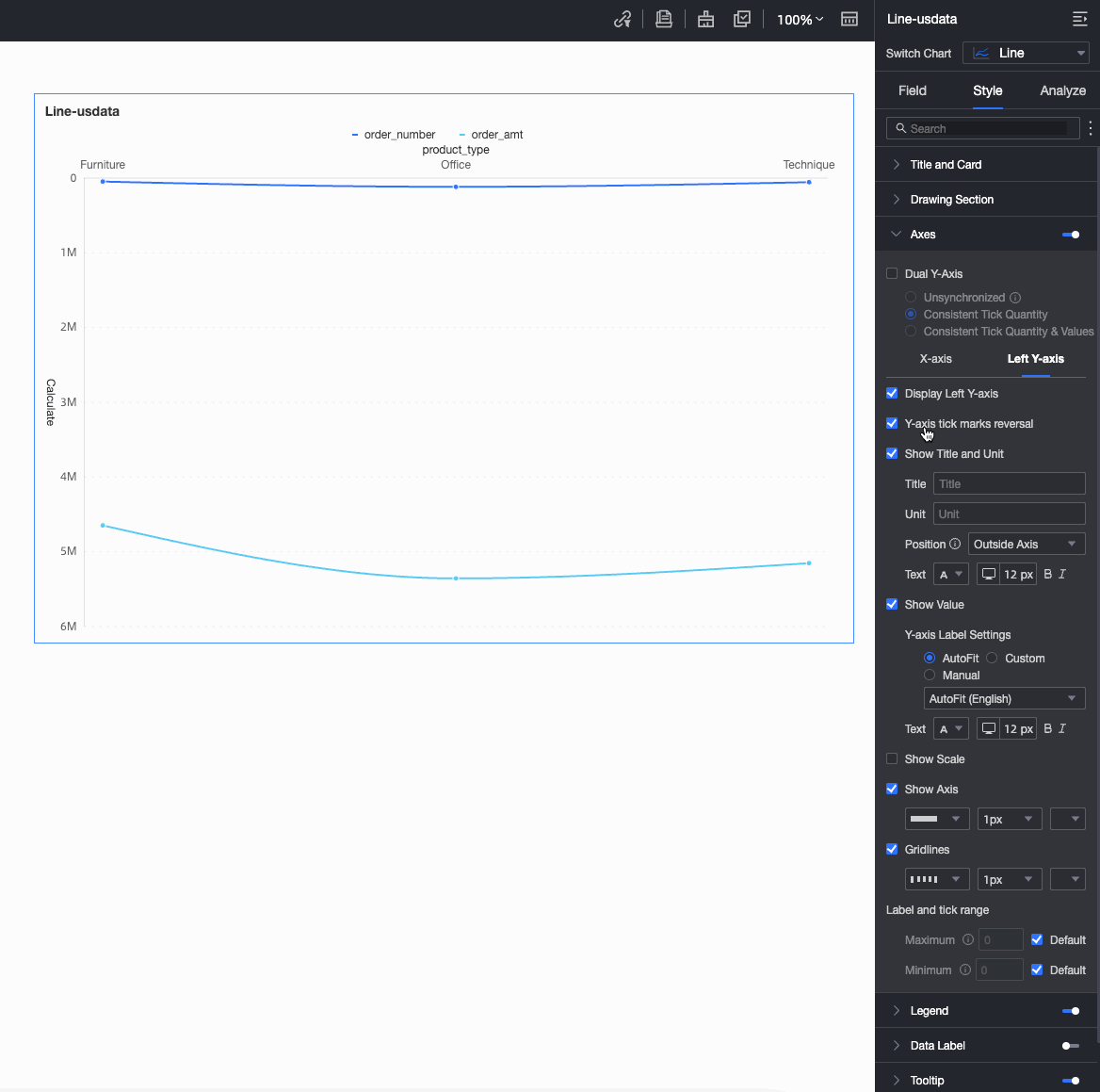
左 Y 軸を表示
左 Y 軸を表示するかどうかを設定します。
[タイトルと単位を表示]
[軸タイトル] と [単位] を表示するかどうかを設定します。
[軸ラベルを表示]
左 Y 軸にラベルを表示するかどうかを設定し、[ラベルとスケールの範囲]、[軸ラベル表示形式] を構成します。
スケール線を表示
左 Y 軸にスケール線を表示するかどうかを設定します。
[軸を表示]
線スタイル、線の幅、色など、左 Y 軸を表示するかどうかを設定します。
[グリッド線を表示]
線スタイル、線の幅、色など、左 Y 軸にグリッド線を表示するかどうかを設定します。
軸値の範囲と間隔
左 Y 軸のラベルとスケールの範囲の [最大/最小] 値の [自動] および手動構成をサポートします。
ステップサイズまたは均等分割数量による [カスタム間隔] の設定をサポートします。
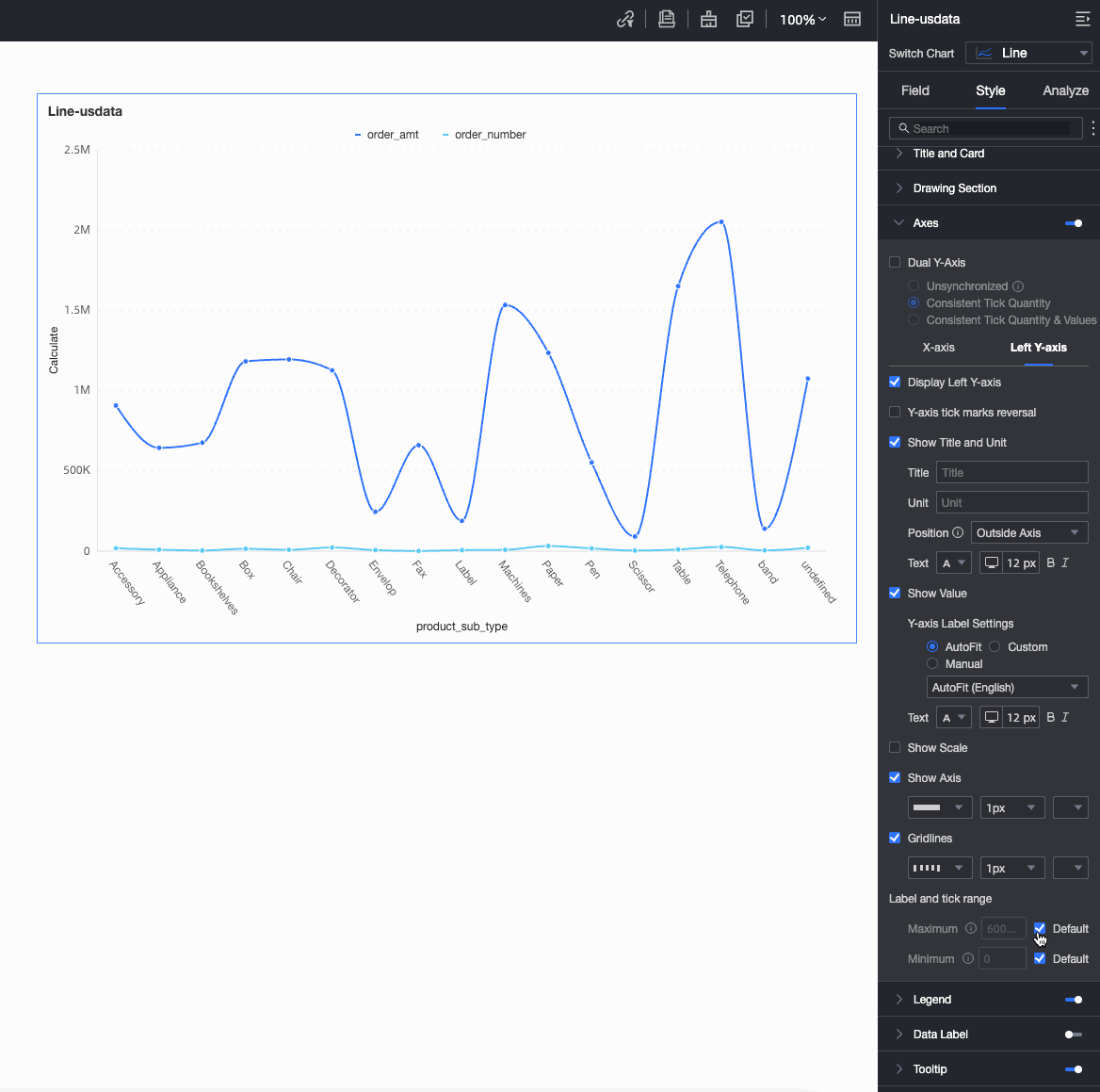
説明[セカンダリ Y 軸を表示] が有効になっている場合は、[右 Y 軸] の設定を構成します。これは [左 Y 軸] の設定を反映します。
凡例 セクションで、凡例を表示するかどうかを決定し、スタイルをカスタマイズします。
PC構成
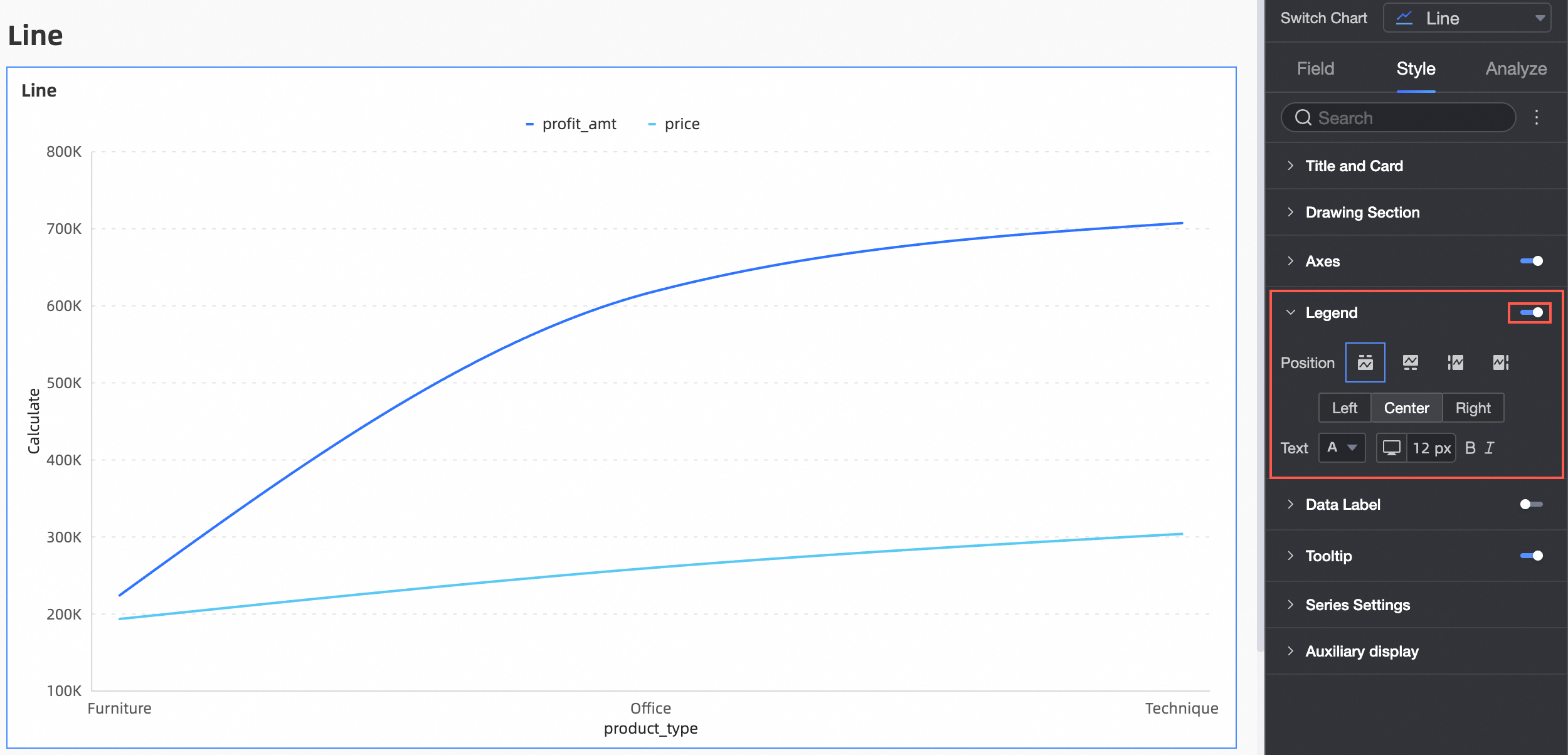
グラフ構成項目
構成項目の説明
位置
凡例の表示位置を設定します。次の 4 つの凡例レンダリング方法をサポートしています。
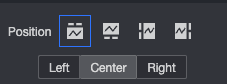
テキスト
凡例のテキストスタイルを設定します。
モバイル構成
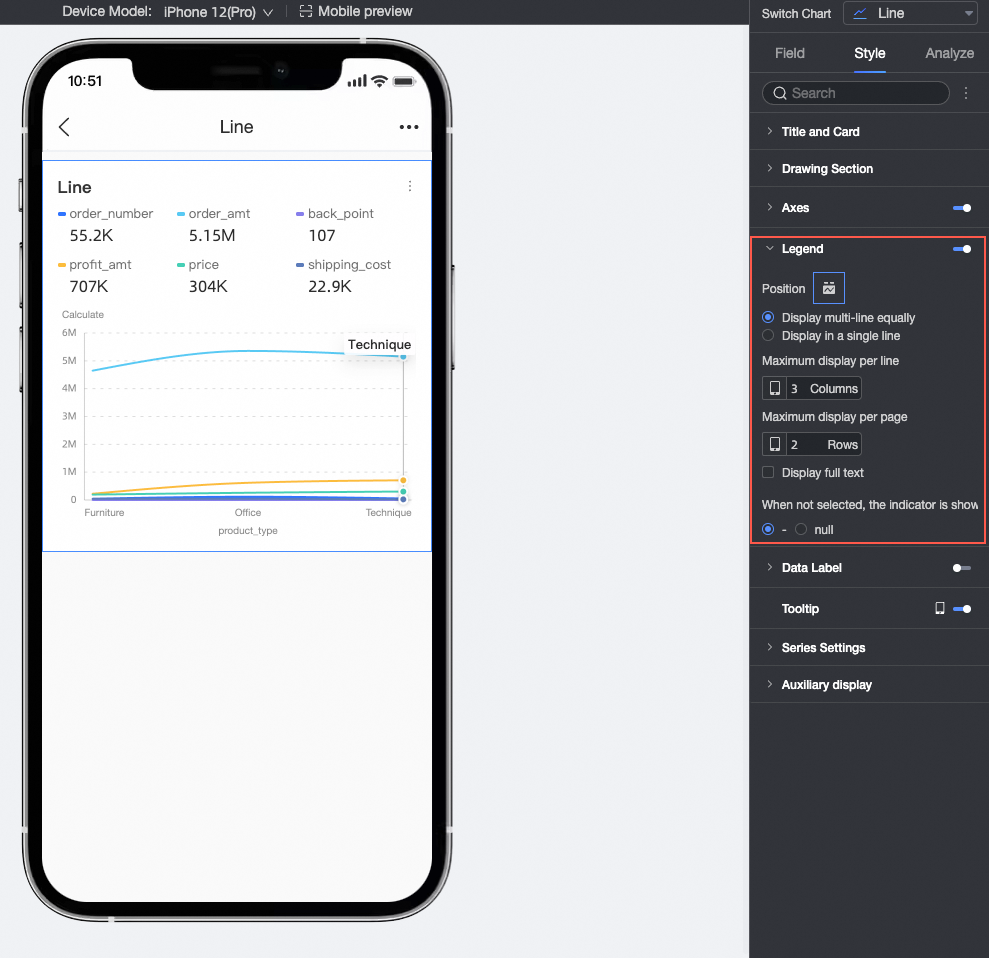
グラフ構成項目
構成項目の説明
位置/複数行均等表示
[複数行均等表示] メソッドを選択した後、次のように複数行に [メジャーインジケーター] を表示できます。
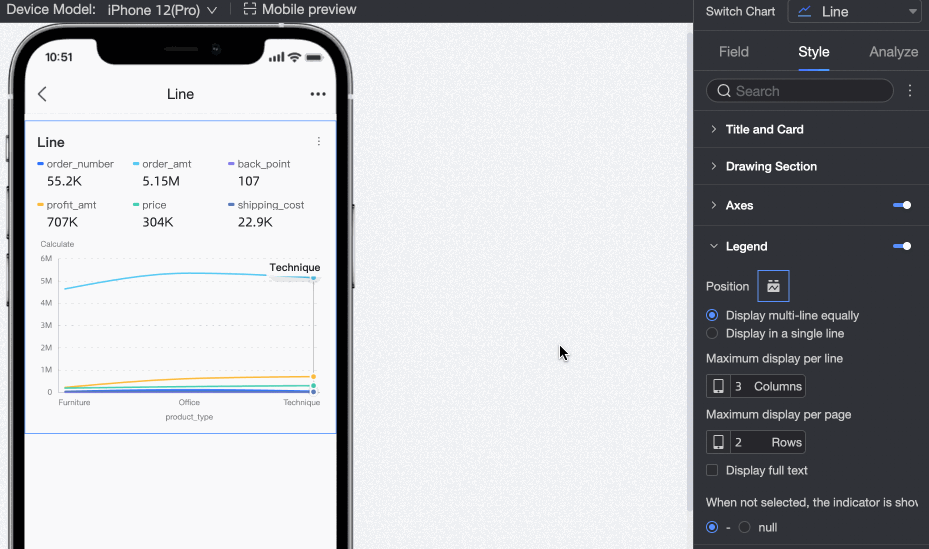
[メジャー名] が長すぎて [複数行均等表示] メソッドで非表示になっている場合は、次のように [テキスト表示完了] 機能を使用できます。

位置/単一行タイル表示
チェックした後、複数行の [メジャーインジケーター] を [単一行タイル] 表示方法に変更できます。
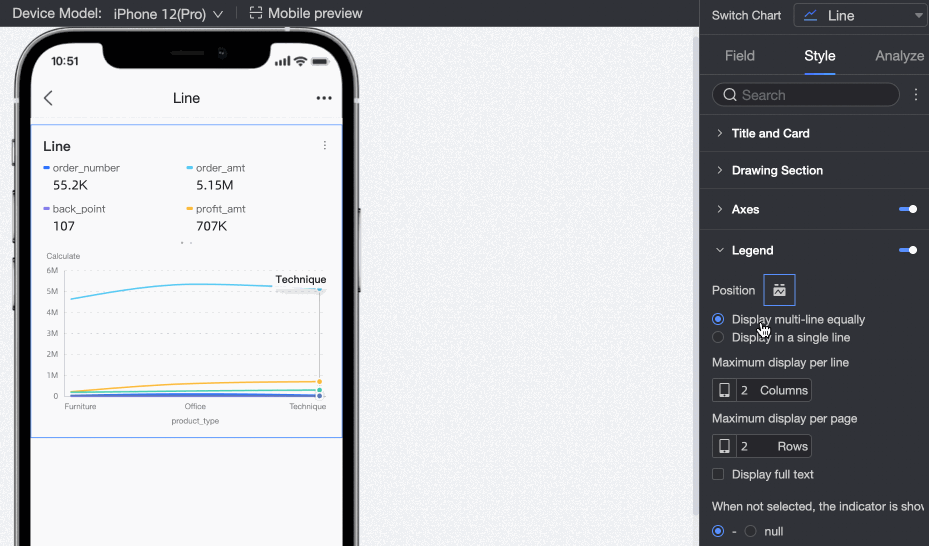
インジケーター表示
インジケーターが [選択されていない] 場合、表示効果はデフォルトで [-] になります。[空] 表示効果に切り替えることができます。
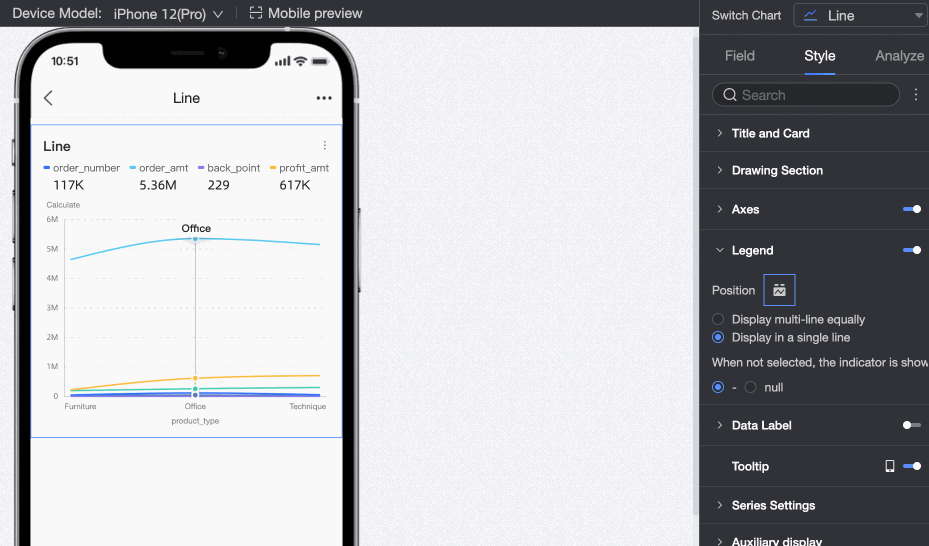
データ ラベル セクションで、データ ラベルを表示するかどうかを決定し、スタイルをカスタマイズします。
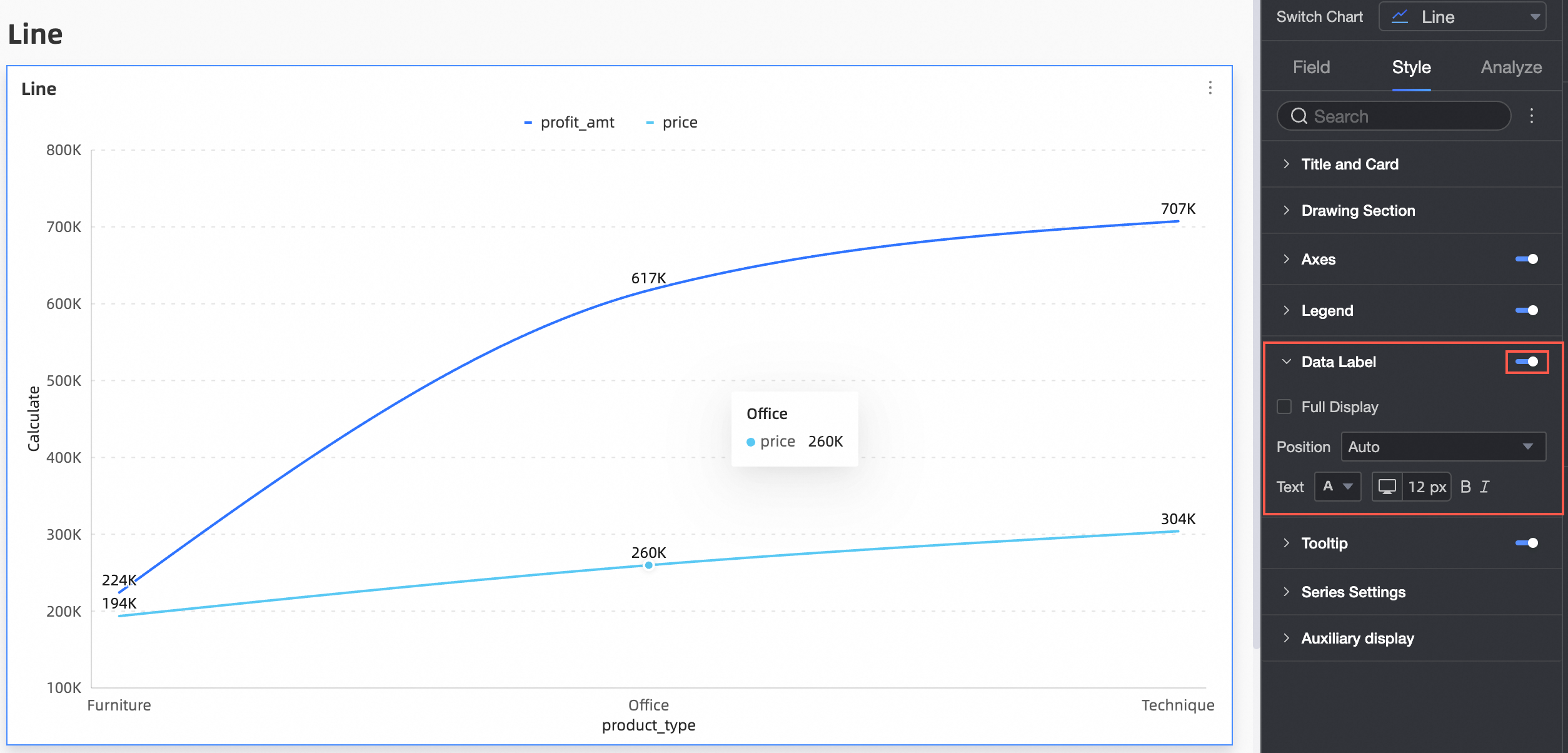
グラフ構成項目
構成項目の説明
完全表示
データラベルを完全に表示するかどうかを設定します。
位置
ラベルの表示位置を設定します。
テキスト
ラベルのテキストスタイルを設定します。
ツールヒント セクションで、ツールヒントの表示方法を設定します。

グラフ構成項目
構成項目の説明
表示方法
ツールチップ情報の表示方法を設定します。[単一データポイント別] と [ディメンション値別] の 2 つの方法をサポートしています。
コンテンツ
表示方法が [単一データポイント別] の場合は、パーセンテージをサポートします。
表示方法が [ディメンション値別] の場合は、合計とパーセンテージをサポートします。
背景色
背景色を設定します。
テキスト
ツールチップのテキストスタイルを設定します。
説明モバイルレイアウトに切り替えると、[モバイル] デバイスでの [ツールチップ] の表示を制御できます。
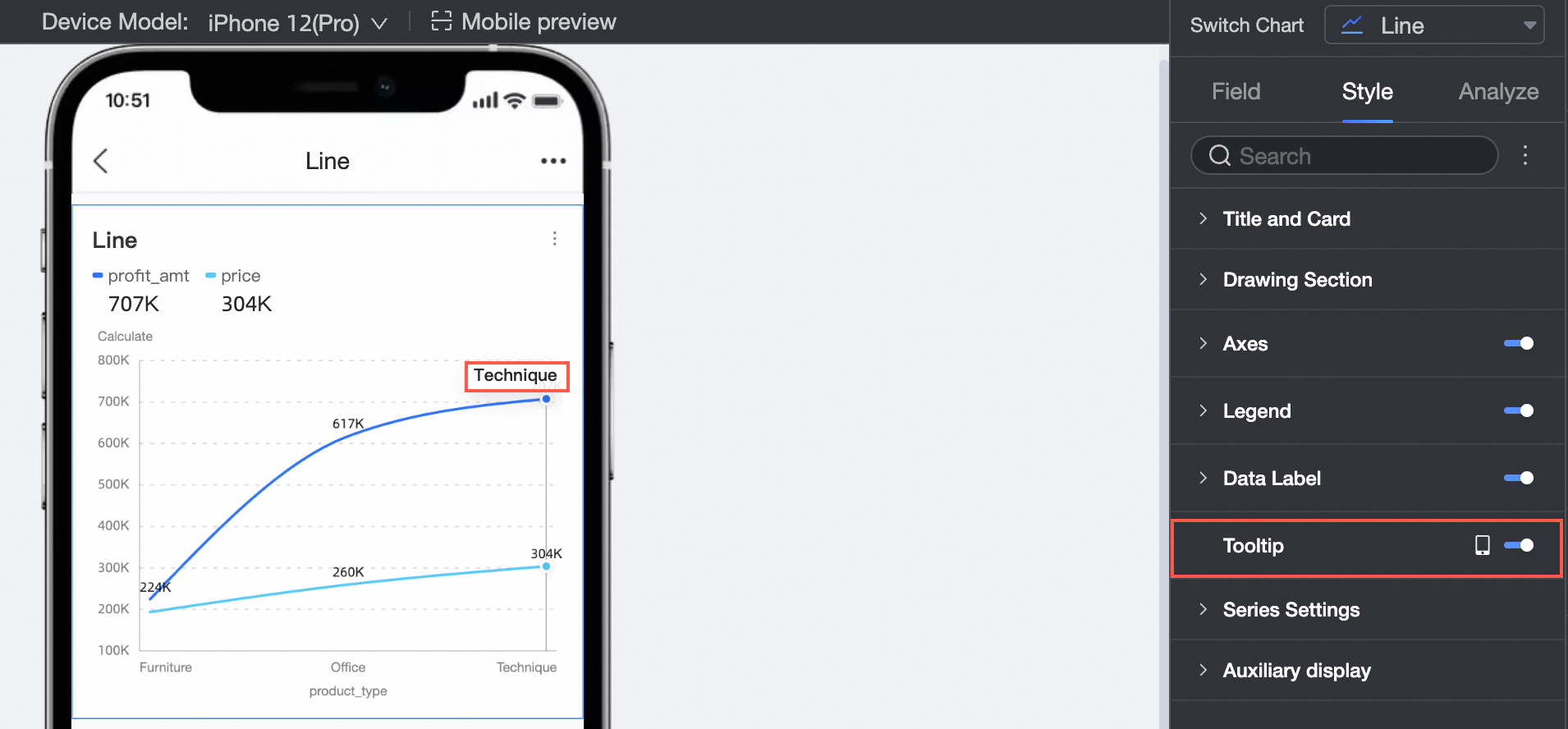
シリーズ設定 で、系列スタイルをカスタマイズします。
 説明
説明[系列設定] でエイリアスと値の表示形式を構成するのは、[フィールド] 構成パネルで [色の凡例/ディメンション] が有効になっている場合のみです。
グラフ構成項目
構成項目の説明
[フィールドを選択]
ビジネスシナリオに基づいて、ディメンションまたはメジャーを選択します。
エイリアス
実際のビジネスシナリオに合ったフィールド名を設定します。
この項目は、[色の凡例/ディメンション] が構成されている場合にのみサポートされます。
線スタイル
折れ線グラフの線の種類と太さを設定します。
説明このパラメーターは、積み上げ面グラフと 100% 積み上げ面グラフでは使用できません。
[マークポイントを表示]
マークポイントを円、中抜き円、ひし形、中抜きひし形として表示するように設定できます。
説明このパラメーターは、積み上げ面グラフと 100% 積み上げ面グラフでは使用できません。
[データラベルを表示]
データラベルを表示するかどうかを選択し、ラベルの色と位置を設定します。
値表示形式設定
データラベルを表示することを選択した前提で、データラベルの値の表示形式を構成できます。自動適応、カスタム適応、手動入力の 3 つの形式から選択できます。
この項目は、[色の凡例/ディメンション] が構成されている場合にのみサポートされます。
[極値を表示]
折れ線グラフの最大値と最小値のラベルを表示するかどうかを設定します。
説明このパラメーターは、積み上げ面グラフと 100% 積み上げ面グラフでは使用できません。
補助ディスプレイ で、インジケーターフィルターの表示とスクロールバーのオプションを設定します。

グラフ構成項目
構成項目の説明
インジケーターフィルター表示を有効にする
有効にするかどうかを設定します。有効にした後、デフォルトで選択されているインジケーターフィールドを設定します。
スクロールバーを表示
スクロールバーの表示方法を設定します。
グラフ分析の構成
構成項目 | 名前 | 説明 |
データインタラクション | 詳細表示 | グラフの詳細表示機能を構成する場合、詳細表示レベル行の表示スタイルを構成できます。詳細については、「詳細表示」をご参照ください。 |
[フィルターインタラクション] | 分析するデータが異なるグラフに属している場合は、このパラメーターを構成してグラフを関連付けてから、データを分析できます。詳細については、「フィルターインタラクション」をご参照ください。 | |
[ジャンプ] | 分析するデータが異なるダッシュボードに属している場合は、この機能を構成してダッシュボードを関連付けてから、データを分析できます。ジャンプには、[パラメータジャンプ] と [外部リンク] の 2 つの方法があります。詳細については、「ジャンプ」をご参照ください。 | |
詳細設定 | データ比較を追加 | [日付ディメンション] データを分析する必要がある場合は、データ比較を追加できます。日付フィールドが [日単位] として選択されている場合は、データ比較のために [前年同期]、[前月同期]、[前週同期]、[前日]、[カスタム終了日] を確認できます。
|
[分析アラート] | [補助線] | 補助線を使用して、メジャーの値と補助線で示される参照値との差を表示できます。参照値は固定値または計算値にすることができます。平均、最大、最小、中央値の計算値を使用できます。詳細については、「補助線」をご参照ください。 |
[トレンドライン] | トレンドラインを使用して、現在のデータの全体的な傾向を表示できます。Quick BI は、インテリジェント、線形、対数、指数、多項式、累乗のトレンドラインオプションを提供します。詳細については、「トレンドライン」をご参照ください。 | |
[ラベル付け] | - | グラフのデータが異常であるか、追加の注意が必要な場合は、データを強調表示するか、アイコン、メモ、またはデータポイントを追加できます。これにより、例外を検出し、後続の操作を実行するのに役立ちます。詳細については、「ラベル付け」をご参照ください。 |
次の手順
特定の個人とダッシュボードを共有するには、「ダッシュボードの共有」をご参照ください。
トピックベースの分析のための複雑なナビゲーションメニューを作成するには、ダッシュボードを BI ポータルに統合することを検討してください。詳細については、「BI ポータル」をご参照ください。