鶏頭図は、一定期間におけるデータの変化を示したり、さまざまなデータ間の状況を比較したりするために使用できます。通常、列挙データに適しています。このトピックでは、鶏頭図にデータを追加する方法とスタイルを構成する方法について説明します。
前提条件
ダッシュボードが作成されていること。詳細については、「ダッシュボードの作成」をご参照ください。
例
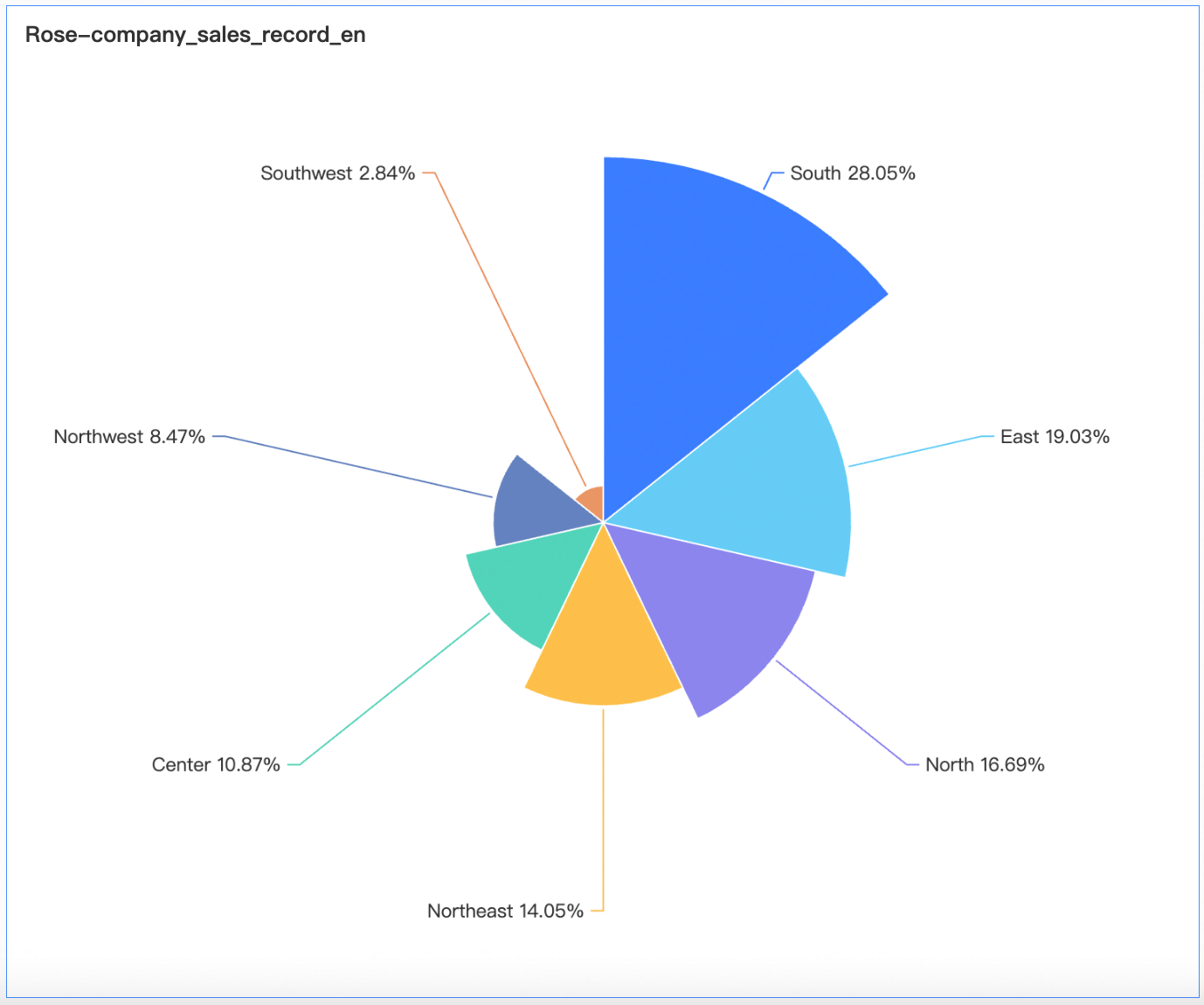
チャートの作成
データ タブで、ビジネス要件に基づいてディメンションとメジャーを選択します。
[ディメンション] リストで、[エリア] をダブルクリックします。また、このディメンションを [ラベル (ディメンション)] フィールドにドラッグすることもできます。
[メジャー] リストで、[order_amt] をダブルクリックします。このメジャーを [中心角(メジャー)] フィールドにドラッグすることもできます。
説明デフォルトでは、値は第 1 象限から時計回りに降順で配置されます。
[更新] をクリックして、LBS ヒートマップを作成します。
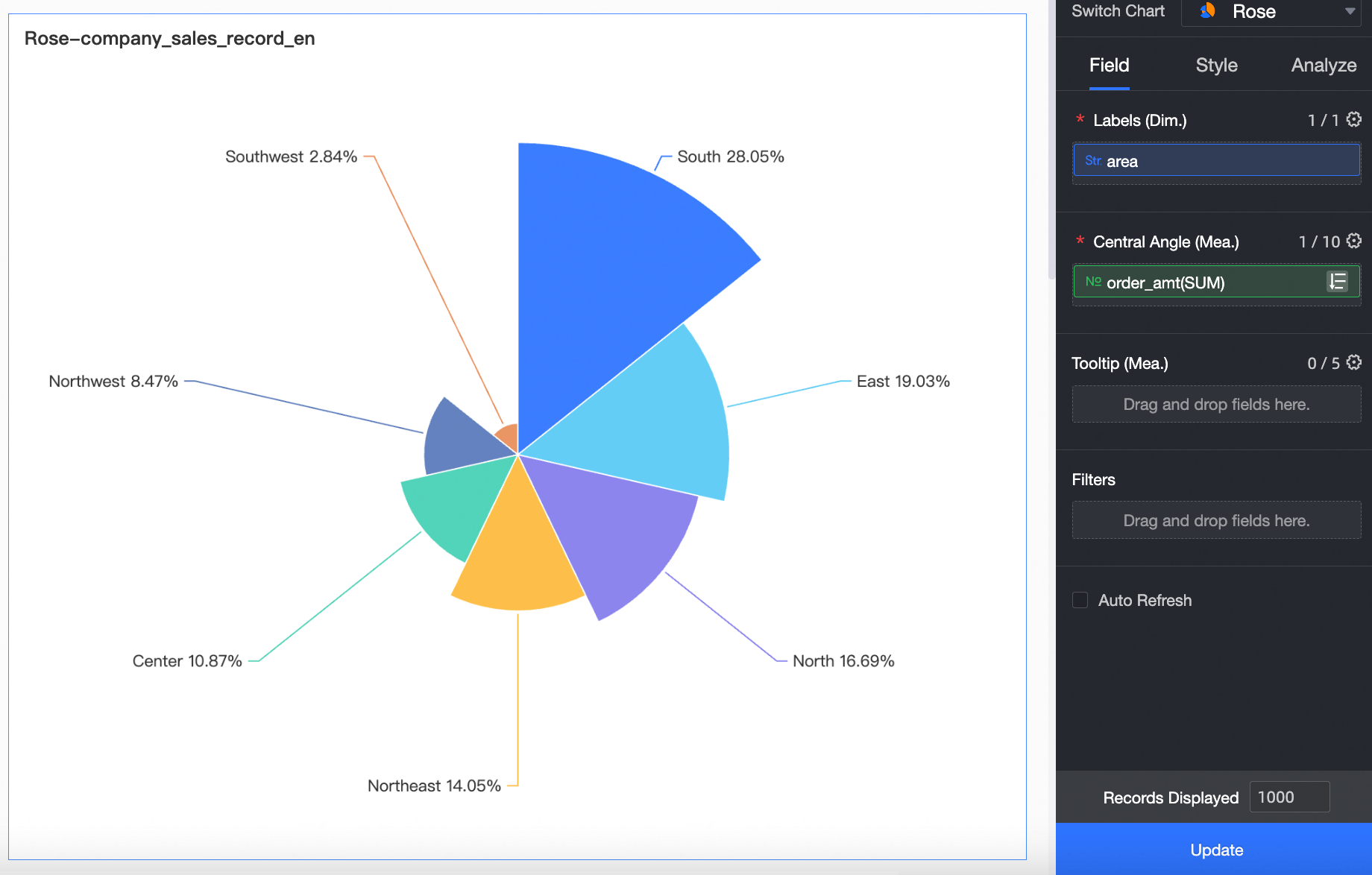
LBS ヒートマップのスタイルの構成
[フィールド] タブで、複数のフィールドのフォーマットを一度に構成します。
チャートデータの構成方法の詳細については、「チャートフィールドの構成」をご参照ください。
次のセクションでは、鶏頭図のスタイルを構成する方法について説明します。チャートのタイトルとカードのスタイルの構成方法の詳細については、「チャートタイトルエリアの構成」をご参照ください。
スタイル タブの チャート スタイル セクションで、チャートのスタイルを設定します。
構成項目
構成項目の例
ラベル
ラベルを表示するかどうか、および表示モードを指定します。
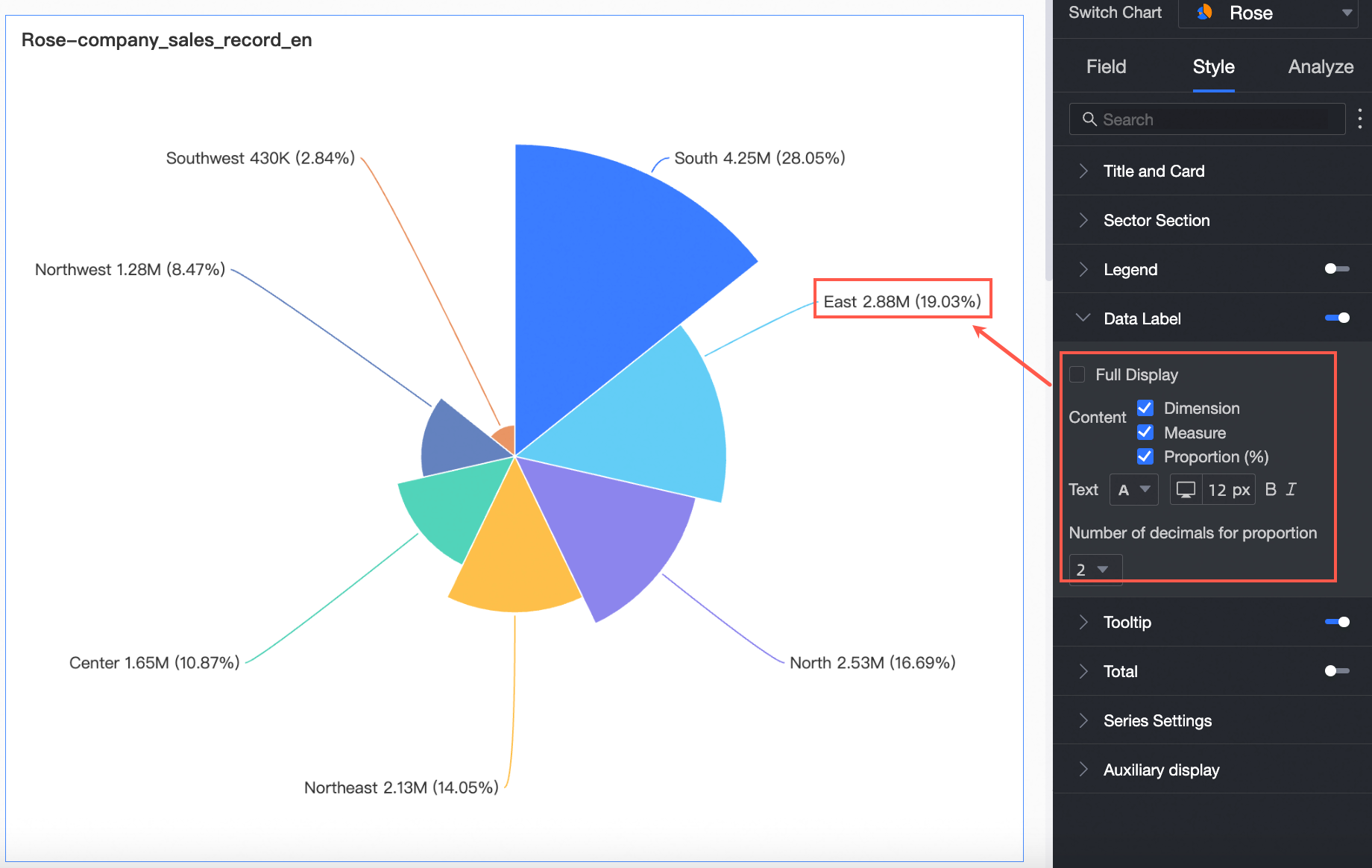
パーセンテージのスケールは、小数点以下 0 桁、小数点以下 1 桁、または小数点以下 2 桁にすることができます。
説明[小数点以下の桁数] パラメーターを設定する必要があるのは、[表示ラベル] を [パーセンテージ] に設定した場合のみです。
合計の表示
[合計を表示] を指定します。名前をカスタマイズし、テキスト スタイルを調整できます。
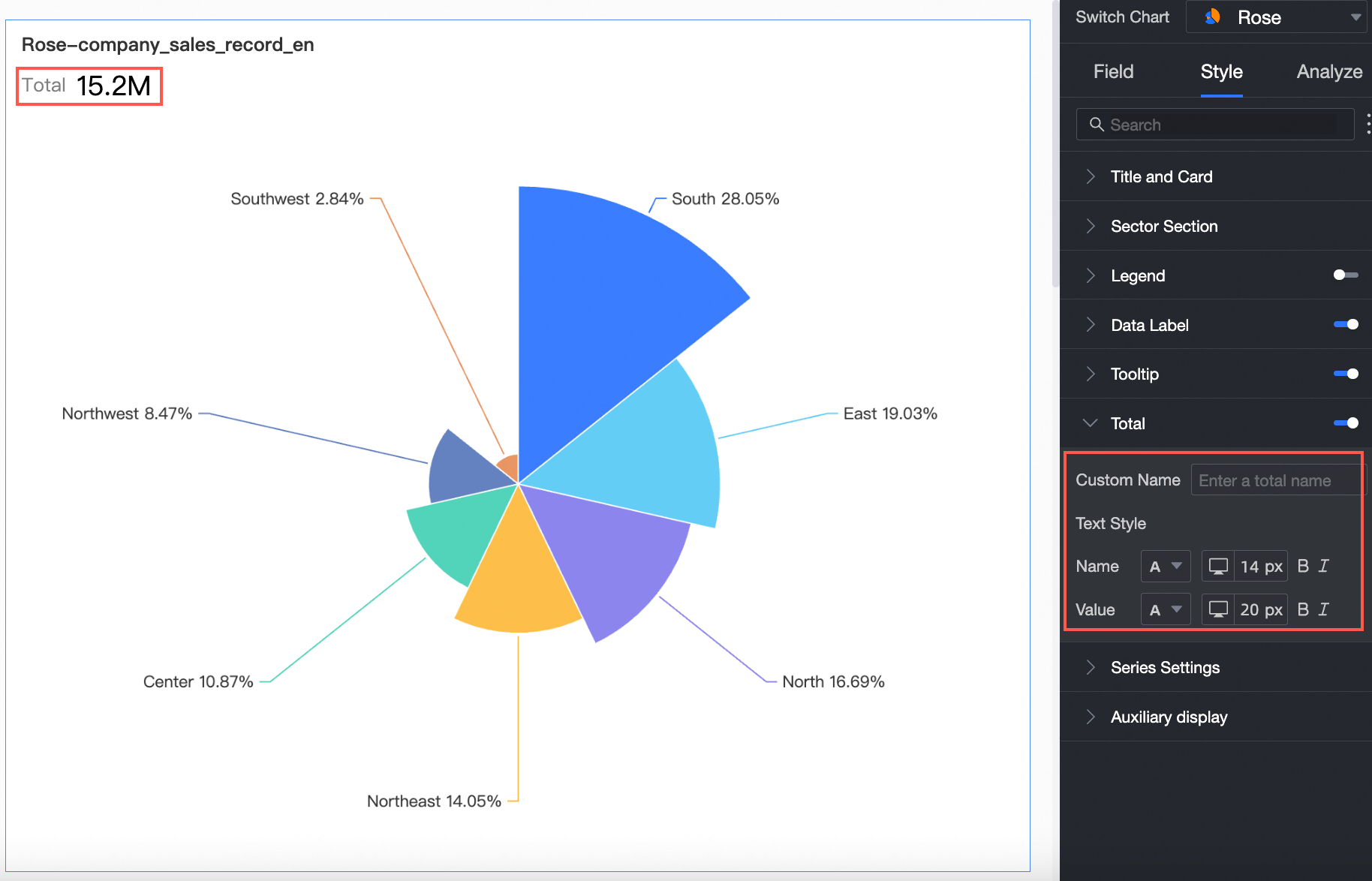
凡例の表示
凡例の位置と凡例テキストのスタイルを設定します。
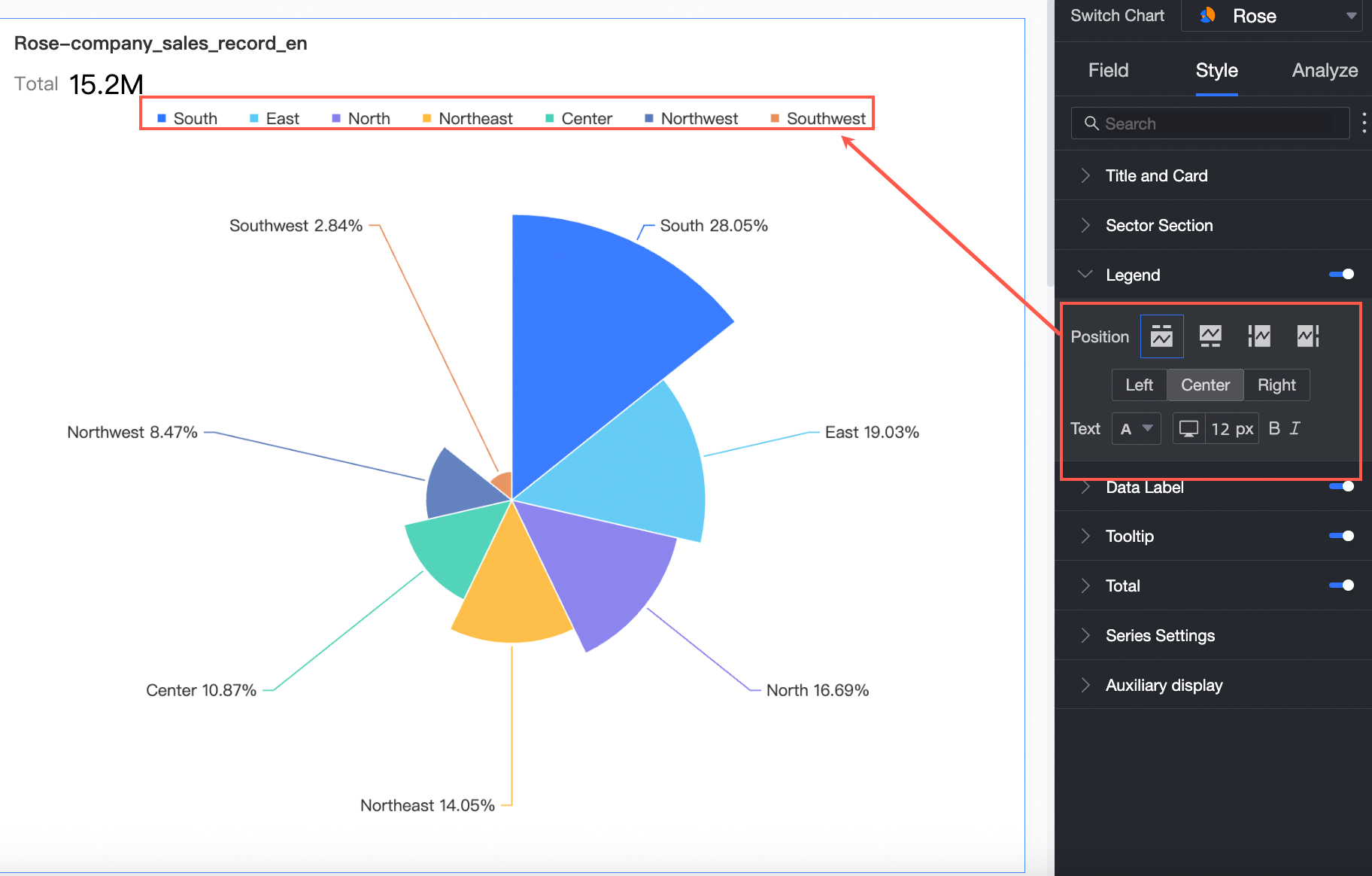
色の設定
鶏頭図の色。各フィールドの色をカスタマイズできます。
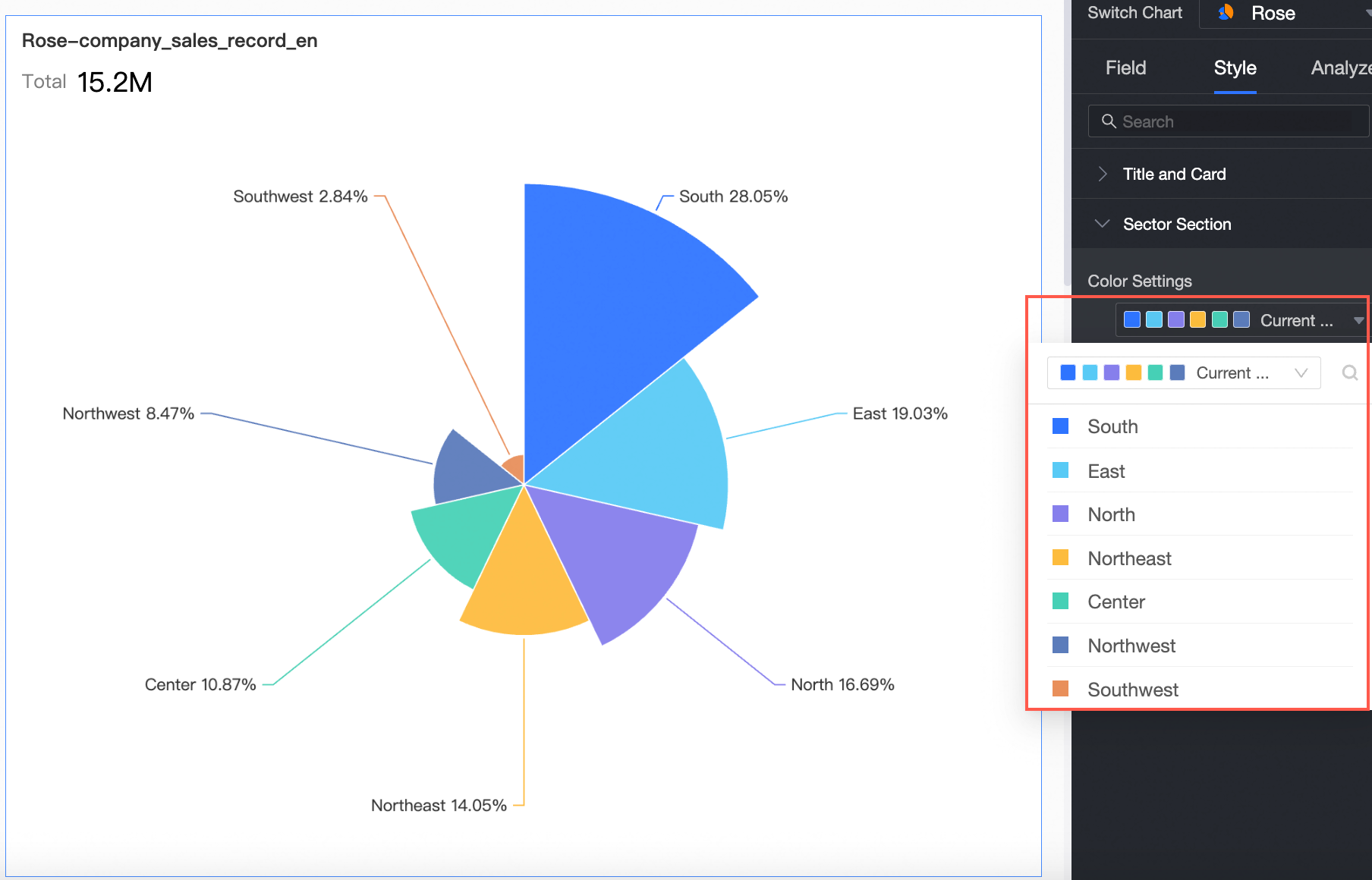
チャート分析の構成
項目 | 説明 |
ドリル | [フィールド] パネルでドリルダウンフィールドを設定している場合は、ここでドリルレベルの行表示スタイルを設定できます。詳細については、「ドリルスルー」をご参照ください。 |
連動 | 分析するデータが異なるチャートまたはテーブルに属している場合は、この機能を構成してチャートとテーブルを関連付けてから、データを分析できます。詳細については、「連動」をご参照ください。 |
ハイパーリンク | 分析するデータが異なるダッシュボードに属している場合は、この機能を構成してダッシュボードを関連付けてから、データを分析できます。[パラメーターリダイレクト] または [外部リンク] を使用してリクエストをリダイレクトできます。詳細については、「リダイレクト」をご参照ください。 |
データのタグ付け | チャートのデータが異常である場合、または特別な注意が必要な場合は、背景色、アイコン、注釈、または強調表示されたデータポイントを使用してデータをマークできます。詳細については、「ラベル」をご参照ください。 |
制限
鶏頭図にデータを追加する場合、次の制限が適用されます。
[中心角(メジャー)] には、1 ~ 10 個のメジャーを指定できます。
[ラベル(ディメンション)] には、1 つのディメンションのみを指定できます。
チャートの削除

次のステップ
ダッシュボードを他のユーザーと共有できます。詳細については、「ダッシュボードの共有」をご参照ください。
テーマ分析用のナビゲーションメニューを作成する場合は、ダッシュボードをビジネスインテリジェンス( BI )ポータルに統合できます。詳細については、「PC BI ポータルの作成」をご参照ください。