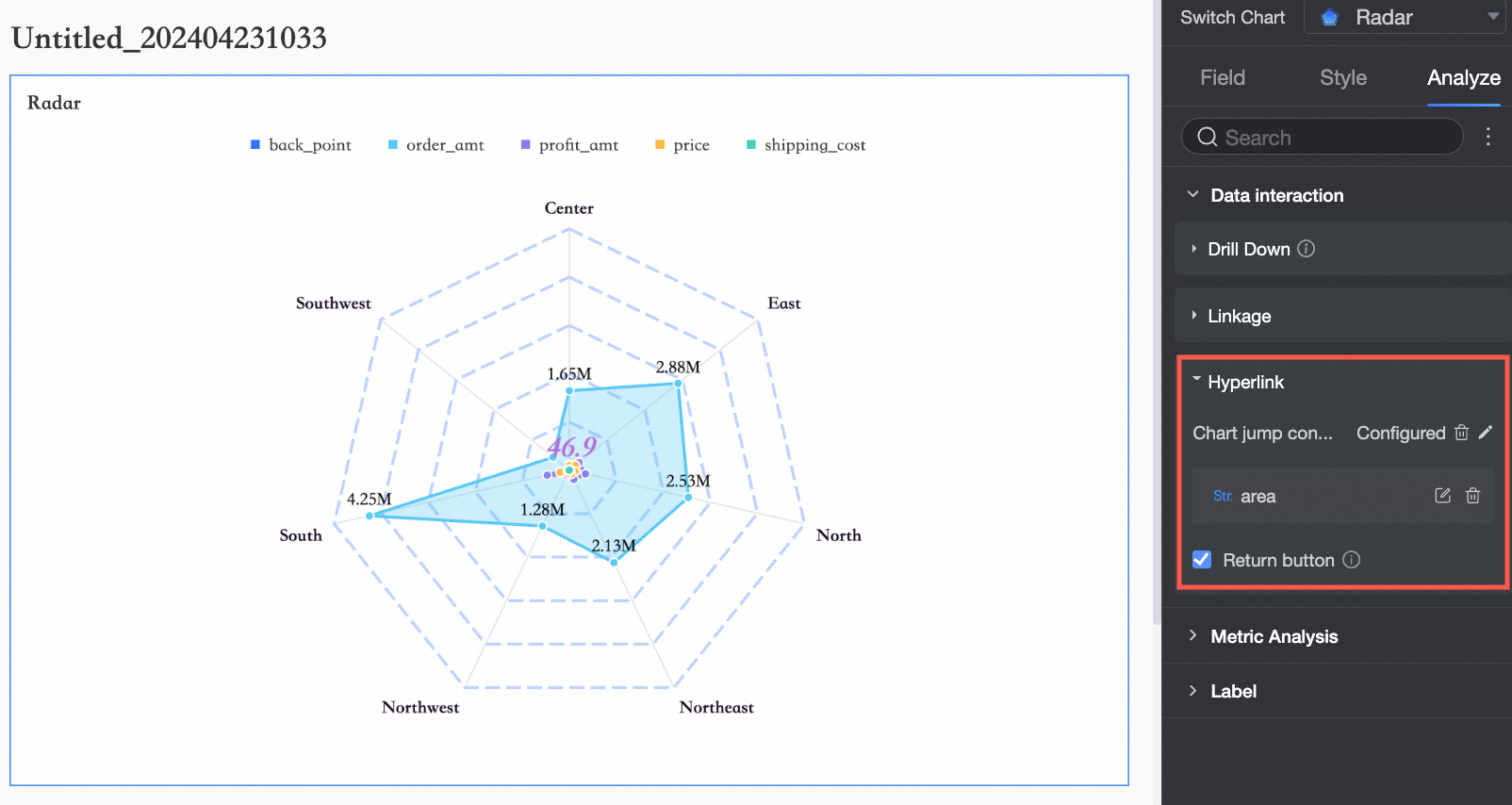レーダーチャートは、データ値またはパーセンテージを表示し、さまざまなデータセットまたは経時的に指標を比較するのに役立ちます。このトピックでは、レーダーチャートにデータを追加し、そのスタイルを構成する方法について説明します。
前提条件
ダッシュボードが作成されていること。詳細については、「ダッシュボードを作成する」をご参照ください。
制限事項
レーダーチャートを作成するときは、[長さ(メジャー)] と [ラベル(ディメンション)] を指定する必要があります。レーダーチャートは2つの方法で構成できます。
[ディメンションをブランチラベルとして使用]:ディメンション値は、レーダーチャートのブランチノードとして機能します。このモードでは、メジャー値の分布を確認できます。
[ラベル(ディメンション)]:ラベル(ディメンション)には、ディメンションを1つだけ指定できます。ディメンション値は、レーダーチャートのブランチノードです。
[長さ(メジャー)]:長さ(メジャー)には、1~10個のメジャーを指定できます。各メジャーは、レーダーチャートの個別の平面として機能します。
[メジャーをブランチラベルとして使用]:メジャー値は、レーダーチャートのブランチノードとして機能します。このモードでは、ディメンション値の分布を確認できます。
[ラベル(ディメンション)]:ラベル(ディメンション)には、ディメンションを1つだけ指定できます。ディメンションは、レーダーチャートの個別の平面として機能します。
[長さ(メジャー)]:長さ(メジャー)には、1~10個のメジャーを指定できます。メジャー値は、レーダーチャートのブランチノードです。
概要
シナリオ
レーダーチャート(スパイダーウェブチャートとも呼ばれます)は、データの複数のディメンションを、同じ円の中心ちゅうしんから始まり、円の端はしで終わり、同じ点のセットを線で結ぶ軸にマッピングします。ディメンション値の分布に多用されます。
メリット
使いやすいインタラクティブ操作:円グラフでは、メトリックを切り替えたり、フィルターを構成したりできます。
可視化かしゅか:円、多角形スタイル、カスタムラベル表示。
その他の機能:単語やメトリックなどの注釈を追加できます。また、ハイパーリンクを追加して、メトリックを他のプラットフォームにリンクすることもできます。
レンダリング
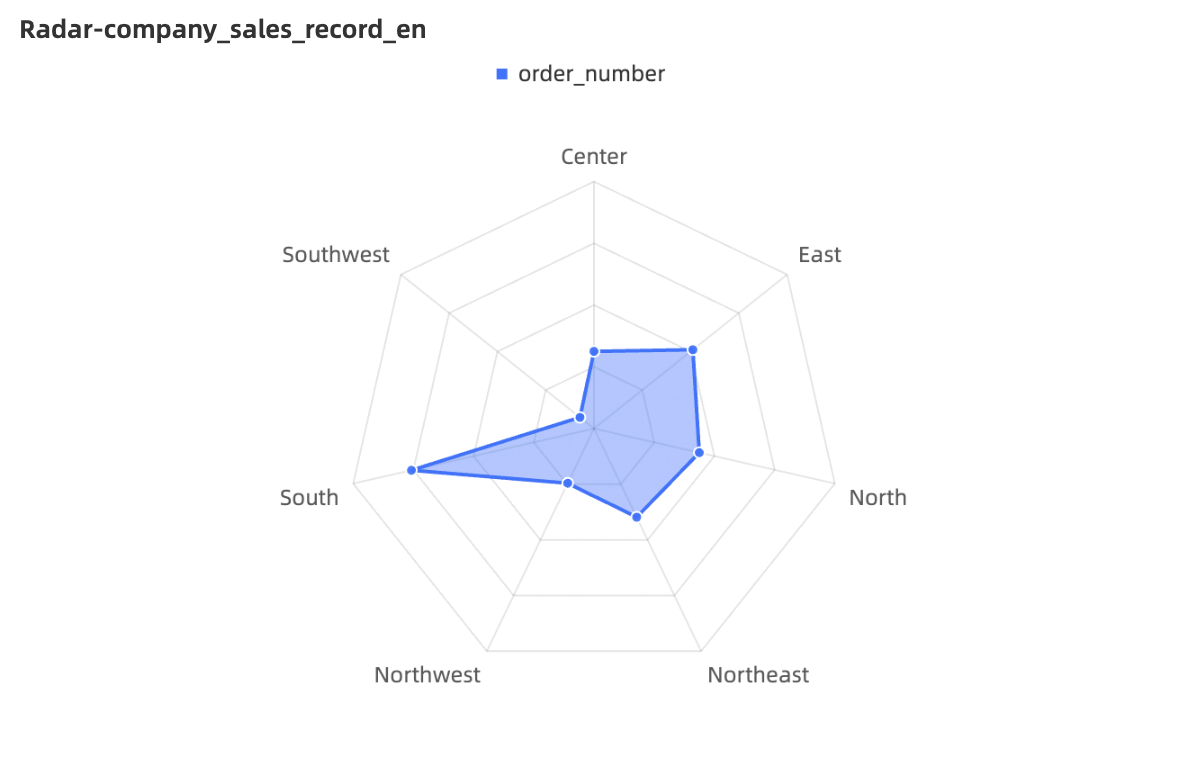
チャートの作成
レーダーチャートにデータを追加するときは、[ディメンションをブランチラベルとして使用] または [メジャーをブランチラベルとして使用] を使用できます。
[ディメンションをブランチラベルとして使用]:ディメンション値は、レーダーチャートのブランチノードとして機能します。このモードでは、メジャー値の分布を確認できます。
ビジネス要件に基づいてディメンションとメジャーを選択します。次に、[更新] をクリックします。
[メジャー] リストで、[back_point] をダブルクリックします。このメジャーを [長さ(メジャー)] フィールドにドラッグすることもできます。
[ディメンション] リストで、[area] をダブルクリックします。このディメンションを [ラベル(ディメンション)] フィールドにドラッグすることもできます。
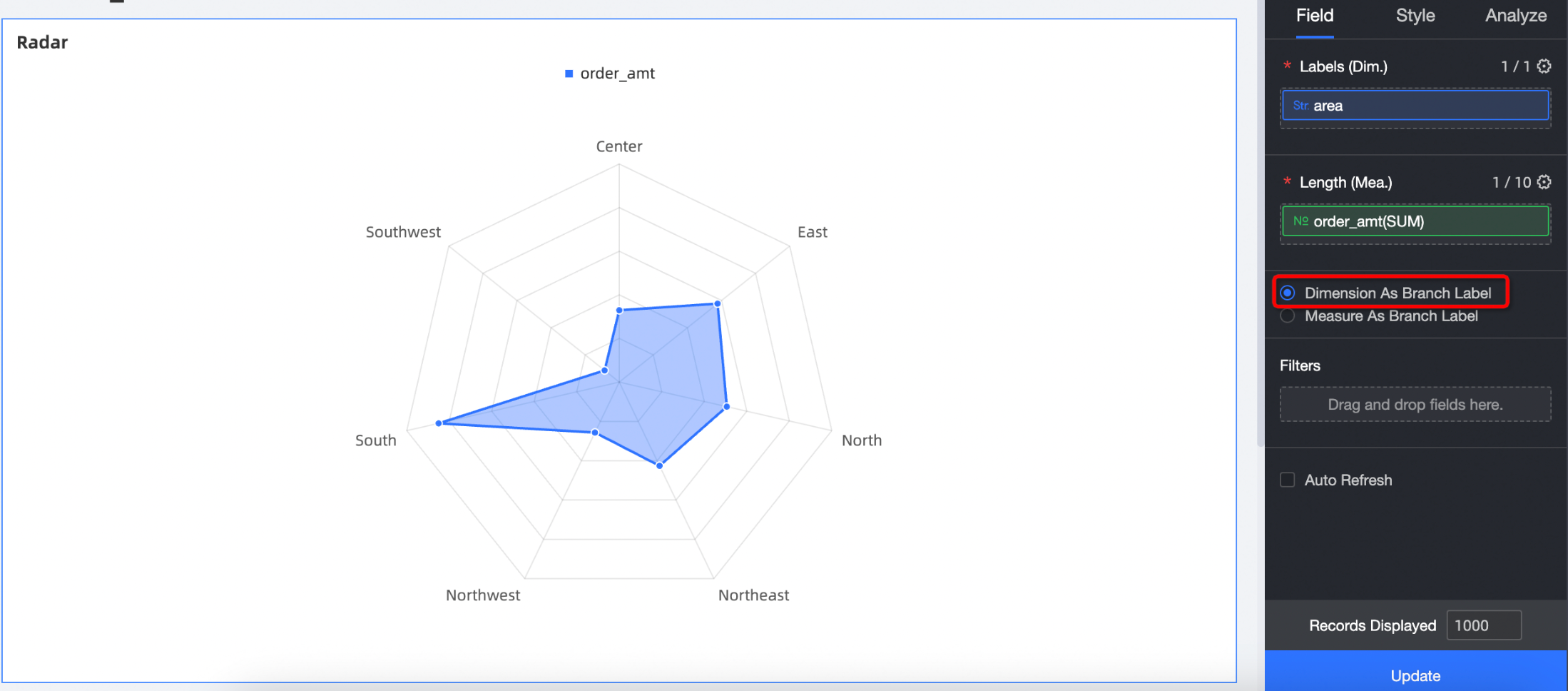
[メジャーをブランチラベルとして使用]:メジャー値は、レーダーチャートのブランチノードとして機能します。このモードでは、ディメンション値の分布を確認できます。
ビジネス要件に基づいてディメンションとメジャーを選択します。次に、[更新] をクリックします。
[メジャー] リストで、[order Amt]、[profit Amt]、[discount Point] をダブルクリックします。これらのメジャーを [ブランチの長さ(メジャー)] フィールドにドラッグすることもできます。
[ディメンション] リストで、[area] をダブルクリックします。このディメンションを [ラベル(ディメンション)] フィールドにドラッグすることもできます。
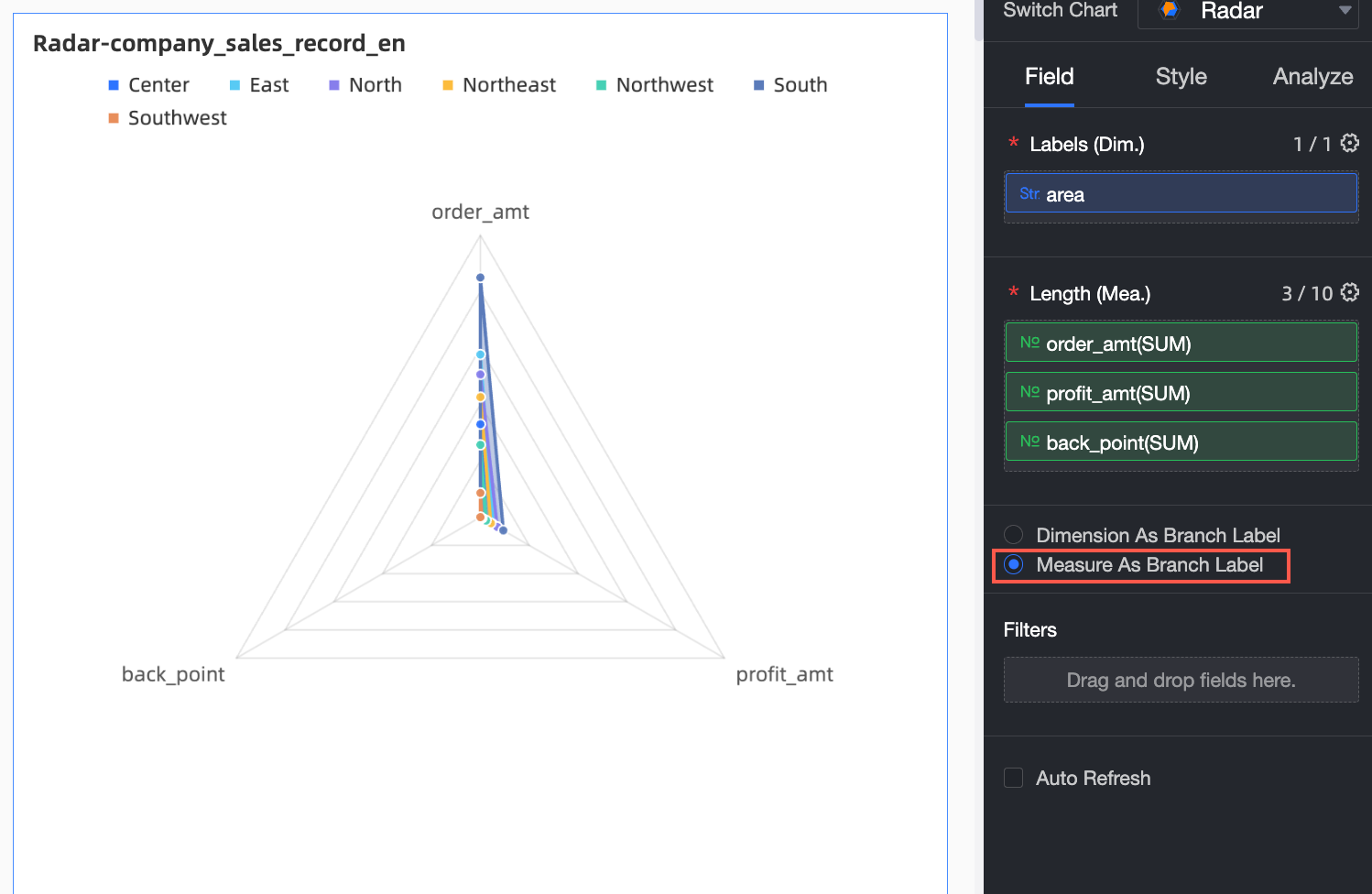
LBS ヒートマップのスタイルの構成
次のセクションでは、LBS ヒートマップのスタイルを構成する方法について説明します。チャートの共通スタイル設定については、「チャートタイトルの構成」をご参照ください。
構成セクションの上部にある [検索ボックス] にキーワードを入力して、[設定項目] を検索できます。右側チャートの ![]() [すべてのカテゴリを展開/折りたたむ] をクリックすることもできます。
[すべてのカテゴリを展開/折りたたむ] をクリックすることもできます。
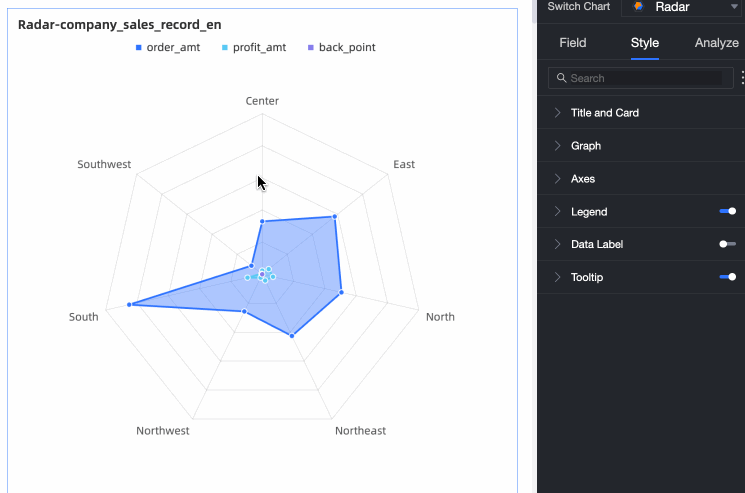
[描画] で、次のパラメーターを構成します。
パラメーター
[色の設定]
レーダーチャートに [カスタム色] を指定できます。
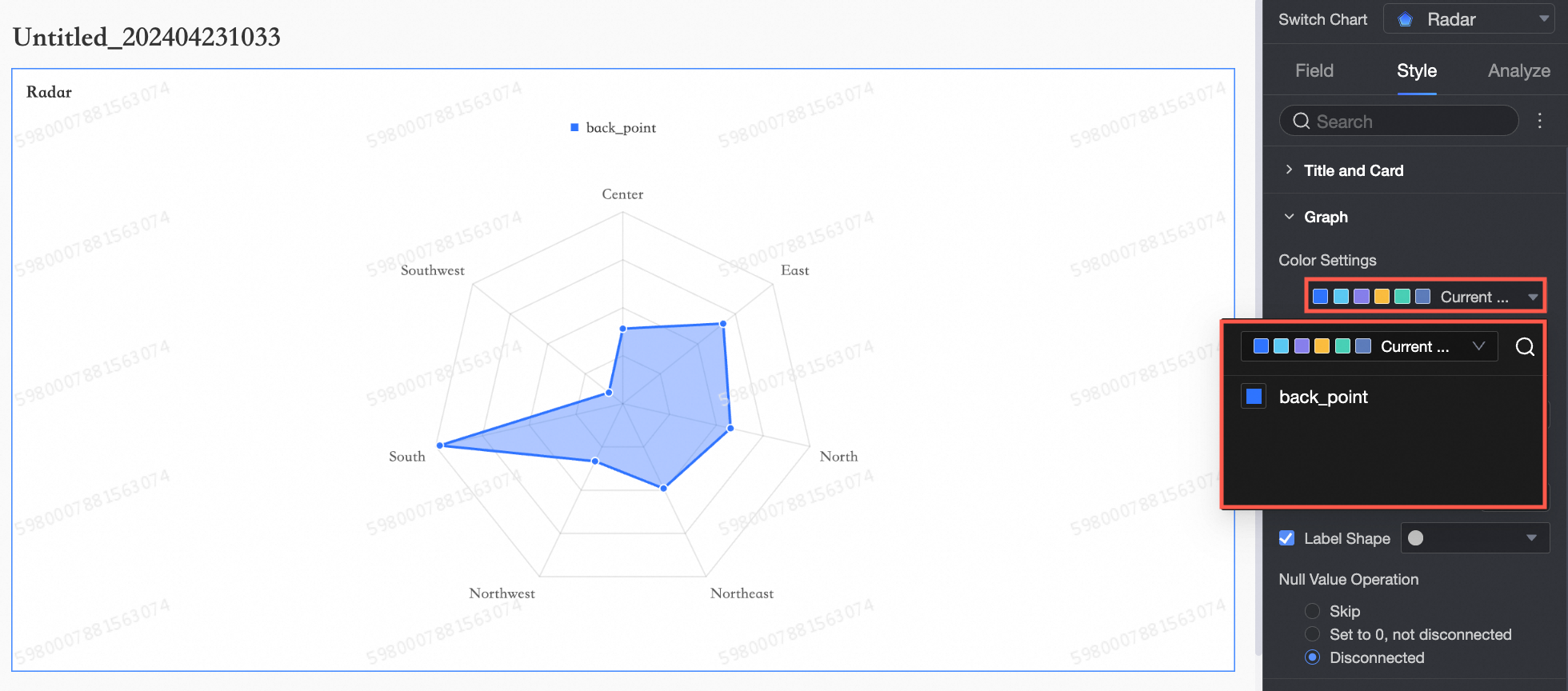
[影を表示]
[影を表示] するかどうかを指定できます。
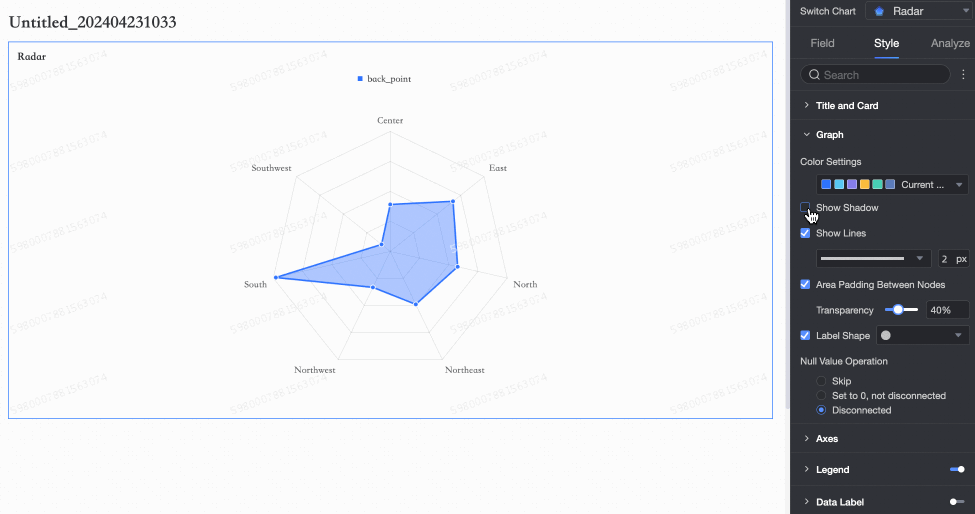
[線を表示]
[線を表示] するかどうかを指定し、線の形状と太さを設定できます。
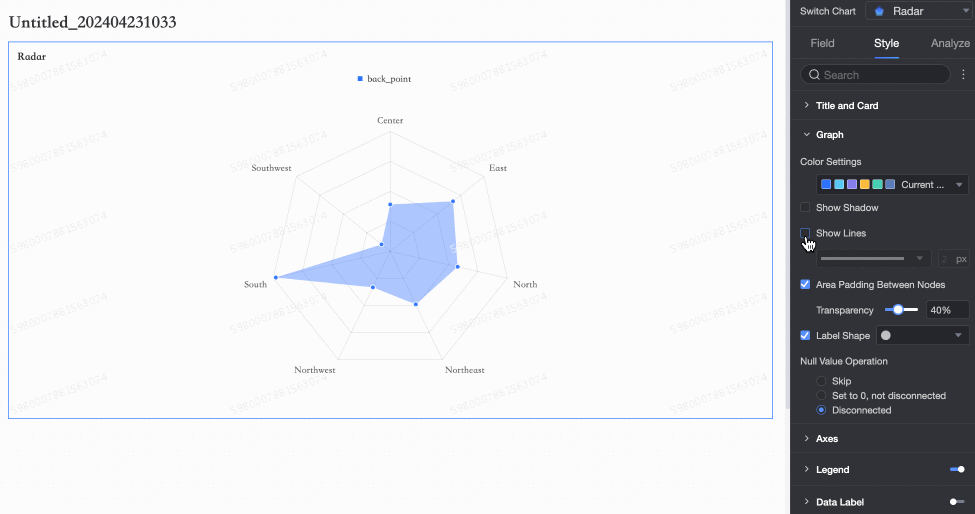
[ノード間の領域パディング]
ノード間で領域パディングを使用するかどうか、およびノード間の領域パディングの [透明度] を指定できます。
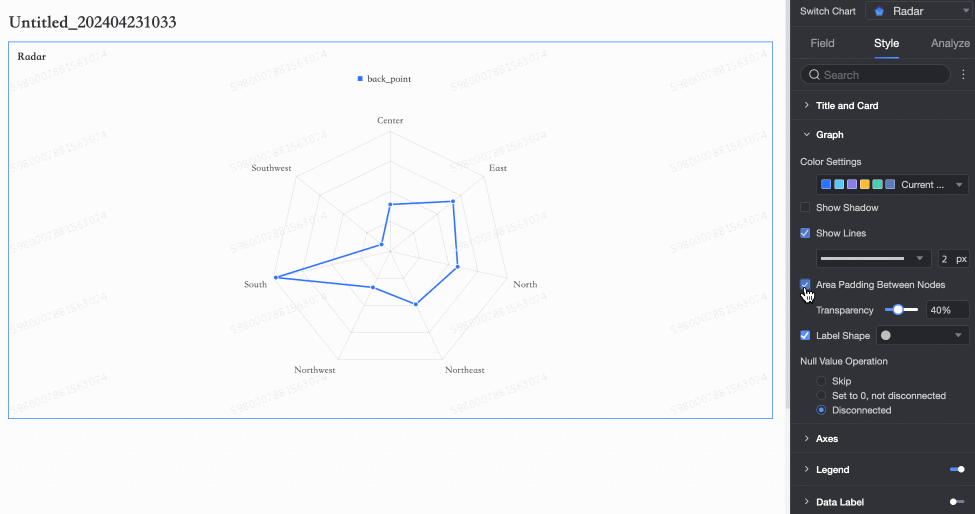
[ラベルの形状]
[マーカーポイントを表示] するかどうか、およびマーカーポイントの形状を指定できます。
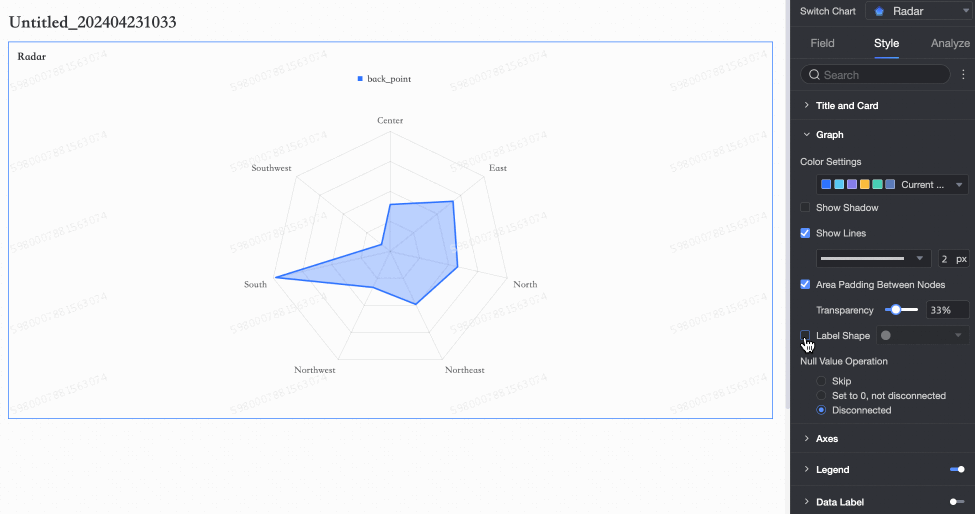
[NULL 値の処理]
チャートのディメンションに空の値が含まれている場合は、空の値の表示モードを設定できます。[直接交差]、[0 に設定]、[中断なし]、[改行] の3つのメソッドがサポートされています。
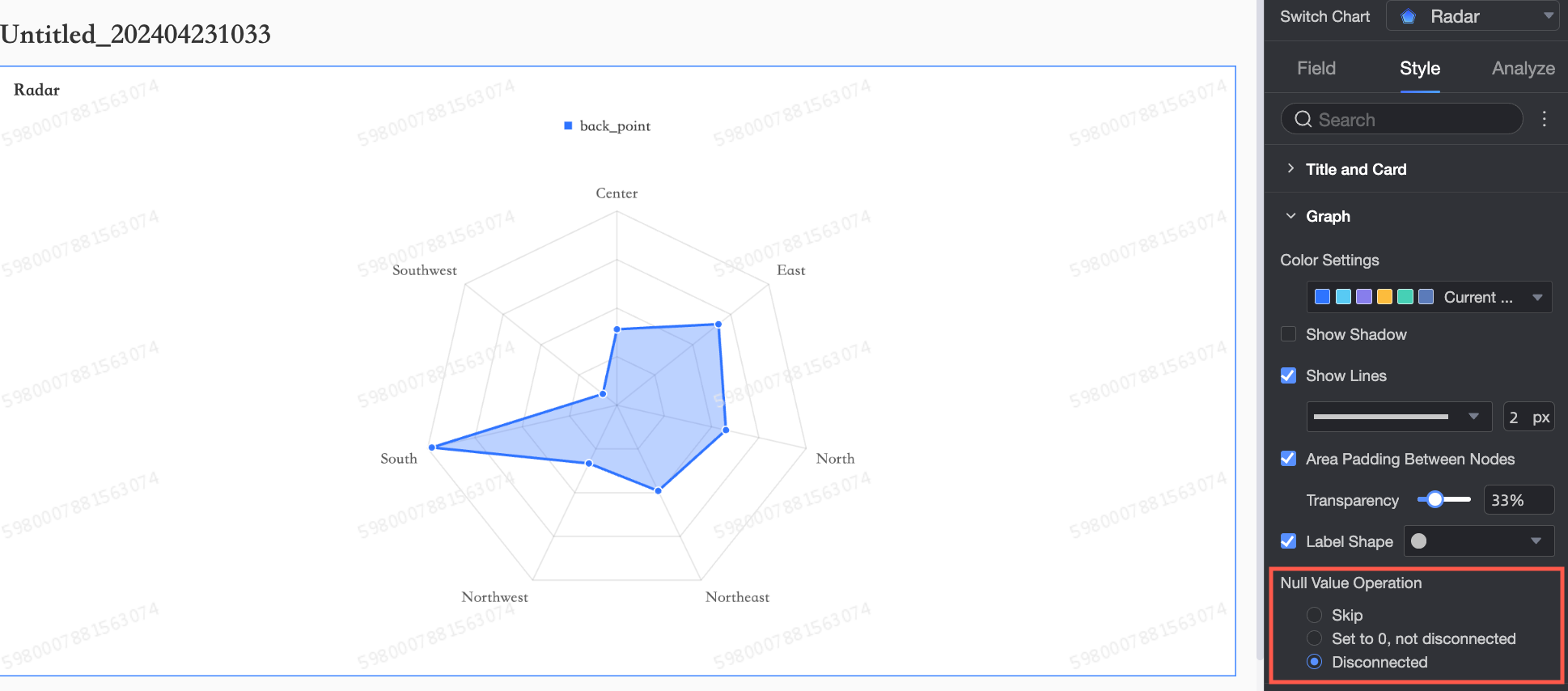
[軸] セクションで、軸[ビジュアルスタイルの切り替え]、[表示軸ラベル]、 を構成します。
チャート設定項目
説明
[可視化スタイルの切り替え]
オプション:[多角形] および [円]
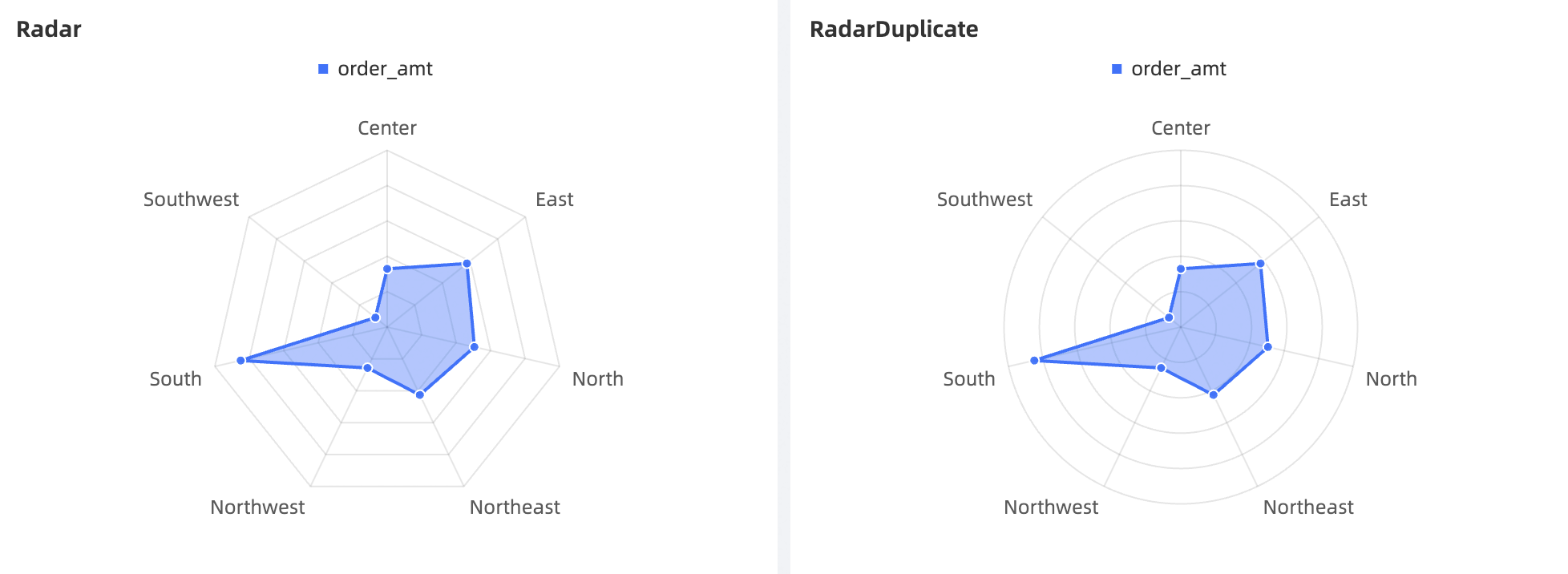
[半径のパーセンテージ]
半径はんけいの比率ひりつの設定をサポートしています。
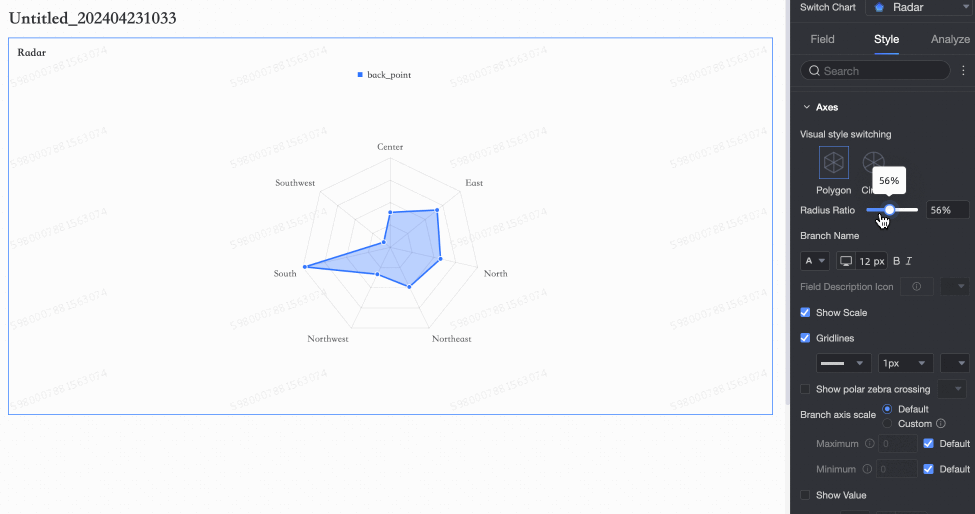
[ブランチ名]
[ブランチ名] パラメーターのスタイルを設定できます。
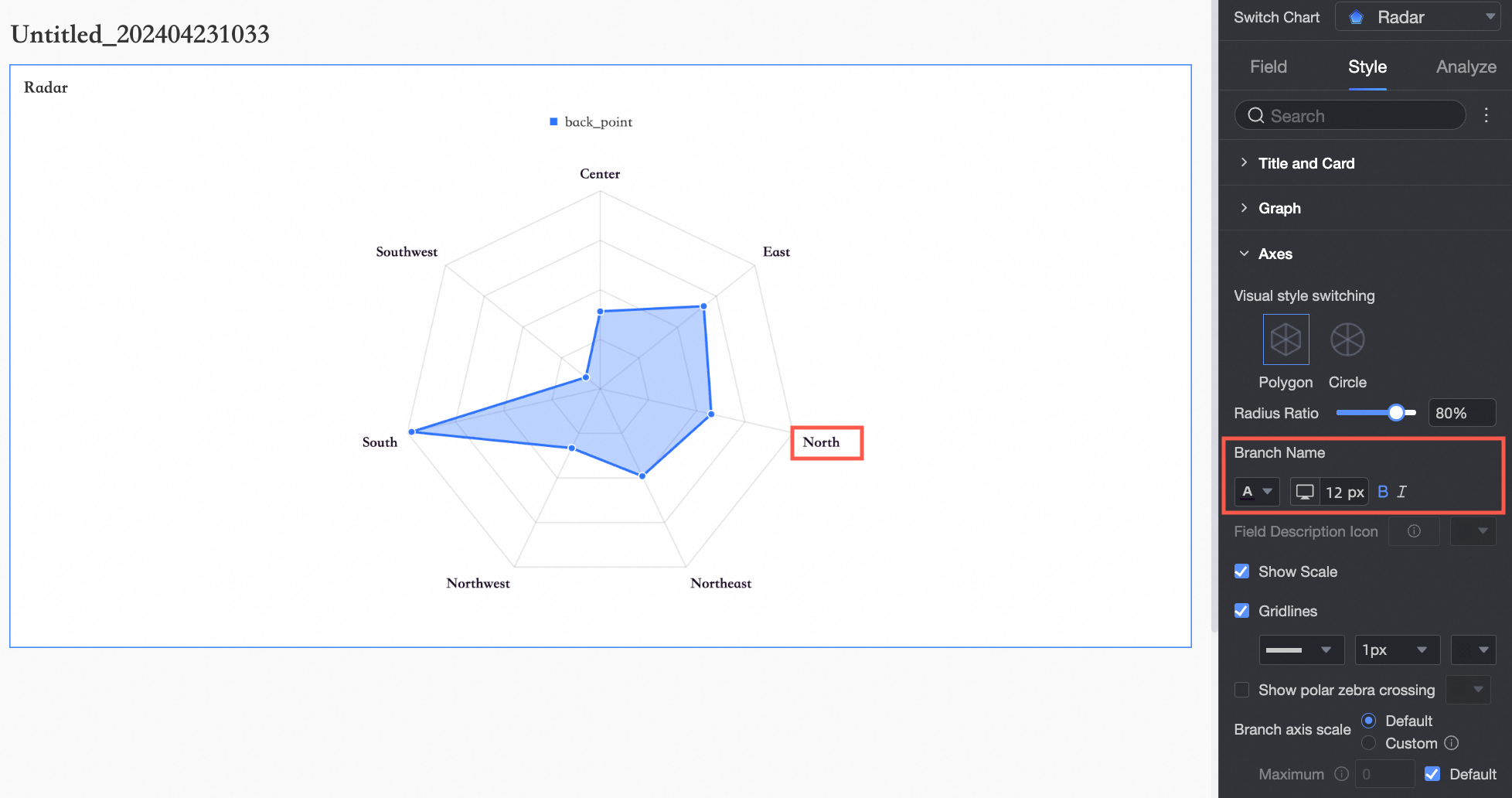
[フィールド説明アイコン]
フィールド説明のアイコンと色の設定をサポートしています。
[スケールを表示]
目盛りを表示するかどうかを設定できます。
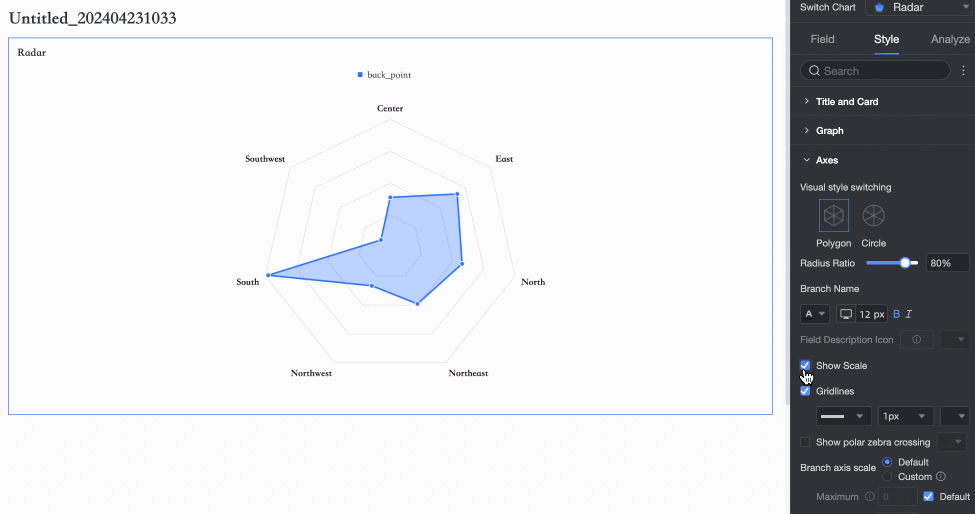
[グリッド線]
[グリッド線を表示] を指定し、グリッド線の形状、サイズ、色を設定できます。
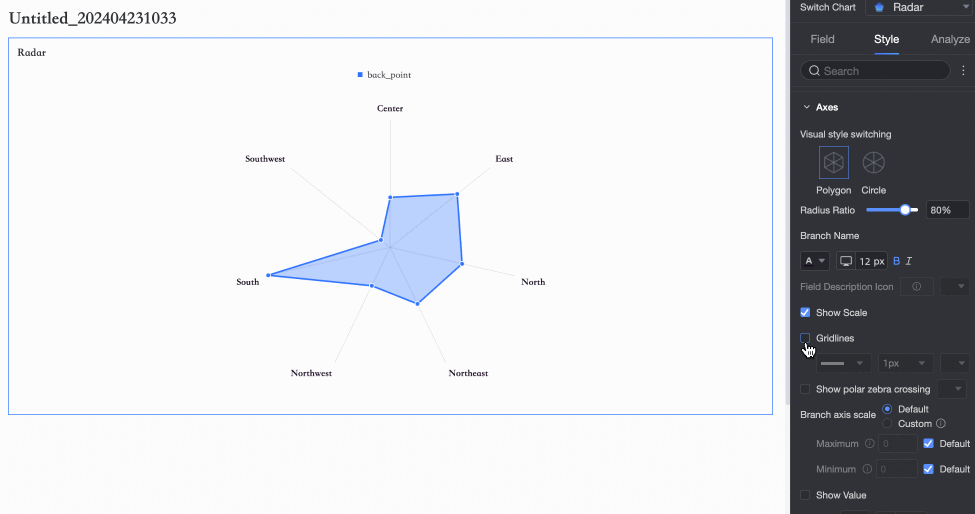
[極座標ゼブラ交差を表示]
[極座標ゼブラ交差] を表示するかどうかを指定し、ゼブラ交差の色を設定できます。
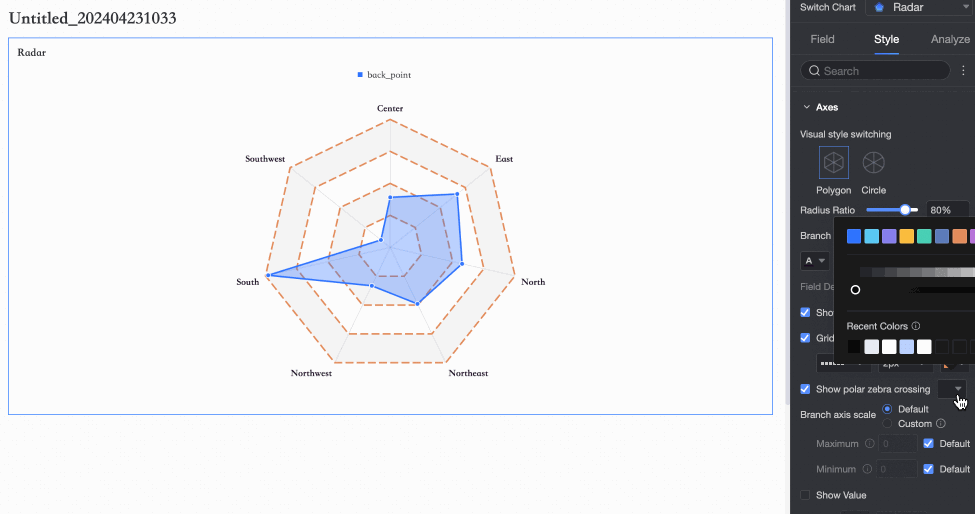
[軸ブランチ]
軸分岐パラメーターを [自動] または [カスタム] に設定できます。
[カスタム] を選択した場合は、軸ディメンションの最大値と最小値を指定できます。
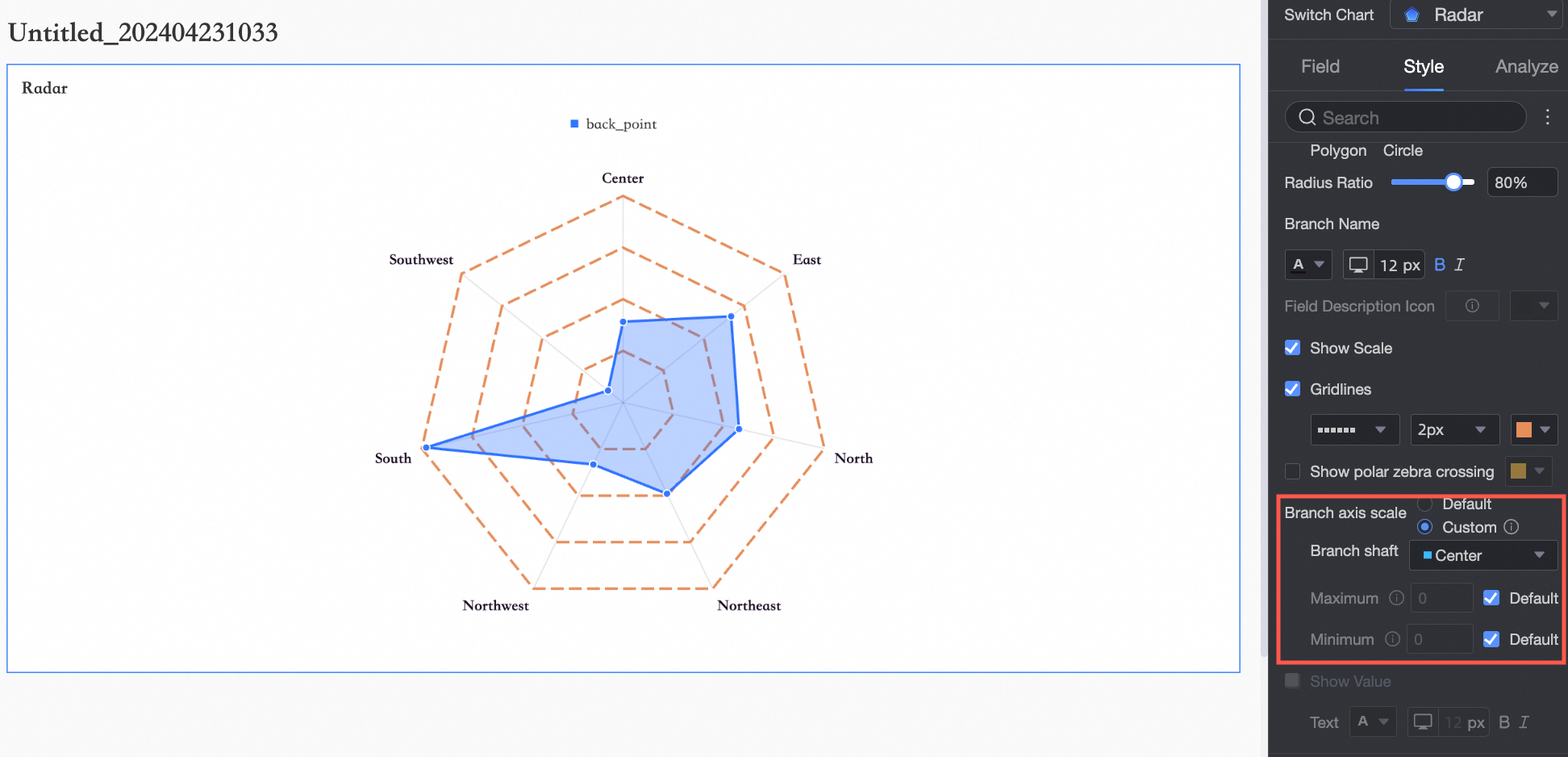 説明
説明軸ブランチのカスタマイズが有効になっている場合、補助線機能は有効ゆうこうになりません。
積み上げつみあげ系列チャートの最大値を 0 未満に設定したり、最小値を 0 より大きく設定したりすることはできません。
[値を表示]
垂直軸すいちょくじくに値を表示するかどうかを指定します。この機能が有効になっている場合は、各リング軸のサイズも表示されます。
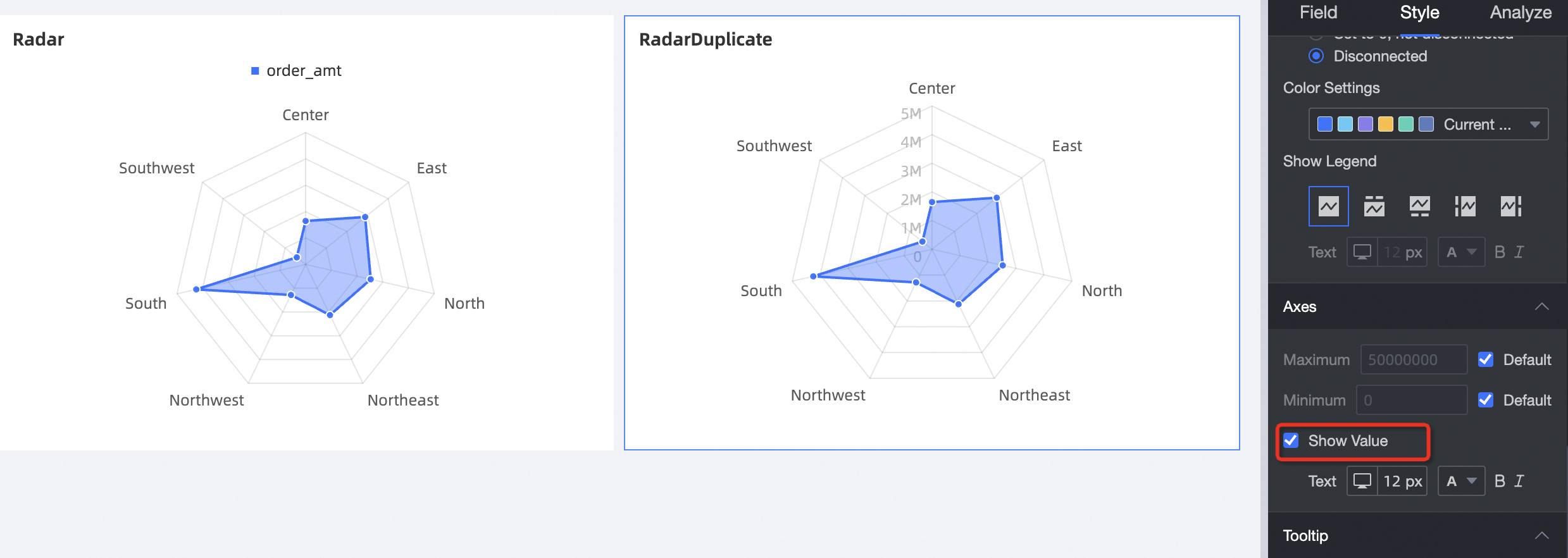
[凡例] セクションで、[凡例]、[凡例の位置]、[テキストスタイル] を構成します。
PC 側構成
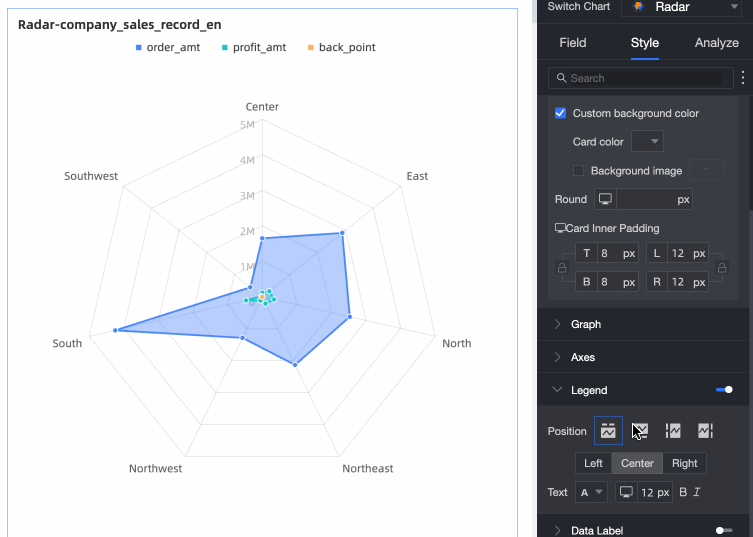
モバイル構成
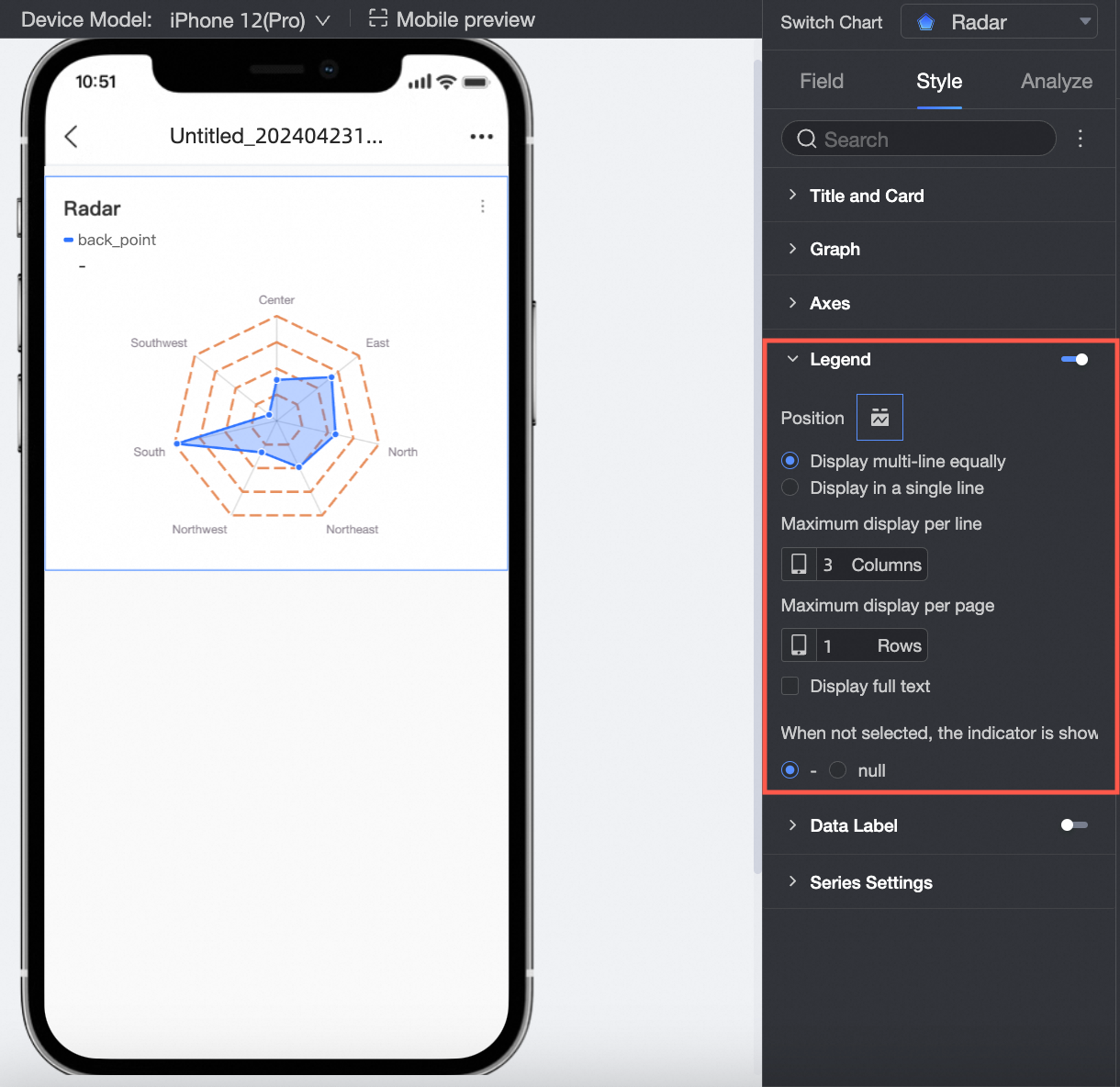
チャート設定項目
説明
[位置/複数行表示]
[複数行表示] を選択すると、[メトリック] を複数行で表示できます。例:
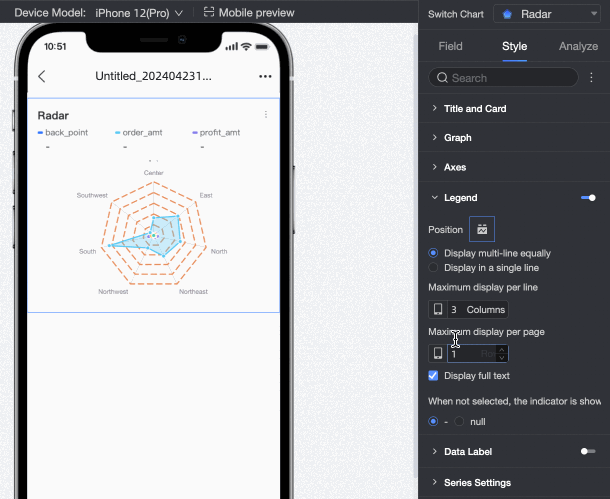
[複数行で表示] と [メジャー名] を選択していて、メジャー名が長く非表示になっている場合は、[テキストをすべて表示] 機能を使用できます。
選択前:
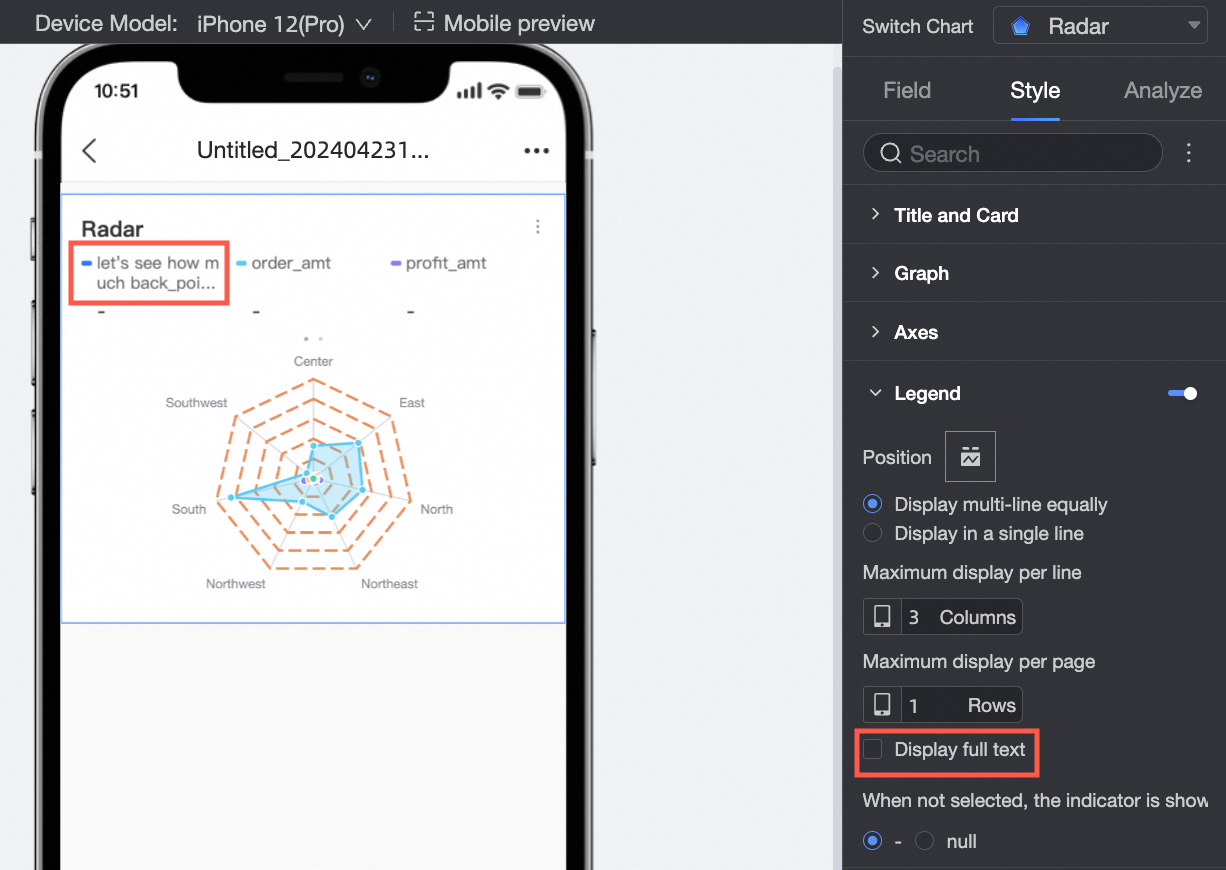
選択後:
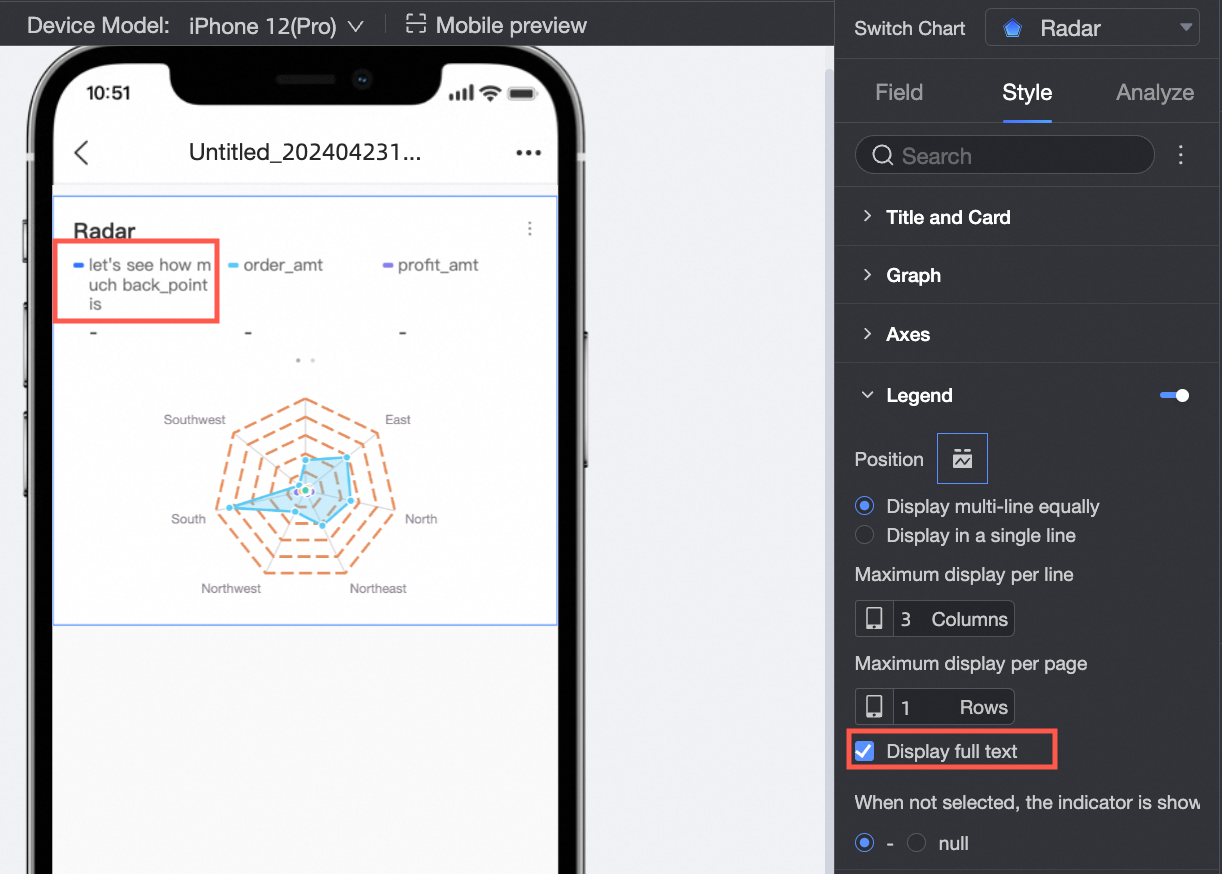
[位置/行タイル表示]
このチェックボックスをオンにすると、[メトリック] を [1 行タイル] に設定できます。
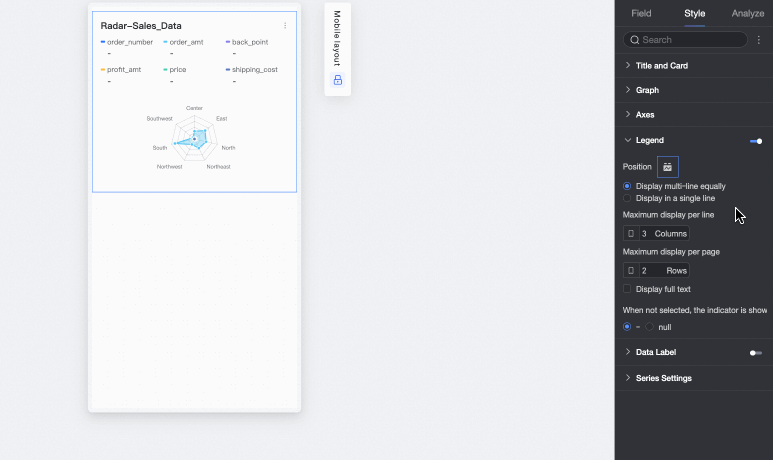
[メトリック表示]
メトリックが [選択されていない] 場合、表示効果はデフォルトで [-] になります。[空] に切り替えることができます。
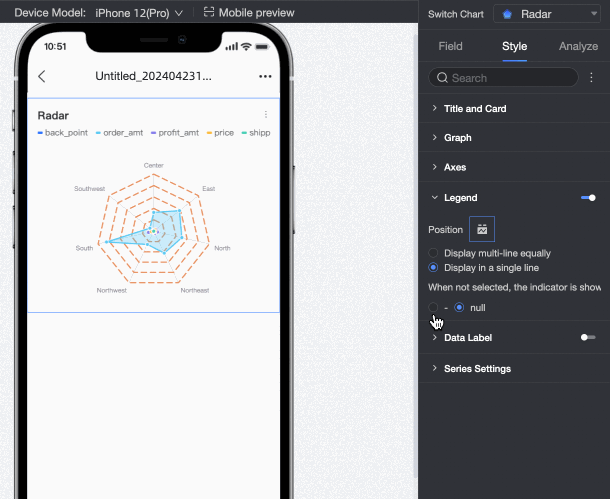
[ラベル] で、[ラベルを表示]、[位置]、[ラベルスタイル] を設定します。
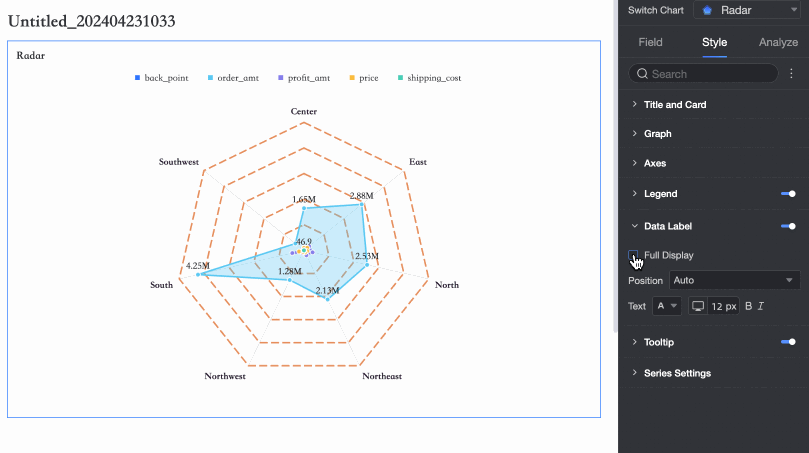
[ツールチップ] セクションで、[表示するかどうか]、[表示モード]、[背景色]、[テキストスタイル] を設定します。
[単一データポイントごと] または [ディメンション値ごと] を選択できます。
[単一データポイントごと]:フロートするデータポイントに関連付けられたデータを表示します。
[ディメンション値ごと]:同じディメンション値のすべてのデータを表示します。
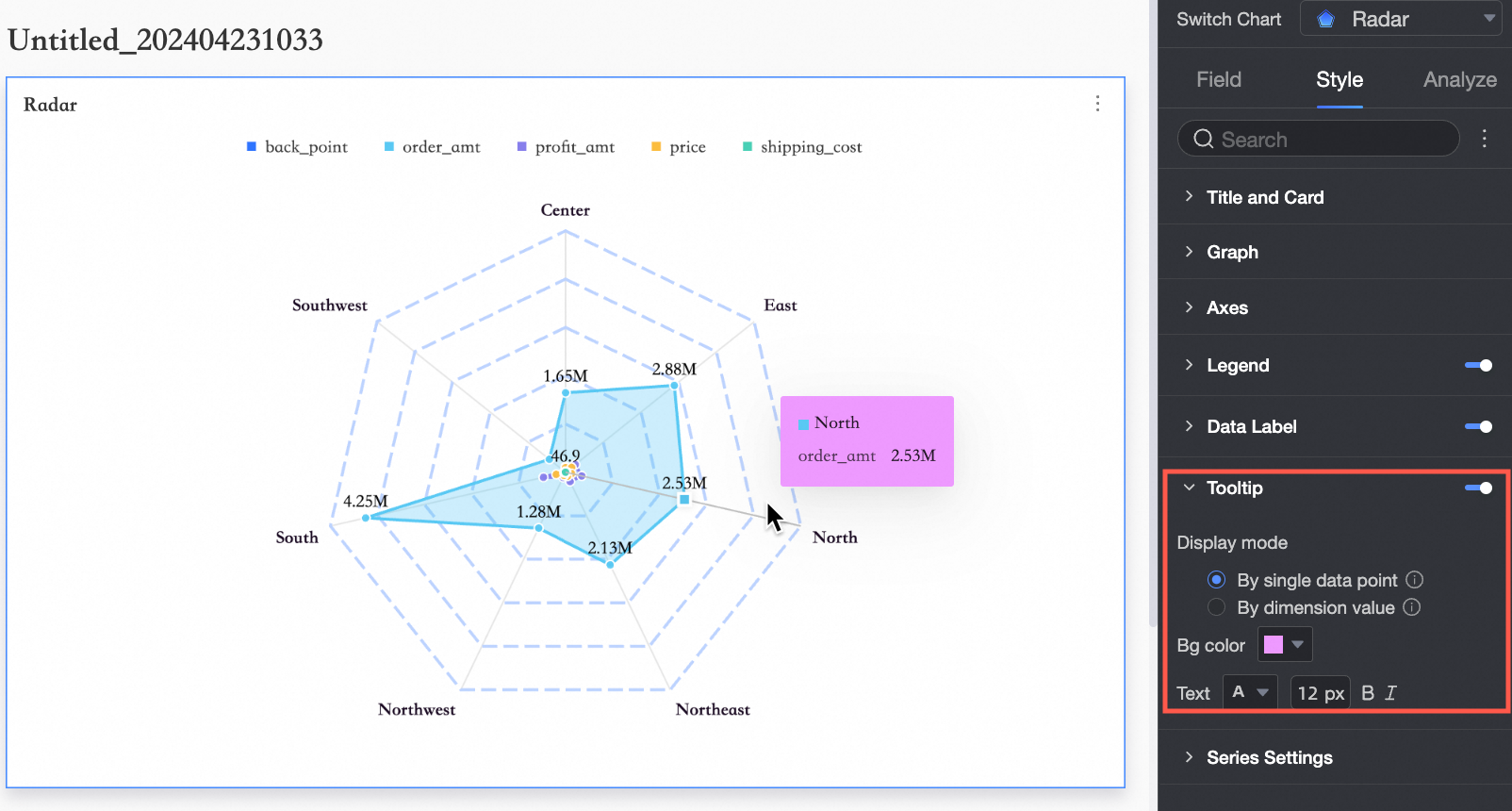
[系列設定] セクションで、[線スタイル] と [マーカーポイントを表示] を設定します。
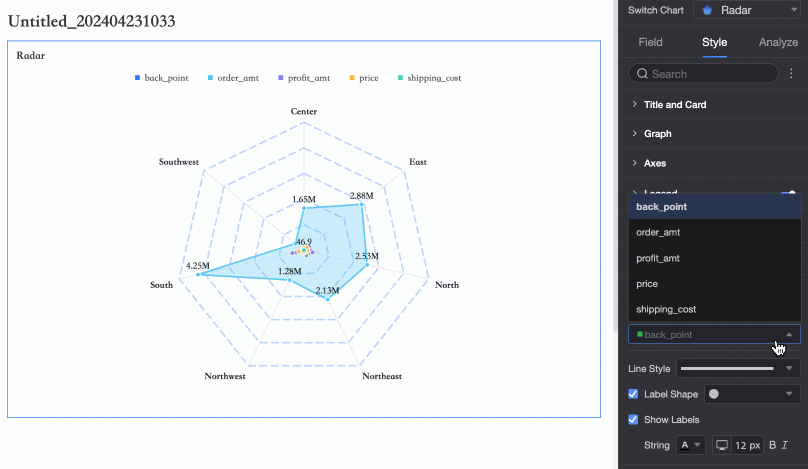
チャート分析構成
パラメーター | データ型 | 説明 |
[データインタラクション] | [ドリル] | [フィールド] パネルでドリルダウンフィールドを設定している場合は、ここでドリルレベル行表示スタイルを設定できます。 |
[リンケージ] | 分析ぶんせきするデータが異なるチャートまたはテーブルに属している場合は、この機能を構成してチャートとテーブルを 関連付けかんれんづけ、データを分析できます。詳細については、「リンケージ」をご参照ください。 [メジャーをブランチラベルとして使用] を選択した場合は、[メジャー] と [メジャー] を構成できます。
| |
[ハイパーリンク] | 分析ぶんせきするデータが異なるダッシュボードに属している場合は、この機能を構成してダッシュボードを 関連付けかんれんづけ、データを分析できます。次のいずれかの方法を使用できます。[製品内リダイレクト]、[ページ上コンポーネント]、[外部リンク]。詳細については、「リダイレクト設定と表示」をご参照ください。 | |
[メトリック分析] | [グリッド線] | 補助線を使用して、メジャーの値と補助線で示される参照値さんしょうちの差さを表示できます。参照値さんしょうちは、固定値こていちまたは計算値けいさんちにすることができます。次の計算値けいさんちを使用できます。平均へいきん、最大さいだい、最小さいしょう、中央値ちゅうおうち。詳細については、「メトリック分析」の「補助線」セクションをご参照ください。 |
[ラベル] | - | チャートのデータが異常いじょうであるか、追加の注意ちゅういが必要な場合は、データを強調表示きょうちょうひょうじしたり、アイコン、注釈ちゅうしゃく、またはデータポイントを追加したりできます。これにより、例外れいがいを検出けんしゅつし、後続の操作そうさを実行じっこうできます。詳細については、「ラベル」をご参照ください。 |
次のステップ
ダッシュボードを他のユーザーと共有できます。詳細については、「ダッシュボードを共有する」をご参照ください。
主題しゅだい分析用のナビゲーションメニューを作成する場合は、ダッシュボードをビジネスインテリジェンス( BI )ポータルに統合できます。詳細については、「BI ポータルを作成する」をご参照ください。