じょうごグラフは、標準化された、長期の、多段階のビジネスプロセスの分析に使用できます。 じょうごグラフを使用すると、異なる段階間のデータを比較し、より注意が必要な段階を特定できます。 また、ショッピング Web サイトでの訪問者から有料顧客へのコンバージョン率など、ビジネスプロセスの各段階のコンバージョン率を表示するために使用することもできます。 このトピックでは、比較じょうごグラフにデータを追加し、スタイルを構成する方法について説明します。
前提条件
ダッシュボードが作成されていること。 詳細については、「ダッシュボードの作成」をご参照ください。
概要
シナリオ
じょうごグラフは、さまざまなビジネスプロセスのデータを直感的な方法で表示します。 このタイプのグラフは、標準の、長時間実行される、マルチフローのビジネスプロセスの分析に使用できます。 じょうごグラフを使用すると、問題を特定し、情報に基づいた意思決定を行うことができます。
じょうごグラフの台形領域は、指定されたビジネスプロセスとその前のプロセスのデータ量の差を表します。
上から下へ、じょうごグラフは論理的な順次関係を持ち、ワークフローが進むにつれてビジネス目標の達成を示します。
メリット
計算能力: ファセット散布図はコンバージョン率を自動的に計算します。
視覚効果: 台形、長方形スタイル、およびカスタムラベル表示。
効果図の例
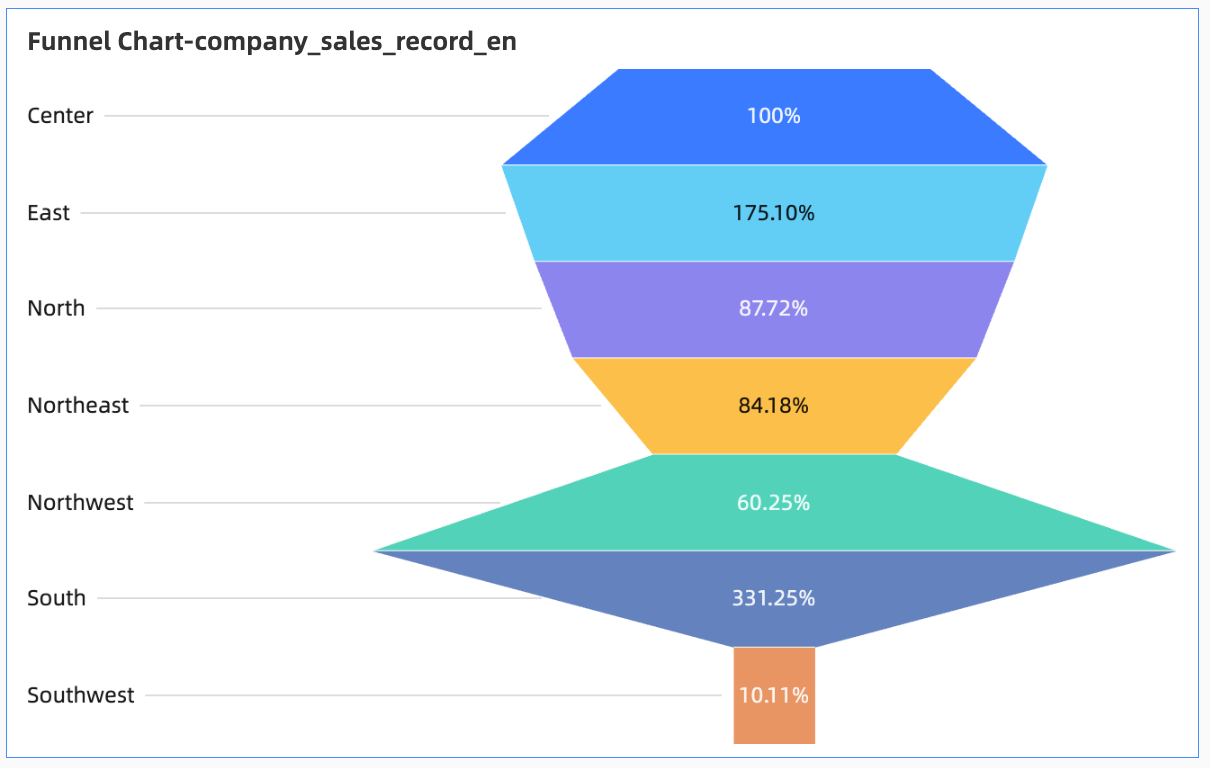
横棒グラフの構成
[データ] タブで、ビジネス要件に基づいてメジャーとディメンションを選択します。
異なるエリアの注文金額を比較するために、次のフィールドを追加します。
[ディメンション] リストで、[エリア] をダブルクリックします。 このディメンションを [じょうごの階層化/ディメンション] フィールドにドラッグすることもできます。
[メジャー] リストで、[order_amt] をダブルクリックします。 このメジャーを [階層エリア (メジャー)] フィールドにドラッグすることもできます。
[更新] をクリックして、LBS ヒートマップを作成します。
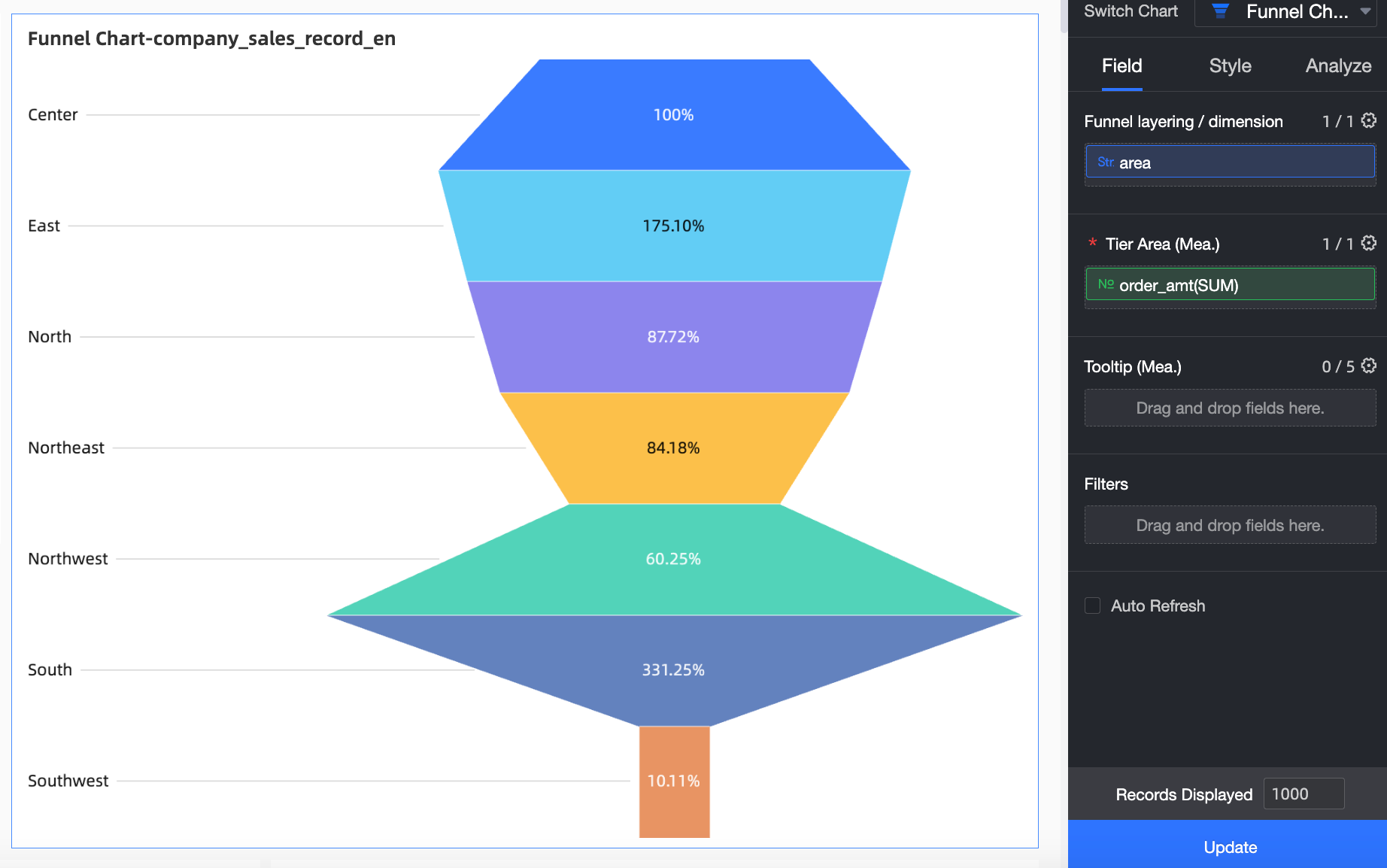
LBS ヒートマップのスタイルの構成
次のセクションでは、LBS ヒートマップのスタイルを構成する方法について説明します。 グラフの共通スタイル設定については、「グラフタイトルの構成」をご参照ください。
構成セクションの上部にある [検索ボックス] にキーワードを入力して、[設定項目] を検索できます。 また、右側のグラフの ![]() [すべてのカテゴリを展開/折りたたむ] をクリックすることもできます。
[すべてのカテゴリを展開/折りたたむ] をクリックすることもできます。
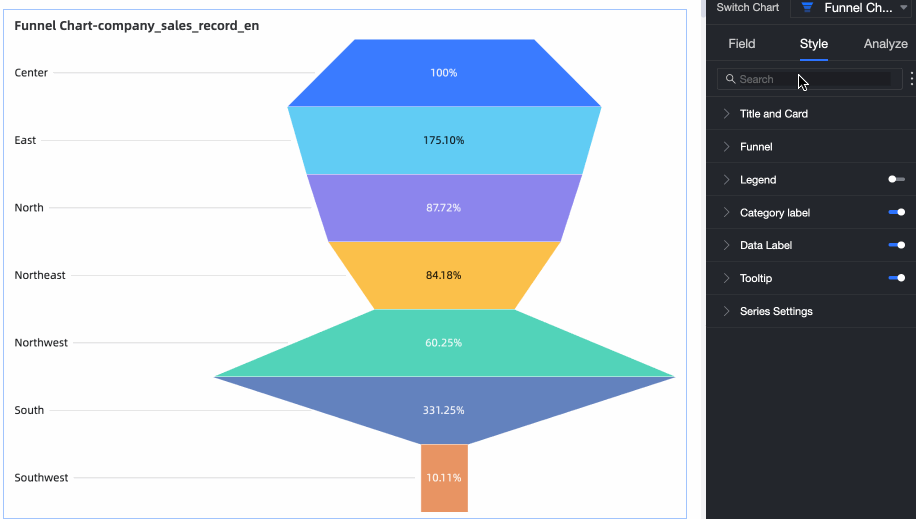
じょうご
[じょうごモード] が [標準] の場合、[グラフスタイル] で、[表示スタイル]、[色の設定と表示モード]、および [下部のスタイル] を設定します。
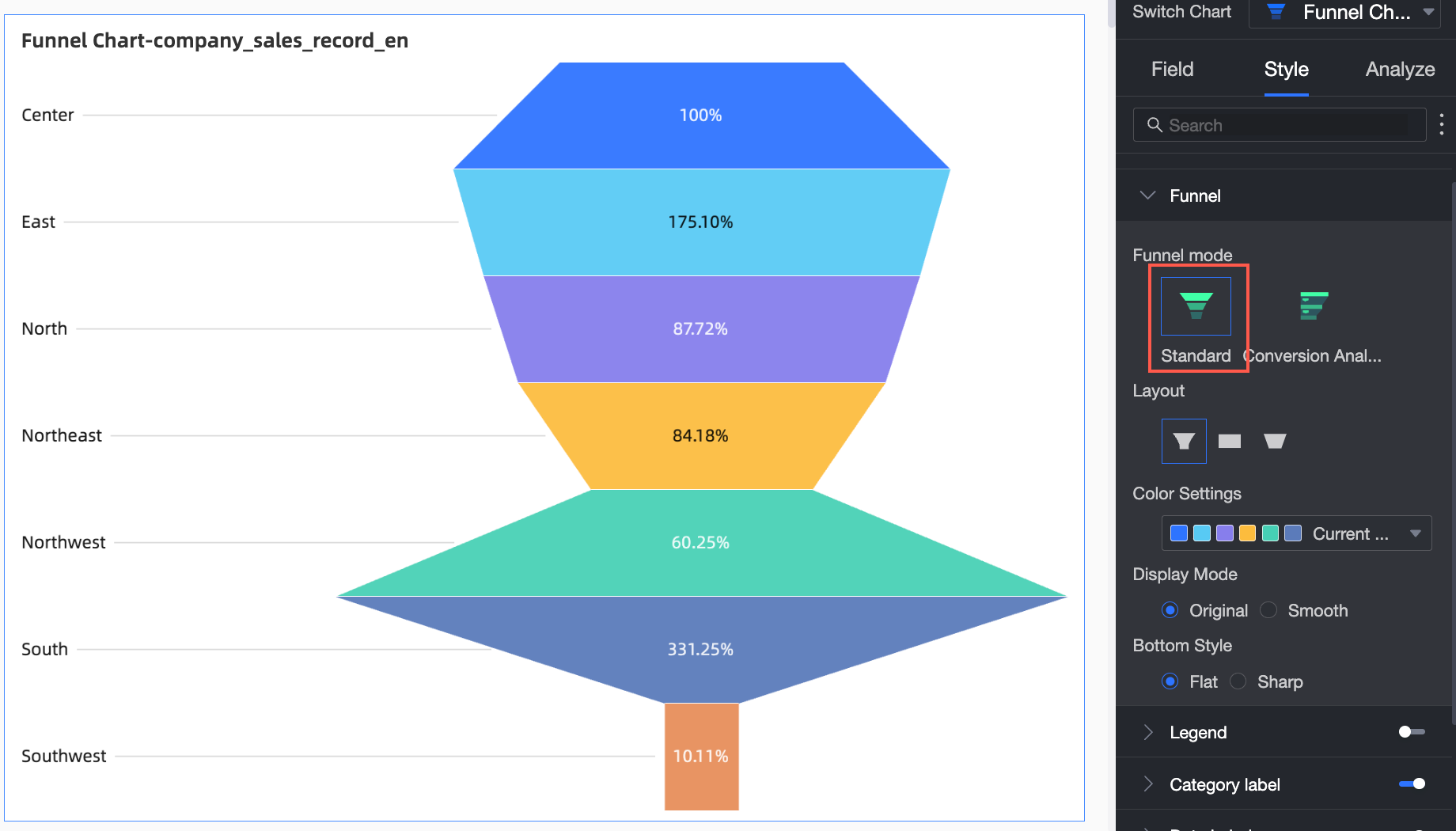
設定項目
説明
レイアウト
[デフォルト]、[長方形]、[標準ラダー] を選択できます。
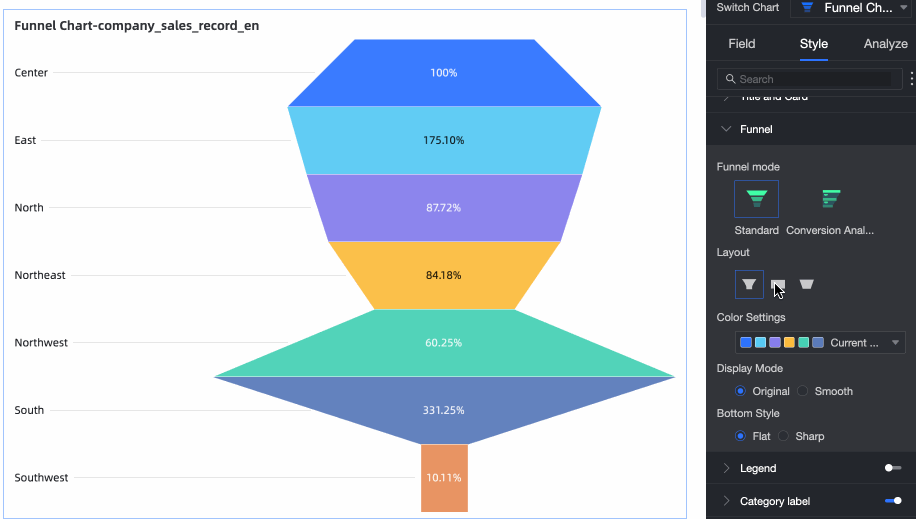
色の設定
[じょうごの色] を設定します。 各フィールドの色をカスタマイズできます。
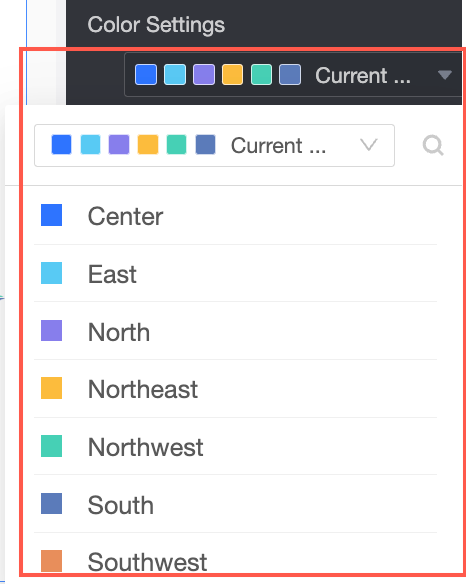
表示モード
[表示モード] パラメーターを [True] または [スムーズ] に設定できます。
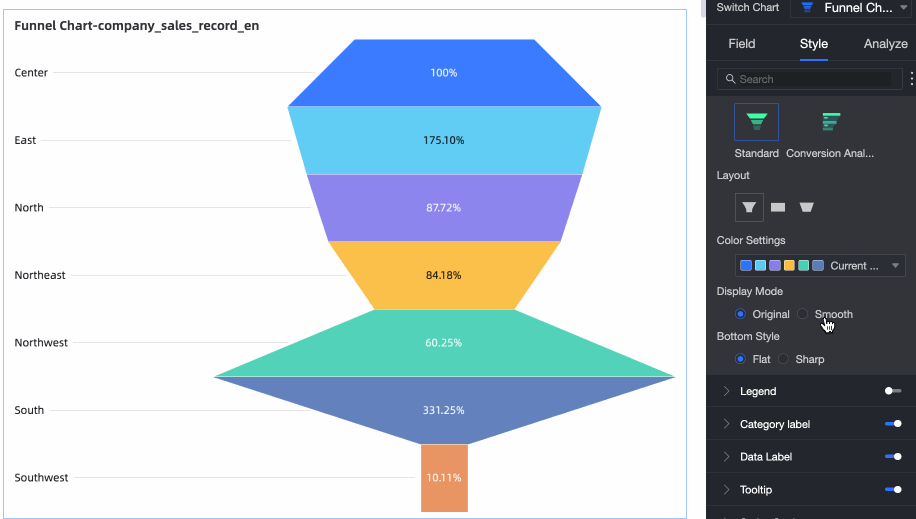
下部のスタイル
[下部のスタイル] パラメーターを [フラット] または [尖った] に設定できます。
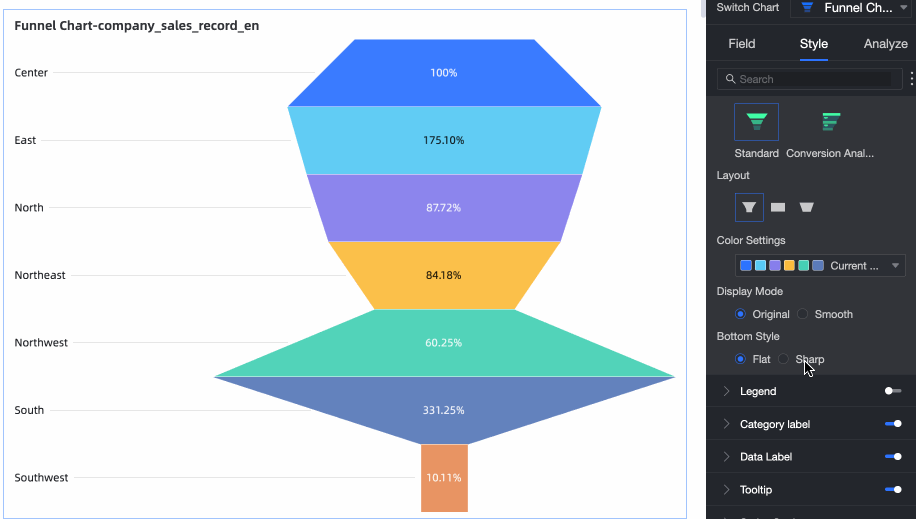
凡例の表示
[凡例] セクションで、[凡例]、[凡例の位置]、[テキストスタイル] を構成します。
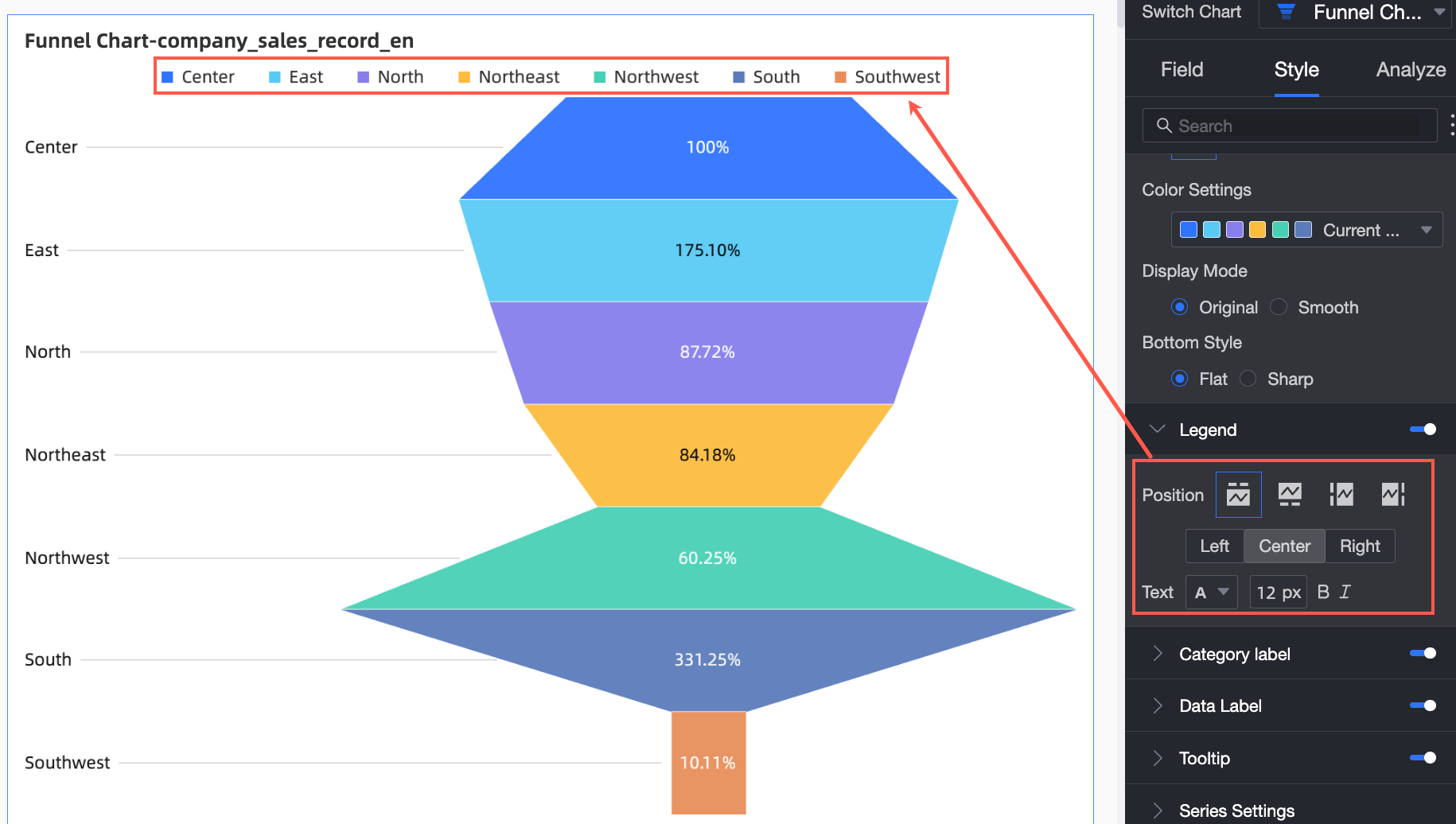
カテゴリラベルの表示
[ラベルタイプ] セクションで、[表示モードと位置] および [テキストスタイル] を構成します。
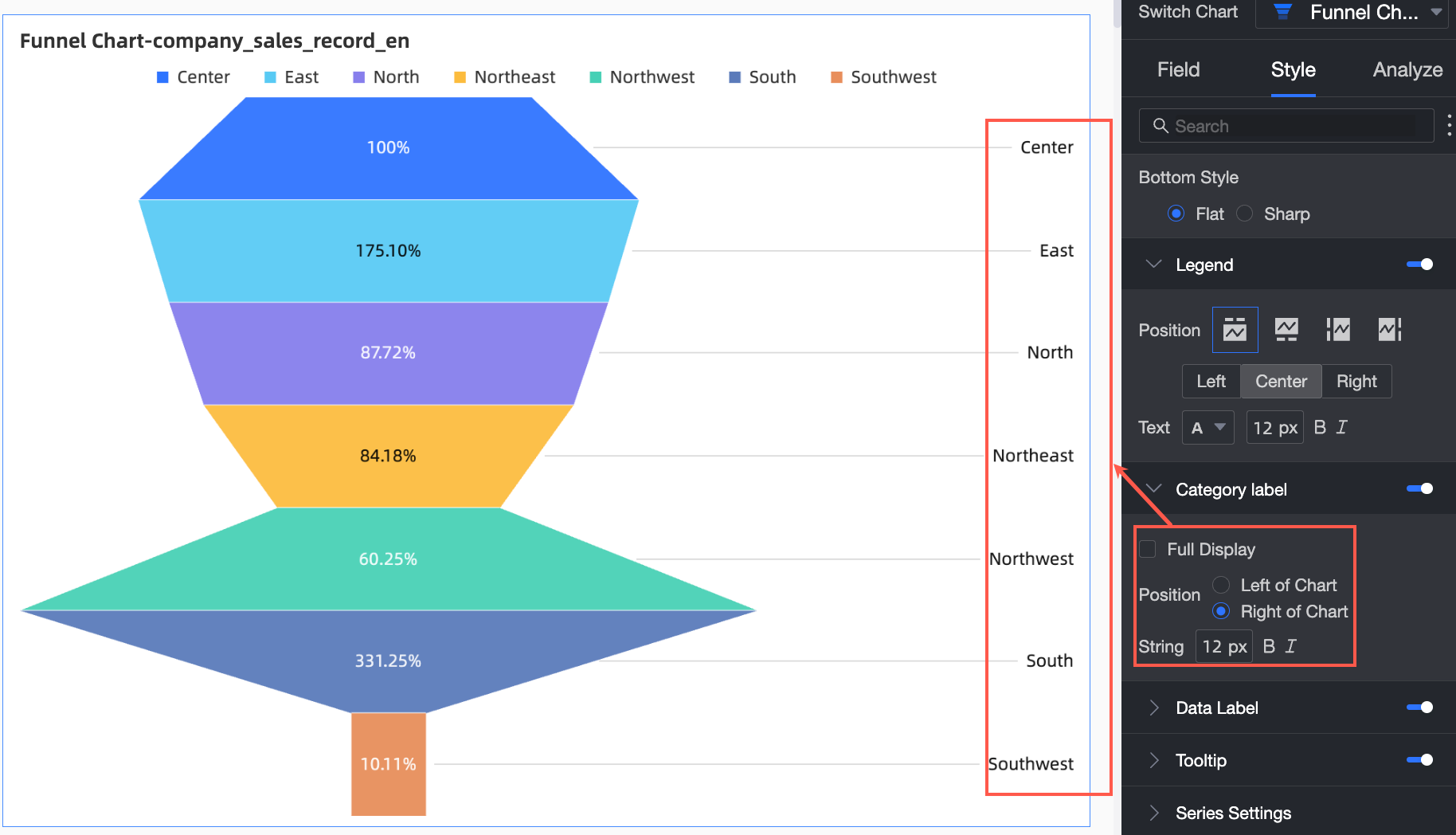
ラベルの表示
ラベルの [コンテンツ]、[ラベル表示モード]、[ラベルスタイル] を構成します。
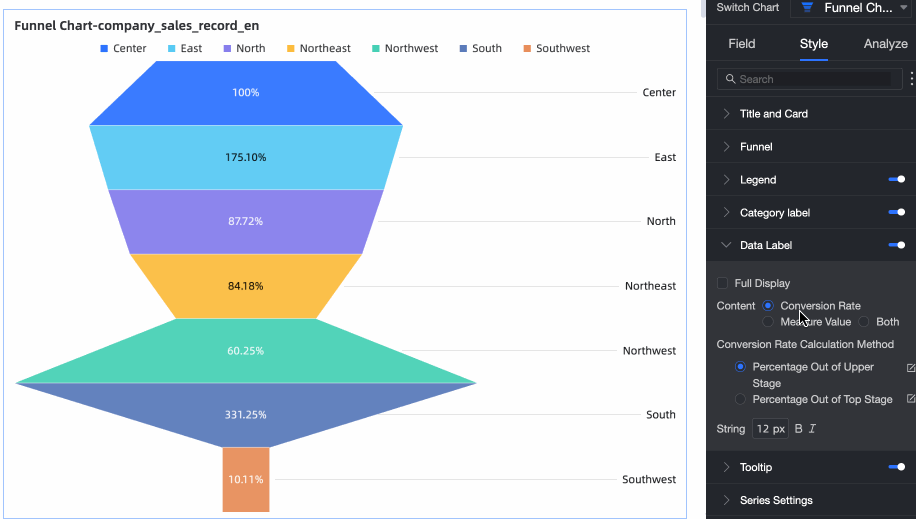
コンバージョン率の計算方法
[表示スタイル] パラメーターを [デフォルト] または [長方形] に設定した場合、[計算方法] パラメーターを [最初のレイヤーの割合] または [最初のレイヤーの割合] に設定できます。
[表示スタイル] を [標準ラダー] に設定した場合、デフォルト値は [最初のレイヤーの割合] です。
説明コンバージョン率を計算するには、次の式を使用できます。
上部の隣接レイヤーからのコンバージョン率 = 現在のレイヤーのメジャー値 / 上部の隣接レイヤーのメジャー値 × 100%
最初のレイヤーからのコンバージョン率 = 現在のレイヤーのメジャー値 / 最初のレイヤーのメジャー値 × 100%
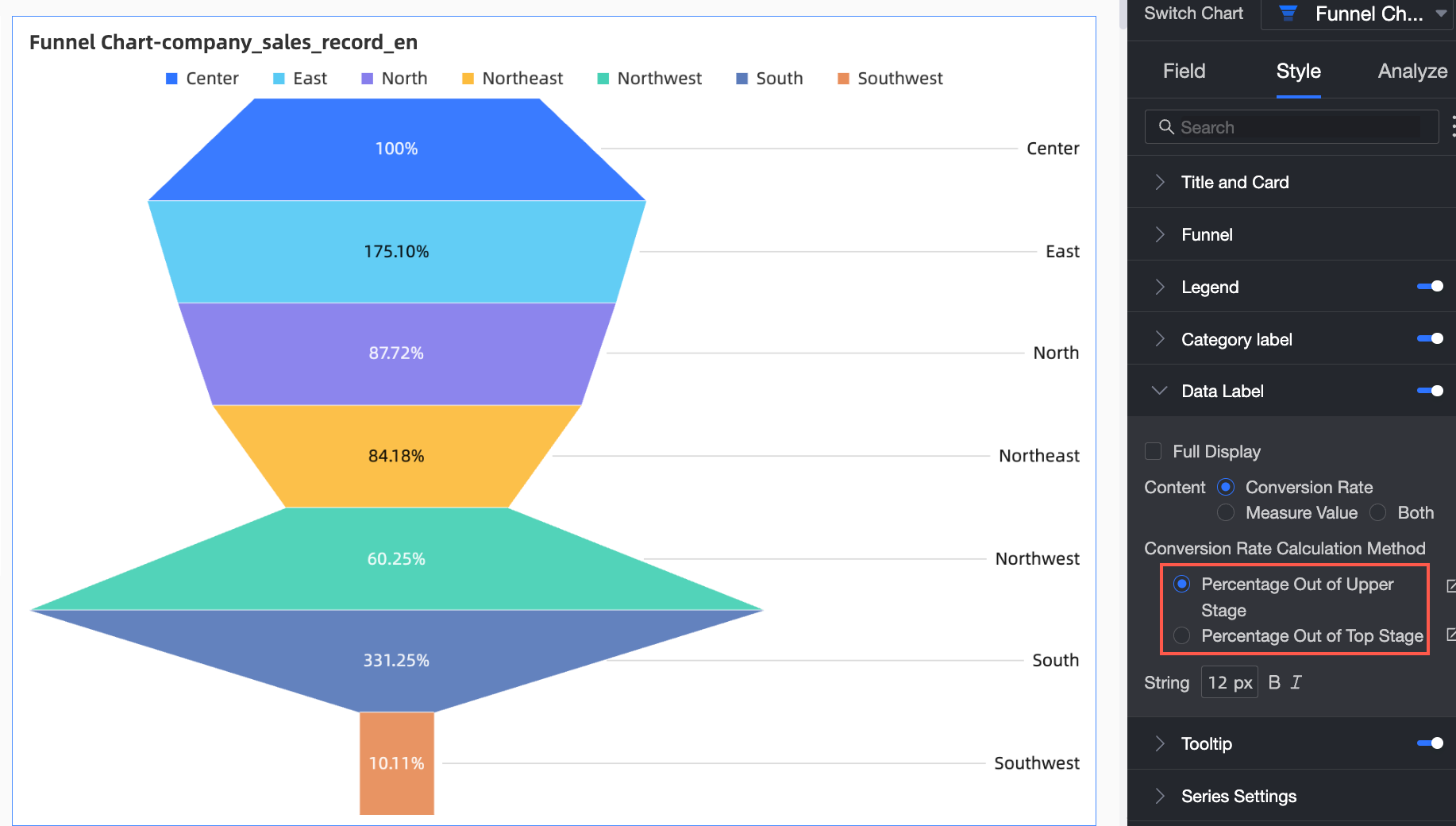
[じょうごモード] パラメーターが [コンバージョン分析] に設定されている場合は、[グラフスタイル] セクションで [表示スタイル] と [色] を設定します。
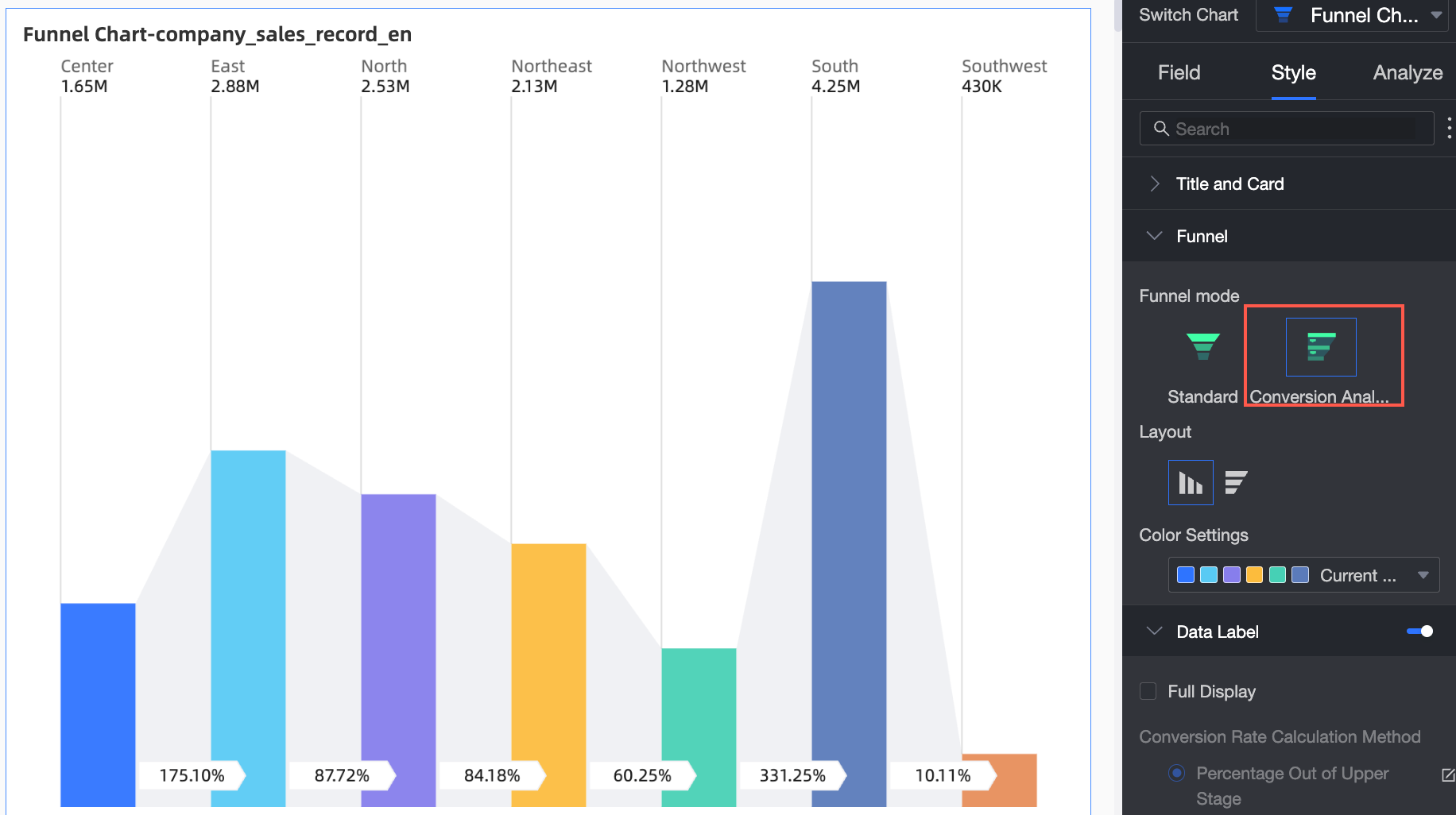
設定項目
説明
レイアウト
[水平] または [垂直] を選択できます。
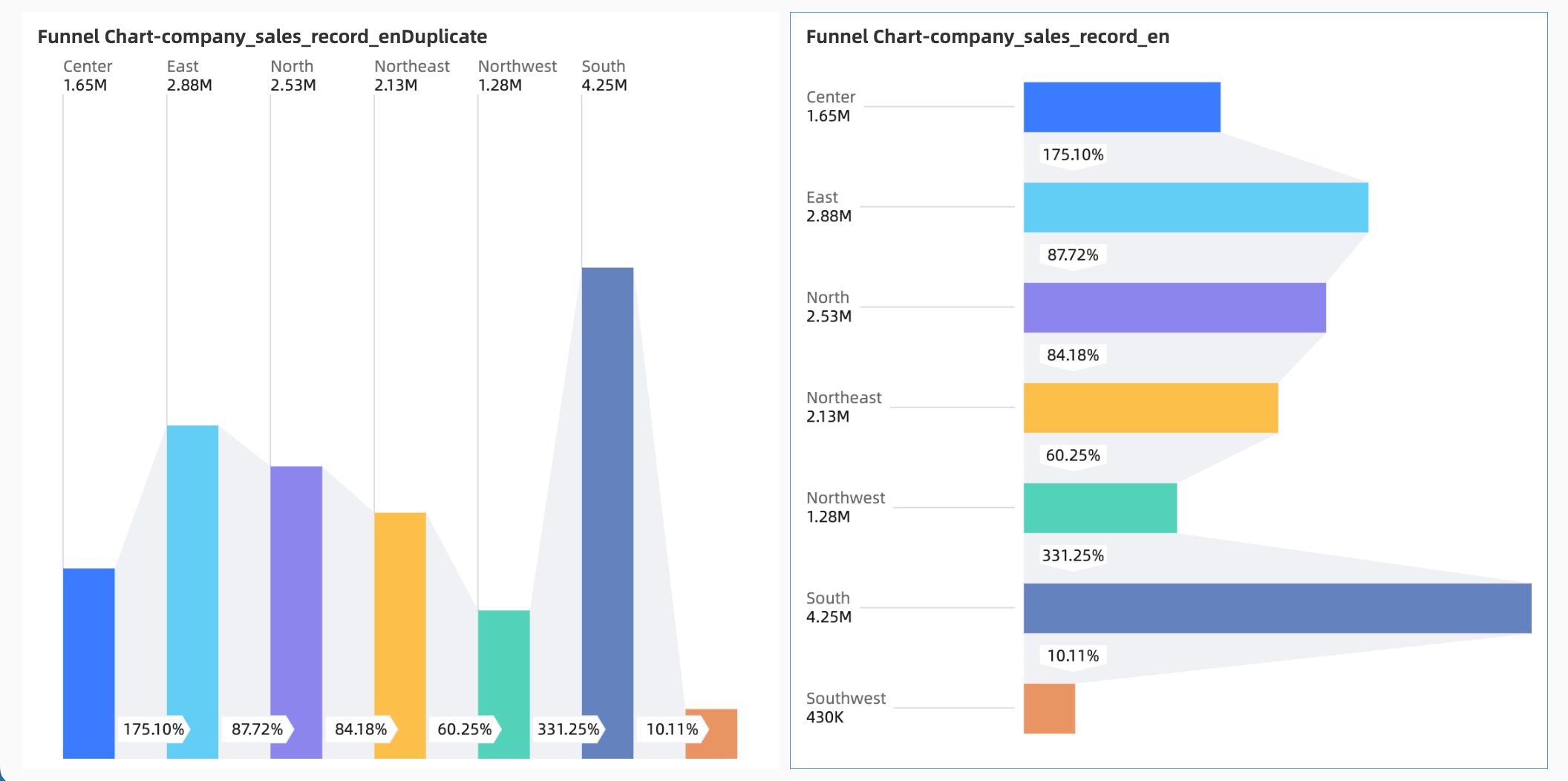
色の設定
[じょうごの色] を設定します。 各フィールドの色をカスタマイズできます。
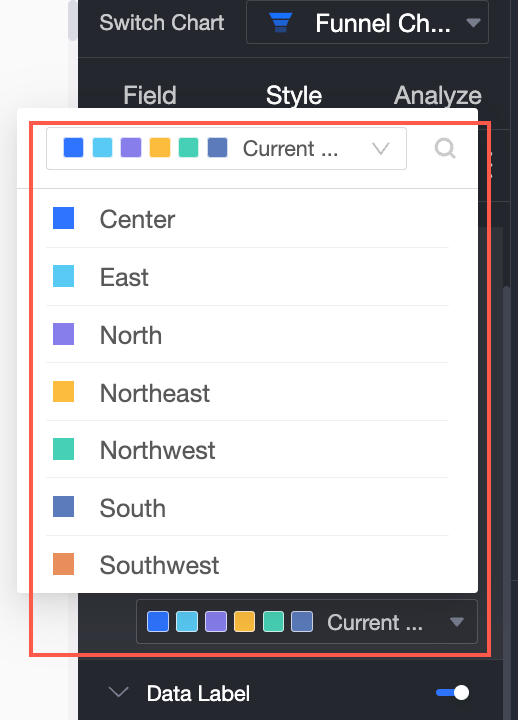
ラベルの表示
表示ラベルの [表示モード] と [スタイル] を設定します。
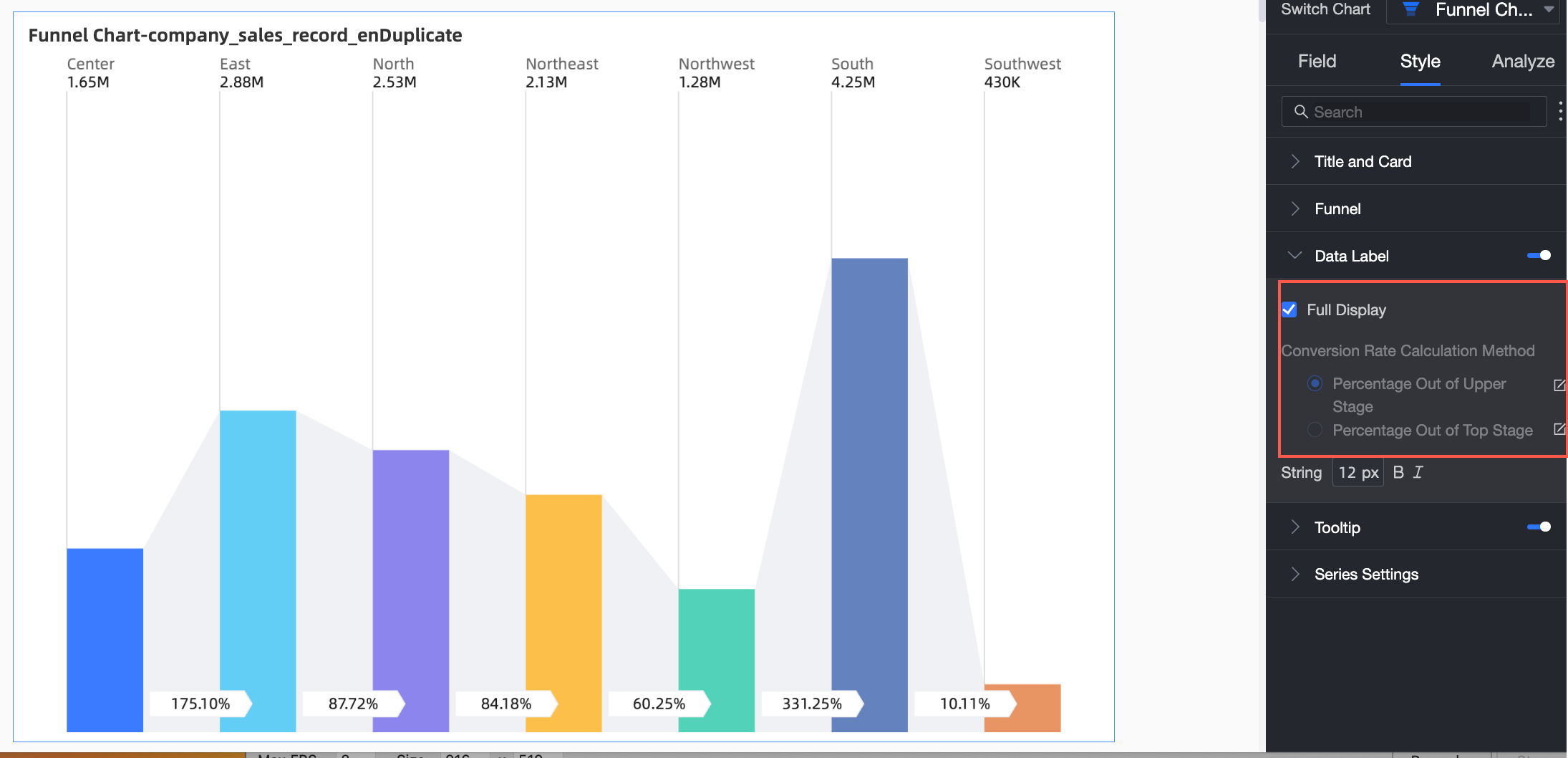
[ツールチップ] セクションで、[表示するかどうか]、[背景色]、[テキストスタイル] を設定します。
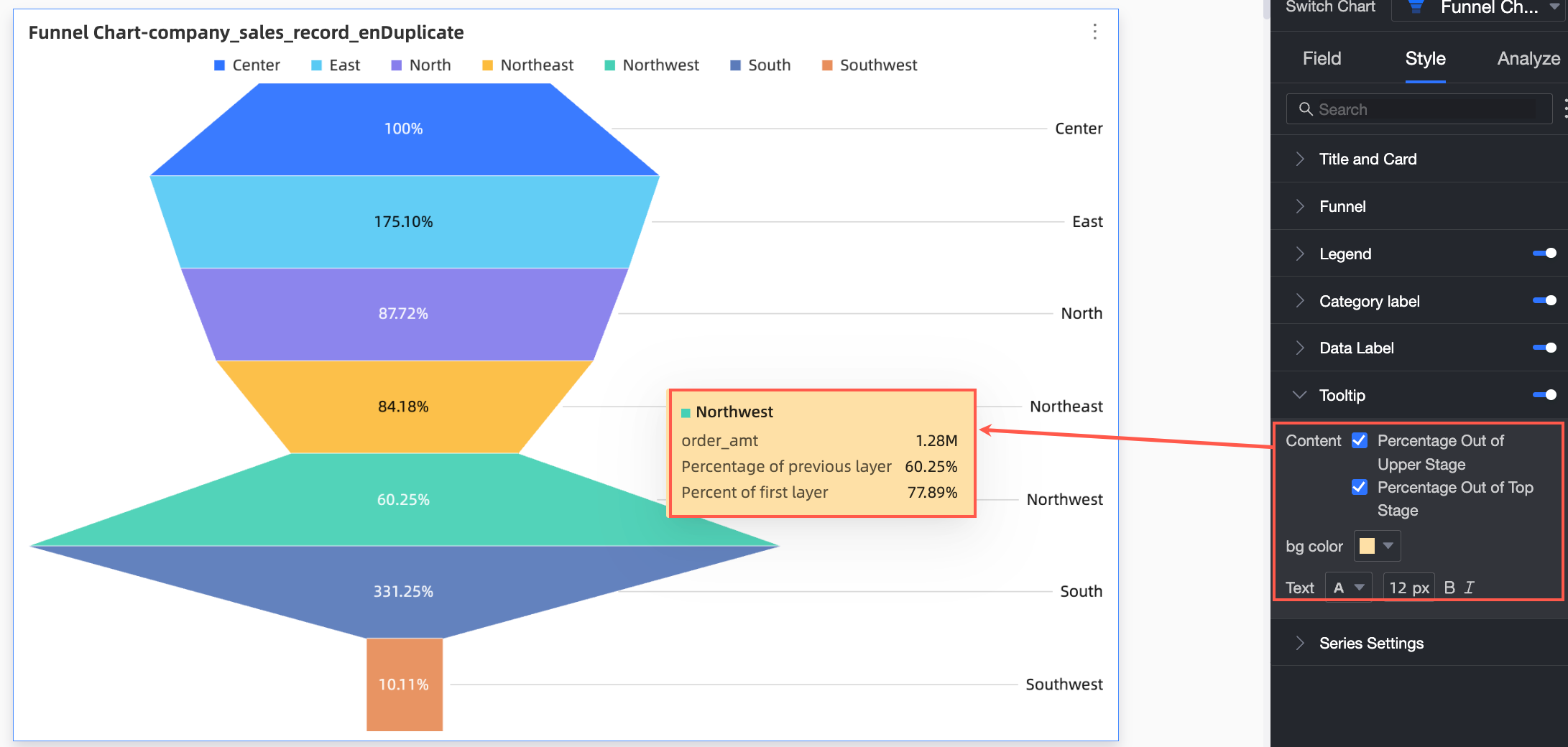
[シリーズ設定] セクションで、[シリーズ] と [表示名] を構成します。
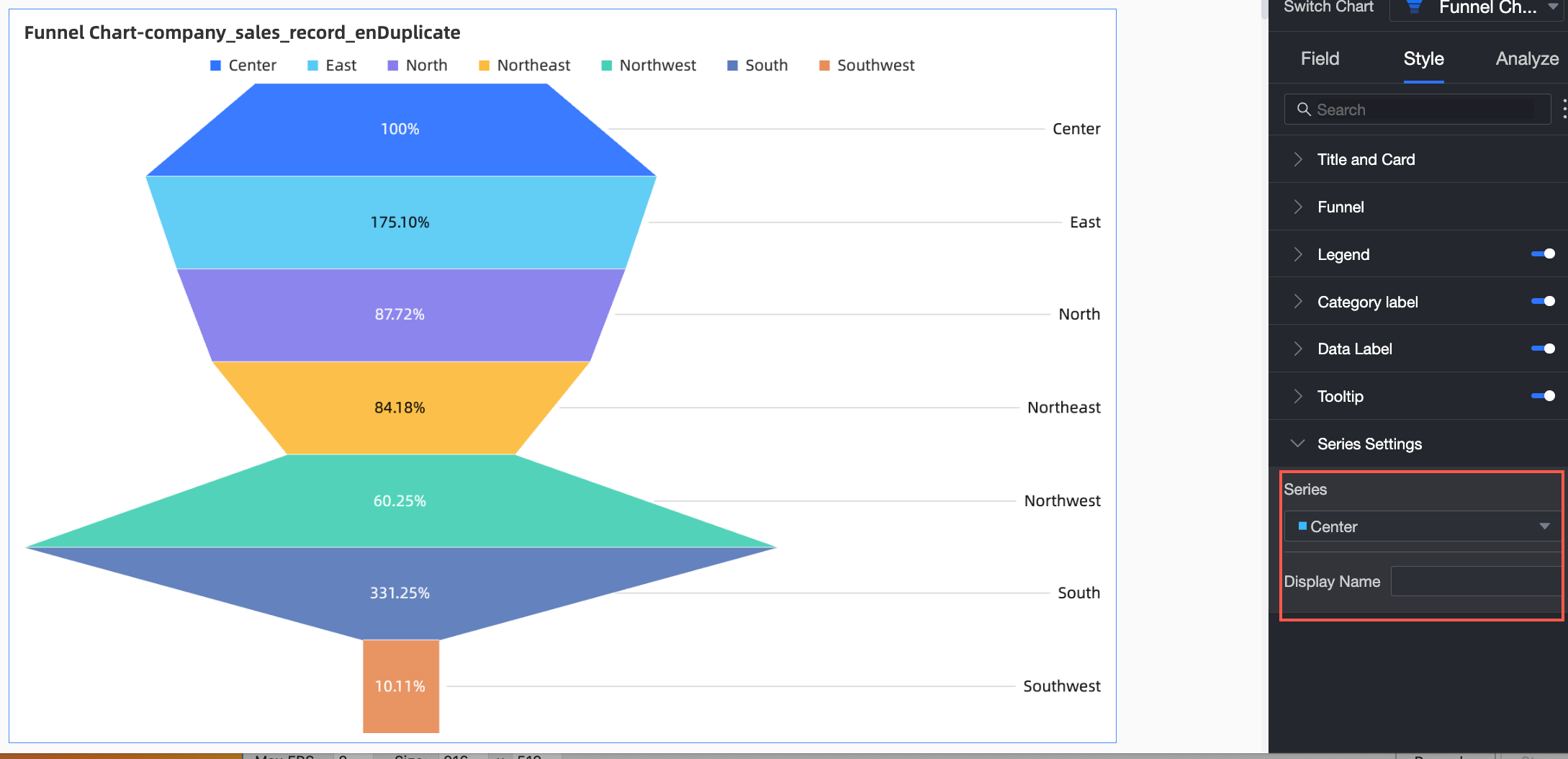
グラフ分析の構成
パラメーター | 項目 | 説明 |
データインタラクション | [リンケージ] | 分析するデータが異なるグラフまたはテーブルに属している場合、この機能を構成してグラフとテーブルを関連付けてから、データを分析できます。 詳細については、「リンケージ」をご参照ください。 |
[ハイパーリンク] | 分析するデータが異なるダッシュボードに属している場合、この機能を構成してダッシュボードを関連付けてから、データを分析できます。 データをリダイレクトするには、[製品内リダイレクト]、[ページ上のコンポーネント]、[外部リンク] のいずれかの方法を使用できます。 詳細については、「リダイレクト」をご参照ください。 |
制限事項
じょうごグラフを作成するときは、[階層エリア (メジャー)] と [じょうごの階層化/ディメンション] を指定する必要があります。
じょうごの階層化/ディメンションには、ディメンションを 1 つだけ指定できます。 たとえば、エリアなどです。
階層エリア (メジャー) には、1 ~ 10 個のメジャーを指定できます。 たとえば、注文価格などです。
じょうごグラフは、次の 2 つの方法で構成できます。
じょうごの階層化/ディメンションに 1 つのディメンション、階層エリア (メジャー) に 1 つのメジャーを指定します。 このタイプのじょうごグラフは、特定のステージのビジネスデータを分析するのに適しており、ステージ内の問題を簡単に特定するのに役立ちます。
階層エリア (メジャー) に 1 ~ 10 個のメジャーを指定し、じょうごの階層化/ディメンションにはディメンションを指定しません。 このタイプのじょうごグラフは、複数のステージのビジネスデータを比較するのに適しています。