縦棒グラフは、一定期間におけるデータの傾向を示し、異なるカテゴリのデータを比較します。たとえば、縦棒グラフを使用して、異なる時間帯における交差点の交通量を比較できます。このトピックでは、縦棒グラフにデータを追加する方法と、縦棒グラフのスタイルを設定する方法について説明します。
前提条件
ダッシュボードが作成されていること。詳細については、「ダッシュボードを作成する」をご参照ください。
概要
シナリオ
縦棒グラフは、異なるカテゴリのデータを比較するのに役立ちます。縦棒の長さは値を示します。
メリット
強力な計算機能: 折れ線グラフでは、比較、累積計算、グリッド線、傾向線などのパラメータを設定できます。
豊富なデータ可視化: 縦棒グラフのグラフタイプは、縦棒グラフ、積み上げ縦棒グラフ、100% 積み上げ縦棒グラフにすることができます。縦棒グラフでは、ラベル、凡例の表示、スクロールバーの表示などのパラメータを設定できます。
データの比較とラベル付け: 縦棒グラフでは、同じ期間のデータを比較し、数値を使用してデータにラベルを付けることができます。
レンダリング
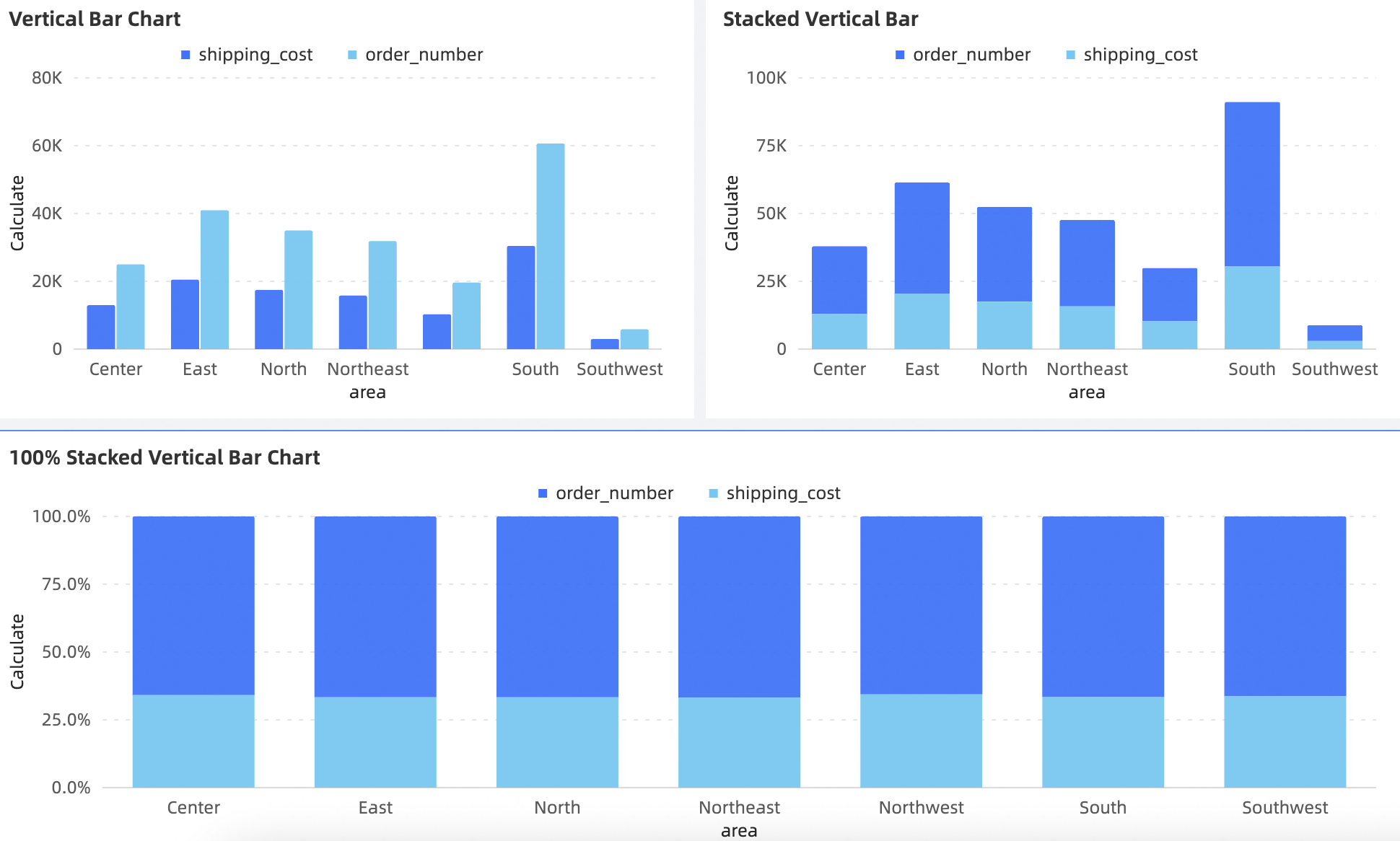
グラフを作成する
[データ] タブで、要件に基づいてメジャーとディメンションを選択します。
[ディメンション] リストで、[province] ディメンションをダブルクリックします。このディメンションを [カテゴリ軸 (ディメンション)] フィールドにドラッグすることもできます。
[ディメンション] リストで、[product_type] ディメンションをダブルクリックします。このディメンションを [カラー凡例 (ディメンション)] フィールドにドラッグすることもできます。
[メジャー] リストで、[order_number] メジャーをダブルクリックします。このメジャーを [値軸 (メジャー)] フィールドにドラッグすることもできます。
[更新] をクリックして、縦棒グラフを更新します。
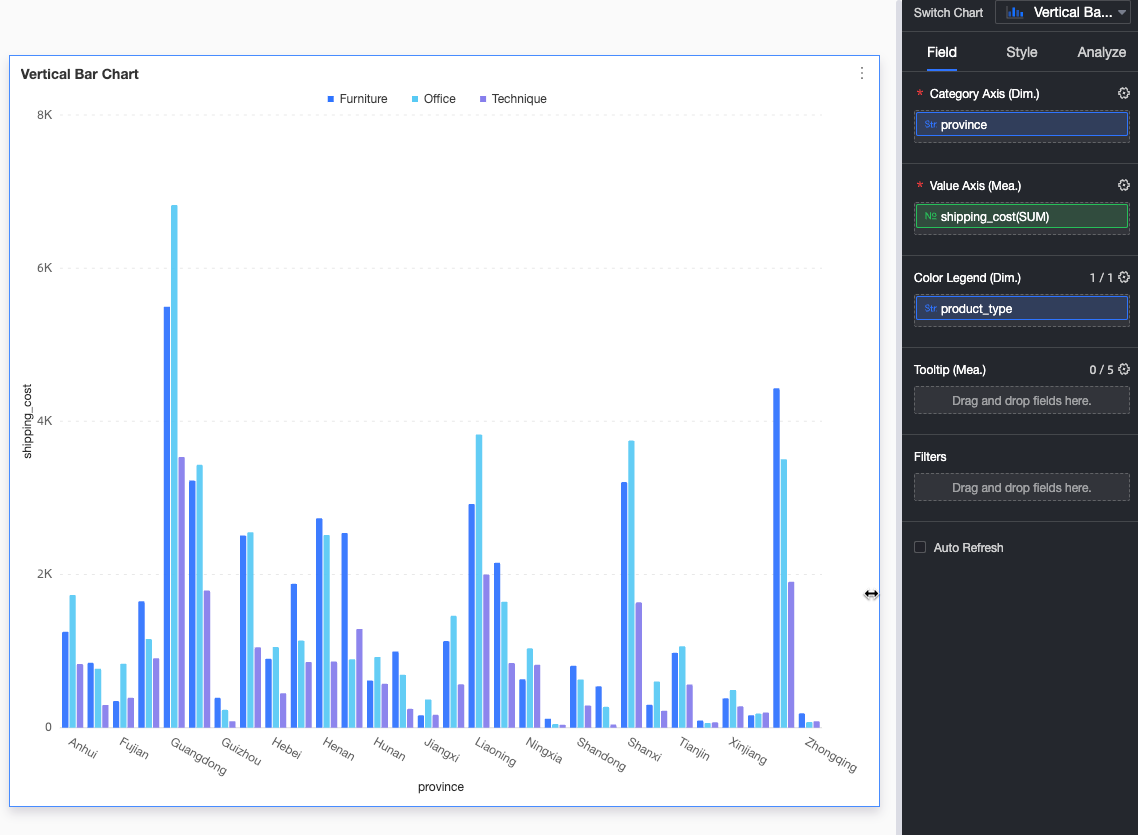
特定の [エリア] のデータのみを表示する必要がある場合は、フィルターを設定して必要なデータを絞り込むことができます。
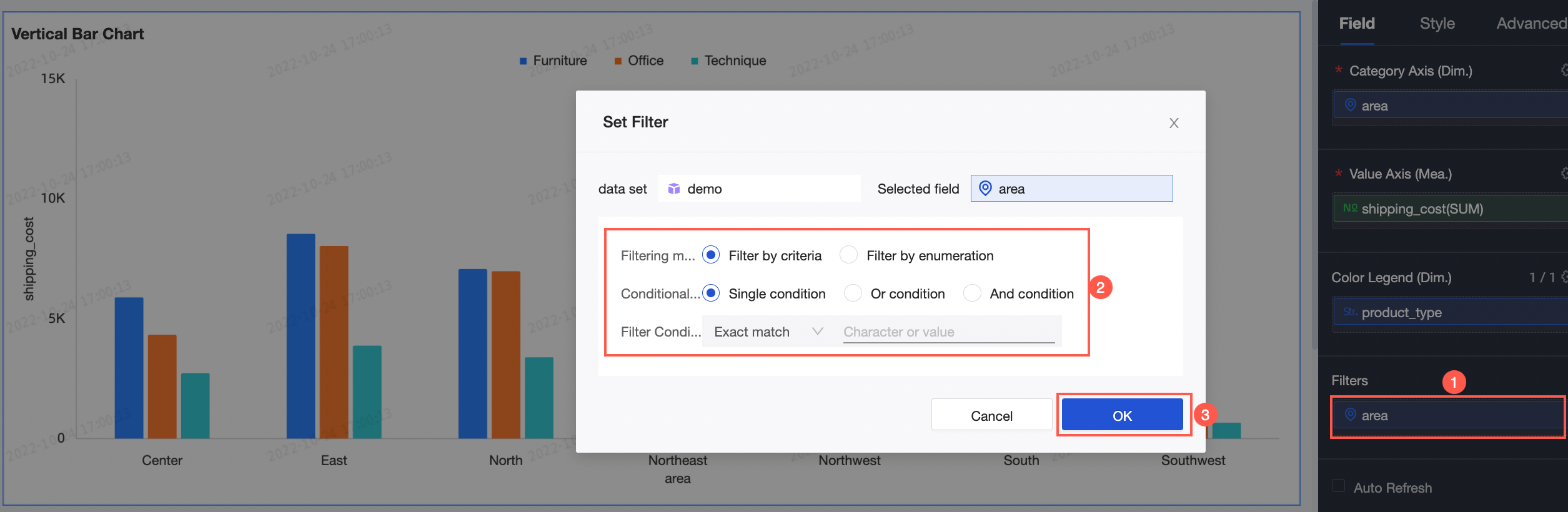
自動更新
自動更新を選択すると、システムは指定された時間間隔で縦棒グラフを自動的に更新します。たとえば、自動更新を選択し、[5] を入力して、[分] を選択すると、システムは 5 分ごとに縦棒グラフを更新します。
縦棒グラフのスタイルを設定する
次のセクションでは、LBS ヒートマップのスタイルを設定する方法について説明します。グラフの共通スタイル設定については、「グラフタイトルを設定する」をご参照ください。
設定セクションの上部にある [検索ボックス] にキーワードを入力して [設定項目] を検索できます。右側にある ![]() [すべてのカテゴリを展開/折り畳む] をクリックすることもできます。
[すべてのカテゴリを展開/折り畳む] をクリックすることもできます。
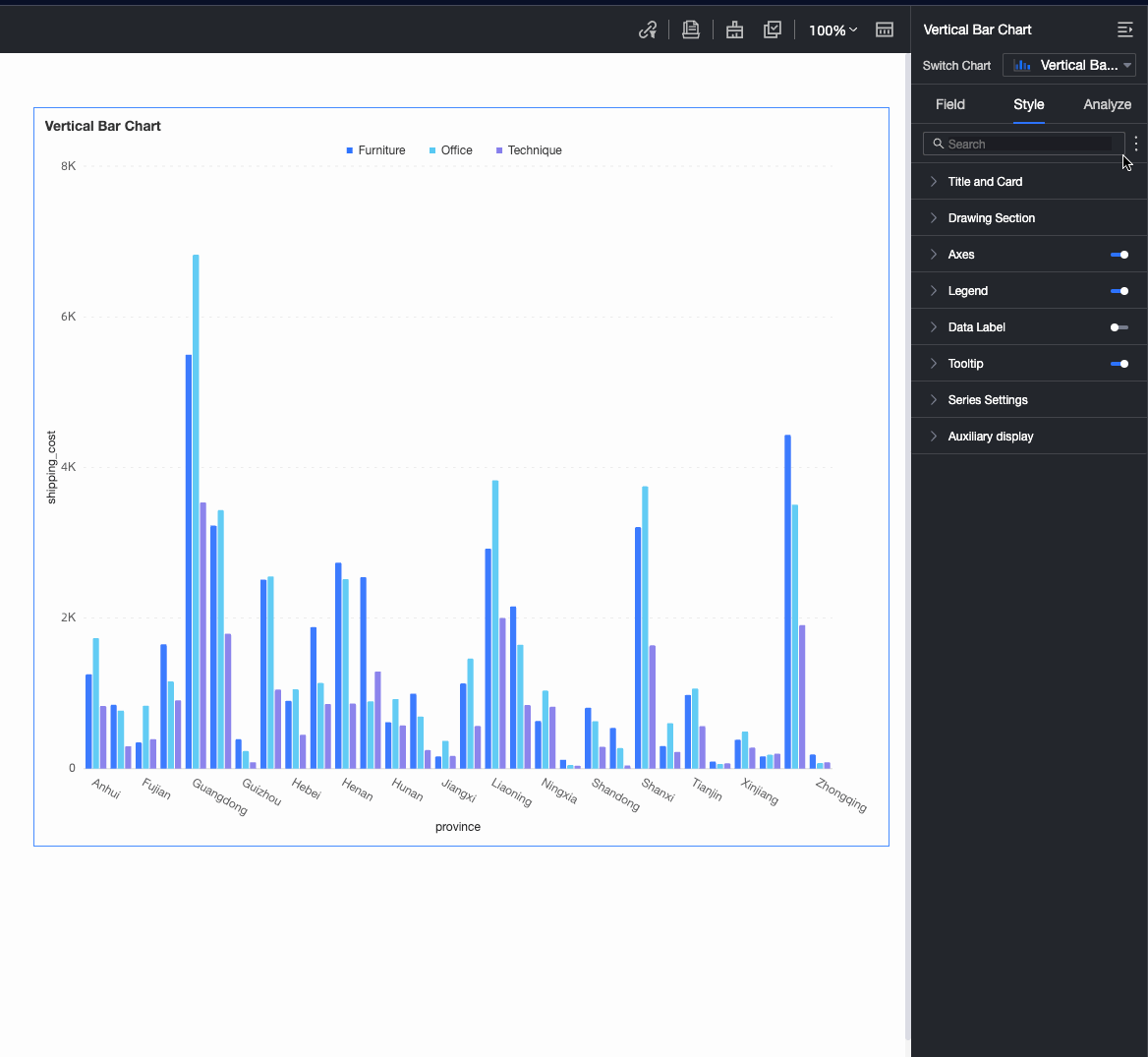
[描画エリア] で、縦棒グラフのスタイルを設定します。
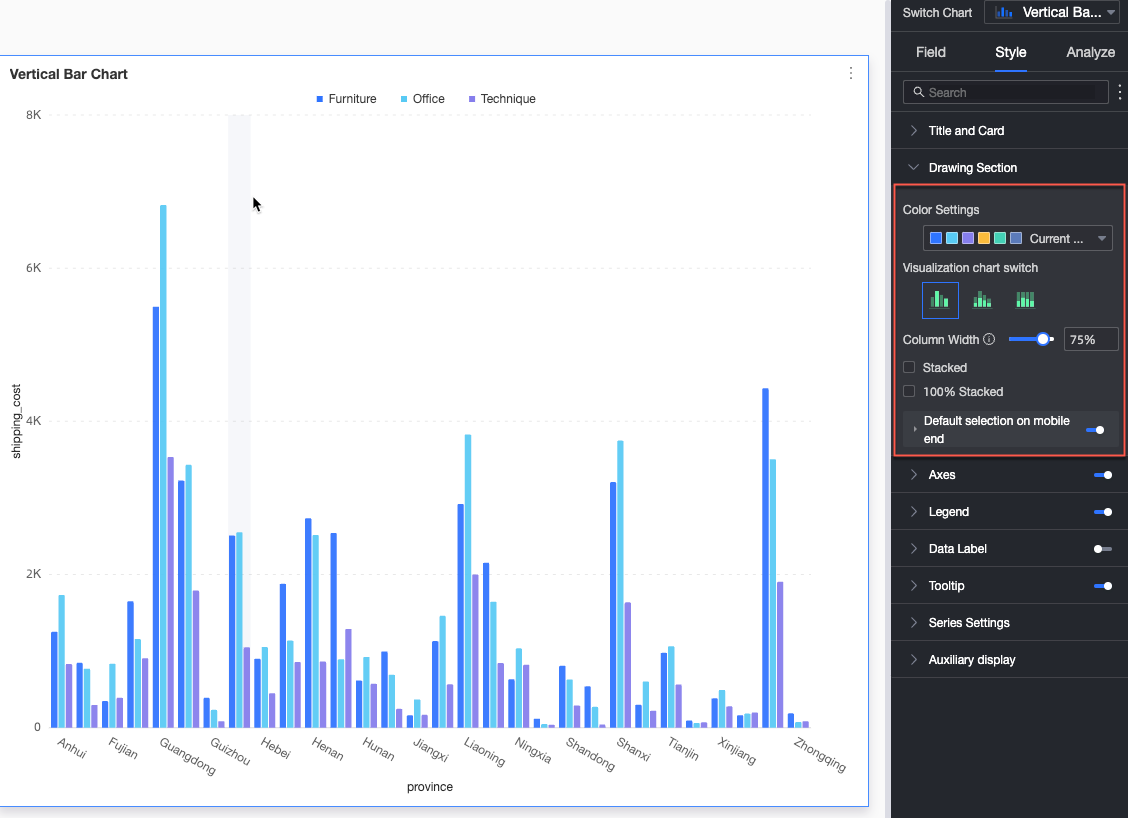
グラフ設定項目
説明
可視化されたグラフを切り替える
グラフのタイプ。縦棒グラフ、積み上げ縦棒グラフ、100% 積み上げ縦棒グラフ がサポートされています。
色の設定
縦棒グラフの色を設定できます。
列幅
列の幅を設定できます。
[積み上げ] と [100% 積み上げ]
オプション: 縦棒グラフ、積み上げ縦棒グラフ、100% 積み上げ縦棒グラフ。
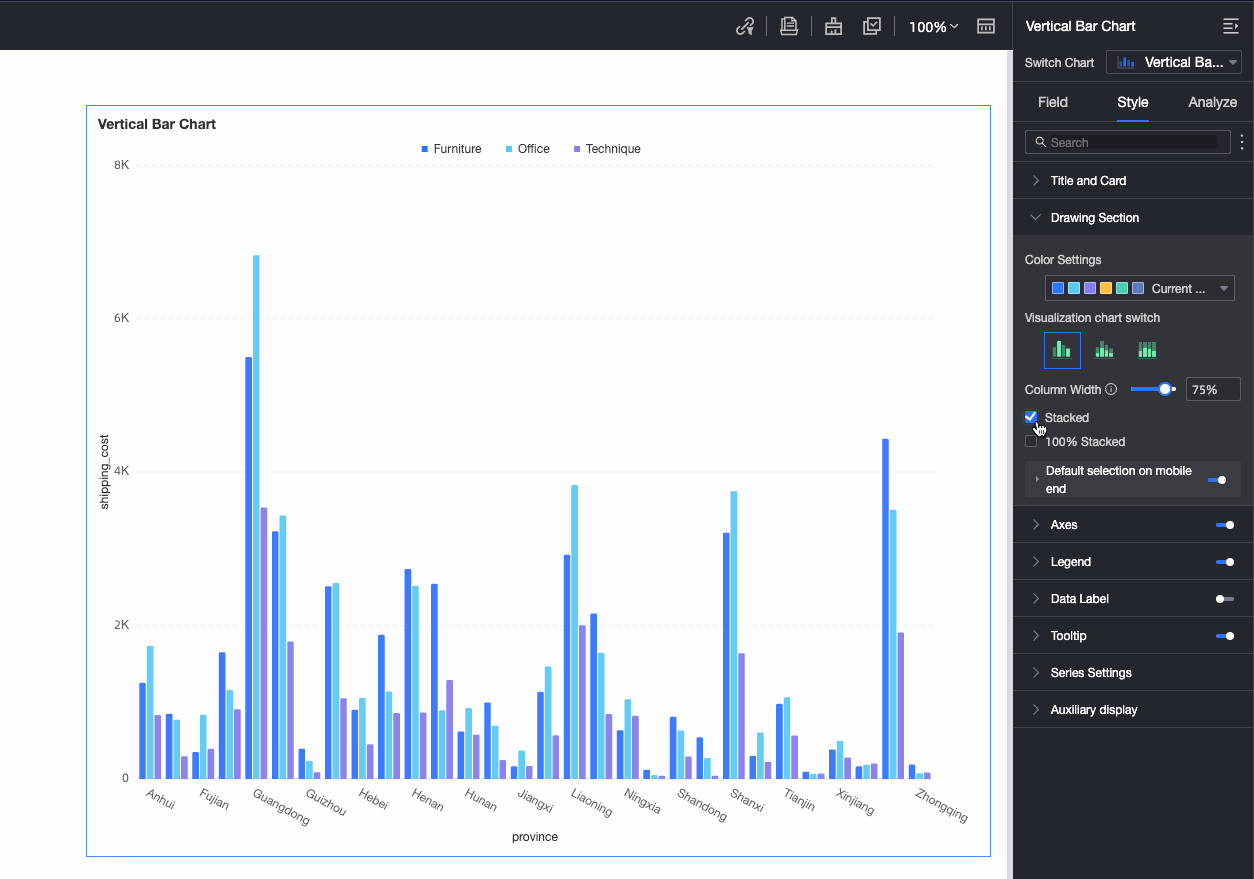
モバイルクライアントはデフォルトで選択されています
このオプションを選択すると、[デフォルトで選択されている項目] で [グローバル最後のディメンション値] または [指定された系列の最後のディメンション値] を選択できます。
[軸] セクションで、デフォルトで軸を表示を選択します。
第 2 Y 軸を表示 を選択できます。指定した第 2 Y 軸は、追加されたメジャーの数が 2 以上の場合にのみ有効になります。このオプションを選択すると、[軸] セクションに [右側の Y 軸] が表示されます。
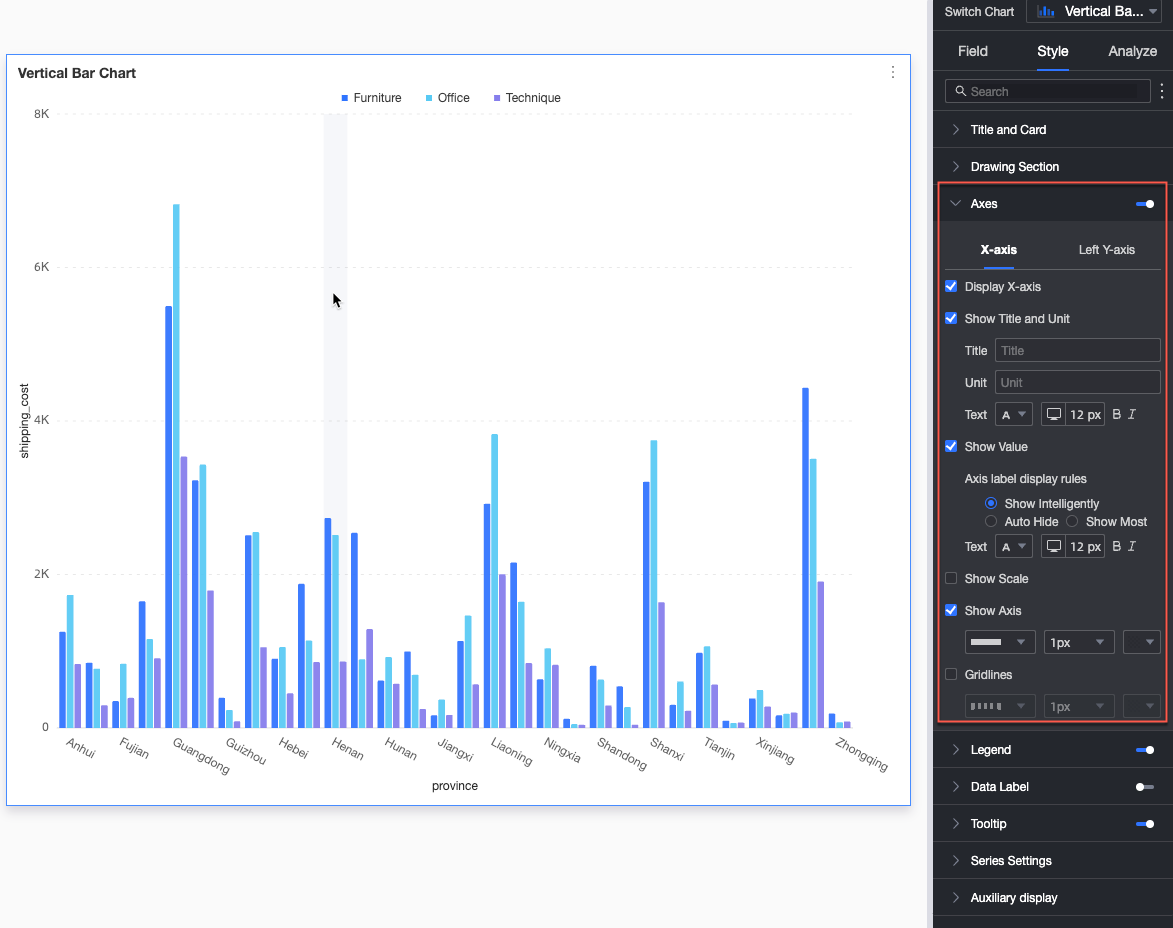
パラメータ
パラメータ
X 軸
X 軸を表示
X 軸を表示するかどうかを設定します。
[タイトルと単位を表示]
X 軸の [タイトル] と [単位] を表示するかどうかを指定します。
[値を表示]
X 軸にラベルを表示するかどうか、[軸ラベル表示ルール]、および [テキストスタイル] を設定します。
表示されるコンテンツ
表示コンテンツを一部またはすべてのディメンションに設定します。
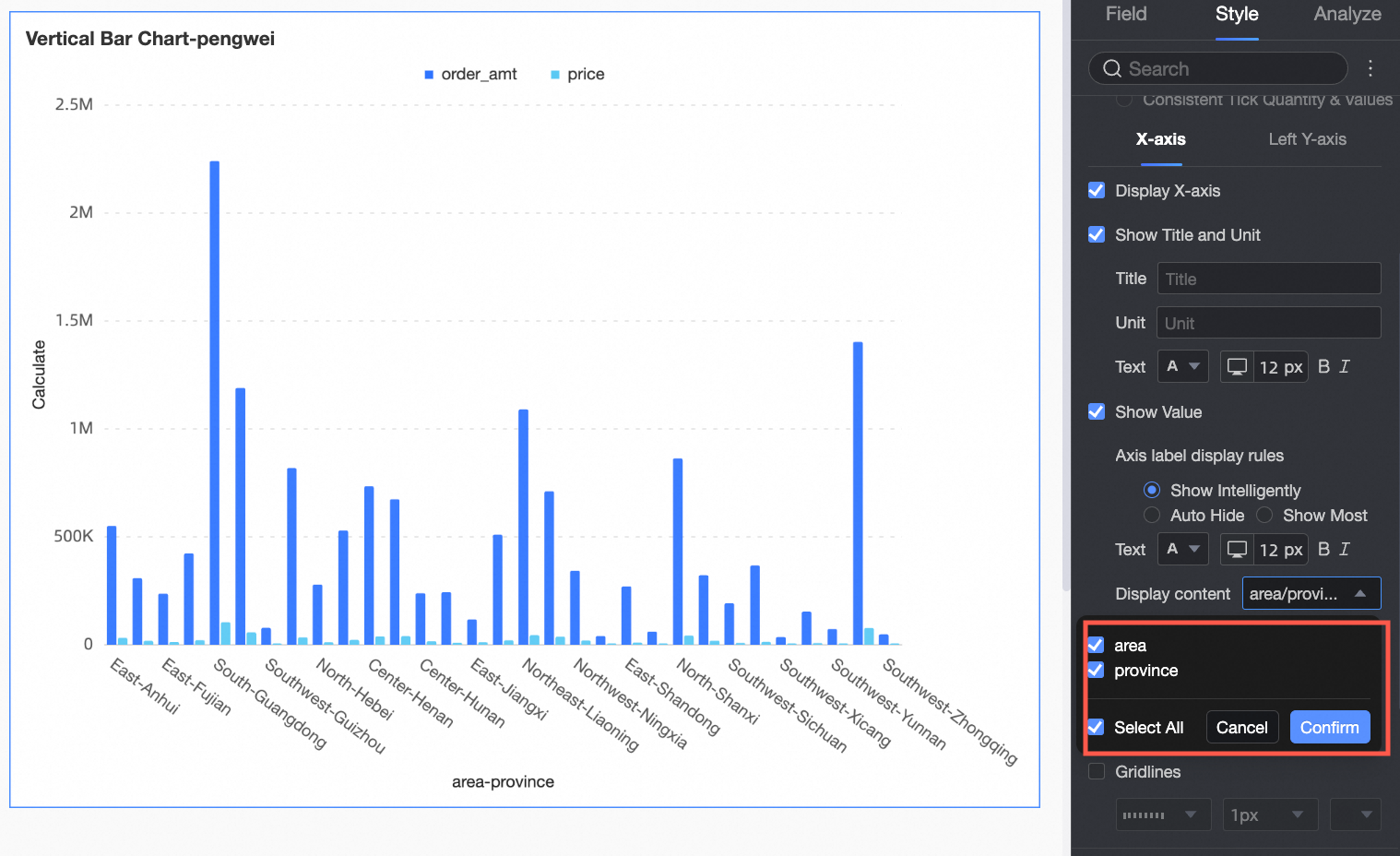
スケールを表示
X 軸に目盛りを表示するかどうかを設定します。
[軸を表示]
X 軸を表示するかどうかを指定します。X 軸の線のスタイル、線の幅、色を含みます。
[グリッド線]
X 軸にグリッド線を表示するかどうかを指定します。X 軸の線のスタイル、線の幅、色を含みます。
左 Y 軸
Y 軸スケールの反転
Y 軸スケールの反転値を設定できます。
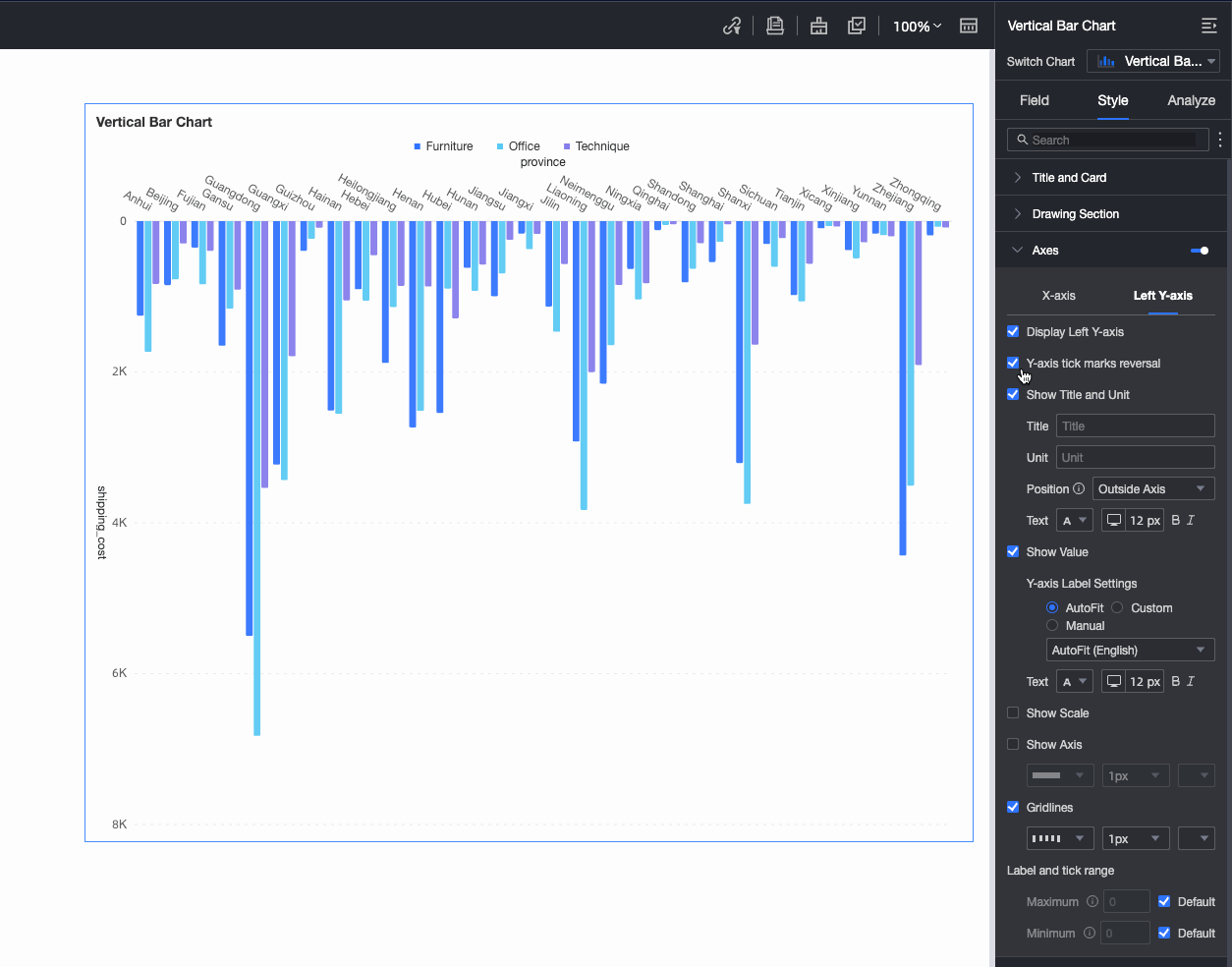
左 Y 軸を表示
左 Y 軸を表示するかどうかを設定します。
[タイトルと単位を表示]
[軸タイトル] と [単位] を表示するかどうかを設定します。
[値を表示]
左 Y 軸にラベルを表示するかどうかを指定します。[ラベル]、[スケール範囲]、[軸ラベル形式] も設定できます。
スケールを表示
軸にスケールを表示するかどうかを指定します。
[軸を表示]
左 Y 軸を表示するかどうかを指定します。左 Y 軸の線のスタイル、線の幅、色を含みます。
[グリッド線]
左 Y 軸にグリッド線を表示するかどうかを指定します。左 Y 軸の線のスタイル、線の幅、色を含みます。
軸値の範囲と間隔
[自動] または手動設定に基づいて、左 Y 軸ラベルとスケール範囲の [最大/最小] 値を設定できます。
[カスタム間隔] をステップサイズ別または等数別に設定できます。
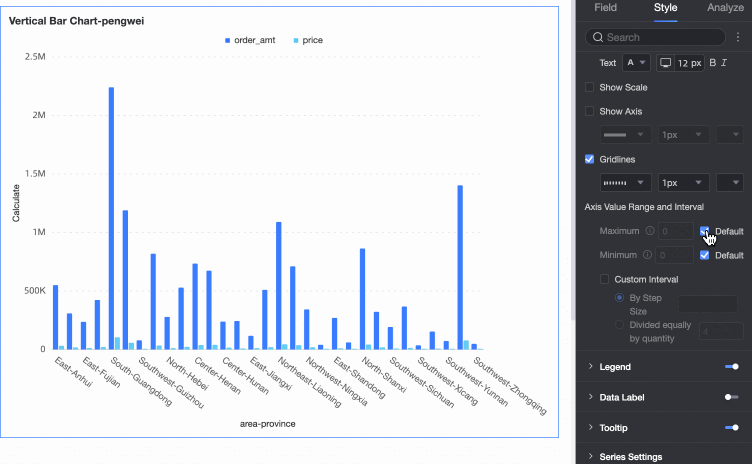 説明
説明右 Y 軸タブのパラメーターは、[グラフ スタイル] セクションで [二重 Y 軸] を選択した場合にのみ構成する必要があります。[右 Y 軸] タブのパラメーター構成は、[左 Y 軸] タブと同じです。
[凡例] セクションで、凡例と凡例スタイルを表示するかどうかを指定します。
PC 側設定
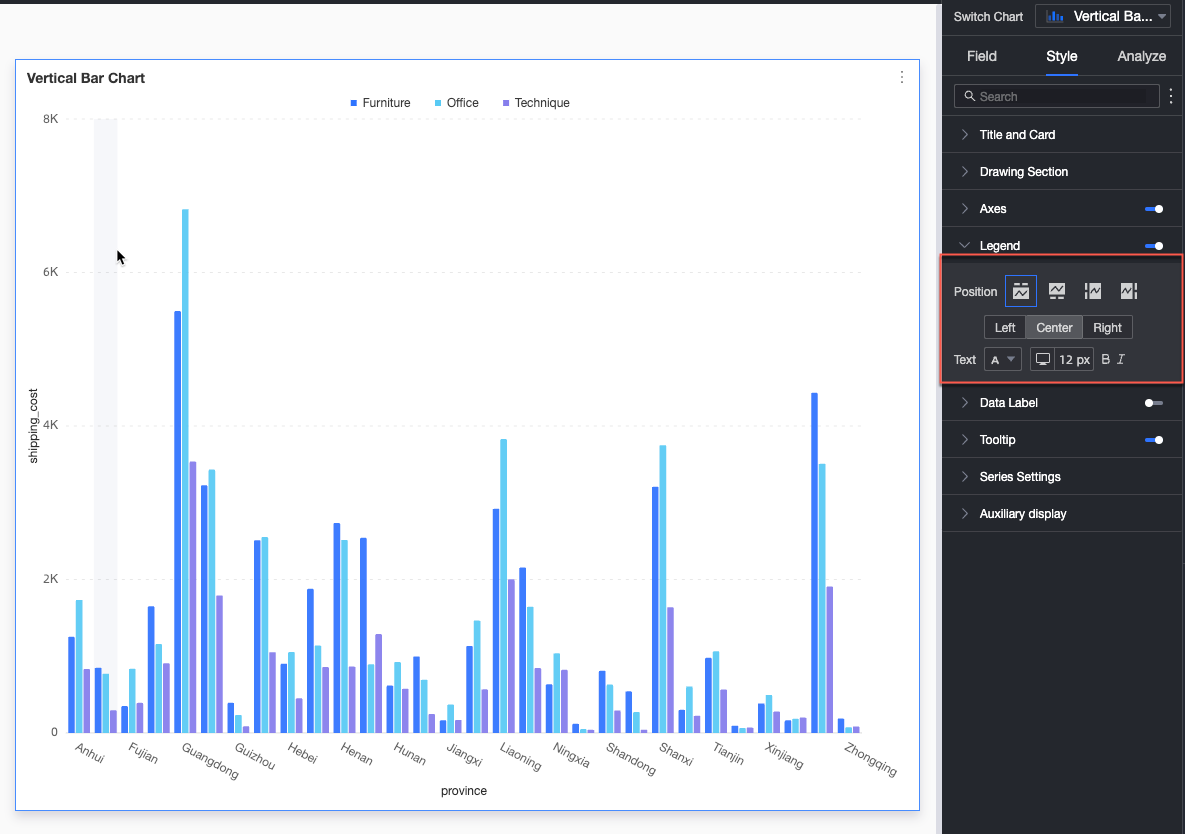
グラフ設定項目
説明
位置
凡例表示位置を設定します。次の 4 つの凡例レンダリング方法がサポートされています。
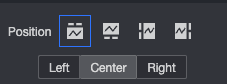
テキスト
凡例テキストスタイルを設定します。
モバイル設定
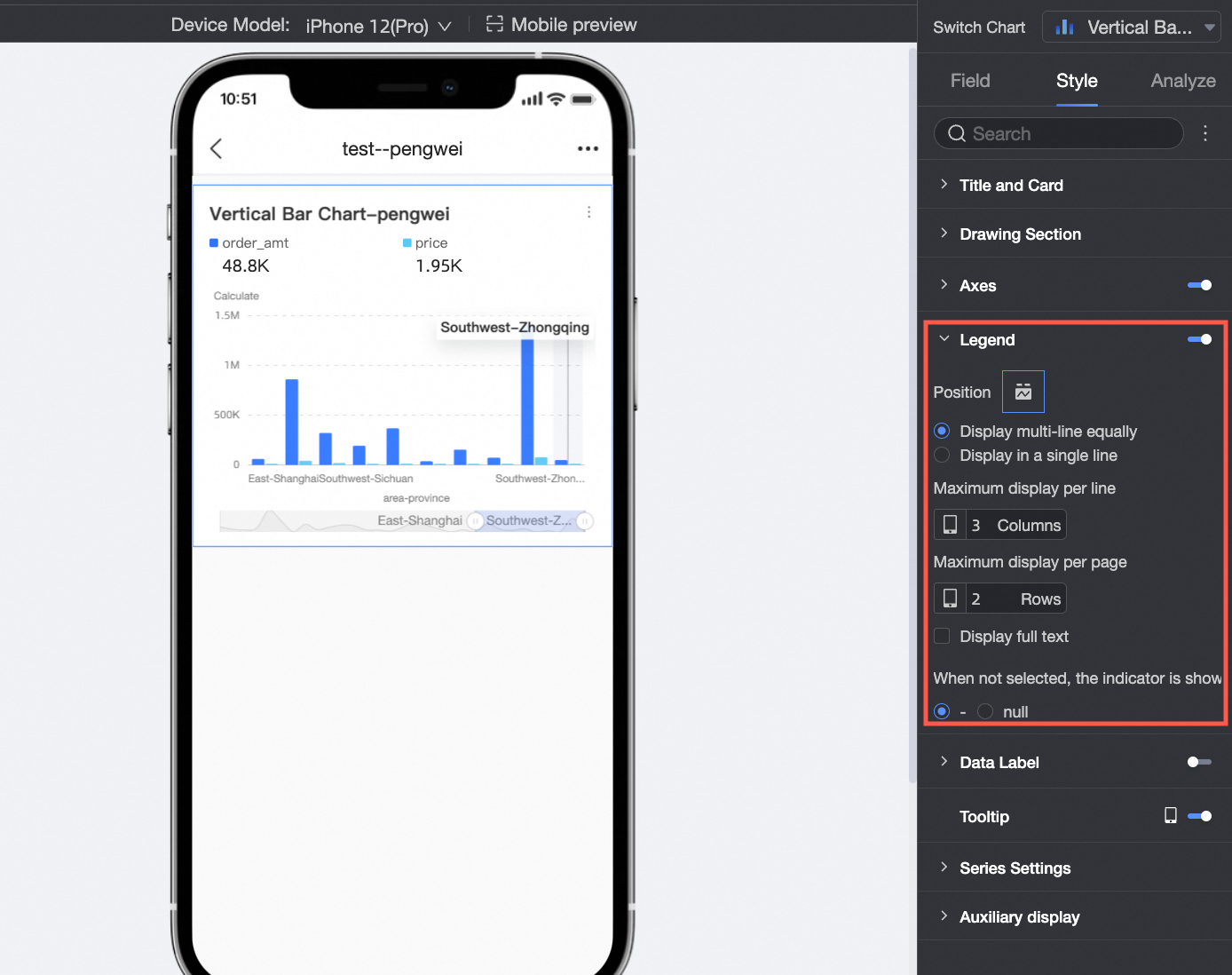
グラフ設定項目
説明
位置/複数行表示
[複数行表示] を選択すると、[メトリック] を複数行で表示できます。例:
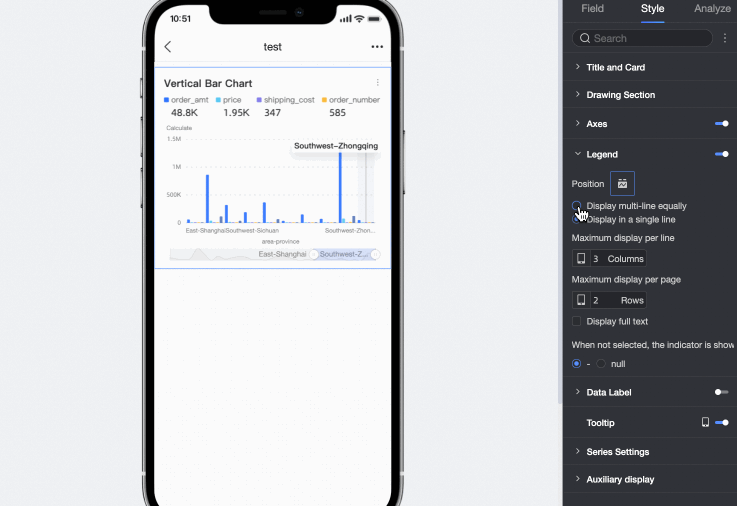
[複数行表示] を選択し、[メジャー名] が長くて非表示になっている場合は、[テキスト表示] 機能を使用できます。例:
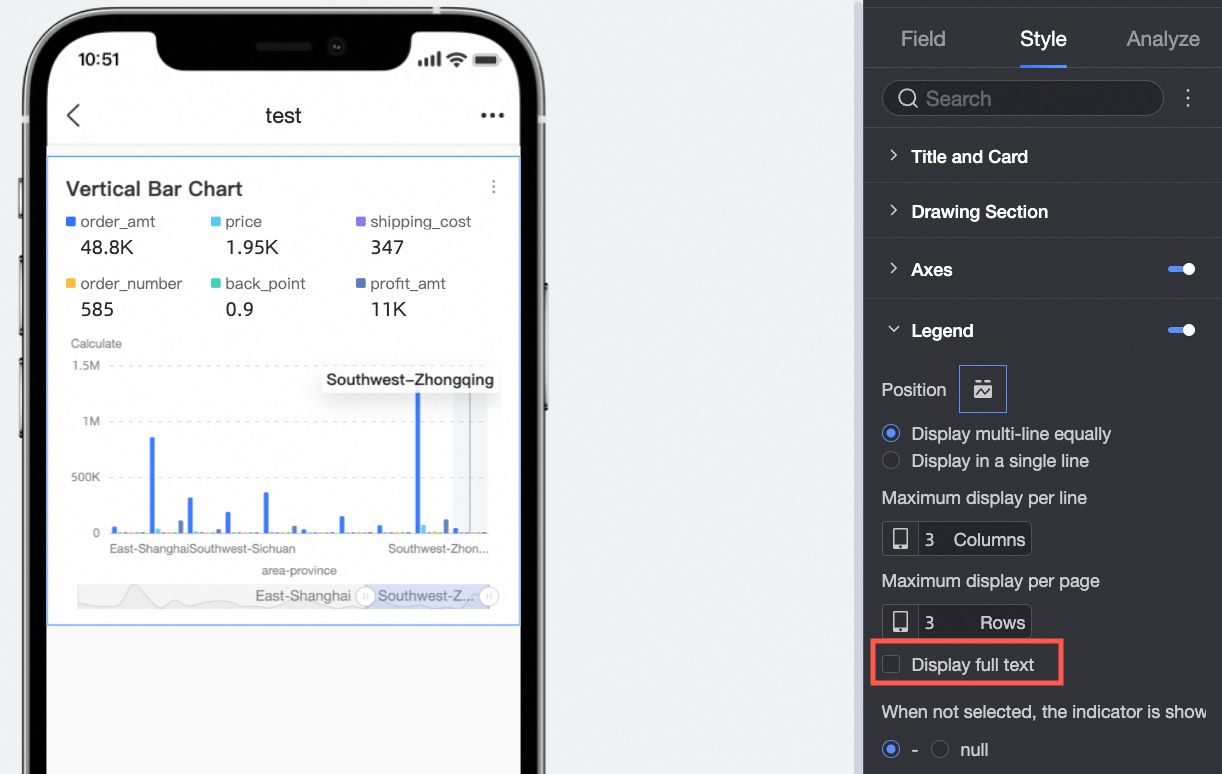
位置/行タイル表示
このチェックボックスをオンにすると、[メトリック] を [1 行タイル] に設定できます。

メトリック表示
メトリックが [選択されていない] 場合、表示効果はデフォルトで [-] になります。[空] に切り替えることができます。
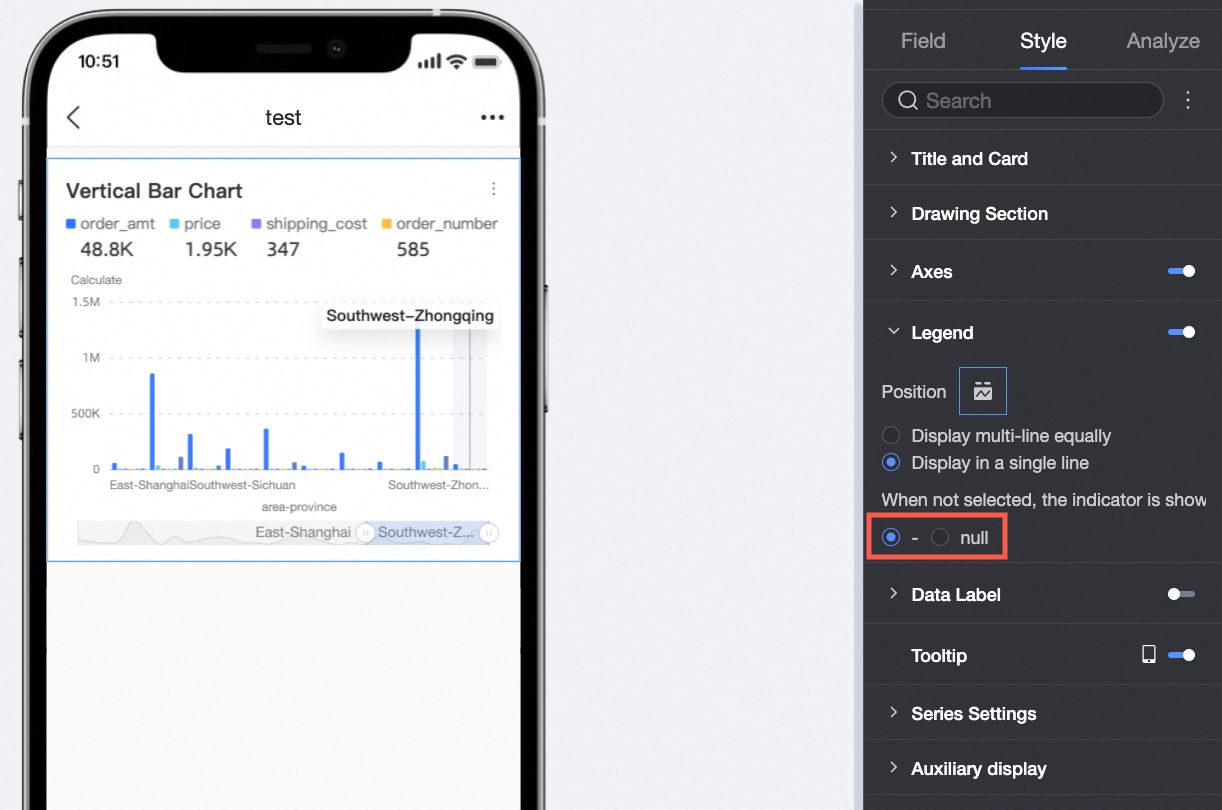
[ラベル] で、ラベルとラベルスタイルを表示するかどうかを設定します。
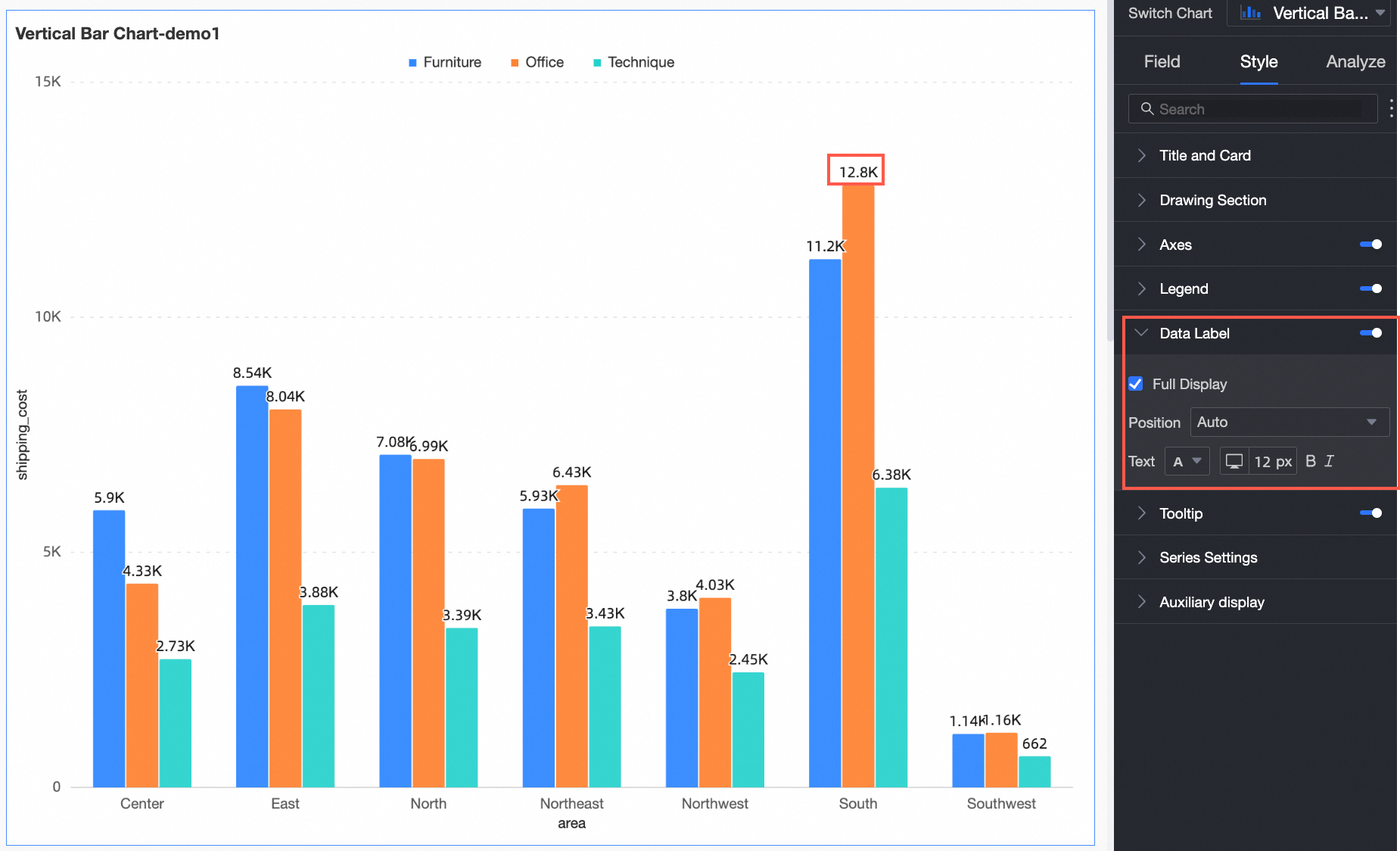
グラフ設定項目
説明
完全表示
完全なラベルを表示するかどうかを設定します。
位置
ラベル表示位置を設定します。
テキスト
ラベルテキストスタイルを設定します。
[ツールチップ] セクションで、ツールチップモードを設定します。
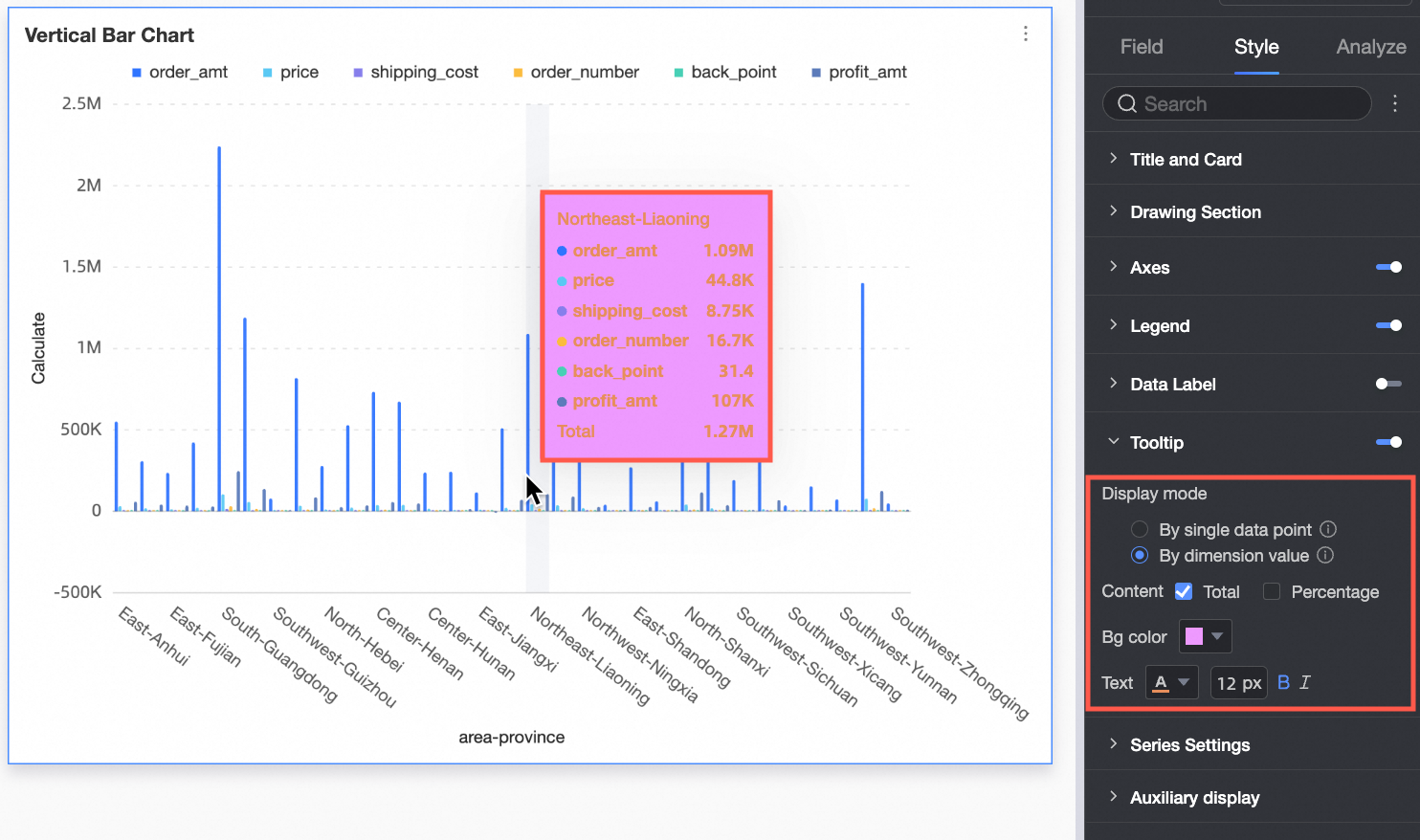
グラフ設定項目
説明
表示モード
プロンプト情報の表示モード。[単一データポイント別] または [ディメンション値別] を選択できます。
説明
表示方法が [単一データポイント別] の場合、比率がサポートされます。
表示方法パラメータを [ディメンション別] に設定すると、このパラメータを合計または比率に設定できます。
背景色
背景色を設定します。
テキスト
プロンプトテキストスタイルを設定します。
説明モバイル端末のレイアウトに切り替えます。[モバイル端末] で [ツールチップ] を表示するかどうかを制御できます。
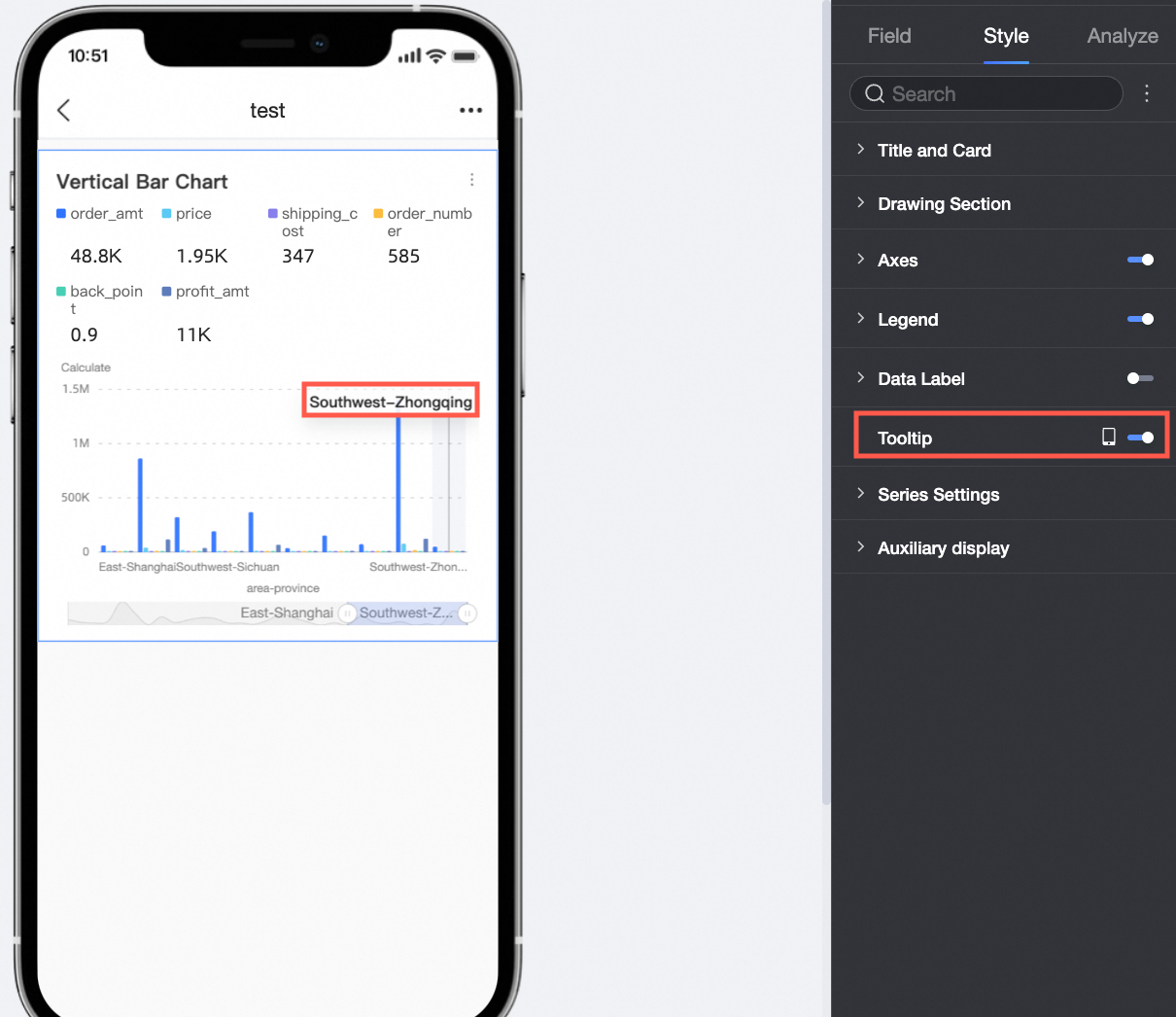
[系列設定] セクションで、系列を設定します。次の表にパラメータを示します。
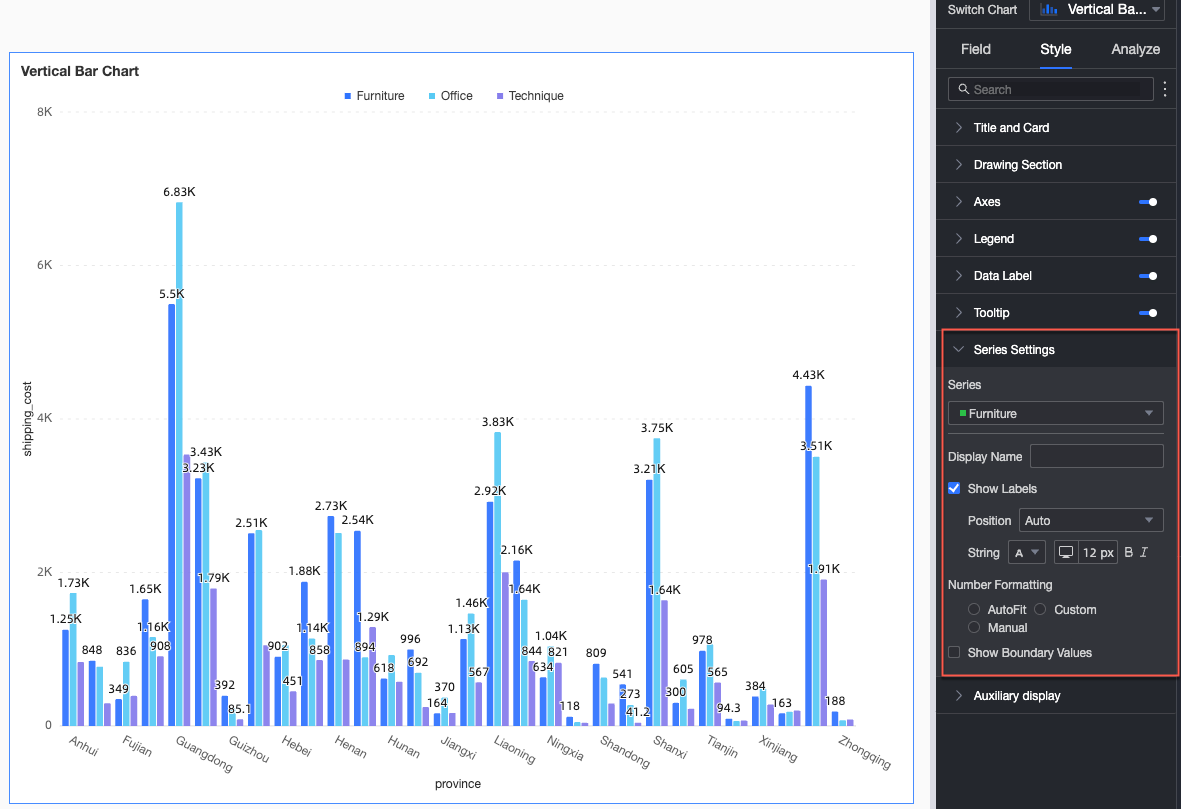 説明
説明[系列設定] セクションで表示名と数値書式を設定する必要があるのは、[カラー凡例 (ディメンション)] が使用されている場合のみです。
グラフ設定項目
説明
[系列]
系列。ビジネス要件に基づいて、メジャーまたはディメンションを指定できます。
[表示ラベル]
ラベルの色と位置を含め、ラベルを表示するかどうかを指定します。
[境界値を表示]
折れ線グラフの最小値と最大値のラベルを表示するかどうかを指定します。
説明このパラメータは、積み上げ面グラフと 100% 積み上げ面グラフでは使用できません。
[補助表示] セクションで、メトリックフィルターとサムネイル軸を設定します。
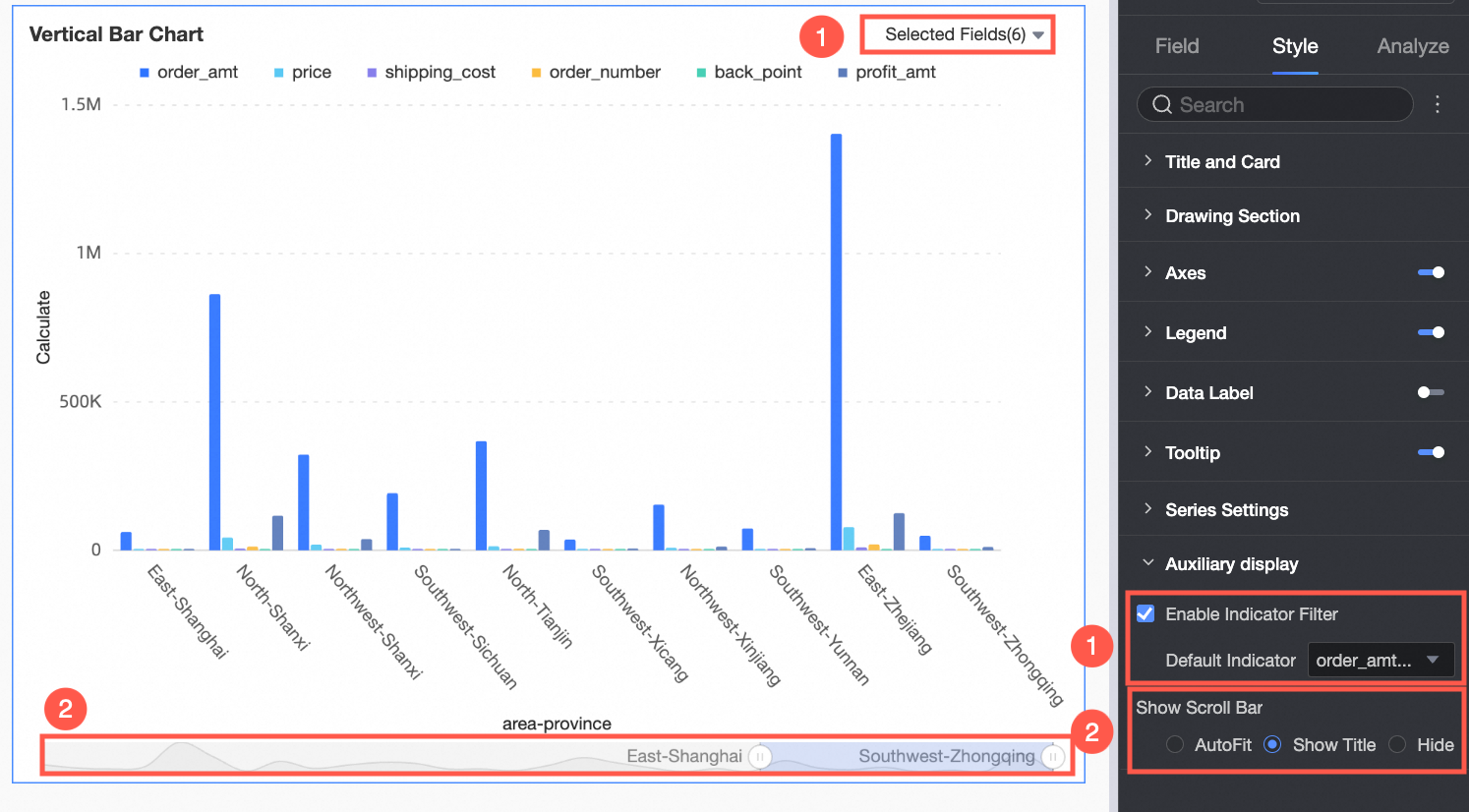
グラフ設定項目
説明
メトリックフィルタリングを有効にする
このパラメータを有効にするかどうかを指定します。このパラメータを有効にすると、デフォルトのメトリックフィールドが選択されます。
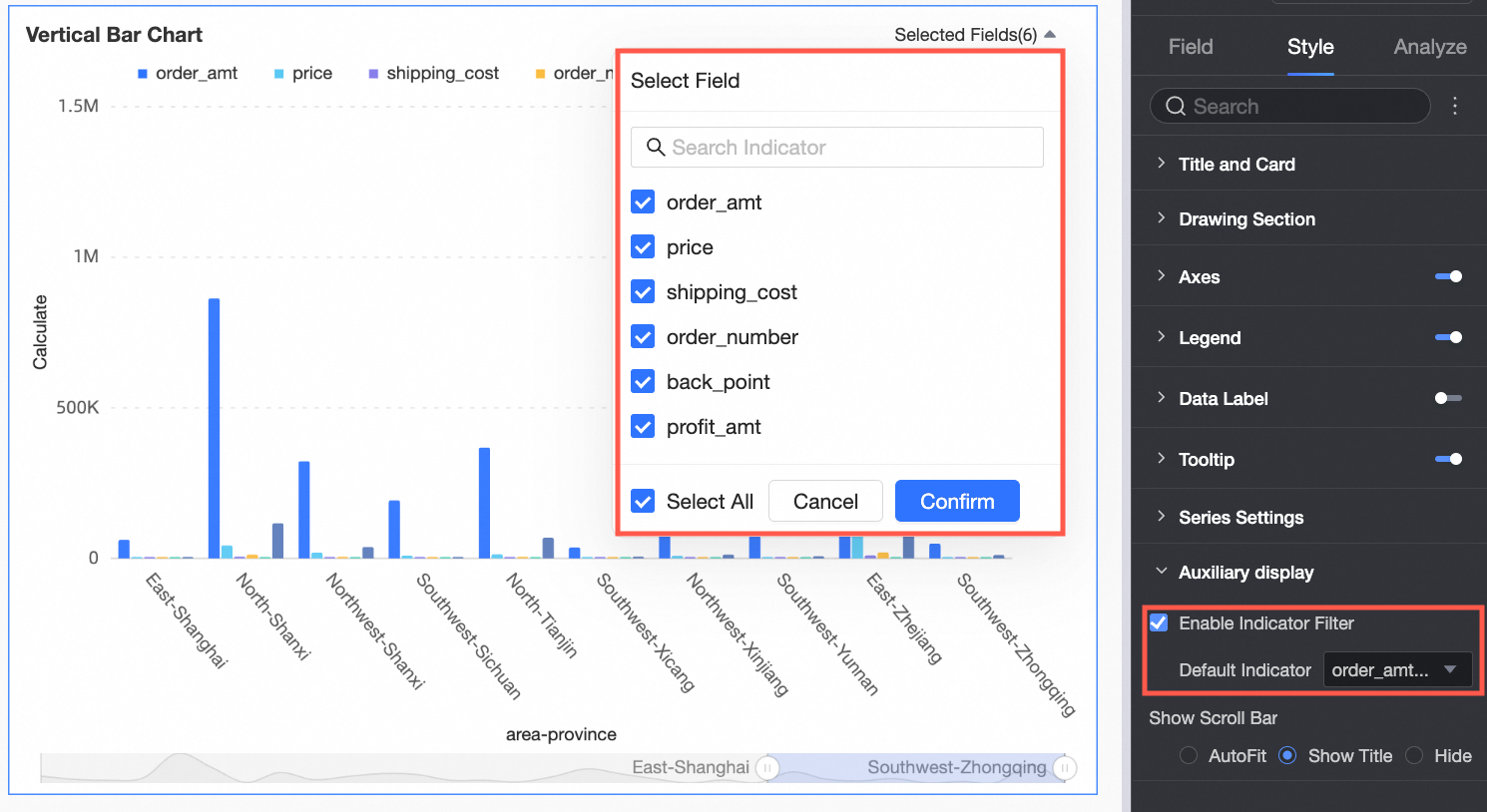
サムネイル軸を表示
サムネイル軸の表示モードを設定します。
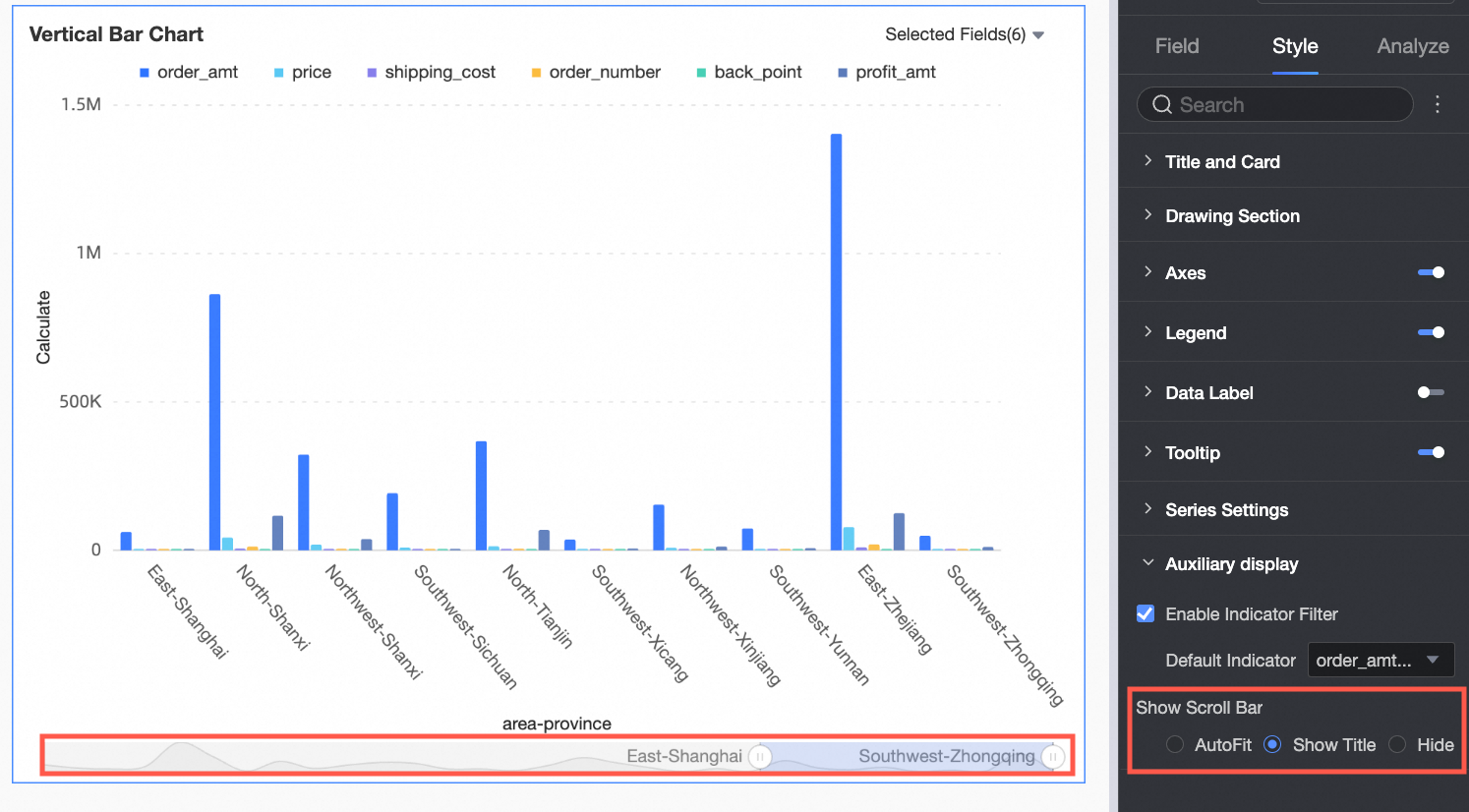
グラフ分析設定
パラメータ | データ型 | 説明 |
データインタラクション | ドリル | [フィールド] パネルでドリルダウンフィールドを設定している場合は、ここでドリルレベル行表示スタイルを設定できます。 |
[リンケージ] | 分析するデータが異なるグラフまたはテーブルに属している場合は、この機能を設定してグラフとテーブルを関連付けてから、データを分析できます。詳細については、「ドリル、フィルターの相互作用、ハイパーリンク」の「フィルターの相互作用機能を設定する」セクションをご参照ください。 | |
[ハイパーリンク] | 分析するデータが異なるダッシュボードに属している場合は、この機能を設定してダッシュボードを関連付けてから、データを分析できます。ハイパーリンクパラメータを [パラメータ] または [外部リンク] に設定できます。詳細については、「ドリル、フィルターの相互作用、ハイパーリンク」の「ハイパーリンク機能を設定する」セクションをご参照ください。 | |
[メトリック分析] | [グリッド線] | 補助線を使用して、メジャーの値と補助線で示される参照値の差を表示できます。参照値は固定値または計算値にすることができます。次の計算値を使用できます: 平均、最大、最小、中央値。詳細については、「メトリック分析」をご参照ください。 |
[傾向線] | 傾向線は、選択したデータの全体的な傾向を表示します。Quick BI は、インテリジェント、線形、対数、指数、多項式、累乗のタイプの傾向線を提供します。詳細については、「メトリック分析」をご参照ください。 | |
[ラベル] | - | グラフのデータが異常であるか、追加の注意が必要な場合は、データを強調表示したり、アイコン、メモ、またはデータポイントを追加したりできます。これにより、例外を検出し、後続の操作を実行するのに役立ちます。詳細については、「ラベル」をご参照ください。 |
制限
縦棒グラフを作成するときは、[値軸 (メジャー)]、[カテゴリ軸 (ディメンション)]、および [カラー凡例 (ディメンション)] を指定する必要があります。
カテゴリ軸 (ディメンション) には、province や product_type など、少なくとも 1 つのディメンションを指定する必要があります。
値軸 (メジャー) には、order_number や profit_amt など、少なくとも 1 つのメジャーを指定する必要があります。
カラー凡例 (ディメンション) には、shipping_type など、1 つのディメンションのみを指定できます。
説明カラー凡例 (ディメンション) は、値軸 (メジャー) にメジャーが 1 つある場合にのみ指定できます。
次のステップ
ダッシュボードを他のユーザーと共有できます。詳細については、「ダッシュボードを共有する」をご参照ください。
テーマ分析用のナビゲーションメニューを作成する場合は、ダッシュボードをビジネスインテリジェンス ( BI ) ポータルに統合できます。詳細については、「BI ポータルを作成する」をご参照ください。