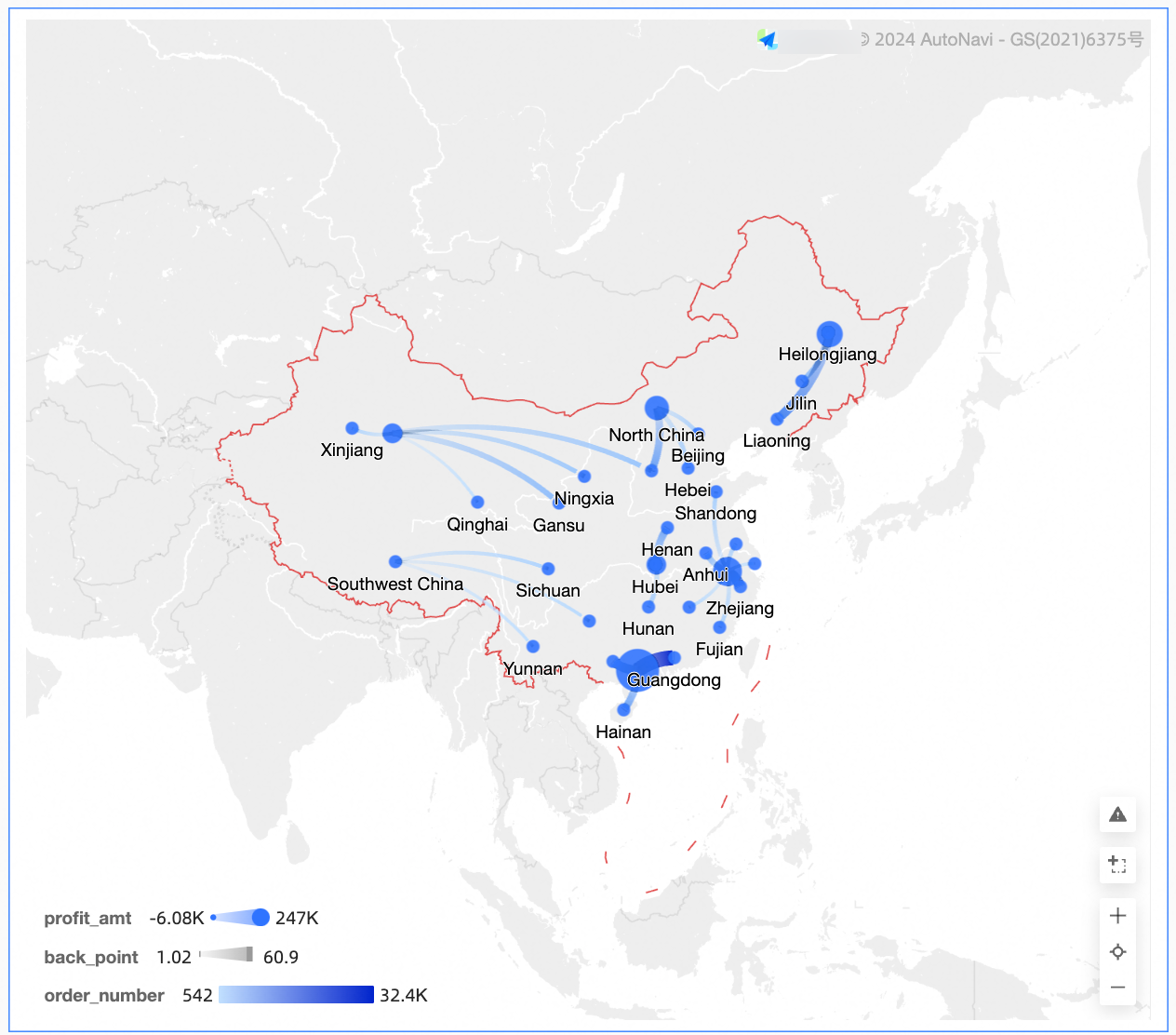飛行ラインマップは、マップのアウトラインを背景として使用し、動的な飛行ラインを使用して 2 つ以上のリージョン間のデータ関係を反映します。このトピックでは、飛行ラインマップにデータを追加してスタイルを設定する方法について説明します。
前提条件
ダッシュボードが作成されていること。詳細については、「ダッシュボードを作成する」をご参照ください。
地理フィールドが切り替えられていること。詳細については、「フィールドを設定する」をご参照ください。
説明たとえば、チャートに [エリア] フィールドを追加するには、まずフィールドのディメンションタイプを地理に変更する必要があります。
 アイコンが付いている場合、エリアフィールドのディメンションタイプは地理です。
アイコンが付いている場合、エリアフィールドのディメンションタイプは地理です。
概要
シナリオ
主に空間的に分散されたデータの表示に使用され、地理的位置情報を持つデータセットの表示に適しています。これは通常、リージョン単位の連続情報のサマリーです。
メリット
視覚化: 飛行スタイルのマップをサポートします。
インタラクティブな操作: LBS ヒートマップの一部を選択して拡大したり、マップに表示するメトリックを変更したり、マップに表示されるデータをフィルタリングしたりできます。
レンダリング
チャートを作成する
[フィールド] タブで、必要なディメンションフィールドとメジャーを選択します。
[地理] フィールドで [リージョン名] または [経度と緯度] を指定できます。
説明From /Latitude パラメーターと To /Latitude パラメーターを [リージョン名] または [経度と緯度] に設定できます。From /Latitude パラメーターと To /Latitude パラメーターを相互に交差させるように設定することもできます。
[エリア名] を選択した場合は、[ディメンション] リストの [都道府県/市] をダブルクリックするか、[from/to] エリアにドラッグします。
[緯度と経度] を選択した場合は、[ディメンション] リストの [経度] フィールドをダブルクリックし、[緯度] フィールドを [from/to] セクションの [緯度と経度] フィールドにドラッグします。[場所ラベル/ディメンション] (オプション)
[メジャー] リストで、[order_amt] をダブルクリックします。 このメジャーを [飛行ルートの色 (メジャー)] フィールドにドラッグすることもできます。 この設定項目はオプションです。
[メジャー] リストで、[利益額] をダブルクリックします。また、このメジャーを 飛行ルートしきい値 (平均) フィールドにドラッグすることもできます。この設定項目はオプションです。
[メジャー] リストで、[送料] をダブルクリックします。また、このメジャーを [メジャー] フィールドの 飛行ルート サイズ(メジャー) にドラッグすることもできます。この設定項目はオプションです。
[更新] をクリックして、LBS 飛行ラインマップを更新します。
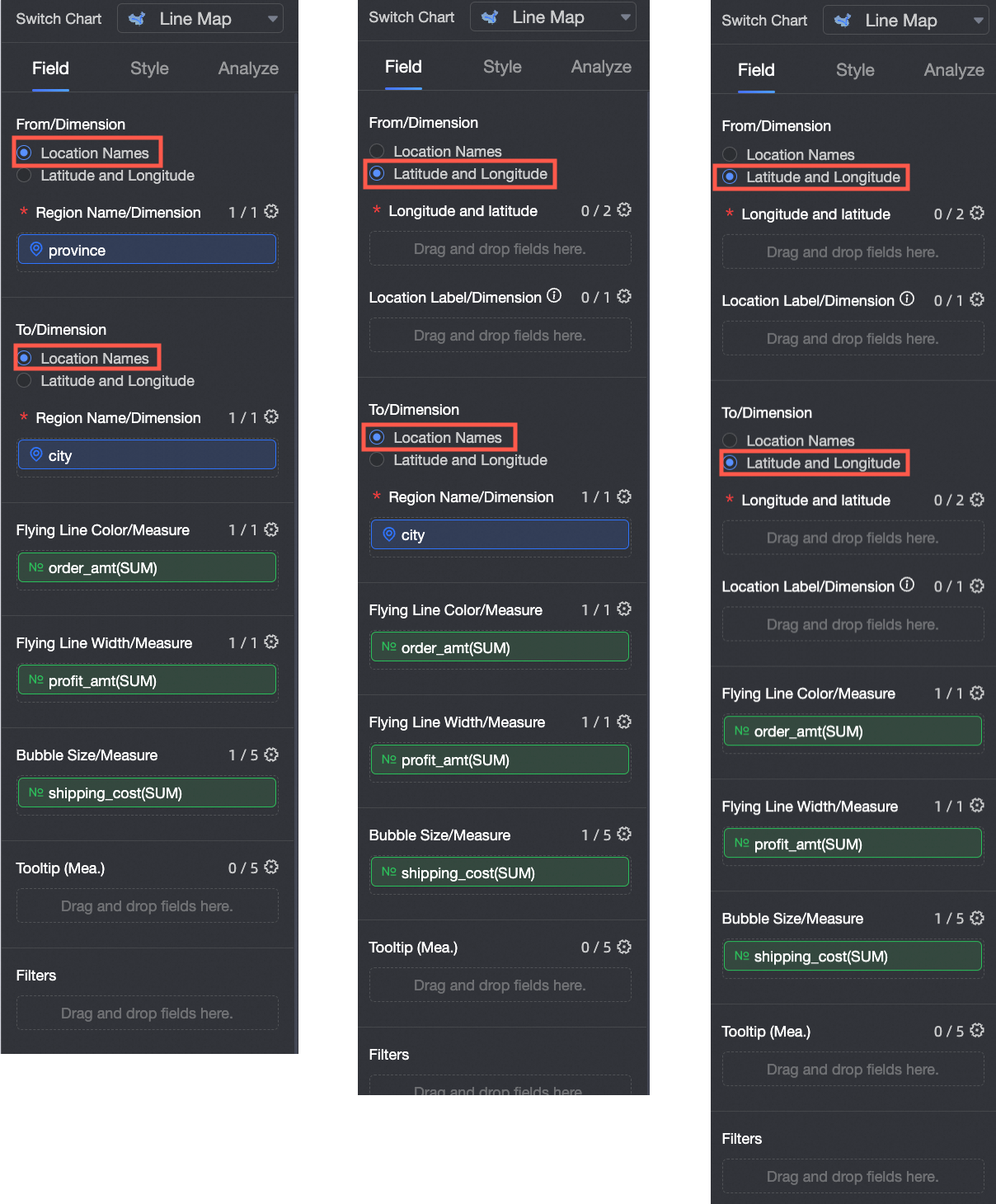
チャートスタイルを設定する
次のセクションでは、LBS ヒートマップのスタイルを設定する方法について説明します。チャートの共通スタイル設定については、「チャートタイトルを設定する」をご参照ください。
[マップ] セクションで、[表示範囲] と [ベースマップスタイル] を設定します。
[表示範囲] パラメーターを [自動] または [カスタム] に設定できます。マップにデータが 1 つしかない場合は、[カスタム] を選択することをお勧めします。
[表示範囲] パラメーターを [カスタム] に設定すると、[カスタム範囲] パラメーターは、選択したフィールドに基づいて変更されます。この例では、[国別マップ/中国] が選択されています。
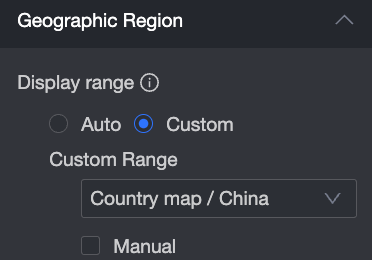
[手動調整] をオンにすると、現在の [中心点] と [スケール値] が自動的に生成されます。調整を手動で変更することもできます。
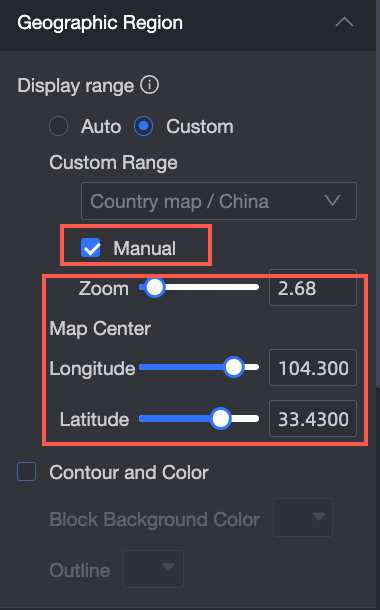
[アウトラインと塗りつぶし] セクションでは、[ブロックベース] と [輪郭] の色を設定できます。
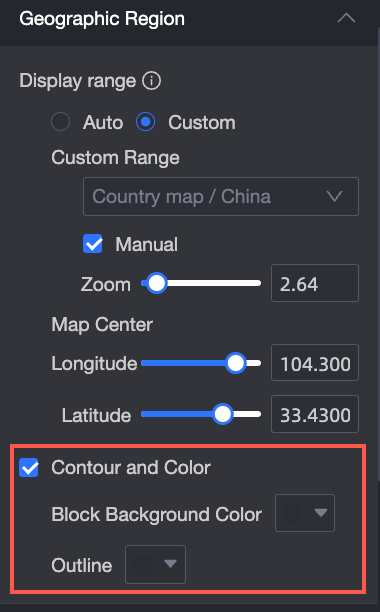
[ベースマップスタイル] では、ベースマップを複数のスタイルで表示できます。
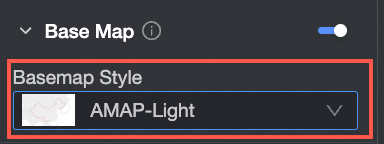
[飛行ルート] セクションで、[データマッピング範囲、飛行ラインの色、透明度、および飛行ラインのしきい値] を設定します。
[データマッピング間隔]: 連続間隔、等間隔、およびカスタム間隔をサポートします。
説明データマッピング間隔を設定する必要があるのは、現在のマップに飛行ラインの色フィールドが設定されている場合のみです。
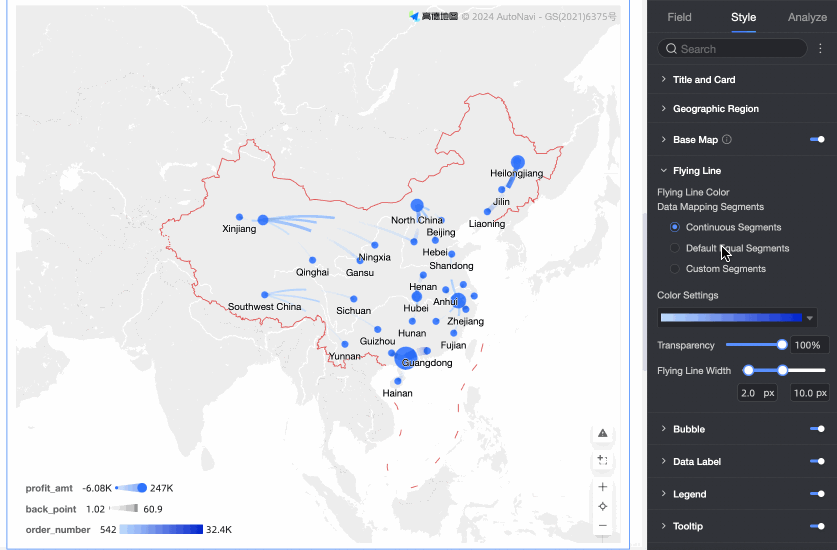
[飛行ルートの色]: シーケンスグラデーション、分割グラデーション、およびカスタム色を選択できます。
[透明度]: 飛行ルートの透明度を指定します。
[飛行ラインのしきい値]: メジャーを設定している場合は、飛行ラインの最大および最小の太さを設定できます。
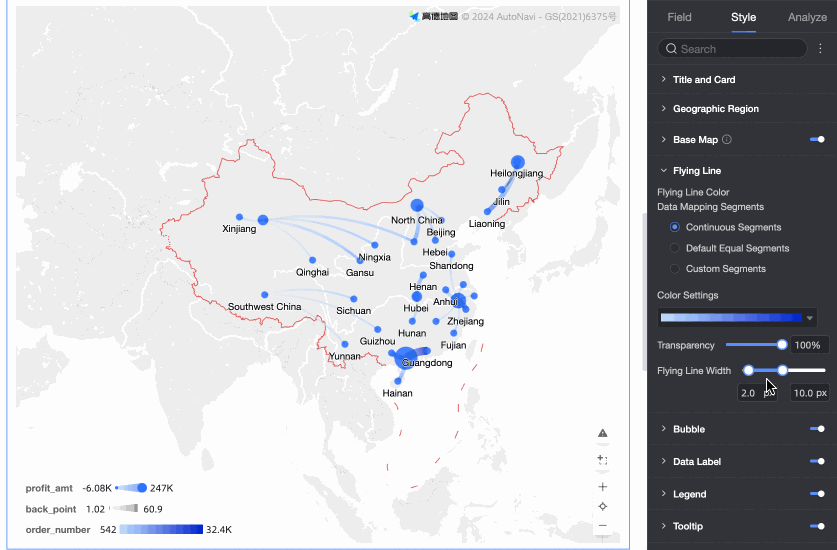
[バブル] セクションで、[バブルを表示]、[バブルの色]、[バブルの形状]、[バブルのサイズ]、および [0 値の処理] を設定します。
[バブルの色]: [バブルを表示] を選択した場合は、バブルの色と透明度を設定できます。
[バブルの形状]: 円、三角形、四角形、ひし形、および詳細設定を指定できます。詳細設定では、開始点と到着点の形状をカスタマイズできます。
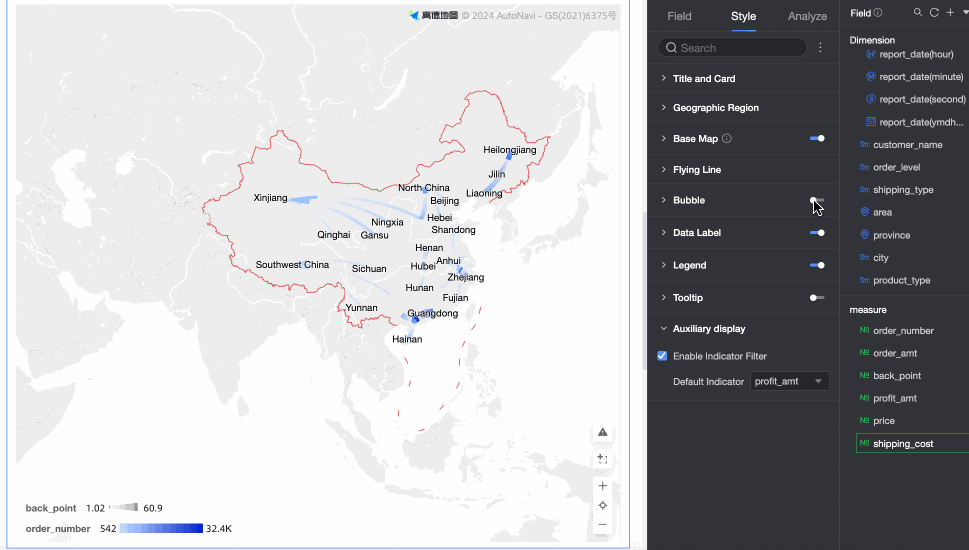
[バブルのサイズ]: [バブルのサイズ] をドラッグアンドドロップできます。バブルのサイズまたはメトリックが設定されていない場合は、次の図に示すように、バブルのサイズを静的フィールドにのみ設定できます。[バブルのサイズ/メトリック] パラメーターを設定した場合は、次の図に示すように、バブルの最小サイズと最大サイズを設定できます。
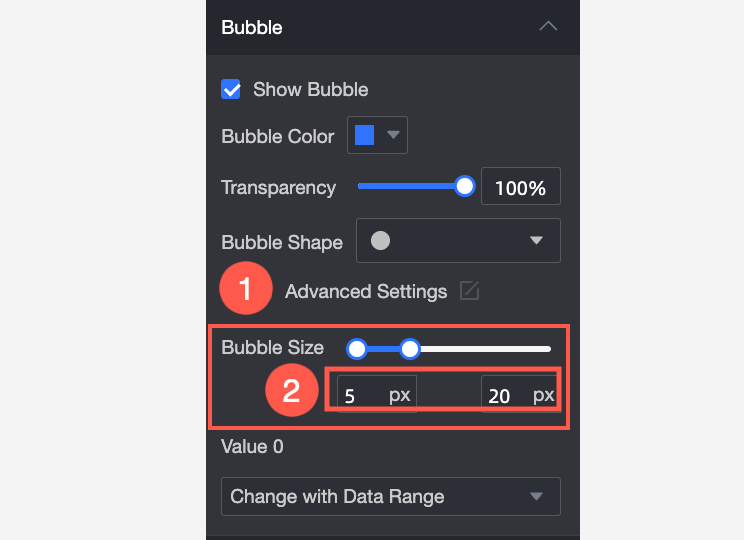
[0 値の処理]: [表示しない]、[データ範囲に合わせて変更]、または [固定バブルサイズ] を選択できます。
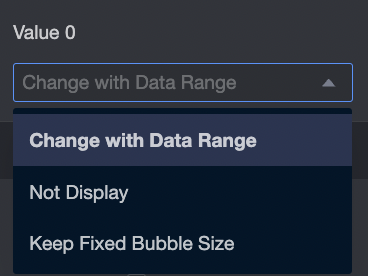
[ラベル] で、[ラベルを表示]、[ラベルの表示]、[コンテンツ、位置、およびテキストスタイル] パラメーターを設定します。
説明[リージョン名]、[バブルのサイズ]、および [メトリック] の値のみを表示できます。[バブルのサイズ] フィールドと [メトリック] フィールドを選択することもできます。
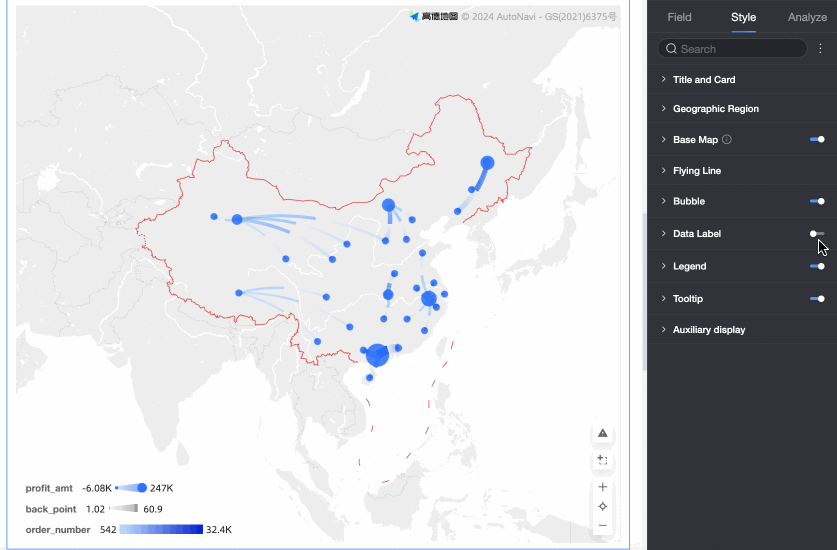
[凡例] セクションで、[凡例を表示]、[凡例の位置]、[背景色]、および [テキストスタイル] を設定します。
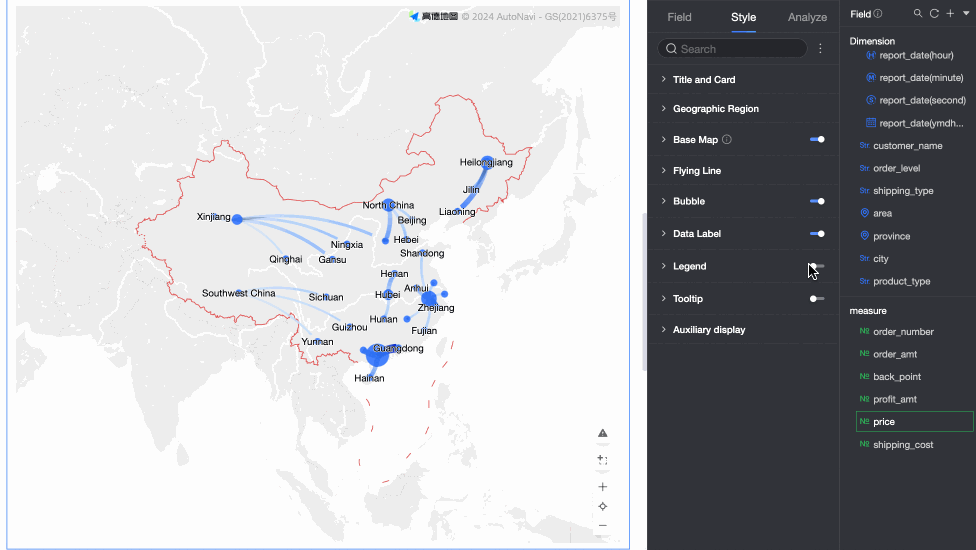
[機能設定] セクションで、[インジケーターフィルターを有効にする] を選択して、マップに表示されるデータをフィルタリングします。
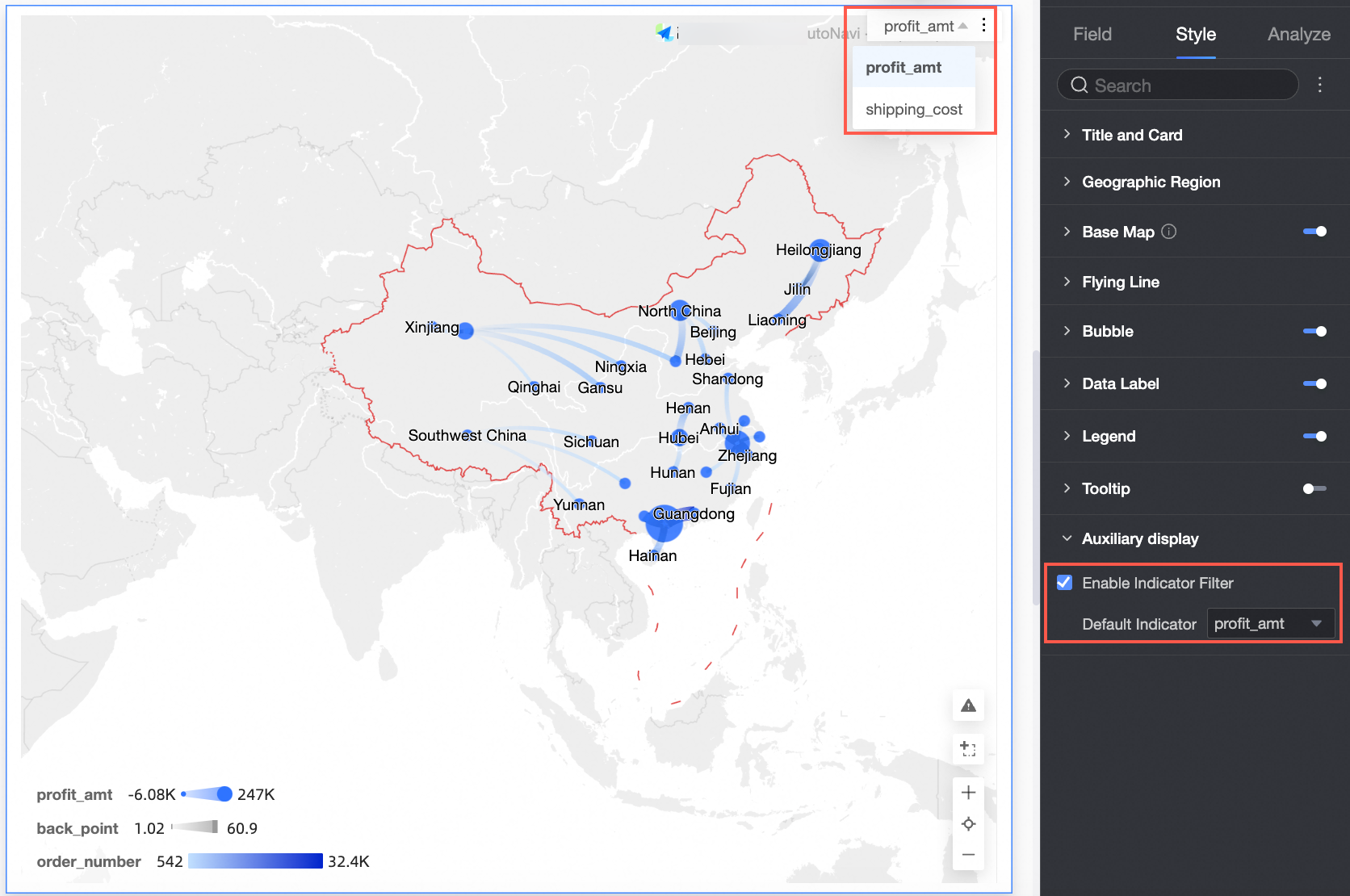
制限事項
[from/ディメンション] と [to/ディメンション] に [エリア名] を選択して飛行ラインマップを作成する場合、マップは [エリア名/ディメンション] と [飛行ラインメジャー] で構成されます。
[リージョン名] パラメーターは、データのディメンションによって決まります。最大 1 つのディメンションを選択でき、ディメンションは都道府県などの地理フィールドである必要があります。
[飛行ラインの色] は、データのメトリックによって決まります。最大 1 つのメトリックを選択できます。例: order_amt。
[飛行ラインの太さ] は、データのメトリックによって決まります。最大 1 つのメトリックを選択できます。例: order_amt。
[バブルのサイズ] は、データメジャーによって決まります。少なくとも 1 つのメジャーを選択する必要があり、最大 5 つのメジャーを選択できます。例: shipping_cost または order_number。
[from/ディメンション] パラメーターと [to/ディメンション] パラメーターを [緯度/経度] モードに設定して飛行ラインマップを作成する場合、マップは [緯度/経度/ディメンション]、[場所ラベル/ディメンション]、および [飛行ラインメジャー] で構成されます。
[緯度と経度] フィールドは、データのディメンションによって決まります。最大 1 つの経度フィールドと 1 つの緯度フィールドを選択できます。
[場所ラベル] は、データのディメンションによって決まります。文字列タイプと地理タイプのディメンションを指定できます。このパラメーターはオプションです。
[飛行ラインの色] は、データのメトリックによって決まります。最大 1 つのメトリックを選択できます。例: order_amt。
[飛行ラインの太さ] は、データのメトリックによって決まります。最大 1 つのメトリックを選択できます。例: order_amt。
[バブルのサイズ] は、データメジャーによって決まります。少なくとも 1 つのメジャーを選択する必要があり、最大 5 つのメジャーを選択できます。例: shipping_cost または order_number。