ヒートマップは、ヒートの深度を使用して、データのサイズと分布範囲を示します。このトピックでは、ヒートマップにデータを追加し、スタイルを設定する方法について説明します。Pro エディションと Professional エディションのグループスペースのみが、ヒートマップの作成をサポートしています。
前提条件
ダッシュボードが作成されていること。詳細については、「ダッシュボードを作成する」をご参照ください。
追加する地理的エリアフィールドが地理情報に変換されていること。詳細については、「地理ディメンションを編集する」をご参照ください。
説明たとえば、チャートに追加する地理的エリア フィールドは、[エリア] です。フィールドが赤いボックスに
 表示されている場合、フィールドは地理情報に変換されています。
表示されている場合、フィールドは地理情報に変換されています。
概要
シナリオ
LBS ヒートマップは、道路、県レベルの都市、行政区、地理座標系など、データの地理的分布を表示します。
メリット
データの可視化:LBS ヒートマップは、さまざまな網掛けのドットを使用して、データの地理的分布とサイズを表示します。
インタラクティブな操作:LBS ヒートマップの一部を選択して拡大したり、マップに表示するメトリックを変更したり、マップに表示されるデータをフィルタリングしたりできます。
レンダリング例
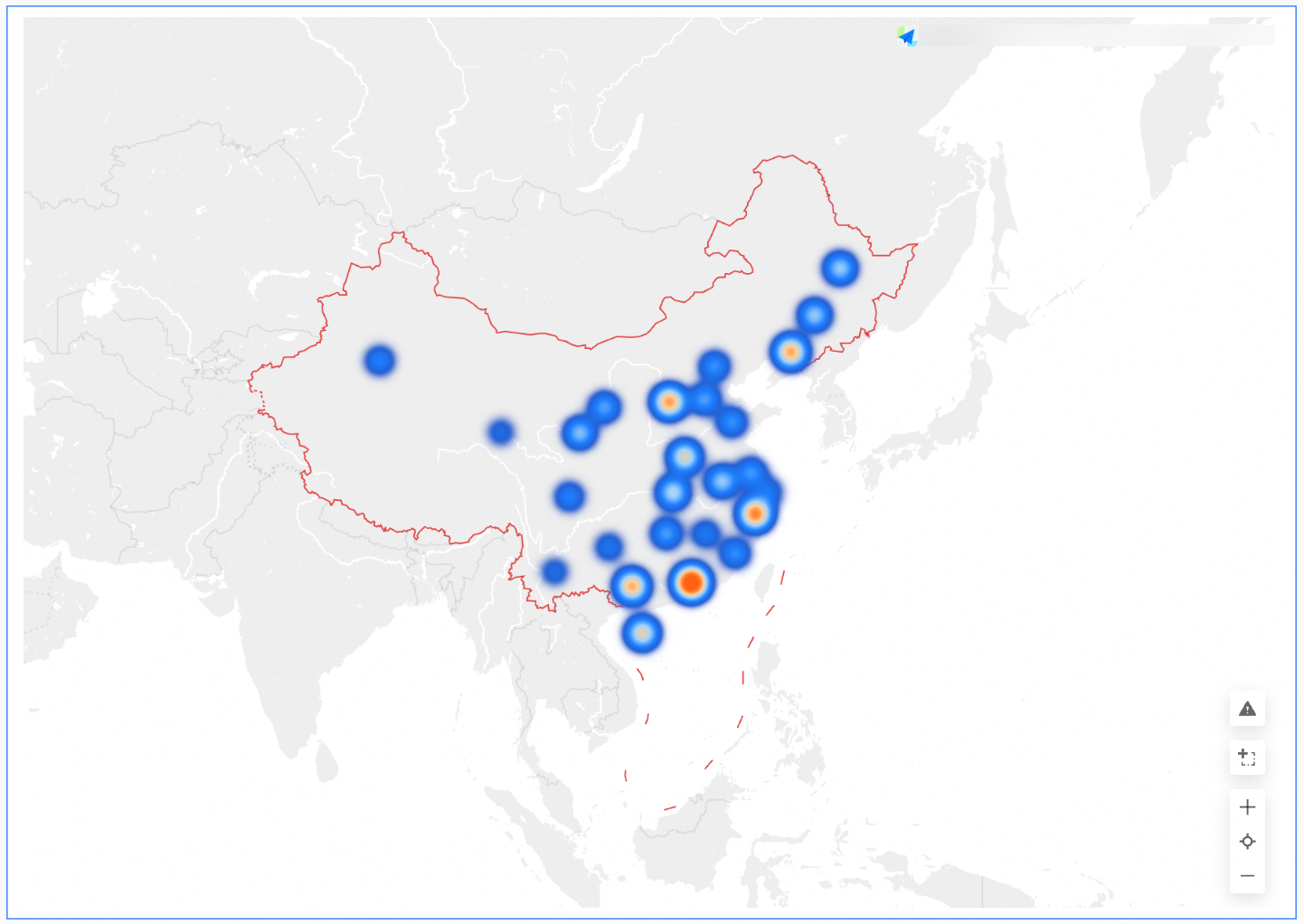
チャートを作成する
[フィールド] タブで、必要なディメンション フィールドとメジャーを選択します。
[地域] フィールドで [地域名] または [経度と緯度] を指定できます。
[地域名] を選択した場合は、[省] をダブルクリックするか、[地域名/ディメンション] にドラッグします。
[経度と緯度] を選択した場合は、[経度] フィールドと [緯度] フィールドをダブルクリックするか、[緯度と経度] フィールドにドラッグします。[場所ラベル/ディメンション] はオプションです。
[メジャー] リストで、[収益] をダブルクリックします。このメジャーを [熱深度(メジャー)] フィールドにドラッグすることもできます。
[更新] をクリックして、LBS ヒートマップを作成します。
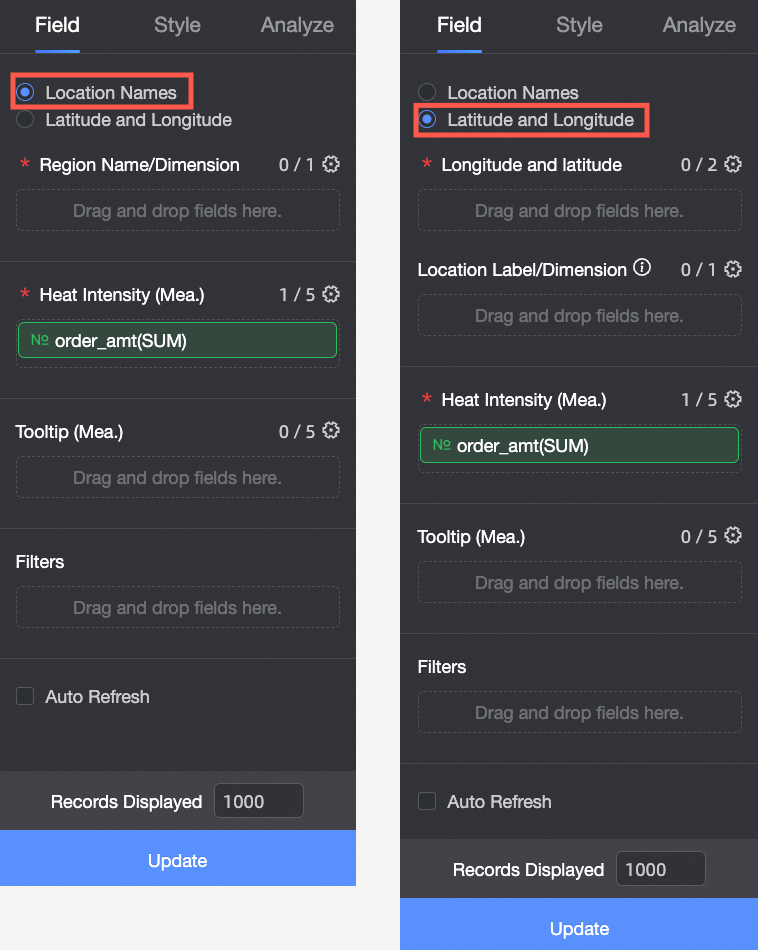
LBS ヒートマップのスタイルを設定する
次のセクションでは、LBS ヒートマップのスタイルを設定する方法について説明します。チャートの共通スタイル設定については、「チャートタイトルを設定する」をご参照ください。
[マップ] セクションで、[表示範囲]、[アウトラインと塗りつぶし]、[ベースマップ スタイル] を設定します。
[表示範囲] セクションでは、[自動] または [カスタム] を選択できます。データが 1 つだけ表示される場合は、[カスタム] を選択することをお勧めします。[カスタム範囲] パラメーターは、選択したフィールドによって異なります。この例では、[国別マップ] [中国] を選択します。
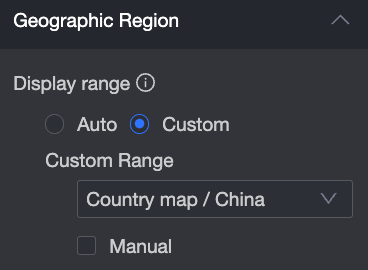
[手動調整] をオンにすると、現在の [中心点] と [スケール値] が自動的に生成されます。調整を手動で変更することもできます。
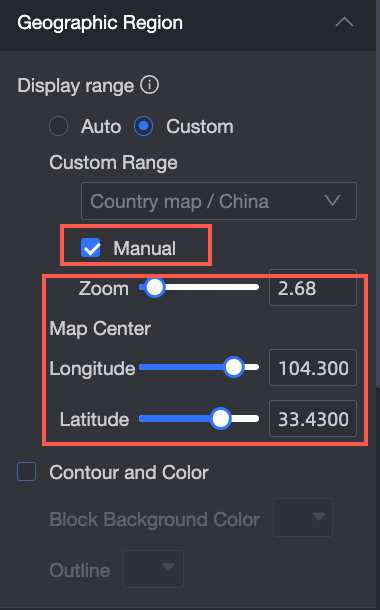
[アウトラインと塗りつぶし] セクションでは、[ブロックベース] と [等高線] の色を設定できます。
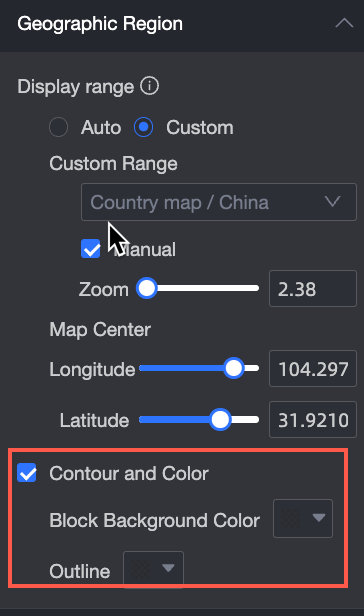
ベースマップ セクションでは、[スタイル] で Autobot ベースマップの複数のスタイルがサポートされています。
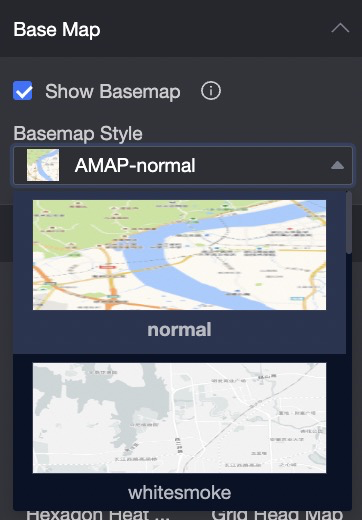
[熱] セクションで、ヒートマップの [スタイル]、[色]、[熱半径] を設定します。
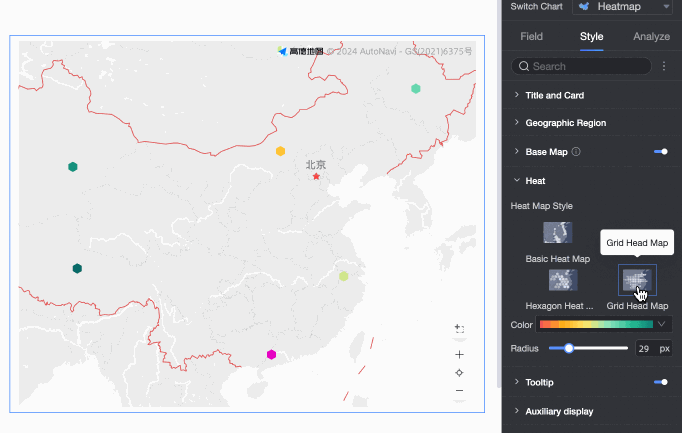
[ツールチップ] セクションで、ツールチップモードを設定します。
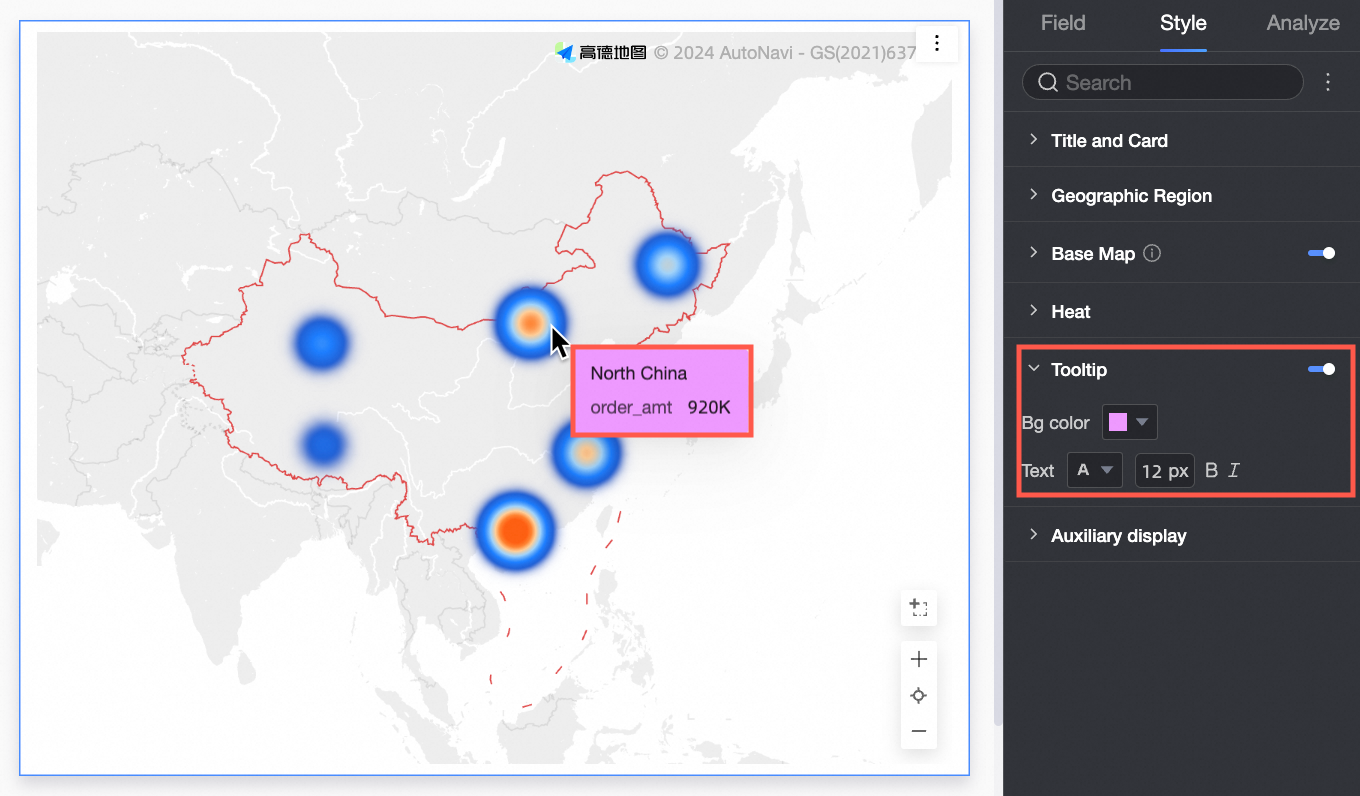
補助ディスプレイ セクションで、[メトリック フィルターを有効にする] を選択して、表示するメトリックをセットします。
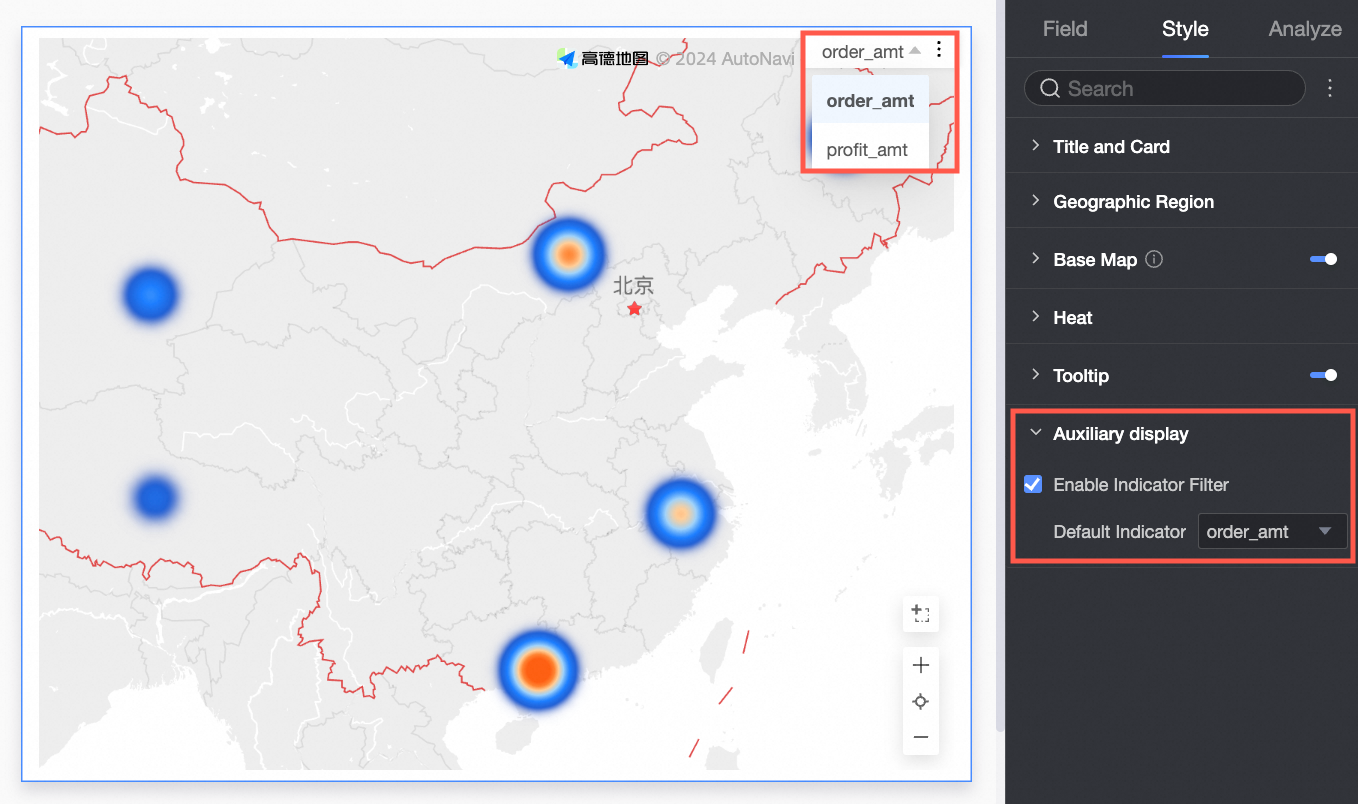
制限
[地域名] モードでヒートマップを作成する場合、マップは [地域名/ディメンション] と [熱深度/メジャー] で構成されます。
[地域名] パラメーターは、データのディメンションによって決まります。最大 1 つのディメンションを選択でき、ディメンションは、province などの地理フィールドである必要があります。
[熱深度/メトリック] パラメーターは、データのメトリックによって決まります。少なくとも 1 つのメトリック、最大 5 つのメトリックを選択できます。たとえば、order_amt や profit_amt などです。
[経度と緯度] モードでヒートマップを作成する場合、マップは [経度と緯度(ディメンション)]、[場所ラベル(ディメンション)]、[熱深度(メジャー)] で構成されます。
[経度と緯度] フィールドは、データのディメンションによって決まります。最大 1 つの経度フィールドと 1 つの緯度フィールドを選択できます。
[場所ラベル] は、データのディメンションによって決まります。値を文字列または地域に設定できます。このパラメーターはオプションです。
[熱深度/メトリック] パラメーターは、データのメトリックによって決まります。少なくとも 1 つのメトリック、最大 5 つのメトリックを選択する必要があります。たとえば、order_amt や profit_amt などです。