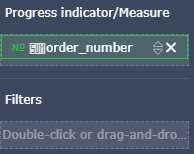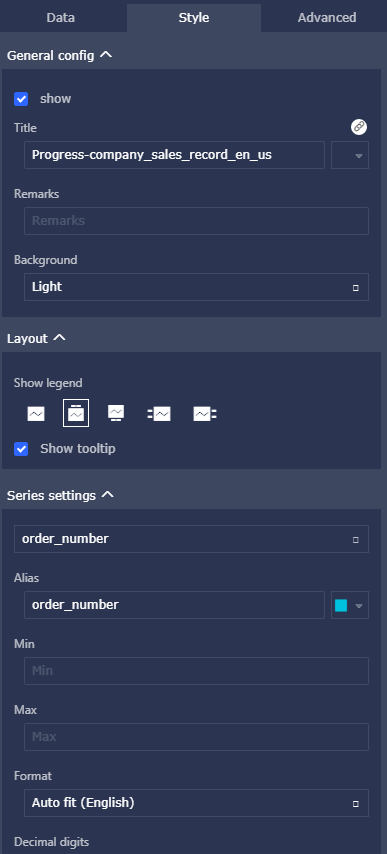このページでは、プログレスバーの概要、例、および削除について説明します。
このページを読む前に、「ダッシュボードの概要」と「ダッシュボードの基本操作」を読んでいることを確認してください。 データセットを作成する方法の詳細は、「データセットの作成」をご参照ください 。
概要
プログレスバーには、タスクの進行状況が表示されます。
プログレスバーは、複数の進行状況メトリックで構成されています。 進行状況メトリックは、注文番号などのデータメジャーによって決定されます。
例

注記
- プログレスバーには、最小で 1 つ、最大で 5 つのメジャーを選択できます。
- を選択し、プログレスバーが表示できる最小値と最大値を設定します。
例
シナリオ:注文番号を表示します。 次の例では、company_sales_record データセットを使用しています。
- Quick BI コンソールにログインします。
- [データセット] をクリックして、[データセット] ページに移動します。
- company_sales_record データセットを選択して、 [ダッシュボードの作成] をクリックします。
注 Quick BI Enterprise Standard を選択した場合、ダッシュボード表示モードとして [標準] または [全画面] を選択する必要があります。 次の例では、 [標準] 表示モードを使用しています。
- [プログレスバー] アイコンをクリックすると、ダッシュボードに空のグラフが表示されます。
- [データ] タブページで、メジャーを選択します。
次の図に示すように、[メジャー] リストで、 order_number フィールドを見つけ、[ポインター (メジャー)] セクションに追加します。
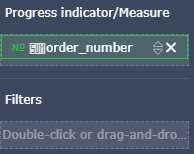
- [更新] をクリックすると、グラフが更新されます。
- 次の図に示すように、[スタイル] タブページでは、タイトル、背景色、ハイパーリンク、凡例、およびメジャーのエイリアスを設定できます。
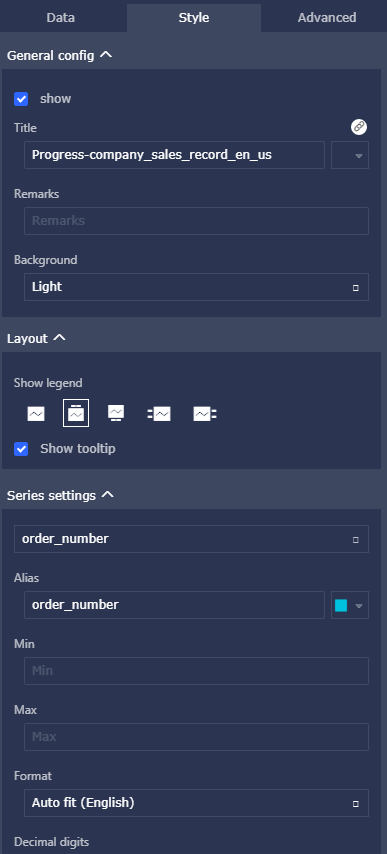
- [保存] をクリックして、ダッシュボードを保存します。
スタイルの設定
- [基本情報] セクションでは、グラフのタイトル、ハイパーリンク、および背景色を設定できます。 この例では、背景色として[暗い色] を使用しています。
- [レイアウト] セクションでは、凡例の位置を選択し、ツールチップを表示するかどうかを選択できます。
- [系列設定] セクションでは、メジャーのエイリアス、値の範囲、データ形式、および小数点以下の桁数を設定できます。
[更新] をクリックすると、グラフが更新されます。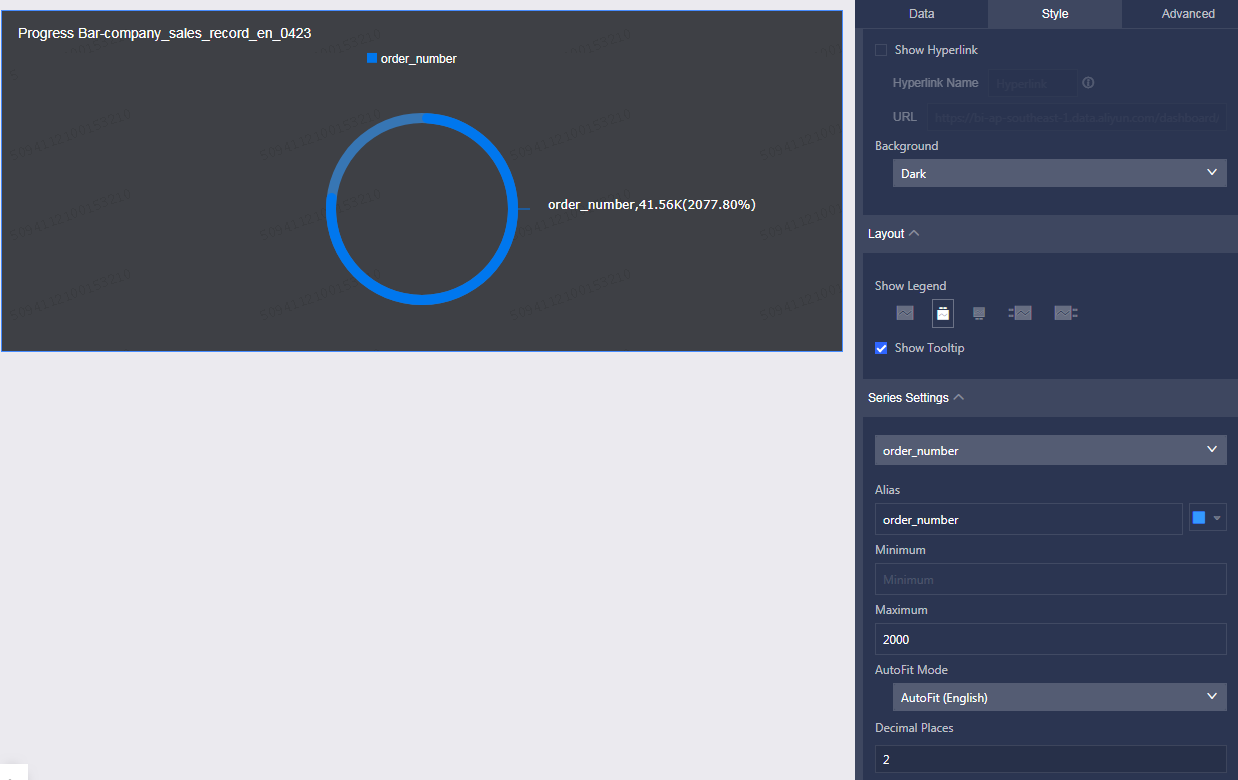
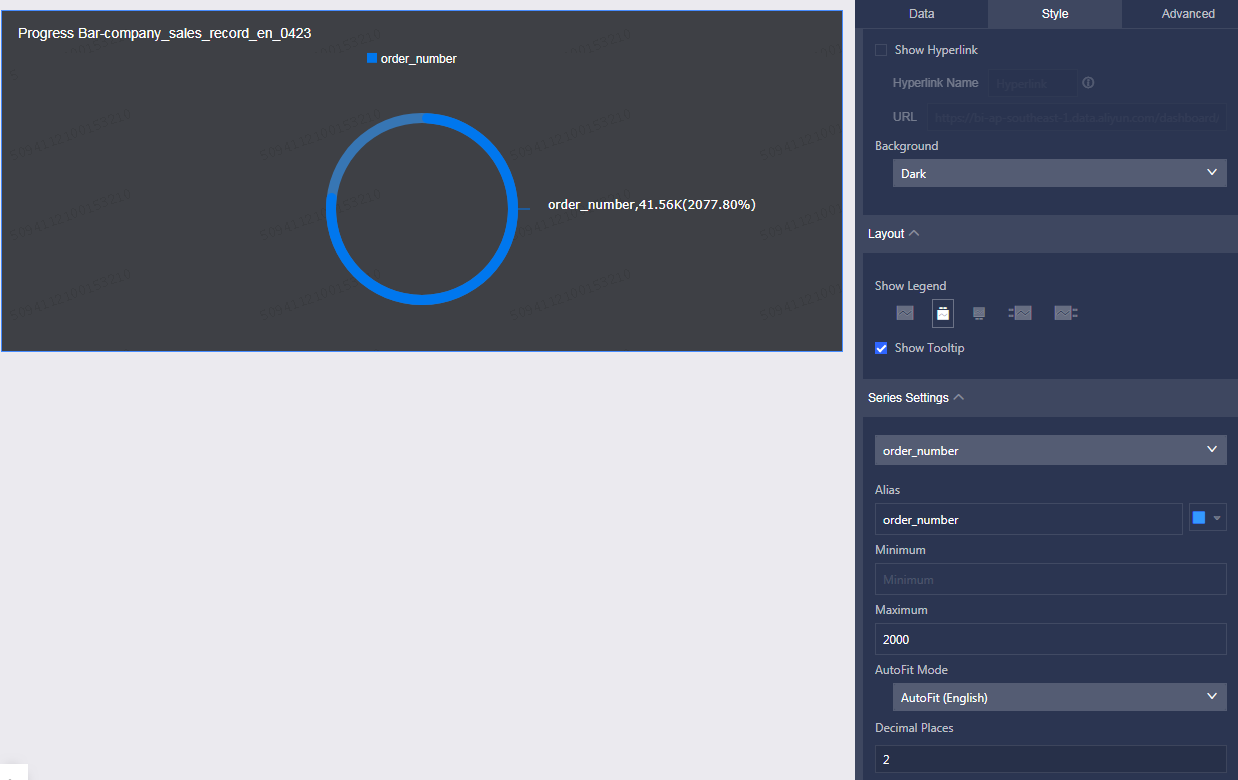
グラフの削除
グラフの右上隅にある [その他の操作] アイコンをクリックし、[削除] を選択して、ドロップダウンリストからグラフを削除します。