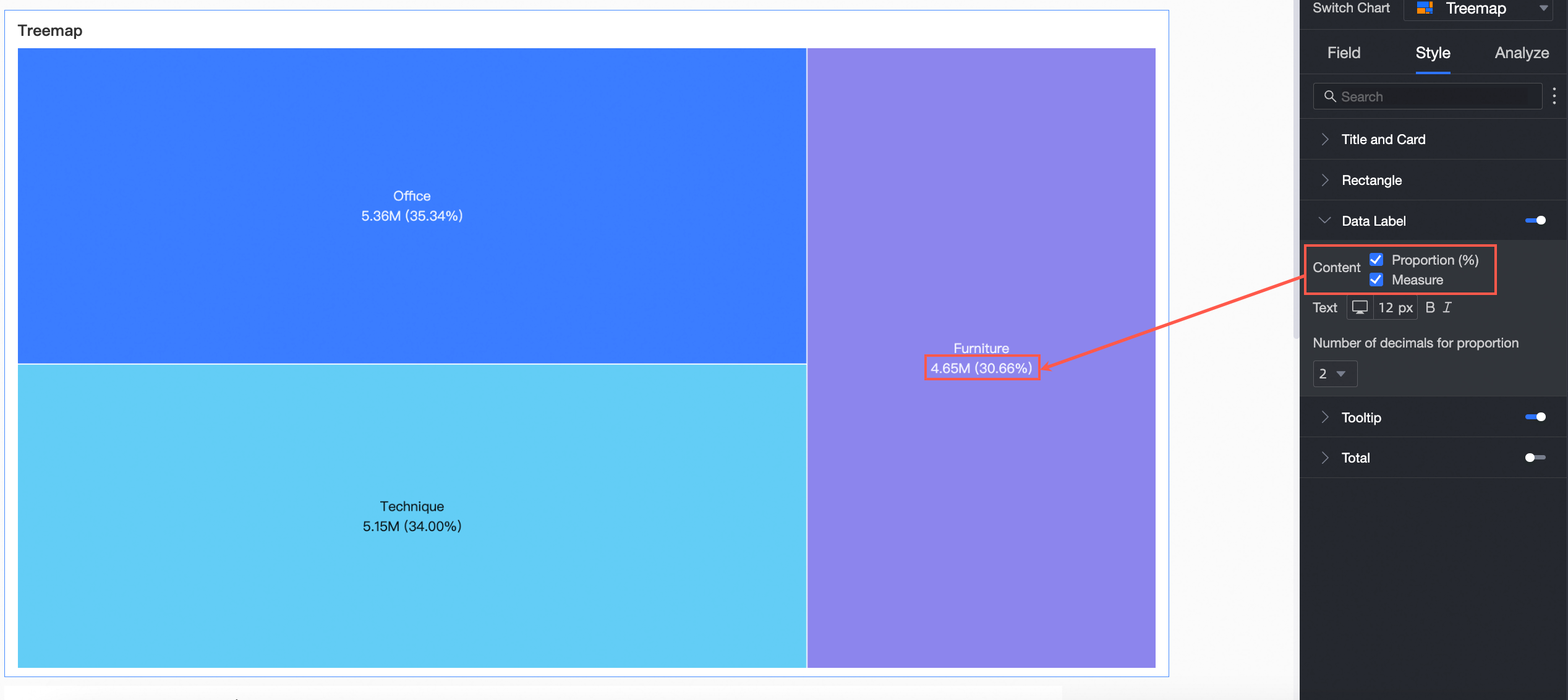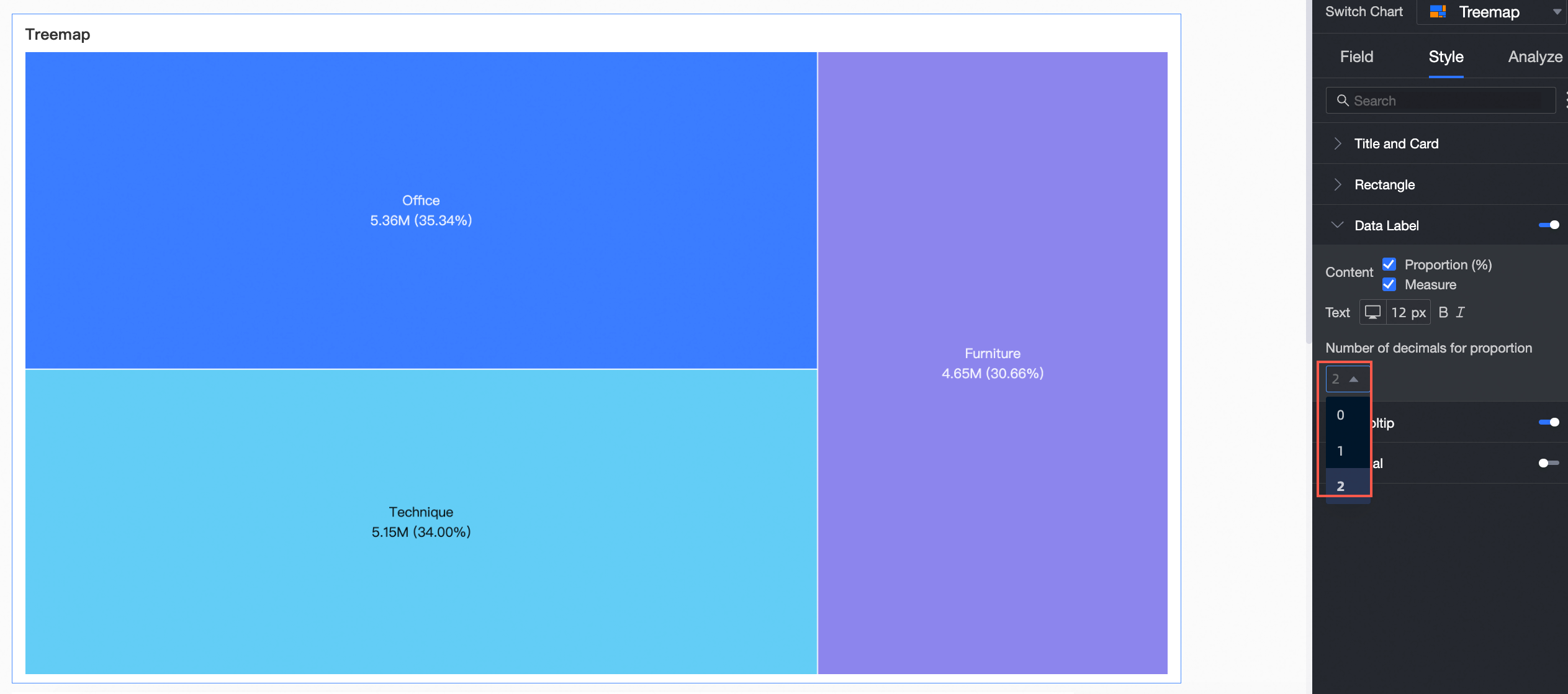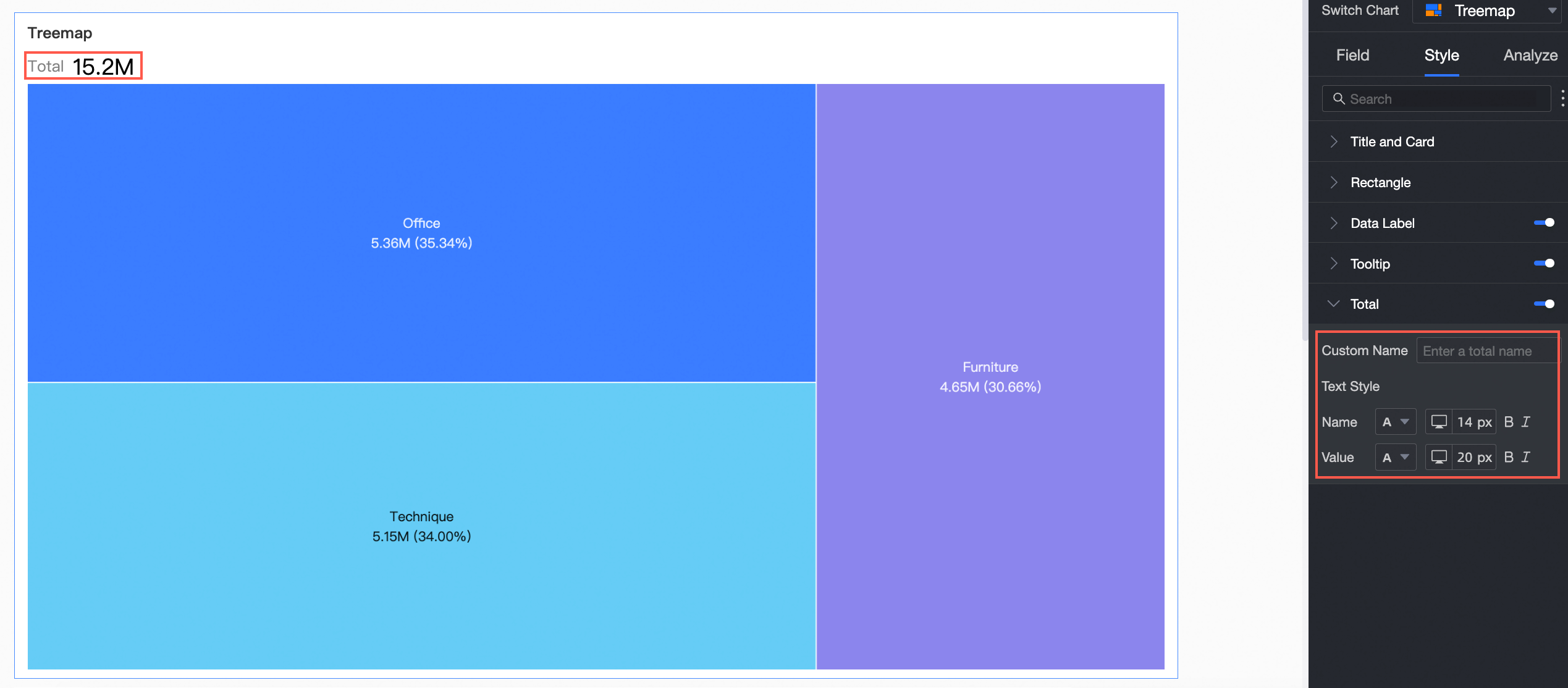ツリーマップ チャートは、データセット内のカテゴリの比率を視覚化します。このトピックでは、矩形階層図にデータを追加し、スタイルを構成する方法について説明します。
前提条件
ダッシュボードが作成されていること。詳細については、「ダッシュボードを作成する」をご参照ください。
概要
シナリオ
ほとんどの場合、円グラフは、メトリックの比率に基づいてディメンション値の分布を表示するために使用されます。データは、データのハイライトやデータの拡大など、さまざまな方法で表現できます。
利点
視覚化効果:四角形のスタイル、カスタムラベルの表示など
さまざまなインタラクティブ オプション:ワードクラウド チャートのメトリックに注釈や文末脚注を追加できます。また、ワードクラウド チャートにリンクを追加して、外部システムと連携することもできます。
レンダリング
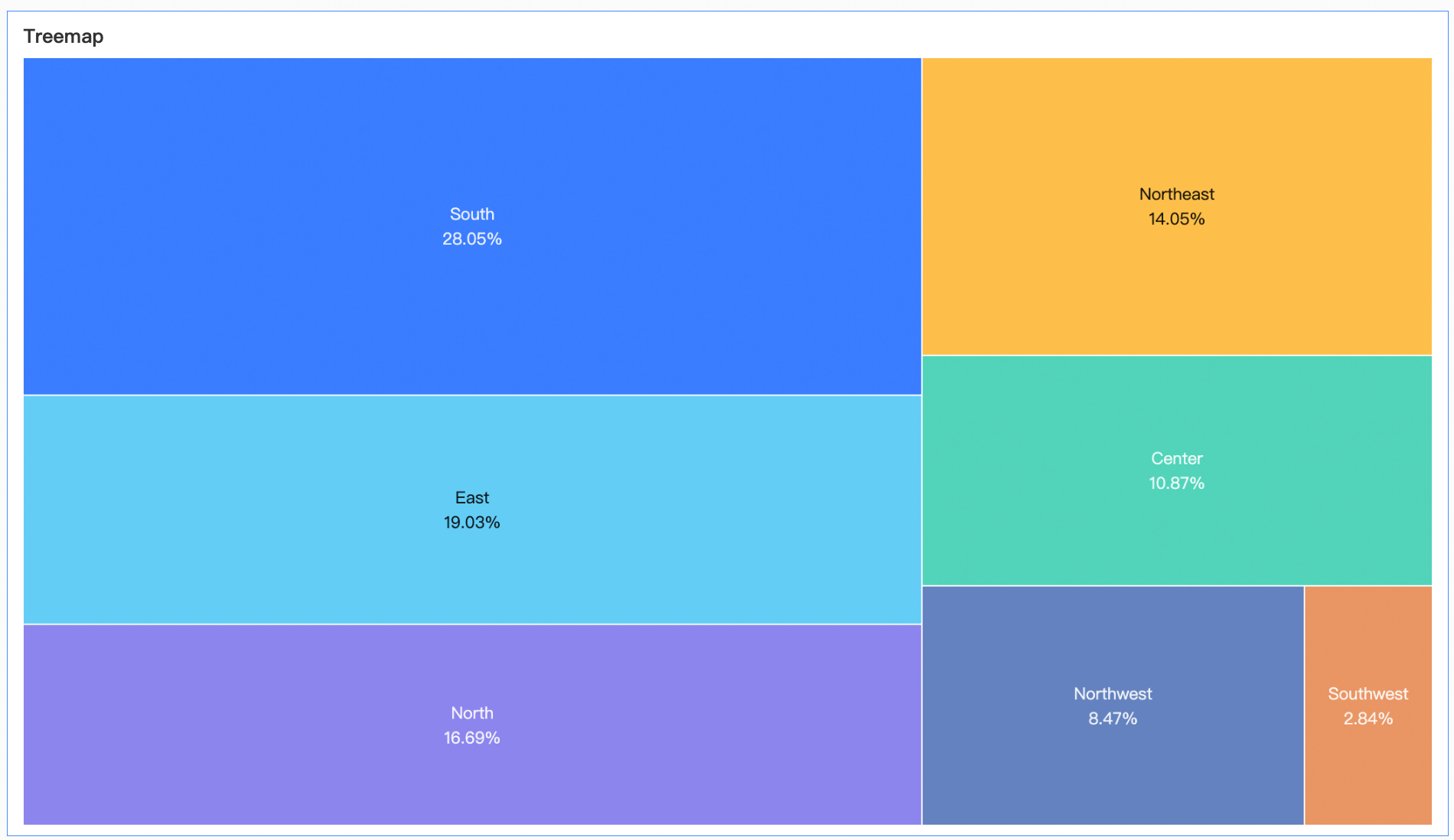
チャートを作成する
ダッシュボード編集ページの フィールド タブで、必要なディメンション フィールドとメジャーを選択します。
[ディメンション] リストで、プロダクト タイプをダブルクリックします。また、このディメンションを [カラー ラベル (dim.)] フィールドにドラッグすることもできます。
[メジャー] リストで、order_amt をダブルクリックします。 order_amt を [サイズ(メジャー)] フィールドにドラッグすることもできます。
[更新] をクリックして、LBS ヒートマップを作成します。
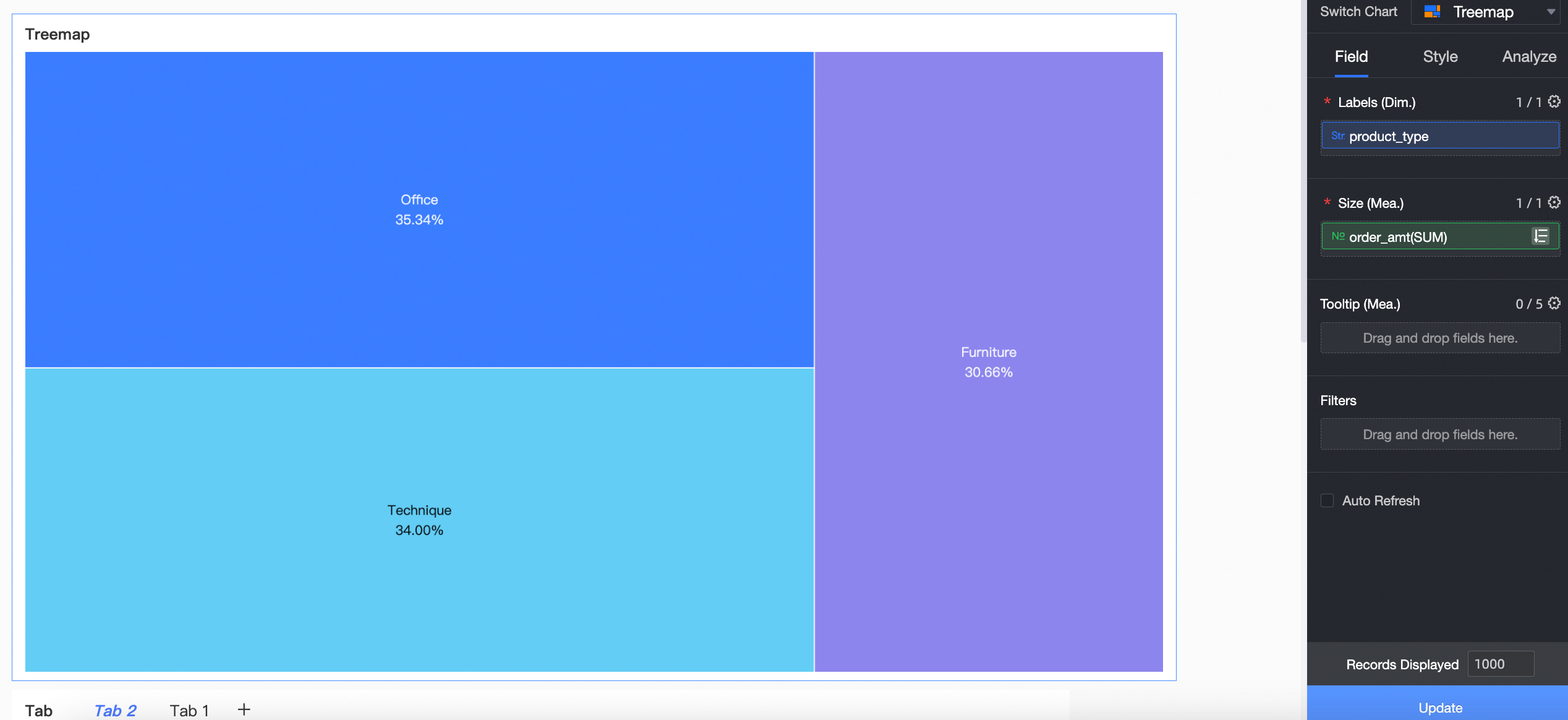
LBS ヒートマップのスタイルを構成する
次のセクションでは、かんばんスタイルの構成方法について説明します。チャートのタイトルとカードの構成方法の詳細については、「チャートのタイトル領域を構成する」をご参照ください。
[スタイル] タブの [スタイル構成] セクションで、矩形階層図のスタイルを構成できます。
構成項目 | 構成項目の例 |
ラベルの表示 | ラベルを表示するかどうか、および表示モードを指定します。
|
小数点以下の桁数 | 0、1、2 の 3 つの小数点以下の桁数を指定できます。 説明 [ラベルの表示] をパーセンテージに設定した場合にのみ、[完了した小数点以下の桁数を設定] パラメーターを構成する必要があります。
|
合計を表示 |
|
色の設定 |
|
チャート分析の構成
項目 | 説明 |
ドリル | [フィールド] パネルでドリルダウン フィールドを設定している場合は、ここでドリルレベル行の表示スタイルを設定できます。詳細については、「ドリルスルー」をご参照ください。 |
リンケージ | 分析するデータが異なるチャートまたはテーブルに属している場合は、この機能を構成してチャートとテーブルを関連付けてから、データを分析できます。詳細については、「リンケージ」をご参照ください。 |
ハイパーリンク | 分析するデータが異なるダッシュボードに属している場合は、この機能を構成してダッシュボードを関連付けてから、データを分析できます。次のいずれかの方法を使用できます。[製品内リダイレクト]、、[外部リンク]。詳細については、「リダイレクト」をご参照ください。 |
データにタグを付ける | チャート内のデータが異常である場合、または特別な注意が必要な場合は、背景色、アイコン、注釈、または強調表示されたデータポイントを使用してデータにマークを付けることができます。詳細については、「ラベル」をご参照ください。 |
制限
ツリーマップ チャートを作成するときは、[ラベル(ディメンション)] と [サイズ(メジャー)] を指定する必要があります。
ラベル(ディメンション)には、1 つのディメンションのみを指定できます。たとえば、製品ボックスです。
サイズ(メジャー)には、1 つのメジャーのみを指定できます。たとえば、輸送費です。
チャートを削除する
チャートを削除する場合は、次の図に示す手順に従います。

次のステップ
ダッシュボードを他のユーザーと共有できます。詳細については、「ダッシュボードを共有する」をご参照ください。
テーマ分析用のナビゲーション メニューを作成する場合は、ダッシュボードをビジネス インテリジェンス(BI)ポータルに統合できます。詳細については、「PC BI ポータルを作成する」をご参照ください。