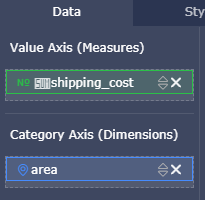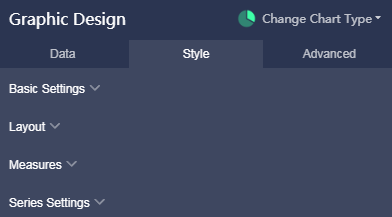ここでは、円グラフの概要、例、および削除について説明します。
あらかじめ「ダッシュボードの概要」および「ダッシュボードの基本操作」を読んでおいてください。 データセットの作成については、 「データセットの作成」をご参照ください。
概要
円グラフは一つのデータ系列を表示します。 各データ系列には、固有の色またはテクスチャがあります。 円グラフは、データの分布と比率を示します。 たとえば、円グラフを使用して、個人の収入における 5 つの社会保険と 1 つの住宅資金の割合を示すことができます。 円グラフを使用して、すべてのブランドの総売上に対する自動車ブランドの売上比率を示すこともできます。
円グラフは複数の扇型で構成されています。 扇型のラベルは、area フィールドや product_type フィールドなどのディメンションによって決定されます。 扇型の角度は、order_amt や profit_amt などのメジャーによって決定されます。
例

注記
area や product_type などのディメンションを少なくとも 1 つ設定できます。 さらに、order_amt や profit_amt などの円弧の角度 (メジャー) 領域に少なくとも 1 つのメジャーを設定できます。
例
シナリオ:複数の地域の送料を比較します。 次の例では、company_sales_record データセットを使用しています。
- Quick BI コンソールにログインします。
- [データセット] をクリックして、[データセット] ページに移動します。
- company_sales_record データセットの右側にある [ダッシュボードの作成] アイコンをクリックします。
注 Quick BI Enterprise Standard を使用する場合、ダッシュボード表示モードとして [標準] または [全画面表示] を選択する必要があります。 次の例では、 [標準] ディスプレイモードを使用します。
- [円グラフ] アイコンをクリックすると、ダッシュボードに空のグラフが表示されます。
- [データ] タブのページで、ディメンションとメジャーを選択します。
[ディメンション] リストで、 area フィールドを [ラベル (ディメンション)] セクションに追加します。 [メジャー] リストで、次の図に示すように、shipping_cost フィールドを探し、[中心角 (メジャー)] セクションに追加します。注 area ディメンションのディメンションタイプを [文字列] から [ジオ] に変換したことを確認してください。 詳細については、「ディメンションタイプの変更」をご参照ください。
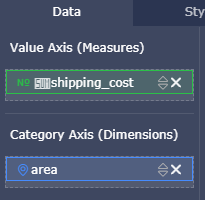
- [更新] をクリックすれば、グラフが更新されます。
- [スタイル] タブのページでは、タイトル、レイアウト、凡例、表示モード、半径、およびディメンションの値のエイリアスを設定できます。
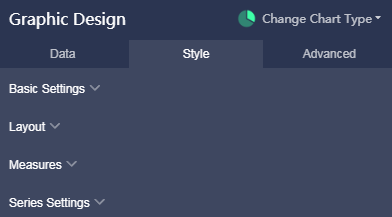
- [保存] をクリックして、ダッシュボードを保存します。
スタイルの設定
- [基本情報] セクションでは、タイトル、フォントの色、ハイパーリンク、および背景色を設定できます。 この例では、 背景色として [ダーク] を使用します。
注 レポートまたは外部ページにジャンプするには、[ハイパーリンクの表示] を選択し、名前とアドレスを入力します。
- [レイアウト] セクションでは、凡例、表示モード、ラベルスタイル、引出線、および半径を設定できます。 この例では、ラベルスタイルとして [名前、値 (パーセント)] を、凡例の位置として [上] を使用します。
- [メジャー] セクションでは、単位と小数点以下の桁数を設定できます。 この例では、小数点以下の桁数として 2 を使用します。
- [系列設定] セクションで、ディメンションの値のエイリアスと、対応する扇型の色を設定できます。 この例では、北東 の色を灰色に設定しています。

チャートの削除
グラフの右上隅にある [その他の操作] アイコンをクリックし、ドロップダウンリストから [削除] を選択して、グラフを削除します。