This topic describes how to resolve the issue that a black screen appears and the desktop is not displayed when you connect to a Windows Elastic Compute Service (ECS) instance.
Problem description
The explorer.exe file is missing from the C:\Windows\ directory of the Windows operating system. As a result, when you connect to the Windows ECS instance, the instance remains in the black screen state and the desktop is not displayed, as shown in the following figure.
In the preceding scenario, you cannot access the desktop by using any methods to connect to the Windows ECS instance.
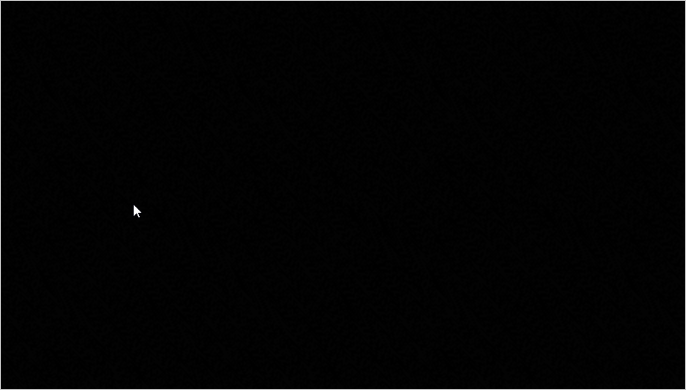
The explorer.exe file may be missing from the C:\Windows\ directory because of the following reasons:
The file was manually deleted.
The file was deleted by third-party software.
Solution
Add the explorer.exe file to the C:\Windows\ directory of the Windows operating system and then reconnect to the Windows ECS instance. To add the file and reconnect to the ECS instance, perform the following steps.
If the bfsvc.exe, regedit.exe, or write.exe file is missing from your Windows operating system, you can also perform the following steps to add the file to the operating system.
Connect to the Windows ECS instance by using Virtual Network Computing (VNC).
For more information, see Connect to a Windows instance by using a password.
Open the Windows Task Manager.
In the following example, the Windows Server 2012 operating system is used. The operations may vary based on the operating system version.
In the upper-left corner of the page, choose .
Click Task Manager.
Open the Command Prompt window.
In the upper-left corner of the Task Manager window, choose .
In the Create new task dialog box, enter cmd.
Click OK.
In the Command Prompt window, run the
copycommand to copy the explorer.exe file from another directory to the C:\Windows\ directory.Run the
dir c:\explorer.exe /s /bcommand to obtain the storage directory of the explorer.exe file.Sample command output:

Run the
copy <Directory in which the explorer.exe file resides> C:\Windows\command to copy the file to the C:\Windows\ directory.
Open the explorer.exe file.
In the upper-left corner of the Task Manager window, choose .
In the Create new task dialog box, enter explorer.exe.
Click OK.
The operating system automatically opens the This PC window, which indicates that the explorer.exe file is added to the C:\Windows\ directory.
Reconnect to the Windows ECS instance.
For more information, see Connection method overview.
If the preceding issue persists, all explorer.exe files in the Windows operating system are corrupted. In this case, we recommend that you create snapshots to back up the data of the ECS instance in the ECS console and then re-initialize the system disk to restore the operating system.
For information about snapshots, see Overview.
For information about how to re-initialize the system disk of the ECS instance, see Re-initialize a system disk.


