This topic describes how to resolve the issue that you cannot update the operating system of a Windows Elastic Compute Service (ECS) instance and the 0x80d02002 error occurs after you configure an Internet Explorer proxy on the instance.
Problem description
After you configure an Internet Explorer proxy on a Windows ECS instance, you cannot update the operating system of the instance and the 0x80d02002 error occurs, as shown in the following figure.
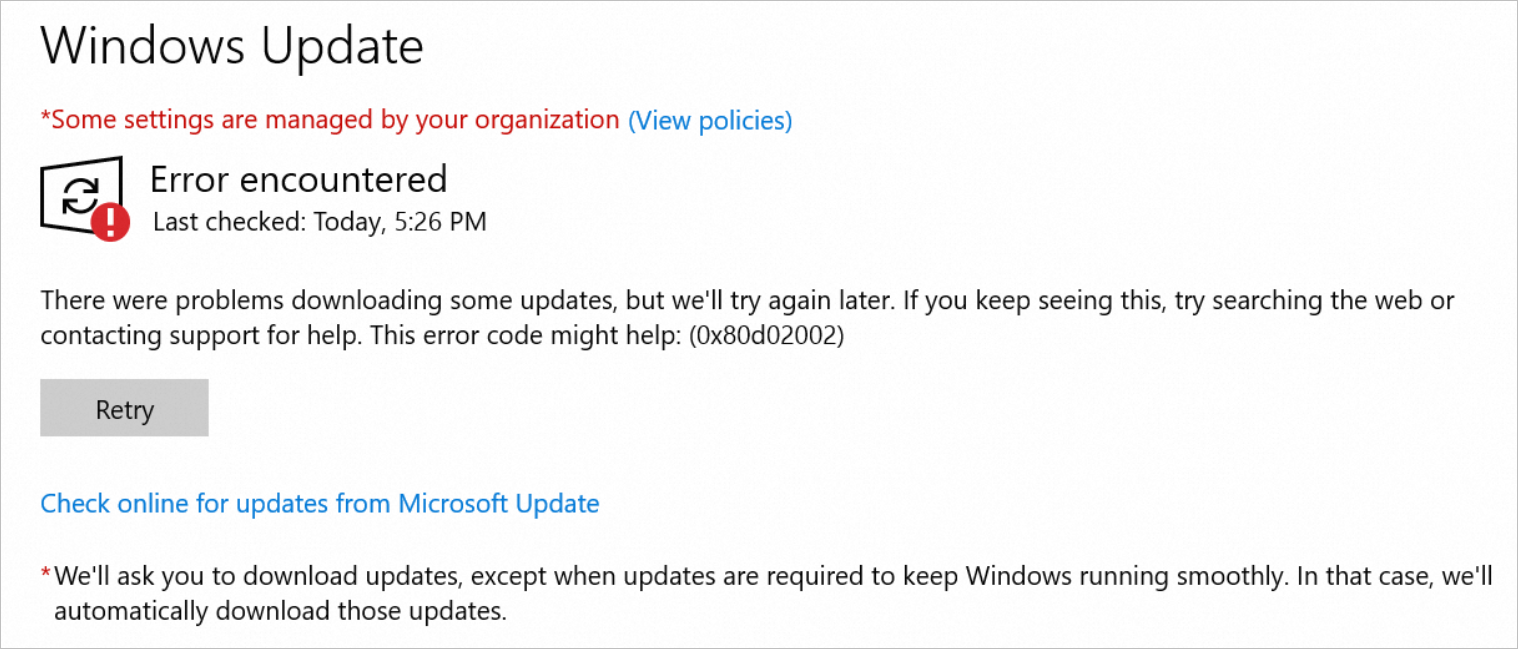
Cause
The Internet Explorer proxy may cause errors in the Microsoft Windows HTTP Services (WinHTTP) proxy configurations.
Solutions
If the Internet Explorer proxy runs as expected, you can synchronize the Internet Explorer proxy configurations to the WinHTTP proxy configurations to resolve Windows update failures caused by errors in the WinHTTP proxy configurations. For more information, see the Solution 1: Synchronize the Internet Explorer proxy configurations to the WinHTTP proxy configurations section of this topic.
You must use Internet Explorer to access websites or services that require a proxy based on your business environment to ensure that the proxy runs as expected.
If you no longer want to retain the Internet Explorer and WinHTTP proxy configurations or the preceding issue is unresolved after you synchronize the Internet Explorer proxy configurations to the WinHTTP proxy configurations, you can cancel the Internet Explorer and WinHTTP proxy configurations. This way, the Windows Update service is not affected by the proxy configurations. For more information, see the Solution 2: Cancel the proxy configurations section of this topic.
Solution 1: Synchronize the Internet Explorer proxy configurations to the WinHTTP proxy configurations
Connect to the Windows ECS instance.
For more information, see Connect to a Windows instance by using a password or key.
Open the Command Prompt window.
Right-click the
 icon and select Run.
icon and select Run. In the Run dialog box, enter
cmd.Click OK.
The Command Prompt window appears.
Run the following command to synchronize the Internet Explorer proxy configurations to the WinHTTP proxy configurations:
netsh.exe winhttp import proxy source=ieUpdate the Windows operating system. If the Windows operating system is updated, the preceding issue is resolved.
Solution 2: Cancel the proxy configurations
Connect to the Windows ECS instance.
For more information, see Connect to a Windows instance by using a password or key.
Open the Command Prompt window.
Right-click the
 icon and then Run.
icon and then Run. In the Run dialog box, enter
cmd.Click OK.
The Command Prompt window appears.
Run the following command to cancel the WinHTTP proxy configurations:
netsh.exe winhttp reset proxyCancel the Internet Explorer proxy configurations.
Open Internet Explorer.
Click the Tools icon in the upper-right corner of the page and select Internet options.
In the Internet Options dialog box, click the Connections tab and then LAN settings.
In the Local Area Network (LAN) Settings dialog box, clear the Use a proxy server for your LAN option and click OK.
Update the Windows operating system. If the Windows operating system is updated, the preceding issue is resolved.