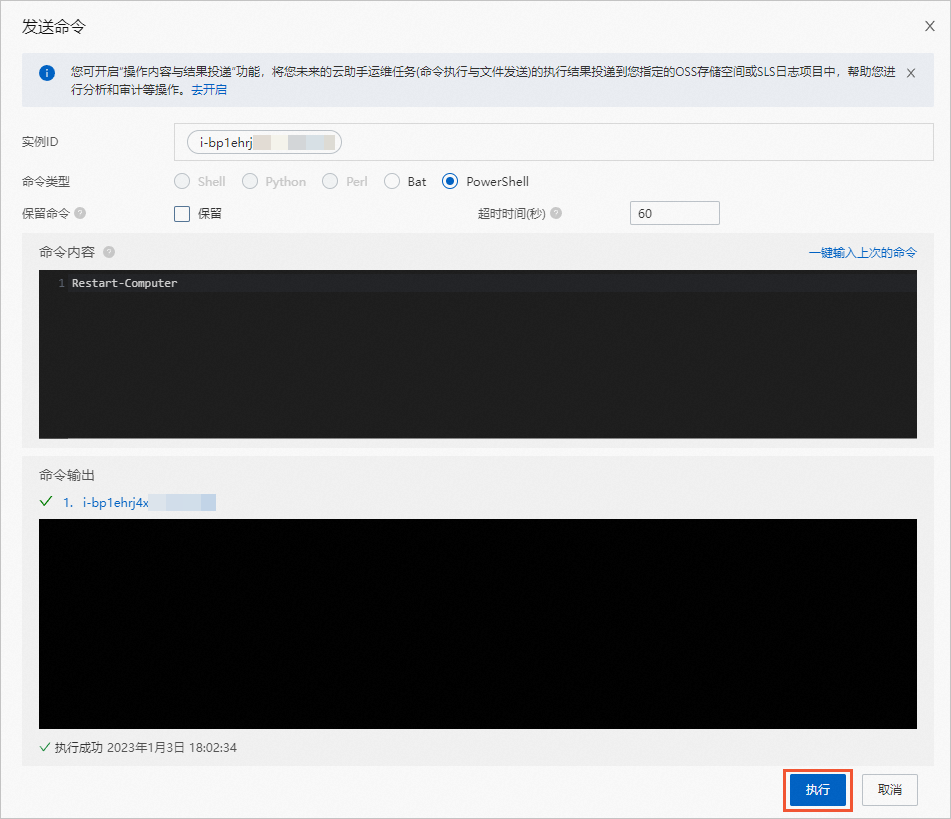無法遠端連線Windows執行個體的原因較多,請您根據實際情況,通過相應的排查方法,排查並解決無法遠端連線Windows執行個體的問題。本文主要介紹無法遠端連線Windows執行個體的處理方法。
快速登入Windows執行個體
如果您遇到緊急情況,需要儘快登入Windows執行個體,請參見以下操作步驟,先檢查ECS執行個體的狀態,然後通過雲助手向Windows執行個體發送命令或通過VNC登入執行個體,具體步驟如下:
步驟一:檢查ECS執行個體狀態
無論何種原因導致無法遠程登入ECS執行個體,請先檢查執行個體的狀態。只有當ECS執行個體為運行中狀態時,才能對外提供業務訪問。檢查步驟如下:
登入ECS管理主控台。
在左側導覽列,選擇執行個體與鏡像 > 執行個體。
步驟二:通過VNC登入ECS執行個體
如果雲助手無法使用或者無法滿足您的使用需求,您還可以通過阿里雲VNC工具進行遠程登入,使用方法如下:
登入ECS管理主控台。
在左側導覽列,選擇執行個體與鏡像 > 執行個體。
在彈出的遠程連接對話方塊中,單擊展開其他登入方式,然後單擊通過VNC遠端連線對應的立即登錄。
登入執行個體作業系統。
在頁面左上方,單擊。
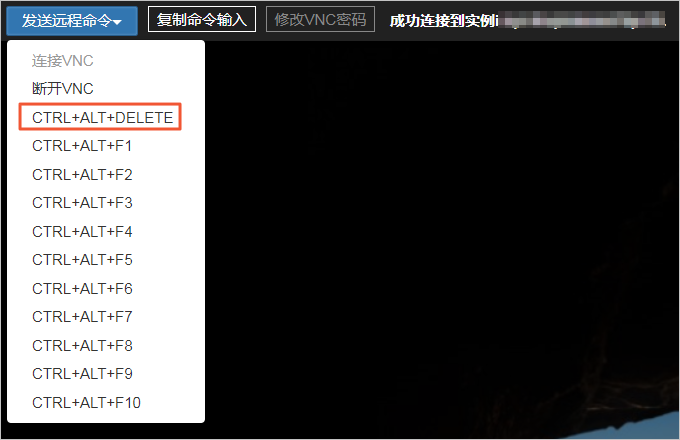
選擇使用者賬戶,輸入執行個體登入密碼,然後按Enter鍵。
說明Windows執行個體預設賬戶為Administrator。
步驟三:通過雲助手向Windows執行個體發送命令
您可以嘗試通過阿里雲雲助手向Windows執行個體發送命令,雲助手的使用步驟如下:
登入ECS管理主控台。
在左側導覽列,選擇執行個體與鏡像 > 執行個體。
沒有明確的報錯資訊
在遠端連線失敗時,如果您沒有收到系統返回的報錯資訊,並且ECS執行個體是運行中的狀態,然後再根據以下步驟進行排查:
步驟一:使用阿里雲Workbench工具測試遠程登入
通過阿里雲提供的Workbench工具進行遠程登入,Workbench工具在遠程登入出現異常時會返回具體的錯誤資訊及解決方案。測試步驟如下:
登入ECS管理主控台。
在左側導覽列,選擇執行個體與鏡像 > 執行個體。
在彈出的遠程與命令對話方塊中,單擊Workbench遠端連線對應的立即登入。
Workbench工具將自動填滿登入目標執行個體所需的基本資料,請確認基本資料的正確性並輸入登入的使用者名稱和認證資訊。並根據以下結果進行處理:
如仍然無法登入,Workbench工具會返回錯誤提示和解決方案,請根據系統提示進行處理。處理完畢後重新使用Workbench工具進行遠程登入測試。為了便於您解決問題,以下列舉Workbench工具使用時常見的異常問題: Workbench遠端連線問題(Windows)。
如可以通過Workbench工具正常登入,但無法通過本機伺服器遠程登入,說明遠端連線的連接埠及服務正常,您可以自行排查。
步驟二:檢查是否有收到黑洞通知
請檢查是否有收到黑洞通知,黑洞期間無法支援公網訪問伺服器。更多資訊,請參見阿里雲黑洞策略。
步驟三:檢查連接埠及安全性群組
檢查安全性群組規則是否有限制,具體操作如下:
登入ECS管理主控台。
在頂部功能表列左上方處,選擇地區。
在執行個體頁面,單擊對應的執行個體ID。
在執行個體詳情頁面,單擊安全性群組頁簽,在安全性群組列表地區,單擊操作列的配置規則。
選擇安全性群組規則方向。
在安全性群組規則頁面,您可以選擇以下任意一種方式添加安全性群組規則,具體操作,請參見添加安全性群組規則。
方式一:快速添加安全性群組規則
授權策略:允許
連接埠範圍:RDP(3389)
授權對象:0.0.0.0/0(代表所有IP訪問)
方式二:手動添加安全性群組規則
授權策略:允許
優先順序:1(代表安全規則中優先順序最高,數字越小優先順序越高)
協議類型:自訂(TCP)
連接埠範圍:如果自訂遠程連接埠為33899,則設定為33899
授權對象:0.0.0.0/0(代表所有IP訪問)
通過
IP:連接埠的方式進行遠端桌面連線。串連方式類似如下。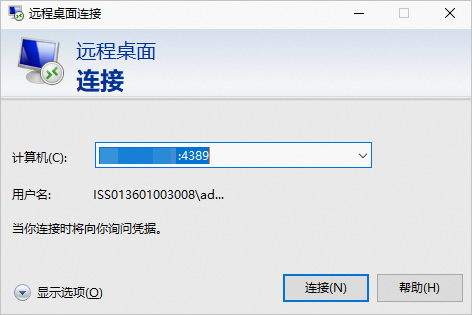
使用以下命令,進行連接埠測試,判斷連接埠是否正常。
telnet <IP> <Port>說明<IP>指Windows執行個體的IP地址。
<Port>指Windows執行個體的RDP連接埠號碼。
系統顯示類似如下,比如執行
telnet 192.168.0.1 4389命令,正常情況下返回結果類似如下。Trying 192.168.0.1 ... Connected to 192.168.0.1 4389. Escape character is '^]'如果連接埠測試失敗,請參見使用ping命令正常但連接埠不通時的連接埠可用性探測說明進行排查。
步驟四:本地公網IP被Security Center攔截
如果在一個本地用戶端網路連接ECS伺服器時多次輸入錯誤的登入資訊,會導致此IP遠程登入ECS的請求被攔截。您可以在Security Center的設定中,添加本地IP至白名單,這樣就不會對本地IP遠程登入此伺服器進行攔截,具體操作如下:
在左側導覽列,選擇系統配置 > 功能設定。
在設定頁簽的其它配置子頁簽,單擊安全管控地區的配置,跳轉至安全管控控制台。
在左側導覽列,選擇白名單管理 > IP白名單。
在IP白名單頁面,單擊添加。
具體操作,請參見安全管控。
步驟五:檢查防火牆配置
只有在已授權可關閉防火牆的情況下,才能進行該項排查。請確認防火牆是否已關閉,如果沒有關閉,則通過調整防火牆配置策略修複,具體操作,請參見如何配置Windows執行個體遠端連線的防火牆。
使用VNC方式登入Windows執行個體。
具體操作,請參見通過密碼認證登入Windows執行個體。
在功能表列選擇開始>控制台。
查看方式選擇小表徵圖,單擊Windows 防火牆。

在Windows防火牆介面,單擊進階設定。
啟用防火牆配置。
在進階安全 Windows 防火牆,單擊Windows防火牆屬性。

選擇啟用(推薦),單擊應用(A)。
建議將網域設定檔案、專用設定檔、公用設定檔選項卡下的防火牆全部啟用。

在進階安全 Windows 防火牆,單擊入站規則,在右側拉至最下方,按右鍵遠端桌面-使用者模式(TCP-In),選擇啟動規則(E)。
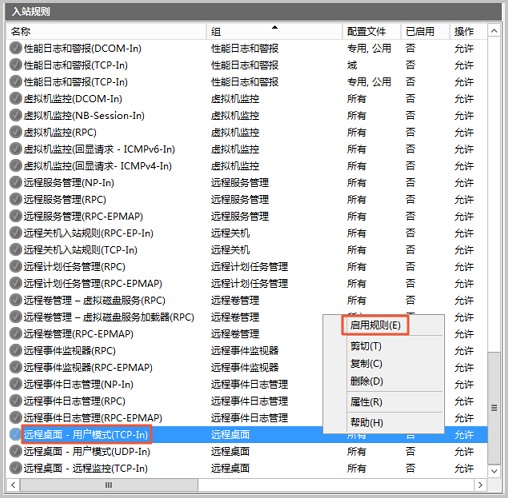
更多關於防火牆的設定資訊,請參見設定Windows執行個體遠端連線防火牆。
步驟六:檢查遠端桌面服務
您可以查看Windows伺服器的系統是否開啟了遠端桌面服務。具體操作如下:
使用VNC方式登入Windows執行個體。
具體操作,請參見通過密碼認證登入Windows執行個體。
按右鍵開始菜單,單擊系統。
在系統介面,單擊遠程設定。

在遠端桌面地區,選中允許遠端連線到此計算機(L),單擊確定。
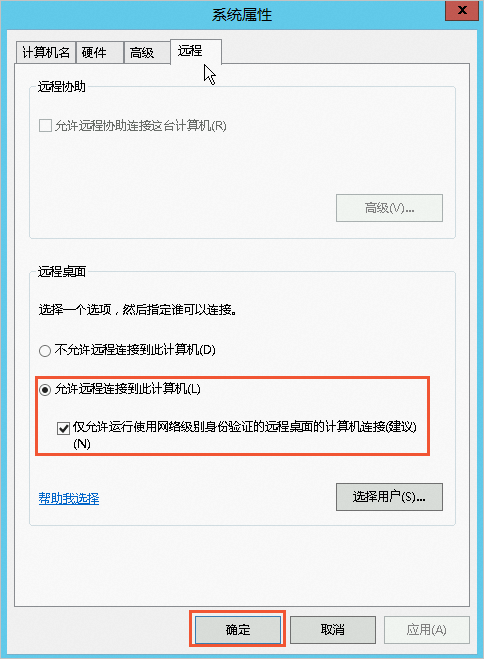
啟動Remote Desktop Services服務。
在開始菜單中,選擇管理工具>元件服務>服務(本地),在右側的菜單視窗中找到Remote Desktop Services服務,檢查是否啟動,如果沒有啟動,則需啟動。

載入遠端桌面服務所依賴的驅動和服務。
為了提高系統安全性,有時錯誤地將遠端桌面服務所依賴的某些關鍵服務禁用,導致遠端桌面服務異常。可通過以下操作進行檢查。
按右鍵開始菜單,單擊運行,輸入
msconfig,單擊確定。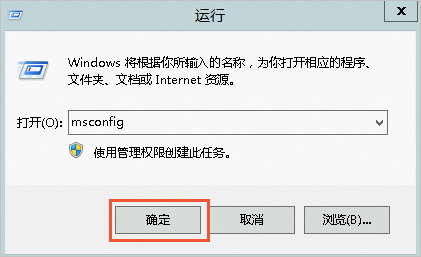
在系統配置對話方塊中,單擊常規頁簽,選中正常啟動(N),單擊確定。
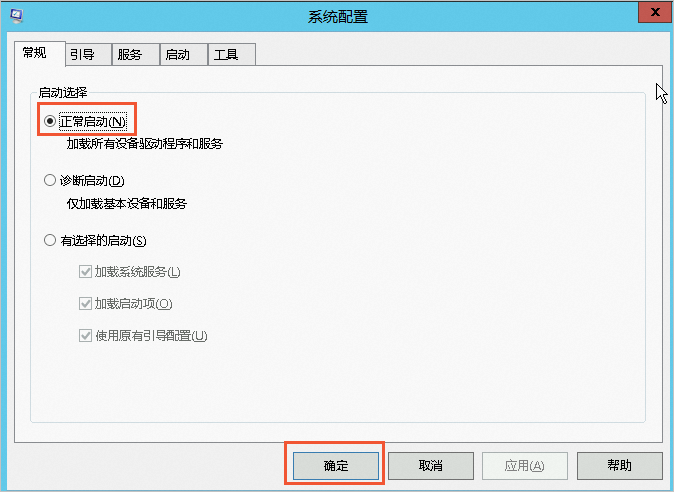
重啟ECS執行個體。
具體操作,請參見重啟執行個體。
步驟七:檢查遠程終端服務配置
無法串連Windows執行個體的遠端桌面可能是由於以下遠程終端服務的配置異常。
本樣本以Windows Server 2008為例,其他Windows Server版本操作類似。
異常一:伺服器側自我簽署憑證損壞
本地用戶端如果是Windows 7以上版本的系統,會嘗試與Elastic Compute Service建立TLS串連。若Elastic Compute Service側用於TLS串連的自我簽署憑證損壞,則會導致遠端連線失敗。
使用VNC方式登入Windows執行個體。
具體操作,請參見通過密碼認證登入Windows執行個體。
選擇開始>管理工具>遠端桌面服務>遠端桌面工作階段主機設定。
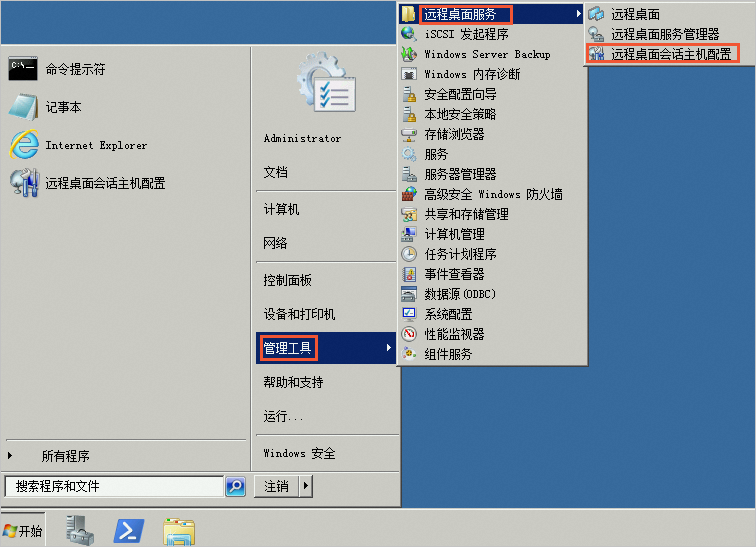
在串連地區,按右鍵RDP-Tcp,然後單擊屬性。
在RDP-Tcp屬性視窗,將安全層修改成RDP安全層,單擊確定。
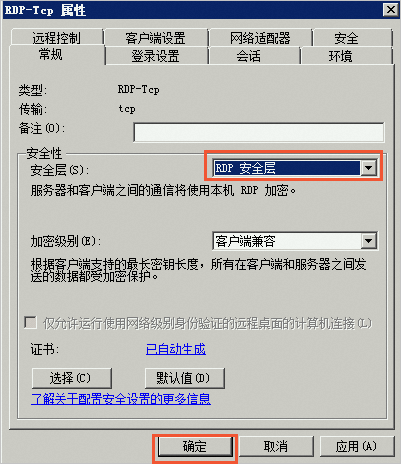
在操作地區,單擊禁用串連,再單擊啟用串連。
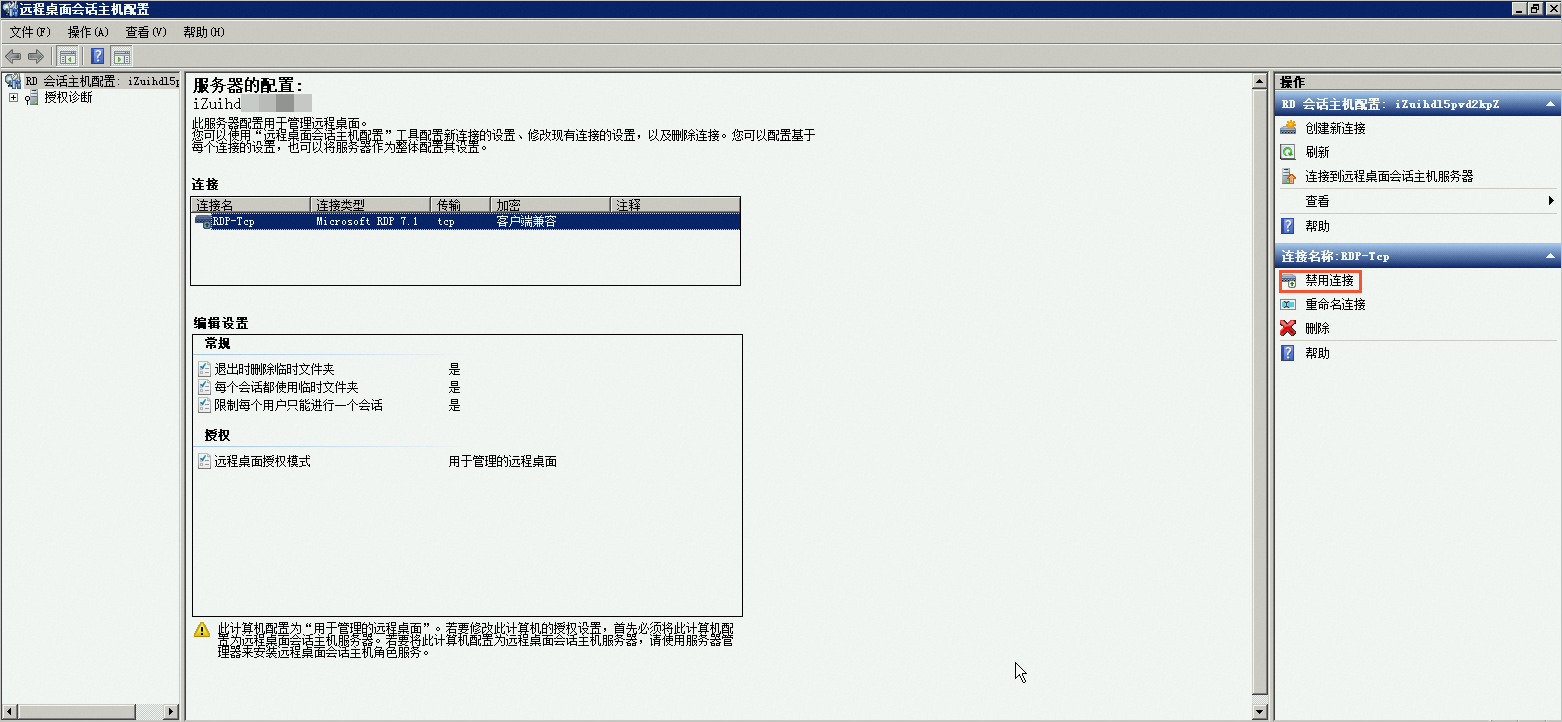
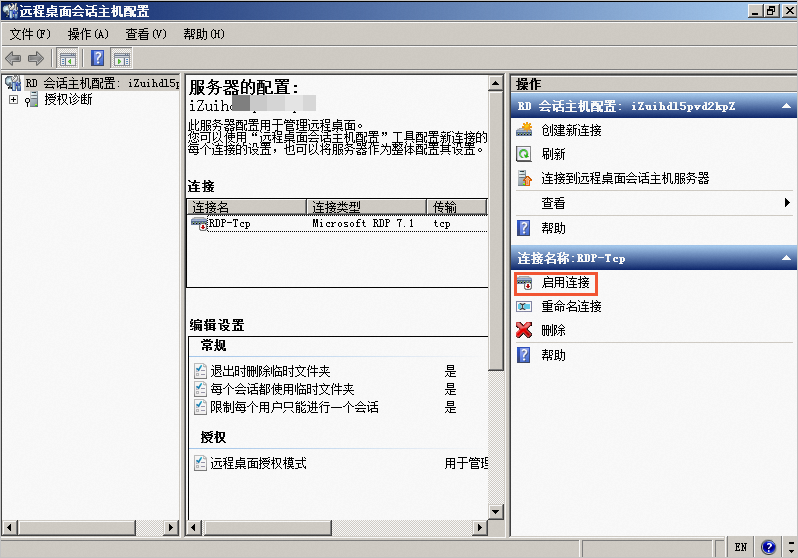
異常二:遠端桌面工作階段主機設定串連被禁用
使用netstat命令查詢,發現連接埠未正常監聽。
使用VNC方式登入Windows執行個體後,發現遠端桌面RDP串連屬性設定檔被禁用,重新啟用RDP-Tcp串連即可,具體操作,請參見異常一:伺服器側自我簽署憑證損壞。
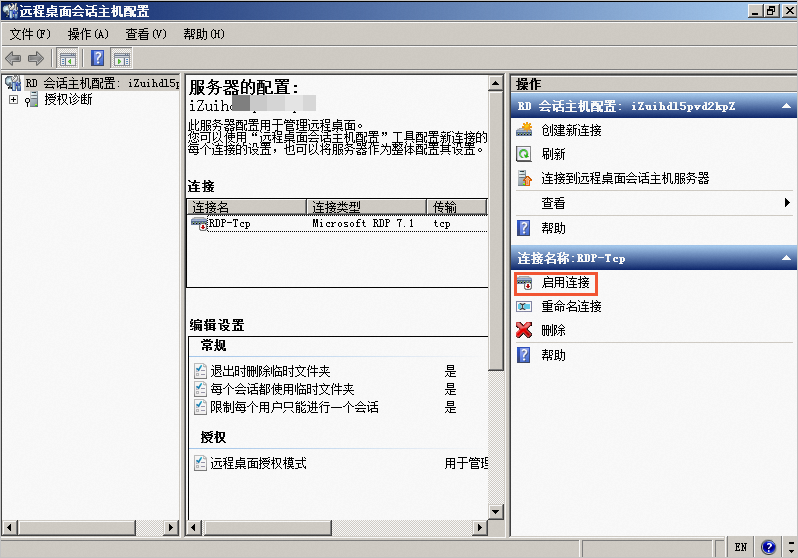
異常三:終端伺服器角色配置
在使用遠端桌面訪問Windows執行個體時,可能會出現如下提示。 
這種情況一般是由於在伺服器上安裝配置了終端伺服器,但是沒有配置有效訪問授權導致的,可參考以下三種解決方案處理:
如果是安裝了終端伺服器角色導致的,需要登入伺服器滑鼠右鍵單擊電腦,選擇角色>刪除角色服務。
步驟八:檢查網路
無法正常遠端連線Windows執行個體時,需要先檢查網路是否正常。
使用其他網路環境中(不同網段或不同電訊廠商)的電腦串連對比測試,判斷是本網問題還是伺服器端的問題。
如果是本網問題或電訊廠商問題,請聯絡本地IT人員或電訊廠商解決。
如果是網卡驅動存在異常,則重新安裝。排除本網故障後進行下一步檢查。
在本地用戶端使用
ping命令測試與執行個體的網路連通性。網路異常時,請參見網路異常時如何抓取資料包進行排查。
當出現ping丟包或ping不通時,請參見使用ping命令丟包或不通時的鏈路測試方法進行排查。
如果出現間歇性丟包,ECS執行個體的網路一直處於不穩定點時,請參見使用ping命令測試ECS執行個體的IP地址間歇性丟包進行解決。
在執行個體中使用ping命令測試與用戶端的連通性,提示一般故障錯誤時,請參見Windows執行個體ping外網地址提示“一般故障”進行解決。
步驟九:檢查CPU負載、頻寬及記憶體使用量情況
無法正常遠端連線Windows執行個體時,可能是因為CPU負載、頻寬不足或記憶體不足導致。
根據是否存在CPU負載過高情況,選擇相應操作。
不存在CPU負載過高情況,請繼續執行步驟2繼續排查。
如果CPU負載過高情況,請參考本步驟解決問題。
檢查CPU負載過高時,通過執行個體詳情頁面的終端登入執行個體,檢查後台是否正在執行Windows Update操作。若存在Windows Update操作,則CPU負載過高是正常結果,請繼續等待執行完成。
若應用程式有大量的磁碟訪問、網路訪問行為、高計算需求,CPU負載過高是正常結果。建議您升配執行個體規格來解決資源瓶頸問題,具體操作,請參見升降配方式概述。
說明CPU負載過高的解決方案,請參見Windows系統ECS執行個體的CPU使用率較高的解決方案。
排查是否存在公網頻寬不足問題。
無法遠端連線可能是公網頻寬不足導致的,具體排查方法如下。
排查是否存在記憶體不足問題。
遠端連線Windows執行個體後,不能正常顯示案頭並直接退出,也沒有錯誤資訊提示。這種情況可能是伺服器記憶體不足導致,需要檢查伺服器的記憶體使用量情況。具體操作如下。
使用VNC方式登入Windows執行個體。
具體操作,請參見通過密碼認證登入Windows執行個體。
選擇開始>管理工具>事件檢視器,查看是否存在記憶體資源不足的警告日誌資訊。具體操作,請參見Windows 虛擬記憶體不足問題的處理。
步驟十:檢查系統的安全性原則設定
您可以查看Windows伺服器上是否有阻止遠端桌面連線的相關安全性原則。具體操作如下。
使用VNC方式登入Windows執行個體。
具體操作,請參見通過密碼認證登入Windows執行個體。
選擇開始>控制台>管理工具,雙擊本地安全性原則。

在本地安全性原則介面中,單擊IP安全性原則,在本機電腦,根據是否存在相關的安全性原則,選擇相應操作。
存在相關安全性原則,刪除或重新編輯該安全性原則
刪除安全性原則:按右鍵相關策略,選擇刪除(D),在彈出的對話方塊,單擊是。
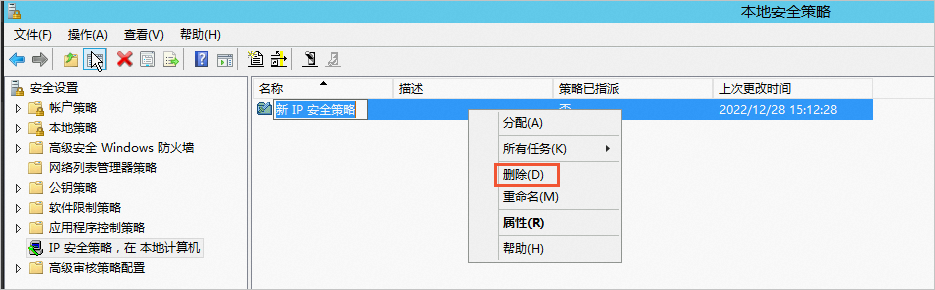
雙擊開啟該IP的安全性原則,重新設定以允許遠端桌面連線,然後再使用遠端桌面連線。
不存在相關安全性原則,執行步驟十:檢查系統的安全性原則設定繼續排查。
步驟十一:檢查殺毒軟體
使用遠端桌面無法串連ECS執行個體可能是由於第三方殺毒軟體佈建導致,可通過以下方法進行解決。此處列舉兩個安全狗配置導致遠端存取失敗的解決案例。
如果殺毒軟體在後台執行,可通過VNC方式登入執行個體,將殺毒軟體升級至最新版本或者直接刪除。關於如何使用VNC登入執行個體,請參見串連方式概述。
請使用商業版殺毒軟體,或者使用Microsoft Safety Scanner微軟免費安全工具,在安全模式下掃描殺毒。關於更多安全掃描程式資訊,請參見安全掃描程式。
案例一:安全狗黑名單攔截
如果安裝了安全狗後,出現以下情況,請確認防護軟體中是否做了安全設定或對應的攔截。
用戶端本地無法遠端桌面連線Windows執行個體,但其他地區可以遠端連線。
無法ping通伺服器IP地址,並且通過
tracert命令跟蹤路由,發現無法到達伺服器。Security Center未攔截本地公網IP地址。
開啟伺服器安全狗,選擇網路防火牆,單擊超級黑白名單右側的 表徵圖,如果超級黑名單中存在ECS執行個體公網IP,需將此黑名單規則刪除,然後將公網IP添加到超級白名單。
表徵圖,如果超級黑名單中存在ECS執行個體公網IP,需將此黑名單規則刪除,然後將公網IP添加到超級白名單。

如果Security Center的閾值設定過低,則可能攔截執行個體公網IP。建議把清洗閾值調高,避免出現攔截執行個體公網IP的情況發生,更多資訊,請參見DDoS基礎防護。
案例二:安全狗程式異常
使用VNC登入到Windows執行個體後,在系統案頭右下角,安全狗彈出錯誤提示,系統顯示類似如下。

該問題可能是由於安全狗軟體出現異常導致,您可以通過Windows系統卸載安全狗軟體後,重啟ECS執行個體,即可恢複網路。
步驟十二:Windows註冊表配置異常
Windows註冊表相關配置異常,可能導致RDP串連被阻斷,您可以參考以下步驟來修複。
使用VNC串連ECS執行個體。
具體操作,請參見使用VNC登入執行個體。
在運行框中輸入regedit,單擊確定,開啟登錄編輯程式。
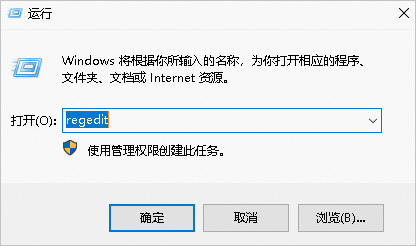
在登錄編輯程式中,分別修改以下參數配置。
將
HKEY_LOCAL_MACHINE\SYSTEM\CurrentControlSet\Control\Terminal Server\WinStations\RDP-Tcp中的fEnableWinStation參數值修改為1。
將
HKEY_LOCAL_MACHINE\SYSTEM\CurrentControlSet\Control\Terminal Server中的fDenyTSConnections參數值修改為0。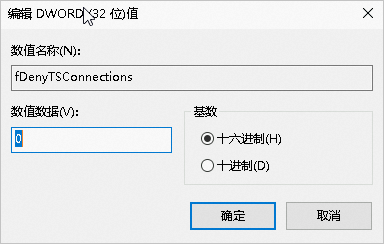
步驟十三:Windows RDP自簽認證到期
RDP自簽認證到期,可能會導致無法遠程登入,您可以參考以下步驟來修複。
使用VNC方式登入Windows執行個體。
具體操作,請參見使用VNC登入執行個體。
以管理員身份運行Windows PowerShell。
在Windows PowerShell對話方塊,執行如下命令,查看當前認證是否已到期。
Get-Item 'Cert:\LocalMachine\Remote Desktop\*' | Select-Object NotAfter如果認證到期,執行如下命令,刪除自簽認證並重啟TermService服務。
Remove-Item -Path 'Cert:\LocalMachine\Remote Desktop\*' -Force -ErrorAction SilentlyContinue Restart-Service TermService -Force重啟TermService服務後,系統會自動產生新的自簽認證。
執行如下命令,確認新的自簽認證時間已更新。
Get-Item 'Cert:\LocalMachine\Remote Desktop\*' | Select-Object NotAfter說明預設的RDP自我簽署憑證有效期間是半年。
存在明確的報錯資訊
授權相關:
案頭無法顯示:
串連數相關:
使用者名稱和密碼相關:
 > 遠端連線 > 發送命令。
> 遠端連線 > 發送命令。