本文介紹通過遠端桌面連線Windows執行個體提示“遠端桌面使用者組沒有該許可權”錯誤的解決方案。
問題描述
本地用戶端通過遠端桌面連線Windows執行個體時提示“遠端桌面使用者組沒有該許可權”錯誤
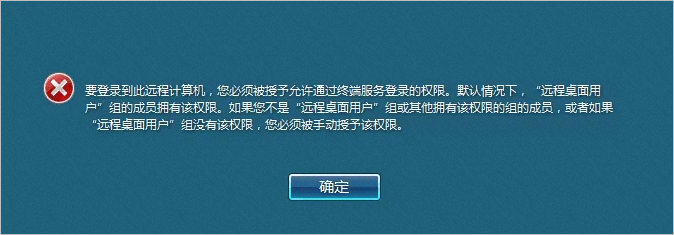
問題原因
無法遠端連線Windows執行個體可能有以下兩種原因:
ECS執行個體內的本地安全性原則配置不正確。請參考方案一:修改本地安全性原則進行修複。
ECS執行個體未添加普通使用者遠程登入的許可權。請參考方案二:為普通使用者增加遠程登入許可權進行修複。
解決方案
根據實際情況,選擇對應方案進行解決。本文以Windows Server 2012作業系統為例。
方案一:修改本地安全性原則
通過VNC串連Windows執行個體。
具體操作,請參見通過密碼認證登入Windows執行個體。
按右鍵開始,然後單擊運行。在運行對話方塊中輸入
gpedit.msc命令,然後單擊確定,進入本機群組原則編輯器頁面。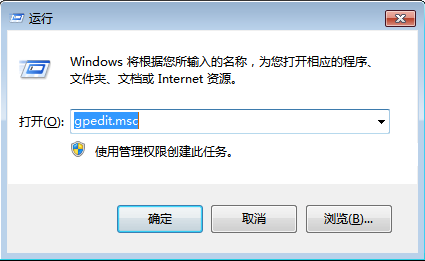
在本機群組原則編輯器頁面中,單擊電腦配置 > Windows設定 > 安全設定 > 本地策略 > 使用者權限分配。
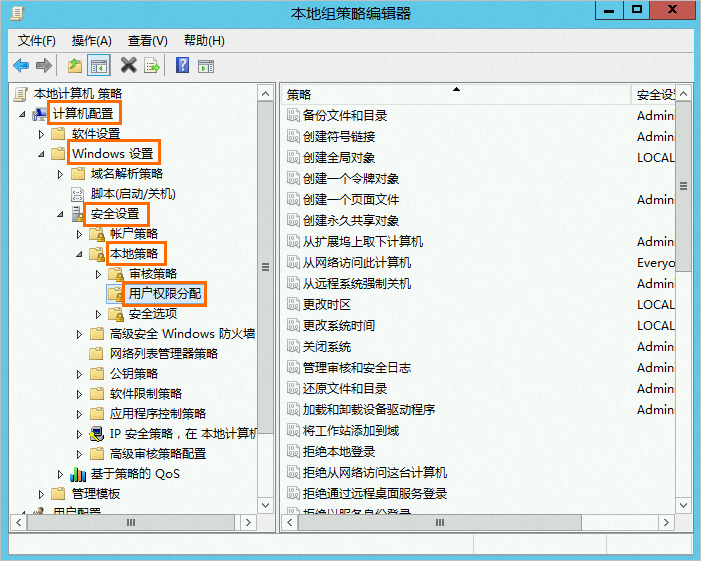
在使用者權限分配頁面中,雙擊拒絕通過遠端桌面服務登入,進入拒絕通過遠端桌面服務登入 屬性視窗。
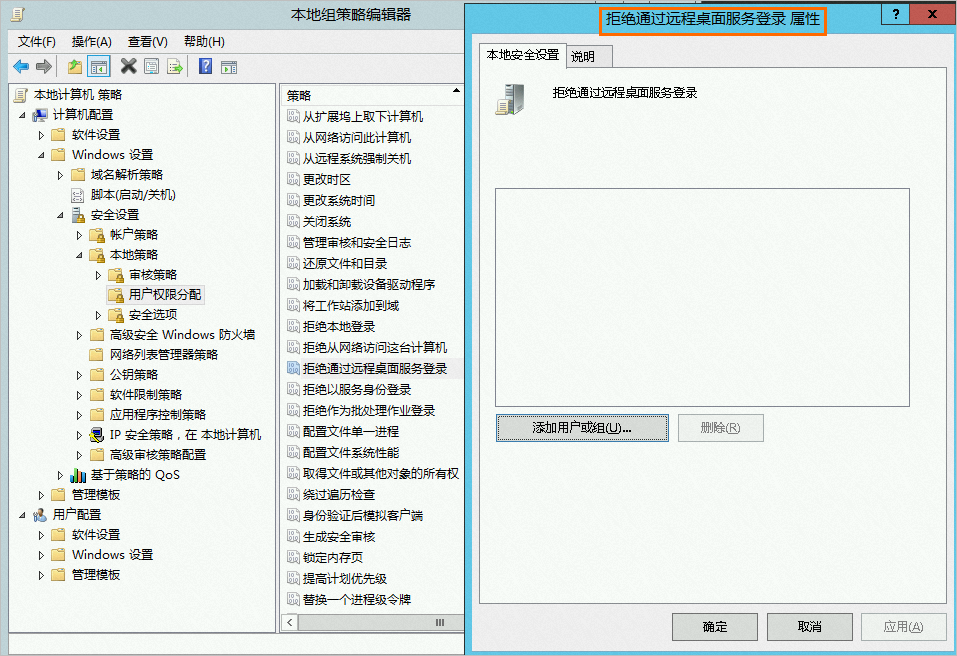
在拒絕通過遠端桌面服務登入 屬性視窗中,查看有無Remote Desktop Users和需要登入的域使用者帳號,如果存在請刪除。
在使用者權限分配頁面中,雙擊允許通過遠端桌面服務登入,進入允許通過遠端桌面服務登入 屬性視窗。
在允許通過遠端桌面服務登入 屬性視窗中,查看有無Remote Desktop Users和需要登入的域使用者帳號,如果沒有請添加。
使用新添加的使用者在另一台主機上遠程登入Windows執行個體, 確認可以正常遠端連線Windows執行個體。
方案二:為普通使用者增加遠程登入許可權
通過VNC串連Windows執行個體。
具體操作,請參見通過密碼認證登入Windows執行個體。
進入電腦管理頁面。
選擇開始,單擊伺服器管理員。
在伺服器管理員頁面,單擊所有伺服器,在伺服器框中,按右鍵對應的伺服器,單擊電腦管理。
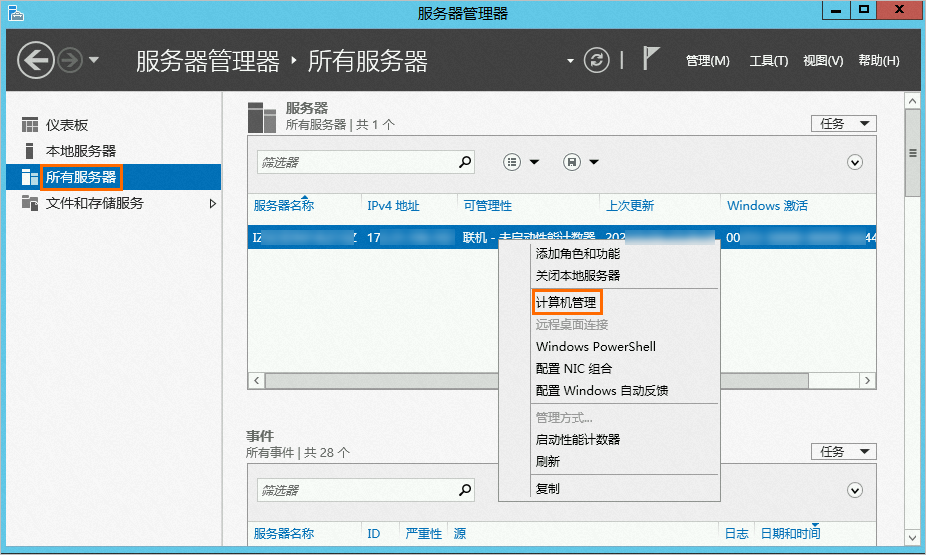
在電腦管理頁面,按右鍵系統工具 > 本機使用者和組 > 使用者,單擊新用戶(N),在新使用者對話方塊中建立一個對應的使用者,本文以建立test使用者為例。
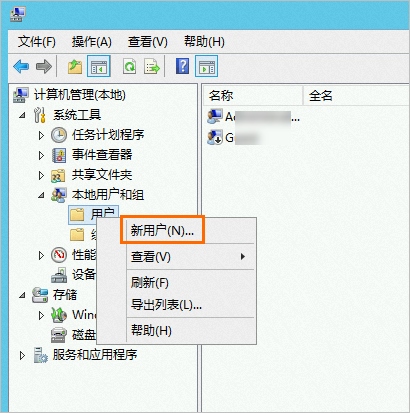
使用者建立成功後,按右鍵test使用者名稱,選擇屬性(R) > 隸屬於,單擊添加,將使用者添加到Remote Desktop Users組中,此時普通使用者就可以遠程登入。
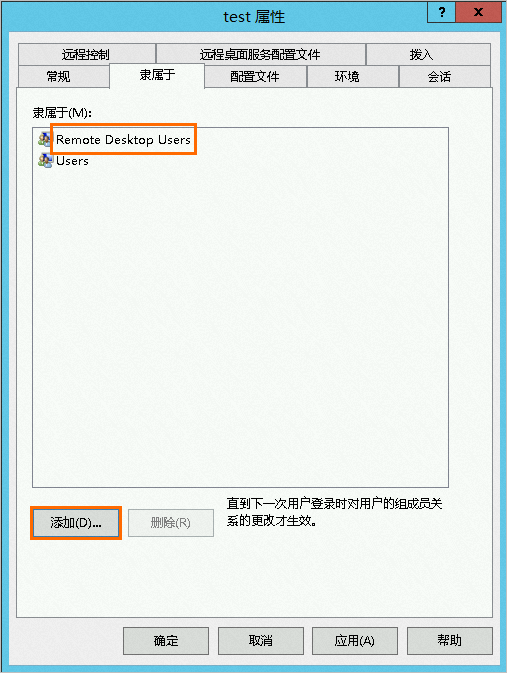 說明
說明Remote Desktop Users組為授權遠程登入許可權的組,添加到這個組中的使用者都被授予遠程登入的許可權。