遠程登入執行個體作業系統時,預設使用者名和密碼是什嗎?
預設使用者名和執行個體類型有關:
遠程登入Windows執行個體時,預設使用者名是
Administrator。遠程登入Linux執行個體時,預設使用者名是
root或ecs-user。
密碼由您在建立執行個體時設定,請參見自訂購買執行個體。如果忘記了登入密碼,或者選擇建立執行個體後設定密碼,您也可以線上重設密碼,請參見重設執行個體登入密碼。
使用ECS執行個體密碼無法登入VNC,怎麼辦?
自2023年7月10日起,遠端連線工具VNC無需單獨設定VNC登入密碼,即可安全訪問ECS執行個體。
阿里雲在2023年7月10日對遠端連線工具VNC完成安全升級,阿里雲平台將自動裝載通過VNC訪問執行個體時連接埠的鑒權,以及通過VNC訪問執行個體的端到端加密資料。升級之後,您無需設定VNC的登入密碼,只需要輸入執行個體的使用者名稱和密碼即可安全地訪問ECS執行個體。
如果您使用ECS執行個體密碼無法登入VNC,可以按照以下步驟進行排查和處理。
檢查登入密碼是否正確。
確認您使用的使用者名稱和密碼是否正確。對於Windows執行個體,預設使用者名是
Administrator,對於Linux執行個體,預設使用者名是root或ecs-user。確保密碼的大小寫正確,並且沒有複製多餘的空格或字元。
重設密碼。
如果您忘記了登入密碼,可以通過阿里雲控制台重設密碼。具體請參見重設執行個體登入密碼。
重啟ECS執行個體。
您可以通過重啟ECS執行個體解決一些臨時性問題。具體請參見重啟執行個體。
檢查安全性群組規則。
確保執行個體所在的安全性群組已添加安全性群組規則,允許存取了相應的連接埠(例如SSH協議預設的22連接埠)。具體請參見檢查ECS執行個體安全性群組規則。
檢查VNC登入許可權。
如果您使用的是RAM使用者登入,請確認您的RAM使用者具有足夠的許可權執行VNC登入操作。使用VNC串連到執行個體,至少需要具有查詢ECS執行個體的詳細資料許可權和查詢ECS執行個體的Web管理終端地址許可權,即
ecs:DescribeInstances和ecs:DescribeInstanceVncUrl。如何為RAM使用者授權,請參見為RAM使用者授權。{ "Version": "1", "Statement": [ { "Effect": "Allow", "Action": [ "ecs:DescribeInstances", "ecs:DescribeInstanceVncUrl" ], "Resource": "*" } ] }重新使用VNC登入執行個體。
具體操作,請參見使用VNC登入執行個體。
控制台VNC支援多使用者登入嗎?
不支援。如果一個使用者已經登入,其他使用者則無法再登入。
串連到控制台VNC後出現黑屏,怎麼辦?
串連到控制台VNC後出現黑屏,說明系統處於休眠狀態。根據作業系統不同,執行不同的操作:
如果是Linux執行個體,您可以按任意鍵啟用該執行個體,進入登入介面。
如果是Windows執行個體出現持續黑屏,您可以在介面左上方單擊發送遠程命令 > CTRL+ALT+DELETE,進入登入介面。
控制台VNC無法訪問了,怎麼辦?
您可以通過瀏覽器進入控制台VNC介面排查問題。例如使用Chrome,在鍵盤上按F12鍵顯示開發人員工具,然後分析Console中顯示的資訊。
使用IE8.0,為什麼無法使用控制台VNC?
僅支援IE10及以上版本的IE瀏覽器中使用控制台VNC,請下載最新版本的IE瀏覽器。
建議使用Chrome瀏覽器,阿里雲的控制台對Chrome瀏覽器的相容性更好。
使用Firefox瀏覽器開啟控制台VNC會報錯安全連線失敗,怎麼辦?
可能您使用的Firefox版本沒有共用的密碼編譯演算法。
建議使用Chrome瀏覽器,阿里雲的控制台對Chrome瀏覽器的相容性更好。
使用VNC登入Windows執行個體後出現兩個游標,怎麼辦?
如果您使用VNC登入Windows執行個體(執行個體規格類型系列為g7、c7、r7)後出現兩個游標,請按以下步驟修改滑鼠相關設定:
修改控制台中的滑鼠設定。
開啟控制台,將查看方式切換為小表徵圖,然後單擊滑鼠。
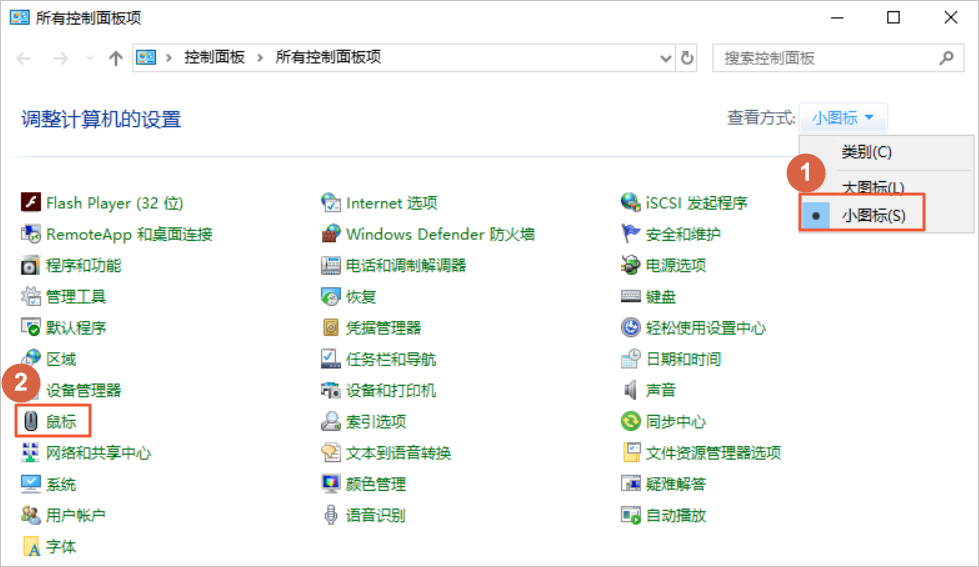
在滑鼠屬性對話方塊中,單擊指標選項頁簽,取消選中提高指標精確度,然後單擊確定。
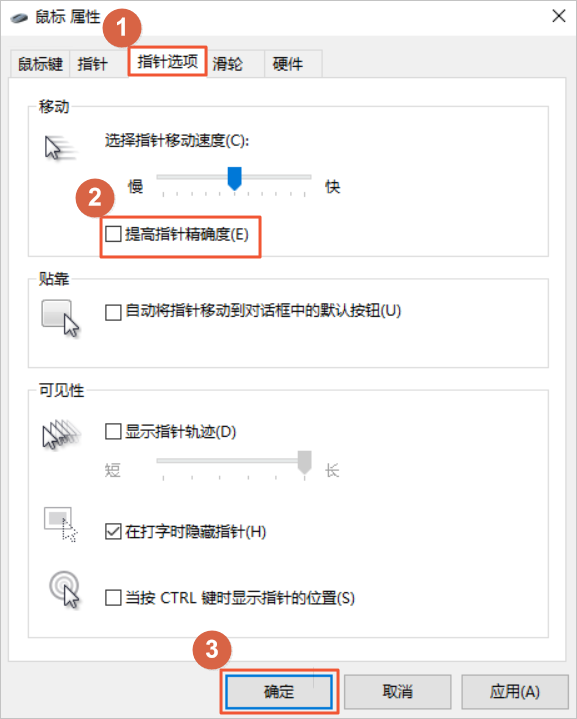
修改註冊表中的滑鼠設定。
說明如果使用者登入視窗未出現兩個游標,則無需修改註冊表配置,請跳過本步驟。
開啟登錄編輯程式。
在左側導覽列,單擊HKEY_USERS,然後在頂部功能表列選擇編輯 > 尋找。
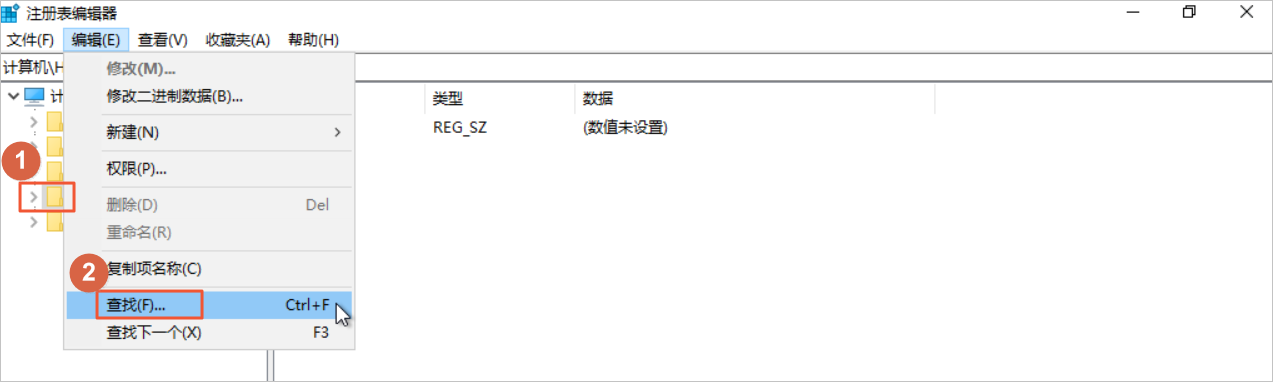
搜尋索引鍵MouseSpeed,然後單擊尋找下一個。
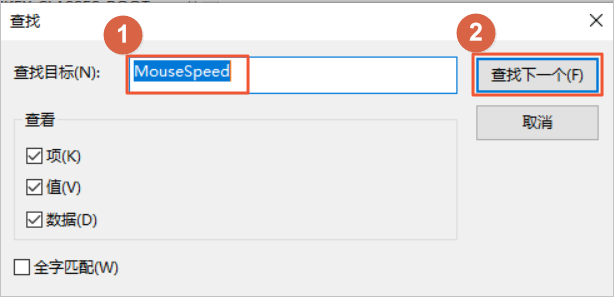
雙擊登錄機碼MouseSpeed,將數值資料修改為0,然後單擊確定。

重新使用VNC登入Windows執行個體。具體操作,請參見使用VNC登入執行個體。