Disclaimer: This article may contain information about third-party products. Such information is for reference only. Alibaba Cloud does not make any guarantee, express or implied, with respect to the performance and reliability of third-party products, as well as potential impacts of operations on the products.
Problem description
This article describes how to display the desktop or display exception after you remotely log on to an ECS instance running Windows.
Cause
The possible reasons are mainly composed of the following three aspects.
Solution
Alibaba Cloud reminds you that:
Before you perform operations that may cause risks, such as modifying instance configurations or data, we recommend that you check the disaster recovery and fault tolerance capabilities of the instances to ensure data security.
If you modify the configurations and data of instances including but not limited to ECS and RDS instances, we recommend that you create snapshots or enable RDS log backup.
If you have authorized or submitted security information such as the logon account and password in the Alibaba Cloud Management console, we recommend that you modify such information in a timely manner.
Insufficient system resources
Log on to the instance. For more information about how to log on to the instance, see Connect to a Windows instance by using a password. In the top navigation bar of Windows Task Manager, click the Processes tab. When you confirm that the memory usage is too high, close the process that occupies more resources. You can also click Users to check whether multiple sessions exist. If yes, you can log off the disconnected session, that is, the program on the corresponding connection terminal is also logged off, and then tested.
If you cannot connect to the terminal on the console, the system may be down. We recommend that you restart the server in the console, and check the system logs to identify the cause.
System Display Settings
Problem description
The browsing page opened on the server is black, and other interfaces are also black.
Solution
Right-click an empty area of the desktop, select the Screen Resolution, and click Display in the interface that opens.
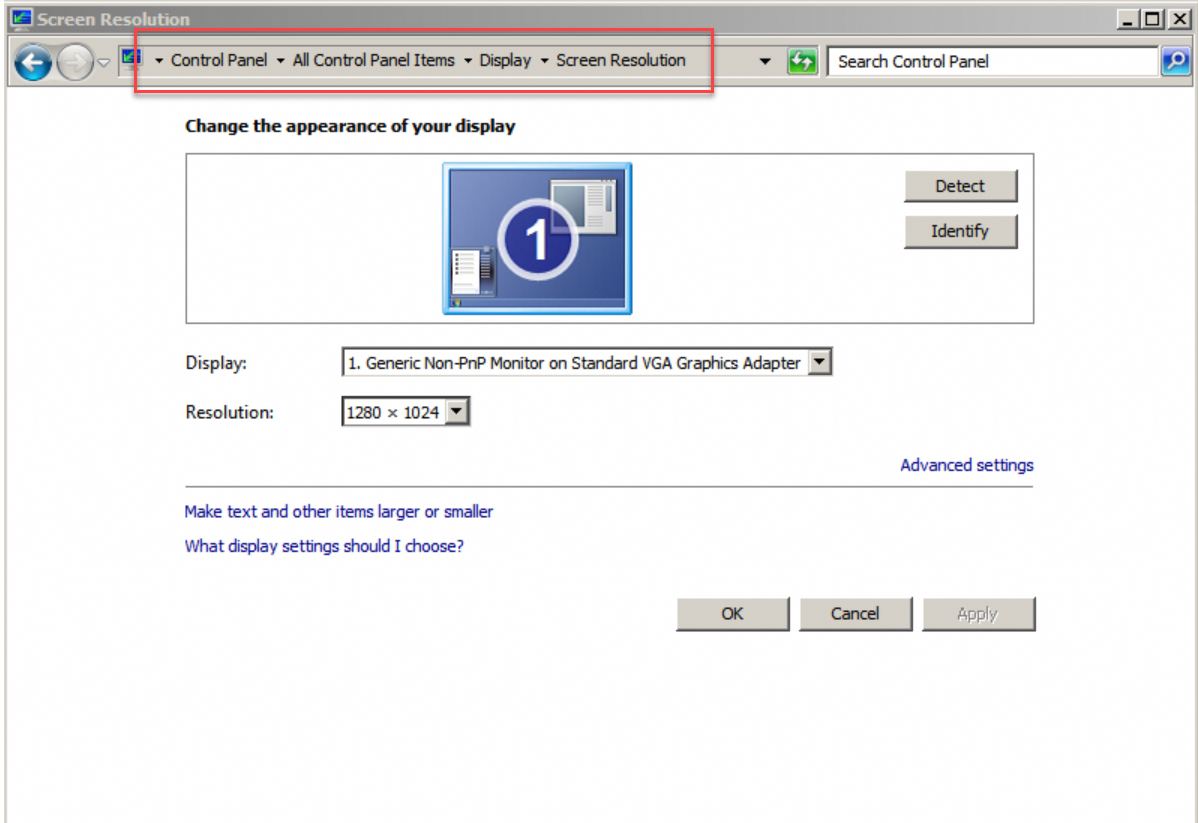
Choose Change window color on the left.
Confirm that the default color is high contrast black. Select Windows basic from the drop-down list, and then click save changes.
The explorer.exe process is abnormal
Log on to an instance. For more information about how to log on to an instance, see use a management terminal to connect a Windows instance. In the Task Manager window, click File in the actions column. > Create New Task, enter explorer.exe, and click OK.
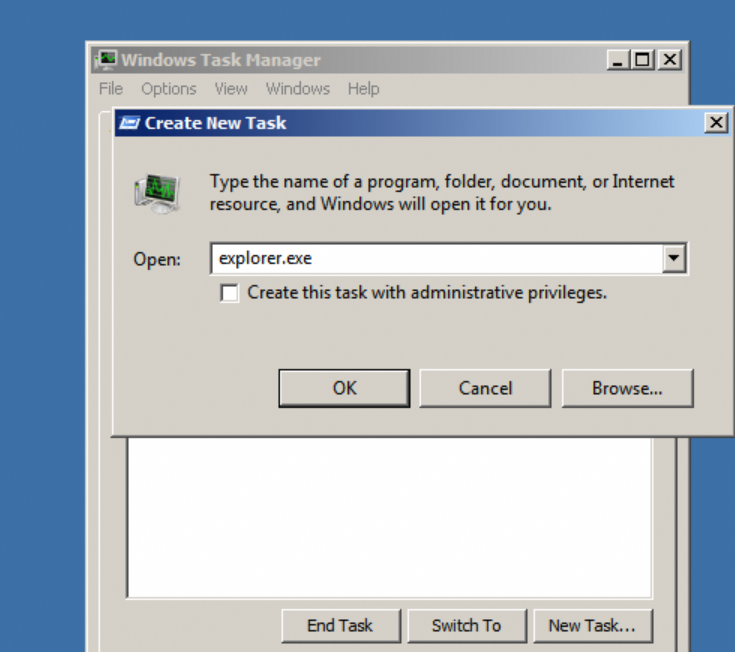
When the desktop returns to normal, only the display problem of the currently connected desktop is solved, but the logon of the new account is still not restored. Follow these steps. If the backup has not been restored, see more information to perform the operation.
NoteTip: This method only solves the problem that the desktop is not loaded automatically. The root cause problem is still an abnormal system, so scan the system as soon as possible to avoid other hidden dangers.
Log on to the instance and select Start > Run > gpedit.msc > User Configuration > Windows Settings > Scripts (Logon /Logoff), and then add the login script file
C:\Windows \explorer.exe. Then click Apply > OK.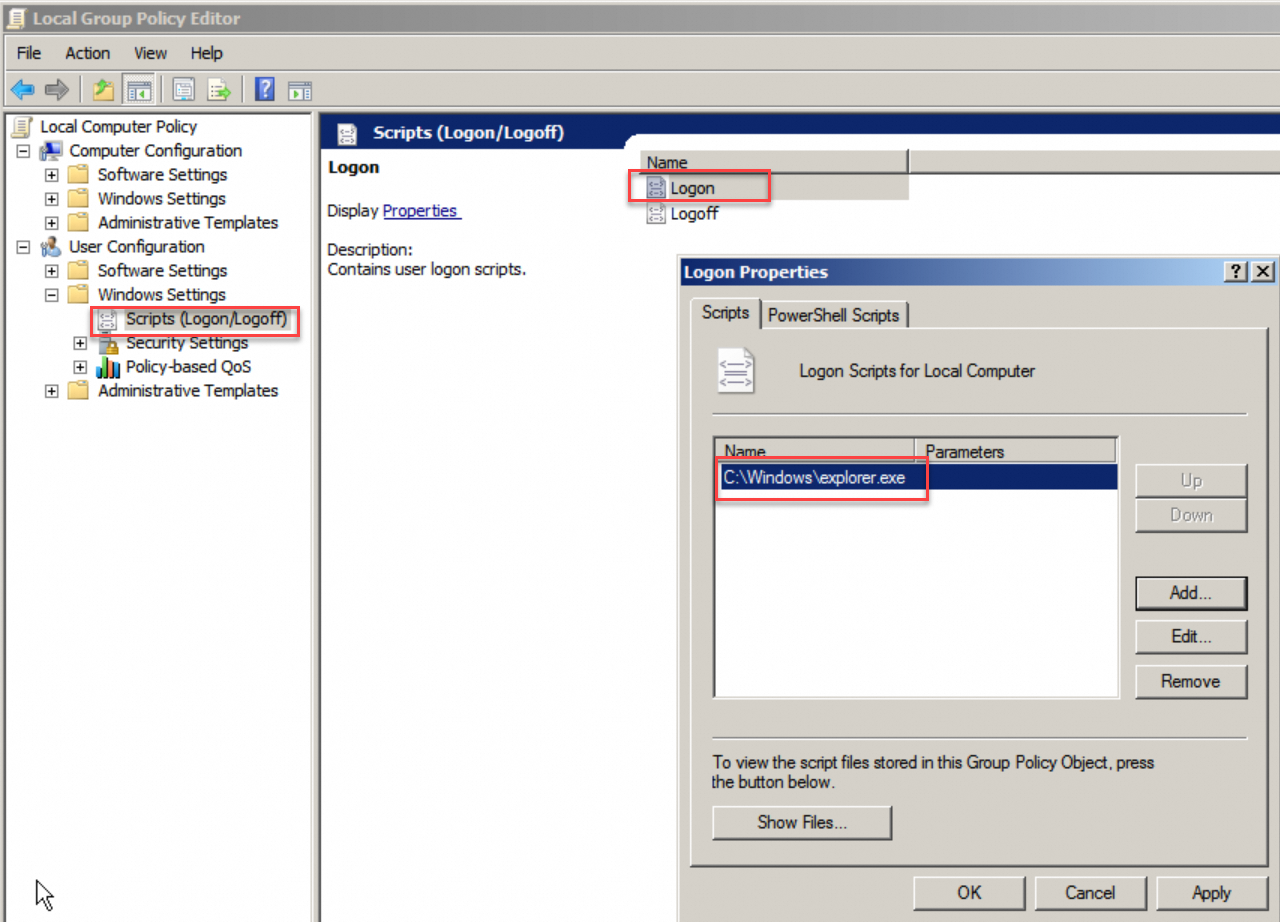
Log on to the terminal and run the
gpupdatecommand to refresh the group policy. explorer processes are automatically loaded when you log on later.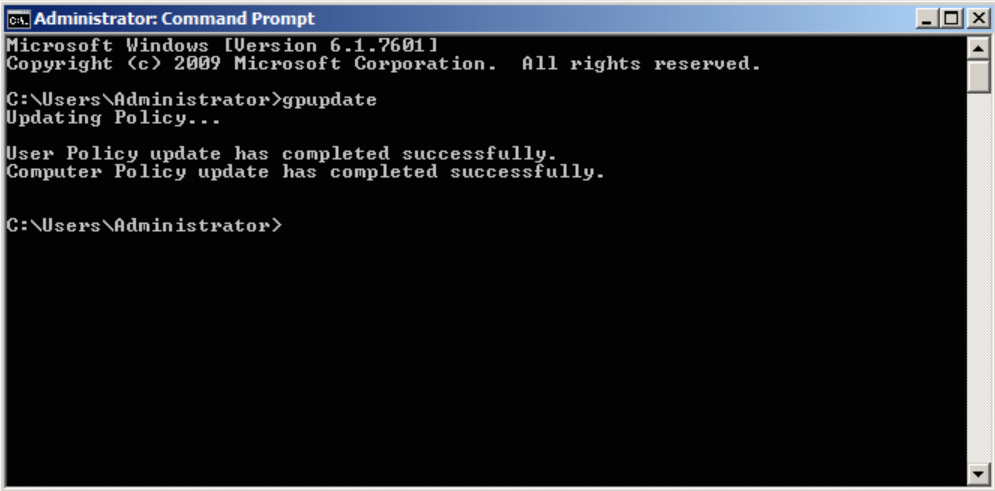
References
If the desktop is not restored, perform the following steps:
If the system prompts that explorer cannot be found, you can try to restore the file. Open task manager and click New Task > Browse and search for
explorer.exeon the right side of theC:\Windows\winsxsdirectory.Copy the last modified
explorer.exeprocess to theC:\Windowsdirectory.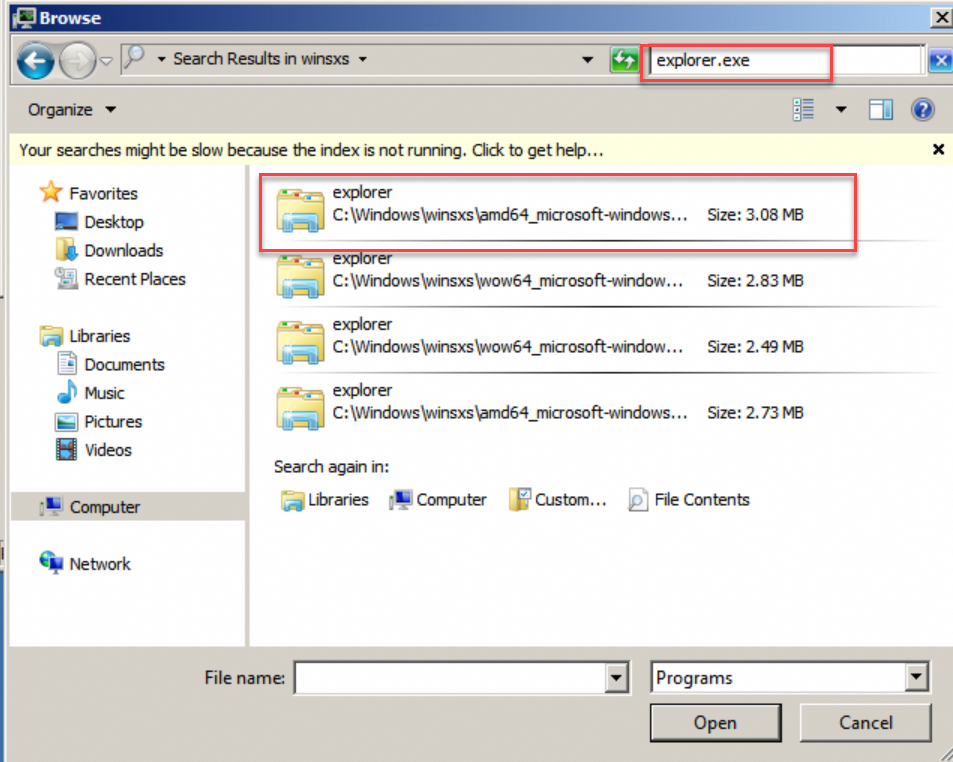
Perform the step 3 and step 4 in the section The explorer.exe process is abnormal.
If the problem persists, we recommend that you use snapshots to roll back your system and scan your system in a timely manner.
Application scope
ECS