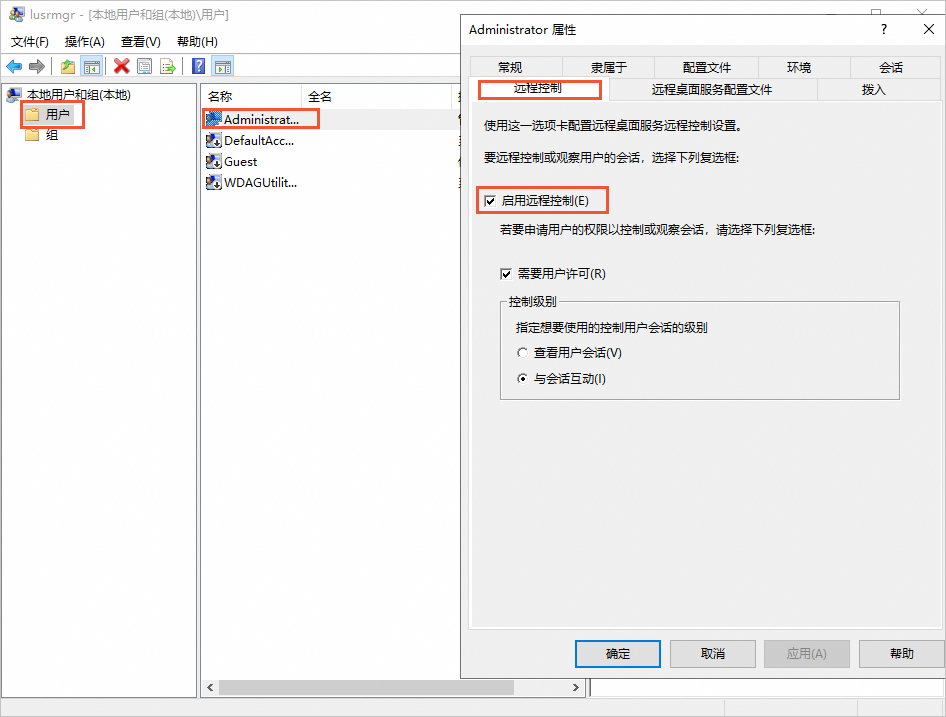本文介紹通過遠端桌面連線Windows執行個體提示"串連被拒絕,因為沒有授權此使用者賬戶進行遠程登入"錯誤的解決方案。
問題描述
使用遠端桌面連線Windows系統的ECS執行個體時,出現“串連被拒絕,因為沒有授權此使用者賬戶進行遠程登入。”錯誤,導致無法遠程登入ECS執行個體。

問題原因
該問題可能是由於Windows系統遠端桌面相關許可權配置異常導致。您可以參考以下兩種方案進行排查修複。
解決方案
您可以根據實際情況,選擇對應方案進行解決,本文提供的解決方案支援Windows Server 2019及以上系統版本。
步驟一:排查組策略使用者權限分配
通過VNC串連Windows執行個體。
具體操作,請參見通過密碼認證登入Windows執行個體。
點擊執行個體案頭下方導覽列左側在此鍵入進行搜尋搜尋方塊,輸入運行,斷行符號開啟運行對話方塊,輸入
secpol.msc命令,單擊確定。開啟本地安全性原則頁面。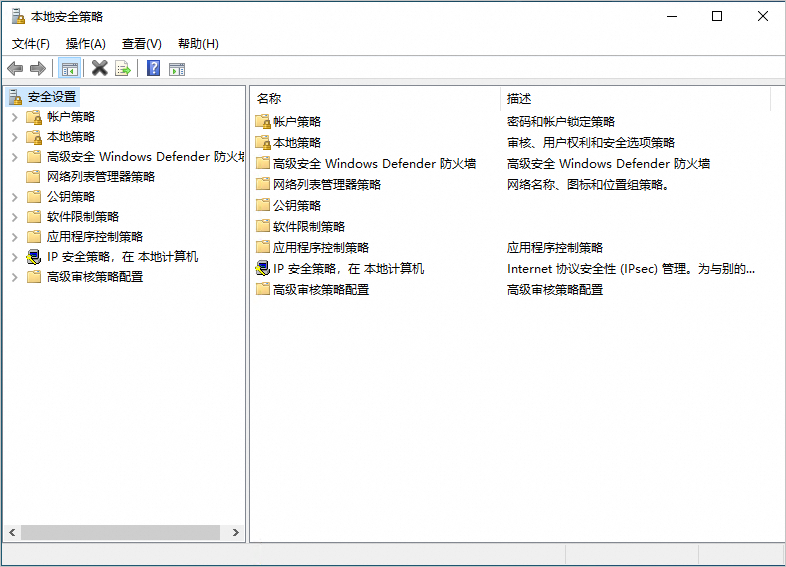
選擇本地策略 > 使用者權限分配 > 允許通過遠端桌面服務登入。
確認是否包含如下使用者組。
如果不包含,請繼續執行下一步。
如果包含,請直接執行步驟二:排查問題使用者的使用者組屬性。
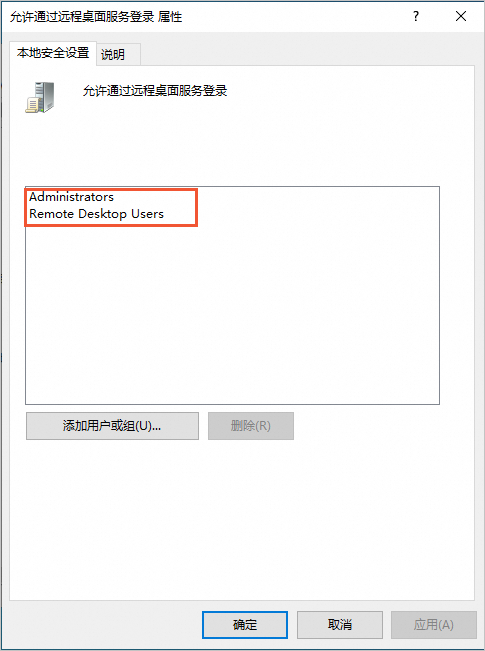
(可選)如果缺少對應的使用者組,請單擊添加使用者或組進行添加,單擊確定完成配置。
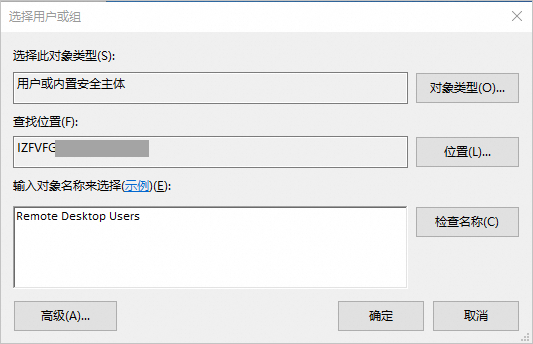
步驟二:排查問題使用者的使用者組屬性
通過VNC串連Windows執行個體。
具體操作,請參見通過密碼認證登入Windows執行個體。
點擊執行個體案頭下方導覽列左側在此鍵入進行搜尋搜尋方塊,輸入運行,斷行符號開啟運行對話方塊,輸入
lusrmgr.msc命令,單擊確定。開啟本機使用者和組頁面。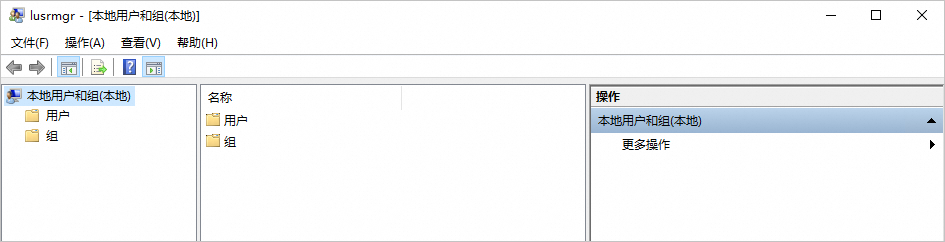
單擊左側列表中的使用者,切換到使用者管理。雙擊出現訪問異常的使用者名稱。
在彈出的使用者屬性對話方塊中,單擊隸屬於。確保該使用者隸屬於包含方案一:排查組策略使用者權限分配中已經被賦予遠程登入伺服器許可權的使用者組,如下圖所示。
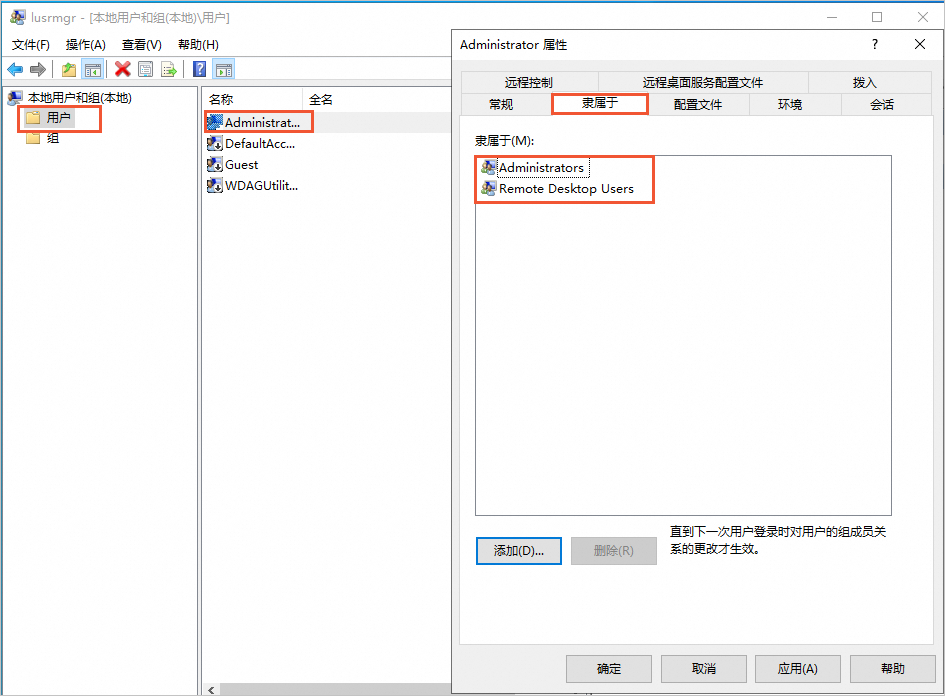
(可選)如果缺少對應的使用者組,單擊添加按鈕進行添加,單擊確定完成配置。
在彈出的使用者屬性對話方塊中,單擊遠端控制。確保該使用者啟用遠端控制複選框已選擇。如下圖所示.