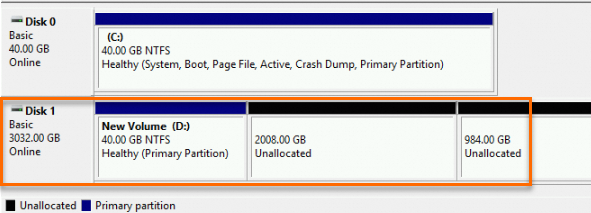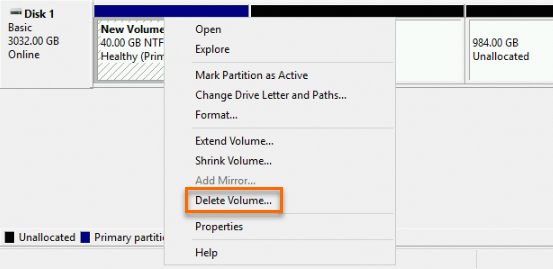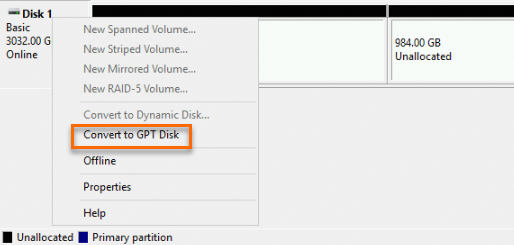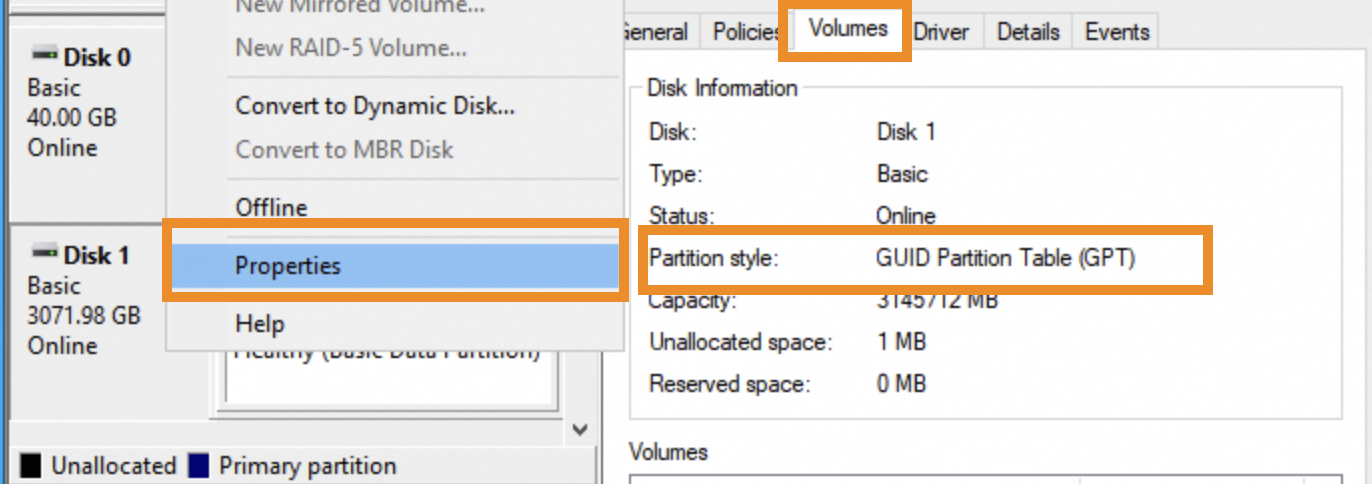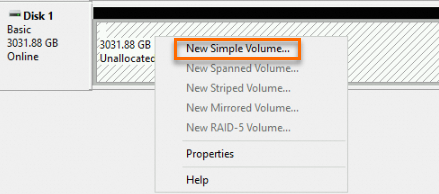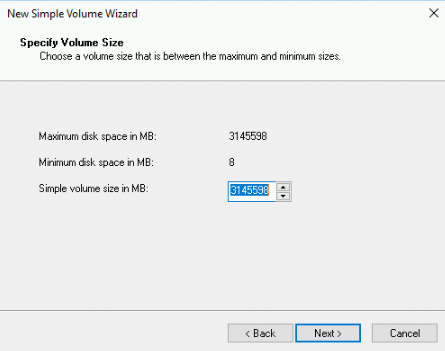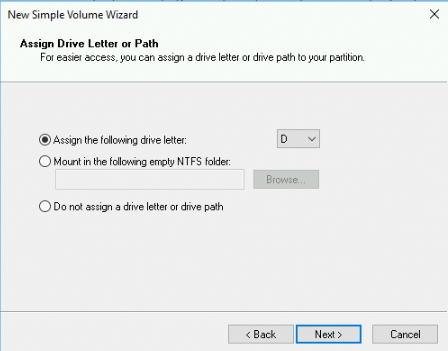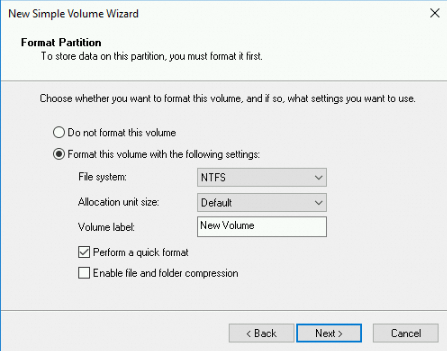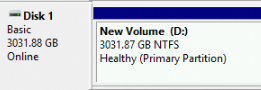Master Boot Record (MBR) パーティションスタイルでは、サイズが2 TiBを超えるディスクはサポートされません。 ディスクを2 TiB以上に拡張した後、ディスクをMBRからGUIDパーティションテーブル (GPT) に変換し、パーティションとシステムファイルを拡張します。 このトピックでは、LinuxまたはWindows Elastic Compute Service (ECS) インスタンス上のデータディスクのMBRパーティションをGPTパーティションに変換する方法について説明します。
準備
ディスクサイズを拡張します。 詳細については、「手順1: ディスクのサイズを変更してディスクの容量を拡張する」をご参照ください。
サイズを拡張するディスクのパーティションスタイルを別のパーティションスタイルに変換する必要があるかどうかを確認します。 Linuxインスタンスの詳細については、「ディスクを拡張する手順の決定」をご参照ください。 Windowsインスタンスの詳細については、「手順1: ディスクのパーティションを変換する必要があるかどうかの確認」をご参照ください。
パーティションの最大サイズと数は、パーティションの種類によって異なります。 詳細については、「パーティション形式」をご参照ください。
LinuxインスタンスのデータディスクをMBRからGPTに変換する
Linuxインスタンス上のデータディスクをMBRからGPTに変換するには、次の手順を実行します。 このセクションの例では、デバイス名が /dev/vdbであるデータディスクが使用されています。 操作は、インスタンスのイメージとディスクによって異なる場合があります。
(オプション) ディスクデータをバックアップするために、MBRからGPTに変換するデータディスクのスナップショットを作成します。
詳細については、「ディスクのスナップショットの作成」をご参照ください。
説明ほとんどの場合、元のディスクパーティションに保存されているデータは、Linuxインスタンス上のMBRディスクをGPTディスクに変換しても失われません。 誤った操作によるデータの損失や例外を防ぐため、ディスクデータを事前にバックアップすることをお勧めします。
スナップショットに対して課金されます。 詳細については、「スナップショットの課金」をご参照ください。
インスタンスに接続します。
ECSコンソールにログインし、左側のナビゲーションウィンドウで [インスタンス] をクリックし、[インスタンス] ページで管理するインスタンスを選択し、[操作] 列で [接続] をクリックします。 詳細については、「Workbenchを使用したSSH経由のLinuxインスタンスへの接続」をご参照ください。
インスタンスオペレーティングシステムに基づいて次のいずれかのコマンドを実行し、gdiskユーティリティをインストールします。
インスタンスがAlibaba Cloud Linux 2、Alibaba Cloud Linux 3、またはCentOS 6以降を実行している場合、次のコマンドを実行します。
type sgdisk || sudo yum install -y gdiskインスタンスがDebian 8以降、またはUbuntu 14以降を実行する場合は、次のコマンドを実行します。
type sgdisk || sudo apt-get install -y gdisk
データディスクをMBRからGPTに変換します。
重要sgdiskを使用すると、/dev/vdbなどのディスクでのみ操作を実行できます。 sgdiskを使用して/dev/vdb1などのパーティションで操作を実行すると、パーティションのファイルシステムが破損している可能性があります。/dev/vdbディスクをMBRからGPTに変換するには、次のコマンドを実行します。sudo sgdisk -g /dev/vdb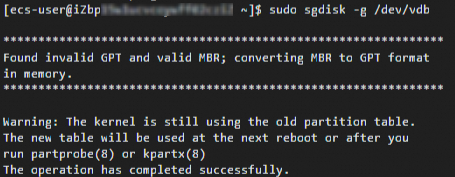 説明
説明sgdiskコマンドの実行時にエラーが発生した場合は、返されるエラーメッセージに基づいて問題を解決します。 詳細については、このトピックの問題セクションを参照してください。 -gは、MBRからGPTへの変換を示します。ディスクがMBRからGPTに変換されているかどうかを確認します。
/dev/vdbディスクがMBRからGPTに変換されているかどうかを確認するには、次のコマンドを実行します。sudo fdisk -lu /dev/vdb次の図に示すコマンド出力では、
Disklabel typeの値はgptです。これは、ディスクがGPTに変換されていることを示します。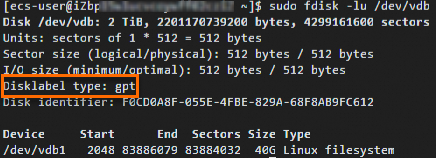 説明
説明コマンドの出力は、オペレーティングシステムによって異なります。
Disklabel typeフィールドがコマンド出力に含まれていない場合は、Systemフィールドをチェックして、ディスクがGPTに変換されているかどうかを確認できます。Systemの値がGPTの場合、ディスクはGPTに変換されます。ディスクの変換後にデータ異常が発生した場合は、スナップショットを使用して、スナップショットが作成された時点の状態にディスクをロールバックします。 詳細については、「スナップショットを使用したディスクのロールバック」をご参照ください。
ディスクがMBRからGPTに変換されたら、パーティションとファイルシステムを拡張します。 詳細については、「Linuxインスタンス上のディスクのパーティションとファイルシステムの拡張」をご参照ください。
WindowsインスタンスのデータディスクをMBRからGPTに変換する
問題
問題:
sgdisk -gコマンドを実行してディスクをMBRからGPTに変換すると、次のメッセージが表示されます。Warning! Secondary partition table overlaps the last partition by 33 blocks! You will need to delete this partition or resize it in another utility.原因: ディスクの末尾に33未満の空きセクタが存在し、MBRからGPTへの変換に十分な空き容量がありません。
解決策: ECSコンソールでディスク容量を拡張してディスクのサイズを変更し、ディスクをMBRからGPTに変換します。 ディスクのサイズを変更する方法については、「手順1: ディスクのサイズを変更して容量を拡張する」をご参照ください。
問題:
sgdisk -gコマンドを実行してECSインスタンスのディスクをMBRからGPTに変換すると、次のメッセージが表示されます。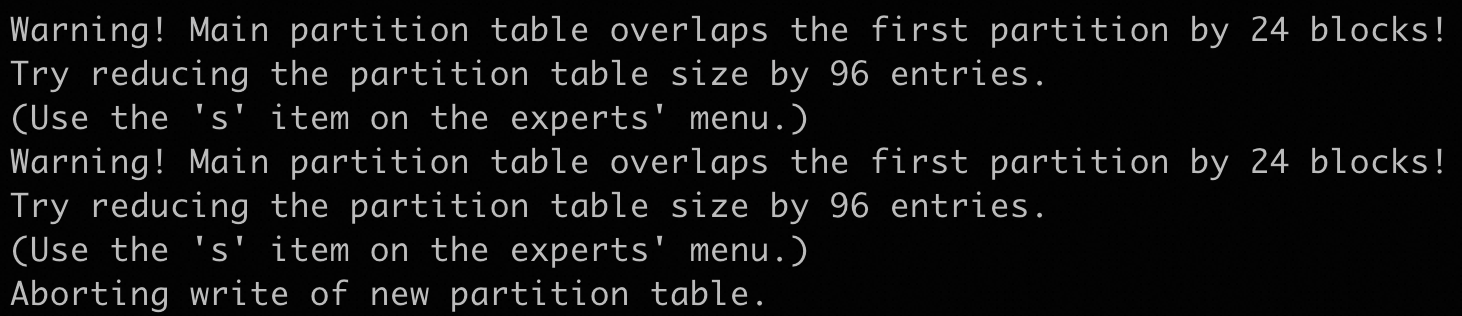
原因: ディスクヘッダーに必要なGPTパーティションテーブルヘッダー情報を収容するのに十分なスペースがありません。 ほとんどの場合、データまたはパーティションがディスクの先頭近くにある場合、GPTパーティションテーブル構造のスペースが不十分です。 この場合、ディスクをMBRからGPTに変換することはできません。
解決策:
ディスクのスナップショットを作成してデータをバックアップします。 詳細については、「ディスクのスナップショットの作成」をご参照ください。
スナップショットからディスクを作成し、新しいディスクをインスタンスにアタッチします。 詳細については、「ディスクの作成」および「データディスクのアタッチ」をご参照ください。
rsyncコマンドを実行して、元のディスクのデータを新しいディスクにコピーします。元のディスクをデタッチして削除します。 詳細については、「データディスクのデタッチ」および「ディスクのリリース」をご参照ください。
問題:
タイプsgdisk | | yum install -y gdiskコマンドを実行すると、次のエラーメッセージが返されます。Error downloading packages: gdisk-0.8.10-3.1.al7.x86_64: Insufficient space in download directory /var/cache/yum/x86_64/2.1903/updates/packages * free 0 * needed 190 k原因: /var/cache/yum/x86_64/2.1903/updates/packagesのディレクトリに、ダウンロードしたパッケージを格納するスペースが不足しています。
解決策: ダウンロードしたパッケージを保存するのに十分なスペースを確保するためにスペースをクリーンアップします。
 アイコンと選択ディスク管理.
アイコンと選択ディスク管理.