スナップショットからデータディスクを作成できます。データディスク上のデータは、スナップショットが作成された時点のソースディスク上のデータと同じです。スナップショットベースのディスク作成を使用すると、環境の複製またはデータバックアップのために、同じゾーン内またはゾーンをまたいでクラウドディスクを迅速に複製できます。このトピックでは、スナップショットからデータディスクを作成する方法について説明します。
制限事項
ローカルディスクまたはエラスティック一時ディスクのスナップショットは作成できません。したがって、スナップショットからローカルディスクまたはエラスティック一時ディスクを作成することはできません。
ブロックストレージデバイスは互いに独立しています。ブロックストレージデバイスを作成した後、ブロックストレージデバイスのストレージスペースをフォーマットしてマージすることはできません。ブロックストレージデバイスを作成する前に、ビジネス要件に基づいて、必要なブロックストレージデバイスの数と容量を決定することをお勧めします。
システムディスクのスナップショットから作成されたクラウドディスクは、データディスクとしてのみ使用できます。システムディスクのスナップショットを使用して、システムディスクをロールバックし、ディスクデータを復元できます。詳細については、「スナップショットを使用してディスクをロールバックする」をご参照ください。
前提条件
クラウドディスクのスナップショットが作成され、スナップショット ID が取得されています。詳細については、「スナップショットを作成する」をご参照ください。
スナップショットから作成するデータディスクをインスタンスにアタッチする場合、Elastic Compute Service (ECS) インスタンスの ID が取得されています。
手順
次のセクションでは、Elastic Compute Service (ECS) コンソールの [スナップショット] ページでスナップショットからクラウドディスクを作成する方法について説明します。クラウドディスク購入ページまたは ECS インスタンス購入ページでも同じ操作を実行できます。クラウドディスク購入ページで、[ストレージ] セクションの [スナップショットから作成] をクリックします。ECS インスタンス購入ページで、[データディスク] セクションの [スナップショットから作成] をクリックします。
ECS コンソール にログインします。
左側のナビゲーションウィンドウで、 を選択します。
上部のナビゲーションバーで、リソースが属するリージョンとリソースグループを選択します。

[スナップショット] ページで、[ディスクスナップショット] タブをクリックします。
クラウドディスクを作成するスナップショットを見つけます。[アクション] 列で、[ディスクの作成] をクリックします。
クラウドディスク購入ページで、パラメータを構成します。次の表でパラメータについて説明します。
パラメータまたはセクション
説明
アタッチ
作成するクラウドディスクを ECS インスタンスにアタッチするかどうかを指定します。
アタッチしない: クラウドディスクを ECS インスタンスにアタッチせずに作成します。
このオプションを選択した場合、従量課金制のクラウドディスクのみを作成できます。クラウドディスクと、ディスクをアタッチする ECS インスタンスは、同じゾーンに存在する必要があります。クラウドディスクを作成した後、ディスクのリージョンとゾーンを変更することはできません。[リージョン] パラメータと [ゾーン] パラメータを構成する際は注意してください。
ECS インスタンスにアタッチ: クラウドディスクを作成し、ECS インスタンスにアタッチします。
このオプションを選択した場合は、リージョンを選択し、[ECS インスタンス] ドロップダウンリストから ECS インスタンスを選択する必要があります。
課金方法
クラウドディスクの課金方法を指定します。
従量課金: 従量課金制のクラウドディスクは、サブスクリプションまたは従量課金制の ECS インスタンスにアタッチできます。
サブスクリプション: サブスクリプションクラウドディスクは、サブスクリプション ECS インスタンスにのみアタッチできます。
クラウドディスク
スナップショット情報は自動的に入力されます。
ディスクカテゴリを選択し、ディスク容量を指定します。
ディスク容量は、既存データディスクのスナップショットのサイズ以上である必要があります。
重要新しいディスクの容量がソースディスクのスナップショットのサイズよりも大きい場合は、新しいディスクを再パーティション化するか、クラウドディスク上のパーティションとファイルシステムを拡張して、超過分のディスク容量を使用できるようにする必要があります。
ソースディスクのスナップショットのサイズが 2,048 GiB 未満で、2,048 GiB を超えるディスク容量を指定する場合は、スナップショットのソースディスクが GUID パーティションテーブル (GPT) パーティションスタイルを使用しているかどうかを確認します。
fdisk -luコマンドを実行し、コマンド出力のDisk label typeパラメータの値に基づいてディスクのパーティションスタイルを判断できます。パラメータ値がgptの場合、ディスクは GPT パーティションスタイルを使用しています。ソースディスクが GPT パーティションスタイルを使用していない場合は、パーティション分割中のデータ損失を防ぐために、2,048 GiB 未満のディスク容量を指定することをお勧めします。詳細については、「Linux インスタンスでデータディスクを初期化する」をご参照ください。
[マルチアタッチ] パラメータや [ディスクの暗号化] パラメータなどのその他のパラメータの構成方法については、「空のデータディスクを作成する」をご参照ください。
構成とコストを確認し、画面の指示に従って購入を完了します。
クラウドディスクが作成されると、[クラウドディスク] タブでディスクを表示できます。ただし、クラウドディスクは ECS インスタンスで直接使用することはできません。
作成されたクラウドディスクで操作を実行します。
重要スナップショットから作成されたクラウドディスクには既にパーティションとファイルシステムがあり、初期化する必要はありません。クラウドディスクを ECS インスタンスにアタッチし、インスタンス オペレーティングシステムにディスクのファイルシステムをマウントするだけで済みます。これにより、ファイルシステムはインスタンス オペレーティングシステムによって認識され、クラウドディスクをデータストレージに使用できます。
シナリオ
次の手順
クラウドディスクの作成時に、[アタッチ] パラメータを [ECS インスタンスにアタッチ] に設定しました。
クラウドディスクのパーティションを
マウントするか、クラウドディスクを [オンライン] にします。Linux インスタンス
クラウドディスクがアタッチされている ECS インスタンスに接続し、次のコマンドを実行してディスクのパーティションを
マウントします。sudo mount <ディスクパーティション名> <マウントポイント><ディスクパーティション名>: パーティションの名前を指定します。sudo fdisk -luコマンドを実行してパーティション名をクエリします。例:/dev/vdc。<マウントポイント>: 既存のディレクトリを指定するか、sudo mkdir -p <新しいディレクトリ>コマンドを実行して、新しいディレクトリをマウントポイントとして作成します。例:sudo mkdir -p /data。
mountコマンドの例:sudo mount /dev/vdc /data。新しいパーティション情報を
/etc/fstabファイルに書き込みます。これにより、システム起動時にパーティションが自動的にマウントされます。詳細については、「Linux インスタンスでデータディスクを初期化する」トピックの「(オプション) 手順 4: 起動時のパーティションの自動マウントを構成する」セクションをご参照ください。
Windows インスタンス
クラウドディスクがアタッチされている ECS インスタンスに接続し、
 アイコンをクリックして、[ディスクの管理] を選択します。
アイコンをクリックして、[ディスクの管理] を選択します。管理するクラウドディスクを見つけ、空白領域を右クリックして、[オンライン] を選択します。
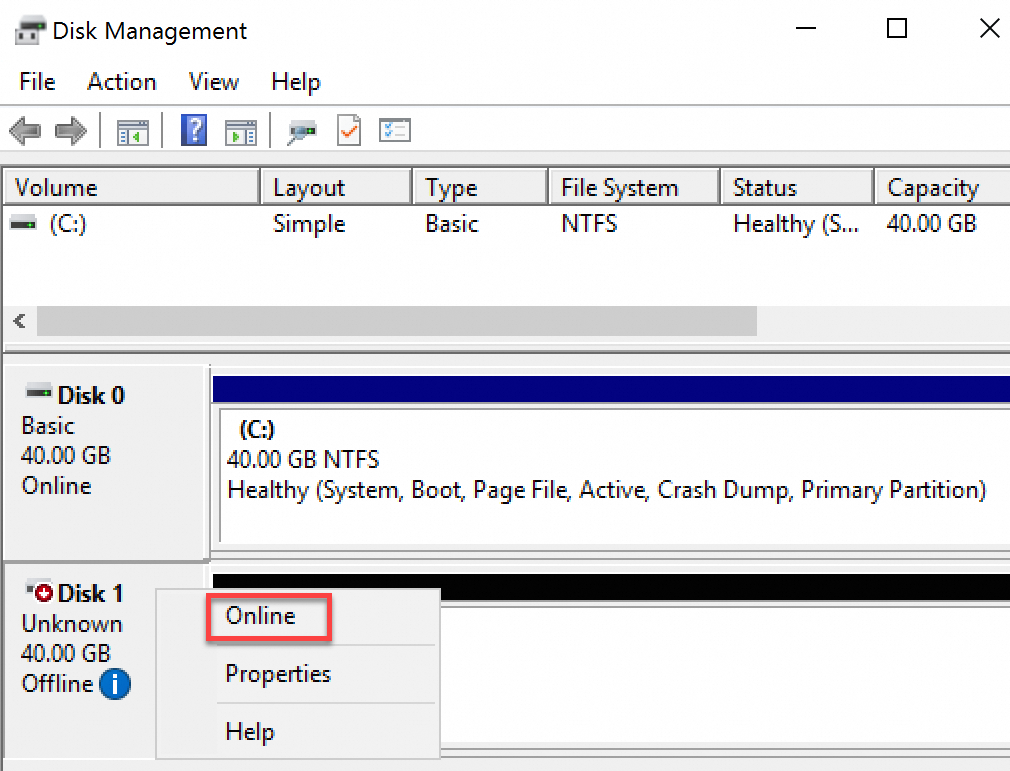
(条件付きで必須) スナップショットから作成されたクラウドディスクが、スナップショットのソースディスクがアタッチされている Linux ECS インスタンスにアタッチされている場合、新しいクラウドディスクの UUID はソースディスクの UUID と競合します。新しいクラウドディスクの UUID を変更する必要があります。詳細については、「ディスクの UUID を変更する」をご参照ください。
(条件付きで必須) スナップショットから作成されたクラウドディスクのサイズがスナップショットのソースディスクのサイズよりも大きい場合は、クラウドディスクを使用する前に、クラウドディスクのパーティションとファイルシステムを拡張する必要があります。
クラウドディスクが Linux インスタンスにアタッチされている場合は、「Linux インスタンスでディスクのパーティションとファイルシステムを拡張する」をご参照ください。
クラウドディスクが Windows インスタンスにアタッチされている場合は、「Windows インスタンスでディスクのパーティションとファイルシステムを拡張する」をご参照ください。
(オプション) インスタンスの起動時にパーティションが自動的にマウントされるように構成します。詳細については、「Linux インスタンスでデータディスクを初期化する」トピックの「(オプション) 手順 4: インスタンス起動時にディスクパーティションが自動的にマウントされるように構成する」セクションをご参照ください。
クラウドディスクの作成時に、[アタッチ] パラメータを [アタッチしない] に設定しました。
クラウドディスクを ECS インスタンスにアタッチし、インスタンスのオペレーティングシステムにクラウドディスクのファイルシステムをマウントします。詳細については、「データディスクをアタッチする」をご参照ください。
よくある質問
攻撃または侵入後にインスタンスで例外が発生した場合、スナップショットから作成されたディスクから ECS インスタンスのデータを復元するにはどうすればよいですか?攻撃や侵入後にインスタンスで例外が発生した場合、スナップショットから作成されたディスクから ECS インスタンスのデータを復元するにはどうすればよいですか?
攻撃または侵入が発生する前にインスタンスのシステムディスクのスナップショットを作成した場合、スナップショットを使用してシステムディスクをロールバックし、スナップショットが作成された時点の状態にディスクを復元できます。詳細については、「スナップショットを使用してディスクをロールバックする」をご参照ください。
攻撃または侵入が発生した後に作成されたスナップショットには、悪意のあるコードまたは改ざんされたデータが含まれている可能性があります。次の操作は参考用です。実際のビジネスデプロイメントに基づいて関連操作を実行できます。
データをバックアップするために、システムディスクのスナップショットを作成します。詳細については、「スナップショットを作成する」をご参照ください。
システムディスクを再初期化し、システムディスクからデータをクリアします。詳細については、「システムディスクを再初期化する」をご参照ください。
このトピックで説明されている操作を実行して、作成したスナップショットから一時的な従量課金制クラウドディスクを作成します。
作成した一時クラウドディスクをデータディスクとして ECS インスタンスにアタッチします。詳細については、「データディスクをアタッチする」をご参照ください。
一時クラウドディスクから ECS インスタンスのシステムディスクにビジネスデータをコピーし、ビジネスシナリオに基づいて、アプリケーションや構成を含むビジネスを再デプロイします。
一時クラウドディスクをデタッチして解放します。詳細については、「データディスクをデタッチする」および「ディスクを解放する」をご参照ください。