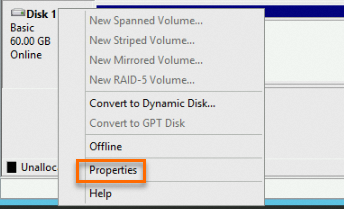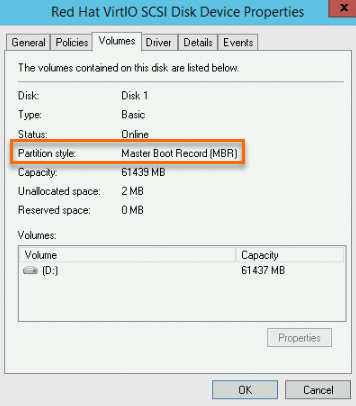Windows Elastic Compute Service (ECS) インスタンスのディスクでパーティションとファイルシステムを拡張した後、インスタンス内のディスクのパーティションとファイルシステムを拡張し続ける必要があります。 ディスクは、システムディスクまたはデータディスクであり得る。 このトピックでは、Windowsインスタンスの増分ストレージ容量を既存または追加されたパーティションに拡張する方法について説明します。
前提条件
ECSコンソールでインスタンスのディスクのサイズが変更されます。 詳細については、「手順1: ディスクのサイズを変更して容量を拡張する」をご参照ください。
(推奨) ディスクのスナップショットを作成してディスクデータをバックアップします。 詳細については、「ディスクのスナップショットの作成」をご参照ください。
説明ほとんどの場合、パーティションとファイルシステムを拡張してもデータが失われることはありません。 偶発的な操作によるデータ損失や例外を防ぐために、ディスクデータをバックアップするためのスナップショットを作成することを推奨します。
次の要件を満たすWindowsインスタンスが作成されます。
インスタンスはWindows Server 2003イメージを実行しません。
Red Hat virtio-scsiドライバのバージョンは58011以降です。 詳細については、「WindowsインスタンスのRed Hat virtioドライバーの更新」をご参照ください。
手順
この例では、Windows Server 2016 64ビットオペレーティングシステムを実行するECSインスタンスで、ディスクが40 GBから60 GBに拡張されています。 実際の操作は、インスタンスが実行するオペレーティングシステムによって異なります。
手順1: ディスクのパーティションを変換する必要があるかどうかを確認します
ディスクのサイズが2 TiBを超えない場合、またはGUIDパーティションテーブル (GPT) パーティションを使用する場合は、この手順をスキップします。
ディスクのサイズが2 TiBより大きく、マスターブートレコード (MBR) パーティションを使用している場合は、パーティションをGPTパーティションに変換してから、ディスクのパーティションとファイルシステムを拡張します。 詳細については、「MBRパーティションをGPTパーティションに変換する」および「手順2: パーティションとファイルシステムを拡張する」をご参照ください。
ステップ2: パーティションとファイルシステムを拡張する
既存のパーティションとファイルシステムの拡張
このセクションでは、既存のパーティションに20 GBの増分ストレージ容量を追加する方法について説明します。 この例では、システムディスクCドライブが使用されます。
ECSインスタンスに接続します。
詳細については、「パスワードまたはキーを使用したWindowsインスタンスへの接続」をご参照ください。
Windows Serverデスクトップで、
 アイコンを右クリックし、[ディスクの管理] を選択します。
アイコンを右クリックし、[ディスクの管理] を選択します。 [ディスクの管理] ダイアログボックスで、 を選択し、未割り当てのディスク容量を表示します。
次の図は、Disk 0 (C :) がシステムディスクで、disk 1 (D :) がデータディスクであることを示しています。
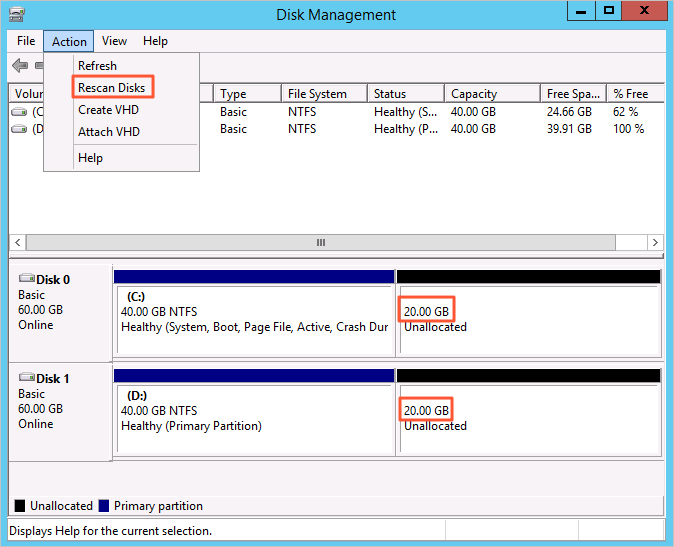
ディスクセクションの空白を右クリックし、[ボリュームの拡張] を選択します。 この例では、[ディスク0] セクションの空白をクリックします。
説明データディスクを拡張する場合は、[データディスク] セクションの空白スペースを右クリックします。 この例では、[ディスク1] セクションの空白をクリックします。 ディスクに複数のパーティションがある場合は、割り当てられていないパーティションの左側に隣接するパーティションを拡張することをお勧めします。 それ以外の場合、Windowsは選択した基本ディスクをダイナミックディスクに変換します。
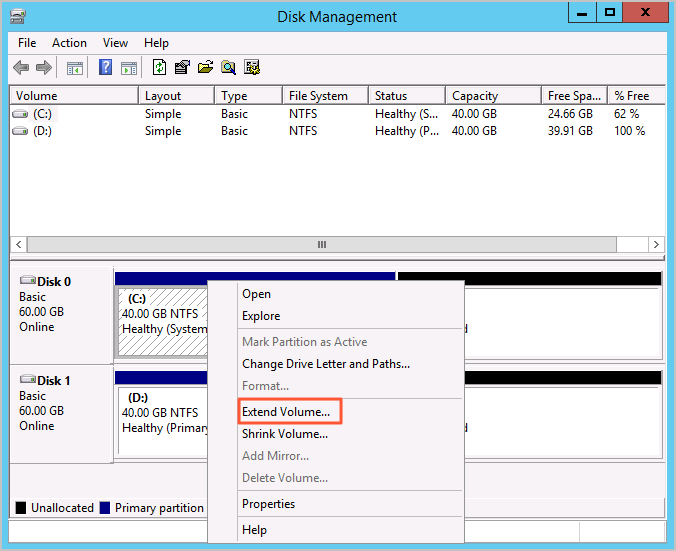
[ボリュームの拡張ウィザード] ダイアログボックスの指示に従って、ボリュームを拡張します。
パーティションを拡張すると、増分ストレージ容量が自動的にCドライブに追加されます。 次の図は、Cドライブの容量が60 GBであることを示しています。
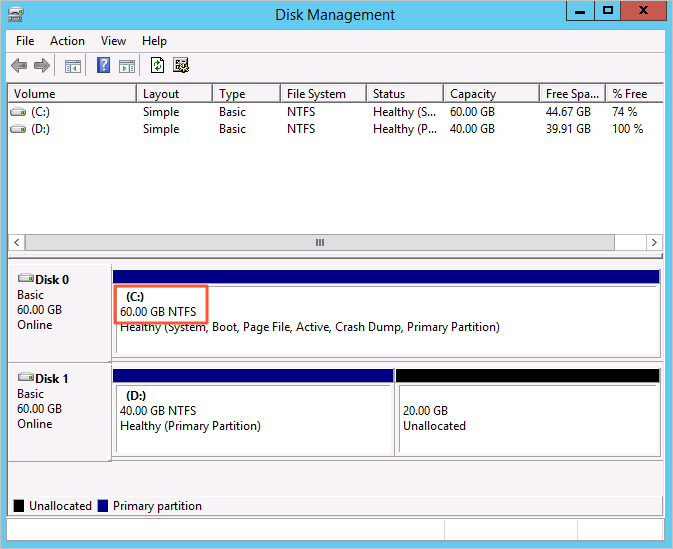
追加のパーティションの作成
このセクションでは、追加のパーティションを作成して20 GBの増分ストレージ容量を割り当てる方法について説明します。 この例では、Eドライブが作成されます。
ECS インスタンスに接続します。
詳細については、「パスワードまたはキーを使用したWindowsインスタンスへの接続」をご参照ください。
Windows Serverデスクトップで、
 アイコンを右クリックし、[ディスクの管理] を選択します。
アイコンを右クリックし、[ディスクの管理] を選択します。 [ディスクの管理] ダイアログボックスで、 を選択し、未割り当てのディスク容量を表示します。
次の図は、Disk 0 (C :) がシステムディスクで、disk 1 (D :) がデータディスクであることを示しています。
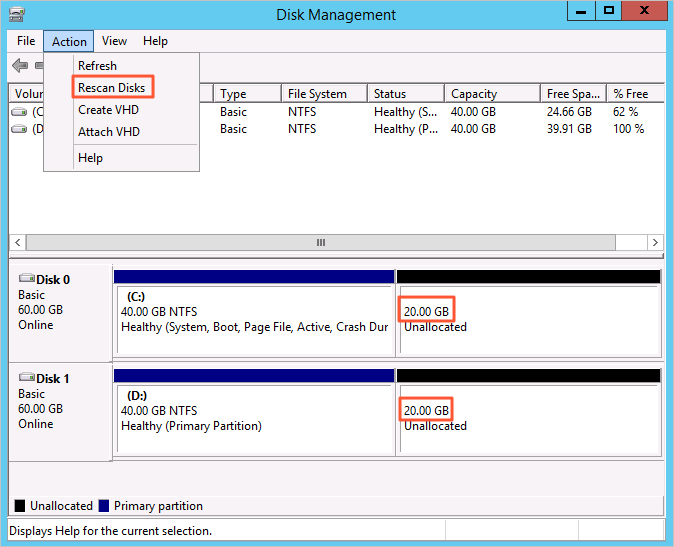
[Disk 1] セクションの空白を右クリックし、[New Simple Volume...] を選択します。

New Simple Volume Wizardの指示に従って、ボリュームを拡張します。
パーティションまたはファイルシステムを拡張した後、パーティションまたはファイルシステムのサイズが指定された値と同じであるかどうか、およびECSインスタンス上のビジネスが期待どおりに実行されるかどうかを確認する必要があります。