システムディスクまたはデータディスクに十分なストレージ容量がない場合、Elastic Compute Service (ECS) コンソールでディスクのサイズを変更して、ディスクの容量を拡張できます。 このトピックでは、オンラインまたはオフラインでディスクのサイズを変更する方法について説明します。 オンラインでディスクのサイズを変更した後、新しいディスクサイズを有効にするために関連するインスタンスを再起動する必要はありません。 ディスクをオフラインでサイズ変更した後、関連付けられたインスタンスを再起動して、新しいディスクサイズを有効にする必要があります。
制限事項
スナップショットを作成するディスクのサイズを変更することはできません。 スナップショットが作成されるまで待ってから、ディスクのサイズを変更します。
ローカルディスクのサイズを変更することはできません。
ローカルディスクのサイズを変更しないでください。 ローカルディスクのサイズを変更すると、ディスク上のパーティションテーブルとファイルシステム構造が破損し、ビジネスの継続性に影響を与える可能性があります。
前提条件
サイズ変更するディスクがアタッチされているインスタンスは、次の要件を満たしています。
ディスクのサイズをオンラインで変更する場合、インスタンスは実行中 (実行中) 状態になります。
ディスクのサイズをオフラインで変更する場合、インスタンスは実行中 (実行中) または停止中 (停止中) の状態になります。
サイズを変更するディスクは、次の要件を満たしています。
ディスクが使用中 (使用中) または未接続 (未接続) の状態です。
説明ディスクのサイズを変更した後、インスタンスのオペレーティングシステムでディスクのパーティションとファイルシステムを拡張する必要があります。 ディスクが未接続状態の場合は、ディスクのパーティションとファイルシステムを拡張する前に、ディスクをインスタンスに接続します。
(推奨) ディスクのスナップショットを作成してデータをバックアップします。 詳細については、「ディスクのスナップショットの作成」をご参照ください。
説明スナップショットに対して課金されます。 詳細については、「スナップショットの課金」をご参照ください。
ディスクが新しいデータディスクの場合は、ディスクのサイズを変更する前にディスクを初期化します。 詳細については、「概要」をご参照ください。
手順
左側のナビゲーションウィンドウで、.
上部のナビゲーションバーで、リソースが属するリージョンとリソースグループを選択します。

[クラウドディスク] タブで、ディスクのサイズを変更したいディスクを見つけます。
ディスクが [実行中] 状態のインスタンスにアタッチされている場合は、[操作] 列の [サイズ変更] をクリックします。
ディスクが [未接続] 状態の場合、またはディスクが [停止済み] 状態のインスタンスに接続されている場合は、[操作] 列の を選択します。
複数のディスクを選択し、[クラウドディスク] タブの下部にある [サイズ変更] をクリックして、ディスクのサイズを一括変更することもできます。
[ディスクと読み取りメモの決定] ステップで、[リスクを理解し、データをバックアップした] をクリックします。 Proceed.
サイズ変更方法と新しいサイズの設定ステップ、パラメータを設定します。
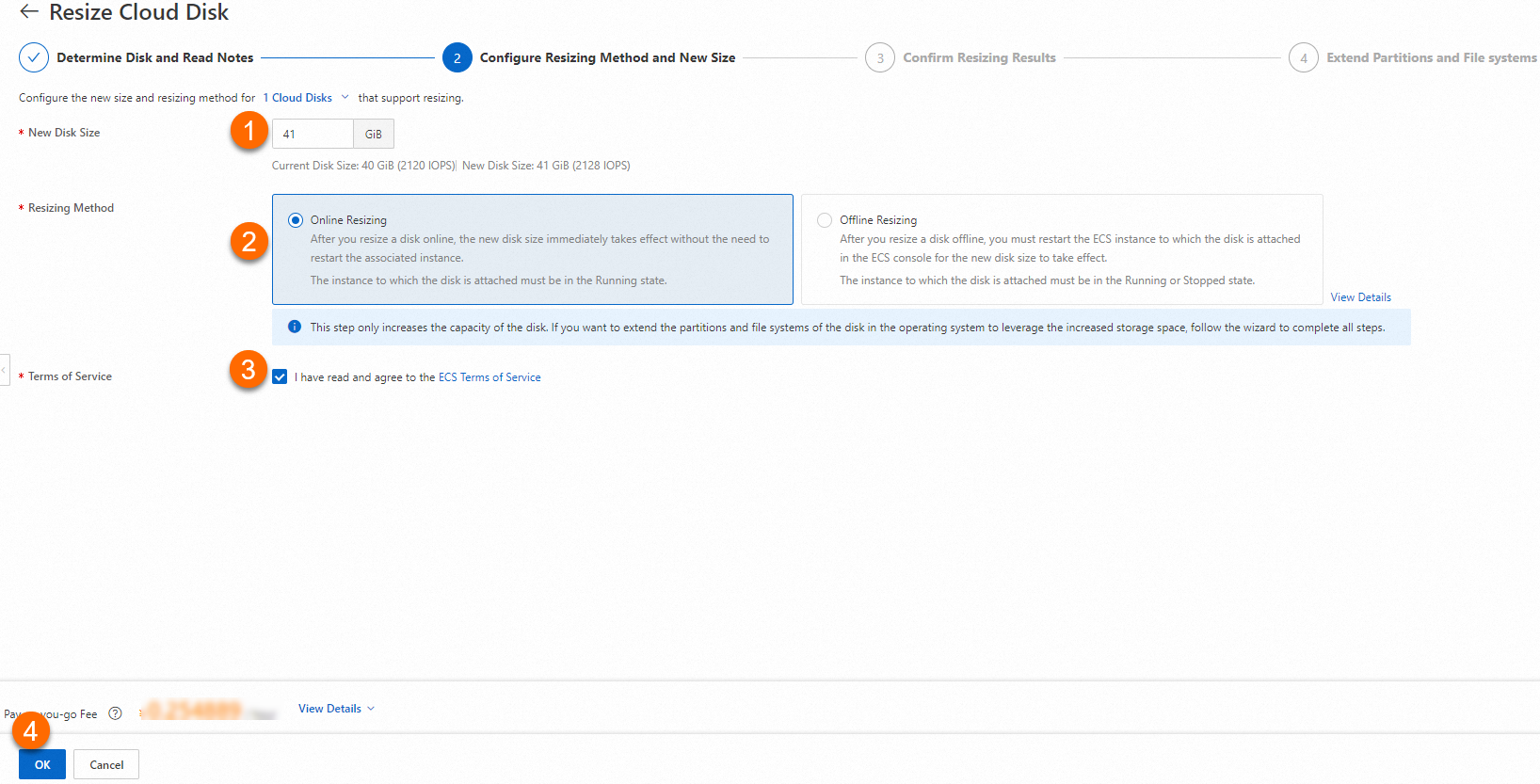
[新しいディスクサイズ] パラメーターを設定します。 現在のディスクサイズより小さくすることはできません。
Resizing Methodパラメーターを設定します。 有効な値:
オンラインサイズ変更: インスタンスに接続されているディスクのサイズをオンラインで変更すると、インスタンスを再起動することなく、新しいディスクサイズがすぐに有効になります。
説明インスタンスに接続されたディスクのサイズをオフラインで変更した後、新しいディスクサイズを有効にするには、インスタンスを再起動する必要があります。 インスタンスにデプロイされたビジネスでインスタンスの再起動が許可されない場合は、[オンラインサイズ変更] を選択してディスクのサイズを変更します。
オフラインサイズ変更: インスタンスに接続されたディスクのサイズをオフラインで変更した後、ECSコンソールで、またはAPIを呼び出してインスタンスを再起動し、新しいディスクサイズを有効にする必要があります。 インスタンスで
rebootコマンドを実行してインスタンスを再起動した場合、新しいディスクサイズは有効になりません。 詳細については、「インスタンスの再起動」をご参照ください。説明オフラインのサイズ変更方法は、次のシナリオに適しています。
インスタンスが [停止済み] 状態にある場合、またはインスタンスタイプがディスクのオンラインサイズ変更をサポートしていない場合は、オフラインでのみディスクのサイズ変更が可能です。 ディスクのオンラインサイズ変更をサポートしていないインスタンスタイプについては、このトピックのFAQセクションを参照してください。
インスタンスが58011より前のバージョンのvirtioドライバーがインストールされているWindowsインスタンスの場合は、[オフラインサイズ変更] を選択します。 オンラインサイズ変更を選択してWindowsインスタンスのディスクのサイズを変更した場合、サイズ変更操作は有効になりません。 Windowsインスタンスのディスクのサイズをオンラインで変更する前に、virtioドライバーのバージョンを更新してください。 詳細については、「WindowsインスタンスのRed Hat virtioドライバーの更新」をご参照ください。
ECS利用規約を読み、[ECS利用規約を読み、同意する] を選択します。
[クラウドディスクのサイズ変更] ページの左下隅で、価格を確認し、OK.
結果のサイズ変更の確認ステップ、クリック次のステップ: パーティションとファイルシステムの拡張[クラウドディスクのサイズ変更] ページの左下隅で、成功に表示されます。結果のサイズ変更列を作成します。
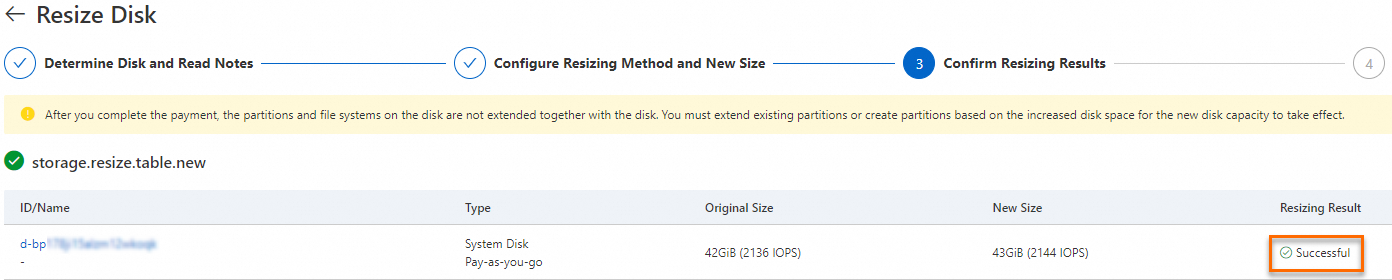
画面の指示に従って、Cloud Assistantを使用するか、ドキュメントを参照して、ディスクのパーティションとファイルシステムを拡張します。
クラウドアシスタントの使用
(条件付きで必要) ディスクのサイズをオフラインで変更した場合は、[ソリューション] セクションの [インスタンスの再起動] をクリックして、ディスクが接続されているインスタンスを再起動し、新しいディスクサイズを有効にします。
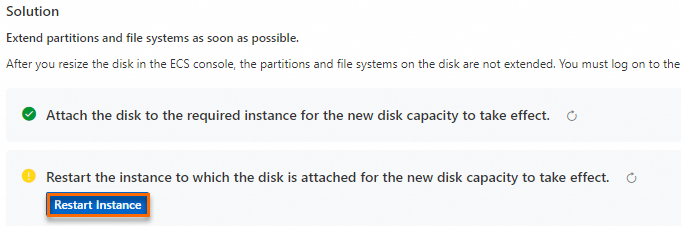
[クラウドアシスタント] タブで、[ソリューション] セクションの [先行コマンドの実行] をクリックします。 [リモートコマンドの送信] ダイアログボックスで、[実行] をクリックします。 システムはインスタンスでコマンドを実行して、ディスクのパーティションとファイルシステムを拡張します。
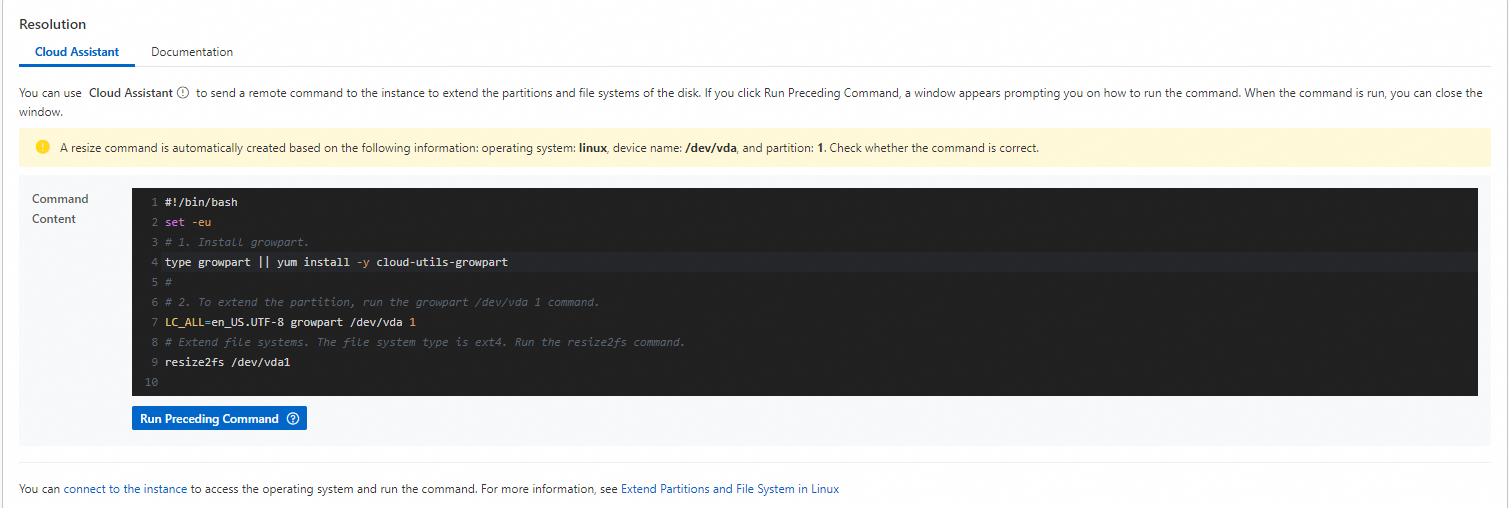
参照ドキュメント (CLI)
(条件付きで必要) ディスクをオフラインでサイズ変更した場合は、ECSコンソールでディスクが接続されているインスタンスを再起動するか、APIを呼び出して新しいディスクサイズを有効にする必要があります。 インスタンスで
rebootコマンドを実行してインスタンスを再起動した場合、新しいディスクサイズは有効になりません。 詳細については、「インスタンスの再起動」をご参照ください。インスタンスに接続し、オペレーティングシステムでCLIコマンドを実行して、ディスクのパーティションとファイルシステムを拡張します。 詳細については、「Linuxインスタンスのディスクのパーティションとファイルシステムの拡張」または「Windowsインスタンスのディスクのパーティションとファイルシステムの拡張」をご参照ください。
 > [サイズ変更]
> [サイズ変更]