従量課金ディスクをデータディスクとして同じゾーン内のElastic Compute Service (ECS) インスタンスに手動で接続して、インスタンスのストレージ容量を拡張し、新しいビジネスニーズに対応できます。 スナップショットから作成されたディスクなど、すでにデータが含まれているディスクをアタッチしても、データが失われることはありません。
制限事項
ECSインスタンスは最大64個のデータディスクの接続をサポートできます。 具体的な制限は、インスタンスタイプによって異なります。 各インスタンスタイプのデータディスクの最大数を決定するには、DescribeInstanceTypes操作を使用し、DiskQuantityパラメーターを参照します。
異なるインスタンスファミリーは、さまざまなディスクカテゴリをサポートします。 詳細は、「インスタンスファミリー」をご参照ください。
デフォルトでは、ディスクは1つのECSインスタンスにのみ接続可能です。 ディスクを複数のECSインスタンスに接続するには、マルチアタッチ機能を有効にする必要があります。この機能には、ディスクカテゴリとインスタンスタイプに関する特定の制限があります。 詳細については、「マルチアタッチ機能」をご参照ください。
ローカルディスクはインスタンスとともに自動的に作成され、個別に添付する必要はありません。
前提条件
ディスクのステータスは、[有効] (Available) です。
ディスクとディスクをアタッチするECSインスタンスが同じゾーンにあること。
ECSインスタンスのステータスは、実行中 (実行中) または制限 (停止済み) である必要があり、制限 (ロック済み) ではありません。
Alibaba Cloudアカウントに料金滞納があってはなりません。
手順
このセクションでは、インスタンスの詳細ページでデータディスクをアタッチする方法について説明します。
または、ディスクリストの [操作] 列で、 を選択して、対象のECSインスタンスにディスクをアタッチします。
にログインします。ECSコンソール.
左側のナビゲーションウィンドウで、.
上部のナビゲーションバーで、リソースが属するリージョンとリソースグループを選択します。

ディスクをアタッチするインスタンスを見つけ、そのインスタンスIDをクリックします。
[Elastic Block Storage] タブをクリックします。 ディスクリストの上にある [クラウドディスクのマウント] をクリックします。
ターゲットディスクをターゲットインスタンスにアタッチし、リリースモードを選択します。
パラメーター
説明
宛先ディスク
アタッチするディスクを選択します。
インスタンスでディスクをリリース
ECSインスタンスのリリース時にディスクをリリースする場合は、このオプションを選択します。
ECSインスタンスのリリース時にディスクを保持する場合は、このオプションをオフにします。
重要別のインスタンスからデタッチされたシステムディスクをアタッチする場合、[インスタンス付きディスクのリリース] のインスタンスは、現在のインスタンスではなく、システムディスクがデタッチされたソースECSインスタンスを指します。
ディスクによる自動スナップショットのリリース
ディスクのリリース時にディスクから作成された自動スナップショットを削除する場合は、このオプションを選択します。
重要バックアップデータを保持するには、このオプションをオフにすることを推奨します。
クリック次へ.
[クラウドディスクのマウント] ダイアログボックスの [初期化方法] セクションで、[今すぐ実行] をクリックします。 画面上の指示に従ってディスクを初期化するか、Cloud Assistantを使用してファイルシステムをマウントするか、関連するドキュメントを参照してください。
新しく作成された空のデータディスク (パーティションまたはファイルシステムなし ): パーティションを作成し、ファイルシステムを確立してから、これらのファイルシステムをマウントする必要があります。
スナップショットから作成されたディスク、またはマウントされたファイルシステムがない他のインスタンスからデタッチされたデータディスクの場合は、ファイルシステムをマウントするだけです。 このマウント操作でデータが失われることはありません。
パーティションの作成とファイルシステムのマウント
Cloud Assistantによる (Linuxインスタンスのみ)
パーティションサイズとマウントポイントを設定します。
説明[パーティションの追加] をクリックすると、必要に応じて複数のパーティションをディスクに追加できます。 各ディスクに最大5つのパーティションを追加できます。
パーティションサイズ: 単一のパーティションのサイズとすべてのパーティションの合計サイズは、ディスクの合計容量を超えることはできません。
説明1つのMiBまたは2つのMiBのストレージスペースは、パーティションテーブルとセクター配置用に予約する必要があります。 パーティショニング機能は、このスペースを確保するために最後のパーティションのサイズを縮小します。 したがって、パーティションの実際のサイズは指定されたサイズよりもわずかに小さく、利用可能な総容量はディスクの総容量よりもわずかに小さい場合があります。
ファイルシステムタイプ: ext4ファイルシステムのみがサポートされています。 デフォルトのパーティションスタイルはGUIDパーティションテーブル (GPT) です。
マウントポイント: マウントポイントはスラッシュ (/) で始まる必要があり、/mntなどの英数字を使用できます。 データのない既存のディレクトリまたは新しいディレクトリをマウントポイントとして指定できます。 マウントポイントは複製できません。
重要宛先ディレクトリにデータが含まれている場合、構成は元のディレクトリのシステムファイルを上書きします。これにより、データが失われ、ビジネス運用に影響を与える可能性があります。
リスク警告を確認して選択します。 次に、[実行の開始] をクリックします。
説明誤ってウィンドウを閉じた場合は、方法1: Cloud Assistantを使用してデータディスクを自動的に初期化するを参照して、Cloud Assistantを使用してパーティションとファイルシステムを再度作成できます。
初期化リストの [現在のステータス] に [正常] が表示されると、ディスクは初期化されます。
(オプション) インスタンスの起動時に自動的にマウントされるようにディスクパーティションを設定します。 詳細については、「手順4: 起動時の自動パーティションマウントの設定」をご参照ください。
ドキュメントを参照 (CLI)
Cloud Assistantがディスクを初期化するオプションではない場合、コマンドを実行してタスクを実行できます。
Linuxインスタンスの場合: データディスクの初期化 (Linux)
Windowsインスタンスの場合: データディスクの初期化 (Windows)
マウントファイルシステムのみ
Cloud Assistantによる (Linuxインスタンスのみ)
[パーティションとマウントの設定] ダイアログボックスで [マウントポイント] を指定し、[手動マウント] をクリックしてファイルシステムをマウントします。
説明データを含まない既存のディレクトリまたは新しいディレクトリをマウントポイントとして指定できます。 マウントポイントは複製できません。
説明誤ってウィンドウを閉じた場合は、方法1: Cloud Assistantを使用してデータディスクを自動的に初期化するを参照して、Cloud Assistantを使用してファイルシステムを再度マウントできます。
(条件付きで必要) スナップショットから作成されたディスクが、スナップショットのソースディスクが接続されている元のECSインスタンスに接続されている場合、新しいディスクのUUIDはソースディスクのUUIDと競合します。 新しいディスクのUUIDを変更する必要があります。 詳細については、「ディスクのUUIDの変更」をご参照ください。
(条件付きで必要) スナップショットから作成されたディスクがソースディスクよりも大きい場合は、オペレーティングシステムでディスクを使用する前に、パーティションとファイルシステムのサイズを変更する必要があります。
Linuxインスタンスの場合は、「パーティションとファイルシステムのサイズ変更 (Linux) 」をご参照ください。
Windowsインスタンスの場合は、「パーティションとファイルシステムのサイズ変更 (Windows) 」をご参照ください。
(オプション) インスタンスの起動時に自動的にマウントするようにディスクパーティションを設定します。 詳細については、「手順4: 起動時の自動パーティションマウントの設定」をご参照ください。
ドキュメントを参照 (CLI)
Cloud Assistantがファイルシステムのマウントに使用できない場合は、次の手順に従います。
-
mountまたはOnline操作を実行します。-
Linuxインスタンス
-
クラウドディスクが接続されたECSインスタンスにリモート接続し、次のコマンドを実行して
mount操作を完了します。sudo mount <disk partition name> <partition mount target>-
<disk partition name>:sudo fdisk -luコマンドを実行して取得します。 たとえば、/dev/vdcです。 -
<partition mount target>: マウントターゲットは、既存のディレクトリ、またはsudo mkdir -p <new directory>コマンドで作成された新しいディレクトリです。 たとえば、sudo mkdir -p /dataです。
mountコマンドの例:sudo mount /dev/vdc /data -
-
新しいパーティション情報を
/etc/fstabに追加して、起動時に自動マウントを有効にします。 詳細については、「 (オプション) 手順4: 起動時の自動パーティションマウントの設定」をご参照ください。
-
-
Windowsインスタンス
-
クラウドディスクが接続されているECSインスタンスにリモート接続します。
 アイコンをクリックし、[ディスクの管理] を選択します。
アイコンをクリックし、[ディスクの管理] を選択します。 -
対象のディスクを見つけ、未割り当ての領域を右クリックし、[オンライン] を選択します。
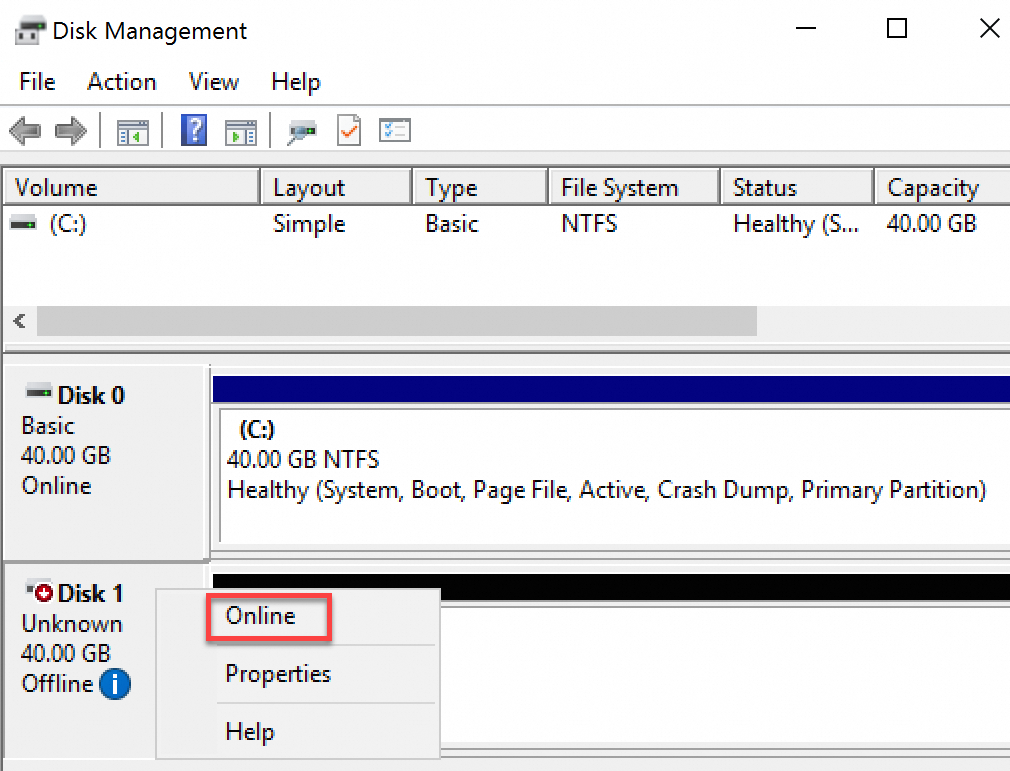
-
-
-
(条件付きで必要) スナップショットから作成されたクラウドディスクがソースディスクと同じLinux ECSインスタンスに接続されている場合、UUIDは競合します。 新しいクラウドディスクのUUIDを変更する必要があります。 詳細については、「クラウドディスクのUUIDを変更する方法」をご参照ください。
-
(条件付きで必要) スナップショットから新しいクラウドディスクを作成し、新しいディスクの容量がスナップショットの容量を超える場合は、パーティションとファイルシステムをシステム内で通常使用する前にスケールアウトする必要があります。
-
Linuxインスタンスについては、「Linuxでのパーティションとファイルシステムのスケールアウト」をご参照ください。
-
Windowsインスタンスについては、「Windowsでのパーティションとファイルシステムのスケールアウト」をご参照ください。
-
-
(オプション) 起動時にクラウドディスクパーティションの自動マウントを設定します。 詳細については、「 (オプション) 手順4: 起動時の自動パーティションマウントの設定」をご参照ください。
 > マウント]
> マウント]