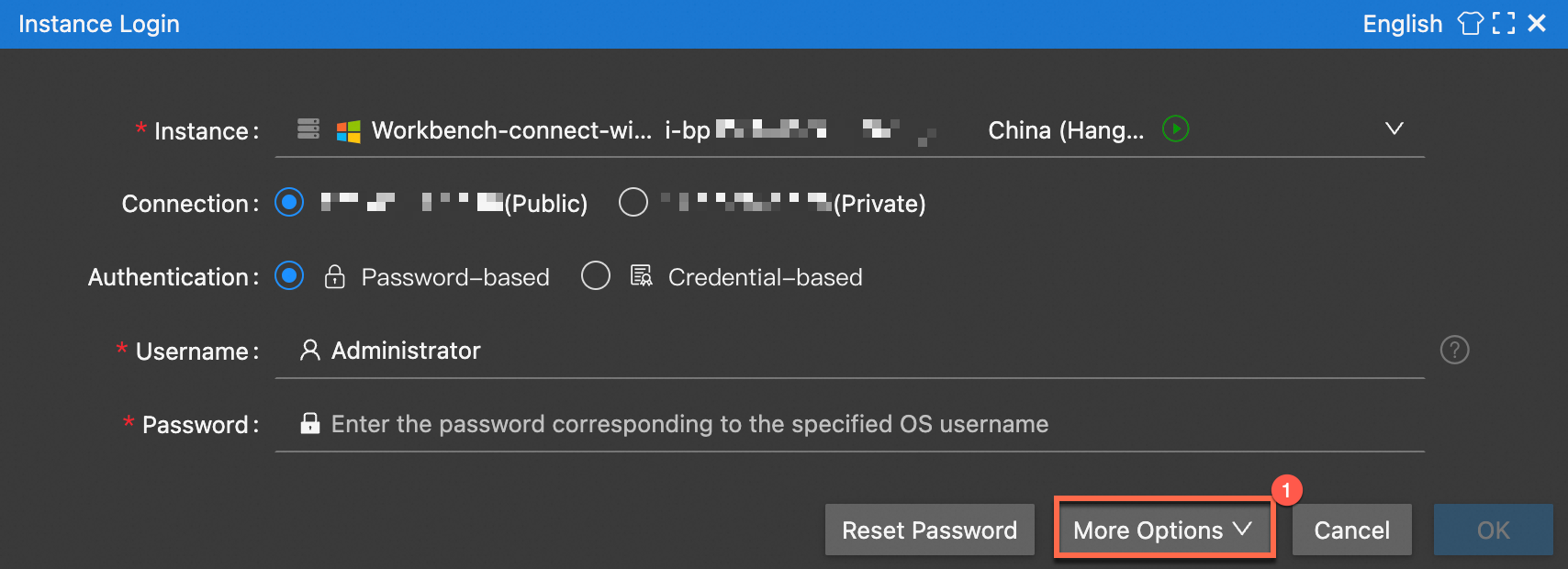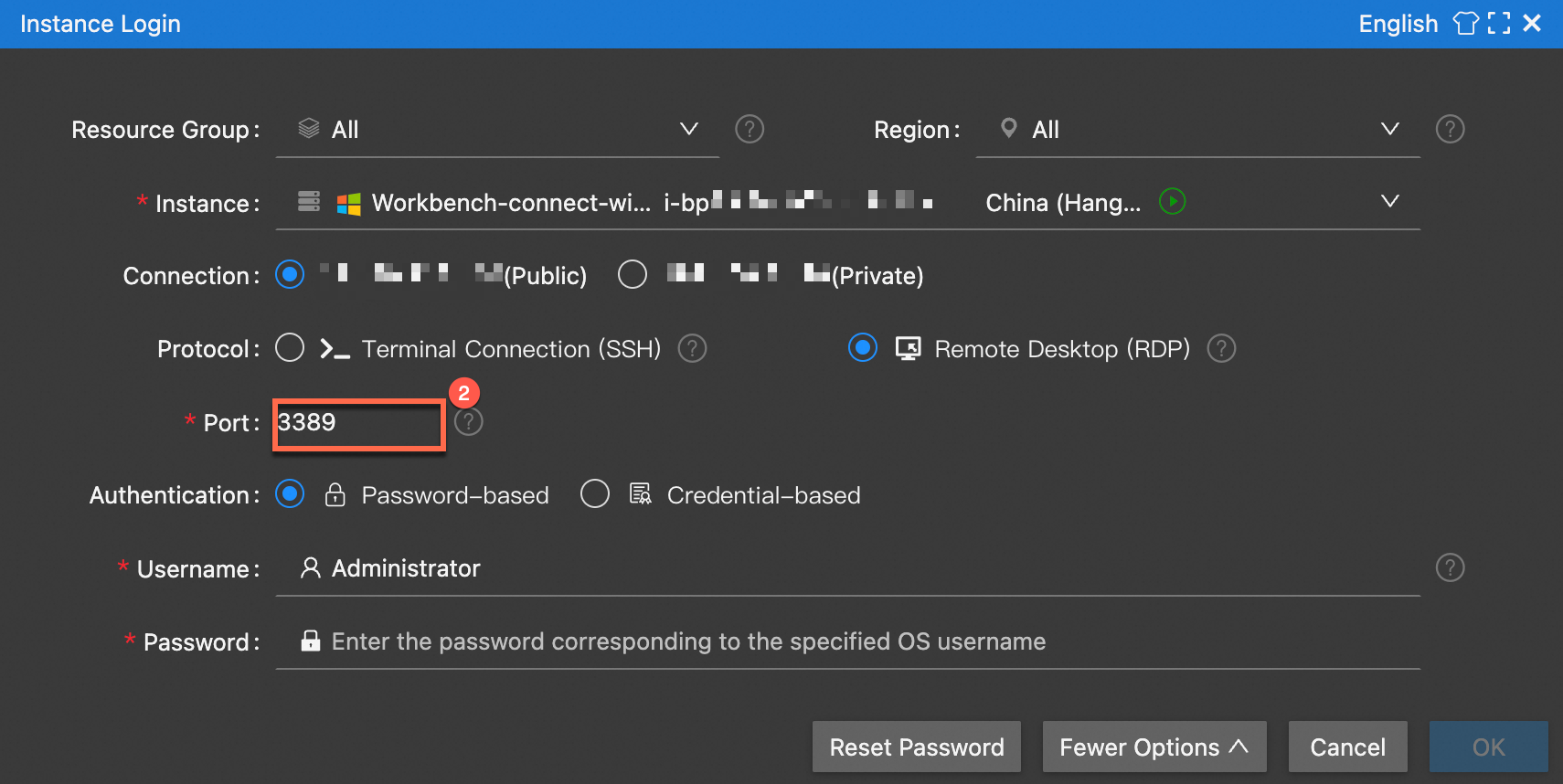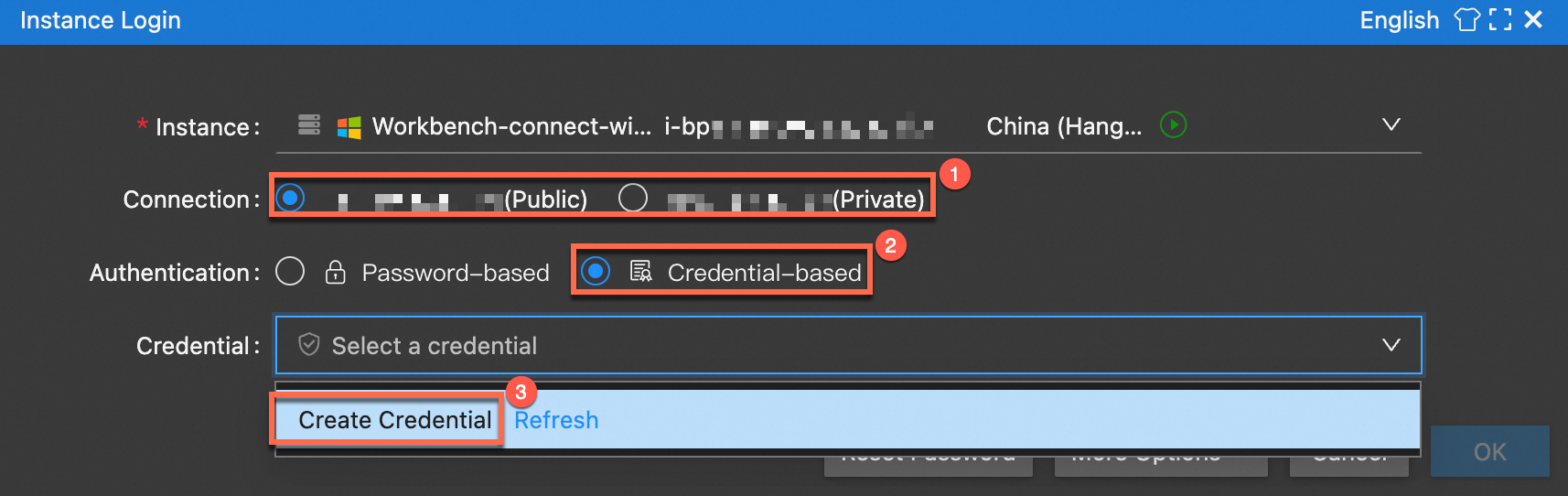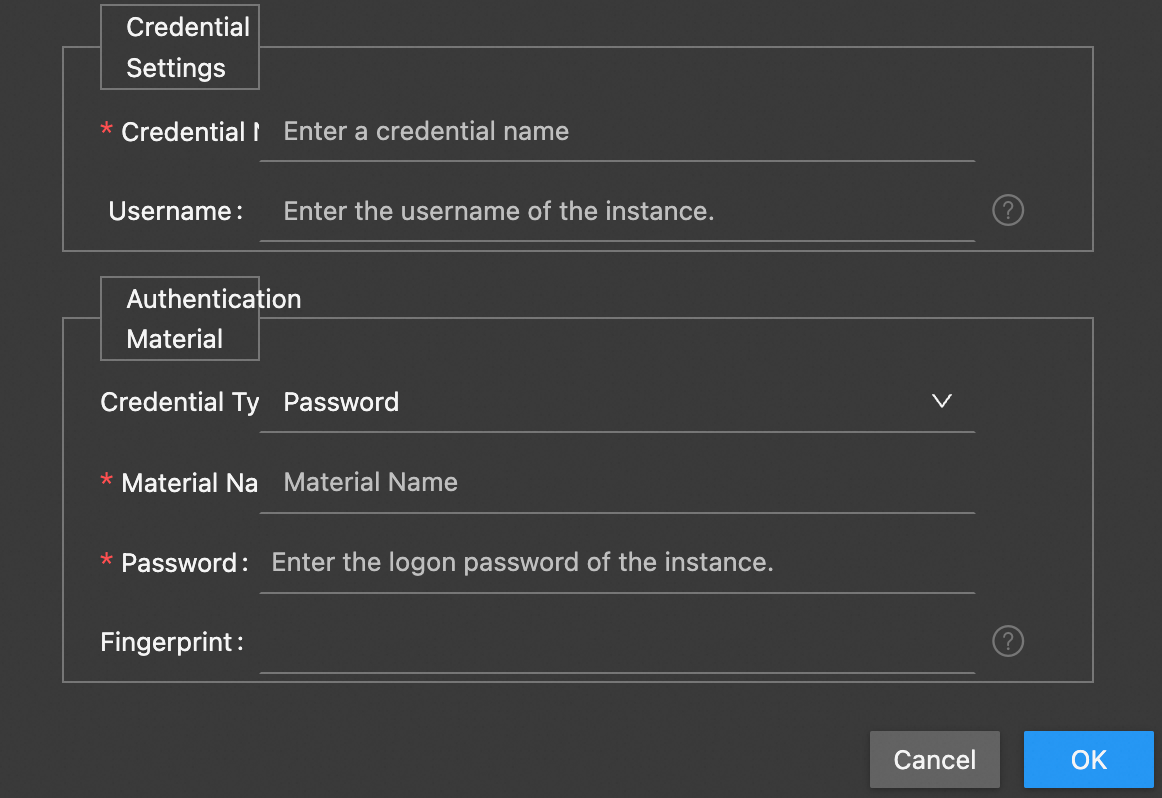Workbenchは、Alibaba Cloudが提供するwebベースのリモート接続ツールです。 Workbenchはブラウザ内で動作し、追加のソフトウェアを必要とせずにElastic Compute Service (ECS) インスタンスに接続できます。 インスタンスに割り当てられたパブリックIPアドレスまたはプライベートIPアドレスを使用してECSインスタンスに接続し、インスタンスでO&M操作を実行できます。 このトピックでは、リモートデスクトッププロトコル (RDP) とGUIを使用してWindows ECSインスタンスに接続する方法について説明します。
前提条件
RDPを使用してWindows ECSインスタンスに接続する前に、次の準備を完了してください。
インスタンスのステータスを確認します。 インスタンスが [実行中] 状態の場合のみ、ECSインスタンスに接続できます。
Workbenchを使用するための権限関連の操作の完了: 権限の問題が発生した場合は、Alibaba Cloudアカウントの所有者または管理者に連絡して、Workbenchで必要な権限を付与してください。 詳細については、「ワークベンチを介してインスタンスに接続する」トピックの「ワークベンチのサービスにリンクされたロール」セクションをご参照ください。
インスタンスが割り当てられるセキュリティグループを設定します。 セキュリティグループにセキュリティグループルールを追加して、ワークベンチに関連するIPアドレスがECSインスタンスにアクセスできるようにします。 セキュリティグループルールは、インスタンスのネットワークタイプによって異なります。 詳細については、「Workbenchを介してインスタンスに接続する」トピックの「Workbenchに関連するセキュリティグループ設定」セクションをご参照ください。
セキュリティグループが指定されていない場合は、Workbenchの [インスタンスログイン] ダイアログボックスで、セキュリティグループを指定できます。 プロンプトに従ってセキュリティグループを設定できます。
手順
この例では、Windows Server 2022を実行しているECSインスタンスが使用されます。 デフォルトでは、ポート3389はRDPポートとして使用されます。 別のポートをRDPポートとして使用してインスタンスに接続する場合は、このトピックの「RDPポートの指定」をご参照ください。
デフォルトでは、Workbenchセッションは6時間持続します。 セッションで6時間以上操作が実行されない場合、セッションは終了し、Workbenchを使用してインスタンスに再接続する必要があります。
ECSコンソールで、接続するインスタンスを見つけて、 [インスタンスログイン] ダイアログボックスに移動します。
ECSコンソールにログインします。
左側のナビゲーションウィンドウで、.
上部のナビゲーションバーで、リソースが属するリージョンとリソースグループを選択します。

[インスタンス] ページで、接続するWindowsインスタンスを見つけ、アクション 列の リモート接続 をクリックします。
リモート接続 ダイアログボックスで、ワークベンチ セクションの 今すぐサインイン をクリックします。
[インスタンスログイン] ダイアログボックスで、パラメーターを設定します。
インスタンスに関する基本情報を設定します。
説明デフォルトでは、WorkbenchはWindowsインスタンスに接続するときにデフォルトのRDPポート (3389) を使用します。 RDPポートの変更方法については、このトピックの「RDPポートの指定」をご参照ください。
パラメーター
説明
インスタンス
現在のインスタンスの情報は自動的に入力されます。 IPアドレスまたは別のインスタンスの名前を入力することもできます。
接続
仮想プライベートクラウド (VPC) にあるインスタンスに接続するには、インスタンスのパブリックまたはプライベートIPアドレスを使用します。
クラシックネットワークのインスタンスにパブリックIPアドレスが割り当てられている場合、パブリックIPアドレスのみを使用してインスタンスに接続できます。 それ以外の場合は、内部IPアドレスを使用してインスタンスに接続できます。
さまざまなネットワークタイプの詳細については、「VPCの概要」および「クラシックネットワークのECSインスタンスのIPアドレス」をご参照ください。
[認証] フィールドで認証方法を選択します。
次の表に、さまざまな認証方法を示します。
認証方法
説明
パスワードベース
rootまたはecs-userなどのユーザー名とログインパスワードを入力します。
資格情報ベース
資格情報ベースの認証では、ユーザー名とパスワードまたはユーザー名とキーのペアを資格情報として保存できます。 この認証方法を選択する場合は、ユーザー名、パスワード、またはキーペアを入力することなく、資格情報フィールドで資格情報を選択します。 資格情報の作成方法については、このトピックの「資格情報ベースの認証の使用」をご参照ください。
上記のパラメーターを指定したら、 [OK] をクリックします。
Windowsインスタンスに接続すると、Windowsデスクトップが表示されます。 ビジネス要件に基づいてインスタンスを管理できます。
その他の機能
RDPポートの指定
RDPポートを指定するには、次の図に示すように、[インスタンスログイン] ダイアログボックスで [その他のオプション] をクリックします。
|
|
資格情報ベースの認証の使用
資格情報ベースの認証では、ユーザー名とパスワードまたはユーザー名とキーのペアを資格情報として保存できます。 この認証方法を選択する場合は、ユーザー名、パスワード、またはキーペアを入力することなく、資格情報フィールドで資格情報を選択します。 資格情報を作成するには、次の手順を実行します。
資格情報を他のアカウントと共有することはできません。 資格情報を使用してインスタンスに接続できるのは、資格情報作成者だけです。
|
|
|
|
問題
Windowsインスタンスに接続できない場合は、「RDP接続の問題」に記載されている手順に従って問題のトラブルシューティングを行います。